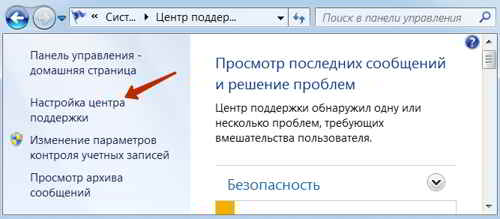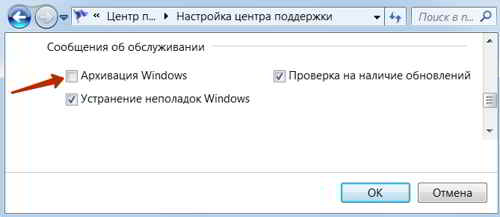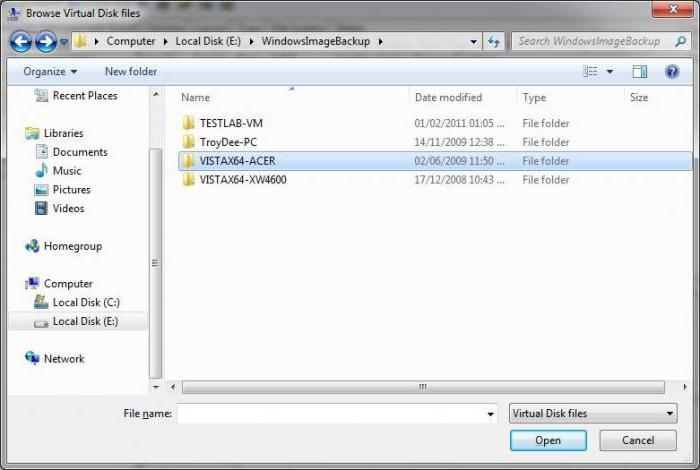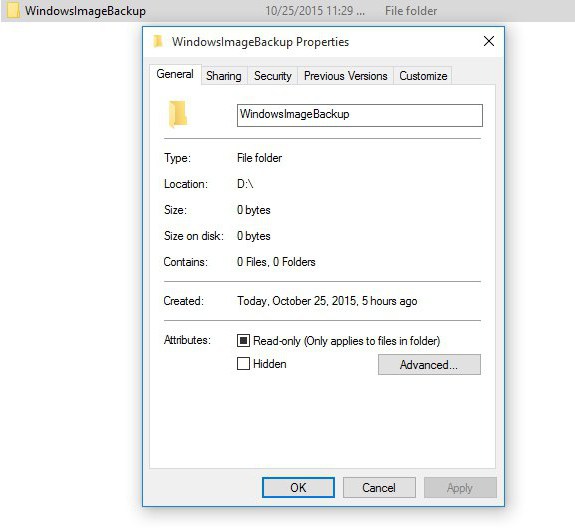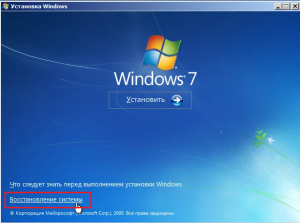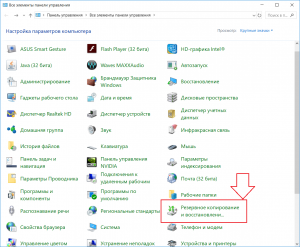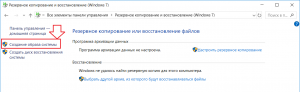Содержание
- Компьютерная грамотность с Надеждой
- Заполняем пробелы — расширяем горизонты!
- Что делать со старыми архивами Win 7, хранящимися на внешнем жестком диске?
- Добавить комментарий Отменить ответ
- Комментарии: 20 к “Что делать со старыми архивами Win 7, хранящимися на внешнем жестком диске?”
- Как удалить файлы архивации windows 7 с диска
- Отключаем уведомления
- Отключаем архивацию в Windows 7
- Шаг 1: Отключение расписания
- Шаг 2: Удаление созданных архивов
- Шаг 3: Отключение службы архивации
- Шаг 4: Отключение уведомления
- Как отключить архивацию в Windows 7?
- Архивация данных Windows 7 и восстановление
- Что для этого понадобиться и с чего начать
- Выбор места размещения архива
- Выбор объектов архивирования
- Ручной способ архивации данных Windows 7
- Автоматический способ архивации данных Windows 7
- Восстановление данных из архива
- Управление пространством
- Как удалить ненужные резервные копии в Windows
Компьютерная грамотность с Надеждой
Заполняем пробелы — расширяем горизонты!
Что делать со старыми архивами Win 7, хранящимися на внешнем жестком диске?

И тогда архивировать станет некуда, не останется свободного места на внешнем жестком диске.
Поэтому надо своевременно удалять с внешнего жесткого диска наиболее старые архивы данных. Для этого надо периодически заниматься управлением пространством на внешнем диске.
Частота такого управления зависит от размера внешнего жесткого диска, чем он больше по объему хранимой на нем информации, тем это можно делать реже.
Для управления архивами в окне «Архивация и восстановление» нажимаем на «Управление пространством»:
Если эта надпись «серая», то это означает, что управлять нечем, внешний жесткий диск с архивами не подключен к ПК.
Если внешний жесткий диск с архивами подключен к ПК, то после нажатия на «Управление пространством» откроется окно «Управление дисковым пространством архивации данных», в котором следует нажать на кнопку «Просмотреть архивы»:
Управление дисковым пространством архивации данных
В открывшемся окне мы увидим приглашение выбрать наиболее старые архивы:
Удаляем старые архивы
В показанном примере самые «древние» архивы – это архивы за период с 11.04.2012 по 18.04.2012. Именно их отмечаем, нажимаем на кнопку «Удалить», после чего устаревшие архивы удаляются с внешнего жесткого диска без возможности обратного восстановления. Затем закрываем окно, нажимая на кнопку «Закрыть».
В итоге пространство на диске высвобождается для записи новых актуальных архивов данных, управление пространством на данный период времени завершено.
Вы все еще сомневаетесь? Совершенно напрасно!
Получайте актуальные статьи по компьютерной грамотности прямо на ваш почтовый ящик.
Уже более 3.000 подписчиков
Важно: необходимо подтвердить свою подписку! В своей почте откройте письмо для активации и кликните по указанной там ссылке. Если письма нет, проверьте папку Спам.
Добавить комментарий Отменить ответ
Комментарии: 20 к “Что делать со старыми архивами Win 7, хранящимися на внешнем жестком диске?”
Здравствуйте. Достаточно подключить другой внешний жесткий диск и задать параметры архивации заново. На старом же внешнем жестком диске такого не получится, либо придется с него стирать (удалять) все ранее сделанные архивные копии и тем самым терять эти архивы без возможности их восстановления.
очень круто помогло, 100Гб как корова языком слизала с жесткого диска. спасибо)
Целый день, проведённый в поиске решения, перевёрнутые шкафы в поиске носителей для копирования фото, видео и прочей нужной информации, загрузка всяких бесполезных программ по очистке, внеочередная дефрагментация диска (которая не завершилась ещё до сих пор ((( )… И наконец под вечер Господь сжалился и всё-таки послал мне Вашу статью! Проблема решилась за 3 минуты!! СПАСИБО.
Спасибо за комментарий!
А нужно ли удалять образ системы- на вашем примере 100,36 Гб??
Образ системы будет удален автоматически при следующей архивации. Новый образ системы будет записан на место удаленного старого образа системы. Поэтому самостоятельно не нужно удалять образ системы из архива.
Большое Вам спасибо,Надежда,за ответы на мои вопросы.Очень помогли в решении моих проблем.СПАСИБО.
Виктор, благодарю за обратную связь.
Здравствуйте у меня всего один архив и он занимает всё место!Можно ли его удалить?
Здравствуйте. Удалять единственный архив рискованно, лучше этого не делать. Дело в том, что если повторная архивация по какой-то причине не произойдет, то Вы вообще останетесь без единственного архива. Желательно иметь еще один внешний жесткий диск для второго архива, и затем эти два внешних жестких диска чередовать при последующих архивациях, хотя, конечно, это недешево.
Здравствуйте, скажите пожалуйста, что вообще находится в этих архивах, не удалятся ли фото и музыка с фильмами с компьютера, не удалятся ли важные программы.
Что это вообще такое, архив?
Простите, плохо в этом разбираюсь, поэтому спрашиваю!
Здравствуйте. Хорошо бы уточнить, а что именно Вы хотите удалить, какие архивы?
В статье выше рассказывается о старых архивах, выполненных на компьютере с помощью программы Windows 7 «Архивация и восстановление» на внешний жесткий диск. Когда таких архивов несколько и они занимают много места, тогда старые архивы можно удалить. При этом свежие архивы, выполненные с помощью программы Windows 7 «Архивация и восстановление», остаются. И в этих свежих архивах сохраняются файлы пользователей ПК (в том числе, фото, музыка и прочее). Так что удаление старых архивов безопасно, если есть новые свежие архивы.
Если же Вы имеете в виду архивы фото или музыки, выполненные с помощью программ архивации типа WinRar или 7Zip, то такие архивы удалять НЕ надо, иначе как их потом восстановить, если других копий нет?
Источник
Как удалить файлы архивации windows 7 с диска
Здравствуйте, гости моего блога.
Разработчики Виндовс 7 позаботились о том, чтобы данные на вашем компьютере сохранились в случае сбоев или падения системы. Для этого добавили в нее функции архивации и восстановления.
Первая выполняется с определенной периодичностью. Думаю, вы уже поняли, для чего она нужна. Чтобы в критической ситуации воспользоваться второй и не потерять важную информацию. Все бы вроде хорошо, но есть у этой опции и недостатки.
Во-первых, когда она вступает в действие, начинает заметно тормозить компьютер. Это особенно раздражает при выполнении важной работы за ним. Во-вторых, файл с заархивированными данными занимает место на локальном диске С, из-за чего тоже снижается быстродействие железа.
Можно, конечно, вручную выставить настройки, чтобы сохраненная инфа сбрасывалась на другой накопитель. Но, как правило, проще просто избавиться от этой функции, так как я еще не слышал о случаях, когда бы она реально пригодилась.
Таким образом, хочу рассказать вам о способе, как отключить архивацию в Windows 7 навсегда. Более того, вы не будете впоследствии получать от системы какие-либо предупреждения по этому поводу.
Отключаем уведомления
С момента отключения службы архивации, начнут постоянно приходить назойливые уведомления.
Чтобы избавиться от этих беспокоящих уведомлений, переходим в Центр поддержки.

В новом окошке в левой колонке жмем на ссылку — Настройка центра поддержки.
В одноименном окне в блоке — Сообщения об обслуживании снимаем флажок напротив — Архивация Windows. Ждем Ok.
На этом все, архивация больше не будет происходить в указанное время и начнется лишь тогда, когда будет запущена остановленная служба архивации.
После таких простых манипуляций будет решен вопрос, как отключить архивацию в Windows 7 и она вас больше не побеспокоит.
В операционной системе Windows 7 присутствует встроенный настраиваемый элемент, отвечающий за архивацию определенного дискового пространства. Он создает резервные копии файлов и позволяет их восстановить в любой момент. Однако такой инструмент нужен не всем, а постоянное выполнение процессов с его стороны только мешает комфортной работе. В таком случае службу рекомендуется отключить. Сегодня мы поэтапно разберем эту процедуру.
Отключаем архивацию в Windows 7
Мы раздели поставленную задачу на шаги, чтобы вам было проще ориентироваться в инструкциях. В осуществлении данной манипуляции нет ничего сложно, просто внимательно следуйте приведенным ниже руководствам.
Шаг 1: Отключение расписания
В первую очередь рекомендуется убрать расписание архивации, что обеспечит неактивность службы в дальнейшем. Производить это требуется только в том случае, если ранее создание резервных копий было активно. Если деактивация необходима, выполните следующие действия:
Если при переходе в категорию «Архивация и восстановление» вы получили ошибку 0x80070057, вам потребуется сначала исправить ее. Благо, делается это буквально в несколько кликов:
После выполнения этого процесса перезагрузите компьютер и можете снова перейти в категорию «Архивация и восстановление», а затем выключить там расписание.
Шаг 2: Удаление созданных архивов
Производить это необязательно, однако если вы хотите очистить занятое резервными копиями место на жестком диске, удалите созданные ранее архивы. Производится это действий следующим образом:
Теперь с установленного жесткого диска или съемного носителя были удалены все созданные резервные копии за определенный промежуток времени. Переходите к следующему этапу.
Шаг 3: Отключение службы архивации
Если вы самостоятельно отключите службу архивации, эта задача больше никогда не запустится без предварительного ручного запуска. Деактивируется служба точно так же, как и все другие – через соответствующее меню.
По завершении перезагрузите ПК и автоматическая архивация больше никогда вас не побеспокоит.
Шаг 4: Отключение уведомления
Осталось только избавить от назойливого системного уведомления, которое будет постоянно напоминать о том, что рекомендуется настроить архивацию. Осуществляется удаление уведомлений так:
Четвертый этап был последним, теперь инструмент архивации в операционной системе Виндовс 7 отключен навсегда. Он вас не побеспокоит до тех пор, пока вы самостоятельно его не запустите, выполнив соответствующие действия. Если у вас остались вопросы по этой теме, смело задавайте их в комментариях.
Читайте также: Восстановление системных файлов в Windows 7

Отблагодарите автора, поделитесь статьей в социальных сетях.
Как отключить архивацию в Windows 7?
Windows 7 является такой операционной системой, которая «с заботой» относится к данным пользователя на компьютере. В случае сбоев в работе или краха системы, пользователь может с лёгкостью восстановить данные через средство, которое доступно в предзагрузочном меню (вызывается F8) перед запуском ОС, используя заархивированный пакет данных. Поскольку такие ситуации возникают довольно редко, а место на диске забивается неслабо, можно и отказаться от этой функции. Как отключить архивацию в Windows 7 и освободить место на диске C мы покажем в статье.
Для отключения нужно сделать следующие шаги:
После перезагрузки зайдите в очистку диска, проверьте на лишние файлы и смело удаляйте их. В результате памяти станет больше, а архивация в Windows 7 будет отключена.
Источник
Архивация данных Windows 7 и восстановление
Приветствую вас, уважаемый посетитель блога PenserMen.ru. Кто не знает, что такое архивация данных Windows 7 и зашёл на эту страничку, чтобы выяснить это, поясню. Понятие архивация означает обработка данных для последующего их хранения, а применительно к данным компьютера, то есть его файлов ещё и перекодирование и сжатие.
Для чего же это нужно? Всё очень просто. Для того чтобы в случае сбоя системы восстановить все наши данные в точно таком же виде, в котором они были до этого. Как это сделать, что нужно для этого и на что следует обратить внимание мы и рассмотрим в этой теме.
Что для этого понадобиться и с чего начать
Ну прежде всего необходимо позаботиться о месте куда будет делаться архивация данных. Лучше всего для этого иметь отдельный внешний жёсткий диск. Потому что в случае использования диска Windows 7 велика вероятность того, что после «системных катаклизм» повредятся и файлы самого архива. То есть «не кладём все яйца в одну корзину»!
Теперь о том, где на компьютере находиться это место управления архивацией. Итак, нажимаем «Пуск» потом «Панель управления» и в появившемся окне выбираем «Архивирование данных компьютера»:
Либо, если у Вас окно «Настройка параметров компьютера» находиться не в режиме «Категория» а в режиме, например, «Мелкие значки», то находим «Архивация и восстановления» и жмём туда:
Но не зависимо от вида верхнего окна Вы всё равно попадёте в окошко, которое мы рассмотрим в следующем разделе нашей темы. Прошу не раздражаться «продвинутых» пользователей ПК по поводу такого подробного описания, но всё-таки мой блог в первую очередь рассчитан на пенсионеров и чайников.
Выбор места размещения архива
Выше я уже говорил о том на каком диске следует его размещать. Чтобы точно это указать нужно проделать следующие действия. Нажимаем на «Изменить параметры»:

Не пугайтесь следующего окошка. Это ещё не начало процесса, хотя там почему-то написано «Запуск архивации данных», но наверху надпись «Настройка архивации»:
Подождали пока успокоиться мелькание зелёной полоски и в следующем выбираете свой внешний жёсткий диск. В моём случае это «ЖСТ-ПЕНСЕРМЕН (I:)». После чего нажимаем «Далее»:
С выбором места архивирования закончили. Идём дальше.
Выбор объектов архивирования
После того как выше Вы нажали «Далее», появиться следующее окно, где от нас требуется поставить галочки там где это необходимо. Надписи конечно у нас с Вами будут отличаться, но их смысл от этого не измениться. В первую очередь надо поставить галочки в местах, которые заключены в красные прямоугольники остальные на Ваше усмотрение, но лучше, если там тоже поставите:
Разберём что означают все перечисленные надписи.
По последнему пункту, надеюсь Вы теперь поняли, что если бы мы в самом начале поставили точку на «Предоставить выбор Windows», то резервное копирование диска (С:) производилось бы дважды. А это уже лишнее.
После того как нажали «Далее» в следующем окне проверяем ещё раз параметры архивации и жмём «Сохранить параметры и выйти»:
Теперь нам нужно определиться каким способом мы будем производить архивацию ручным или автоматическим. Рассмотрим каждый из них.
Ручной способ архивации данных Windows 7
Здесь абсолютно ничего сложного. Опять как в самом начале заходим Пуск/Панель управления/Система и безопасность/Архивирование данных компьютера и попадаем в окно «Архивация и восстановление данных». Тут нажимаем архивировать и процесс пошёл:

Только не забудьте подключить внешний жёсткий диск. Хотя если Вы его не подключите, то сразу увидите, что кнопка «Архивировать» будет не активна, то есть серого цвета.
Во время процесса архивации можно проследить как идёт процесс. Для этого нажимаете на кнопку «Просмотр сведений» и появляется дополнительное окошко. Там будет написано сколько процентов архивации уже завершено и копирование каких файлов и в какой диск идёт. Так же из него можно и остановить процесс архивации, щёлкнув по «Прекратить резервное копирование»:

Конечно, всё это можно проделать и в автоматическом режиме, если вдруг в этом появиться необходимость.
Автоматический способ архивации данных Windows 7
Для того чтобы резервное копирование производилось в автоматическом режиме, необходимо сделать необходимые настройки, а конкретней, надо указать время их начала. Это лучше делать сразу же после выбора объектов архивирования, в последнем окне, где мы ещё раз проверяли параметры архивации. Нажимаем «Изменить расписание»:
А тут уже указываете время какое считаете нужным. Думаю, каждый понедельник в час ночи будет самый приемлемый вариант. День недели Вы, конечно, выставляйте на своё усмотрение, в зависимости от того, когда у вас обычно накапливаются изменения данных, а вот время лучше выбирать ночное. Всё-таки процесс это долгий, да и ответственный и лучше ему не мешать в этот момент:
Потом нажимаем «Сохранить параметры и выйти». Всё теперь каждый раз в указанное время будет автоматически начинаться архивирование ваших данных. Ну, конечно, если Вы не забудете подключить к компьютеру внешний жёсткий диск. Вот так выглядит сам архив:
По архивации данных Windows 7 всё. Разберём следующий момент.
Восстановление данных из архива
Восстановить данные из архива можно как полностью так и частично. Делается это следующим образом. Заходим в главное окно архиватора и нажимаем на кнопку «Восстановить мои файлы». Это, конечно, не единственный метод входа в архив восстановления, но на мой взгляд наиболее удобный:
После этого нам откроется следующее окно, где мы должны либо найти через кнопку «Поиск» нужную нам папку или файл, либо сделать то же самое через обзор:
После нажатия на «Обзор папок» обычно проходит секунд двадцать, а то и больше, пока покажется следующее окно. Так что не нервничайте и спокойно ждите. Потом выбирайте то что Вам нужно и жмите «Добавить папку»:
Кстати, Вы можете добавить не одну папку, а столько сколько потребуется. А если Вам, например, нужна папка которая находиться внутри «Documents», как в нашем случае, то просто левой кнопкой мыши делаете двойной щелчок и так далее, пока не найдёте то что нужно. После этого идёт следующее окно, где будет видна добавленная папка и нам нужно нажать «Далее»:
В следующем выбираете место куда бы Вы хотели восстановить эту папку и жмёте на «Восстановить»:
После всех этих манипуляций испорченные или утерянные файлы, или папки будут восстановлены.
Управление пространством
И последний момент касается свободного места на жёстком диске. Со временем архивов будет прибавляться и прибавляться и за этим нужно следить, особенно когда настроена автоматическая архивация данных Windows 7. А то вы можете не заметить и понадеетесь, что у Вас всё архивируется, а окажется нет. Чтобы этого не произошло старые ненужные архивы нужно удалять. Для этого заходим в главное окно архиватора и нажимаем «Управление пространством»:

Ну дальше уже показывать и описывать, наверное, не надо – там всё просто. Думаю разберётесь сами. Но если будут вопросы комментарии к Вашим услугам. Отвечу.
Вот и всё, что я хотел до Вас донести о таком замечательном инструменте, как архивация данных Windows 7. Надеюсь Вы сможете им пользоваться. Но от души Вам желаю, чтобы никаких сбоев в системе у Вас не случалось и восстанавливать данные не приходилось!
Источник
Как удалить ненужные резервные копии в Windows
При установке сервис-пакетов и обновлений Windows создает резервные копии, которые со временем начинают занимать много места. CHIP расскажет, как их удалить.
Чтобы удалить их, откройте с помощью комбинации клавиш [Windows]+[R] командную строку «выполнить» и введите в текстовое поле «cleanmgr» и нажмите «ОК».

Активируйте опцию «Очистка файлов обновлений Windows», нажмите «ОК» и, далее, «Очистить файлы».
Если вы не видите опцию «Очистка файлов обновлений Windows», нажмите в нижнем левом углу кнопку «Очистить системные файлы».
Windows снова начнет сканирование системы и покажет, какие файлы можно удалить.
Совет: После удаления резервных копий вы уже не сможете удалить установленные обновления и сервисные пакеты.
Фото: компания-производитель
Источник
куда девается место на диске — архивация системы в windows 7
|
куда девается место на диске — архивация системы в windows 7 |
Если логический диск под завязку, то возникает вопрос — куда пропадает свободное место… скорее всего опять расплодились архивы файлов данных операционной системы, так как все по расписанию копируется и сохраняется занимая свободное место на моем диске.
Для чего нужна архивация и почему из-за нее убавляется память
В статье про установку windows 7, я писал, что желательно диск C делать меньше, чем второй логический диск, чтобы при архивации образа системы и файлов данных еще оставалось место, да и не архивировалось слишком много.
Если Вы хотите, чтобы в случае поломки у Вас была теоретическая возможность восстановить операционную систему необходимо настроить архивацию windows 7.
Архивы как вы наверное уже знаете не обновляются, а записываются на диск и если каждую неделю архивировать и записывать архивы по 5-10 гигабайт, то все свободное место будет занято.
Как удалить архивы системы windows 7
Когда место очень нужно и сохранять архивы файлов данных уже некуда, остается удалить лишние архивы — я оставляю первый и последний.
В результате у меня всегда есть немного свободного места для того, чтобы провести следующую архивацию.
Сам процесс удаления архива файлов данных операционной системы опишу ниже.
1. Для начала нажмем на флажок в трее над часами и в открывшемся окне нажмем на ссылку «Открыть центр поддержки».
Открываем Центр поддержки
(рисунок 1)
2. В следующем окне ищем в левом нижнем углу ссылку «Архивация и восстановление».
Переходим по ссылке — Архивация и восстановление
(рисунок 2)
3. Затем переходим по ссылке «Управление пространством» . Тут от вас могут потребовать подтверждения, что вы собираетесь выполнять действия для которых нужны права администратора.
Осталось немного и будем освобождать место на диске
(рисунок 3)
4. Нажимаем на кнопку «Просмотреть архивы»
Нам нужно просмотреть архивы, чтобы выбрать те которые можно удалить.
(рисунок 4)
5. Выбираем средние архивы если есть и удаляем нажимая кнопку удалить.
Освобождаем место удаляя лишние архивы.
(рисунок 5)
Как уменьшить размер архива
Вот и все, теперь у нас есть хоть немного места на диске, чтобы скопировать туда что-то важное… и кстати с прошлого раза на диске С стало больше всякой ерунды — архив увеличился до 22ГБ, значит можно посмотреть, удалить лишнее, освободить место, удалить последний архив файлов данных и провести архивацию заново — в итоге освободится около 20ГБ. Что в моем случае неплохо..
Нужно срочно чистить папку «Загрузки» 
Эту статью написал для Вас, Титов Сергей.

И тогда архивировать станет некуда, не останется свободного места на внешнем жестком диске.
Поэтому надо своевременно удалять с внешнего жесткого диска наиболее старые архивы данных. Для этого надо периодически заниматься управлением пространством на внешнем диске.
Частота такого управления зависит от размера внешнего жесткого диска, чем он больше по объему хранимой на нем информации, тем это можно делать реже.
Для управления архивами в окне «Архивация и восстановление» нажимаем на «Управление пространством»:
Управление пространством
Если эта надпись «серая», то это означает, что управлять нечем, внешний жесткий диск с архивами не подключен к ПК.
Если внешний жесткий диск с архивами подключен к ПК, то после нажатия на «Управление пространством» откроется окно «Управление дисковым пространством архивации данных», в котором следует нажать на кнопку «Просмотреть архивы»:
Управление дисковым пространством архивации данных
В открывшемся окне мы увидим приглашение выбрать наиболее старые архивы:
Удаляем старые архивы
В показанном примере самые «древние» архивы – это архивы за период с 11.04.2012 по 18.04.2012. Именно их отмечаем, нажимаем на кнопку «Удалить», после чего устаревшие архивы удаляются с внешнего жесткого диска без возможности обратного восстановления. Затем закрываем окно, нажимая на кнопку «Закрыть».
В итоге пространство на диске высвобождается для записи новых актуальных архивов данных, управление пространством на данный период времени завершено.
Вы все еще сомневаетесь? Совершенно напрасно!
Также по теме:
1. Создание архивного файла данных на внешнем жестком диске с применением программы архивации WinRAR
2. История файлов в Windows 10 для резервного копирования данных
3. Некоторые тонкости применения программы WinRAR при создании архивов
4. Как несколько файлов сделать одним, чтобы прикрепить на сервисе или отправить один файл
Получайте актуальные статьи по компьютерной грамотности прямо на ваш почтовый ящик.
Уже более 3.000 подписчиков
.
Важно: необходимо подтвердить свою подписку! В своей почте откройте письмо для активации и кликните по указанной там ссылке. Если письма нет, проверьте папку Спам.

Принцип работы
Функция автоматической архивации позволяет создавать резервные копии данных, которые будут храниться в указанном пользователем месте. Удобство и польза этой функции неоспоримы, но есть и негативные моменты:
- архивация грузит систему, поэтому при её активации возможно небольшое (а иногда и серьезное) снижение производительности;
- созданные резервные копии занимают свободное место на диске, которого постоянно не хватает.
В принципе, лучше установить ручное управление этой встроенной системной функцией, однако она вряд ли вам пригодится, поэтому можно её спокойно удалить.
Отключение
Если вы хотите настроить Windows 7 и решили отказаться от функции автоматической архивации, отключите её через менеджер служб:
-
Запустите «Панель управления» и перейдите в раздел «Система и безопасность».
-
Откройте вкладку «Администрирование» и найдите пункт «Службы».
-
Отыщите в списке службу архивации и кликните по ней правой кнопкой. Выберите пункт «Свойства».
-
На вкладке «Общие» в строке «Тип запуска» установите значение «Отключена». Нажмите «Ок», чтобы сохранить изменения.
При желании можно не только отключить, но и удалить службу в Windows 7. Правда, делать это не рекомендуется, так как восстановить системную функцию затем будет практически невозможно.
Отключение уведомлений
Функцию архивации вы отключили, но система постоянно будет напоминать вам о её наличии , предлагая заново активировать, чтобы избежать потери данных в случае краха Windows. Чтобы избавиться от постоянного всплывающих на панели задач напоминаний, нужно отключить уведомления:
-
Нажмите на значок уведомлений и перейдите в «Центр поддержки».
-
Кликните в меню слева по ссылке «Настройка центра поддержки».
- Найдите поле «Сообщения об обслуживании». Снимите галочку с пункта «Архивация Windows» и нажмите «Ок», чтобы применить новую конфигурацию системы.
После выполнения указанных действия уведомления больше не будут вас беспокоить.
Содержание
- Компьютерная грамотность с Надеждой
- Заполняем пробелы — расширяем горизонты!
- Что делать со старыми архивами Win 7, хранящимися на внешнем жестком диске?
- Добавить комментарий Отменить ответ
- Комментарии: 20 к “Что делать со старыми архивами Win 7, хранящимися на внешнем жестком диске?”
- Чистим диск C от ненужных файлов и освобождаем место
- Очистка папки «Избранное» и «Библиотеки» на диске (C:)
- Очистка папки temp (временная папка Windows)
- Очистка кэша
- Браузер Google Chrome
- Браузеры Opera и Mozilla Firefox
- Internet Explorer
- Удаление контрольных точек восстановления
- Удаление ненужных программ и компонентов
- Расширение объема памяти компьютера
- Как почистить компьютер от мусора и ненужных файлов
- Содержание
- Содержание
- Очистка системы встроенными средствами
- Очистка системы сторонним ПО
- Как откатить Windows 10 в исходное состояние
Компьютерная грамотность с Надеждой
Заполняем пробелы — расширяем горизонты!
Что делать со старыми архивами Win 7, хранящимися на внешнем жестком диске?

И тогда архивировать станет некуда, не останется свободного места на внешнем жестком диске.
Поэтому надо своевременно удалять с внешнего жесткого диска наиболее старые архивы данных. Для этого надо периодически заниматься управлением пространством на внешнем диске.
Частота такого управления зависит от размера внешнего жесткого диска, чем он больше по объему хранимой на нем информации, тем это можно делать реже.
Для управления архивами в окне «Архивация и восстановление» нажимаем на «Управление пространством»:
Если эта надпись «серая», то это означает, что управлять нечем, внешний жесткий диск с архивами не подключен к ПК.
Если внешний жесткий диск с архивами подключен к ПК, то после нажатия на «Управление пространством» откроется окно «Управление дисковым пространством архивации данных», в котором следует нажать на кнопку «Просмотреть архивы»:
Управление дисковым пространством архивации данных
В открывшемся окне мы увидим приглашение выбрать наиболее старые архивы:
Удаляем старые архивы
В показанном примере самые «древние» архивы – это архивы за период с 11.04.2012 по 18.04.2012. Именно их отмечаем, нажимаем на кнопку «Удалить», после чего устаревшие архивы удаляются с внешнего жесткого диска без возможности обратного восстановления. Затем закрываем окно, нажимая на кнопку «Закрыть».
В итоге пространство на диске высвобождается для записи новых актуальных архивов данных, управление пространством на данный период времени завершено.
Вы все еще сомневаетесь? Совершенно напрасно!
Получайте актуальные статьи по компьютерной грамотности прямо на ваш почтовый ящик.
Уже более 3.000 подписчиков
Важно: необходимо подтвердить свою подписку! В своей почте откройте письмо для активации и кликните по указанной там ссылке. Если письма нет, проверьте папку Спам.
Добавить комментарий Отменить ответ
Комментарии: 20 к “Что делать со старыми архивами Win 7, хранящимися на внешнем жестком диске?”
Здравствуйте. Достаточно подключить другой внешний жесткий диск и задать параметры архивации заново. На старом же внешнем жестком диске такого не получится, либо придется с него стирать (удалять) все ранее сделанные архивные копии и тем самым терять эти архивы без возможности их восстановления.
очень круто помогло, 100Гб как корова языком слизала с жесткого диска. спасибо)
Целый день, проведённый в поиске решения, перевёрнутые шкафы в поиске носителей для копирования фото, видео и прочей нужной информации, загрузка всяких бесполезных программ по очистке, внеочередная дефрагментация диска (которая не завершилась ещё до сих пор ((( )… И наконец под вечер Господь сжалился и всё-таки послал мне Вашу статью! Проблема решилась за 3 минуты!! СПАСИБО.
Спасибо за комментарий!
А нужно ли удалять образ системы- на вашем примере 100,36 Гб??
Образ системы будет удален автоматически при следующей архивации. Новый образ системы будет записан на место удаленного старого образа системы. Поэтому самостоятельно не нужно удалять образ системы из архива.
Большое Вам спасибо,Надежда,за ответы на мои вопросы.Очень помогли в решении моих проблем.СПАСИБО.
Виктор, благодарю за обратную связь.
Здравствуйте у меня всего один архив и он занимает всё место!Можно ли его удалить?
Здравствуйте. Удалять единственный архив рискованно, лучше этого не делать. Дело в том, что если повторная архивация по какой-то причине не произойдет, то Вы вообще останетесь без единственного архива. Желательно иметь еще один внешний жесткий диск для второго архива, и затем эти два внешних жестких диска чередовать при последующих архивациях, хотя, конечно, это недешево.
Здравствуйте, скажите пожалуйста, что вообще находится в этих архивах, не удалятся ли фото и музыка с фильмами с компьютера, не удалятся ли важные программы.
Что это вообще такое, архив?
Простите, плохо в этом разбираюсь, поэтому спрашиваю!
Здравствуйте. Хорошо бы уточнить, а что именно Вы хотите удалить, какие архивы?
В статье выше рассказывается о старых архивах, выполненных на компьютере с помощью программы Windows 7 «Архивация и восстановление» на внешний жесткий диск. Когда таких архивов несколько и они занимают много места, тогда старые архивы можно удалить. При этом свежие архивы, выполненные с помощью программы Windows 7 «Архивация и восстановление», остаются. И в этих свежих архивах сохраняются файлы пользователей ПК (в том числе, фото, музыка и прочее). Так что удаление старых архивов безопасно, если есть новые свежие архивы.
Если же Вы имеете в виду архивы фото или музыки, выполненные с помощью программ архивации типа WinRar или 7Zip, то такие архивы удалять НЕ надо, иначе как их потом восстановить, если других копий нет?
Источник
Чистим диск C от ненужных файлов и освобождаем место

Объём, порой, занимает больше дискового пространства, чем необходимые программы и файлы. Это влияет на производительность ПК, она заметно снижается, программы начинают долго откликаться на заданные команды. Причём вовсе не обязательно постоянно загружать компьютер играми, приложениями, файлами. Дисковое пространство ПК может засориться от работы в интернете без скачиваний ненужных программ.
Не спешите вызывать мастера, а проверьте дисковое пространство самостоятельно. Нажмите правой кнопкой мыши:
1. Пуск,
2. Компьютер.
Найдите локальный диск (С:) и щёлкните по нему левой кнопкой мыши, выбрав из предложенного списка «Свойства».
Откроется окно с вкладкой «общие», где можно посмотреть информацию о свободном и занятом пространстве.
Если в строке «Свободно» у вас указано маленький объем (меньше 5 Гб) свободного пространства, то необходимо очистить содержимое на диске.
Начать очистку диска нужно с самых ходовых папок:
1. Избранное,
2. Библиотеки.
Очистка папки «Избранное» и «Библиотеки» на диске (C:)
Правой кнопкой мыши нажать:
• Пуск,
• Компьютер.
Найти папку «избранное», в которую входят основные подпапки: «загрузки», «рабочий стол»; и дополнительные, в зависимости от установленных программ, например, Яндекс.Диск и другие облачные сервисы.
Теперь можно открывать по одной подпапке и, без сожаления, удалять оттуда все ненужные файлы. Папку с загрузками можно освободить полностью, потому как в ней хранится информация, уже имеющаяся в компьютере. Это разные заархивированные rar и zip программы, которые уже были распакованы и установлены в компьютер. Ненужные ярлыки от них наверняка имеются на рабочем столе. Ещё встречаются старые загрузки, которые давно были удалены с рабочего стола из-за ненадобности.
Аналогично проведите ревизию с папкой «рабочий стол». В ней находится всё то, что вы привыкли видеть на мониторе. Возможно у вас там есть ненужные файлы или папки.
Оставшиеся файлы: картинки, музыку и программы из папки «Избранное», которые используются крайне редко, но по каким-то причинам они нужны, лучше перекинуть на отдельный диск, флеш-память или закинуть в любое облачное пространство: Яндекс.Диск, Мэйл облака. Это позволит освободить значительный объем дискового пространства.
Теперь перейдите в папку «Библиотеки» и освободите по максимуму подпапки:
• Видео,
• Документы,
• Изображения,
• Музыка.
Оставшийся материал можно перекинуть на отдельный диск. Чем чище будет диск (С:), тем производительней ПК.
Позаботьтесь о свободном месте заранее, чтобы в будущем она засорялась меньше. Можно большую часть подпапок перенести с диска (C:) на (D:), который, как правило, лежит пустой при полностью заполненном основном дисковом пространстве.
Подпапки: загрузки, рабочий стол — можно смело отправить на диск (D:). Зайдите в свойства каждой подпапки, во вкладке «общее» измените их месторасположение с C:UsersADMINDownloads и C:UsersADMINDesktop на D:.
Очистка папки temp (временная папка Windows)
В папке temp разные программы хранят свои временные файлы. «Временные» в данном случае подразумевается, что эти файлы ненужные и их можно спокойно почистить. Периодически эту папку нужно чистить, потому что некоторые программы удаляют за собой свои файлы, а некоторые — нет. Со временем папка может забиться мусором и забрать до 20 ГБ памяти.
Самый простой способ почистить компьютер — запустить специальную программу. Сегодня их много, среди них самые известные — это Glary Utilites и CCleaner.
Если программы по очистке нет, а устанавливать не хочется, почистите вручную. Для очистки надо попасть в папку temp, которая находится на диске (С:), но перед этим нужно закрыть все работающие программы. В зависимости от операционной системы вашего ПК, выберите одно из действий:
Для XP: «Пуск», потом «Выполнить»;
Для Vista и Windows 7: «Пуск», «Все программы», «Стандартные», «Выполнить».
В появившейся строке задать команду «%temp%» (без кавычек), нажать «ок».
Откроется папка с нескончаемым списком разных файлов. Удалите все, ничего страшного не произойдёт.
Ещё более простой способ очистки – это нажать на кнопку «очистить диск». Она находится в «свойствах» диска С, вызываемых с помощью левой кнопки мыши.
Очистка кэша
Современные браузеры кэшируют просмотренные интернет-страницы, то есть сохраняют в памяти их копии. Это ускоряет загрузку сайтов, которые вы часто посещаете, поэтому функция удобная. Со временем память засоряется, информация о новых страницах не кэшируется, и это приводит к медленной загрузке сайтов. Кажется, что интернет работает медленнее обычного. Чтобы посмотреть фотографии или видео, приходится долго ждать загрузки. Все эти данные нужно удалить.
Благодаря операции по очистке кэша, вы удалите оттуда копии страниц старых сайтов, куда уже никогда не вернётесь. Правда, вместе с кэшированием старых страниц очистится информация и о новых. Но это не страшно. Актуальные сайты сохранятся в памяти заново.
Самый простой способ почистить кэш – воспользоваться вышеупомянутой программой CCleaner. Стоит учесть, что при очистке кэша удаляется информация о логинах и паролях, если проглядеть и не снять галочку у поля «логины-пароли».
Кэш можно очистить в самом браузере. В разных браузерах это делается по-разному. Рассмотрим все.
Браузер Google Chrome
Последовательность действий:
1. Ctrl + Shift + Del нажать одновременно;
2. В появившемся окне выбрать необходимые для очистки файлы;

3. Очистить историю.
Браузеры Opera и Mozilla Firefox
Команда и действия в двух браузерах аналогичные, как в Google Chrome.
Internet Explorer
1. В панели браузера найти «сервис», щёлкнуть мышкой.
2. Выпадет меню, в котором нужно найти по порядку строчки «свойства обозревателя», «общие», «история просмотра».
3. Поставьте галочку, нажмите «удалить».
Удаление контрольных точек восстановления
В функции операционной системы компьютера по умолчанию создаются контрольные точки для восстановления предыдущих состояний. Они бывают жизненно необходимы, когда случайно происходит сбой, или по ошибке удаляется нужная программа с драйвером, или при скачивании какой-нибудь бесплатной утилиты компьютер подхватывает вирус.
Благодаря контрольным точкам можно восстановить предыдущее состояние компьютера со служебных данных, записанных операционной системой на жёсткий диск (С:), без потери важных документов.
В зависимости от настроек контрольные точки могут создаваться с завидной регулярностью: от одного — до нескольких раз в сутки. Со временем это приводит к тому, что диск засоряется уже неактуальной информацией. То есть, если вашему ПК уже 5 лет, нет смысла хранить ненужные файлы о состоянии компьютера пятилетней давности. Операционной системе достаточно тех точек, которые она сделала за последние 1-2 месяца или 1-2 дня, по желанию. Остальное смело удаляйте, так как информация иногда занимает более 14 ГБ.
Чтобы выполнить операцию и освободить ПК от мусора, кроме самых последних точек, нужно сделать следующее:
1. Пуск
2. Мой компьютер
3. Свойства
4. Защита системы
5. Настроить
6. Удалить
7. Да
Удаление ненужных программ и компонентов
Способ подойдёт опытным юзерам, но, так как компьютер можно восстановить от последней точки сохранения, может попробовать менее опытный пользователь ПК.
Удаление неиспользуемых программ или игр позволит освободить огромное количество места.
Нужно выбрать:
1. Пуск,
2. Панель управления,
3. Программы, удаление программ.
Появится список из программ. Нужно проанализировать программы и удалить все, которыми вы давно уже не пользуетесь.
Не все программы при удалении забирают свои компоненты, поэтому придётся вручную пройтись по списку и удалить все.
При анализе каждой программы многие руководствуются размером файлов, удаляя только большие. Некоторые программы не показывают размер. Это создаёт ложное впечатление, что он весит ноль кб и особо не мешает. Лучше удалить его, если вы им не пользуетесь, потому что он может весить несколько ГБ, или просто тормозить компьютер.
Желательно, после каждой удалённой программы и компонентов, сразу сохранять контрольную точку. Это поможет вам в случае удаления нужного компонента — вернуть состояние компьютера, которое было до этого, но незадолго. В противном случае несколько часовая работа по удалению программ может пойти насмарку.
Расширение объема памяти компьютера
Для быстрой очистки диска (С:), если нет времени думать над каждой программой, можно купить дополнительно жёсткий диск на терабайт и перекачать все на него.
Также можно арендовать пространство у облачных сервисов, перекинуть всю имеющуюся информацию на сторонний диск. Большинство облачных хранилищ предоставляют вполне приличные объемы свободной памяти абсолютно бесплатно.
Для более удобного анализа диска воспользуйтесь бесплатной программой WinDirStat или подобной.
Благодаря ей можно просканировать жёсткий диск и узнать, какие типы программ и фалы, сколько места занимают. Если вы пользователь торрентов, то с помощью WinDirStat вы легко увидите и сможете избавиться от ненужных старых фильмов и программ, которые лежат на диске мёртвым грузом и занимают терабайты. К тому же WinDirStat может показать, сколько места занимает на диске программа, даже если эта информация была скрыта от вас.
Если у вас остались вопросы с радостью отвечу на них в комментариях.
Источник
Как почистить компьютер от мусора и ненужных файлов
Содержание
Содержание
Разбираемся, как и чем можно быстро почистить компьютер от мусора в системе. Продвинутых хакеров экспертов кибербезопасности просим не беспокоиться — блог предназначен исключительно для простых и благодарных пользователей.
заглянул на 5 минут почистить ПК
Если компьютер стал притормаживать или на нем заканчивается свободное место, пора заняться «генеральной уборкой». Зачастую проблему можно решить с помощью простого программного обеспечения. В запущенных случаях придется действовать радикально. Впрочем, обо всем по порядку.
несколько часов спустя
Очистка системы встроенными средствами
Если ОС стала менее отзывчивой, и непонятно, куда исчезает место на диске, стоит почистить систему. Для этого используем встроенное в Windows 10 приложение. Файлы оптимизации доставки, диагностические данные, временные файлы интернета, обновления, загрузки имеют обыкновение незаметно накапливаться и отъедать существенную часть накопителя. Пытаться найти и удалить их вручную — занятие долгое и бессмысленное.
Важно! Перед очисткой диска полностью обновите систему, иначе во время ближайшей автопроверки часть удаленных файлов вернется.
Запустить чистильщик можно несколькими способами. Рассмотрим самый простой. Через строку поиска находим и запускаем приложение «Очистка диска».
Выбираем системный диск для очистки.
Проставляем галочки по всем пунктам и нажимаем ОК. Неопытному пользователю переживать не стоит — важные файлы ОС удалить не даст.
Таким способом вряд ли получится очистить больше нескольких гигабайт, а потому переходим к главным «залежам мусора». Для этого придется заново повторить описанные выше действия и нажать кнопку «Очистить системные файлы», которую внимательный пользователь наверняка успел заметить выше.
В появившемся перечне проставляем галки и нажимаем ОК. Таким образом можно удалить до 30 ГБ мусора в виде резервных копий обновлений, старой версии Windows, пакетов драйверов.
Важно! Данную процедуру не стоит проводить сразу после глобального обновления Windows. На случай проблем с новой системой должна остаться возможность «откатиться» на предыдущую стабильную версию.
Очистка займет приличное время, зато на системном диске ощутимо прибавится свободного места.
В Windows существуют несколько временных папок, которые встроенная утилита игнорирует. Кое-что может почистить сторонний софт (см. ниже), но некоторые файлы придется стирать вручную. Для этого в строке поиска вводим запрос %TEMP%, выделяем и смело удаляем весь список.
Автор настоятельно не рекомендует использовать встроенные средства для чистки «Автозагрузки» и отключения различных служб Windows. Даже опытный пользователь не всегда знает, за что отвечает та или иная строка.
Очистка системы сторонним ПО
Не одна система была переустановлена после рискованных оптимизаций непроверенным софтом. Для чистки и настройки ОС существует немало программ, однако не стоит рисковать и пользоваться сомнительными вариантами.
CCleaner — пожалуй, самая надежная и известная утилита по очистке системы. Для наших целей хватит бесплатной базовой версии. Будьте внимательны при установке и обновлении программы: современное freeware ПО любит подсунуть в инсталлятор дополнительный мусор. CCleaner имеет русский интерфейс и дружелюбное меню. Пройдемся по пунктам, которые помогут освободить место и оптимизировать ПК.
На вкладке «Стандартная очистка» внимательно выбираем, что будем чистить, и нажимаем «Анализ». Новичкам стоит довериться в этом деле выбору программы.
Важно! Если после чистки не хотите вбивать заново пароли в браузере, снимите галки с «Автозаполнение форм» и «Сохраненные пароли» в соответствующем меню. Тут же можно очистить интернет-кэш.
Проверив полученный на удаление список, нажимаем «Очистку».
Переходим к следующей вкладке «Реестр», нажимаем «Поиск проблем» и «Исправить выбранное». Лишнего программа не удалит, а самым нерешительным предложит сохранить резервную копию. Чистка реестра не освободит много места, но поможет избавиться от «хвостов» ранее удаленных программ.
Во вкладке «Инструменты»нас интересуют три подменю. «Запуск» позволит отключить некоторые программы из автозагрузки и ускорить запуск ОС. Для этого требуется наличие определенного опыта. Выпилить из автозагрузки, например, агента Mail.ru не помешает, а вот отрубать звуковые драйвера или антивирус не нужно.
«Анализ дисков» покажет, какие файлы занимают пространство на накопителе.
Вкладка с говорящим названием «Поиск дублей» найдет повторные файлы, но решение об удалении каждого дубликата необходимо принимать самому. Как правило, такая работа занимает немало времени.
Для оптимизации ПК в один клик можно воспользоваться вкладкой «Проверка здоровья».
Практика показывает, что применение вышеперечисленных методов хотя бы раз в месяц позволяет содержать ПК в порядке. Эти же действия помогут привести в чувство даже самые медленные и захламленные компьютеры.
Как откатить Windows 10 в исходное состояние
Если чистка не помогла, антивирус ничего не нашел и компьютер продолжает тормозить, пришло время радикальных решений.
Многие олдфаги недолюбливают Windows 10. Однако огромным преимуществом «десятки» является ее феноменальная отказоустойчивость. На XP загрузчик слетал по щелчку пальцев, да и «семерка» периодически встречала нас страшным черным экраном.
Windows 10 имеет отличную функцию возврата в исходное состояние. Если система окончательно замусорилась, ее можно просто откатить до начальных параметров. Для этого в «ПУСКЕ» находим вкладку «Параметры» и выбираем «Обновление и безопасность».
Кликаем на «Восстановление» и думаем, что делать дальше. Вариант №1 — полностью сбросить систему с потерей или без (на выбор пользователя) всех личных файлов. Этот же метод можно использовать при покупке ПК на вторичном рынке, чтобы удалить оставшиеся чужие данные.
Вариант № 2 — сброс в щадящем режиме через «Новый запуск» и автоматическое удаление всех сторонних приложений (в том числе и Microsoft Office).
Источник
|
0 / 0 / 0 Регистрация: 28.10.2012 Сообщений: 17 |
|
|
1 |
|
|
28.10.2012, 13:41. Показов 25046. Ответов 26
всем доброго времени суток
__________________
0 |
|
Programming Эксперт 94731 / 64177 / 26122 Регистрация: 12.04.2006 Сообщений: 116,782 |
28.10.2012, 13:41 |
|
26 |
|
21297 / 12107 / 653 Регистрация: 11.04.2010 Сообщений: 53,466 |
|
|
28.10.2012, 14:05 |
2 |
|
о да… к сведению, бсе архивы эт а богомерзкая семерка кладет на c:System Volume Information, но к ней получить доступ не так-то просто
1 |
|
0 / 0 / 0 Регистрация: 28.10.2012 Сообщений: 17 |
|
|
28.10.2012, 14:22 [ТС] |
3 |
|
стала рыться по сайтам,ну и в порыве ярости,послушала совет отрубить архивацию.причем совсем. уже отключала,но памяти осталось ровно столько же)
0 |
|
21297 / 12107 / 653 Регистрация: 11.04.2010 Сообщений: 53,466 |
|
|
28.10.2012, 14:28 |
4 |
|
но памяти осталось ровно столько же) не путайте мягкое с теплым, в данном случае у вас место на диске. а память это ОЗУ
1 |
|
130 / 61 / 3 Регистрация: 01.09.2011 Сообщений: 345 |
|
|
28.10.2012, 14:28 |
5 |
|
Чё за сказки?
1 |
|
21297 / 12107 / 653 Регистрация: 11.04.2010 Сообщений: 53,466 |
|
|
28.10.2012, 14:38 |
6 |
|
Dinka1, снова путаем мягкое с теплым, архивация данных и точки восстановления разные вещи
0 |
|
130 / 61 / 3 Регистрация: 01.09.2011 Сообщений: 345 |
|
|
28.10.2012, 14:55 |
7 |
|
Gvad, так вопрос и был об архивации? Автору темы ещё советую сделать очистку диска. Там бывает тоже много мусора.
1 |
|
21297 / 12107 / 653 Регистрация: 11.04.2010 Сообщений: 53,466 |
|
|
28.10.2012, 15:00 |
8 |
|
Dinka1, вопрос был Я ПОЛАГАЮ об изчезновении места на диске, лгично предположить что оно ушло на точки восстановления.
проблема в том что винда постоянно архивирует файлы на этот диск. Если автор называет HDD памятью, то под архивацией может понимать все что угодно. даже раздувшаяся папка %temp% может в приципе занимать места порядочно. давайте не офтопить а подождем автора
1 |
|
0 / 0 / 0 Регистрация: 28.10.2012 Сообщений: 17 |
|
|
28.10.2012, 15:01 [ТС] |
9 |
|
в том-то и дело,что архивация мне совсем не нужна) папки на картинке (а именно туда все архивировалось) весят не более 300кб
0 |
|
21297 / 12107 / 653 Регистрация: 11.04.2010 Сообщений: 53,466 |
|
|
28.10.2012, 15:04 |
10 |
|
запустите Scanner и покажите скрин
0 |
|
0 / 0 / 0 Регистрация: 28.10.2012 Сообщений: 17 |
|
|
28.10.2012, 15:25 [ТС] |
11 |
|
это зеленое-всё AppData
0 |
|
21297 / 12107 / 653 Регистрация: 11.04.2010 Сообщений: 53,466 |
|
|
28.10.2012, 15:28 |
12 |
|
а почему сканер не показывает пути?
0 |
|
130 / 61 / 3 Регистрация: 01.09.2011 Сообщений: 345 |
|
|
28.10.2012, 15:31 |
13 |
|
Gvad, но я читаю только то, что написано. Там сказано об архивации и я точно знаю, что именно она фатально кушает мегабайты
0 |
|
21297 / 12107 / 653 Регистрация: 11.04.2010 Сообщений: 53,466 |
|
|
28.10.2012, 15:31 |
14 |
|
хм, appdata теоретически хранит настройки программ… но 16 гигов это лихо конечно
0 |
|
0 / 0 / 0 Регистрация: 28.10.2012 Сообщений: 17 |
|
|
28.10.2012, 15:32 [ТС] |
15 |
|
показывает сверху, при наведении мышкой на график
0 |
|
21297 / 12107 / 653 Регистрация: 11.04.2010 Сообщений: 53,466 |
|
|
28.10.2012, 15:34 |
16 |
|
Dinka1, множество людей называют системник процессором, но от этого же у него не выростают ноги… Добавлено через 46 секунд
я его впервые юзаю я ее вообще никогда не юзал, а нашел в гугле
0 |
|
0 / 0 / 0 Регистрация: 28.10.2012 Сообщений: 17 |
|
|
28.10.2012, 15:40 [ТС] |
17 |
|
мне неловко что я так криво излагаю свои мысли,а еще и над мамой смеялась вот
0 |
|
21297 / 12107 / 653 Регистрация: 11.04.2010 Сообщений: 53,466 |
|
|
28.10.2012, 15:47 |
18 |
|
Не по теме: russianBIGeyes, я не собираюсь над вами смеяться, я хочу понять суть вашей проблемы. А то, что вы не можете правильно объяснить, не дает право ни мне ни остальным делать из вас предмет для насмешек
значит путь мы узнали. скорее всего у вас отсутствуют права доступа к этой папке.
1 |
|
0 / 0 / 0 Регистрация: 28.10.2012 Сообщений: 17 |
|
|
28.10.2012, 15:49 [ТС] |
19 |
|
да,зашла)и посмеялась
0 |
|
21297 / 12107 / 653 Регистрация: 11.04.2010 Сообщений: 53,466 |
|
|
28.10.2012, 15:54 |
20 |
|
удалять? удаляйте, я думаю вам хуже не станет Добавлено через 40 секунд
удалить архивы, которые не хотят удаляться, можно Unlocker’ом
1 |
Содержание
- WindowsImageBackup – что это за папка?
- Можно удалить папку WindowsImageBackup?
- Важно знать: принципы архивации
- Что хранится в папке WindowsImageBackup?
- Можно ли удалить WindowsImageBackup?
Порой мы сталкиваемся с такой проблемой, как нехватка свободной памяти на жестком диске компьютера. Само собой, первым делом хочется удалить что-то не особо нужное и при этом «тяжелое». Если таким кандидатом для вас оказалась папка WindowsImageBackup, изрядно весящая, то эта статья поможет вам взвесить все за и против ее удаления.
WindowsImageBackup – что это за папка?
Здесь хранятся все данные для восстановления ОС в случае ее краха, резервный образ вашей системы. Этим и объясняется ее приличный «вес» – пара, а то и десяток гигабайт.
Узнав, что это за папка WindowsImageBackup, мы понимаем, что восстановление операционной системы проходит благодаря резервным образам, в ней хранящимся. Запустить этот процесс восстановления можно следующим путем:
- Меню «Пуск», далее – «Параметры», раздел «Безопасность и обновление», затем «Восстановление системы» – пункт «Особые виды перезагрузки». Клик на кнопке «Перезагрузить сейчас».
- На следующем экране вам будет нужен раздел «Диагностика».
- Далее «Дополнительные параметры» и, наконец, «Восстановление ОС».
Можно удалить папку WindowsImageBackup?
Удаление папки пройдет безболезненно для ПК. Дисковое пространство освободится, но вы лишитесь резервных образов системы, отчего в случае проблемы восстановление системы без потери данных будет невозможно. Если вы уверены в своей ОС, то вы можете смело освобождаться от WindowsImageBackup.
Однако мы вам советуем убрать не всю папку, а наиболее старые данные из нее, оставив на всякий случай свежие. Сделать это можно так:
- «Пуск» – раздел «Панель управления». Найдите «Восстановление и резервные копии».
- Зайдите в «Управление. «, затем в «Архив файлов с данными» и далее – «Просмотреть архивы».
- Уберите из архива наиболее старые компоненты.
Важно знать: принципы архивации
Что это за папка WindowsImageBackup, мы разобрались. Вы догадались, что если вы ее единожды удалите, при следующем периоде архивации данных ОС Windows вновь ее создаст и наполнит необходимой информацией. Чтобы остановить этот процесс, вам нужно зайти в «Резервное копирование и восстановление» и отключить его.
Система также не позволяет архивам занять весь жесткий диск целиком – как только WindowsImageBackup заполняет 30% памяти, наиболее старая информация начинает из нее автоматически удаляться. Большей доли дискового пространства эта папка не может занять.
Чтобы вручную отрегулировать максимальный объем для WindowsImageBackup, зайдите в «Резервное копирование» на «Панели управления», в «Управлении пространством» направьтесь в «Образ системы» и измените параметры на свое усмотрение. При желании вы можете задать сохранение только самой свежей резервной копии ОС.
Выяснив, что это за папка – WindowsImageBackup, вы наверняка не поспешите ее удалять. Тем более несложно задать вручную параметры ее наполнения и максимального объема.
Архивы создаются при каждом сохранении и конвертации проекта.
В случае необходимости Вы можете восстановить из неё проект (при проведении полной конвертации в тот день).
С подробным руководством по восстановлению проекта из папки резервного копирования Вы можете ознакомиться на странице «Восстановление проекта из папки резервного копирования».
Со временем в данной папке собирается всё большее количество архивов резервного копирования, что занимает порой весьма внушительный суммарный объем.
Потому желательно время от времени удалять из данной папки устаревшие архивы.
Дата создания файла в этой папке указана в названии архива, расположенного в папке backup.
Достаточно оставлять с пару десятков последних архивов, имеющих размер, измеряемый мега байтами и пару десятков последних архивов, имеющих размер, измеряемый кило байтами.
Более ранние архивы можно удалять, как устаревшие версии проекта.
Наши контакты: Почта: info@edusite.ru Skype: support_edusite, edusite1, e-publish.ru Бесплатный телефон поддержки: +7(800) 511 08 86
Поделиться в соц.сетях:
© Руководство по созданию и ведению сайта в Конструкторе E-Publish. АО «Е-Паблиш», 2002—2019
Просматривая содержимое своих локальных дисков, зачастую с целью освобождения места на них, некоторые пользователи натыкаются на папку с именем WindowsImageBackup. Как правило ее размер колеблется от нескольких сот мегабайт, до нескольких гигабайт. В связи с этим возникают несколько вполне уместных вопросов: Что за папка Windowsimagebackup, почему она так много занимает места и можно ли ее удалить?
Что хранится в папке WindowsImageBackup?
Данная папка представляет собой хранилище резервных копий вашей операционной системы. Из этих копий в случае возникновения непредвиденных проблем с запуском и работой Windows можно восстановить ее работоспособность.
Иначе говоря, если в один прекрасный момент при попытке включить компьютер для работы, вы получите ошибку загрузки Windows, то именно благодаря папке WindowsImageBackup можно быстро и без потери рабочих программ (зависит от того, как давно была сделана резервная копия) восстановить работоспособность вашего компьютера.
Восстановление Windows из образа системы
Если зайти в панель управления, то там можно найти инструмент «резервное копирование и восстановление».
Инструмент, который создает и заполняет папку WindowsImageBackup
Именно с его помощью можно создавать образы восстановления системы, которые будут храниться в папке WindowsImageBackup.
Создание образа системы
Также можно настроить их автоматическое создание по расписанию, чтобы всегда иметь актуальную версию образа восстановления.
Можно ли удалить WindowsImageBackup?
Сделать это конечно можно в случае, если вам очень сильно нужно освободить пространство на диске, занимаемое данной папкой. Но этим вы лишите себя возможности экстренно восстановить работоспособность Windows, которая может в один прекрасный момент отказаться запускаться по той или иной причине.
Если данный факт вас не смущает, то можете смело удалять папку WindowsImageBackup.
| Папка backup , находящаяся в основной папке Вашего проекта, – это папка резервного сохранения. |