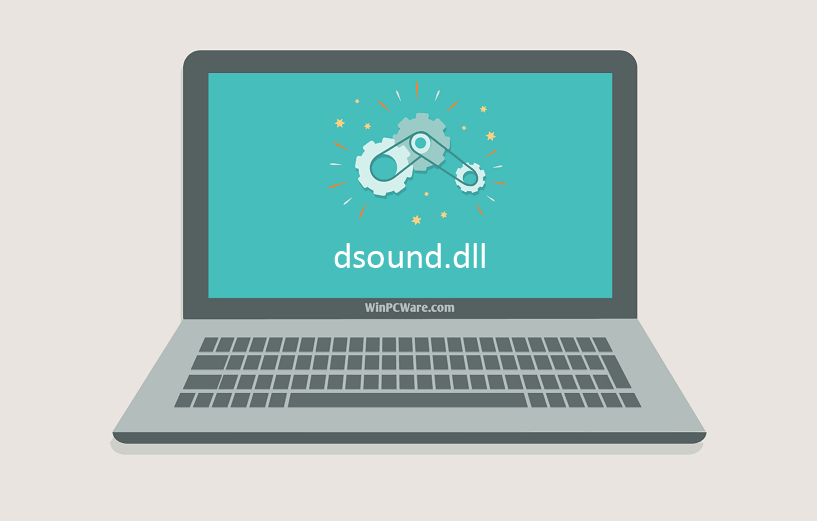Skip to content
На чтение 3 мин. Просмотров 836 Опубликовано 25.06.2019
Содержание
- Руководство по устранению ошибок для ошибок Dsound.dll
- Причины ошибок в файле Dsound.dll
- Действия по устранению неполадок
Руководство по устранению ошибок для ошибок Dsound.dll
Есть несколько способов, которыми ошибки dsound.dll могут появляться на вашем компьютере. Некоторые из наиболее распространенных конкретных сообщений об ошибках dsound.dll перечислены ниже:
-
“Файл dsound.dll отсутствует”
- “Dsound.DLL не найден”
- “Файл dsound.dll не найден”
- “Файл Dsound.dll не найден. Переустановка может помочь исправить это.”
Ошибки Dsound.dll обычно появляются при запуске игры или другого программного обеспечения.
Причины ошибок в файле Dsound.dll
Проблемы Dsound.dll так или иначе вызваны проблемой с Microsoft DirectX.
Файл dsound.dll является одним из многих файлов, содержащихся в коллекции программного обеспечения DirectX. Поскольку DirectX используется большинством игр для Windows и продвинутых графических программ, ошибки dsound.dll обычно появляются только при использовании этих программ.
Действия по устранению неполадок
Не загружайте файл DLL dsound.dll по отдельности с любого сайта загрузки DLL. Есть ряд веских причин, по которым загрузка DLL с этих сайтов никогда не была хорошей идеей.
Если вы уже загрузили dsound.dll с одного из этих сайтов загрузки DLL, удалите его из любого места и продолжайте выполнять эти шаги.
-
Перезагрузите компьютер, если вы этого еще не сделали.
- Ошибка dsound.dll может быть случайной, и простой перезапуск может полностью ее устранить.
-
Установите последнюю версию Microsoft DirectX. Скорее всего, обновление до последней версии DirectX исправит ошибку dsound.dll not found.
- Microsoft часто выпускает обновления для DirectX без обновления номера версии или буквы, поэтому обязательно установите последнюю версию выпуска , даже если ваша версия технически совпадает.
- Windows 7, 8, Vista, XP и т. Д. Поддерживаются этим же пакетом установки DirectX. Он установит любой файл DirectX 11, DirectX 10 или DirectX 9, необходимый и поддерживаемый в этой версии Windows.
-
Предполагая, что последняя версия DirectX от Microsoft не исправляет полученную ошибку dsound.dll, найдите программу установки DirectX на своей игре или на компакт-диске или DVD-диске приложения. Обычно, если игра или другая программа использует DirectX, разработчики программного обеспечения включают копию DirectX на установочный диск.
- Иногда, хотя и не часто, версия DirectX, содержащаяся на диске, лучше подходит для программы, чем последняя доступная онлайн версия.
- Удалите игру или программное обеспечение, а затем снова установите его. Что-то могло случиться с программными файлами, которые работают с dsound.dll, и переустановка может помочь.
- Восстановите файл dsound.dll из последней версии программного пакета DirectX. Если описанные выше действия по устранению неполадок не помогли устранить ошибку dsound.dll, попробуйте извлечь файл dsound.dll отдельно из загружаемого пакета DirectX.
- Обновите драйверы для вашей видеокарты. Хотя это не самое распространенное решение, в некоторых ситуациях обновление драйверов для видеокарты на вашем компьютере может исправить эту проблему DirectX.
Сообщение об ошибке dsound.dll может относиться к любой программе, использующей Microsoft DirectX, чаще всего к видеоиграм.
Любая из операционных систем Microsoft, начиная с Windows 98, может быть затронута dsound.dll и другими проблемами DirectX. Это включает в себя Windows 8, Windows 7, Windows Vista, Windows XP и Windows 2000.
DSOUND — динамическая библиотека, которая требуется в некоторых играх. В случае её повреждения или отсутствия система выдаёт сообщение об ошибке. Для устранения этой неполадки нужно заменить файл одним из доступных способов.
Изменение свойств ярлыка
Причиной ошибки может быть нехватка прав для запуска отдельных системных файлов, среди которых DSOUND.dll. Чтобы устранить этот сбой, увеличим уровень доступа для приложения.
- Кликаем правой кнопкой по ярлыку игры, которая не запускается.
- Переходим в «Свойства».
- На вкладке «Ярлык» нажимаем на кнопку «Дополнительно».
Нам нужны дополнительные свойства ярлыка
- Отмечаем пункт «Запуск от имени администратора».
- Нажимаем «Применить» для сохранения изменений.
Теперь приложение имеет доступ к системным файлам
После изменения прав доступа приложение будет в состоянии запустить динамическую библиотеку DSOUND.dll, которая требуется для его корректной работы.
Ручная замена файла
Если изменение свойств ярлыка не помогает, велика вероятность, что файл повреждён или удалён. Вернём его на место.
- Открываем сайт DLL-Files.com.
- Вводим в поисковой строке название библиотеки — DSOUND.dll.
- Скачиваем версию, которая подходит системе по разрядности: x32 или x64.
На этот компьютер нужно установить динамическую библиотеку с 64-битной разрядностью
Для проверки разрядности Windows кликаем правой кнопкой по иконке «Компьютер» и открываем «Свойства». Необходимая информация указана в строке «Тип системы».
Следующий шаг — добавление файла в системный каталог.
- На Windows x32 перемещаем DSOUND.dll в каталог C:WindowsSystem32.
- На Windows x64 копируем файл в папки C:WindowsSystem32 и C:WindowsSysWOW64.
Чтобы система точно обнаружила новую библиотеку, зарегистрируем её вручную. Нажимаем сочетание Win+R для запуска меню «Выполнить» и вставляем следующие команды.
- На Windows x32 — regsvr32.exe C:WindowsSystem32DSOUND.dll.
- На Windows x64 — regsvr32.exe C:WindowsSystem32DSOUND.dll и regsvr32.exe C:WindowsSysWOW64DSOUND.dll.
После ввода каждой команды нажимаем «Ок» и снова вызываем меню «Выполнить».
Также для корректной работы игры может потребоваться замена файла xlive.dll. Как это сделать, мы рассказывали в другой инструкции.
Установка Games for Windows Live
На компьютерах с Windows 7/8/8.1 может также помочь установка пакета Games for Windows Live — это программное обеспечения для связи с серверами Xbox.
- Открываем страницу загрузки Games for Windows Live на сайте Microsoft.
- Выбираем версию системы, русский язык и нажимаем «Скачать».
- Запускаем загруженный файл и выполняем стандартную установку программы.
Games for Windows Live устанавливается так же, как любое другое приложение для Windows
Этот способ не даёт 100% результат, но попробовать его точно стоит. Перечисленные выше методы работают только в случае использования лицензионных игр. На различных сборках они вряд ли помогут.
Post Views: 1 133
Код ошибки Dsound.dll — Что это?
Dsound.dll — это разновидность библиотеки динамической компоновки. Это один из многих файлов, связанных с программным обеспечением DirectX. Программное обеспечение DirectX используется в большинстве игр для Windows.
Dsound.dll содержит небольшие программы, которые помогают запускать и загружать игры для Windows в вашей системе.
Ошибка Dsound.dll появляется, когда игры для Windows не могут загружаться и запускаться на компьютере.
Код ошибки отображается на экране в одном из следующих форматов:
- «Файл dsound.dll отсутствует»
- «Файл dsound.dll не найден»
- «Dsound.dll не найден. Переустановка может помочь исправить это».
- «Dsound.DLL не найден»
Решения
 Причины ошибок
Причины ошибок
Ошибка Dsound.dll генерируется по нескольким причинам. К ним относятся:
- Поврежденный, поврежденный или отсутствующий файл Dsound.dll
- Вредоносная программа
- Устаревшие драйверы
Чтобы играть в игры на вашем компьютере, важно немедленно исправить ошибку Dsound.dll.
Дополнительная информация и ручной ремонт
Чтобы устранить ошибку Dsound.dll дома самостоятельно, не нанимая профессионала и не тратя сотни долларов на ремонт, вот несколько способов, которые вы можете попробовать:
Способ 1 — перезагрузите компьютер для решения
Иногда ошибка может быть случайной и может быть устранена простым перезапуском вашего компьютера. Поэтому, прежде чем пытаться использовать другие методы, рекомендуется сначала перезагрузить систему.
Если это решит проблему, тогда это здорово. Если это не так, попробуйте другие методы, приведенные ниже!
Способ 2 — переустановите удаленный файл Dsound.dll
Поскольку DLL-файлы являются общими файлами, существует вероятность, что при удалении игры на вашем компьютере вы, возможно, случайно удалили и этот файл.
Если это так, проверьте свою корзину и найдите удаленный файл. Если вы найдете его, просто восстановите его. Но если вы не можете, то скачайте файл Dsound.dll с надежного веб-сайта DLL. Убедитесь, что сайт подлинный, потому что последнее, что вам нужно, — это загружать вредоносное ПО вместо файла DLL.
Способ 3 — обновить драйвер для вашей видеокарты
Если из-за устаревших драйверов возникает ошибка Dsound.dll, обновите их для устранения. Вы можете сделать это с помощью мастера обновления драйверов изнутри Диспетчер устройств. Мастер проведет вас через процесс, упростив обновление.
Способ 4 — удалить вредоносное ПО
Загрузите мощный антивирус для сканирования и удаления вредоносных программ из вашей системы. Заражение вредоносным ПО также может вызвать ошибку Dsound.dll.
Способ 5 — Удалите игру, а затем переустановите ее снова.
Попробуйте удалить игру, в которой возникла эта ошибка. Иногда ошибка может появиться из-за неправильной установки игры. Удалите его, а затем переустановите. После того, как вы переустановили его, попробуйте получить к нему доступ еще раз. Если он доступен, ошибка устранена.
Способ 6 — восстановить реестр
Ошибки DLL также связаны с реестром. Эти файлы могут быть повреждены, если в реестр загружаются ненужные файлы и файлы cookie. В такой ситуации очистите и восстановите реестр. Вы можете сделать это вручную, но это может занять много времени и сложно, если вы технически не здоровы.
Поэтому скачайте Restoro. Это мощный и удобный PC Fixer со встроенным средством очистки реестра. Программа очистки реестра сканирует и удаляет все ненужные файлы, очищает реестр и немедленно восстанавливает поврежденные файлы DLL.
Открыть скачать Restoro и устранить ошибку Dsound.dll сегодня же!
Расширенный ремонт системы Pro
Автоматизированное решение для ремонта ПК в один клик
С Advanced System Repair Pro вы можете легко
Замените поврежденные файлы
Восстановить производительность
Удалить вредоносные программы
СКАЧАТЬ
Advanced System Repair Pro совместим со всеми версиями Microsoft Windows, включая Windows 11.
Поделиться этой статьей:
Вас также может заинтересовать
Ошибка выполнения 5 — Что это?
Ошибка выполнения 5 — одна из тех ошибок, с которыми пользователи Windows сталкиваются хотя бы раз в жизни. Как правило, при возникновении ошибки выполнения 5 появляется сообщение «Недопустимый вызов процедуры или аргумент». Ошибка выполнения 5 возникает из-за того, что функция Quality Analyst, находящаяся в операционной системе, ведет себя ненормально, и пользователь получает предупреждение.
Решения
 Причины ошибок
Причины ошибок
Как объяснялось выше, ошибка выполнения 5 возникает из-за необъяснимого поведения функции аналитика качества. Проблема возникает, когда функция потеряна и не привязана ни к одному диску. В результате Windows не может найти и загрузить его и отображает сообщение об ошибке. Ошибка выполнения 5 также вызвана другими причинами, перечисленными ниже.
- Когда файлы таких программ, как Visual Basic, используют неправильные записи в реестре.
- Когда пользователь пытается загрузить Internet Explorer и происходит глобальная потеря браузера, это также вызывает ошибку времени выполнения 5.
Поскольку эти типы ошибок можно легко исправить, настоятельно рекомендуется, чтобы пользователь предпринял необходимые действия, чтобы предотвратить их появление в будущем.
Дополнительная информация и ручной ремонт
Ниже приведены некоторые инструкции для пользователей по исправлению ошибки времени выполнения 5, как только она появится.
- Пользователям рекомендуется перезагрузить свои компьютеры. Однако, прежде чем сделать это, рекомендуется, чтобы все открытые программы были закрыты, и работа была сохранена для предотвращения потери данных. После перезагрузки компьютера пользователи должны загрузить программу, которая вызвала ошибку времени выполнения 5, еще раз, чтобы определить, повторяется ли ошибка.
- Если проблема не исчезнет, лучше всего удалить программу, вызвавшую ошибку. Это можно сделать, перейдя в «Панель управления» и выбрав параметр «Добавить / удалить программы», если используется Windows XP или Windows 95. Однако, если пользователь работает с Windows 7, ту же задачу можно выполнить в Вариант «Программа и функции». Если есть опция, позволяющая очистить личные настройки и предпочтения, этот флажок следует установить.
- Теперь переустановите программу, используя последнюю версию установщика, чтобы эта ошибка больше не возникала. Используйте любой патч для программы, если он есть. Запустите установщик, следуя инструкциям на экране. Также проверьте настройки по умолчанию. Предлагается немедленно установить любые исправления, если они есть.
- Еще один совет — одновременно нажимайте Ctrl, Shift и Esc. Диспетчер задач Windows будет появляться. Перейдите на вкладку «процессы» и выберите процесс, который вам не знаком. Запишите имя файла и нажмите кнопку «Завершить процесс». Загрузите программу еще раз и узнайте, произошла ли ошибка. Как только программа, вызывающая ошибку, идентифицирована, пользователь может выполнить шаги, перечисленные выше, чтобы решить проблему.
Узнать больше
В DOTA2 участвуют команды из пяти игроков в каждой, где каждый игрок выбирает персонажа-«героя». В каждой игре две команды сражаются друг с другом на противоположных сторонах карты. Как только вы начинаете, вы и ваши товарищи по команде пытаетесь повысить свой уровень, сражаясь и побеждая героев из других команд, а также неигровых персонажей, существующих в игровой вселенной. Когда у вас будет достаточно сильная команда, вы попытаетесь атаковать базу противоположной команды. Если вы уничтожите их «древних», ваша команда победит. Командная работа и интерактивность, необходимые для игры, являются одними из ее самых больших преимуществ. Вы можете отправлять текстовые и голосовые сообщения как часть игрового процесса Dota 2, позволяя вам и вашей команде придумывать стратегии захвата базы и укреплений ваших противников. По этой причине правильно работающий микрофон и гарнитура важны, если вы хотите получить максимальную отдачу от этой захватывающей онлайн-игры. Однако во многих случаях вы обнаружите, что при попытке говорить в микрофон пропадает звук. На вопрос «Как заставить микрофон работать в Dota 2?» — один из наиболее часто задаваемых вопросов на игровых форумах, связанных с этой игрой. Вот решения, почему это может произойти:
-
Вы вошли в систему на другом компьютере, на котором запущен клиент STEAM.
В редких случаях микрофон в Steam отключен, потому что одна и та же учетная запись активна и используется на другом компьютере. Он может не уведомлять вас о том, что ваша учетная запись используется где-то еще. Если это ошибка, попробуйте выйти из системы на других устройствах, а затем проверьте ее только на одной системе. Если вы не можете получить доступ к другому компьютеру, имеющему доступ к вашей учетной записи, измените свой пароль. Это автоматически отключит вашу учетную запись Steam от другого компьютера и позволит вам наслаждаться голосовым чатом в Dota 2 и других играх Steam.
-
Ваш микрофон неправильно настроен в Dota 2
В главном меню Dota 2 перед началом матча вы можете настроить микрофон для голосового чата. В верхнем левом углу щелкните значок шестеренки, чтобы открыть Настройки
Выберите АУДИО вкладка и убедитесь, что Звуковое устройство и Конфигурация акустических систем установлены по умолчанию. На этой же вкладке активируйте Голос (вечеринка) и установите свой Нажми чтобы говорить сочетание клавиш для вашей команды. Выберите подходящий Порог открытого микрофона используя ползунок в нижней части этой вкладки, чтобы сделать запись с микрофона на комфортном уровне. -
Параметр Windows Audio Enhancements включен
Если вы по-прежнему не можете заставить микрофон работать должным образом, проблема может заключаться в улучшении звука Windows. Можно заставить ваш микрофон работать с Dota 2, отключив эти функции. Щелкните правой кнопкой мыши значок громкости на панели задач и выберите Записывающие устройства. Выберите активный микрофон, затем щелкните его Объявления кнопка. На Улучшения микрофона вкладку, убедитесь, что отмечены флажки Улучшение голоса и Отмена акустического эха не отмечена. Перезагрузите компьютер и повторите попытку использования микрофона для чата.
-
Ваши аудиодрайверы необходимо обновить
Если вы попробуете все вышеперечисленные шаги, но Dota 2 по-прежнему не распознает ваш микрофонный вход, обновите драйверы микрофона, зайдя в диспетчер устройств и выбрав обновить драйвер.
Узнать больше
При попытке бежать Управление компьютером, или при беге mmc.exe or compmgmt.msc из командной строки вы получаете сообщение об ошибке, что приложение было заблокировано для вашей защиты, а затем продолжайте читать, чтобы решить проблему. Это проблема с разрешением, при которой, если обычный пользователь попытается запустить такие системные инструменты, сообщит, что они заблокированы. Наряду с этим у вас может быть проблема с групповой политикой. Это можно исправить, но для этого вам потребуется разрешение администратора. Это потому, что когда они запускаются из командной строки с повышенными привилегиями, это работает.
-
Изменить параметры групповой политики
Если ваша учетная запись является учетной записью администратора, и вы все еще сталкиваетесь с проблемой, измените параметры групповой политики:
Откройте Настройки групповой политики , введя gpedit.msc в командной строке с последующим нажатием ENTER
Перейдите в Конфигурация пользователя> Административные шаблоны> Компоненты Windows> Консоль управления Microsoft> Ограниченные / разрешенные оснастки
Найдите Политика управления компьютером, и дважды щелкните, чтобы открыть его
Включите это, выйдите из групповой политики.
Когда включено: Оснастка разрешена и может быть добавлена в консоль управления Microsoft или запущена из командной строки как автономная консоль.
Когда отключено: Оснастка запрещена, ее нельзя добавить в консоль управления Microsoft или запустить из командной строки как отдельную консоль. Отображается сообщение об ошибке о том, что политика запрещает использование этой оснастки. -
Временно отключить UAC
UAC — это панель управления доступом пользователей, и если вам нужно сразу запустить команду, вы можете отключить ее на некоторое время. Нажать на Начать кнопку, а затем введите UAC найти Настройки контроля учетных записей пользователей. Нажмите, чтобы открыть, а затем сдвиньте вниз настройки уведомлений внизу. Это временно разрешит запуск приложения, так как нет проверки. Тем не менее, не забудьте переключиться на значение по умолчанию, когда закончите.
Узнать больше
Для слепых или слабовидящих пользователей ПК функция специальных возможностей экранного диктора в Windows 10 позволяет использовать компьютер без дисплея или мыши для выполнения общих задач — он читает и взаимодействует с объектами на экране, такими как текст и кнопки. Экранный диктор можно использовать для чтения и написания электронных писем, просмотра веб-страниц и работы с документами.
В Windows 10 есть множество параметров экранного диктора, которые вы можете настроить. Вы можете изменить его сочетания клавиш, персонализировать голос Экранного диктора, включить предупреждения Caps Lock и многое другое. Вы можете выбрать голос для рассказчика, настроить скорость речи, высоту тона и громкость. Чтобы изменить устройство вывода звука по умолчанию, используемое для воспроизведения голоса диктора в Windows 10:
- Нажмите ⊞ ОКНА + I
- В меню «Настройки» выберите «Легкость доступа».
- Нажмите Рассказчик на левой панели.
- В окне экранного диктора на правой панели переключите кнопку на On для включения экранного диктора при необходимости.
- Прокрутите вниз до Персонализируйте голос диктора .
- Для того, чтобы получить Выберите, где вы слышите голос диктора щелкните раскрывающийся список и выберите из списка нужное устройство вывода звука. Помните, что вы не сможете выбрать, если к вашему компьютеру с Windows 10 не подключено несколько устройств вывода звука.
- По завершении выйдите из настроек.
Если вы хотели бы читать более полезный статьи и советы о посещении различного программного и аппаратного обеспечения errortools.com в день.
Узнать больше
Временами вы устанавливаете обновление Windows на свой компьютер с Windows 10, но вы получаете только сообщение об ошибке «Это обновление не применимо к вашему компьютеру». Это необычно, поскольку Windows была той, которая загрузила их в первую очередь. Чтобы понять причину этой ошибки, читайте дальше, поскольку в этом посте также будет несколько советов, которые вы можете попытаться исправить.
Одной из основных причин возникновения этой ошибки является то, что на вашем компьютере могут отсутствовать необходимые установленные обновления и многое другое. Другие причины включают в себя:
- Обновление может быть заменено. Существуют случаи, когда на компьютере уже доступна более новая версия Windows, и версия, которую вы пытаетесь установить вручную, является более старой версией, поэтому обновление Windows не удалось.
- Возможно, обновление уже установлено. Есть моменты, когда процесс обновления все еще продолжается, и более ранняя полезная нагрузка, возможно, уже была установлена.
- Также может быть, что это неправильное обновление для архитектуры. Как вы знаете, обновления разрабатываются соответственно на основе архитектуры компьютера, поэтому, если обновление, которое вы пытаетесь установить, не соответствует архитектуре вашего процессора, неудивительно, что вы получаете сообщение об ошибке.
- На вашем компьютере может отсутствовать необходимое обновление. Существуют обновления Windows, которые зависят от других обновлений, поэтому, если вы пропустили одно и устанавливаете другое, это может быть причиной возникновения ошибки.
Чтобы решить эту проблему, вот несколько советов, которые могут помочь.
Вариант 1. Попробуйте проверить пакет и архитектуру процессора.
Как указывалось ранее, обновления производятся в соответствии с версиями Windows. Таким образом, если одно из обновлений не удалось установить, необходимо проверить, применимо оно или нет. Лучший способ сделать это — найти имя обновления Windows на официальном сайте Windows. Возможно, архитектура процессора несовместима с Центром обновления Windows, который вы пытаетесь установить. Если у вас процессор на базе X86, вы не сможете установить установку Windows на базе x64, и наоборот. Обычно это происходит, когда вы загрузили обновление вручную, а затем попытались установить его.
Вариант 2. Попробуйте проверить, устарело ли обновление.
Проблема может заключаться в том, что вы пытаетесь установить старое обновление Windows, поэтому оно не сработало. Чтобы проверить, перейдите в Настройки> Обновление и безопасность> Просмотр истории обновлений. Оттуда вы можете искать обновления.
Вариант 3. Попробуйте проверить, установлено ли уже обновление.
Чтобы проверить обновление, просто зайдите в историю обновлений Windows еще раз, как вы делали в варианте 2, а затем посмотрите, установлено ли обновление уже или нет.
Вариант 4. Попробуйте проверить предварительные условия
Как уже упоминалось ранее, есть некоторые обновления, которые зависят от других обновлений, прежде чем они будут установлены на вашем компьютере. Лучший способ проверить это — проверить базу знаний Майкрософт (KB). А чтобы проверить, установлены ли необходимые обновления или нет, просто запустите приведенную ниже команду в PowerShell:
получить исправление KB1111111, KB2222222, KB3333333
Примечание: В приведенной выше команде вам необходимо заменить «KB1111111, KB2222222, KB3333333» фактическими номерами базы знаний обновления.
Вариант 5. Попробуйте запустить средство устранения неполадок Центра обновления Windows.
Как вы знаете, в Windows 10 есть различные встроенные инструменты автоматического восстановления, которые помогают пользователям исправлять небольшие проблемы, которые раньше решались вручную. И в этом случае вам понадобится средство устранения неполадок Центра обновления Windows, чтобы решить эту проблему.
- Зайдите в настройки и нажмите «Обновление и безопасность».
- Оттуда нажмите «Устранение неполадок», нажмите «Центр обновления Windows» и выберите «Запустить средство устранения неполадок».
- После этого он попытается обнаружить и автоматически исправить общие проблемы в обновлениях Windows, которые могут быть решены самой Windows. Обратите внимание, что процесс может занять несколько минут, прежде чем он завершится, поэтому вам нужно дождаться его завершения. Как только это будет сделано, если у вас есть ожидающее обновление, которое не было реализовано системой на ранней стадии, оно сразу применит исправление и перезапустит службу Windows Update.
Узнать больше
Этот пост поможет вам исправить проблему синего экрана ATTEMPTED_WRITE_TO_READONLY_MEMORY с кодом ошибки 0x000000BE. Если вы столкнулись с такой ошибкой BSOD при попытке загрузить компьютер с Windows 10, обратите внимание, что существуют различные возможные причины этой ошибки. Это может быть вызвано ошибкой драйвера устройства, проблемами с оборудованием или какой-либо ошибкой в BIOS вашего компьютера. Ошибка синего экрана ATTEMPTED_WRITE_TO_READONLY_MEMORY с проверкой ошибок 0x000000BE появляется, когда драйвер пытается записать сегмент памяти только для чтения. Вы сможете увидеть имя драйвера в ошибке «Синий экран», если драйвер, вызвавший ошибку, может быть идентифицирован. Вы также можете увидеть его в памяти по адресу (PUNICODE_STRING) KiBugCheckDriver. В большинстве случаев такого рода ошибки обычно вызываются различными файлами, такими как iusb3hub.sys, ntkrnlpa exe или vhdmp.sys, ntoskrnl.exe, ntfs.sys, dxgkrnl.sys, tcpip.sys, atikmdag.sys и win32k. сис. Есть несколько возможных исправлений, которые вы можете попробовать решить эту проблему, но основная проблема заключается в загрузке Windows, поскольку ошибка возникает, как только вы загружаетесь на компьютер с Windows 10. Обратитесь к каждому из приведенных ниже вариантов, чтобы устранить ошибку синего экрана ATTEMPTED_WRITE_TO_READONLY_MEMORY.
Вариант 1. Попробуйте откатиться, обновить или отключить драйверы.
Первое, что вы можете сделать, чтобы исправить стоп-ошибку ATTEMPTED_WRITE_TO_READONLY_MEMORY, — это выполнить откат, обновить или отключить драйверы устройств. Скорее всего, после того, как вы обновили свой компьютер с Windows, ваш драйвер также нуждается в обновлении. С другой стороны, если вы только что обновили драйверы устройства, вам необходимо откатить драйверы до их предыдущих версий. В зависимости от того, что применимо к вам, следуйте приведенным ниже инструкциям.
- Откройте Диспетчер устройств из меню Win X.
- Затем найдите драйверы устройств и щелкните их правой кнопкой мыши, чтобы открыть окно «Свойства».
- После этого перейдите на вкладку «Драйвер» и нажмите кнопку «Удалить устройство».
- Следуйте опции экрана, чтобы полностью удалить его.
- Наконец, перезагрузите компьютер. Это просто переустановит драйверы устройства автоматически.
Примечание: Вы можете установить специальный драйвер на свой компьютер, если он у вас есть, или вы также можете найти его прямо на веб-сайте производителя.
Вариант 2. Попробуйте запустить средство диагностики памяти.
Средство диагностики памяти в окнах может помочь устранить ошибку «синего экрана» ATTEMPTED_WRITE_TO_READONLY_MEMORY, проверяя и автоматически исправляя любые проблемы с памятью. Чтобы запустить его, обратитесь к этим шагам:
- Нажмите клавиши Win + R, чтобы открыть Run и введите ехе и нажмите Enter, чтобы открыть средство диагностики памяти Windows.
- После этого он даст два варианта, таких как:
- Перезапустите сейчас и проверьте наличие проблем (рекомендуется)
- Проверьте проблемы при следующем запуске компьютера
- После перезагрузки компьютера выполните базовое сканирование, или вы также можете воспользоваться опциями «Advanced», такими как «Test mix» или «Pass count». Просто нажмите клавишу F10, чтобы начать тестирование.
Примечание: После того, как вы выберете предпочтительный вариант, ваш компьютер перезагрузится и проверит наличие проблем с памятью. Если он обнаружит какие-либо проблемы, он автоматически их исправит, а если проблем не обнаружено, то, скорее всего, это не проблема, связанная с памятью, поэтому вам следует попробовать другие варианты, указанные ниже.
Вариант 3 — Попробуйте обновить BIOS
Обновление BIOS может помочь вам исправить ошибку BSOD ATTEMPTED_WRITE_TO_READONLY_MEMORY, но, как вы знаете, BIOS является чувствительной частью компьютера. Хотя это программный компонент, функционирование аппаратного обеспечения во многом зависит от него. Таким образом, вы должны быть осторожны при изменении чего-либо в BIOS. Так что, если вы не знаете об этом много, лучше, если вы пропустите эту опцию и попробуете другие. Однако, если вы хорошо разбираетесь в навигации по BIOS, выполните следующие действия.
- Нажмите клавиши Win + R, чтобы открыть диалоговое окно «Выполнить».
- Далее введите «msinfo32”И нажмите Enter, чтобы открыть информацию о системе.
- Оттуда вы должны найти поле поиска в нижней части, где вы должны искать версию BIOS, а затем нажмите Enter.
- После этого вы должны увидеть разработчика и версию BIOS, установленную на вашем ПК.
- Перейдите на сайт производителя и загрузите последнюю версию BIOS на свой компьютер.
- Если вы используете ноутбук, убедитесь, что он включен, пока вы не обновите BIOS.
- Теперь дважды щелкните загруженный файл и установите новую версию BIOS на свой компьютер.
- Теперь перезагрузите компьютер, чтобы применить сделанные изменения.
Вариант 4. Попробуйте отключить параметры памяти BIOS.
Отключение параметров памяти BIOS, таких как кэширование и теневое копирование, может помочь вам исправить ошибку остановки ATTEMPTED_WRITE_TO_READONLY_MEMORY. Все, что вам нужно сделать, это сначала войти в BIOS, а затем с помощью клавиш со стрелками и ввода выбрать варианты. И если вы не можете его найти, поищите конкретные инструкции у вашего OEM-производителя, или вы также можете обратиться к инструкциям производителя вашей материнской платы.
Вариант 5. Попробуйте запустить средство устранения неполадок синего экрана.
Средство устранения неполадок с синим экраном — это встроенный инструмент в Windows 10, который помогает пользователям исправлять ошибки BSOD, такие как ATTEMPTED_WRITE_TO_READONLY_MEMORY. Его можно найти на странице средств устранения неполадок настроек. Чтобы использовать его, выполните следующие действия:
- Нажмите клавиши Win + I, чтобы открыть панель «Настройки».
- Затем перейдите в Обновление и безопасность> Устранение неполадок.
- Оттуда найдите опцию «Синий экран» с правой стороны, а затем нажмите кнопку «Запустить средство устранения неполадок», чтобы запустить средство устранения неполадок «Синий экран», а затем перейдите к следующим параметрам на экране. Обратите внимание, что вам может потребоваться загрузить ваш компьютер в безопасном режиме.
Узнать больше
Этот пост поможет вам исправить ошибку «Синий экран» INTERNAL_POWER_ERROR на вашем компьютере с Windows 10. Если вы сталкиваетесь с такой ошибкой типа «синий экран смерти», это означает, что у менеджера политики возникла фатальная ошибка, которая, в свою очередь, означает, что это может произойти из-за драйверов или программного обеспечения или даже из-за внешнего оборудования. И поэтому, чтобы решить эту проблему, вот несколько советов, которые могут быть полезны.
Вариант 1. Обновите драйверы устройств.
Как уже упоминалось, ошибка BSN INTERNAL_POWER_ERROR может иметь отношение к драйверам. Возможно, драйверы устарели, поэтому вам необходимо обновить их, чтобы решить проблему.
- Нажмите клавиши Win + R, чтобы запустить Run.
- Введите devmgmt.MSC в поле и нажмите Enter или нажмите OK, чтобы открыть диспетчер устройств.
- После этого отобразится список драйверов устройств. Если вы видите красный или желтый знак, который отображается напротив драйвера, щелкните правой кнопкой мыши на имени драйвера и выберите «Обновить драйвер» или «Удалить». И если вы найдете драйверы с надписью «Неизвестное устройство», вам также необходимо обновить их.
- Выберите «Автоматически искать обновленное программное обеспечение драйвера» и затем следуйте инструкциям для завершения процесса.
- Перезагрузите компьютер.
Вариант 2. Проверьте работоспособность и работоспособность устройства.
Вы также можете попробовать проверить производительность и работоспособность устройства в Центре безопасности Защитника Windows.
- Откройте Центр безопасности Защитника Windows.
- Оттуда проверьте, есть ли желтый восклицательный значок в разделе «Производительность и работоспособность устройства».
- После этого нажмите на опцию Просмотр отчета, и вы можете увидеть отчет о работоспособности, который указывает на емкость хранилища, драйверы устройств или приложения и программное обеспечение, которые должны дать вам представление о том, в чем на самом деле является основная причина проблемы.
Вариант 3. Попробуйте запустить утилиту Chkdsk.
Запуск утилиты CHKDSK также может помочь устранить ошибку «Синий экран» INTERNAL_POWER_ERROR. Если на вашем жестком диске есть проблемы с целостностью, обновление действительно завершится сбоем, так как система будет считать, что она неработоспособна, и именно здесь появляется утилита CHKDSK. Утилита CHKDSK исправляет ошибки жесткого диска, которые могут вызывать проблему.
- Откройте командную строку с правами администратора.
- После открытия командной строки выполните следующую команду и нажмите Enter:
CHKDSK / F / R
- Дождитесь завершения процесса и перезагрузите компьютер.
Вариант 4. Попробуйте увеличить размер файла гибернации.
- В поле поиска Cortana введите «командная строка» в поле и в появившихся результатах поиска щелкните правой кнопкой мыши Командную строку и выберите «Запуск от имени администратора».
- Затем введите следующую команду и нажмите Enter, чтобы выполнить ее:
powercfg / hibernate / размер 100
- Обратите внимание, что размер файла гибернации по умолчанию составляет 75%, и после выполнения команды он должен увеличиться до 100%. Теперь выйдите из командной строки и проверьте, исправлена ли проблема.
Вариант 5. Попробуйте запустить средства устранения неполадок.
Синий экран устранения неполадок:
- Нажмите клавиши Win + I, чтобы открыть панель «Настройки».
- Затем перейдите в Обновление и безопасность> Устранение неполадок.
- Оттуда найдите опцию «Синий экран» с правой стороны, а затем нажмите кнопку «Запустить средство устранения неполадок», чтобы запустить средство устранения неполадок «Синий экран», а затем перейдите к следующим параметрам на экране. Обратите внимание, что вам может потребоваться загрузить ваш компьютер в безопасном режиме.
Устранение неполадок производительности:
- Нажмите клавиши Win + R, чтобы открыть диалоговое окно «Выполнить».
- Тип «MSDT.exe / id PerformanceDiagnostic”И нажмите Enter, чтобы открыть средство устранения неполадок с производительностью.
- Затем нажмите Next, чтобы начать. Подождите, пока процесс не будет завершен.
Устранение неполадок при обслуживании системы:
- Нажмите клавиши Win + R, чтобы открыть диалоговое окно «Выполнить».
- Тип «MSDT.exe / id MaintenanceDiagnostic”И нажмите Enter, чтобы открыть средство устранения неполадок обслуживания системы.
- После этого нажмите кнопку «Далее», чтобы начать устранение неполадки, дождитесь ее завершения и проверьте, устраняет ли она проблему или нет.
Вариант 6. Удалите недавно установленные программы.
Скорее всего, некоторые программы, которые вы только что установили, могут вызывать ошибку BSOD. Таким образом, вам необходимо удалить программу, чтобы решить проблему.
- В поле поиска введите «control» и нажмите «Панель управления» (приложение для ПК) среди результатов поиска.
- После этого выберите «Программы и компоненты» из списка, который предоставит вам список всех программ, установленных на вашем компьютере.
- Оттуда найдите соответствующую программу и выберите ее, а затем удалите ее.
Примечание: Если вы загрузили приложение из Магазина Windows, вы можете просто щелкнуть его правой кнопкой мыши в списке приложений, а затем удалить.
Вариант 7. Запустить Защитник Windows в автономном режиме
У вас также есть возможность запустить Защитник Windows в автономном режиме и сканировать компьютер, чтобы определить, не заразила ли его какая-либо вредоносная программа, и та, которая вызывает синий экран INTERNAL_POWER_ERROR.
Узнать больше
Бывают случаи, когда вы сталкиваетесь с некоторыми проблемами, когда ваш компьютер с Windows 10. Одной из ошибок, с которой вы можете столкнуться в процессе обновления, является «Что-то пошло не так, код ошибки 0x8007042B». Такая ошибка может быть вызвана несколькими причинами, а также может появляться во многих случаях, например, при обновлении до нового обновления функций или новой сборки с использованием инструмента создания носителя или помощника по обновлению Windows. Бывают случаи, когда за кодом ошибки Центра обновления Windows 0x8007042B следует другой код ошибки, например 0x2000d. Каким бы ни был дополнительный код ошибки, основная проблема остается прежней. Чтобы решить эту проблему, вот несколько вариантов, которые могут помочь. И, просматривая эти советы по устранению неполадок, вы должны продолжать нажимать кнопку «Обновить» сразу после выполнения варианта устранения неполадок.
Вариант 1. Попробуйте перезапустить фоновую интеллектуальную службу передачи.
Фоновая интеллектуальная служба передачи или BITS является частью службы Центра обновления Windows и является той, которая управляет фоновой загрузкой Центра обновления Windows, а также проверяет наличие новых обновлений и т. Д. И если Центр обновления Windows испытывает некоторые проблемы, вы можете попробовать перезапустить BITS, но убедитесь, что у вас есть права администратора для этого.
- Нажмите клавиши Win + R, чтобы открыть диалоговое окно «Выполнить».
- Затем введите «services.msc» в поле и нажмите Enter, чтобы открыть службы Windows.
- В списке служб найдите фоновую интеллектуальную службу передачи и дважды щелкните ее, чтобы открыть свойства.
- После этого вам нужно установить тип запуска «Автоматический (отложенный запуск)» и нажать «Применить».
- Теперь нажмите кнопку Стоп, чтобы остановить BITS, а затем нажмите кнопку Пуск, чтобы перезапустить службу.
- Нажмите кнопку ОК, чтобы сохранить внесенные изменения, а затем перезагрузите компьютер.
Вариант 2. Попробуйте создать носитель Windows 10 ISO.
В этом варианте вам нужно будет создать загрузочный носитель Windows 10 и использовать его для установки последней версии Windows 10. Большинство пользователей сообщили, что этот параметр работает и причина, по которой он имеет какое-то отношение к клиенту Центра обновления Windows, поскольку обновления Windows, загруженные из обычного клиента Центра обновления Windows, похоже, создают такие проблемы, как код ошибки Центра обновления Windows 0x8007042B. Однако подобных проблем не возникает, когда одни и те же обновления Windows загружаются и устанавливаются через файл ISO. Обратите внимание, что при использовании ISO-файла Windows вам будет предложено выбрать, что вы хотите делать с предыдущими настройками и приложениями. Многие пользователи выбрали вариант «Не сохранять старые настройки Windows», который решил проблему. Поэтому, если вы хотите сохранить предыдущие настройки, вы должны сначала попытаться обновить Windows, сохранив старые настройки. Однако, если это не сработает, попробуйте установить последнюю версию Windows, не сохраняя предыдущие настройки.
- Нажмите ссылке а затем нажмите кнопку Загрузить инструмент сейчас.
- Затем нажмите «Использовать инструмент для создания установочного носителя (USB-накопитель, DVD или файл ISO)…» и следуйте приведенным ниже инструкциям на экране.
- Теперь выберите вариант файла ISO на шаге 5.
- После этого у вас должен появиться файл ISO.
- Затем перейдите в папку, в которую вы загрузили файл ISO.
- Затем щелкните правой кнопкой мыши ISO-файл Windows 10 и выберите параметр «Открыть с помощью», а затем выберите «Проводник».
- Теперь щелкните «setup.exe» и следуйте инструкциям на экране. Когда вас спросят, вы должны выбрать вариант «Ничего» (чистая установка) или «Сохранить только личные файлы». Обратите внимание, что вы не должны выбирать «Сохранить личные файлы, приложения и настройки Windows», так как на самом деле это не работает.
Вариант 3 — Запустите инструмент DISM
Вы также можете запустить инструмент DISM, чтобы исправить код ошибки 0x8007042B во время Центра обновления Windows. Используя этот встроенный инструмент, у вас есть различные опции, такие как «/ ScanHealth», «/ CheckHealth» и «/ RestoreHealth».
- Откройте командную строку с правами администратора.
- Затем введите следующие команды и обязательно нажмите Enter сразу после ввода каждой из них:
- Dism / Online / Очистка-изображение / CheckHealth
- Dism / Online / Очистка-изображение / ScanHealth
- exe / Online / Cleanup-image / Восстановление здоровья
- Не закрывайте окно, если процесс занимает некоторое время, поскольку, вероятно, он займет несколько минут.
Вариант 4. Выполните сканирование с помощью средства проверки системных файлов.
Сканирование SFC или System File Checker может обнаружить и автоматически восстановить поврежденные системные файлы, которые могут вызывать появление ошибки Windows Update 0x8007042B. SFC — это встроенная командная утилита, которая помогает восстанавливать как поврежденные, так и отсутствующие файлы. Он заменяет плохие и поврежденные системные файлы хорошими системными файлами. Чтобы запустить команду SFC, выполните действия, указанные ниже.
- Нажмите Win + R, чтобы запустить Run.
- Введите CMD в поле и нажмите Enter.
- После открытия командной строки введите ПФС / SCANNOW и нажмите Enter.
Команда запустит сканирование системы, которое займет несколько секунд, прежде чем завершится. Как только это будет сделано, вы можете получить следующие результаты:
- Защита ресурсов Windows не обнаружила нарушений целостности.
- Защита ресурсов Windows обнаружила поврежденные файлы и успешно восстановила их.
- Windows Resource Protection обнаружила поврежденные файлы, но не смогла исправить некоторые из них.
Вариант 5. Запустите средство устранения неполадок Центра обновления Windows.
Вы также можете запустить средство устранения неполадок Центра обновления Windows, поскольку оно также может помочь в устранении ошибки Центра обновления Windows 0x8007042B. Чтобы запустить его, перейдите в «Настройки», а затем выберите «Устранение неполадок» в настройках. Оттуда нажмите Центр обновления Windows, а затем нажмите кнопку «Запустить средство устранения неполадок». После этого следуйте следующим инструкциям на экране, и все будет хорошо.
Вариант 6. Обратитесь в службу поддержки Microsoft за помощью
Если вы пытаетесь обновить компьютер под управлением Windows 10, вам следует обратиться за помощью в службу поддержки Microsoft, поскольку они могут предложить различные варианты, которые значительно упростят и ускорят исправление ошибки Windows Update 0x8007042B.
Узнать больше
Голосовое управление компьютером прошло долгий путь от своего начального пути, и в сегодняшнюю эпоху управление компьютером с помощью голоса действительно стало реальностью и вполне возможно. Голосовое управление набирает обороты в повседневной жизни, от простых команд в автомобилях, Alexa, смартфонах, телевизорах и т. д. до современных компьютеров.
Windows 10 представила голосовое управление на ПК с помощью Cortana даже в процессе установки, но многое изменилось по сравнению с наличием виртуального помощника в дни попрошайничества и современной ОС Windows 11. Теперь вы можете свободно открывать приложения, перемещать, копировать, удалять файлы и даже диктовать, чтобы создать текстовый документ.
Однако, чтобы воспользоваться этим преимуществом, вам нужно сначала отключить его, поскольку он отключен по умолчанию. Конечно, вам понадобится микрофон и немного свободного времени, чтобы научить Windows понимать вас правильно.
Настройка голосового управления
Как и в Windows 10, в Windows 11 голосовое управление также находится в параметрах специальных возможностей, и первым шагом является включение распознавания речи Windows.
Нажмите кнопку «Пуск» и введите «Настройки» в строку поиска, нажмите «Открыть» или нажмите клавишу ВВОД. В левой части настроек найдите окно и нажмите «Доступность». В правой части после выбора специальных возможностей прокрутите вниз, найдите раздел «Взаимодействие» и нажмите «Речь». Включите переключатель рядом с распознаванием речи Windows.
Появится всплывающее окно, которое проведет вас через остальную часть настройки и все.
Улучшение голосового управления
Чтобы улучшить ваше голосовое управление, если вы не удовлетворены результатами, вы можете сэмплировать больше своего голоса в алгоритм, чтобы настроить его по своему вкусу. К сожалению, эта опция все еще находится глубоко в панели управления.
Нажмите кнопку «Пуск» и введите «Распознавание речи» в строку поиска, найдите результат поиска с панелью управления, отображаемой под ним, и нажмите «Открыть». Нажмите «Обучить компьютер, чтобы лучше понять вас» и следуйте инструкциям.
Процесс, вероятно, займет несколько минут. Чем больше данных вы предоставите модели распознавания речи, тем точнее она будет интерпретировать ваши инструкции. Вы можете обучать модель несколько раз, и каждый раз, когда вы это делаете, она должна повышать точность.
Узнать больше
Виртуальная реальность постепенно становится стандартом в играх. Появляется все больше и больше недорогих гарнитур, что снижает начальные цены и делает их доступными для всех. Но в море новых VR-гарнитур важно, по крайней мере, купить приличную, которая будет хорошо работать и, надеюсь, прослужит дольше. Поэтому в сегодняшней статье мы рассмотрим некоторые из лучших вариантов, доступных в настоящее время на рынке.
Окулус Квест 2

Индекс клапана VR

Sony PlayStation VR

HP реверберация G2 VR

HTC Vive Cosmos

Узнать больше
Авторское право © 2022, ErrorTools, Все права защищены
Товарные знаки: логотипы Microsoft Windows являются зарегистрированными товарными знаками Microsoft. Отказ от ответственности: ErrorTools.com не аффилирован с Microsoft и не претендует на прямую аффилированность.
Информация на этой странице предоставлена исключительно в информационных целях.
Ремонт вашего ПК одним щелчком мыши
Имейте в виду, что наше программное обеспечение необходимо установить на ПК с ОС Windows. Откройте этот веб-сайт на настольном ПК и загрузите программное обеспечение для простого и быстрого устранения ваших проблем.
Скачать сейчас
Ваша операционная система:
Как исправить ошибку Dsound.dll?
Прежде всего, стоит понять, почему dsound.dll файл отсутствует и почему возникают dsound.dll ошибки. Широко распространены ситуации, когда программное обеспечение не работает из-за недостатков в .dll-файлах.
What is a DLL file, and why you receive DLL errors?
DLL (Dynamic-Link Libraries) — это общие библиотеки в Microsoft Windows, реализованные корпорацией Microsoft. Файлы DLL не менее важны, чем файлы с расширением EXE, а реализовать DLL-архивы без утилит с расширением .exe просто невозможно.:
Когда появляется отсутствующая ошибка Dsound.dll?
Если вы видите эти сообщения, то у вас проблемы с Dsound.dll:
- Программа не запускается, потому что Dsound.dll отсутствует на вашем компьютере.
- Dsound.dll пропала.
- Dsound.dll не найдена.
- Dsound.dll пропала с вашего компьютера. Попробуйте переустановить программу, чтобы исправить эту проблему.
- «Это приложение не запустилось из-за того, что Dsound.dll не была найдена. Переустановка приложения может исправить эту проблему.»
Но что делать, когда возникают проблемы при запуске программы? В данном случае проблема с Dsound.dll. Вот несколько способов быстро и навсегда устранить эту ошибку.:
метод 1: Скачать Dsound.dll и установить вручную
Прежде всего, вам нужно скачать Dsound.dll на ПК с нашего сайта.
- Скопируйте файл в директорию установки программы после того, как он пропустит DLL-файл.
- Или переместить файл DLL в директорию вашей системы (C:WindowsSystem32, и на 64 бита в C:WindowsSysWOW64).
- Теперь нужно перезагрузить компьютер.
Если этот метод не помогает и вы видите такие сообщения — «dsound.dll Missing» или «dsound.dll Not Found,» перейдите к следующему шагу.
Dsound.dll Версии
Версия
биты
Компания
Язык
Размер
6.3.9600.16384
64 bit
Microsoft Corporation
U.S. English
0.51 MB
Версия
биты
Компания
Язык
Размер
6.3.9600.16384
32 bit
Microsoft Corporation
U.S. English
0.46 MB
Версия
биты
Компания
Язык
Размер
6.2.9200.16384
32 bit
Microsoft Corporation
U.S. English
0.5 MB
Версия
биты
Компания
Язык
Размер
6.1.7600.16385
32 bit
Microsoft Corporation
U.S. English
0.43 MB
Версия
биты
Компания
Язык
Размер
6.0.6001.18000
64 bit
Microsoft Corporation
U.S. English
0.5 MB
Версия
биты
Компания
Язык
Размер
6.0.6001.18000
32 bit
Microsoft Corporation
U.S. English
0.42 MB
Версия
биты
Компания
Язык
Размер
5.3.2600.5512
32 bit
Microsoft Corporation
Swedish
0.35 MB
Версия
биты
Компания
Язык
Размер
5.3.2600.2180
32 bit
Microsoft Corporation
Swedish
0.35 MB
Версия
биты
Компания
Язык
Размер
4.8.1.881
32 bit
Microsoft Corporation
U.S. English
0.43 MB
Версия
биты
Компания
Язык
Размер
10.0.14393.0
64 bit
Microsoft Corporation
U.S. English
0.58 MB
Версия
биты
Компания
Язык
Размер
10.0.14393.0
32 bit
Microsoft Corporation
U.S. English
0.51 MB
Версия
биты
Компания
Язык
Размер
10.0.10586.0
64 bit
Microsoft Corporation
U.S. English
0.59 MB
Версия
биты
Компания
Язык
Размер
10.0.10586.0
32 bit
Microsoft Corporation
U.S. English
0.5 MB
метод 2: Исправление Dsound.dll автоматически с помощью инструмента для исправления ошибок
Как показывает практика, ошибка вызвана непреднамеренным удалением файла Dsound.dll, что приводит к аварийному завершению работы приложений. Вредоносные программы и заражения ими приводят к тому, что Dsound.dll вместе с остальными системными файлами становится поврежденной.
Вы можете исправить Dsound.dll автоматически с помощью инструмента для исправления ошибок! Такое устройство предназначено для восстановления поврежденных/удаленных файлов в папках Windows. Установите его, запустите, и программа автоматически исправит ваши Dsound.dll проблемы.
Если этот метод не помогает, переходите к следующему шагу.
метод
3: Установка или переустановка пакета Microsoft Visual C ++ Redistributable Package
Ошибка Dsound.dll также может появиться из-за пакета Microsoft Visual C++ Redistribtable Package. Необходимо проверить наличие обновлений и переустановить программное обеспечение. Для этого воспользуйтесь поиском Windows Updates. Найдя пакет Microsoft Visual C++ Redistributable Package, вы можете обновить его или удалить устаревшую версию и переустановить программу.
- Нажмите клавишу с логотипом Windows на клавиатуре — выберите Панель управления — просмотрите категории — нажмите на кнопку Uninstall.
- Проверить версию Microsoft Visual C++ Redistributable — удалить старую версию.
- Повторить деинсталляцию с остальной частью Microsoft Visual C++ Redistributable.
- Вы можете установить с официального сайта Microsoft третью версию редистрибутива 2015 года Visual C++ Redistribtable.
- После загрузки установочного файла запустите его и установите на свой ПК.
- Перезагрузите компьютер после успешной установки.
Если этот метод не помогает, перейдите к следующему шагу.
метод
4: Переустановить программу
Как только конкретная программа начинает давать сбой из-за отсутствия .DLL файла, переустановите программу так, чтобы проблема была безопасно решена.
Если этот метод не помогает, перейдите к следующему шагу.
метод
5: Сканируйте систему на наличие вредоносного ПО и вирусов
System File Checker (SFC) — утилита в Windows, позволяющая пользователям сканировать системные файлы Windows на наличие повреждений и восстанавливать их. Данное руководство описывает, как запустить утилиту System File Checker (SFC.exe) для сканирования системных файлов и восстановления отсутствующих или поврежденных системных файлов (включая файлы .DLL). Если файл Windows Resource Protection (WRP) отсутствует или поврежден, Windows может вести себя не так, как ожидалось. Например, некоторые функции Windows могут не работать или Windows может выйти из строя. Опция «sfc scannow» является одним из нескольких специальных переключателей, доступных с помощью команды sfc, команды командной строки, используемой для запуска System File Checker. Чтобы запустить её, сначала откройте командную строку, введя «командную строку» в поле «Поиск», щелкните правой кнопкой мыши на «Командная строка», а затем выберите «Запустить от имени администратора» из выпадающего меню, чтобы запустить командную строку с правами администратора. Вы должны запустить повышенную командную строку, чтобы иметь возможность выполнить сканирование SFC.
- Запустите полное сканирование системы за счет антивирусной программы. Не полагайтесь только на Windows Defender. Лучше выбирать дополнительные антивирусные программы параллельно.
- После обнаружения угрозы необходимо переустановить программу, отображающую данное уведомление. В большинстве случаев, необходимо переустановить программу так, чтобы проблема сразу же исчезла.
- Попробуйте выполнить восстановление при запуске системы, если все вышеперечисленные шаги не помогают.
- В крайнем случае переустановите операционную систему Windows.
В окне командной строки введите «sfc /scannow» и нажмите Enter на клавиатуре для выполнения этой команды. Программа System File Checker запустится и должна занять некоторое время (около 15 минут). Подождите, пока процесс сканирования завершится, и перезагрузите компьютер, чтобы убедиться, что вы все еще получаете ошибку «Программа не может запуститься из-за ошибки Dsound.dll отсутствует на вашем компьютере.
метод 6: Использовать очиститель реестра
Registry Cleaner — мощная утилита, которая может очищать ненужные файлы, исправлять проблемы реестра, выяснять причины медленной работы ПК и устранять их. Программа идеально подходит для работы на ПК. Люди с правами администратора могут быстро сканировать и затем очищать реестр.
- Загрузите приложение в операционную систему Windows.
- Теперь установите программу и запустите ее. Утилита автоматически очистит и исправит проблемные места на вашем компьютере.
Если этот метод не помогает, переходите к следующему шагу.
Frequently Asked Questions (FAQ)
QКакая последняя версия файла dsound.dll?
A6.3.9600.16384 — последняя версия dsound.dll, доступная для скачивания
QКуда мне поместить dsound.dll файлы в Windows 10?
Adsound.dll должны быть расположены в системной папке Windows
QКак установить отсутствующую dsound.dll
AПроще всего использовать инструмент для исправления ошибок dll
Содержание
- Исправляем ошибку «exception EFCreateError in module DSOUND.dll at 000116C5»
- Способ 1: Загрузка DSOUND.dll
- Способ 2: Замена библиотеки xlive.dll
- Способ 3: Инсталляция Games for Windows Live
- Способ 4: Изменение свойств ярлыка игры
- Исправляем ошибку «exception EFCreateError in module DSOUND.dll at 000116C5»
- Способ 1: Загрузка DSOUND.dll
- Способ 2: Замена библиотеки xlive.dll
- Способ 3: Инсталляция Games for Windows Live
- Способ 4: Изменение свойств ярлыка игры
- Dsound.dll
- Как исправить ошибку Dsound.dll is missing error
- Что такое Dsound.dll?
- Dsound.dll файл: Самая распространенная ошибка
- Метод 1: Скачать Dsound.dll автоматически
- Dsound.dll Версии
- Какую версию Dsound.dll мне выбрать?
- Где должен встречаться Dsound.dll?
- Метод 2: Скачать Dsound.dll с ручной установкой
- Метод 3: Переустановите Visual C++ Redistributable для Visual Studio 2015
- Метод 4: Запустить программу проверки системных файлов
- Метод 5: Обновление для Windows
- Метод 6: Деинсталлировать и переустановить приложение
Исправляем ошибку «exception EFCreateError in module DSOUND.dll at 000116C5»
Способ 1: Загрузка DSOUND.dll
Если причина ошибки заключается в отсутствующей библиотеки DSOUND.dll, то есть возможность устранить ее, самостоятельно поместив файл в систему. Вот что нужно для этого сделать:
- Загрузите DSOUND.dll на диск.
- Войдите в «Проводник» и перейдите в папку с файлом.
- Скопируйте его.
C:WindowsSystem32

Выполнив описанные в инструкции действия, вы устраните ошибку. Но этого может не произойти, если операционная система не проведет регистрацию библиотеки DSOUND.dll. Ознакомиться с подробной инструкцией о том, как осуществить регистрацию DLL, вы можете, перейдя по этой ссылке.
Способ 2: Замена библиотеки xlive.dll
Если установка или замена библиотеки DSOUND.dll не помогли исправить проблему с запуском, возможно, стоит обратить внимание на файл xlive.dll, который лежит в папке с игрой. Если он поврежден или вы пользуетесь нелицензионной версией игры, то именно это может спровоцировать ошибку. Для ее устранения нужно скачать одноименный файл и поместить его в директорию игры с заменой.
- Загрузите xlive.dll и скопируйте его в буфер обмена.
- Перейдите в папку с игрой. Проще всего это сделать, нажав ПКМ по ярлыку игры на рабочем столе и выбрав пункт «Расположение файла».
- Вставьте в открывшуюся папку ранее скопированный файл. В появившемся системном сообщении выберите ответ «Заменить файл в папке назначения».
После этого попытайтесь запустить игру через лаунчер. Если ошибка все равно появляется, то переходите к следующему способу.
Способ 3: Инсталляция Games for Windows Live
Недостающую библиотеку можно поместить в ОС путем инсталляции пакета программного обеспечения Games for Windows Live. Но предварительно ее необходимо загрузить на официальном сайте.
Чтобы произвести загрузку и установку пакета, вам необходимо выполнить следующие действия:
- Перейдите по ссылке.
- Выберите язык вашей системы.
- Нажмите кнопку «Скачать».
- Запустите скачанный файл.
- Подождите окончания процесса установки всех компонентов.
- Нажмите кнопку «Закрыть».
Установив Games for Windows Live на компьютер, вы устраните ошибку. Но стоит сразу сказать, что этот способ не дает стопроцентной гарантии.
Способ 4: Изменение свойств ярлыка игры
Если все вышеперечисленные способы вам не помогли, то, скорее всего, причина заключается в недостаточности прав для выполнения некоторых системных процессов, необходимых для корректного запуска и работы игры. В этом случае все очень просто — вам нужно предоставить права. Вот что нужно сделать:
- Нажмите правой кнопкой мыши по ярлыку игры.
- В контекстном меню выберите строку «Свойства».
- В появившемся окне свойств ярлыка нажмите по кнопке «Дополнительно», что расположена во вкладке «Ярлык».
- В новом окне поставьте отметку напротив «Запуск от имени администратора» и нажмите кнопку «ОК».
- Нажмите кнопку «Применить», а затем «ОК», чтобы сохранить все изменения и закрыть окно свойств ярлыка игры.
Если игра все равно отказывается запускаться, убедитесь что у вас исправная версия, в противном случае переустановите ее, предварительно скачав инсталлятор у официального дистрибьютора.
Источник
Исправляем ошибку «exception EFCreateError in module DSOUND.dll at 000116C5»
Способ 1: Загрузка DSOUND.dll
Если причиной ошибки является отсутствие библиотеки DSOUND.dll, вы можете исправить ее, разместив файл в системе самостоятельно. Вот что для этого нужно сделать:
- Загрузите DSOUND.dll на диск.
- Войдите в «Проводник» и перейдите в папку с файлом.
- Скопируйте это.
C: Windows System32
Вставьте ранее скопированный файл.
Следуя инструкциям, вы устраните ошибку. Однако этого может не произойти, если операционная система не регистрирует библиотеку DSOUND.dll. Вы можете прочитать подробные инструкции о том, как зарегистрировать библиотеки DLL, перейдя по этой ссылке.
Способ 2: Замена библиотеки xlive.dll
Если установка или замена библиотеки DSOUND.dll не помогла решить проблему запуска, возможно, стоит обратить внимание на файл xlive.dll, который находится в папке с игрой. Если он поврежден или вы используете нелицензионную версию игры, это может быть причиной ошибки. Чтобы исправить это, вам необходимо скачать одноименный файл и поместить его в директорию игры с заменой.
- Загрузите xlive.dll и скопируйте его в буфер обмена.
Зайдите в папку с игрой. Самый простой способ сделать это — щелкнуть правой кнопкой мыши ярлык игры на рабочем столе и выбрать «Местоположение файла».
Далее попробуйте запустить игру через лаунчер. Если ошибка не исчезла, перейдите к следующему способу.
Способ 3: Инсталляция Games for Windows Live
Недостающую библиотеку можно вставить в операционную систему, установив программный пакет Games for Windows Live. Но сначала нужно скачать его на официальном сайте.
Чтобы скачать и установить пакет, вам необходимо сделать следующее:
- Перейдите по этой ссылке.
- Выберите язык вашей системы.
- Нажмите кнопку «Загрузить».
Нажмите кнопку «Закрыть».
Установка Games for Windows Live на ваш компьютер устранит ошибку. Но сразу нужно сказать, что стопроцентной гарантии этот способ не дает.
Способ 4: Изменение свойств ярлыка игры
Если все вышеперечисленные способы вам не помогли, то, скорее всего, причина кроется в отсутствии прав на запуск некоторых системных процессов, необходимых для запуска и правильной работы игры. В этом случае все очень просто — нужно предоставить права. Вот что надо делать:
- Щелкните правой кнопкой мыши ссылку на игру.
- В контекстном меню выберите строку «Свойства».
В появившемся окне свойств ссылки нажмите кнопку «Дополнительно», расположенную на вкладке «Ссылка».
В новом окне установите флажок «Запуск от имени администратора» и нажмите кнопку «ОК».
Нажмите «Применить», а затем «ОК», чтобы сохранить все изменения и закрыть окно свойств игровой ссылки.
Если игра по-прежнему не запускается, убедитесь, что у вас есть рабочая версия, в противном случае переустановите ее, предварительно загрузив установщик с официального дистрибьютора.
Источник
Dsound.dll
Как исправить ошибку Dsound.dll is missing error
Иногда пользователям приходится сталкиваться с проблемой, когда программы резко перестают запускаться. Все было хорошо, но вдруг на экране появилось сообщение об ошибке ‘Программа не может запуститься, потому что на вашем компьютере отсутствует Dsound.dll.’
Почему это произошло? Как восстановить программу? Где скачать файл Dsound.dll и куда его поместить? Не волнуйтесь. Мы поможем вам решить вашу проблему.
Что такое Dsound.dll?
Стандартная ошибка ‘Dsound.dll is missing’ появляется на ПК с ОС Windows. Проблема часто возникает при установке различных обновлений Windows и неудачной установке каких-либо программ.
Файл Dynamic Link Library (.dll) запускается, когда определенная программа не может функционировать без этого файла. Когда Dsound.dll поврежден или отсутствует, это приводит к сбоям в работе компьютерной системы. Добавим, что Dsound.dll — это файл, используемый для Visual Studio 2015 (Visual C++ Redistributable).
Система компьютера уведомляет пользователя об отсутствующем файле, но где именно скачать нужный Dsound.dll? Используйте обширную базу DLL-файлов на сайте Rocketdrivers, чтобы найти нужную вам Dsound.dll.
Dsound.dll файл: Самая распространенная ошибка
- Dsound.dll файл удален или поврежден. Это может происходить очень часто, поэтому вам следует восстановить файл или загрузить его заново.
- Ошибка Adobe Creative C loud. Проблема возникла из-за сбоя Visual C ++.
- Файлы Visual Studio 2015 могут быть повреждены или отсутствовать. Виновниками ошибки являются поврежденные системы, приложения, вредоносные программы или вирусы.
- Системные файлы повреждены. Это происходит из-за неправильной перезагрузки Windows и заражения программ и приложений.
Метод 1: Скачать Dsound.dll автоматически
На нашем сайте вы найдете все доступные версии Dsound.dll. Пожалуйста, введите название нужного файла в поисковую систему и затем скачайте его.
Возможно, вы не знаете, какую версию Dsound.dll вам нужно установить? Тогда воспользуйтесь автоматическим методом.
Dsound.dll Версии
Дата выхода: February 28, 2021
| Версия | Язык | Размер | MD5 / SHA-1 | |
|---|---|---|---|---|
| 6.3.9600.16384 64bit | U.S. English | 0.51 MB | MD5 5f540ad6674aefd64c1051648ff87de3″>MD5 SHA1 4a08e199128e047644ed72a00f8e18de1f808b18″>SHA1 |  |
Дата выхода: February 28, 2021
| Версия | Язык | Размер | MD5 / SHA-1 | |
|---|---|---|---|---|
| 6.3.9600.16384 32bit | U.S. English | 0.46 MB | MD5 c7ae6a1eae773f8cec7f1180caab2072″>MD5 SHA1 c821bbd3a6711920f6c8a4848f4c2fb6f89eb85c»>SHA1 |  |
Дата выхода: February 28, 2021
| Версия | Язык | Размер | MD5 / SHA-1 | |
|---|---|---|---|---|
| 6.2.9200.16384 32bit | U.S. English | 0.5 MB | MD5 a97542f6c1b3c99e739e6d2a79c1e1a3″>MD5 SHA1 7d909d8df313d3bdade7be5f525fdfab9feee8b9″>SHA1 |  |
Дата выхода: February 28, 2021
| Версия | Язык | Размер | MD5 / SHA-1 | |
|---|---|---|---|---|
| 6.1.7600.16385 32bit | U.S. English | 0.43 MB | MD5 0e85c11f8850d524b02181c6e02ba9ae»>MD5 SHA1 d992c73fe5cef2ed894e8053a3e44860b7ce23bb»>SHA1 |  |
Дата выхода: February 28, 2021
| Версия | Язык | Размер | MD5 / SHA-1 | |
|---|---|---|---|---|
| 6.0.6001.18000 64bit | U.S. English | 0.5 MB | MD5 12a02960e0686ee3585a0ac5eb836699″>MD5 SHA1 926a0db5d7fe66b65ef451fd28ed0f802ef8199c»>SHA1 |  |
Дата выхода: February 28, 2021
| Версия | Язык | Размер | MD5 / SHA-1 | |
|---|---|---|---|---|
| 6.0.6001.18000 32bit | U.S. English | 0.42 MB | MD5 8a7b8da5ca558d2de47086bb23556543″>MD5 SHA1 f25fdccb1667d924c9a52ba764b4dc7c20328938″>SHA1 |  |
Дата выхода: February 28, 2021
| Версия | Язык | Размер | MD5 / SHA-1 | |
|---|---|---|---|---|
| 5.3.2600.5512 32bit | Swedish | 0.35 MB | MD5 981a05fddb3fc5cba33e261e4f2416d3″>MD5 SHA1 b10eac7caa36e32673f25e796b6e71ac63c4a9e3″>SHA1 |  |
Дата выхода: February 28, 2021
| Версия | Язык | Размер | MD5 / SHA-1 | |
|---|---|---|---|---|
| 5.3.2600.2180 32bit | Swedish | 0.35 MB | MD5 5e627f6defb0289e63de7296e8730ea2″>MD5 SHA1 3a5193765ee8f9894b816cdecf61a61ef53e6ffd»>SHA1 |  |
Дата выхода: February 28, 2021
| Версия | Язык | Размер | MD5 / SHA-1 | |
|---|---|---|---|---|
| 4.8.1.881 32bit | U.S. English | 0.43 MB | MD5 af88fad846b42bd8410646611eda79e5″>MD5 SHA1 ab7c14a8e6d7e229bfce4b1988ef160f995e2c2b»>SHA1 |  |
Дата выхода: February 28, 2021
| Версия | Язык | Размер | MD5 / SHA-1 | |
|---|---|---|---|---|
| 10.0.14393.0 64bit | U.S. English | 0.58 MB | MD5 ad732a06645e88a1be604bd9802901b0″>MD5 SHA1 d1c5d0d187bb61c421f0295ecaacfa6328bf58c6″>SHA1 |  |
Дата выхода: February 28, 2021
| Версия | Язык | Размер | MD5 / SHA-1 | |
|---|---|---|---|---|
| 10.0.14393.0 32bit | U.S. English | 0.51 MB | MD5 7d5562c63d5a8b52c22c43dfa7d0b958″>MD5 SHA1 46759cca86659d3aa4cbf309e95b85332dea5ac7″>SHA1 |  |
Дата выхода: February 28, 2021
| Версия | Язык | Размер | MD5 / SHA-1 | |
|---|---|---|---|---|
| 10.0.10586.0 64bit | U.S. English | 0.59 MB | MD5 5f96092cc55c643837c891f082007c9c»>MD5 SHA1 a2efa4dfffd668f9c56d97852edf057a092782b6″>SHA1 |  |
Дата выхода: February 28, 2021
| Версия | Язык | Размер | MD5 / SHA-1 | |
|---|---|---|---|---|
| 10.0.10586.0 32bit | U.S. English | 0.5 MB | MD5 2a2ad551a3f66d5ea057b66da3992a28″>MD5 SHA1 978f484c75f4e61fe6f257e1d85c410564bb356c»>SHA1 |  |
Какую версию Dsound.dll мне выбрать?
Некоторые версии предназначены для 64-битных и 32-битных систем Windows, а также языков, которые в них используются. Пользователям необходимо выбрать DLL-файлы, язык которых совпадает с языком программирования. После этого следует загрузить последние версии DLL-файлов.
Где должен встречаться Dsound.dll?
Ошибка ‘Dsound.dll is missing’ исправляется только тогда, когда пользователь перемещает файл в папку установки программы/приложения/игры. Вы также можете попробовать переместить Dsound.dll в системный каталог Windows.
Метод 2: Скачать Dsound.dll с ручной установкой
Скачайте Dsound.dll с нашего сайта, затем вам нужно запустить командную строку для регистрации недостающей Dsound.dll:
- Нажмите Windows+R на клавиатуре, чтобы вызвать окно Run. Здесь нужно ввести команду cmd и нажать Ctrl+Shift+Enter, чтобы открыть командную строку с правами администратора.
- Когда появится запрос, дайте разрешение (нажмите YES) на внесение изменений в командную строку.
- Удалите файл реестра (введите/копируйте команду regsvr32 /u Dsound.dll, затем нажмите Enter).
- Затем зарегистрируйте файл, набрав команду regsvr32 Dsound.dll и нажав Enter.
- Теперь закройте командную строку и попробуйте запустить проблемную программу/приложение/игру.
Метод 3: Переустановите Visual C++ Redistributable для Visual Studio 2015
Вы можете попробовать переустановить Visual C++ Redistributable for Visual Studio 2015. Вы должны принять во внимание рекомендации Microsoft, чтобы правильно установить недостающие файлы.
Скачайте эту программу с официального сайта Microsoft:
- Скачайте Microsoft Visual C++ Redistributable.
- Выберите файл вашей версии Windows: для 64-битной версии это будет vc_redist.x64.exe, а для 32-битной — vc_redist.x86.exe. Установите флажок напротив цветного файла и нажмите Далее.
- Примите условия лицензирования программного обеспечения Microsoft и установите программу.
Метод 4: Запустить программу проверки системных файлов
В Windows есть отличный инструмент сканирования под названием System File Checker (SFC). Для многих систем это самый быстрый метод автоматического исправления поврежденных файлов.
- Нажмите Windows+R, чтобы вызвать утилиту ‘Выполнить’. Введите cmd и нажмите Ctrl+Shift+Enter, чтобы открыть командную строку от имени администратора.
- Когда появится запрос, согласитесь на внесение изменений и введите команду sfc /scannow, затем нажмите Enter.
- Программа System File Checker просканирует ваш компьютер. Как только процедура сканирования будет завершена, появятся ошибки, которые будут автоматически исправлены SFC.
Метод 5: Обновление для Windows
Обновление Windows до последней версии — один из методов решения проблемы с DLL. Обновив ОС до последней версии, каждая текущая ошибка Dsound.dll может исчезнуть:
- Перейдите в Настройки через Пуск. Вы также можете выполнить эту команду, нажав Windows+I.
- Перейдите в раздел Обновление и безопасность.
- На вкладке Windows Update есть кнопка Проверить наличие обновлений.
- Как только новое обновление будет найдено, нужно нажать кнопку Установить сейчас.
В окне командной строки нужно ввести команду «sfc /scannow» и нажать Enter. System File Checker начнет свою работу, которая продлится не более 15 минут. Ждем, пока сканирование завершится, после чего перезагружаем ПК. Теперь ошибка «Программа не может запуститься из-за ошибки Dsound.dll отсутствует на вашем компьютере не должна появляться.
Метод 6: Деинсталлировать и переустановить приложение
Если ничего не помогает из того, что описано выше, то попробуйте удалить приложение и деинсталлировать его:
- Зайдите в Настройки через Пуск. Вы также можете нажать Windows+I.
- Нажмите на Приложения.
- Найдите проблемное приложение и нажмите Удалить в его настройках.
- Теперь переустановите приложение и попробуйте запустить его.
Источник
Информация о системе:
На вашем ПК работает: …
Ошибка Dsound.dll: как исправить?
В начале нужно понять, почему dsound.dll файл отсутствует и какова причина возникновения dsound.dll ошибки. Часто программное обеспечение попросту не может функционировать из-за недостатков в .dll-файлах.
Что означает DLL-файл? Почему возникают DLL-ошибки?
DLL (Dynamic-Link Libraries) являются общими библиотеками в Microsoft Windows, которые реализовала корпорация Microsoft. Известно, что файлы DLL так же важны, как и файлы с расширением EXE. Реализовать DLL-архивы, не используя утилиты с расширением .exe, нельзя.
Файлы DLL помогают разработчикам применять стандартный код с информаций, чтобы обновить функциональность программного обеспечения, не используя перекомпиляцию. Получается, файлы MSVCP100.dll содержат код с данными на разные программы. Одному DLL-файлу предоставили возможность быть использованным иным ПО, даже если отсутствует необходимость в этом. Как итог – нет нужно создавать копии одинаковой информации.
Когда стоит ожидать появление отсутствующей ошибки Dsound.dll?
Когда перед пользователем возникает данное сообщения, появляются неисправности с Dsound.dll
- Программа не может запуститься, так как Dsound.dll отсутствует на ПК.
- Dsound.dll пропал.
- Dsound.dll не найден.
- Dsound.dll пропал с ПК. Переустановите программу для исправления проблемы.
- «Это приложение невозможно запустить, так как Dsound.dll не найден. Переустановите приложения для исправления проблемы.»
Что делать, когда проблемы начинают появляться во время запуска программы? Это вызвано из-за неисправностей с Dsound.dll. Есть проверенные способы, как быстро избавиться от этой ошибки навсегда.
Метод 1: Скачать Dsound.dll для установки вручную
В первую очередь, необходимо скачать Dsound.dll на компьютер только с нашего сайта, на котором нет вирусов и хранятся тысячи бесплатных Dll-файлов.
- Копируем файл в директорию установки программы только тогда, когда программа пропустит DLL-файл.
- Также можно переместить файл DLL в директорию системы ПК (для 32-битной системы — C:WindowsSystem32, для 64-битной системы — C:WindowsSysWOW64).
- Теперь следует перезагрузить свой ПК.
Метод не помог и появляются сообщения — «dsound.dll Missing» или «dsound.dll Not Found»? Тогда воспользуйтесь следующим методом.
Dsound.dll Версии
Дата выхода: February 28, 2021
| Версия | Язык | Размер | MD5 / SHA-1 | |
|---|---|---|---|---|
| 6.3.9600.16384 64bit | U.S. English | 0.51 MB |
MD5 SHA1 |
|
Дата выхода: February 28, 2021
| Версия | Язык | Размер | MD5 / SHA-1 | |
|---|---|---|---|---|
| 6.3.9600.16384 32bit | U.S. English | 0.46 MB |
MD5 SHA1 |
|
Дата выхода: February 28, 2021
| Версия | Язык | Размер | MD5 / SHA-1 | |
|---|---|---|---|---|
| 6.2.9200.16384 32bit | U.S. English | 0.5 MB |
MD5 SHA1 |
|
Дата выхода: February 28, 2021
| Версия | Язык | Размер | MD5 / SHA-1 | |
|---|---|---|---|---|
| 6.1.7600.16385 32bit | U.S. English | 0.43 MB |
MD5 SHA1 |
|
Дата выхода: February 28, 2021
| Версия | Язык | Размер | MD5 / SHA-1 | |
|---|---|---|---|---|
| 6.0.6001.18000 64bit | U.S. English | 0.5 MB |
MD5 SHA1 |
|
Дата выхода: February 28, 2021
| Версия | Язык | Размер | MD5 / SHA-1 | |
|---|---|---|---|---|
| 6.0.6001.18000 32bit | U.S. English | 0.42 MB |
MD5 SHA1 |
|
Дата выхода: February 28, 2021
| Версия | Язык | Размер | MD5 / SHA-1 | |
|---|---|---|---|---|
| 5.3.2600.5512 32bit | Swedish | 0.35 MB |
MD5 SHA1 |
|
Дата выхода: February 28, 2021
| Версия | Язык | Размер | MD5 / SHA-1 | |
|---|---|---|---|---|
| 5.3.2600.2180 32bit | Swedish | 0.35 MB |
MD5 SHA1 |
|
Дата выхода: February 28, 2021
| Версия | Язык | Размер | MD5 / SHA-1 | |
|---|---|---|---|---|
| 4.8.1.881 32bit | U.S. English | 0.43 MB |
MD5 SHA1 |
|
Дата выхода: February 28, 2021
| Версия | Язык | Размер | MD5 / SHA-1 | |
|---|---|---|---|---|
| 10.0.14393.0 64bit | U.S. English | 0.58 MB |
MD5 SHA1 |
|
Дата выхода: February 28, 2021
| Версия | Язык | Размер | MD5 / SHA-1 | |
|---|---|---|---|---|
| 10.0.14393.0 32bit | U.S. English | 0.51 MB |
MD5 SHA1 |
|
Дата выхода: February 28, 2021
| Версия | Язык | Размер | MD5 / SHA-1 | |
|---|---|---|---|---|
| 10.0.10586.0 64bit | U.S. English | 0.59 MB |
MD5 SHA1 |
|
Дата выхода: February 28, 2021
| Версия | Язык | Размер | MD5 / SHA-1 | |
|---|---|---|---|---|
| 10.0.10586.0 32bit | U.S. English | 0.5 MB |
MD5 SHA1 |
|
Метод 2: Исправить Dsound.dll автоматически благодаря инструменту для исправления ошибок
Очень часто ошибка появляется из-за случайного удаления файла Dsound.dll, а это моментально вызывает аварийное завершение работы приложения. Программы с вирусами делают так, что Dsound.dll и остальные системные файлы повреждаются.
Исправить Dsound.dll автоматически можно благодаря инструмента, который исправляет все ошибки! Подобное устройство необходимо для процедуры восстановления всех поврежденных или удаленных файлов, которые находятся в папках Windows. Следует только установить инструмент, запустить его, а программа сама начнет исправлять найденные Dsound.dll проблемы.
Данный метод не смог помочь? Тогда переходите к следующему.
Метод 3: Устанавливаем/переустанавливаем пакет Microsoft Visual C ++ Redistributable Package
Ошибку Dsound.dll часто можно обнаружить, когда неправильно работает Microsoft Visual C++ Redistribtable Package. Следует проверить все обновления или переустановить ПО. Сперва воспользуйтесь поиском Windows Updates для поиска Microsoft Visual C++ Redistributable Package, чтобы обновить/удалить более раннюю версию на новую.
- Нажимаем клавишу с лого Windows для выбора Панель управления. Здесь смотрим на категории и нажимаем Uninstall.
- Проверяем версию Microsoft Visual C++ Redistributable и удаляем самую раннюю из них.
- Повторяем процедуру удаления с остальными частями Microsoft Visual C++ Redistributable.
- Также можно установить 3-ю версию редистрибутива 2015 года Visual C++ Redistribtable, воспользовавшись загрузочной ссылкой на официальном сайте Microsoft.
- Как только загрузка установочного файла завершится, запускаем и устанавливаем его на ПК.
- Перезагружаем ПК.
Данный метод не смог помочь? Тогда переходите к следующему.
Метод 4: Переустановка программы
Необходимая программа показывает сбои по причине отсутствия .DLL файла? Тогда переустанавливаем программу, чтобы безопасно решить неисправность.
Метод не сумел помочь? Перейдите к следующему.
Метод 5: Сканируйте систему на вредоносные ПО и вирусы
System File Checker (SFC) является утилитой в операционной системе Windows, которая позволяет проводить сканирование системных файлов Windows и выявлять повреждения, а также с целью восстановить файлы системы. Данное руководство предоставляет информацию о том, как верно запускать System File Checker (SFC.exe) для сканирования системных файлов и восстановления недостающих/поврежденных системных файлов, к примеру, .DLL. Когда файл Windows Resource Protection (WRP) имеет повреждения или попросту отсутствует, система Windows начинает вести себя неправильно и с проблемами. Часто определенные функции Windows перестают функционировать и компьютер выходит из строя. Опцию «sfc scannow» используют как один из специальных переключателей, которая доступна благодаря команды sfc, команды командной строки, которая используется на запуск System File Checker. Для ее запуска сперва необходимо открыть командную строку, после чего ввести «командную строку» в поле «Поиск». Теперь нажимаем правой кнопкой мыши на «Командная строка» и выбираем «Запуск от имени администратора». Необходимо обязательно запускать командную строку, чтобы сделать сканирование SFC.
- Запуск полного сканирования системы благодаря антивирусной программы. Не следует надеяться лишь на Windows Defender, а выбираем дополнительно проверенную антивирусную программу.
- Как только обнаружится угроза, нужно переустановить программу, которая показывает уведомление о заражении. Лучше сразу переустановить программу.
- Пробуем провести восстановление при запуске системы, но только тогда, когда вышеперечисленные методы не сработали.
- Если ничего не помогает, тогда переустанавливаем ОС Windows.
В окне командной строки нужно ввести команду «sfc /scannow» и нажать Enter. System File Checker начнет свою работу, которая продлится не более 15 минут. Ждем, пока сканирование завершится, после чего перезагружаем ПК. Теперь ошибка «Программа не может запуститься из-за ошибки Dsound.dll отсутствует на вашем компьютере не должна появляться.
Метод 6: Очиститель реестра
Registry Cleaner считается мощной утилитой для очищения ненужных файлов, исправления проблем реестра, выяснения причин замедленной работы ПК и устранения неисправностей. Утилита идеальна для всех компьютеров. Пользователь с правами администратора сможет быстрее проводить сканирование и последующее очищение реестра.
- Загрузка приложения в ОС Windows.
- Устанавливаем программу и запускаем ее – все процессы очистки и исправления проблем на ПК пройдут автоматически.
Метод не сумел помочь? Перейдите к следующему.
Часто задаваемые вопросы (FAQ)
6.3.9600.16384 — последняя версия dsound.dll, которая доступна для скачивания
dsound.dll обязательно нужно расположить в системной папке Windows
Самый простой метод – это использовать инструмент для исправления ошибок dll
Эта страница доступна на других языках:
English |
Deutsch |
Español |
Italiano |
Français |
Indonesia |
Nederlands |
Nynorsk |
Português |
Українська |
Türkçe |
Malay |
Dansk |
Polski |
Română |
Suomi |
Svenska |
Tiếng việt |
Čeština |
العربية |
ไทย |
日本語 |
简体中文 |
한국어
Иногда система Windows отображает сообщения об ошибках поврежденных или отсутствующих файлов dsound.dll. Подобные ситуации могут возникнуть, например, во время процесса установки программного обеспечения. Каждая программа требует определенных ресурсов, библиотек и исходных данных для правильной работы. Поэтому поврежденный или несуществующий файл dsound.dll может повлиять на неудачное выполнение запущенного процесса.
Файл был разработан для использования с программным обеспечением . Здесь вы найдете подробную информацию о файле и инструкции, как действовать в случае ошибок, связанных с dsound.dll на вашем устройстве. Вы также можете скачать файл dsound.dll, совместимый с устройствами Windows 10, Windows 8.1, Windows 8, Windows 7, Windows 7, Windows Vista, Windows Vista, Windows XP, которые (скорее всего) позволят решить проблему.
Совместим с: Windows 10, Windows 8.1, Windows 8, Windows 7, Windows 7, Windows Vista, Windows Vista, Windows XP
Популярность пользователя
Исправьте ошибки dsound.dll
- 1 Информация о файле dsound.dll
- 2 Ошибки, связанные с файлом dsound.dll
- 3 Как исправить ошибки, связанные с dsound.dll?
- 3.1 Сканирование на наличие вредоносных программ
- 3.2 Обновление системы и драйверов
- 3.3 Инструмент проверки системных файлов
- 3.4 Восстановление системы
- 4 Скачать dsound.dll
- 4.1 Список версий файла dsound.dll
Информация о файле
| Основная информация | |
|---|---|
| Имя файла | dsound.dll |
| Расширение файла | DLL |
| Описание | DirectSound |
| Программного обеспечения | |
|---|---|
| программа | Microsoft® Windows® Operating System |
| автор | Microsoft Corporation |
| подробности | |
|---|---|
| MIME тип | application/octet-stream |
| Тип файла | Dynamic link library |
| система | Windows NT 32-bit |
| Авторские права | © Microsoft Corporation. All rights reserved. |
| Набор символов | Unicode |
| Языковая треска | English (U.S.) |
Наиболее распространенные проблемы с файлом dsound.dll
Существует несколько типов ошибок, связанных с файлом dsound.dll. Файл dsound.dll может находиться в неправильном каталоге файлов на вашем устройстве, может отсутствовать в системе или может быть заражен вредоносным программным обеспечением и, следовательно, работать неправильно. Ниже приведен список наиболее распространенных сообщений об ошибках, связанных с файлом dsound.dll. Если вы найдете один из перечисленных ниже (или похожих), рассмотрите следующие предложения.
- dsound.dll поврежден
- dsound.dll не может быть расположен
- Ошибка выполнения — dsound.dll
- Ошибка файла dsound.dll
- Файл dsound.dll не может быть загружен. Модуль не найден
- невозможно зарегистрировать файл dsound.dll
- Файл dsound.dll не может быть загружен
- Файл dsound.dll не существует
dsound.dll
Не удалось запустить приложение, так как отсутствует файл dsound.dll. Переустановите приложение, чтобы решить проблему.
OK
Проблемы, связанные с dsound.dll, могут решаться различными способами. Некоторые методы предназначены только для опытных пользователей. Если вы не уверены в своих силах, мы советуем обратиться к специалисту. К исправлению ошибок в файле dsound.dll следует подходить с особой осторожностью, поскольку любые ошибки могут привести к нестабильной или некорректно работающей системе. Если у вас есть необходимые навыки, пожалуйста, продолжайте.
Как исправить ошибки dsound.dll всего за несколько шагов?
Ошибки файла dsound.dll могут быть вызваны различными причинами, поэтому полезно попытаться исправить их различными способами.
Шаг 1.. Сканирование компьютера на наличие вредоносных программ.
Файлы Windows обычно подвергаются атаке со стороны вредоносного программного обеспечения, которое не позволяет им работать должным образом. Первым шагом в решении проблем с файлом dsound.dll или любыми другими системными файлами Windows должно быть сканирование системы на наличие вредоносных программ с использованием антивирусного инструмента.
Если по какой-либо причине в вашей системе еще не установлено антивирусное программное обеспечение, вы должны сделать это немедленно. Незащищенная система не только является источником ошибок в файлах, но, что более важно, делает вашу систему уязвимой для многих опасностей. Если вы не знаете, какой антивирусный инструмент выбрать, обратитесь к этой статье Википедии — сравнение антивирусного программного обеспечения.
Шаг 2.. Обновите систему и драйверы.
Установка соответствующих исправлений и обновлений Microsoft Windows может решить ваши проблемы, связанные с файлом dsound.dll. Используйте специальный инструмент Windows для выполнения обновления.
- Откройте меню «Пуск» в Windows.
- Введите «Центр обновления Windows» в поле поиска.
- Выберите подходящую программу (название может отличаться в зависимости от версии вашей системы)
- Проверьте, обновлена ли ваша система. Если в списке есть непримененные обновления, немедленно установите их.
- После завершения обновления перезагрузите компьютер, чтобы завершить процесс.
Помимо обновления системы рекомендуется установить последние версии драйверов устройств, так как драйверы могут влиять на правильную работу dsound.dll или других системных файлов. Для этого перейдите на веб-сайт производителя вашего компьютера или устройства, где вы найдете информацию о последних обновлениях драйверов.
Шаг 3.. Используйте средство проверки системных файлов (SFC).
Проверка системных файлов — это инструмент Microsoft Windows. Как следует из названия, инструмент используется для идентификации и адресации ошибок, связанных с системным файлом, в том числе связанных с файлом dsound.dll. После обнаружения ошибки, связанной с файлом %fileextension%, программа пытается автоматически заменить файл dsound.dll на исправно работающую версию. Чтобы использовать инструмент:
- Откройте меню «Пуск» в Windows.
- Введите «cmd» в поле поиска
- Найдите результат «Командная строка» — пока не запускайте его:
- Нажмите правую кнопку мыши и выберите «Запуск от имени администратора»
- Введите «sfc / scannow» в командной строке, чтобы запустить программу, и следуйте инструкциям.
Шаг 4. Восстановление системы Windows.
Другой подход заключается в восстановлении системы до предыдущего состояния до того, как произошла ошибка файла dsound.dll. Чтобы восстановить вашу систему, следуйте инструкциям ниже
- Откройте меню «Пуск» в Windows.
- Введите «Восстановление системы» в поле поиска.
- Запустите средство восстановления системы — его имя может отличаться в зависимости от версии системы.
- Приложение проведет вас через весь процесс — внимательно прочитайте сообщения
- После завершения процесса перезагрузите компьютер.
Если все вышеупомянутые методы завершились неудачно и проблема с файлом dsound.dll не была решена, перейдите к следующему шагу. Помните, что следующие шаги предназначены только для опытных пользователей
Загрузите и замените файл dsound.dll
Последнее решение — вручную загрузить и заменить файл dsound.dll в соответствующей папке на диске. Выберите версию файла, совместимую с вашей операционной системой, и нажмите кнопку «Скачать». Затем перейдите в папку «Загруженные» вашего веб-браузера и скопируйте загруженный файл dsound.dll.
Перейдите в папку, в которой должен находиться файл, и вставьте загруженный файл. Ниже приведен список путей к каталогу файлов dsound.dll.
- Windows 10: C:WindowsSystem32
- Windows 8.1: C:WindowsSystem32
- Windows 8: 1: C:WindowsSystem32
- Windows 7: C:WindowsSystem32
- Windows 7: C:WindowsSystem32
- Windows Vista: —
- Windows Vista: —
- Windows XP: —
Если действия не помогли решить проблему с файлом dsound.dll, обратитесь к профессионалу. Существует вероятность того, что ошибка (и) может быть связана с устройством и, следовательно, должна быть устранена на аппаратном уровне. Может потребоваться новая установка операционной системы — неправильный процесс установки системы может привести к потере данных.
Список версий файлов

Имя файла
dsound.dll
система
Windows 10
Размер файла
488960 bytes
Дата
2017-03-18
| Подробности файла | ||
|---|---|---|
| MD5 | 33ed7f186984f998fbde95b90712f598 | |
| SHA1 | 7ea657616fd6963538ccf7e5a525cb21402bf7c1 | |
| SHA256 | 3f04d021644e6dba7860a730cc4c0ba33221e9c52b5ccc68e52d6a3b383967d3 | |
| CRC32 | e41c0374 | |
| Пример расположения файла | C:WindowsSystem32 |

Имя файла
dsound.dll
система
Windows 8.1
Размер файла
517120 bytes
Дата
2014-11-21
| Подробности файла | ||
|---|---|---|
| MD5 | c1ba32abd1d6cf8518509a4e2057f565 | |
| SHA1 | 2087977676b7b4a2967b76328b2a62db1552b553 | |
| SHA256 | 5fec078449fa486c30c8fea02bc7cffe1a7ef494dd807a8e6b2945de83a989af | |
| CRC32 | 80ee686e | |
| Пример расположения файла | C:WindowsSystem32 |

Имя файла
dsound.dll
система
Windows 8
Размер файла
523776 bytes
Дата
2012-07-26
| Подробности файла | ||
|---|---|---|
| MD5 | a97542f6c1b3c99e739e6d2a79c1e1a3 | |
| SHA1 | 7d909d8df313d3bdade7be5f525fdfab9feee8b9 | |
| SHA256 | 6bf04694f04e486b7a17ea0cc82b83ac6ca614c8970f660e9a2c39de9d4b0395 | |
| CRC32 | 52856f57 | |
| Пример расположения файла | 1: C:WindowsSystem32 |

Имя файла
dsound.dll
система
Windows 7
Размер файла
453632 bytes
Дата
-0001-11-30
| Подробности файла | ||
|---|---|---|
| MD5 | 0e85c11f8850d524b02181c6e02ba9ae | |
| SHA1 | d992c73fe5cef2ed894e8053a3e44860b7ce23bb | |
| SHA256 | 8703566931067ccf949e9779e4d328dd21210329dd687459300c83ddd06390a8 | |
| CRC32 | 099f1f49 | |
| Пример расположения файла | C:WindowsSystem32 |

Имя файла
dsound.dll
система
Windows 7
Размер файла
540672 bytes
Дата
2009-07-14
| Подробности файла | ||
|---|---|---|
| MD5 | 9110ffad124283f37d38771bb60556af | |
| SHA1 | 2b140ffcce5bcc1515ece51278ac57947bb127eb | |
| SHA256 | bb495fdf86b7c3dd7878c496090a624ce8fe68f61166c91a4c99ef1140f0ad23 | |
| CRC32 | 1bf3b83f | |
| Пример расположения файла | C:WindowsSystem32 |

Имя файла
dsound.dll
система
Windows Vista
Размер файла
444416 bytes
Дата
-0001-11-30
| Подробности файла | ||
|---|---|---|
| MD5 | 84b8827562b005c118cadba0f25db2c6 | |
| SHA1 | dc15d11fd09f4b347421d98f70c3494c37c9cf51 | |
| SHA256 | 3aa79e62edcfb994200b29a89c267e5391bbf4da6e5508814da52db801c80fe2 | |
| CRC32 | 3a23efa0 | |
| Пример расположения файла | — |

Имя файла
dsound.dll
система
Windows Vista
Размер файла
522752 bytes
Дата
2009-04-11
| Подробности файла | ||
|---|---|---|
| MD5 | ea47af4fbf17580d093c0c36c4e49921 | |
| SHA1 | 1990c7a878b459fea9124d1a39ce5f1ab4f7977a | |
| SHA256 | 3679ee15445137524bc44db2fb91c83eadeffb35bafd1b3195022e0ce1c4f9e0 | |
| CRC32 | 229ed7a1 | |
| Пример расположения файла | — |

Имя файла
dsound.dll
система
Windows XP
Размер файла
367616 bytes
Дата
2008-04-14
| Подробности файла | ||
|---|---|---|
| MD5 | 4d83ed8bddec431fc8ad907b47cfb6e3 | |
| SHA1 | 360ac8659b7662ce958bb45639d6380fccea6fef | |
| SHA256 | 4687b8dd40ca9b83aa5ce1268f62476eba886c10cc8b7b5ab716e4c56af1eeaf | |
| CRC32 | dafe2c25 | |
| Пример расположения файла | — |

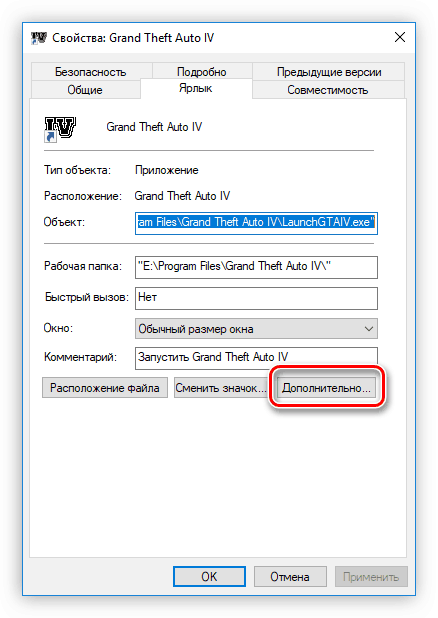
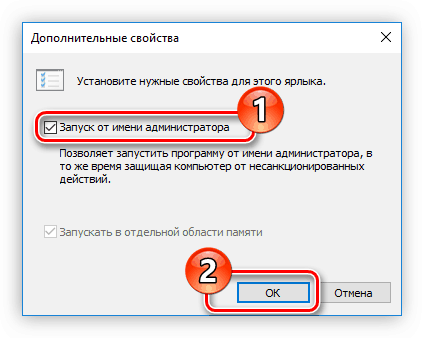
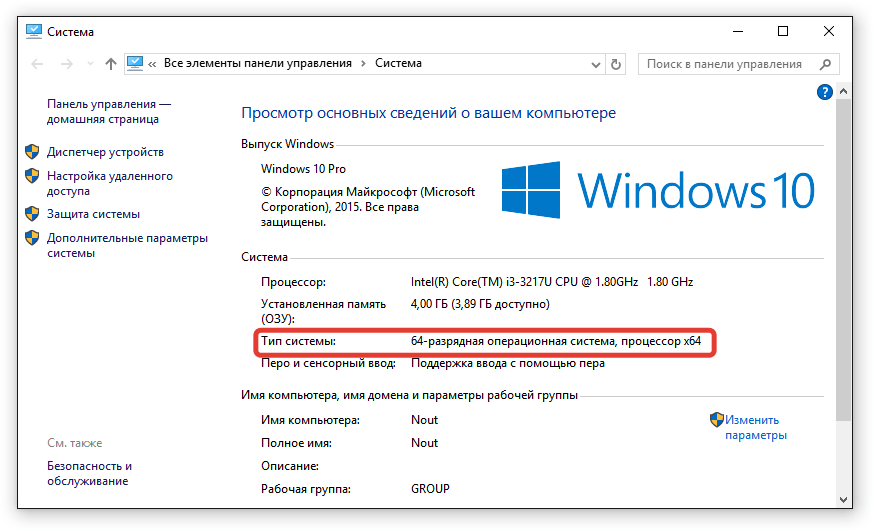
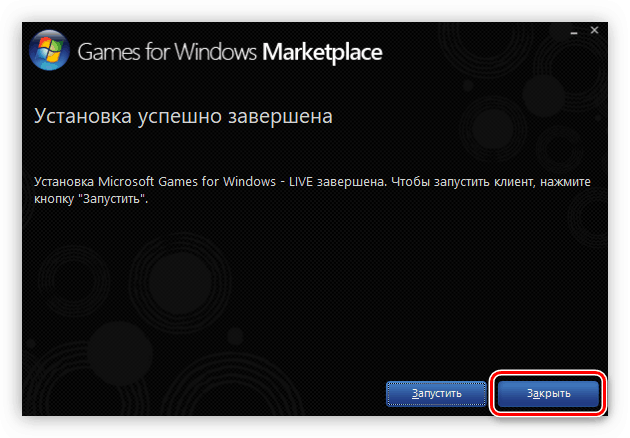
 Причины ошибок
Причины ошибок