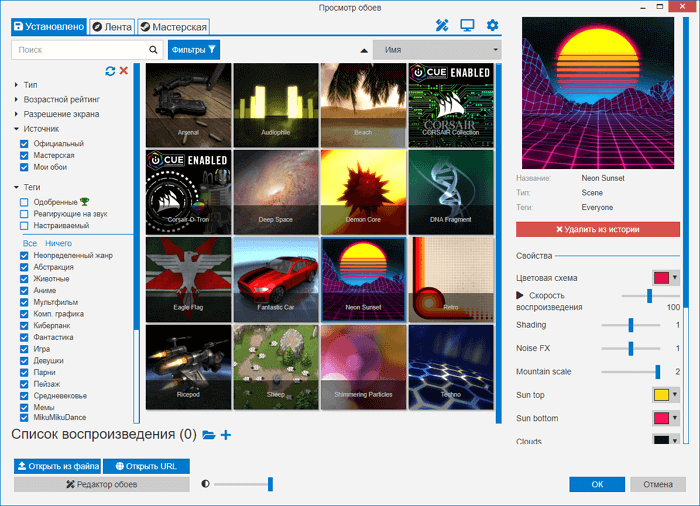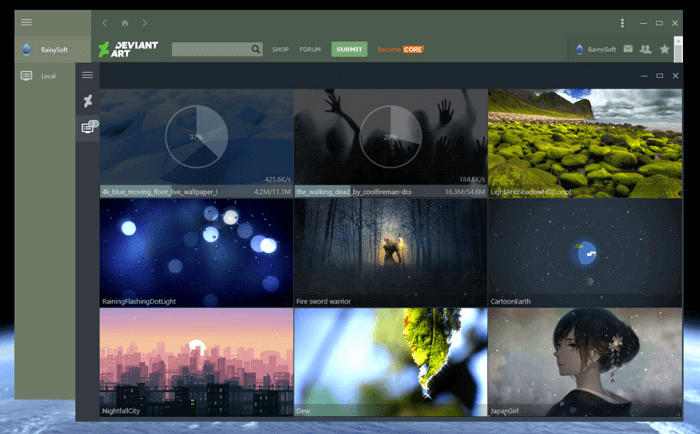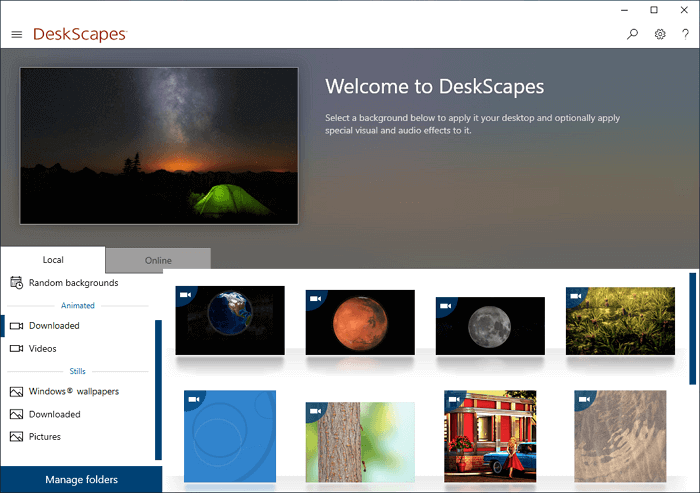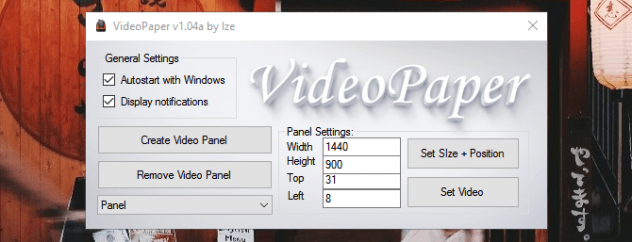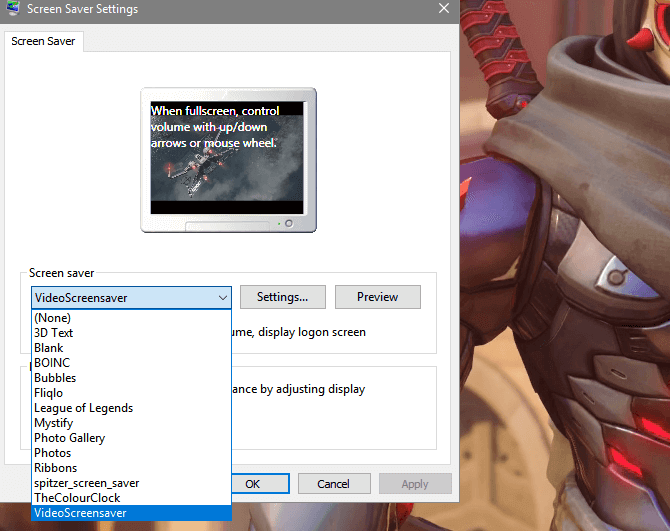В этом обзоре рассмотрим Stardock WindowFX — ещё одну утилиту, позволяющую в корне поменять анимацию окон в Windows 10, изменив их поведение таким образом, что у человека, не знакомого с темой, это может вызывать удивление.
Установка, использование WindowFX и возможности программы
Процесс установки программы не сложный, но содержит некоторые нюансы, которые могут осложняться отсутствием русского языка в процессе установки, потому опишу некоторые особенности:
- Для загрузки установщика программы переходим на официальную страницу https://www.stardock.com/products/windowfx/download а затем нажимаем по ссылке «Try free for 30 days» внизу, чтобы загрузить пробную бесплатную версию.
- В процессе установки вам будет предложено установить ещё одну программу — Start10 для изменения оформления меню Пуск Windows Можно отказаться, сняв отметку. Но, при наличии этой программы, анимации окон будут применяться и к меню Пуск.
- По завершении установки нажмите кнопку «Start 30 day trial», чтобы начать пробный период. Будет предложено ввести адрес электронной почты: требуется вводить реальный, так как на него придёт ссылка для активации пробного периода.
После завершения установки можно переходить к настройке анимации, а также других возможностей программы. По порядку о каждой вкладке:
- На вкладке Home нет чего-то особенного интересного, кроме глобального переключателя WindowFX features включающего или отключающего все эффекты.
- Animations. Здесь происходит самое интересное — настройка анимации. Обратите внимание на пункты в левой части окна: Window (Окно), Menus (Меню), Movement (движение). Первая отвечает за анимацию окон, вторая — различных меню (например, контекстных), третья — анимацию перетаскивания окна.
- Анимации для разных действий могут настраиваться отдельно, например, при настройке пункта Window вы увидите вкладки вверху: Open (открытие), Close (закрытие), Minimize (сворачивание), Restore (восстановление из свёрнутого вида).
- При выборе любого пункта в настройках анимации можно нажать кнопку «Preview», чтобы увидеть, как она выглядит, а можно сразу проверить на реальных окнах, выбранный пункт начинает работать сразу. Для некоторых вариантов анимации доступна кнопка «Configure» для более тонкой настройки. Простой пример анимации открытия окна — на изображении ниже.
- Третий пункт слева — Movement позволяет включить анимацию перетаскивания окон, как на следующем изображении.
- Верхняя строка позволяет сохранить ваш набор настроек, изменить скорость анимации для всех эффектов, а также исключить отдельные программы, чтобы к ним не применялись эффекты (пункт Exclude an app).
- Вкладка окна программы Window Management позволяет настроить управление окнами с помощью углов и границ экрана, а также кликами мышью. Впрочем, подобное реализовано и в самой ОС, подробнее: Как разделить экран на 2 части или другое количество частей в Windows 10. По умолчанию все функции отключены, чтобы включить — отмечаем нужные пункты, например, после установки отметки на «Enable monitor edge window resizing» можно будет изменять размеры окон перетаскиванием в углы и к границам экрана.
- Вкладка Right click menu служит для добавления новых пунктов в контекстное меню окон: закрепление вверху всех окон, настройку прозрачности, сворачивание окна таким образом, чтобы показывалась только строка заголовка (пункт Rollup this window).
- На вкладке Inactive Windows — опции для управления неактивными окнами, например, включение затемнения и прозрачности для неактивных окон или автоматическое сворачивание через указанное количество времени.
- Вкладка Movement предназначена для управления окнами быстрыми движениями мыши влево, вправо, вверх и вниз с зажатой кнопкой мыши. В моем тесте по какой-то причине эти функции не заработали.
- В Desktop Icons — функции для управления значками рабочего стола: можно включить скрытие значков по двойному клику, автоматическое скрытие всех значков, когда активно какое-то окно, скрытие подписей к значкам, прозрачность для иконок рабочего стола. Здесь же можно убрать значок ярлыка (стрелочку) со значков.
Думаю, для кого-то, кто интересуется возможностями изменения оформления системы, программа может оказаться интересной. А из интересных полностью бесплатных программ рекомендую к рассмотрению Lively Wallpaper для живых обоев рабочего стола Windows 10.
Одним из недостатков Windows является скудный набор встроенной кастомизации. Более того, с каждой версией операционной системы он становился всё меньше и меньше: сначала исчезли темы приложений, а вскоре и гаджеты Windows. Благо, в ОС от Microsoft есть достаточно возможностей для разработчиков для создания своих приложений, позволяющих кастомизировать систему на усмотрение пользователя.
- В тему: Как изменить цвет выделения в Windows 10 без сторонних программ
WinDynamicDesktop — установка динамических обоев
Это бесплатная программа с открытым исходным кодом, благодаря которой пользователи Windows с лёгкостью смогут устанавливать динамические обои из macOS, которые меняются в зависимости от времени суток (к примеру, когда у вас за окном рассвет, на обоях тоже рассвет). Сразу же после запуска, приложение спрашивает ваше местоположение для того, чтобы узнать время восхода и заката солнца в вашем регионе, также его можно ввести вручную. После этого можно выбрать одну из многих тем, доступных по умолчанию, либо создать свою.
GitHub | Microsoft Store (бесплатно)
TaskbarX — кастомизация панели задач
TaskbarX позволяет настроить панель задач Windows 10, изменить её фон или центрировать иконки, а также скрывать трей, иконки и кнопку пуска на других мониторах. Программа очень быстрая и легковесная, а также не затрагивает реестр, что делает ее полностью безопасной.
GitHub (бесплатно) | Microsoft Store (1 доллар)
Rainmeter — виджеты из Windows 7 и macOS
Windows Vista хоть и невзлюбили за ее нестабильность, но вот гаджеты (виджеты в Vista и 7) многим пользователям пришлись по нраву, их даже сумели портировать на Windows XP. По каким-то причинам Microsoft решила убрать этот функционал в Windows 8 (вероятнее всего, из-за живых плиток, которые выполняют похожую функцию). Да, гаджеты можно вернуть и в Windows 10, но зачем, когда есть стороннее приложение под названием Rainmeter, которое имеет даже больше функционала и регулярно обновляется?
Rainmeter позволяет отображать виджеты на рабочем столе с практически любым функционалом, начиная от простых часов и заканчивая мониторингом использования процессора. В приложении есть поддержка сторонних скинов на любой вкус и цвет, коих большое количество в интернете. Один разработчик сумел даже скопировать виджеты macOS Big Sur и её Dock. Мои любимые же — Win10Widgets, которые выполнены в стиле Fluent Design и прекрасно вписываются в рабочий стол Windows 10.
Кроме этого, приложение легковесное (занимает 16 МБ ОЗУ) и потребляет минимум ресурсов, что подойдёт даже для ноутбуков. Как и первые две утилиты, эта тоже имеет открытый исходный код и совершенно бесплатна.
Официальный сайт (бесплатно)
Winaero Tweaker — твикер с кучей возможностей
Под Windows существует множество программ-твикеров для кастомизации системы, но самая мощная из них — Winaero Tweaker. Количество доступных настроек просто зашкаливает, и наверняка какая-то из них придётся вам по душе. Приложение позволяет настроить как внешний вид системы, так и её функционал, а также не требует установки.
Твикер встречает нас окном с двумя частями: слева дерево доступных опций, а справа — их настройки. Под каждым пунктом есть подробное описание на английском языке. Также присутствует поиск для того, чтобы быстро найти нужный пункт.
Краткий список функций (полный список доступен на этой странице):
- возможность установить свой акцентный цвет системы;
- выключение автоматических обновлений Windows и драйверов;
- выбор звука включения ПК;
- настройки системных шрифтов и их размера;
- отключение Windows Defender;
- возможность изменения цвета и толщины рамки окон;
- отключение запроса пароля после выхода компьютера из спящего режима;
- включение старых встроенных приложений Windows (например, просмотрщика фото);
- возможность вернуть старый вид настроек громкости звука и батареи в панели задач.
ВНИМАНИЕ! Перед использованием, обязательно сделайте точку восстановления системы на случай каких-либо проблем.
Официальный сайт (бесплатно)
QuickLook — предпросмотр файлов без полного открытия
Это приложение позволяет выводить содержание файла на экран нажатием на пробел, прямо как в macOS. Таким образом можно быстро просматривать документы, фотографии и даже видео. С помощью Ctrl и колеса мыши можно увеличивать или уменьшать превью, а кликом на Enter откроется стандартное приложение для открытия данного типа файлов. Также твик поддерживает различные плагины для интеграции с другими файловыми менеджерами, либо открытия неподдерживаемых типов файлов.
GitHub | Microsoft Store (бесплатно)
SmartTaskbar — автоматическое скрытие панели задач
Данная утилита пригодится обладателям ноутбуков, позволяя автоматически скрывать панель задач при открытии окон на весь экран, тем самым увеличивая количество полезного пространства. Также у приложения есть ручной режим работы, который позволяет скрывать панель задач двойным кликом по иконке программы в трее и возможность выключить анимацию сворачивания.
GitHub | Microsoft Store (бесплатно)
PowerToys — продвинутая панель поиска и активные углы из macOS
Microsoft PowerToys — это набор полезных утилит от самой Microsoft, призванных расширить функционал системы. Впервые этот набор создавался ещё для Windows 95 и позже был адаптирован под Windows XP. Спустя 12 лет, компания вспомнила об этом приложении и решила перезагрузить проект уже для Windows 10, с новыми функциями и открытым исходным кодом.
Одной из самых интересных утилит является PowerToys Run, которая добавляет в Windows 10 поиск наподобие Spotlight из macOS, которая работает по всей системе и позволяет искать приложения, файлы, запущенные процессы или даже проводить простые математические расчёты. Запускается же он сочетанием клавиш Alt + Space, при желании его можно изменить в настройках.
Вторая полезная функция — FancyZones. В Windows 10, если вы перетащите окно в угол или сторону экрана, оно изменится до определенного размера, заполнив половину или четверть экрана. FancyZones же позволяет создавать свои макеты расположения окон и быстро их применять. В приложении можно выбирать как заготовленные шаблоны отображения, так и создавать свои. Чтобы воспользоваться ими, достаточно зажать Shift и переместить окно приложения в нужную область.
GitHub (бесплатно)
Компания Stardock известна как один из лучших разработчиков программ для украшения и стилизации рабочего стола. Авторству разработчиков принадлежат такие инструменты как заменитель меню пуск Start10, набор звуковых эффектов SoundPackager и «сенсорный» лаунчер TouchTasks. Но, упомянув эти приложения, было бы несправедливо обойти вниманием WindowFX — по-своему замечательный инструмент для применения к окнам Windows оригинальных анимационных эффектов.
Как и все продукты разработчика, WindowFX является платной, однако в течение 30 дней ею можно пользоваться без каких-либо функциональных ограничений.
В использовании программа достаточно проста, если при освоении приложения у пользователя и могут возникнуть трудности, то разве что по причине отсутствия в ней поддержки русского языка. При установке WindowFX может предложить установить приложение Start10, если оно вам не нужно, снимите в окне инсталлятора флажок «Yes, also install Start 10».
После установки нужно будет выбрать пробный 30-дневный период и указать рабочий email, на который придет письмо с кнопкой, кликнув по которой можно будет активировать пробный режим. Интерфейс WindowFX представлен набором из семи вкладок.
- Home. Вкладка не представляет особого интереса, она содержит только переключатель WindowFX features, включающий и отключающий все эффекты на глобальном уровне.
- Animations. Самая интересная вкладка, содержащая настройки анимации для окон (Window), меню (Menus) и функции перетаскивания тех же окон (Movement). В свою очередь, модули Window и Menus имеют свои настройки, например, Open применяет эффекты только к открываемым окнами, Close — к закрываемым, а Minimize — к сворачиваемым. Сами эффекты выбираются в выпадающем списке «Presets», напротив каждого эффекта имеется кнопка «Preview», позволяющая просмотреть эффект в действии. А еще эффект можно поднастроить — изменить его скорость и направление.
- Window Management. Инструментарий этой вкладки служит для управления окнами с помощью границ и углов экрана, точнее для изменения их размера при перетаскивании к той или иной границе. Также на ней можно включить эффекты нажатия кнопок мыши, например, эффект жалюзи.
- Right click menu. Опции этой вкладки позволяют добавить в контекстное меню окон дополнительные пункты — закрепление поверх других окон, изменение уровня прозрачности, скрытие основной рабочей области окна таким образом, чтобы на экране оставался видимым только его заголовок.
- Inactive Windows. Содержит опции управления неактивными окнами — затемнение и/или размытие фоновых окон, изменение уровня их прозрачности, автоматическое их сворачивание по истечении указанного времени.
- Movement. На этой вкладке можно настроить управление окнами с помощью движений мышью с зажатой правой или левой кнопкой.
- Desktop Icons. Вкладка содержит опции управления ярлыками рабочего стола. Доступны опции скрытия и изменения уровня прозрачности ярлыков, скрытия подписей и расположенных на них стрелок.
Как выглядят эффекты WindowFX, можно посмотреть на сайте разработчика www.stardock.com/products/windowfx.
Демонстрация ведется на примере работы в Windows 7, но это не имеет значения, — те же самые эффекты будут работать и в Windows 8.1 и 10, проблемы могут возникнуть только с функцией управления окнами движениями мыши, которая по какой-то причине работает не во всех версиях системы.
Оцените Статью:

Загрузка…
WindowFX — приложение, способное до неузнаваемости изменить привычный интерфейс вашей операционной системы. Программа позволяет использовать более 30 анимационных эффектов при открывании, минимизации и восстановлении окон и более 20 эффектов для меню Пуск. WindowFX может автоматически менять размер и расположение открытых окон так, чтобы вы работали с максимальным комфортом и продуктивностью. Чтобы изменить прозрачность, размер или эффекты окна, вам достаточно просто кликнуть на нём правой кнопкой мышки. При помощи WindowFX вы сможете быстро скрывать иконки на рабочем столе (или скрывать подписи под иконками), минимизировать неактивные окна, затемнять их и применять к ним прочие визуальные эффекты. При этом большинство эффектов полностью настраивается. WindowFX обладает ещё одной интересной и полезной функцией — эта программа позволяет избавиться от надоедливых стрелок, которые Windows по умолчанию «рисует» в левом нижнем углу каждого ярлыка на рабочем столе.
Содержание
- Программы для установки живых обоев в Windows 10
- PUSH Video Wallpaper
- DeskScapes
- DisplayFusion
- Wallpaper Engine
- RainWallpaper
- EvJO Wallpaper Changer
- Wallpaper Engine 1.7.12
- Wallpaper Engine — живые обои
- Что это за программа?
- Возможности
- Как установить?
- Как пользоваться?
- Настройка программы
- Как добавить обои помимо стандартных?
- Скачать Wallpaper Engine
- Wallpaper Engine
- 4 программы для установки живых обоев на рабочий стол Windows
- Wallpaper Engine
- RainWallpaper
- DeskScapes
- VideoPaper
- Video Screensaver
Программы для установки живых обоев в Windows 10
Сейчас многие пользователи операционной системы Windows 10 желают придать ей уникальный внешний вид путем внесения различных изменений в интерфейс. Однако стандартная функциональность ОС не обеспечивает полную реализацию таких потребностей, поэтому многие интересуются сторонними приложениями, которые позволили бы создать что-то необычное. К таким примерам относятся и живые обои, то есть анимированные изображения, устанавливаемые как фон рабочего стола. Далее мы предлагаем ознакомиться с рядом программ, которые как раз и предназначены для подобных модификаций десктопа.
PUSH Video Wallpaper
Первое программное обеспечение, о котором пойдет речь в нашем сегодняшнем материале, имеет название PUSH Video Wallpaper, и оно позволяет устанавливать различные видео или GIF-анимации в качестве заставки рабочего стола. При этом поддерживается воспроизведение звука и вывод прямых трансляций из разных источников. Вы даже можете не скачивать необходимое видео, а просто указать на него ссылку в YouTube, чтобы софт автоматически определил ролик и начал его проигрывание.
Вы сами решаете, какие видео и в какой последовательности стоит воспроизводить, то есть создается специальный профиль, где помещается только одно или целый ряд записей. Все они будут поочередно сменяться, что зависит от выставленных настроек. В PUSH Video Wallpaper имеется и стандартная библиотека анимаций, которые вы можете использовать, например, для проверки функциональности. Единственный недостаток этого решения — платное распространение, но цена довольно демократичная. За полную версию разработчики просят всего пять долларов, а демонстрационная сборка доступна к ознакомлению бесплатно на протяжении тридцати дней. Это позволит понять, стоит ли вообще рассматривать этот софт как постоянное решение для изменения внешнего вида рабочего стола.
DeskScapes
DeskScapes — еще один платный, но более функциональный инструмент, в котором основное внимание сосредоточено на установке живых обоев, выбранных из стандартной библиотеки. Разработчики сделали акцент на реализации интерфейса в виде каталога, где пользователь сам выбирает понравившуюся анимацию. Если же само видео нравится, но не полностью устраивает передача цветов или не хватает какого-то эффекта, вы можете сразу же это настроить в самой программе, применив специальные фильтры. Конечно, поддерживается и загрузка собственных видео, которые находятся на локальном хранилище.
Если речь идет о шаблонных живых обоях, то здесь присутствуют и дополнительные настройки. Возьмем за пример анимацию, где вращается планета. Путем перемещения ползунка определяется скорость вращения от минимальной до максимальной. Как видите, вы сами косвенно принимаете участие в воплощении живой картинки на рабочем столе. В случае необходимости разработчики рекомендуют воспользоваться собственным сайтом, чтобы загрузить другие версии обоев из доступного бесплатного каталога. В DeskScapes тоже имеется пробный период, который действует на протяжении месяца. После этого можно выбрать сборку, отталкиваясь от своих потребностей, и приобрести ее для постоянного использования, если этот софт окажется подходящим.
DisplayFusion
DisplayFusion — мощное решение для управления дисплеем, в котором присутствует множество самых разнообразных функций, а живые обои являются лишь одной из дополнительных опций. Однако стоит отметить, что хоть подобным фонам разработчики уделили не так много времени, как другим параметрам, функционируют они вполне корректно, а присутствующих настроек хватит даже самому искушенному пользователю. Давайте вкратце остановимся на главных возможностях DisplayFusion. Здесь присутствует инструмент, создающий панели задач для нескольких мониторов и позволяющий управлять окнами на них. Что касается всех остальных опций, то они тоже сосредоточены на управлении двумя экранами, например, перетягивание окон, экраны блокировки, удаленное управление и многое другое.
Теперь поговорим о той функции, которая интересует читателей данного материала. Потребуется открыть модуль «Обои рабочего стола», где в виде отдельного окна с разными меню представлены все доступные настройки. Для начала можно выбрать один из нескольких профилей и задать тип обоев. Далее вместо сплошного цвета или картинки выбираются «Мои видео». Открывается новое окно, в котором позволяется указать ссылку на видео или загрузить его с локального хранилища. Конфигурация профиля подходит для того, чтобы чередовать воспроизведение роликов или смешивать их со статичными картинками. Настроек в DisplayFusion действительно много, поэтому придется читать название каждого параметра. Благо русский язык интерфейса присутствует, потому с пониманием не должно возникнуть никаких трудностей. Это ПО имеет бесплатную и платную сборку. Об особенностях каждой мы предлагаем прочесть на официальном сайте.
Wallpaper Engine
Программа Wallpaper Engine подойдет только тем пользователям, кто имеет профиль в Steam и готов потратить 200 рублей на приобретение желаемого приложения. Как вы уже поняли, скачать данное программное обеспечение можно только на указанной торговой площадке, а пробный период у нее отсутствует, что и создает главные ее недостатки. Однако все они перечеркиваются сразу же после ознакомления с общей функциональностью. Она здесь порадует всех тех, кто уже давно ищет решение, способное не только выводить имеющиеся видео в качестве заставок десктопа, но еще и позволяет самостоятельно создавать такие ролики через специальный инструмент. В Wallpaper Engine он называется «Создать обои».
Дополнительно присутствует огромная библиотека бесплатных и платных живых обоев, которые были созданы другими пользователями. Вы можете включать различные фильтры или использовать поиск, чтобы быстро отыскать подходящий вариант. Wallpaper Engine по праву считается одним из лучших инструментов подобного рода, поскольку пользователи вообще не ограничены в выборе и могут установить в качестве анимации любой ролик, созданный любителями или профессионалами.
RainWallpaper
RainWallpaper — еще одна программа, соответствующая тематике нашей сегодняшней статьи. Разработчики этого софта постарались воплотить в жизнь не банальную установку анимации в качестве фона рабочего стола, а они создали специальные интерактивные заставки. Обратите внимание на приведенный ниже скриншот. На нем вы видите подобие игрового меню с названиями «Video», «Computer», «Download» и так далее. Это все не просто надписи, помещенные на изображение. При нажатии на них вы действительно переходите в соответствующие разделы через стандартный «Проводник». Подобные функции делают RainWallpaper поистине уникальным решением, выделяющим его среди всех остальных приложений, о которых шла речь выше.
В RainWallpaper присутствует мощный движок, позволяющий самостоятельно создавать обои, устанавливая все анимационные и интегрируемые объекты, отталкиваясь от собственных предпочтений. Да, разобраться с управлением движка будет немного сложно, особенно тем, кто не владеет английским языком. Однако скриптовая реализация и официальные уроки от разработчиков позволят намного быстрее освоиться в редакторе. RainWallpaper поддерживает огромное количество полезных опций, куда относится визуализатор звука, настройка объемных объектов и отдельные анимационные элементы, добавленные на рабочий стол вручную. Если вы желаете создать максимально уникальный и специфический вид своему рабочему столу, то RainWallpaper точно тот инструмент, на который следует обратить внимание.
EvJO Wallpaper Changer
В качестве последнего примера нашего сегодняшнего материала рассмотрим EvJO Wallpaper Changer. Этот инструмент не позволяет устанавливать видео в качестве обоев рабочего стола, а используется исключительно для динамичной смены изображений, поэтому мы и поставили его на это место. Возможно, некоторых юзеров не устраивает анимация, и они хотят, чтобы статичные картинки время от времени самостоятельно менялись как фон рабочего стола. EvJO Wallpaper Changer станет идеальным вариантом для того, чтобы выставить такую конфигурацию.
Вы добавляете неограниченное количество картинок в один профиль в том порядке, который посчитаете нужным. После этого происходит установка расположения изображений. В большинстве случаев подходящим вариантом считается растяжение на весь экран. При необходимости расширения изображений меняются во встроенном редакторе. В конце остается только настроить промежуток времени, отвечающий за смену фона. EvJO Wallpaper Changer будет работать в фоновом режиме и вовремя менять картинки, создавая эффект слайд-шоу. Такая простая программа не занимает много места на компьютере и практически не потребляет системных ресурсов. Скачать EvJO Wallpaper Changer можно на официальном сайте бесплатно, предварительно выбрав предпочитаемую локализацию.
В рамках данного материала вы изучили целых шесть различных программ, позволяющих установить живые обои в Windows 10. Как видите, все из них функционируют по разным алгоритмам, а некоторые впечатляют количеством доступных опций и встроенными редакторами фонов. Все это создает для пользователя вариативность выбора и помогает определиться с оптимальным ПО.
Помимо этой статьи, на сайте еще 12354 инструкций.
Добавьте сайт Lumpics.ru в закладки (CTRL+D) и мы точно еще пригодимся вам.
Отблагодарите автора, поделитесь статьей в социальных сетях.
Источник
Wallpaper Engine 1.7.12
С помощью приложения Wallpaper Engine можно, в буквальном смысле, оживить рабочий стол. Данное программное обеспечение позволяет заменить статичные обои рабочего стола на анимированные. Среди поддерживаемых форматов здесь присутствуют как 3D, так и 2D анимации, а также веб-сайты и видео потоки. Благодаря широкому набору настроек, Wallpaper Engine можно настроить как для работы на широкоформатном мониторе, так и для работы на двух мониторах. В любом случае, задача у данной программы одна: позволить установить обои на рабочий стол Windows.
В состав программы входят более десятка анимированных обоев по-умолчанию. При желании, эту коллекцию можно пополнить собственными анимациями, которые можно бесплатно скачать в разделе «живые обои». Там Вы найдете готовые живые обои на рабочий стол от разных пользователей. Сцены и скриптовые материалы можно установить только в «WE», а прочие варианты обоев легко устанавливаются с использованием других приложений.
Главное системное требование: любая операционная система семейства Windows, в том числе: Windows 11, Windows 10, Windows 8, Windows 7.
Язык интерфейса: русский, английский.
Разработчик в Steam: Wallpaper Engine Team.
Автор репака: xetrin
Размер архива: 114.1MB
Актуальная версия: 1.7.12
Если Вы заметили повышенное использование ресурсов компьютера, откройте меню настройки и убавьте качество сглаживания, либо частоту кадров (FPS). По нашим данным, все отлично работает как на процессорах AMD, так и видеокартах Nvidia Geforce.
Источник
Wallpaper Engine — живые обои
На этом сайте вы можете бесплатно скачать крякнутый Wallpaper Engine на русском языке со всеми обоями 2020-2022 года, которые есть в последней версии сборки 1.6.10.
Что это за программа?
Программа дает возможность устанавливать на компьютере живые обои для рабочего стола Windows 10 / 8 / 7. Есть поддержка различных типов заставок: 2D и 3D анимация, видео-ролики, сайты, приложения. Можно найти и установить понравившиеся анимированные обои или создать собственные. Официально Wallpaper Engine продается в Steam на этой странице.
Возможности
Как установить?
Нажимаем на кнопку скачивания, сохраняем файл на компьютер в любое место и запускаем:
У вас установится программа для загрузки необходимых файлов. Устанавливаем её и запускаем:
Скачиваем архив с Wallpaper Engine, распаковываем вложенный архив в формате zip. После распаковки программы запустите установочный файл с разрешением .exe
После установки у вас в папке появятся файлы wallpaper32.exe и wallpaper64.exe — запустите файл, соответствующий типу разрядности вашей Windows — 32 или 64 бита. Если вы не знаете разряжность, можно посмотреть на странице информации о системе:
После запуска файла wallpaper32(64).exe появится меню выбора языка — выбирайте Русский язык:
Нажимаем кнопку «Поехали». На следующем шаге вам предлагается выбрать качество графики при её отображении.
Обычно чем менее мощный компьютер, тем ниже настройки качества нужно выбирать. Тут можно оставить настройки по-умолчанию, изменить их можно будет потом в настройках Wallpaper Engine, если будут какие-то проблемы. Опять нажимаем «Поехали».
На следующем шаге вы можете включить автозапуск обоев и регулировку цвета окон.
Если вы хотите, что программа запускалась автоматически при включении (перезагрузке) компьютера, то поставьте галочку напротив «Автозапуск». Если еще не решили точно, то это тоже можно оставить на потом. Переходим дальше к завершению настройки. Нажимаем кнопку «Всё готово» для запуска программы.
На этом этапе установка закончена, можете пользоваться. Никаких кряков не требуется, программа уже крякнутая.
Как пользоваться?
Если вы не настраивали автозапуск Wallpaper Engine, то нужно запускать файл wallpaper32(64).exe из папки установки. Если программа уже запущена, то её можно вызвать из панели задач (он еще называется «трэй»), нажав в меню «Сменить обои»
Для выбора обоев достаточно кликнуть на понравившемся варианте на вкладке «Установлено». Мне понравился космос:
Здесь же располагаются настройки: скорость воспроизведения, выравнивание, позиция, цвета заднего фона (background color) и т.д. Ими можно поиграться при желании, а можно оставить как есть. Перечень настроек может отличаться для разных обоев.
Теперь можете свернуть все окна и наслаждаться двигающейся картинкой. Правда красиво? 🙂 Если хотите поставить обои на паузу (чтобы немного разгрузить компьютер) или выключить звук, это делается здесь:
Настройка программы
В меню настройки параметров можно опять же зайти из Панели задач:
Здесь вам понадобятся 2 вкладки:
Как добавить обои помимо стандартных?
Все доступные обои находятся в мастерской Стима на официальном сайте. Там их много, например очень популярны на тему аниме и разных игр.
Все обои конечно же платные, но это можно обойти. Скачать новые темы бесплатно можно следующим хитрым образом.
Если вам лень заморачиваться, вы можете скачать по ссылке несколько самых популярных дополнительных обоев с нашего сайта на тему аниме, Ведьмак и пара крутых пейзажей.
Скачать Wallpaper Engine
Прочитав обзор, вы наверное убедились, что это любопытное и красивое украшение для рабочего стола Виндовс на вашем компьютере. Чтобы бесплатно скачать пиратку Wallpaper Engine последней версии 1.6.10 без торрента, нажмите кнопку ниже. Это прямая ссылка без вирусов:
22 комментария
Отличная программа, устанавливается без проблем, большой выбор обоев!
Источник
Wallpaper Engine
Wallpaper Engine программа которая поможет оживить рабочий стол Windows, в буквальном смысле, она была разработана немецким программистом Kristjan Skutta и предназначена в первую очередь для установки живых обоев на windows. В отличии от аналогичных программ Wallpaper Engine обладает рядом преимуществ к которым можно отнести в первую очередь низкое потребление ресурсов системы во время работы, гибкая настройка цветовой гаммы самих анимированных обоев и другие полезные настройки которые можно применять без перезагрузки программы, так сказать прямо на лету, при этом когда на компьютере запущена какая ни будь игра или приложение в полно экранном режиме, Wallpaper Engine автоматически встает на паузу.
Стоит заметить, что программа находится в стадии разработки но обновления и улучшения выходят регулярно тем не менее на работоспособности программы это никак не сказывается, скорее это даже плюс поскольку даже не значительные ошибки программы устраняются оперативно.
Установка и настройка не вызовет никаких проблем, все просто и понятно, запустили и пользуетесь, сразу после запуска программы открывается окно с установленными живыми обоями, там же можно их отсортировать по рейтингу, имени, дате, а при необходимости скачать ещё, для разных движущихся обоев есть разные варианты дополнительных настроек. Некоторые анимированные обои можно настроить только отключив или включив звук, другие можно настроить по цвету и скорости воспроизведения, либо просто удалить не понравившиеся, все настройки программы Wallpaper Engine просты и понятны настолько, что освоить их сможет даже ребёнок.
Программа платная, купить её можно на сервисе Steam, добавление новых живых обоев происходит там же и сделать это можно прямо через интерфейс программы нажав кнопку «Мастерская» или скачать с нашего сайта.
Программа поддерживает операционные системы версий Windows 7, 8, 10, Android, IOS
Для неопытных пользователей перед установкой программы «Wallpaper Engine» рекомендуем создать ТОЧКУ ВОССТАНОВЛЕНИЯ.
Источник
4 программы для установки живых обоев на рабочий стол Windows
Есть много способов настройки компьютера, чтобы он выглядел более уникальным. Для этого предусмотрено множество инструментов – от оригинальных тем для Windows 10 до сложных изменений на рабочем столе с помощью виджетов и док-станций. Хотя ОС Windows изначально не поддерживает живые обои, есть несколько программ, которые могут помочь устранить данный недостаток.
Прежде чем мы продолжим, важно убедиться, что вы понимаете последствия установки живых обоев на рабочий стол, кроме красивой анимации. Если у вас ноутбук, то время его работы от аккумулятора станет меньше, а если у вас слабый компьютер, то его производительность уменьшится. Это происходит из-за того, что такие программы используют от 6 до 10 процентов вычислительной мощности процессора. Если у вас стоит один из последних процессоров Intel, то не будет никаких проблем, но если у вас ноутбук 2010 года, то вы столкнетесь со всеми перечисленными проблемами. Итак, приступим!
Wallpaper Engine
Wallpaper Engine — одна из самых лучших программ для установки живых обоев, которые сейчас доступны для Windows 10. Да, она платная, но стоит всего в 99 рублей. Сразу же после установки вам становятся доступны тысячи вариантов, которые включаются в 1 клик — отдельно скачивать в браузере ничего не нужно. Чтобы не затеряться среди этого разнообразия можно использовать фильтры, категории и сортировку по популярности, новизне и другим параметрам.
Установка очень простая — выберите понравившийся вариант и нажмите кнопку OK для активации. Чтобы получить доступ к ещё большему количеству вариантов, нажмите вкладку «Мастерская». Здесь вы найдете множество вариантов, начиная от обычных видео и заканчивая интерактивными обоями, которые реагируют на движения курсора и клики мышью. После того как выберите понравившиеся, нажмите кнопку «Подписаться» для их установки. Также вы можете создавать свои собственные с помощью встроенного редактора.
Еще один важный аргумент в пользу Wallpaper Engine – остановка её работы во время игр. Благодаря этому освобождается оперативная память и мощность процессора, чтобы не падала производительность в играх. Чтобы не нагружать систему, можно ограничить частоту кадров от 10 до 25. Пользователь может самостоятельно контролировать ряд важных параметров: скорость воспроизведение, громкость, цветовую палитру изображения. Есть функция, которая позволяет сделать панель задач прозрачной, чтобы обои максимально органично вписались в общее оформление системы.
RainWallpaper
RainWallpaper поддерживает 3D/2D изображения, имеет большой выбор с онлайн-галереи DevaintArt. Как Wallpaper Engine, позволяет использовать веб-сайты, видео, и интерактивные обои. Есть встроенный редактор, позволяющий создавать собственные живые обои, в том числе с использованием статических изображений.
RainWallpaper также может похвастаться минимальным использованием процессора и оперативной памяти. Это означает, что использование программы не окажет существенного влияния на производительность системы. Чтобы высвободить еще больше ценных ресурсов, RainWallpaper имеет функцию остановки, когда запущена игра или полноэкранное приложение. Но стоить отметить, что настроек здесь гораздо меньше, чем в Wallpaper Engine.
DeskScapes
DeskScapes — хорошая, но также платная программа. Умеет работать с форматами MPEG, MPG, WMV и AVI. Это значит, что вы не сможете использовать файлы в формате MP4, но эта проблема легко решается с помощью какого-нибудь бесплатного конвертера форматов. Есть поддержка нескольких мониторов. Функция предварительного просмотра покажет, как будет выглядеть рабочий стол с выбранными обоями.
После установки программы, откройте окно настроек. Перетащите выбранное видео в это окно, выберите его и нажмите кнопку Apply. Наверное, вы думали, что это не может быть настолько просто, но все работает действительно так! После установки DeskScapes, в течение 30 дней вы сможете использовать бесплатную версию. Если захотите воспользоваться полной версией, то придется заплатить 600 рублей.
VideoPaper
Пользователь Reddit создал бесплатную программу VideoPaper для установки видео в качестве обоев на рабочий стол, вместо статичной картинки. После распаковки архива, дважды щелкните на файле VideoPaper.exe — соответствующий ярлык появится на панели задач Windows. Теперь щелкните правой кнопкой мыши на ярлыке и выберите из выпадающего списка пункт Settings, чтобы перейти в настройки.
После этого нажмите кнопку Create Video Panel, которая создаст новый профиль настроек, а затем выберите видео, которое вы ходите использовать в качестве обоев с помощью кнопки Set Video. Все готово! Хоть программа маленькая и весит всего 761 Кб, но она отлично справляется со своей задачей, не требуя от пользователя особых знаний.
Video Screensaver
И в качестве бонуса — ещё одна программа, которая может использовать видео в качестве скринсейвера экрана. Если вам интересно, как это сделать, то читайте дальше.
Было бы сложно найти лучшее приложение для этой цели, чем то, которое называется Video Screensaver. Оно дает возможность использовать видео большинства современных форматов, с разными размерами и разрешениями.
После того, как вы скачаете программу, найдите в папке файл под названием VideoScreensaver.ico. Щелкните на нем правой кнопкой мыши и выберите пункт «Установить» в появившемся меню. Теперь откройте настройки заставки нажатием кнопки «Пуск» и выберите опцию «Изменить заставку».
В выпадающем меню выберите VideoScreensaver, затем нажмите на «Настройки», выберите скринсейвер из появившейся папки и нажмите OK. Готово!
Источник
- Winaero Tweaker
- CustomizerGod
- Ultimate Windows Tweaker
- Rainmeter
- 7+ Taskbar Tweaker
- Launchy
- Fences
- Folder Marker
- Start10
- John’s Background Switcher
Стандартные инструменты оформления рабочего стола в операционных системах Windows 10 предполагают лишь смену обоев и цвета визуальных компонентов «Проводника» — меню «Пуск», панели задач, области уведомлений, открываемых окон с папками и настройками ОС. Можно, конечно, еще сменить фоновое изображение экрана блокировки и активировать одну из стандартных экранных заставок вроде «Мыльных пузырей», но на этом все.
Чтобы как-то визуально разнообразить рабочий стол — наиболее часто попадающийся на глаза во время работы за компьютером — были созданы специализированные утилиты. Вкратце рассмотрим ряд программ для Windows, позволяющих сделать это.
Winaero Tweaker
Бесплатная программа
Если целью использования программы для оформления визуальных компонентов Windows является не только украшение рабочего стола, но и вообще всего, что отображается на экране, программа Winaero Tweaker предоставит такую возможность. Эта бесплатная утилита способна на многое. С ее помощью можно, например:
- Тонко настроить внешний вид меню «Пуск» и панели задач.
- Внести существенные изменения в визуальную составляющую «Проводника» (вплоть до шрифтов в названиях окон).
- Изменить внешний вид меню переключения окон, вызываемого нажатием клавиш «Alt + Tab».
- Настроить иконки на рабочем столе, вплоть до изменения расстояния между ними, и многое другое.
При помощи Winaero Tweaker можно даже изменить некоторые системные настройки технического характера (как, например, снизить или увеличить скорость анимации окон или изменить количество пунктов в контекстном меню рабочего стола). Словом, данная утилита — настоящий швейцарский нож в делах оформления и настройки визуальных параметров Windows.
CustomizerGod
Бесплатная программа
Программа CustomizerGod станет хорошей находкой для тех пользователей, кому хочется заменить унылые стандартные иконки Windows своими собственными изображениями. Причем речь не только про иконки на рабочем столе, в «Проводнике» и «Панели управления». Утилита CustomizerGod также предоставляет возможность замены значков:
- Адресной строки «Проводника» (значки перехода «Назад/Вперед/Вверх» и обновления содержимого папки).
- Уровня заряда аккумулятора и состояния зарядки (актуально для владельцев ноутбуков).
- Индикатора подключения к сети, включая значки уровня сигнала с беспроводной сетью Wi-Fi.
- Индикатора состояния и громкости звука.
Ultimate Windows Tweaker
Бесплатная программа
Программа Ultimate Windows Tweaker предназначена, скорее, для перенастройки ряда системных параметров/служб/приложений, но в ней присутствуют и интересующие нас функции, например:
- Возможность удаления из трея ненужных иконок или даже вообще всей области уведомлений.
- Изменение размера значков и отступов между ними на панели задач.
- Активация темной темы оформления в окнах вроде «Параметры Windows».
- Активация функции слайд-шоу на экране блокировки.
- Возможность отображения иконок на рабочем столе в виде плиток-кнопок (почти как на смартфоне).
Rainmeter
Бесплатная программа
Rainmeter — программа для создания собственного рабочего стола поверх или вместо имеющегося. Приложение позволяет выводить на экран пользовательские виджеты самого различного предназначения — от запуска любых установленных программ и перехода к различным настройкам Windows до вывода RSS-каналов, отображения погоды или даже значений температуры нагрева процессора. И все это в очень красивом виде:
Дизайн для рабочего стола можно создать самостоятельно, но проще скачать готовые варианты, доступные в интернете в большом количестве.
7+ Taskbar Tweaker
Бесплатная программа
7+ Taskbar Tweaker — программа, созданная исключительно для настройки панели задач. Некоторые вносимые утилитой изменения никак нельзя реализовать стандартными средствами Windows — ни через реестр, ни через какие-либо настройки. Но для их работы требуется, чтобы программа 7+ Taskbar Tweaker была запущена (потому не будет лишним добавить ее в список автозагрузок — она потребляет микроскопический уровень ресурсов ПК).
Среди таких нестандартных функций настройки панели задач отметим, к примеру:
- Изменение стандартного контекстного меню при кликах по значкам.
- Добавление действий при клике по значку средней кнопкой мыши.
- Добавление действий при двойном клике по пустой области панели задач или при клике средней кнопки мыши.
- Различные варианты группировки и комбинирования кнопок (значков окон приложений).
Launchy
Бесплатная программа
Хотя программа Launchy не имеет никаких функций для настройки и оформления рабочего стола, она сама по себе является украшением для него. Это довольно полезная утилита — гаджет, предназначенный для быстрого запуска любых установленных на компьютере приложений (включая встроенные в Windows), открытия окон с системными настройками (любой элемент из «Панели управления») или даже перехода по вводимым пользователем веб-адресам.
Утилита Launchy имеет множество настроек, определяющих ее поведение и визуальные параметры. На рабочий стол можно вывести, например, один из таких вариантов гаджета:
Окно программы по умолчанию открывается при нажатии комбинации клавиш «Alt + Пробел», но это можно изменить, в т.ч. сделать так, чтобы оно всегда отображалось на рабочем столе.
Fences
Условно-бесплатная программа
Программа Fences позволяет организовать на компьютере некое подобие рабочего стола Android, особенность которого является возможность группировки значков приложений в небольших затененных окнах. Пользователь может создать неограниченное число таких групп с неограниченным числом иконок внутри них.
Конечно, Fences имеет множество технических и визуальных настроек, функций организации и сортировки добавленных иконок. Один минус — программа работает бесплатно только в течение 30 дней.
Folder Marker
Условно-бесплатная программа
Folder Marker — небольшая утилита, позволяющая изменять иконки у папок персонально либо добавлять к ним небольшой значок-пометку. Казалось бы — ничего не обычного, ведь это можно сделать и при помощи стандартных средств Windows. Но преимущества использования Folder Marker в том, что смена иконки осуществляется гораздо проще и быстрее:
- Кликаем правой кнопкой по одной или группе выделенных папок.
- Выбираем в контекстном меню пункт «Folder Marker», а уже в нем — новую иконку для папки (папок). Если доступных в программе иконок недостаточно, можно добавить свои, в выбрав в качестве источника ICO, ICL, EXE, DLL, CPL или BMP файл.
Бесплатная версия программы Folder Marker имеет некоторые функциональные ограничения — например, в ней мало готовых для использования иконок, потому их придется добавлять самому.
Start10
Условно-бесплатная программа
Start10 — небольшая утилита, с помощью которой пользователи могут добавить в Windows 10, а затем и тонко настроить классическое меню «Пуск» (как на Windows 7, Vista, XP). Потому она, наверное, будет интересна пользователям, которые застали хотя бы времена Windows 7.
Программа Start10 дает возможность выбрать визуальный стиль меню «Пуск» среди нескольких шаблонов из встроенного каталога и/или один из нескольких вариантов значка «Пуска». Стили можно создавать и вручную, для чего предусмотрен встроенный редактор.
В самом меню присутствует привычная функция поиска приложений и файлов, иконки для быстрого запуска пользовательских и системных приложений, быстрого перехода к настройкам системы. Значки можно по-разному группировать и сортировать.
Еще одна интересная особенность программы Start10 — возможность работы совместно с уже имеющимся меню «Пуск». Для их открытия нужно просто использовать заданные в настройках комбинации клавиш.
John’s Background Switcher
Бесплатная программа
Программа John’s Background Switcher предназначена для автоматической смены обоев рабочего стола, но ее функциональные возможности гораздо шире, нежели у стандартной функции Windows аналогичного назначения. Все дело в способности данной утилиты скачивать изображения со страниц популярных фотохостингов и облачных хранилищ (это помимо того, что пользователь может использовать и собственные изображения). Причем программа скачивает не первые попавшиеся картинки (впрочем, она способна и на это), а только те, что соответствуют запросу пользователя.
Всего программа John’s Background Switcher работает с 12-ю типами источников изображений:
- Изображения с компьютера (можно указать папку или составить список файлов).
- 6 фотохостингов — Flickr, Pixabay, Vladstudio, SmugMug, Unsplash и Wallhaven. Для некоторых сервисов требуется авторизация, для других нужно указать API-ключ из личного кабинета конкретного онлайн-сервиса. Для каждого из этих сервисов предусмотрена функция скачивания обоев по ключевым словам (предварительно вводятся пользователем в настройках).
- 3 облачных хранилища — Dropbox, OneDrive и Google Photos. В облаке придется авторизоваться. В качестве картинок используются пользовательские изображения, загруженные в хранилище.
- 1 аудиохостинг last.fm. Это если требуется использовать в качестве обоев обложки альбомов музыкальных исполнителей либо фотографии/коллажи последних.
- А также RSS-ленты.
Также отметим несколько важных особенностей John’s Background Switcher:
- Автоматическая смена обоев с указанной периодичностью (можно, к примеру, активировать опцию смены обоев только при включении ПК).
- Возможность создания из разных изображений одного из нескольких вариантов коллажей (стопка фотографий, мозаика и т.п.).
- Создание участка (прямоугольной области) на рабочем толе, который не будет замещен обоями (будет простой черный фон).
Клондайк Программиста
ПИРАТСКАЯ БУХТА для РАЗРАБОТЧИКОВ
Проект «Клондайк Программиста» создан с целью коллекционирования наиболее интересных материалов из различных сфер деятельности.
Мы не преследуем цель незаконного распространения материалов, поэтому если Вы являетесь правообладателем, сообщите нам о нарушении по указанным здесь контактам.
Получайте уведомления о новых материалах на свои компьютеры и телефоны, чтобы не пропустить ничего интересного.
TELEGRAM канал
Клондайк программиста
v0.4 codename «Evolution»