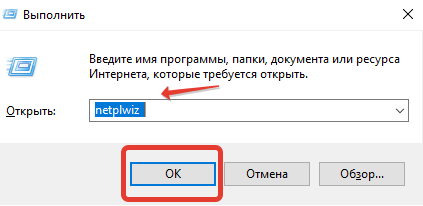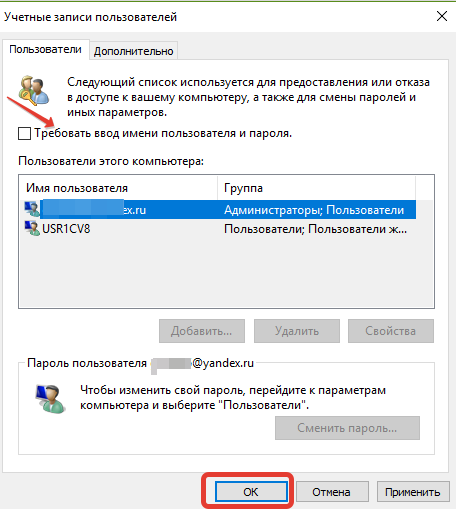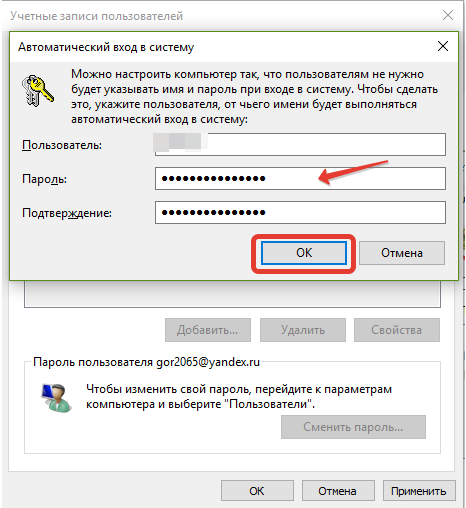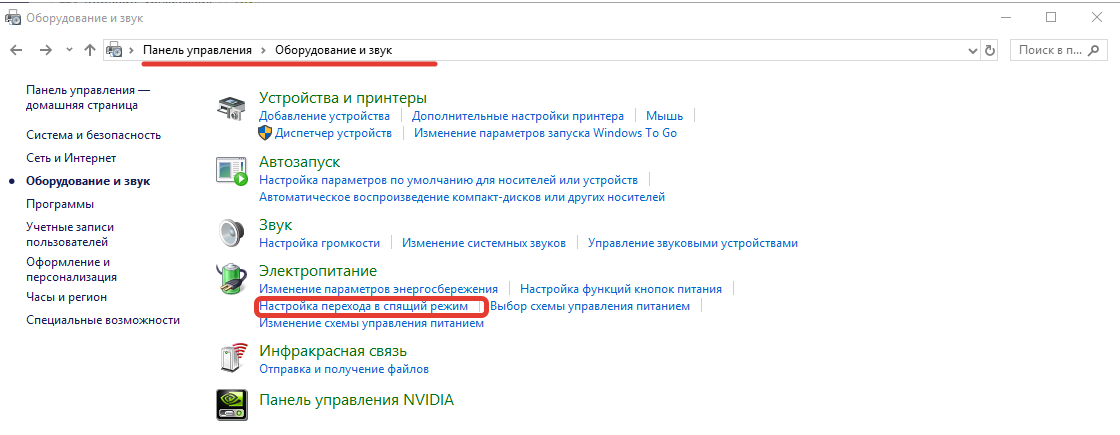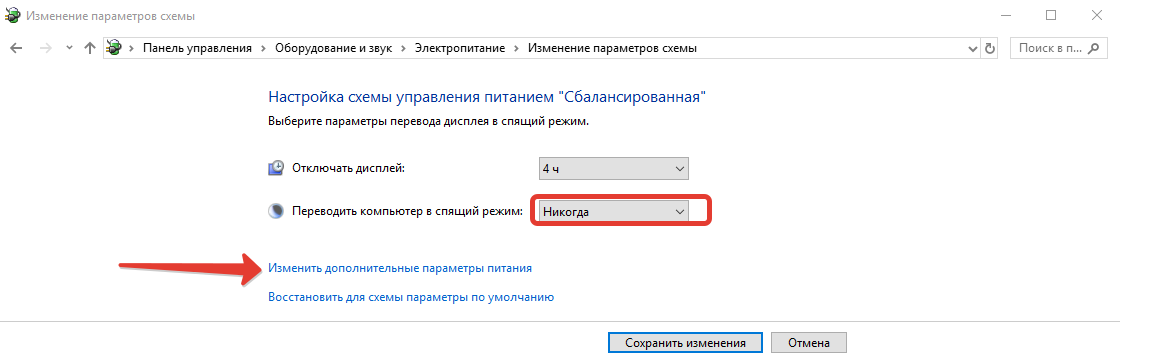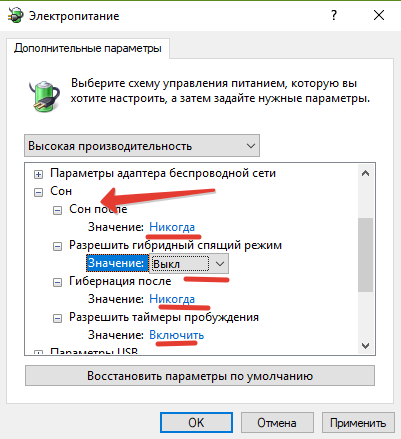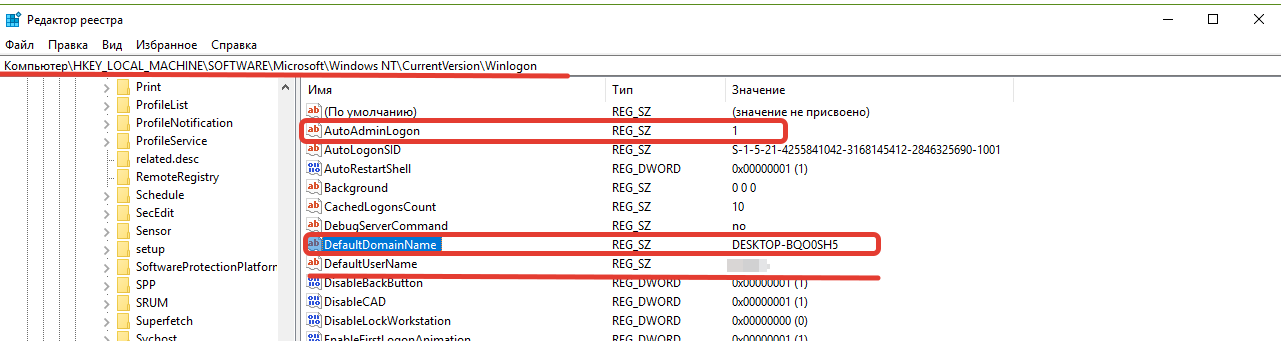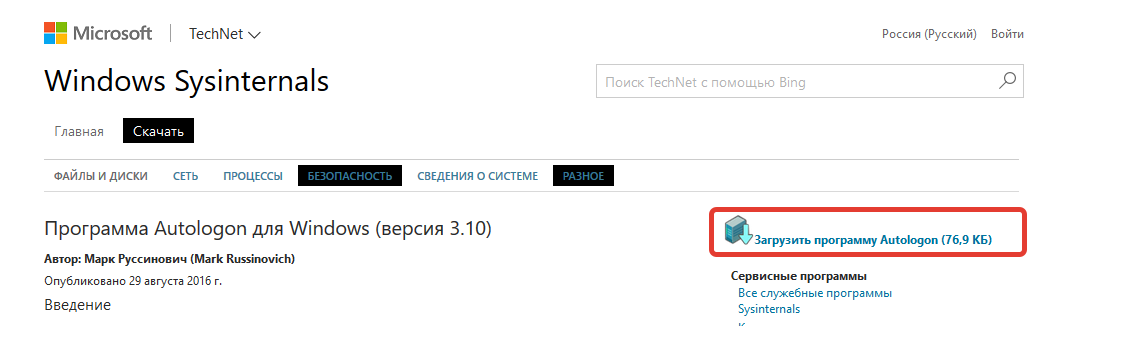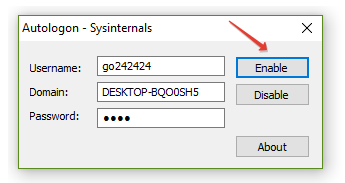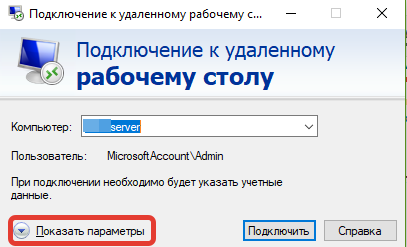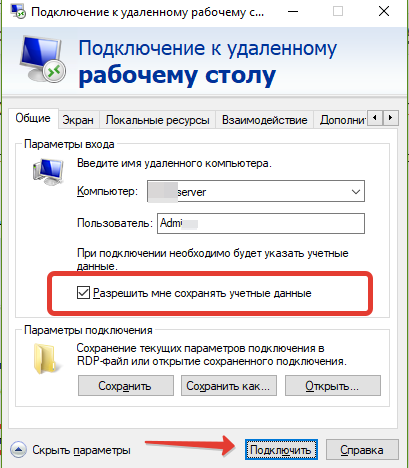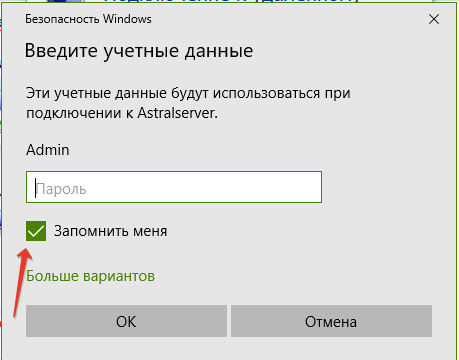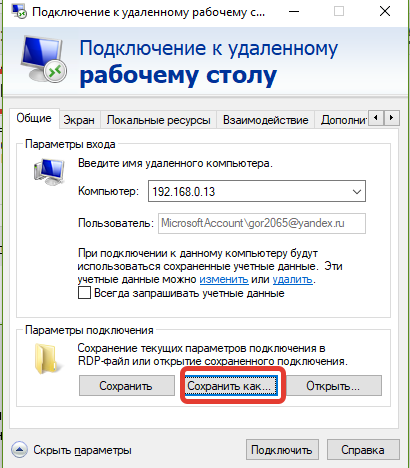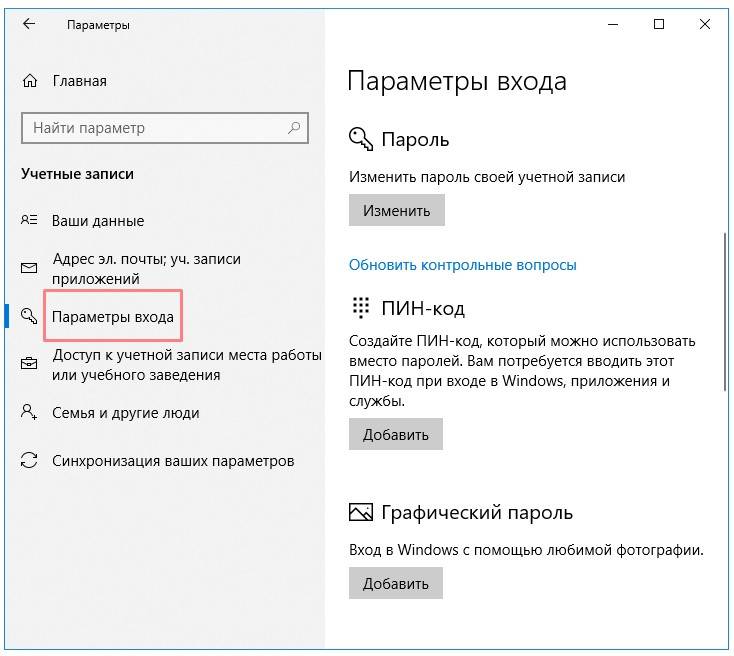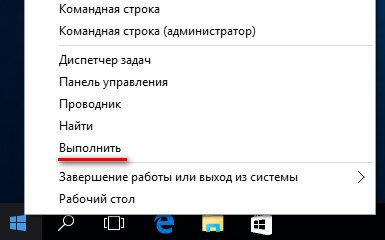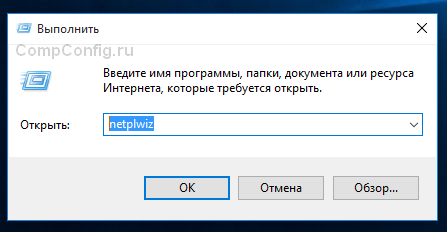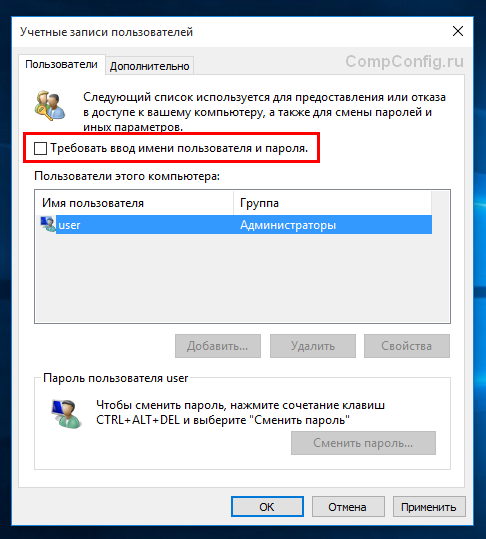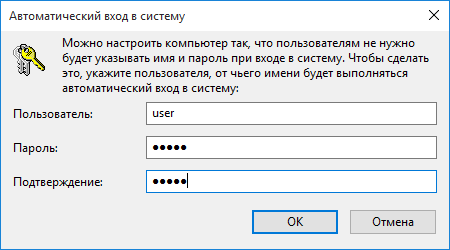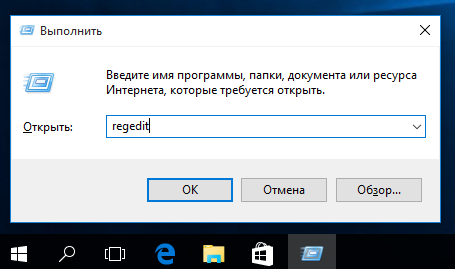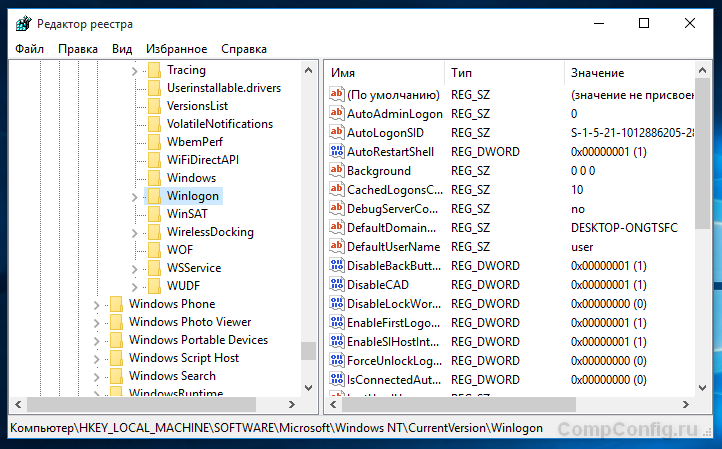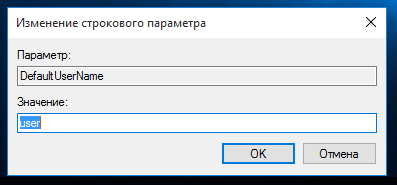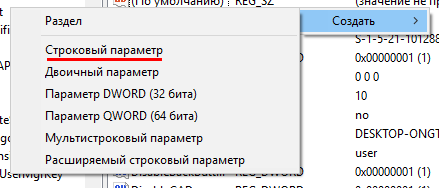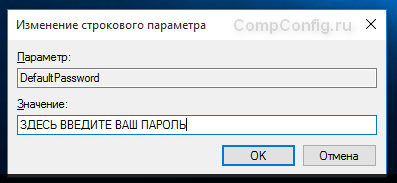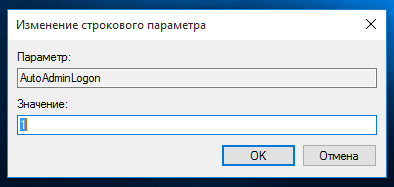Если вы не хотите тратить время на ввод пароля при загрузке системы и пропускать экран входа в Windows, то это можно легко реализовать, выполнив несложный набор действий. Настроив автоматический вход в систему, вы сэкономите несколько секунд, что в итоге сократит общее время загрузки Windows.
Этот метод можно применять как для локальной учетной записи, так и для учетной записи Майкрософт.
! Не рекомендуется включать автоматический вход в систему, если компьютером пользуется еще кто-то кроме вас и работает под отдельными учетными записями. Также небезопасно использовать эту настройку, если вы часто переносите свой ноутбук, и он на некоторое время остается без присмотра.
Можно использовать 2 способа для настройки автовхода в Windows:
Способ 1: Через настройки учетных записей пользователей
1. Нажмите правой кнопкой мыши на значке «Пуск» и открывшемся окно выберите пункт «Выполнить». Аналогичное действие можно осуществить с помощью комбинации клавиш Windows + R.
2. Теперь введите команду netplwiz и нажмите «ОК».
3. В результате должно загрузиться окно со списком учетных записей. Выберите нужную учетную запись и снимите флажок с пункта «Требовать ввод имени пользователя и пароля». Нажмите кнопку «Применить».
4. Дважды введите пароль вашего пользователя и нажмите «ОК».
Теперь при перезагрузке системы вы автоматически будете попадать на рабочий стол своего пользователя.
Способ 2: Путем настройки реестра Windows
Если по каким-либо причинам вам не помог вышеописанный способ для автоматического входа в Windows 10, попробуйте использовать еще один вариант.
1. Откройте редактор реестра. Для этого запустите окно «Выполнить» (Windows +R), введите команду regedit и нажмите «ОК».
2. В редакторе реестра перейдите в следующий раздел:
HKEY_LOCAL_MACHINESOFTWAREMicrosoftWindows NTCurrentVersionWinlogon
3. С правой стороны окна найдите параметр, который называется DefaultUserName и дважды щелкните по нему. Убедитесь, что его значение соответствует вашей локальной учетной записи или учетной записи Майкрософт.
4. Далее в правой части окна найдите параметр DefaultPassword. Если такого параметра нет, то создайте его. Для этого кликните правой кнопкой мыши в правой части окна на пустом месте, выберите пункт «Строковый параметр» и присвойте ему имя DefaultPassword.
Потом задайте для него значение, открыв двойным щелчком мыши, которое будет соответствовать паролю от вашей учетной записи.
5. Ну и последним шагом будет включение автоматического входа в систему. Для этого там же найдите параметр AutoAdminLogon и присвойте ему значение 1.
Как и в первом случае попробуйте перезагрузить компьютер и убедитесь, что Windows 10 загружается без запроса пароля.
Также стоит отметить, что настраивая автоматический вход в систему, вы попутно отключаете экран блокировки.
Напоследок хотелось бы напомнить, что автовход в Windows является удобной, но небезопасной функцией. Поэтому без особой надобности ее лучше не включать. Но если вы ее все же включили, то в некоторых случаях можно воспользоваться комбинацией клавиш Windows + L для блокировки учетной записи.
Привет, друзья. Тема сегодняшней публикации — автоматический вход в Windows 10 без ввода пароля. Если вы используете запароленную учётную запись, каждый раз при включении компьютера Windows 10 у вас будет загружаться и останавливаться на экране блокировки. И лишь после вашей авторизации в учётной записи операционная система с вашим профилем загрузится. Согласитесь, это очень неудобно. Вы не сможете нажать кнопку включения компьютера и отвлечься на пару минут по своим делам, а, придя к компьютеру, застать его в состоянии полной рабочей готовности – с полностью запущенной самой операционной системой, с запущенными фоновыми задачами и программами из автозапуска. Дабы при старте компьютера возможен был автоматический вход в Windows 10 без ввода пароля, необходимо отказаться от пароля. Как это сделать, в частности, при использовании учётной записи Microsoft, которая априори не может существовать без пароля?
Друзья, самый простой вариант упростить себе жизнь – отказаться от пароля. Возможно, вы его создавали для локальной учётной записи, когда в защите доступа к вашему компьютеру была необходимость, но теперь она отпала. Или же если у вас изначально такой необходимости не было, но вы используете учётную запись Microsoft, которая привязана к вашему интернет-аккаунту компании и по условию не может существовать без пароля. Отказаться от пароля можем в системном приложении Windows 10 «Параметры», в нём идём в раздел «Учётные записи». Если у вас запароленная локальная учётная запись, далее идём в «Варианты входа», кликаем «Пароль», жмём «Изменить».



Примечание: друзья, компания Microsoft и ранее навязывала нам, пользователям свою учётную запись, но в последнее время стала это делать особо активно. Так, начиная с версии Windows 10 1909 при установке домашней редакции Home, если у вас подключён Интернет, вы не сможете создать на этапе установки локальную учётную запись, сможете только подключить или создать новую учётную запись Microsoft. И чтобы вы могли создать локальную учётную запись, в процессе установки операционной системы нужно отключать Интернет. Детально об этом нюансе смотрите в статье «Как установить Windows 10», в самом конце, в разделе статьи «Особенности установки Windows 10 Home».
Чтобы отключить учётную запись Microsoft, в разделе параметров «Учётные записи» идём в «Ваши данные». И здесь жмём «Войти вместо этого с локальной учётной записью».




Настроить автоматический вход в Windows 10 без ввода пароля можно с помощью средств самой операционной системы, делается это с помощью оснастки netplwiz из числа системных средств администрирования. Запускаем оснастку с помощью поиска или команды «Выполнить», вводим:
netplwiz
Описанному выше способу с использованием оснастки netplwiz есть альтернатива — утилита Autologon от самой компании Microsoft. Скачиваем утилиту на сайте Microsoft:
https://docs.microsoft.com/ru-ru/sysinternals/downloads/autologon
Распаковываем, запускаем, соглашаемся с лицензией.

Друзья, рассмотренные способы настройки автоматического входа в Windows 10 будут работать только для запуска операционной системы. При выходе компьютера из режима сна система будет запрашивать пароль. И чтобы она не запрашивала, в параметрах учётных записей, в вариантах входа необходимо установить в графе «Требуется вход» значение «Никогда».
Друзья, если вы вдруг забыли пароль к своей учётной записи Windows, вы можете его сбросить. Как это сделать, об этом у нас на сайте есть целая серия публикаций «Сброс пароля Windows».
Для входа в Windows 10 пользователю приходится каждый раз вводить пароль от своей локальной или облачной учетной записи Microsoft. Это обеспечивает определенный уровень защиты данных компьютера от доступа третьих лиц, но неудобно для домашних пользователей, т.к. увеличивает время доступа к рабочему столу. В этой инструкции мы рассмотрим, как отключить запрос пароля на экране входа в Windows 10 (Windows Server 2016/ 2012 R2) и настроить автоматический вход в Windows под определённой пользователем.
Чаще всего автоматических вход без пароля разрешают для устройств, работающих в режиме киоска. При любой перезагрузке (например, при отключении питании), Windows автоматически войдет на рабочей стол и запустит (через автозапуск) нужные программы.
Предупреждение. Автоматический вход в Windows используется для удобства пользователя, но снижает уровень защиты данных на компьютере. Автологон стоит включать только тогда, когда вы единственный пользователь компьютера и уверены, что никто посторонний не сможет получить физический доступ к вашему устройству. Иначе безопасность ваших личных данных находится под угрозой.
Отключение пароля при входе в Windows не означает, что у учетной записи пользователя используется пустой пароль или пароль не задан. Вы можете настроить Windows 10 так, чтобы она автоматически подставляла нужные имя и пароль пользователя для входа в компьютер. Во всех остальных случаях, например, при доступе с другого компьютера по сети или при подключении к удаленному рабочему столу (RDP), пароль будет запрашиваться.
Содержание:
- Разрешаем вход в Windows без пароля в настройках учетных записей
- В Windows 10 20H1/20H2 отсутствует пункт “Требовать ввод имени пользователя и пароля”
- Сохраняем пароль для автовхода в Windows в реестре
- Отключить ввод пароля при выходе их режима сна/гибернации
- Автоматический вход в Windows без пароля с помощью Autologon
Разрешаем вход в Windows без пароля в настройках учетных записей
Проще всего отключить запрос ввода пароля при входе в панели управления учетными записями пользователей.
- Нажмите сочетание клавиш Win+R;
- В окне запуска укажите команду
netplwiz
или
control userpasswords2
; - В открывшемся окне со списком локальных учетных записей Windows снимите флажок «User must enter a username and password to use this computer” (Требовать ввод имени пользователя и пароля) и сохраните изменения (OK);
- Появится окно “Автоматический вход в систему” (Automatically sign in), в котором нужно указать учетную запись и пароль пользователя (дважды), которые нужно использовать для автоматического входа и нажать “OK”;
- Перезагрузите компьютер и убедитесь, что Windows 10 загружается сразу на рабочий стол без ввода пароля.
Если вы настраиваете вход без пароля в виртуальную машину Windows, запущенную на Hyper-V, не используйте Enhanced Session mode для подключения к консоли ВМ. В этом режиме автоматический вход под сохранными учетными данными не работает, т.к. подключение к консоли Hyper-V выполняется через службу Remote Desktop. Чтобы подключится к консоли ВМ не через Enhanced Session mode, закройте окно Connect, нажав крестик в верхнем правом углу окна.
В Windows 10 20H1/20H2 отсутствует пункт “Требовать ввод имени пользователя и пароля”
Начиная с билда Windows 10 2004 (20H1) Microsoft решила убрать пункт для настройки автовхода для локальных учетных записей в панели управления пользователями (скрин ниже). Если у вас для входа в Windows используется локальная учетная запись, а не запись Microsoft (MSA), то пункт “Требовать ввод имени пользователя и пароля” не отображается.
Чтобы отобразить пункт “Users must enter a user name and password to use this computer”, откройте консоль
powershell.exe
и внесите изменения в реестр:
New-ItemProperty -Path "HKLM:SOFTWAREMicrosoftWindows NTCurrentVersionPasswordLessDevice" -Name DevicePasswordLessBuildVersion -Value 0 -Type Dword –Force
Это значение ключа реестра отключает параметр Windows 10 “Требовать выполнение входа с Windows Hello для учетной записи Майкрософт” (Require Windows Hello sign-in for Microsoft accounts). Закройте и перезапустите консоль netplwiz и убедитесь, что чекбокс появился.
Таким образом вы можете настроить автологин на последних билдах Windows 10 20H2 и 20H2.
Примечание. На компьютерах, входящих в домен Active Directory, нельзя отключить опцию “Требовать ввод имени пользователя и пароля” из-за доменной политики паролей. В этом случае проще всего настроить автовход в Windows через реестр (описано ниже).
Сохраняем пароль для автовхода в Windows в реестре
Рассмотрим более универсальный способ автоматического входа в Windows 10 без запроса пароля. Метод подразумевает редактирование системного реестра. Этот способ позволяет разрешить вход без пароля для учетной записи Microsoft, доменной или локальной учетной записи Windows 10.
Предупреждение. Этот способ автовхода менее безопасный, так как ваш пароль будет хранится в реестре в открытом виде и доступен для просмотра любому пользователю компьютера.
- Нажмите сочетание клавиш Win+R, и введите
regedit
; - Перейдите в раздел реестра HKEY_LOCAL_MACHINESoftwareMicrosoftWindows NTCurrentVersionWinlogon;
- Измените значение параметра реестра AutoAdminLogon c 0 на 1;
- Создайте новый строковый параметр (типа String ) с именем DefaultDomainName, в качестве значения которого укажите имя домена или имя локального компьютера;
Совет. Узнать имя компьютера можно в свойствах системы или с помощью команды:
hostname
- В параметре DefaultUserName нужно указать имя учетной записи пользователя, под которым должен осуществляться вход (оставьте его как есть или измените на логин другого пользователя);
- Создайте строковый параметр с именем DefaultPassword, в котором в открытом виде укажите пароль учетной записи;
- Закройте редактор реестра и перезагрузите компьютер;
- При загрузке Windows должен сработать автоматических вход в систему под указанным пользователем без запроса имени и пароля. Вы должны увидеть свой рабочий стол.
Для включения автологона через реестр можно воспользоваться следующим скриптом. Замените root и [email protected] на ваши имя пользователя и пароль, WORKGROUP нужно заменить на имя вашего компьютера или домена Active Directory (если учетная запись доменная):
reg add "HKLMSOFTWAREMicrosoftWindows NTCurrentVersionWinlogon" /v AutoAdminLogon /t REG_SZ /d 1 /f
reg add "HKLMSOFTWAREMicrosoftWindows NTCurrentVersionWinlogon" /v DefaultUserName /t REG_SZ /d root /f
reg add "HKLMSOFTWAREMicrosoftWindows NTCurrentVersionWinlogon" /v DefaultPassword /t REG_SZ /d [email protected] /f
reg add "HKLMSOFTWAREMicrosoftWindows NTCurrentVersionWinlogon" /v ForceAutoLogon /t REG_SZ /d 1 /f
reg add "HKLMSOFTWAREMicrosoftWindows NTCurrentVersionWinlogon" /v DefaultDomainName /t REG_SZ /d WORKGROUP /f
reg add "HKLMSOFTWAREMicrosoftWindows NTCurrentVersionWinlogon" /v IgnoreShiftOvveride /t REG_SZ /d 1 /f
Вы можете использовать параметр реестраФ AutoLogonCount, чтобы установить сколько раз можно входить в систему с помощью AutoLogon. Это значение уменьшается каждый раз, при автовходе. Например, чтобы разрешить 10 автоматических входов в Windows:
reg add "HKLMSOFTWAREMicrosoftWindows NTCurrentVersionWinlogon" /v AutoLogonCount /t REG_DWORD /d 1 /f
Либо можете скрипт PowerShell для сохранения данных для входа пользователя:
$Username ='root'
$Pass = '[email protected]'
$RegistryPath = 'HKLM:SOFTWAREMicrosoftWindows NTCurrentVersionWinlogon'
Set-ItemProperty $RegistryPath 'AutoAdminLogon' -Value "1" -Type String
Set-ItemProperty $RegistryPath 'DefaultUsername' -Value $Username -type String
Set-ItemProperty $RegistryPath 'DefaultPassword' -Value $Pass -type String
Restart-Computer
Автоматический вход не работает, если на компьютер применяется политика с логон баннером Computer Configuration -> Policies -> Windows Settings >Security Settings > Local Policies -> Security Options -> Interactive Logon : Message text for users attempting to log on.
Отключить ввод пароля при выходе их режима сна/гибернации
С помощью GPO вы можете отключить запрос пароля при выходе компьютера из спящего режима иди гибернации.
- Для этого запустите консоль
gpedit.msc
(в домашних версиях Windows 10 консоль редактора локальной политики можно запустить так); - Перейдите в раздел политики Конфигурация компьютера -> Административные шаблоны -> Система -> Управление электропитанием -> Параметры спящего режима (Computer Configuration -> Administrative Templates -> System -> Power Management -> Sleep Settings);
- Отключите политики “Требовать пароль при выходе из спящего режима (питание от сети)“ и ”Требовать пароль при выходе из спящего режима (питание от батареи)“ (Require a password when a computer wakes (on battery) и “Require a password when a computer wakes on battery (plugged in));
- Теперь Windows перестанет запрашивать пароль при выходе их режима сна или гибернации.
Автоматический вход в Windows без пароля с помощью Autologon
Для более безопасного включения автоматического входа в Windows 10 вы можете использовать бесплатную утилиту Autologon для Windows. Утилита входила в состав системных утилит Sysinternals и теперь доступна для загрузки на сайте Microsoft (https://technet.microsoft.com/ru-ru/sysinternals/autologon.aspx). Утилита Autologon также полезна тем, что предыдущие способы включения автологона в Windows 10 могут не работать на компьютерах, включенных в домен Active Directory.
- Скачайте утилиту и запустите
Autologon.exe
(или
autologon64.exe
в зависимости от разрядности вашей Windows) с правами администратора; - Примите условия лицензионного соглашения;
- Укажите учетную запись, имя домена и пароль пользователя, под которым нужно автоматически входить в Windows и нажмите кнопку Enable:
Autologon successfully configured. The autologon password is encrypted
- Появится окно, в котором указано, что автологон включен, а пароль пользователя хранится в реестре в зашифрованной виде. Зашифрованный пароль хранится в формате LSA в ветке HKLMSECURITYPolicySecrets. В этом случае пароль не хранится в открытом виде, но алгоритм шифрования не стойкий и технически любой локальный администратор компьютера (но не пользователь) может расшифровать его.
Утилита Autologon позволяет работать в режиме командной строки. Чтобы настроить автовход в Windows для пользователя можно использовать такую команду:
autologon64.exe USERNAME DOMAIN PASSWORD /accepteula
Чтобы отключить вход в Windows 10 без пароля, нужно запустить AutoLogon и нажать кнопку Disable.
Итак, мы рассмотрели, как отключить ввод пароля при входе в Windows 10 (Windows Server 2016) и выполнять автоматический вход сразу рабочий стол пользователя. Чтобы временно отключить автоматический вход в Windows и вручную выбрать пользователя и указать пароль, под которым нужно войти в систему, нужно при загрузке Windows удерживать нажатой клавишу Shift.
Windows, Windows 10, Windows 11, Windows 7, Windows 8, Windows Server, Windows Vista, Windows XP
- 10.12.2014
- 102 691
- 12
- 05.10.2022
- 67
- 65
- 2
- Содержание статьи
- Использование control userpasswords2
- Использование программы Autologon
- Настройка через реестр
- Комментарии к статье ( 12 шт )
- Добавить комментарий
В данной статье пойдет речь о том, как настроить автологин (автоматический вход в систему без ввода пароля) на операционных системах Windows. Это бывает полезно, когда нет необходимости в ограничении доступа к компьютеру/ноутбуку, чтобы не тратить время на ввод пароля каждый раз при его включении.
Использование control userpasswords2
Это один из самых простых способов настройки автологина в системе, с использованием стандартных средств Windows, т. е. не требующий скачивания и установки никаких сторонних программ. Воспользоваться им можно следующим образом:
- Сперва нужно открыть окно программы «Выполнить». Сделать это можно следующим образом:
- В старых версиях Windows достаточно нажать левой кнопкой мыши по меню Пуск, и там выбрать пункт меню «Выполнить«.
- В Windows 8 или Windows 10 можно нажать правой кнопкой мыши на меню Пуск (или зажать поочередно клавиши Win + X), и в появившемся меню выбрать «Выполнить».
- Поочередно зажать клавиши Win + R.
- В появившемся окне вводите команду
control userpasswords2, после чего нажимаете ОК.
- В появившемся окне убираете галочку с «Требовать ввод имени пользователя и пароля» и нажимаете ОК.
Если у Вас в Windows 10 отсутствует галочка «Требовать ввод имени пользователя и пароля», то прочитайте эту статью!
- В появившемся окне от вас потребуется ввести имя пользователя и его пароль.
- После ввода можно нажать ОК. Теперь при включении компьютера у вас будет автоматически входить в систему под нужным вам пользователем.
Использование программы Autologon
Другим простым методом для настройки автоматического логина в систему является использование программы Autologon, за авторством Марка Руссиновича (Mark Russinovich) — сотрудника Microsoft. Скачать её можно с сайта Microsoft по этой ссылке.
Использование программы максимально просто — нужно запустить скачанную программу (установка не требуется, но при первом запуске придется принять условия пользования), и ввести все нужные вам данные.
В поле Username следует написать имя пользователя, если пользователь принадлежит домену Active Directory, то следует указать его имя в поле Domain. Ну и наконец в поле Password следует ввести свой пароль. После этого для включения нужно всего-лишь нажать кнопку «Enable«, и после этого автовход в систему будет настроен.
Утилита сохраняет пароль в реестр в зашифрованном виде, так что посмотреть его в реестре после установки автологина не получится.
Кроме того, с помощью данной данной утилиты можно настроить автологин в систему с помощью командной строки. Для этого, нужно запустить исполняемый файл autologon из командной строки со следующими параметрами:
autologon [ИМЯ ПОЛЬЗОВАТЕЛЯ] [ИМЯ ДОМЕНА] [ПАРОЛЬ]Настройка через реестр
Так же существует способ настроить автоматический вход в систему через реестр.
Для включения автологина в реестре, вам нужно запустить программу для его редактирования, которая называется «Редактор реестра». Для этого, открываем меню Пуск и вводим в поиске «Редактор реестра», после чего запускаем его. Альтернативный способ (особенно актуален для старых версий Windows) требует нажать комбинацию клавиш Win + R), после чего в появившемся окне набрать regedit и нажать ОК.
Далее ищем ветку реестра HKEY_LOCAL_MACHINESOFTWAREMicrosoftWindows NTCurrentVersionWinlogon, и у следующих параметров вводим следующие значения:
Подсказка: для того, чтобы поменять значение какого-либо параметра, достаточно щелкнуть по нему два раза, либо нажать правой кнопкой мыши и выбрать «Изменить«.
- AutoAdminLogon — Ставим единицу, иначе автоматический логин не будет срабатывать.
- ForceAutoLogon — Если мы хотим, чтобы пользователя «насильно» логинило обратно в систему, то ставим единицу.
- DefaultUserName — Имя пользователя, под которым мы хотим автоматически входить в систему.
- DefaultPassword — Пароль пользователя, под которым мы хотим автоматически входить в систему. Скорее всего данный параметр будет отсутствовать, и поэтому придется создать его самому. Для этого нажимаем на пустом месте правой кнопкой мыши и выбираем пункт Создать — Строковый параметр, и присваиваем ему имя DefaultPassword.
- DefaultDomainName — Домен пользователя, под которым мы хотим автоматически входить в систему. Если домен не используется — оставляем пустым.
Теперь можно закрыть редактор реестра, и попробовать перезагрузить компьютер. Если вы все сделали правильно, то сразу после загрузки операционной системы произойдет автоматический вход в систему под нужным пользователем.
Содержание
- 1 Настраиваем автоматический вход в Windows 10 без выбора пользователя
- 2 Делаем автоматический вход в Windows 10 без ввода пароля из спящего режима
- 3 Включаем автоматический вход в Windows 10 без ввода пароля с двумя учетными записями
- 4 Windows 10 автоматический вход без ввода пароля в домене через реестр
- 5 Автоматический вход в систему Windows 10 через удаленный рабочий стол
- 6 Автоматический вход в Windows 10 без пароля
- 7 Способ 1: Через настройки учетных записей пользователей
- 8 Способ 2: Путем настройки реестра Windows
Привет! У меня есть отдельный компьютер, который работает круглосуточно. На нем установлена специальная программа для отправки документов, которая нужна всем пользователям моей локальной сети. Нужно обеспечить непрерывную работу этой программы после любой «ситуации — даже после внезапного «мигания» электричества или перезагрузки.
Решение : можно настроить автоматический вход в систему без ввода пароля. После успешного старта и входа нужная пользователям сети программа запускается автоматически. В сегодняшнем материале рассмотрим несколько вариантов настройки.
Настраиваем автоматический вход в Windows 10 без выбора пользователя
Даже если пароль не установлен, но на компьютере заведены пользователи, система не стартует до конца — нужно выбрать учетную запись пользователя. Запускаем нужную оснастку для настроек через сочетание клавиш Win+R (вызов меню «Выполнить») и копируем туда одну из команд на выбор:
netplwiz control userpasswords2
Выбрав нужную запись снимаем флажок как на фото:
Далее, вводим пароль от учетной записи. Если пароля не было, то строки оставляем пустыми:
Если на Вашем компьютере настроена личная или рабочая учетная запись Microsoft и вы входите по ПИН коду, то в этом случае настроить автоматический вход на нее не получится. Нужно сначала пробовать настроить вход по по паролю от учетной записи Microsoft. На Windows 10 для моего примера все же используйте локальную только учетную запись, а учетки Microsoft желательно отключить.
Делаем автоматический вход в Windows 10 без ввода пароля из спящего режима
В моем случае категорически противопоказан уход компьютера в спящий режим, ведь тогда он заснет и работать пользователям сети будет невозможно. Запущенная круглосуточная программа работает и мешает системе «заснуть». Со своей стороны система «ждет», когда окончатся
запросы из сети (например к базе данных программы) и пытается завершить ее работу. Все это оканчивается тормозами и «висяком». Поэтому нужно отключать гибернацию. Я по по старинке лезу в «Панель управления» — Оборудование и звук» — «Электропитание:»
В «Настройках перехода в спящий режим» нужно выставить значение «Никогда»:
Для верности я захожу еще в «Дополнительные параметры питания» и там отключаю «гибридный спящий режим»:
Эти настройки еще можно сделать через меню Пуск — «Параметры» — «Система» — «Питание и спящий режим». Если в «дополнительных параметрах питания» отображается опция «Требовать ввода пароля при пробуждении» — выключаем ее.
Включаем автоматический вход в Windows 10 без ввода пароля с двумя учетными записями
Теперь автоматический вход в систему будет осуществляется под определенной учетной записью. Бывает, что нужно входить без ввода пароля, но под другим пользователем. У меня на компьютере две учетные записи.
Первое что делаем — настраиваем аналогичным способом автоматический вход на другую учетную запись. Далее, не обойтись без личного участия. При старте системы удерживаем клавишу Shift. При завершении сеанса или смене пользователя так же удерживаем клавишу Shift.
Windows 10 автоматический вход без ввода пароля в домене через реестр
В некоторых ситуациях помогает настройка входа через реестр. Честно говоря, проще делать настройки специальной утилитой, чем самому ковыряться в реестре. Ведь потом надо не забыть как вернуть все обратно если возникнет такая необходимость.
Но если надо, значит надо. В доменных сетях все немного сложнее. Их настройками управляет контроллер домена. В редакторе реестра ищем ветвь HKEY_LOCAL_MACHINESOFTWAREMicrosoftWindows NTCurrentVersionWinlogon
Создаем последовательно три строковых параметра с нужными значениями (нужно знать имя нужного пользователя и пароль, а так же имя домена если наш компьютер входит в доменную сеть.
В моем случае для входа в Windows используется учетная запись Майкрософт и параметр Default Password не заведен
| AutoAdminLogon | Строковый (REG_SZ) | Значение = 1 | Автоматический вход в систему включен |
| DefaultUserName | Строковый (REG_SZ) | Имя пользователя | Имя пользователя, для которого настраивается автоматический вход в систему |
| DefaultPassword | Строковый (REG_SZ) | Пароль | Пароль пользователя, для которого настраивается автоматический вход в систему. |
| DefaultDomainName | Строковый (REG_SZ) | Имя домена |
Все эти параметры автоматом прописываются при использовании утилиты Autologon (ссылка выше):
Ее так же можно использовать при настройке в доменной сети. При необходимости запуск утилиты возможен и из командной строки путем ввода параметров:
autologon user domain password
Соответственно, нужны имя пользователя, домен и пароль.
Автоматический вход в систему Windows 10 через удаленный рабочий стол
Многие начинающие пользователи забывают сделать настройки для подключения к удаленному рабочему столу так, чтобы каждый раз не вводить пароль или логин. Все что нужно, это правильно настроить параметры:
Ставим флажок как на картинке, вводим учетные данные для подлкючения к RDP, сначала пользователя…
Затем пароль:
Если в своей работе используйте несколько удаленных рабочих столов одновременно, только что настроенное подключение сохраняем в виде ярлыка на рабочий стол и теперь соединяться удобнее:
Вот теперь мы настроили нашу рабочую станцию так, что не нужно бегать к ней каждый день и проверять программу. Вход осуществляется автоматически, и теперь нужно просто подключаться к компьютеру по удаленке и проверять ее работу.
Обычно чтобы осуществить вход в Windows 10 систему, мы используем пароль, однако Windows 10 предлагает нам и иные способы аутентификации:
- Четырёхзначный ПИН-код, который и запомнить, и набирать гораздо проще обычного пароля. К тому же нет проблем с раскладкой клавиатуры. Перейти на этот вид аутентификации Windows 10 предложит вам ещё при установке.
- Графический пароль — новая интересная фишка, рассчитанная на устройства с сенсорными экранами, в первую очередь планшеты. При этом способе входа Windows 10 предлагает вам выбрать картинку, а затем сделать по ней несколько движений пальцем: например, вы можете нарисовать на картинке круг, квадрат или стрелку. Windows запомнит ваши движения и в следующий раз покажет картинку вместо обычного экрана входа — повторите свой шедевр, маэстро!
Настроить вход в Windows 10 вы сможете в меню Параметры, в разделе Учётные записи >> Параметры входа.
При вводе пароля не забывайте о РЕГИСТРЕ букв (а и А в пароле — совершенно различные знаки), а также о раскладке клавиатуры. Больше всего проблем с входом связано именно с тем, что пользователи набирают пароль не латиницей, а русскими буквами, поскольку именно русская раскладка клавиатуры установлена по умолчанию. К тому же мы не видим, что именно настукиваем на клавиатуре, ибо пароль всегда скрыт под «звёздочками». Переключиться с одной раскладки на другую можно с помощью комбинации «горячих клавиш» Правый
В разделе Политики регистрации вы можете уточнить, должен ли будет Windows спрашивать пароль при выходе из спящего режима, или просто загружаться без лишней паранойи (в офисе о безопасности позаботиться не грех, а вот дома… Словом, решать вам).
Одной из самых интересных новинок в Windows 10 стала система входа по биометрическим данным Windows Hello: теперь операционная система может опознавать пользователя по отпечатку пальцев, лицу и даже радужной оболочке глаза! Правда, поддерживают такую «отмычку» не все устройства: в первую очередь Hello рассчитана на обладателей планшетов и ноутбуков со специальными камерами, выбор которых, увы, пока невелик.
Автоматический вход в Windows 10 без пароля
Можно ли сделать так, чтобы в Windows 10 автоматически загружался без ввода пароля? В случае, если учётная запись на вашем компьютере всего одна — это вполне реально. Правда, для этого нам придётся проделать вот такой трюк.
С помощью горячих клавиш «Windows» + «R» вызовите меню командной строки и вбейте в ней команду netplwiz. В открывшемся меню снимите галочку с пункта «Требовать ввод имени пользователя и пароля». Нажмите кнопку Применить, а затем заполните (дважды) поле ввода пароля для входа.
Нажмите ОК. Читайте руководство: Как отключить пароль Windows 10
Связанные материалы:
Этот метод можно применять как для локальной учетной записи, так и для учетной записи Майкрософт.
! Не рекомендуется включать автоматический вход в систему, если компьютером пользуется еще кто-то кроме вас и работает под отдельными учетными записями. Также небезопасно использовать эту настройку, если вы часто переносите свой ноутбук, и он на некоторое время остается без присмотра.
Можно использовать 2 способа для настройки автовхода в Windows:
Способ 1: Через настройки учетных записей пользователей
1. Нажмите правой кнопкой мыши на значке «Пуск» и открывшемся окно выберите пункт «Выполнить». Аналогичное действие можно осуществить с помощью комбинации клавиш Windows + R.
2. Теперь введите команду netplwiz и нажмите «ОК».
3. В результате должно загрузиться окно со списком учетных записей. Выберите нужную учетную запись и снимите флажок с пункта «Требовать ввод имени пользователя и пароля». Нажмите кнопку «Применить».
4. Дважды введите пароль вашего пользователя и нажмите «ОК».
Теперь при перезагрузке системы вы автоматически будете попадать на рабочий стол своего пользователя.
Способ 2: Путем настройки реестра Windows
Если по каким-либо причинам вам не помог вышеописанный способ для автоматического входа в Windows 10, попробуйте использовать еще один вариант.
1. Откройте редактор реестра. Для этого запустите окно «Выполнить» (Windows +R), введите команду regedit и нажмите «ОК».
2. В редакторе реестра перейдите в следующий раздел:
HKEY_LOCAL_MACHINESOFTWAREMicrosoftWindows NTCurrentVersionWinlogon
3. С правой стороны окна найдите параметр, который называется DefaultUserName и дважды щелкните по нему. Убедитесь, что его значение соответствует вашей локальной учетной записи или учетной записи Майкрософт.
4. Далее в правой части окна найдите параметрDefaultPassword. Если такого параметра нет, то создайте его. Для этого кликните правой кнопкой мыши в правой части окна на пустом месте, выберите пункт «Строковый параметр» и присвойте ему имя DefaultPassword.
Потом задайте для него значение, открыв двойным щелчком мыши, которое будет соответствовать паролю от вашей учетной записи.
5. Ну и последним шагом будет включение автоматического входа в систему. Для этого там же найдите параметр AutoAdminLogon и присвойте ему значение 1.
Как и в первом случае попробуйте перезагрузить компьютер и убедитесь, что Windows 10 загружается без запроса пароля.
Также стоит отметить, что настраивая автоматический вход в систему, вы попутно отключаете экран блокировки.
Напоследок хотелось бы напомнить, что автовход в Windows является удобной, но небезопасной функцией. Поэтому без особой надобности ее лучше не включать. Но если вы ее все же включили, то в некоторых случаях можно воспользоваться комбинацией клавиш Windows + L для блокировки учетной записи.
Используемые источники:
- https://fast-wolker.ru/avtomaticheskij-vxod-v-windows-10.html
- https://mysitem.ru/microsoft-account/356-log-on-to-windows-10.html
- https://compconfig.ru/winset/avtomaticheskiy-vhod-windows-10.html
Содержание
- Autologon for Windows 10 на русском
- Особенности
- Вывод
- Autologon v3.10
- Introduction
- Как настроить автоматический вход (AutoLogon) в Windows?
- Включение автоматического входа в Windows при помощи утилиты
- Как включить автоматический вход в Windows 10 без пароля (Autologon)?
- Разрешаем вход в Windows без пароля в настройках учетных записей
- В Windows 10 20H1/20H2 отсутствует пункт “Требовать ввод имени пользователя и пароля”
- Сохраняем пароль для автовхода в Windows в реестре
- Отключить ввод пароля при выходе их режима сна/гибернации
- Автоматический вход в Windows без пароля с помощью Autologon
- Автоматический вход в Windows 10
- Способ 1: Через настройки учетных записей пользователей
- Способ 2: Путем настройки реестра Windows
Autologon for Windows 10 на русском
Core_activation64.dll для Windows
LibGDX 1.9.14 на русском
Autologon — приложение, упрощающее вход в Windows 10 без пароля, то есть оно позволяет входить в операционную систему без ввода пароля. Оно очень простое, в основном достаточно указать пароль пользователя и кликнуть на кнопку «Enable» для включения автовхода, либо, если вам понадобится противоположное действие, нужно кликнуть по кнопке «Disable». Это не говорит о том, что ваша учетная запись будет не зашифрована. Просто при этом используются зашифрованные данные из реестра приложения autologon. Помимо этого, могут использоваться MSA-учётные записи корпорации Microsoft.
Особенности
В версии 2004 Windows 10 корпорация Microsoft изменила возможности автоматического входа в систему. Теперь при включении одного из параметров безопасности Windows Hello автоматический вход в систему становится невозможным (например, при подключении PIN-кода или другой безопасной функции).
Начиная с версии Windows 10 Build 1903, в настройках параметров скрывается параметр «Требовать ввод имени пользователя и пароля». Но с использованием программы autologon в ОС от Microsoft 10 версии, начиная с обновления 2004, а также в предыдущих обновлениях, можно осуществлять вход без ввода пароля.
После этого на экране появится сообщение о том, что программа успешно сконфигурирована.
В ней вводим autologon user domain password, где вместо User вводим имя пользователя, domain — имя домена (можно просмотреть, кликнув правой кнопкой мыши по иконке «Этот компьютер», выбрать там «Свойства»и скопировать имя из поля «Полное имя»), password-пароль пользователя. После этого перезагружаем компьютер.
Вывод
Autologon for Windows 10 — программа позволяющая обойти запрет операционной системы на вход в нее без ввода пароля, который появился после обновления последней до версии 2004. Приложение очень простое в использовании. Может применяться как в графическом режиме так и в командной строке. За несколько кликов пользователь получает беспарольный доступ к системе. Это происходит за счет того, что система использует зашифрованные данные из описываемой программы. В наибольшей степени актуально при эксплуатации компьютера одним человеком.
Источник
Autologon v3.10
By Mark Russinovich
Published: August 29, 2016

Run now from Sysinternals Live.
Introduction
Autologon enables you to easily configure Windows’ built-in autologon mechanism. Instead of waiting for a user to enter their name and password, Windows uses the credentials you enter with Autologon, which are encrypted in the Registry, to log on the specified user automatically.
[!WARNING] Although the password is encrypted in the registry as an LSA secret, a user with administrative rights can easily retrieve and decrypt it. (For more information see Protecting the Automatic Logon Password )
Autologon is easy enough to use. Just run autologon.exe, fill in the dialog, and hit Enable. The next time the system starts, Windows will try to use the entered credentials to log on the user at the console. Note that Autologon does not verify the submitted credentials, nor does it verify that the specified user account is allowed to log on to the computer.
To turn off auto-logon, hit Disable. Also, if the shift key is held down before the system performs an autologon, the autologon will be disabled for that logon. You can also pass the username, domain and password as command-line arguments:
autologon user domain password
Note: When Exchange Activesync password restrictions are in place, Windows will not process the autologon configuration.

Run now from Sysinternals Live.
Источник
Как настроить автоматический вход (AutoLogon) в Windows?
Автоматический вход в Windows дает возможность загрузки рабочего стола пользователя без необходимости ввода логина и пароля. С точки зрения информационной безопасности такой подход к организации рабочего места не допустим, так как любой человек, получив физический доступ к компьютеру, сможет получить доступ к его содержимому. Однако, в некоторых случаях это может требоваться, например, для организации публичных киосков, информационных экранов или домашнего использования.
В рамках данной статьи рассмотрим 2 варианта включения автоматического входа в систему.
Включение автоматического входа в Windows при помощи утилиты
Включение автоматического входа в Windows при помощи правки реестра
Данный способ требует выполнения тех же самых операций, но в ручном режиме. Он подойдет тем, кто по каким-либо причинам не может использовать сторонние утилиты.
Для включения автоматического входа с помощью редактора реестра, необходимо выполнить следующие действия:
Запустить редактор реестра Windows (RegEdit)
Перейти в раздел реестра:
Отредактировать параметр DefaultUserName, введя имя пользователя из под которого необходимо выполнять вход и нажать кнопку ОК.
Отредактировать параметр DefaultPassword, введя пароль от учетной записи указанной выше и нажмите кнопку ОК.
Отредактировать параметр AutoAdminLogon, выставив значение равное 1
Если для входа будет использоваться доменная учетная запись, то потребуется отредактировать параметр DefaultDomainName, указав в качестве значения короткое имя домена.
Закрыть редактор реестра и перезагрузить компьютер.
После перезагрузки вход в систему будет выполняется автоматически от имении указанного пользователя.
Источник
Как включить автоматический вход в Windows 10 без пароля (Autologon)?
Для входа в Windows 10 пользователю приходится каждый раз вводить пароль от своей локальной или облачной учетной записи Microsoft. Это обеспечивает определенный уровень защиты данных компьютера от доступа третьих лиц, но неудобно для домашних пользователей, т.к. увеличивает время доступа к рабочему столу. В этой инструкции мы рассмотрим, как отключить запрос пароля на экране входа в Windows 10 (Windows Server 2016/ 2012 R2) и настроить автоматический вход в Windows под определённой пользователем.
Чаще всего автоматических вход без пароля разрешают для устройств, работающих в режиме киоска. При любой перезагрузке (например, при отключении питании), Windows автоматически войдет на рабочей стол и запустит (через автозапуск) нужные программы.
Отключение пароля при входе в Windows не означает, что у учетной записи пользователя используется пустой пароль или пароль не задан. Вы можете настроить Windows 10 так, чтобы она автоматически подставляла нужные имя и пароль пользователя для входа в компьютер. Во всех остальных случаях, например, при доступе с другого компьютера по сети или при подключении к удаленному рабочему столу (RDP), пароль будет запрашиваться.
Разрешаем вход в Windows без пароля в настройках учетных записей
Проще всего отключить запрос ввода пароля при входе в панели управления учетными записями пользователей.
В Windows 10 20H1/20H2 отсутствует пункт “Требовать ввод имени пользователя и пароля”
Начиная с билда Windows 10 2004 (20H1) Microsoft решила убрать пункт для настройки автовхода для локальных учетных записей в панели управления пользователями (скрин ниже). Если у вас для входа в Windows используется локальная учетная запись, а не запись Microsoft (MSA), то пункт “Требовать ввод имени пользователя и пароля” не отображается.
Чтобы отобразить пункт “Users must enter a user name and password to use this computer”, откройте консоль powershell.exe и внесите изменения в реестр:
Это значение ключа реестра отключает параметр Windows 10 “Требовать выполнение входа с Windows Hello для учетной записи Майкрософт” (Require Windows Hello sign-in for Microsoft accounts). Закройте и перезапустите консоль netplwiz и убедитесь, что чекбокс появился.
Таким образом вы можете настроить автологин на последних билдах Windows 10 20H2 и 20H2.
Сохраняем пароль для автовхода в Windows в реестре
Рассмотрим более универсальный способ автоматического входа в Windows 10 без запроса пароля. Метод подразумевает редактирование системного реестра. Этот способ позволяет разрешить вход без пароля для учетной записи Microsoft, доменной или локальной учетной записи Windows 10.
Для включения автологона через реестр можно воспользоваться следующим скриптом. Замените root и P@ssword на ваши имя пользователя и пароль, WORKGROUP нужно заменить на имя вашего компьютера или домена Active Directory (если учетная запись доменная):
reg add «HKLMSOFTWAREMicrosoftWindows NTCurrentVersionWinlogon» /v AutoAdminLogon /t REG_SZ /d 1 /f
reg add «HKLMSOFTWAREMicrosoftWindows NTCurrentVersionWinlogon» /v DefaultUserName /t REG_SZ /d root /f
reg add «HKLMSOFTWAREMicrosoftWindows NTCurrentVersionWinlogon» /v DefaultPassword /t REG_SZ /d P@ssword /f
reg add «HKLMSOFTWAREMicrosoftWindows NTCurrentVersionWinlogon» /v ForceAutoLogon /t REG_SZ /d 1 /f
reg add «HKLMSOFTWAREMicrosoftWindows NTCurrentVersionWinlogon» /v DefaultDomainName /t REG_SZ /d WORKGROUP /f
reg add «HKLMSOFTWAREMicrosoftWindows NTCurrentVersionWinlogon» /v IgnoreShiftOvveride /t REG_SZ /d 1 /f
reg add «HKLMSOFTWAREMicrosoftWindows NTCurrentVersionWinlogon» /v AutoLogonCount /t REG_DWORD /d 1 /f
Либо можете скрипт PowerShell для сохранения данных для входа пользователя:
Отключить ввод пароля при выходе их режима сна/гибернации
С помощью GPO вы можете отключить запрос пароля при выходе компьютера из спящего режима иди гибернации.
Автоматический вход в Windows без пароля с помощью Autologon
Для более безопасного включения автоматического входа в Windows 10 вы можете использовать бесплатную утилиту Autologon для Windows. Утилита входила в состав системных утилит Sysinternals и теперь доступна для загрузки на сайте Microsoft (https://technet.microsoft.com/ru-ru/sysinternals/autologon.aspx). Утилита Autologon также полезна тем, что предыдущие способы включения автологона в Windows 10 могут не работать на компьютерах, включенных в домен Active Directory.
Утилита Autologon позволяет работать в режиме командной строки. Чтобы настроить автовход в Windows для пользователя можно использовать такую команду:
autologon64.exe USERNAME DOMAIN PASSWORD /accepteula
Итак, мы рассмотрели, как отключить ввод пароля при входе в Windows 10 (Windows Server 2016) и выполнять автоматический вход сразу рабочий стол пользователя. Чтобы временно отключить автоматический вход в Windows и вручную выбрать пользователя и указать пароль, под которым нужно войти в систему, нужно при загрузке Windows удерживать нажатой клавишу Shift.
Источник
Автоматический вход в Windows 10
Если вы не хотите тратить время на ввод пароля при загрузке системы и пропускать экран входа в Windows, то это можно легко реализовать, выполнив несложный набор действий. Настроив автоматический вход в систему, вы сэкономите несколько секунд, что в итоге сократит общее время загрузки Windows.
Этот метод можно применять как для локальной учетной записи, так и для учетной записи Майкрософт.
! Не рекомендуется включать автоматический вход в систему, если компьютером пользуется еще кто-то кроме вас и работает под отдельными учетными записями. Также небезопасно использовать эту настройку, если вы часто переносите свой ноутбук, и он на некоторое время остается без присмотра.
Можно использовать 2 способа для настройки автовхода в Windows:
Способ 1: Через настройки учетных записей пользователей
1. Нажмите правой кнопкой мыши на значке «Пуск» и открывшемся окно выберите пункт «Выполнить». Аналогичное действие можно осуществить с помощью комбинации клавиш Windows + R.
2. Теперь введите команду netplwiz и нажмите «ОК».
3. В результате должно загрузиться окно со списком учетных записей. Выберите нужную учетную запись и снимите флажок с пункта «Требовать ввод имени пользователя и пароля». Нажмите кнопку «Применить».
4. Дважды введите пароль вашего пользователя и нажмите «ОК».
Теперь при перезагрузке системы вы автоматически будете попадать на рабочий стол своего пользователя.
Способ 2: Путем настройки реестра Windows
Если по каким-либо причинам вам не помог вышеописанный способ для автоматического входа в Windows 10, попробуйте использовать еще один вариант.
1. Откройте редактор реестра. Для этого запустите окно «Выполнить» (Windows +R), введите команду regedit и нажмите «ОК».
2. В редакторе реестра перейдите в следующий раздел:
HKEY_LOCAL_MACHINESOFTWAREMicrosoftWindows NTCurrentVersionWinlogon
3. С правой стороны окна найдите параметр, который называется DefaultUserName и дважды щелкните по нему. Убедитесь, что его значение соответствует вашей локальной учетной записи или учетной записи Майкрософт.
Потом задайте для него значение, открыв двойным щелчком мыши, которое будет соответствовать паролю от вашей учетной записи.
Как и в первом случае попробуйте перезагрузить компьютер и убедитесь, что Windows 10 загружается без запроса пароля.
Также стоит отметить, что настраивая автоматический вход в систему, вы попутно отключаете экран блокировки.
Напоследок хотелось бы напомнить, что автовход в Windows является удобной, но небезопасной функцией. Поэтому без особой надобности ее лучше не включать. Но если вы ее все же включили, то в некоторых случаях можно воспользоваться комбинацией клавиш Windows + L для блокировки учетной записи.
Источник
Если вы не хотите тратить время на ввод пароля при загрузке системы и пропускать экран входа в Windows, то это можно легко реализовать, выполнив несложный набор действий. Настроив автоматический вход в систему, вы сэкономите несколько секунд, что в итоге сократит общее время загрузки Windows.
Этот метод можно применять как для локальной учетной записи, так и для учетной записи Майкрософт.
! Не рекомендуется включать автоматический вход в систему, если компьютером пользуется еще кто-то кроме вас и работает под отдельными учетными записями. Также небезопасно использовать эту настройку, если вы часто переносите свой ноутбук, и он на некоторое время остается без присмотра.
Можно использовать 2 способа для настройки автовхода в Windows:
Даже если пароль не установлен, но на компьютере заведены пользователи, система не стартует до конца — нужно выбрать учетную запись пользователя. Запускаем нужную оснастку для настроек через сочетание клавиш Win+R (вызов меню «Выполнить») и копируем туда одну из команд на выбор:
netplwiz control userpasswords2
Выбрав нужную запись снимаем флажок как на фото:
Далее, вводим пароль от учетной записи. Если пароля не было, то строки оставляем пустыми:
Если на Вашем компьютере настроена личная или рабочая учетная запись Microsoft и вы входите по ПИН коду, то в этом случае настроить автоматический вход на нее не получится. Нужно сначала пробовать настроить вход по по паролю от учетной записи Microsoft. На Windows 10 для моего примера все же используйте локальную только учетную запись, а учетки Microsoft желательно отключить.
Использование утилиты iSunshare Windows 10 Password Genius
Шаг 1. Скачайте и установите на другой компьютер программу iSunshare Windows 10 Password Genius.
Шаг 2. Запустите программу и произведите следующие действия:
- Вставьте пустую USB-флешку либо диск в компьютер.
- Выберите в программе USB device или CD/DVD в зависимости от варианта первого действия.
- Кликните по кнопке «Begin burning», программа произведет форматирование и запись программы сброса на носитель.
Выбираем свою флешку и кликаем по кнопке «Begin burning»
- В диалоговом окне нажмите на «ОК».
Нажимаем «ОК»
Шаг 3. Вставьте флешку сброса в исходный компьютер, нажмите на клавишу перезагрузки. В момент загрузки перейдите в меню BIOS, с помощью соответствующей клавиши на клавиатуре. Узнать, что за клавишу нужно нажимать, можно из таблицы снизу.
Список клавиш для перехода в меню BIOS на разных устройствах
Шаг 4. В BIOS выбираем загрузку с нашей флешки. Сохраните и выйдите из меню. Система перезагрузится снова.
Выбираем загрузку с нашей флешки
Шаг 5. После перезагрузки вы увидите окно программы. В графе «Step 1» нажмите на имя своего компьютера, графе «Step 2» — на имя учетной записи. Кликните на кнопку «Reset Password». Нажмите на «OK» в диалоговом окне. После этого напротив имени учетной записи должна появится надпись «Blank».
В графе «Step 1» нажимаем на имя своего компьютера, в графе «Step 2» — на имя учетной записи, кликаем на кнопку «Reset Password»
Шаг 6. Нажмите на кнопку «Reboot» напротив надписи «Step 4». Далее «ОК». Компьютер перезагрузится.
Нажимаем на кнопку «Reboot» напротив надписи «Step 4», далее «ОК»
Шаг 7. Войдите в систему, как обычно. Ввод пароля не потребуется.
Поздравляем! Вы успешно сбросили пароль на Windows 10.
Делаем автоматический вход в Windows 10 без ввода пароля из спящего режима
В моем случае категорически противопоказан уход компьютера в спящий режим, ведь тогда он заснет и работать пользователям сети будет невозможно. Запущенная круглосуточная программа работает и мешает системе «заснуть». Со своей стороны система «ждет», когда окончатся
запросы из сети (например к базе данных программы) и пытается завершить ее работу. Все это оканчивается тормозами и «висяком». Поэтому нужно отключать гибернацию. Я по по старинке лезу в «Панель управления» — Оборудование и звук» — «Электропитание:»
В «Настройках перехода в спящий режим» нужно выставить значение «Никогда»:
Для верности я захожу еще в «Дополнительные параметры питания» и там отключаю «гибридный спящий режим»:
Эти настройки еще можно сделать через меню Пуск — «Параметры» — «Система» — «Питание и спящий режим». Если в «дополнительных параметрах питания» отображается опция «Требовать ввода пароля при пробуждении» — выключаем ее.
На выходе из режиме сна
При выходе компьютера из режима сна или гибернации Windows 10 по умолчанию тоже требует пароль. Чтобы произвести запуск Windows 10 без ввода пароля в этом случае можно пойти по одному из двух вариантов.
Вариант первый Это универсальный способ автоматического пробуждения устройства, не требующего ввода пароля. Он пригоден для любой операционной системы. Надо выполнить такие несложные операции:
1. Кликнуть на «Пуск» и затем войти в «Панель управления»;
2. Выбрать пункт «Электропитание»;
3. В появившемся окне следует выбрать «Настройки схемы». В новом окошке надо кликнуть пункт «Изменить…»;
4. Далее отыскиваем раздел изменения тех параметров, к которым сейчас доступа нет. Около пункта «Требовать пароль» ставим «Нет»:
Вариант второй
Этим методом можно воспользоваться только в системе Windows 10. Он тоже очень прост.
1. Нажимаем на «Пуск» в левом нижнем углу экрана и переходим к разделу «Параметры»;
2. Разворачиваем этот раздел полностью и ищем пункт «Учётные записи»;
3. Войдя в пункт отыскиваем категорию «Параметры входа»;
4. Для раздела «Требуется вход» устанавливаем значение «Никогда»:
Изменения, вызванные обоими вариантами, вступают в силу непосредственно после применения. Теперь возможен запуск Windows 10 без пароля с компьютера, находившего в режиме сна.
Windows 10 автоматический вход без ввода пароля в домене через реестр
В некоторых ситуациях помогает настройка входа через реестр. Честно говоря, проще делать настройки специальной утилитой, чем самому ковыряться в реестре. Ведь потом надо не забыть как вернуть все обратно если возникнет такая необходимость.
Но если надо, значит надо. В доменных сетях все немного сложнее. Их настройками управляет контроллер домена. В редакторе реестра ищем ветвь HKEY_LOCAL_MACHINESOFTWAREMicrosoftWindows NTCurrentVersionWinlogon
Создаем последовательно три строковых параметра с нужными значениями (нужно знать имя нужного пользователя и пароль, а так же имя домена если наш компьютер входит в доменную сеть.
В моем случае для входа в Windows используется учетная запись Майкрософт и параметр Default Password не заведен
| AutoAdminLogon | Строковый (REG_SZ) | Значение = 1 | Автоматический вход в систему включен |
| DefaultUserName | Строковый (REG_SZ) | Имя пользователя | Имя пользователя, для которого настраивается автоматический вход в систему |
| DefaultPassword | Строковый (REG_SZ) | Пароль | Пароль пользователя, для которого настраивается автоматический вход в систему. |
| DefaultDomainName | Строковый (REG_SZ) | Имя домена |
Все эти параметры автоматом прописываются при использовании утилиты Autologon (ссылка выше):
Ее так же можно использовать при настройке в доменной сети. При необходимости запуск утилиты возможен и из командной строки путем ввода параметров:
autologon user domain password
Соответственно, нужны имя пользователя, домен и пароль.
Вадим Стеркин
Раньше заходил с помощью локального аккаунта принципиально. Теперь захожу с помощью MSA в Windows, с тех пор, как приобрёл лицензию Pro. Хотелось воспользоваться фичей цифровой лицензии (на всякий случай) и просто посмотреть, как оно, использовать Microsoft «на всю катушку». А теперь захожу просто так, потому что с каждым годом Microsoft добавляет всё больше граблей для тех, кто хочет локальный аккаунт. Сам лично видел такой финт ушами, что если подключен интернет, то не можешь не войти
в MSA, изволь либо войти, либо зарегаться. В 2004 убрали, видимо, получив лучи ненависти.
И на смартфон вхожу с помощью своей учётки Google и ничего зазорного в этом не вижу, т.к. она требуется для Play Services. Без них Android пользоваться — сложновато, это фактически системообразующий сервис. И с точки зрения обычного пользователя, Play Services предоставляет гораздо больше
. Без аккаунта, если очень нужно, можно. И никто не запрещает. Но учитывая популярность Play Services для распространения ПО, это всё равно что идти против системы. Зонд, конечно, бывает — чешется, но выгода какая-никакая, от него ощущается и гемморой при отказе представляется явно.
В MSA я разочаровался почти сразу и не вижу никакой разницы с локальным аккаунтом, кроме автоматического входа в некоторых местах, и в магазине. Вообще никаких преимуществ, если не пользуешься облачными сервисами Microsoft и Office 365. И не покупаешь ничего в Microsoft Store. Что под локальным заходишь, что под MSA — без разницы. А если нет разницы, зачем платить больше использовать MSA?
Видел комментарий выше, , где автор блога превозносит MSA как манну небесную. И я считаю, что неоправданно.
Пишу данный коммент с чистой установки Windows 10 Pro, на железо, т.к. захотел попробовать новый WSL2. На нетбуке, виртуальные машины — так себе затея и основной комп по некоторым обстоятельствам — сломан. Последний раз работал с Windows на моей УЗ несколько месяцев назад, на этом же нетбуке.
Судя по комментарию автора, ожидания у меня такие, что я должен был войти в MSA и почти сразу же ощутить себя как дома. В моём случае, это не сработало. Настройки не синхронизировались. Что-то пошло не так? Синхронизация была включена и специально я её не отключал (при установке, и до этой, и сейчас, не снимал никаких галочек в сервисах, у меняж MSA, мне нечего «скрывать»). По пунктам: * Фон остался дефолтным, даже после перезагрузки, а панелька не переехала влево, как мне удобней, и как я настраивал не раз. * OneDrive подтянулся корректно и показал мне мои скудные «Документы». При установке с ходу предложил мне хранить Рабочий стол, Документы и Изображения — в облаке. По отдельности нельзя, либо всё сразу, либо не включать (и включать потом самому, отдельно). Я это не могу воспринимать никак иначе, кроме как Microsoft по умолчанию подразумевает, что куплена подписка. Потому что на бесплатных 5 Гб так не развернёшься, чтобы хранить всё. + Я не вижу смысла в хранении рабочего стола, потому что не устраиваю на нём помойку. В конце концов, человек может уже давно пользоваться другим облачным сервисом (и купить подписку на него), и даже пользоваться self-hosted. Ну или считать, что облака — ненужно и хранить всё на NAS шарах. Для таких людей OneDrive — выглядит как попытка агрессивного маркетинга. И я разделяю их негодование. * Microsoft Store не установил сразу мне Windows Terminal и Unigram, которые мне нужны были в первую очередь, пришлось самому. Но зато с ходу, и с радостью поставил мне Яндекс.Музыку, Candy Crush Saga и Bubble Witch, которые мне как собаке пятая нога. Вот это, блджад, сервис! Напомню, я за лицензию заплатил (Retail). И подобная встроенная реклама вызывает недоумение. Т.к. это явная монетизация за счёт рекламы. Лицензия стоит 289 зелёных, но Microsoft этого мало. И ведь учитывая, что список приложений синхронизируется, можно было бы сделать First Launch Wisard и сразу же предложить поставить нужное из списка «приобретённого». Или даже склонировать список с другого устройства! Нет, монетизация уже монетизированного, важнее. И, позволю себе ещё немного высказаться, у меня к Microsoft Store двоякое отношение. msix — отличный клон flatpak, вносит некоторые коррективы в бардак. А вот Vendor Lock-In не приветствую. Но самое главное, сколько времени уже прошло? 5 лет? А до сих пор никто не спешит там размещаться. Ладно, OSS, им религия может не позволять. А что насчёт техногигантов и даже некоторых других продуктов Microsoft? Почему Visual Studio Code ещё не опакетили в msix (а пытались ли)? Почему SSMS не опакетили? В общем, chocolatey гораздо полезнее Microsoft Store и это о чём-то говорит. Даже сами Microsoft взяли под крыло клон chocolatey и объявили об этом на Build (winget). Потому Microsoft Store как преимущество MSA прописывать — это быть очень странным человеком. Скорее всего, этот человек не видел компьютеров, где нет S-Mode. * >Синхронизация почты, календаря и контактов между любыми ОС. К этому пункту надо обязательно
добавить «Только если вы пользуетесь сервисами Microsoft, такими как Outlook.com». Причём на постоянной основе, пользуетесь. Иначе могу сразу кинуть обвинение в том, что вы вводите людей в заблуждение. Если не пользуешься Outlook.com, а пользуешься например, Gmail (поддержка которого, кстати, тоже есть во встроенном клиенте), то при входе через MSA в Почте увидишь только Outlook.com. А в Gmail нужно входить отдельно. И Почта даже не предложит пройти авторизацию повторно на этом устройстве, синхронизировав
факт
наличия аккаунта. Такой синхронизации там не предусмотрено. Потому, о какой синхронизации речь? * Edge — не пользуюсь дома. Предпочитаю Firefox. Новый Edge — тем более, ведь это перекрашенный Chromium со всеми его «достоинствами». Синхронизация превращается в тыкву, да и у Firefox своя есть. Интересный факт — после чистой переустановки, новый Edge ставится отдельно! Вместе с 2004 поставляется старый. * Сброс пароля — допустим, +1. И 2FA можно записать, +1. Но проще — не забывать пароли или хранить их в Keepass. Тогда не понадобятся онлайн-сервисы для их восстановления. * Возможность восстановления утерянных ключей шифрования BitLocker — очень вредный пункт. Этим пользоваться
нельзя
ни в коем случае. Это дискредитация шифрования по умолчанию. Бекдор «для нужных дядей», о котором так мечтают спецслужбы. И кто даст гарантии, что на серверах Microsoft оно хранится в защищённом виде? Никто. Преподносить это как достоинство — не стоит. Это скорее костыль для глупых людей, которые зачем-то включили шифрование, когда оно им — не нужно.
И кстати, переустанавливал с MSA я не один раз. И у меня каждая установка была такая. В общем, MSA — маркетинг буллшит. А если не пользоваться сервисами Microsoft и Edge, его полезность близится к 1-2 пунктам. Что не оправдывает такой агрессивный маркетинг.
Я бы понял его полезность, если бы MSA преподносилась и использовалась как универсальный домен Azure для простых смертных. Неважно, пользуешься ты Outlook и Office, если не пользуешься Outlook, используется почта, которую указал как «основной псевдоним». Неважно, пользуешься ты подпиской или нет. Можешь войти с помощью мыла на любой комп с Windows 10, который это позволяет (может запретить настройкой локальный администратор). С помощью First Launch Wizard выбрал, что хочешь синхронизировать или с какого устройства склонировать настройки. Тут же вступает Microsoft Store, который скачает нужное, включая сторонних провайдеров облака. Синхронизирует аккаунты, вроде Google, используя системный аналог GOA в GNOME. А если пользуешься подпиской, то вот тебе ещё ряд фич. Например, не выборочная синхронизация настроек встроенных приложений, а полноценная, за счёт места в OneDrive, если приложение позволяет.
Ваша оценка: +1
Автоматический вход в систему Windows 10 через удаленный рабочий стол
Многие начинающие пользователи забывают сделать настройки для подключения к удаленному рабочему столу так, чтобы каждый раз не вводить пароль или логин. Все что нужно, это правильно настроить параметры:
Ставим флажок как на картинке, вводим учетные данные для подлкючения к RDP, сначала пользователя…
Затем пароль:
Если в своей работе используйте несколько удаленных рабочих столов одновременно, только что настроенное подключение сохраняем в виде ярлыка на рабочий стол и теперь соединяться удобнее:
Вот теперь мы настроили нашу рабочую станцию так, что не нужно бегать к ней каждый день и проверять программу. Вход осуществляется автоматически, и теперь нужно просто подключаться к компьютеру по удаленке и проверять ее работу.
Автор публикации
не в сети 6 часов
Способ 1: Через настройки учетных записей пользователей
1. Нажмите правой кнопкой мыши на значке «Пуск» и открывшемся окно выберите пункт «Выполнить». Аналогичное действие можно осуществить с помощью комбинации клавиш Windows + R.
2. Теперь введите команду netplwiz и нажмите «ОК».
3. В результате должно загрузиться окно со списком учетных записей. Выберите нужную учетную запись и снимите флажок с пункта «Требовать ввод имени пользователя и пароля». Нажмите кнопку «Применить».
4. Дважды введите пароль вашего пользователя и нажмите «ОК».
Теперь при перезагрузке системы вы автоматически будете попадать на рабочий стол своего пользователя.
Использование control userpasswords2
Один из самых простой способ, с использованием стандартных средств Windows — использование команды control userpasswords2. Делается это следующим образом:
Нажимаете Пуск — Выполнить (или клавиши Win+R ), и в появившемся окне вводите control userpasswords2 , после чего нажимаете ОК.
В появившемся окне убираете галочку с «Требовать ввод имени пользователя и пароля» и нажимаете ОК.
В появившемся окне от вас потребуется ввести имя пользователя и его пароль.
После ввода можно нажать ОК. Теперь при включении компьютера у вас будет автоматически входить в систему под нужным вам пользователем.
Использование программы Autologon
Другим простым методом для настройки автоматического логина в систему является использование сторонней программы Autologon, за авторством Марка Руссиновича (Mark Russinovich). Скачать её можно с сайта Microsoft по этой ссылке .
Использование программы максимально просто — нужно запустить скачанную программу (установка не требуется, но при первом запуске придется принять условия пользования), и ввести все нужные вам данные.
В поле Username следует написать имя пользователя, если пользователь принадлежит домену Active Directory, то следует указать его имя в поле Domain. Ну и наконец в поле Password следует ввести свой пароль. После этого для включения нужно всего-лишь нажать кнопку «Enable«, и после этого автовход в систему будет настроен.
Один беспарольный пользователь
Можно оставить одного беспарольного пользователя в системе. Этот вариант кажется самым простым и часто используемым.
Для этого открываем меню Пуск на пункте Компьютер жмем правой мышкой и выбираем Управление
Это же окошко можно открыть нажав правую кнопку мышки на значке Компьютер на рабочем столе и так же выбрав Управление
В открывшемся окошке слева (в дереве консоли) переходим по пути Служебные программы > Локальные пользователи > Пользователи
Для отключения учетной записи дважды кликаете на ней левой кнопкой мышки и, в открывшемся окошке, ставите галочку «Отключить учетную запись». Жмете ОК
Запись отключена.
Таким образом выключаете все учетные записи, кроме вашей и HomeGroupUser$ (если есть).
HomeGroupUser$ — учетная запись используемая для доступа к ресурсам в Домашней группе. Если ее отключить вы не сможете получить доступ к директориям и файлам с общим доступом на других компьютерах в вашей домашней группы.
После этого необходимо сбросить пароль своей учетной записи. Нажимаете правой кнопкой мышки на свою учетную запись и выбираем Задать пароль
Выйдет предупреждение, в котором говорится, что для безопасности нужно будет заново авторизоваться в большинстве сервисов. Нажмите Продолжить.
Смотрите еще: 5 способов копирования файлов и папок в Windows 7
Дальше нас предупредят, что мы так же потеряем доступ к зашифрованным файлам. Жмем ОК
Пароль сброшен и теперь вы будете автоматически входить в Windows без ввода пароля при включении компьютера.