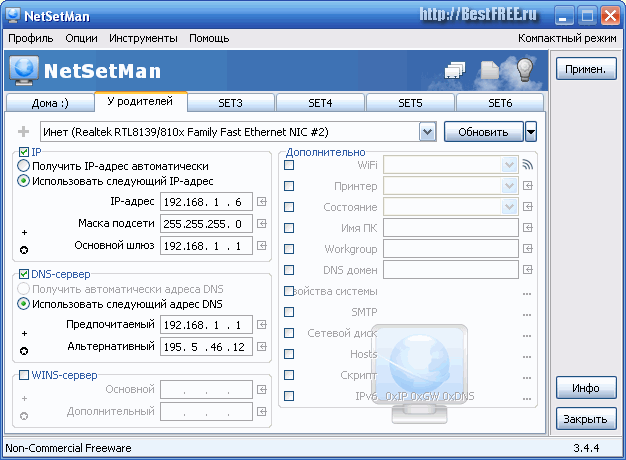Бесплатная программа для изменений сетевых настроек. Программа предназначена для некоммерческого использования и в бесплатной версии позволяет создавать до шести профилей, содержащих разные конфигурации сети.
Менять созданные профили в NetSetMan (сокращенно от Network Settings Manager) очень легко – достаточно всего лишь выбрать вкладку с нужными настройкам и нажать кнопку «Применить».
Вы заранее вносите нужные установки в отдельные профили, а потом просто переключаетесь на нужный при смене способа соединения!
Основные возможности
NetSetMan позволяет менять:
IP — адрес компьютера в Интернете.
DNS — система, связывающая домены с IP-адресами.
Hosts — текстовый файл с инструкциями для переадресации.
- IP-адреса;
- DNS-, WINS- и SMTP-сервера;
- имя и рабочую группу компьютера;
- настройки Wi-Fi;
- сетевые принтеры;
- записи в файле Hosts;
- некоторые свойства системы (режим работы монитора, звуковых устройств и конфигурации электропитания).
Кроме того, NetSetMan может выполнять любые BAT, JS или VB-скрипты, что позволяет изменять практически любые настройки, доступные из командной строки и/или благодаря сторонним программам!
Сравнение с аналогом
У NetSetMan существует платная PRO-версия, однако отличия между ними – минимальны. Фактически, заплатив €18, Вы получите:
Proxy — промежуточный сервер между компьютером и Интернетом.
- право использовать NetSetMan на рабочем ПК;
- активируете неограниченное количество профилей настроек;
- функции смены proxy-сервера, сетевого домена и стартовой страницы браузера.
Поэтому, мне кажется, что более удачно будет сравнить NetSetMan с приложением сторонних разработчиков, под названием WinAgents HyperConf:
| Особенности | NetSetMan | WinAgents HyperConf |
|---|---|---|
| Стоимость | бесплатно | от 4750 руб. |
| Автоматизация сетевых настроек | + | + |
| Смена конфигурации физических устройств | +/- (только скриптами) | + |
| Управление некоторыми параметрами ПК | + | — |
| Поддержка скриптов | + | + |
| Мониторинг и восстановление настроек сети | — | + |
| Встроенный планировщик | — | + |
По сути, программа WinAgents HyperConf – своеобразный аналог NetSetMan для сисадминов, поскольку предназначена не только для автоматизированной смены настроек сети, но и для поддержания этих настроек в работоспособном состоянии.
Да и лицензия на нее продается минимум на 10 машин. Поэтому для обычного пользователя работать с NetSetMan будет предпочтительнее.
Установка программы
NetSetMan устанавливается, как и все программы: Вы скачиваете архив, открываете его и запускаете инсталлятор, а далее следуете подсказкам мастера.
На первых этапах установки Вам потребуется выбрать язык приложения и принять условия лицензионного соглашения, после чего перед Вами встанет следующий выбор:
Здесь есть три возможных варианта установки:
- Стандартная установка – это способ, при котором NetSetMan будет внедрен в систему, как и все обычные приложения. То есть в папке Program Files (по умолчанию) будет создана директория с программой, в которой будут находиться все нужные для работы файлы. При этом настройки утилиты будут сохраняться в реестре системы.
- Обновление – позволяет установить более новую копию программы поверх уже установленной у Вас. Данный способ будет доступен только в том случае, если Вы уже раньше пользовались NetSetMan.
- Извлечь файлы. Данный способ позволяет просто распаковать все файлы программы в указанную Вами директорию. При этом в реестр ничего не пишется, и Вы можете использовать NetSetMan в качестве portable-приложения.
Пожалуй, закончим мы установку программу стандартным образом, хотя, если Вы – любитель портативного софта, то можете завершать инсталляцию третьим способом :).
Создание первого профиля
После завершения установки программы перед нами появится ее рабочее окно:
Оно состоит из панели меню (вверху), ряда кнопок (справа от названия программы) и шести вкладок, на которых, собственно, и собраны все возможные настройки.
Для того, чтобы создать первый профиль настроек нужно вызвать контекстное меню требуемой вкладки (например, Set 1):
Первым делом переименуем нашу вкладку во что-нибудь удобное и понятное. Для этого нажмем «Переименовать» и в открывшемся окошке введем подходящее название, например, назовем вкладку – «Дома» :).
После этого нам потребуется еще раз зайти в контекстное меню вкладки и активировать там пункт «Получить все текущие настройки».
Данное действие автоматически заполнит все поля настройками, которые применены у Вас для подключения к Интернету в данный момент:
Помимо того, автоматически заполнить нужные поля Вы можете, нажимая кнопку со стрелочкой, находящуюся справа от нужного поля (см. скриншот выше).
Работа с программой
Итак, первый профиль у нас готов – пришло время создать еще один, чтобы можно было между ними переключаться.
У меня дома подключение от городской локальной сети, поэтому в качестве примера я приведу настройки, которые мне приходится использовать, если я хочу подключиться к Сети у своих родителей:
DNS-сервер — программа, обрабатывающая DNS-запросы.
Как видите, для работы Интернета нам обычно достаточно знать свой IP-адрес и IP нашего DNS-сервера (которым в данном случае выступает модем). Однако случаются и более сложные случаи, с которыми NetSetMan поможет нам справиться.
Работа со скриптами
MAC-адрес (англ. Media Access Control) — уникальный номер устройства в сети.
Первым таким случаем является проблема смены MAC-адреса сетевой карты.
Обычно такой необходимости не возникает, однако, если Вам приходится работать в нескольких локальных сетях, где раздача трафика осуществляется по физическим адресам сетевых устройств, то без данной функции сделать Вы ничего не сможете.
Официально в NetSetMan пока такой возможности нет (хотя автор заявил ее реализацию в ближайшей бета-версии), но зато есть возможность выполнять практически любые скрипты, что существенно повышает функционал программы!
Скрипт можно создать заранее (и потом просто открыть), а можно написать прямо в окне специального встроенного редактора, для доступа к которому нужно активировать галочкой пункт «Скрипт» в нужной вкладке программы и нажать на кнопку справа от названия пункта:
Рассмотрим работу со скриптами на конкретном примере. По умолчанию в Командной строке нет функции смены MAC-адреса, но ее можно реализовать при помощи сторонней консольной программки – macshift.
Данную утилиту Вы найдете в архиве с программой NetSetMan. Все, что Вам потребуется сделать – это распаковать файлы «validmacs.h» и «macshift.exe» (третий файл – необязательно) в корень диска C: или в папку C:Windows.
Консоль (англ. console) — окно для ввода текстовых команд.
Таким образом, у Вас появилась возможность менять МАС-адрес сетевой карты через консоль. Теперь дело за малым – нужно написать скрипты.
Синтаксис команд macshift – очень прост: macshift -i «Название подключения» 2889-82-002B (нужный адрес).
Вбиваем строку (с измененным на нужный Вам МАС-адрес) в любой редактор типа Блокнота и сохраняем как BAT-файл.
Теперь осталось только открыть созданный файл в редакторе скриптов NetSetMan (см. скриншот выше). Причем время выполнения скрипта можно установить как «До» изменения настроек, так и «После».
Управление файлом Hosts
Рядом с пунктом «Скрипт» находится пункт «Hosts». Его активация позволяет нам вносить изменения в одноименный системный файл, который отвечает за разрешение и переадресацию указанных в нем адресов.
Одним из вариантов использования функции правки данного файла может быть ограничение доступа к некоторым сайтам с Вашего ПК.
Для примера, предлагаю «забанить» сайт vk.com :).
Добиться этого можно, прописав сайту адрес локального хоста (по умолчанию 127.0.0.1). Активируем пункт «Hosts» в NetSetMan и при помощи кнопки справа (с изображением многоточия) вызовем окно правки системного хост-файла:
Теперь, соблюдая синтаксис, на каждой новой строчке мы прописываем вначале адрес локального хоста, а затем через пробел адрес сайта, к которому хотим закрыть доступ.
После формирования списка нажимаем кнопку «Готово».
Самое главное то, что NetSetMan не трогает стандартных записей хост-файла, но может как добавлять, так и удалять добавленные через программу адреса сайтов.
Таким образом, Вы можете создать профиль, например, для своих детей, в котором ограничить их возможности доступа к определенным сайтам!
Управление свойствами системы
Последняя функция, на которую хотелось бы обратить Ваше внимание – «Свойства системы». Активировав данный пункт в окне NetSetMan, Вы получите возможность, применяя профиль, менять не только сетевые настройки, но и некоторые установки монитора, звука и электропитания:
С возможностями NetSetMan мы разобрались, поэтому пришло время попробовать применить созданные нами профили. Для этого достаточно перейти на нужную вкладку (профиль) и нажать кнопку «Примен.» в верхней правой части окна программы:
При этом откроется окно, в котором будут отображаться все действия, выполненные программой.
Над списком действий находится строка прогресса применения новых установок, а над ней кнопка «Отмена», которая по завершению конфигурирования сети сменится на кнопку «Готово».
Нажимаем последнюю и получаем в свое распоряжение полностью перенастроенное подключение к Интернет!
Дополнительные инструменты и настройки программы
Итак, выше мы уже разобрались с принципом работы программы NetSetMan и рассмотрели подробно некоторые ее возможности. Теперь пришло время познакомиться с некоторыми неосновными, но иногда нужными функциями. Речь пойдет о кнопках на панели инструментов. Их там всего три:
- Профили. Данная кнопка вызывает окно управления профилями. К сожалению, в бесплатной версии мы не можем удалить ни один из шести профилей, но зато можем переименовывать их.
- Заметка. Эта кнопка позволяет оставлять короткие записи (до 256 символов) с комментариями к активному профилю. Сюда вы, например, можете вставить текст скрипта, чтобы иметь возможность его восстановить в случае потери файла (см. скриншот выше).
- Автопереключение. Данная кнопка открывает окно, в котором мы можем настроить автоматическое переключение на Wi-Fi-профиль при обнаружении сигнала открытой сети.
Без должного внимания у нас осталась только строка меню.
Первый пункт – «Профиль» – активирует меню аналогичное контекстному меню, описанному в начале раздела про создание первого профиля. Поэтому описывать его отдельно нет смысла, и мы переходим ко второму пункту – «Опции»:
Здесь у нас имеется три подпункта:
- импорт;
- экспорт профилей;
- и собственно сами «Настройки».
Например, если Вы забыли поставить русский язык интерфейса или хотите отключить автозапуск NetSetMan, то Вы можете это сделать именно здесь.
Также обратите свое внимание на вкладку «Администрирование». С ее помощью Вы сможете активировать шифрование всех хранящихся в программе данных!
В третьем пункте меню – «Инструменты» – собраны некоторые стандартные ссылки на встроенные в системы средства управления сетевыми подключениями и не только:
Последнее, о чем мне хочется рассказать, – это возможность работы с NetSetMan в «Компактном режиме»:
Для переключения в данный режим достаточно кликнуть на соответствующей надписи в правом верхнем углу. Стоит заметить, что править настройки профилей в данном режиме нельзя, зато переключать конфигурацию сети намного удобнее (по крайней мере, на мой взгляд) :).
Достоинства и недостатки программы
Плюсы:
- простота интерфейса;
- удобная система смены профилей;
- расширение функционала программы посредством выполнения скриптов;
- возможность быстрого автоматического получения текущих настроек;
- доступ к наиболее востребованным встроенным функциям Windows.
Недостатки:
- нет встроенной функции смены МАС-адреса сетевой карты;
- нет встроенного планировщика заданий.
Выводы
Если Вы – современный владелец ноутбука и часто используете его в поездках для выхода в Интернет, то NetSetMan – это незаменимый для Вас инструмент, который позволит навсегда забыть о неудобствах, связанных с изменениями настроек сети.
Если Вы сами не очень хорошо владеете навыками конфигурирования сетевых установок, то Вы всегда можете попросить знакомых или коллег (например, офисного сисадмина :)) сделать это всего один раз, и потом всегда радоваться бесперебойному доступу к Интернету!
Послесловие
В современном мире, наверное, практически не осталось людей, которые так или иначе не пользовались бы компьютерной техникой. У большинства сегодня дома имеется даже не по одному ПК… Причем второй компьютер чаще всего – ноутбук.
Еще бы, при современных возможностях практически повсеместного доступа к Сети, лэптопы пока являются наиболее удачными решениями по замене полноценного офисного (и даже мультимедийного) ПК.
Однако, у всего многообразия вариантов соединения с Интернетом есть один (и иногда очень существенный) минус – необходимость каждый раз менять настройки подключения.
Допустим, Вы используете ноутбук в качестве рабочей машины дома, в офисе и у знакомых. При этом дома Вы «сидите» на ADSL-подключении, на работе в «локалке», а у друзей на «выделенке». А еще в Вашем ноутбуке есть и Wi-Fi, который можно использовать для серфинга в открытых сетях…
И для каждого случая Вам приходится каждый раз лезть в Сетевые подключения и шаманить с настройками! Страшно? Еще бы 
P.S. Разрешается свободно копировать и цитировать данную статью при условии указания открытой активной ссылки на источник и сохранения авторства Руслана Тертышного.
P.P.S. Если Вы пользуетесь смартфоном или планшетом с Android, то вот в этой статье можно узнать всё о подключении таких устройств к Интернету через вай-фай:
https://www.bestfree.ru/article/soft/wi-fi-connect-android-to-pc.php
Настройка сети, программы для настройки сети, настройка домашних сетей, Wi Fi сетей, настройка сети через роутер
В этом каталоге можно бесплатно скачать различные утилиты для настройки сетевых соединений. Некоторые программы не требуют расширенных знаний и предоставляют автоматическую настройку для разных типов соединений. Однако, если вам нужна более точная ручная настройка, то и такие инструменты вы сможете найти в этом каталоге.
Сортировать по:
Релевантности
Оценкам Загрузкам
Mhotspot
7.8.8.9
Программа, которая позволит превратить компьютер, подключенный к сети в точку доступа.
Virtual WiFi Router
3.0.1.2
Virtual WiFi Router — это программа, позволяющая превратить ваш компьютер или ноутбук в точку доступа Wi-Fi.
WinBox
3.36
Программа, предназначенная для установки и настройки маршрутизаторов компании MikroTik.
HideGuard VPN
2.6.1
Программа, позволяющая изменить ваш IP-адрес и сделать вас анонимным в сети.
Hamachi
2.3.0.78
Самая популярная программа для организации сетевой игры в различных играх на ПК.
Connectify
2023.0.0.40169
Программа, которая позволяет создать из вашего ПК роутер, к которому можно подключать устройства с Wi-Fi модулем.
AirPort Utility
5.5.3
AirPort Utility — программа, позволяющая превратить ваш компьютер или ноутбук в точку доступа.
Tunngle
5.8.9
Программа, представляющая собой эмулятор локальной сети. Часто используется геймерами для организации совместной игры.
AdGuard VPN
1.3.603.0
Бесплатный VPN-сервис, который обеспечивает полную анонимность в сети, высокую скорость соединения, а также включает блокировщик рекламы и защиту от вредоносных сайтов.
Hola
1.203.102.0
Бесплатное приложение, которое позволит стать анонимным в сети и получить доступ к различным сервисам.
Radmin VPN
1.3.4568.3
Бесплатная программа для создания защищенных виртуальных локальных сетей (VPN) между компьютерами через интернет.
Windscribe
2.5 Build 18
Программа, которая позволяет «серфить» в интернете безопасно и анонимно. Предлагает богатый функционал и удобную оболочку для настройки подключения.
Betternet
7.1.1
Приложение, которое позволяет бесплатно использовать VPN, тем самым делая вас анонимным в сети.
ProtonVPN
2.3.1
Надежный швейцарский VPN-клиент с поддержкой технологии P2P и возможностью выбора страны при подключении.
Leatrix Latency Fix
3.03
Программа, которая добавляет в реестр настройки сетевого подключения и помогает снизить задержку в онлайн-играх.
Speedify
13.0.0 Build 10778
Многофункциональный VPN-клиент, который обеспечивает быстрый и анонимный доступ к любым веб-сайтам и онлайн сервисам.
Touch VPN
2.0.0.265
Бесплатный vpn-клиент с хорошей скоростью интернет-соединения и надежным шифрованием трафика.
Локальная сеть между двумя или более компьютерами открывает много новых возможностей для пользователей. Но реализовать ее можно только при наличии подключения между устройствами через специальный кабель или по Wi-Fi. К счастью, существует множество специальных приложений, позволяющих создать виртуальную локальную сеть через интернет, даже если ПК расположены в разных странах, чтобы можно было общаться, передавать файлы, осуществлять звонки и подключаться в кооперативные игры.
Hamachi
Самым популярным и эффективным средством для создания локальной сети является Hamachi. Используя интернет-соединение, оно позволяет создать виртуальную сеть в формате клиент-сервер, организовать собственный сервер или подключиться к существующему. Для этого нужно знать специальный идентификатор (присваивается автоматически) и пароль, заданный пользователем. Присутствует множество настроек, в которых можно определить практически все — от внешнего вида приложения до технических параметров.
Подключенные пользователи могут переписываться друг с другом, передавать файлы и вместе играть в компьютерные игры, в которых сервера не предусмотрены разработчиком. Бесплатная версия открывает все функции, но с ограничениями. Таким образом, вы сможете создать не более одной сети, к которой смогут подключиться не более пяти компьютеров. При наличии одной из лицензий эти ограничения или расширяются, или убираются вовсе.
Скачать Hamachi
Читайте также: Популярные аналоги программы Hamachi
Radmin VPN
Radmin VPN является отличным аналогом Hamachi с таким же перечнем функций, даже интерфейс крайне схож. Приложение полностью бесплатно и позволяет создавать локальную сеть в несколько кликов. Система использует безопасный VPN-туннель с качественным шифрованием данных, посредством которого можно передавать файлы и переписываться, не беспокоясь о сохранности данных. Максимальная скорость соединения может достигать 100 Мбит/с.
Программа отлично подходит для объединения нескольких компьютеров и получения удаленного доступа. Геймеры тоже смогут использовать ее в качестве средства для совместной игры. Интерфейс выполнен на русском языке, а на официальном сайте можно ознакомиться не только с возможностями, но и с подробным руководством по использованию.
Скачать последнюю версию Radmin VPN с официального сайта
CommFort
На очереди платная программа для создания локальной сети, которая по большей части предназначена для предприятий. CommFort позволяет объединять неограниченное количество компьютеров, создавать видеоконференции между ними, обмениваться файлами и сообщениями, обеспечивать удаленный доступ другому участнику сервера и многое другое. Помимо этого, реализована система объявлений и новостей, доступная всем пользователям.
Для ознакомления со всеми возможностями можно воспользоваться бесплатной 30-дневной версией, в которой доступен сервер на 5 клиентов. В платной версии ограничения убираются. Доступна годовая и вечная лицензия, а также три их варианта: Business (20 клиентов), ViceoConf Business (60 клиентов + конференции) и All-In (все функции + неограниченное количество пользователей).
Скачать последнюю версию CommFort с официального сайта
Wippien
Wippien — бесплатное приложение с открытым исходным кодом, являющееся простым сервисом для организации виртуальных сетей между неограниченным количеством компьютеров. Возможностей у программы не так много, однако этого вполне хватит для многих целей. В ней можно вести переписку в сервисах ICQ, MSN, Yahoo, AIM, Google Talk, а также передавать файлы по P2P-подключению. Для этого используется технология VPN с надежным шифрованием.
При необходимости можно использовать Wippien для кооперативных игр. Для этого достаточно организовать сеть, подключиться к ней с друзьями, после чего заходить в игру. Русский интерфейс не предусмотрен.
Скачать последнюю версию Wippien с официального сайта
NeoRouter
NeoRouter — профессиональное кроссплатформенное приложение, позволяющее создавать виртуальные VPN-сети для множества целей, обеспечивая таким образом удаленный доступ между компьютерами и позволяя передавать данные по P2P. Предусмотрен контроллер домена и корпоративный сетевой экран. Доступно две версии: домашняя и для бизнеса. Каждая из них обладает своими возможностями и приобретается отдельно.
Приложение может быть установлено на компьютер или просто запущено с флешки. Имеется пробная версия, работающая 14 дней. При покупке лицензии определяющим фактором является количество компьютеров, которые будут подключаться к сети — их может быть от 8 до 1000.
Скачать последнюю версию NeoRouter с официального сайта
Garena Plus
Об этой программе слышал практически каждый любитель видеоигр. Garena Plus не похожа на предыдущие решения, ведь это не просто средство для создания локальных сетей, а целое сообщество геймеров с поддержкой огромного количества игр и готовых серверов. Здесь можно добавлять друзей, получать опыт профиля, собирать лобби, общаться, отправлять файлы и многое другое.
Для использования платформы необходимо зарегистрироваться, однако сделать это можно с помощью социальных сетей, например, Facebook. На сегодняшний день Garena Plus поддерживает 22 онлайн-игры, среди которых Warcraft 3: Frozen Throne, Left 4 Dead 1 и 2, CS: Source, CS 1.6, Starcraft и многие другие. Приложение распространяется на бесплатной основе и имеет русифицированный интерфейс. Примечательно, что время от времени в рамках данной платформы проводятся любительские турниры.
Скачать последнюю версию Garena Plus с официального сайта
LanGame++
Рассмотрим еще одно приложение для создания локальной сети с целью совместной игры. LanGame++ распространяется бесплатно и поддерживает как английский, так и русский языки. На официальном сайте есть электронная почта и ICQ разработчика, по которым можно получить поддержку. Доступно два режима работы: сервер и клиент. В первом случае пользователь сам «хостит» локальную сеть, во втором подключается к уже созданной, если у него есть адрес и пароль.
Стоит отметить необычную функцию, которой нет ни в одном из перечисленных в статье решений. LanGame++ позволяет сканировать локальную сеть на наличие игровых серверов и подключиться к ним. За 10 секунд программа проверяет более 60 тысяч IP-адресов. В список поддерживаемых входят практически все популярные игры от FIFA и Minecraft до Quake и S.T.A.L.K.E.R.
Скачать последнюю версию LanGame++ с официального сайта
Мы рассмотрели несколько наиболее популярных приложений, предназначенных для организации локальной сети между удаленными устройствами. Одни из них нацелены на компьютерные игры, другие разработаны специально организации для удаленного доступа, передачи файлов, осуществления видеоконференций и других задач, подходящих для корпоративных целей.
Локальная сеть
Бесплатные программы для локальной сети – мессенджеры, управление, мониторинг, чаты и настройки.
TMeter – учёт трафика и раздача интернета
Программа для учета интернет трафика и организации сетевых подключений. Приложение позволяет производить подсчет любого сетевого трафика. Программа позволяет организовать раздачу интернета в локальной сети, а встроенный фаервол защищает сетевое соединение от несанкционированного подключения.
27.03.2021
64IP Port Scanner – простой сканер открытых портов
Если у вас имеются не учтённые открытые порты на устройстве, то вы потенциальная жертва хакеров, которые могут воспользоваться данной ситуацией для атаки на ваше устройство.
16.03.2020
Free IP Switcher – переключатель настроек сетевого адап…
Позволяет в пару кликов, изменить настройки сетевого адаптера, при подключении к разным сетям: IP-адрес, сетевые маски, шлюз по умолчанию, сервер DNS, сервер WINS, настройки прокси сервера, а также принтер по умолчанию, имя компьютера и рабочую группу сети.
06.03.2020
Hamachi – виртуальная локальная сеть через интернет
Созданная программой сеть ничем не отличается от обычной локальной сети, связь между несколькими компьютерами, использования общих принтеров, игры по локальной сети, управление компьютерами и прочие возможности, и при этом сеть надёжно защищена от интернета.
14.08.2019
NetAdapter Repair – сбросить настройки сети и интернета
Устранить неполадки, и исправит сеть и подключение к интернету. Помогает сбросить настройки сети в стандартное положение, показывает основную информацию сети (ip адрес, днс, имя компьютера) и восстанавливает настройки брандмауэра, TCP/IP, включает все сетевые адаптеры и устанавливает быстрые DNS сервера.
11.11.2018
Radmin VPN – создание локальной сети в интернете
Простой инструмент, который позволяет объединить, удалённые друг от друга компьютеры, в единую локальную сеть с надёжным шифрованием. Вы сможете удалённо администрировать компьютеры, просматривать ресурсы и работать с удалённым рабочим столом. Неограниченное количество подключений пользователей к созданным сетям.
13.03.2018
Get my IP – как узнать внешний ip адрес
Чтобы каждый раз не запускать браузер, для того, чтобы узнать свой IP, можно воспользоваться бесплатной утилита, которая покажет ваши внутренний и внешний IP адреса. Get my IP – маленькая и простая утилита, которая показывает внутренний и внешний IP-адрес вашего компьютера.
14.02.2018
MAC spoofer – как изменить mac адрес компьютера
Маленькая бесплатная программа, при помощи которой можно легко изменять MAC-адреса в сетевых картах на вашем компьютере. Меняет программный MAC-адрес, а не аппаратный, и умеет работать с беспроводными сетевыми адаптерами.
14.12.2017
Ip Lookup – крошка покажет ip адрес вашего компьютера
Как узнать свой IP (айпи) адрес, определить и проверить IP адрес компьютера в локальной и интернет сетях. Бесплатная программа покажет все IP адреса вашего компьютера.
14.09.2017
NetTraffic – мониторинг интернет соединения и контроль …
Простая программа которая помогает узнать количество израсходованного трафика. Ведёт детальную статистику полученной и переданной информации, производит мониторинг скорости интернет соединения, показывает скорость и может вести подсчёт в денежном эквиваленте. В первую очередь, программа будет полезна пользователям 3G и 4G интернета.
16.07.2017
PortExpert – монитор сетевой активности
PortExpert – портативный софт для отслеживания интернет активности всех приложений в системе. О каждом найденном процессе отображается подробная информация – IP адрес, порт, протокол, имя процессов и PID. При помощи
18.01.2016
Lim Network Info – мониторинг сетевой активности
Программа предназначена для мониторинга активности сетевого подключения. В главном окне представлены два графика, которые показывают в графической форме скорость загрузки и отправки данных в сети.
17.01.2015
Dukto – передать файл компьютеру в локальной сети
Удобная программа для использования на работе и дома, без пользовательских ограничений для передачи файлов по локальной сети. Программа является одновременно и клиентом и сервером, просто отправьте текстовое сообщение или файл на нужный IP адрес, и компьютер с этим адресом автоматически примет «посылку».
22.12.2014
SoftPerfect WiFi Guard – как защитить WiFi сеть
Как защитить wifi сеть? SoftPerfect WiFi Guard – бесплатная утилита, которая способна защитить домашнюю wifi сеть от взлома и несанкционированного доступа. Программа выявит все устройства которые подключены к сети, и покажет
04.04.2014
Содержание
- «Локальная сеть»
- Программы для создания локальной сети
- Hamachi
- Radmin VPN
- CommFort
- Wippien
- NeoRouter
- Garena Plus
- LanGame++
- Как настроить локальную сеть в Windows 10
- Возможности домашней локальной сети в Windows 10
- Выбор статического IP-адреса
- Настройка локальной сети Windows 10
- Общий доступ к папкам
- Настройка сетевого принтера
- Как принудительно отключить сетевое подключение
- Типовые проблемы с сетевым подключением
- Как настроить локальную сеть в Windows 10? Параметры общего доступа и общий доступ к папке в Windows 10
- Подготовка к настройке локальной сети в Windows 10
- Настройка параметров общего доступа в Windows 10
- Доступ к общим папкам с другого компьютера в локальной сети
- Как открыть общий доступ к папке в Windows 10?
- Как отключить общий доступ к папке или файлу в Windows 10?
- Как посмотреть все папки и файлы, к которым открыт общий доступ на компьютере?
- Послесловие
- Настраиваем локальную сеть дома: оборудование, доступ к общим папкам и принтерам
- Содержание
- Содержание
- Для чего нужна локальная сеть
- Что нужно для создания локальной сети
- Нужное оборудование у нас есть, что дальше?
- Настройка обнаружения
- Теперь наступает важный этап работы: настроить сетевое обнаружение и общий доступ к файлам
- Как открыть доступ к папкам?
- Как подключить принтер в локальную сеть
- Администрирование и создание локальных сетей с помощью программ
- RAdmin
- Hamachi
«Локальная сеть»
Данная категория включает программы для работы с устройствами в локальной сети. К ним относятся приложения для администрирования группы машин в компьютерном клубе или интернет-кафе, утилиты для обнаружения устройств и поиска файлов в локальной сети, а также ПО для обмена сообщениями и управления сервером.
Большинство представленных программ решают задачи автоматизации настройки и управления ПК, объединенных в локальную сеть. Некоторые из них предлагают сразу несколько модулей для контроля и мониторинга систем. Также администраторы получат инструменты для анализа трафика, отключения и активации отдельных машин в сети, управления правами пользователей и просмотра логов. Кроме того, программы для управления интернет-кафе позволяют мгновенно рассчитывать цену сеанса, блокировать неизвестные входящие подключения для обеспечения защиты ПК и применять функцию энергосбережения для машин в режиме простоя.
Другие утилиты из данного раздела ориентированы на отправку текстовых сообщений, поиск диапазона IP-адресов, сканирование портов, мониторинг текущего соединения, запись истории активности и выполнение других действий в локальной сети. Аналогичные приложения, как правило, не предусматривают взаимодействие с сервером, но при этом имеют удобный интерфейс для вывода и просмотра данных. Также отдельного упоминания заслуживают службы и плагины, которые позволяют применять технологии обнаружения и настройки различных устройств в локальной сети.
Источник
Программы для создания локальной сети
Локальная сеть между двумя или более компьютерами открывает много новых возможностей для пользователей. Но реализовать ее можно только при наличии подключения между устройствами через специальный кабель или по Wi-Fi. К счастью, существует множество специальных приложений, позволяющих создать виртуальную локальную сеть через интернет, даже если ПК расположены в разных странах, чтобы можно было общаться, передавать файлы, осуществлять звонки и подключаться в кооперативные игры.
Hamachi
Самым популярным и эффективным средством для создания локальной сети является Hamachi. Используя интернет-соединение, оно позволяет создать виртуальную сеть в формате клиент-сервер, организовать собственный сервер или подключиться к существующему. Для этого нужно знать специальный идентификатор (присваивается автоматически) и пароль, заданный пользователем. Присутствует множество настроек, в которых можно определить практически все — от внешнего вида приложения до технических параметров.
Подключенные пользователи могут переписываться друг с другом, передавать файлы и вместе играть в компьютерные игры, в которых сервера не предусмотрены разработчиком. Бесплатная версия открывает все функции, но с ограничениями. Таким образом, вы сможете создать не более одной сети, к которой смогут подключиться не более пяти компьютеров. При наличии одной из лицензий эти ограничения или расширяются, или убираются вовсе.
Radmin VPN
Radmin VPN является отличным аналогом Hamachi с таким же перечнем функций, даже интерфейс крайне схож. Приложение полностью бесплатно и позволяет создавать локальную сеть в несколько кликов. Система использует безопасный VPN-туннель с качественным шифрованием данных, посредством которого можно передавать файлы и переписываться, не беспокоясь о сохранности данных. Максимальная скорость соединения может достигать 100 Мбит/с.
Программа отлично подходит для объединения нескольких компьютеров и получения удаленного доступа. Геймеры тоже смогут использовать ее в качестве средства для совместной игры. Интерфейс выполнен на русском языке, а на официальном сайте можно ознакомиться не только с возможностями, но и с подробным руководством по использованию.
CommFort
На очереди платная программа для создания локальной сети, которая по большей части предназначена для предприятий. CommFort позволяет объединять неограниченное количество компьютеров, создавать видеоконференции между ними, обмениваться файлами и сообщениями, обеспечивать удаленный доступ другому участнику сервера и многое другое. Помимо этого, реализована система объявлений и новостей, доступная всем пользователям.
Для ознакомления со всеми возможностями можно воспользоваться бесплатной 30-дневной версией, в которой доступен сервер на 5 клиентов. В платной версии ограничения убираются. Доступна годовая и вечная лицензия, а также три их варианта: Business (20 клиентов), ViceoConf Business (60 клиентов + конференции) и All-In (все функции + неограниченное количество пользователей).
Wippien
Wippien — бесплатное приложение с открытым исходным кодом, являющееся простым сервисом для организации виртуальных сетей между неограниченным количеством компьютеров. Возможностей у программы не так много, однако этого вполне хватит для многих целей. В ней можно вести переписку в сервисах ICQ, MSN, Yahoo, AIM, Google Talk, а также передавать файлы по P2P-подключению. Для этого используется технология VPN с надежным шифрованием.
При необходимости можно использовать Wippien для кооперативных игр. Для этого достаточно организовать сеть, подключиться к ней с друзьями, после чего заходить в игру. Русский интерфейс не предусмотрен.
NeoRouter
NeoRouter — профессиональное кроссплатформенное приложение, позволяющее создавать виртуальные VPN-сети для множества целей, обеспечивая таким образом удаленный доступ между компьютерами и позволяя передавать данные по P2P. Предусмотрен контроллер домена и корпоративный сетевой экран. Доступно две версии: домашняя и для бизнеса. Каждая из них обладает своими возможностями и приобретается отдельно.
Приложение может быть установлено на компьютер или просто запущено с флешки. Имеется пробная версия, работающая 14 дней. При покупке лицензии определяющим фактором является количество компьютеров, которые будут подключаться к сети — их может быть от 8 до 1000.
Garena Plus
Об этой программе слышал практически каждый любитель видеоигр. Garena Plus не похожа на предыдущие решения, ведь это не просто средство для создания локальных сетей, а целое сообщество геймеров с поддержкой огромного количества игр и готовых серверов. Здесь можно добавлять друзей, получать опыт профиля, собирать лобби, общаться, отправлять файлы и многое другое.
Для использования платформы необходимо зарегистрироваться, однако сделать это можно с помощью социальных сетей, например, Facebook. На сегодняшний день Garena Plus поддерживает 22 онлайн-игры, среди которых Warcraft 3: Frozen Throne, Left 4 Dead 1 и 2, CS: Source, CS 1.6, Starcraft и многие другие. Приложение распространяется на бесплатной основе и имеет русифицированный интерфейс. Примечательно, что время от времени в рамках данной платформы проводятся любительские турниры.
LanGame++
Рассмотрим еще одно приложение для создания локальной сети с целью совместной игры. LanGame++ распространяется бесплатно и поддерживает как английский, так и русский языки. На официальном сайте есть электронная почта и ICQ разработчика, по которым можно получить поддержку. Доступно два режима работы: сервер и клиент. В первом случае пользователь сам «хостит» локальную сеть, во втором подключается к уже созданной, если у него есть адрес и пароль.
Стоит отметить необычную функцию, которой нет ни в одном из перечисленных в статье решений. LanGame++ позволяет сканировать локальную сеть на наличие игровых серверов и подключиться к ним. За 10 секунд программа проверяет более 60 тысяч IP-адресов. В список поддерживаемых входят практически все популярные игры от FIFA и Minecraft до Quake и S.T.A.L.K.E.R.
Мы рассмотрели несколько наиболее популярных приложений, предназначенных для организации локальной сети между удаленными устройствами. Одни из них нацелены на компьютерные игры, другие разработаны специально организации для удаленного доступа, передачи файлов, осуществления видеоконференций и других задач, подходящих для корпоративных целей.
Помимо этой статьи, на сайте еще 12354 инструкций.
Добавьте сайт Lumpics.ru в закладки (CTRL+D) и мы точно еще пригодимся вам.
Отблагодарите автора, поделитесь статьей в социальных сетях.
Источник
Как настроить локальную сеть в Windows 10
Наличие локальной сети в офисах считается нормой еще со времен первых версий Windows. Внутри же квартир и частных домов сетевые технологии стали распространяться с появлением скоростного интернета. Теперь «по умолчанию» устанавливается роутер с несколькими выходами, а многие пользователи имеют по 2-3 компьютера, принтеры и другие многофункциональные устройства.
Возможности домашней локальной сети в Windows 10
Локальная сеть поддерживается во всех версиях Windows, включая последние релизы «десятки». Различие касается лишь некоторых ограничений, допускаемых для «домашних» версий, но и в них есть решения для подключения сетевого оборудования (по проводам или через Wi-Fi). К домашней сети обычно подключаются как компьютеры, так и смартфоны или планшеты.
Возможности локальной сети:
Как именно использовать возможности сети, зависит от пользователя. Одни закидывают на внешний диск фильмы и смотрят их на телевизоре с Wi-Fi, другие создают резервные копии корпоративных данных или печатают фотографии со смартфонов. Главное – первоначально настроить сеть и добиться видимости нужного оборудования со всех подключенных устройств.
Выбор статического IP-адреса
Первый шаг к настройке сети – это установка постоянного (статического) IP-адреса для каждого компьютера, который будет подключен к ней. В принципе, большая часть приложений и приборов работает с динамическим адресом, но гарантии стабильного коннекта не будет. Тем более выбор «статики» занимает всего пару минут.
Здесь же возможно указание DNS-сервера (предпочтительного и дополнительного). После нажатия кнопки «Сохранить» рекомендуется перезагрузить компьютер. В качестве IP-адреса выбирается одно значение из диапазона 192.168.0.1-192.168.255.255. Главное, чтобы каждое устройство приобрело уникальный адрес (начиная с роутера, который часто «висит» на 192.168.0.1 или 192.168.1.1).
В поле «Длина префикса подсети» нужно ввести значение 24, а в качестве DNS-адреса служебного хоста или общедоступного сервера от Google – 8.8.8.8 и 8.8.8.4. То же указывается при выборе IPv6, хотя «устаревший» протокол IPv4 остается практически стандартом де-факто. Его гарантированно поддерживает оборудование, приобретенное даже лет 5-10 назад.
Настройка локальной сети Windows 10
Второй шаг, после назначения компьютерам уникального IP, заключается в назначении одной и той же «рабочей группы», а также индивидуального имени, по которому будет проще определять, к какому именно ПК осуществляется доступ. На всех релизах Windows используется следующая команда – sysdm.cpl.
В открывшемся окне нужно нажать кнопку «Изменить» и внести выбранные наименования, а после подтвердить их кликом «ОК» в обеих вкладках. После перезагрузки техника гарантированно войдет в общую рабочую группу и сможет обмениваться файлами, подключаться к сетевым устройствам и использовать их функционал.
Общий доступ к папкам
Пользователь вправе открыть доступ ко всем накопителям, подключенным к компьютеру, но это небезопасно. Оптимально предоставлять общий доступ только к специально созданному каталогу, в котором и хранятся общедоступные файлы. Это особенно важно, если к локальной сети получают доступ «посторонние» – гости, соседи и пр.
Остается нажать на кнопку «Сохранить изменения» и перезагрузить компьютер. Теперь все доступные устройства будут видны в разделе «Сеть» Проводника. Но пока на них ресурсы не «расшарены»: при попытке обращения система выдаст ошибку, и воспользоваться сетевыми функциями не получится. Чтобы активировать тот же принтер, нужно настроить сетевой доступ отдельно для него.
Настройка сетевого принтера
Предварительно печатающее устройство подключается и настраивается на одном из локальных ПК. В идеале это компьютер, который в течение дня включен постоянно, потому что при выключении доступ к сетевому аппарату пропадет. Обращение к нему происходит по ранее заданному IP-адресу со статичным значением.
Остается нажать на кнопку «Далее» и дождаться сообщения Windows о завершении процедуры поиска и подключения. Теперь можно распечатать тестовую страницу, чтобы убедиться в качестве работы и соответствии желаемых настроек. Если система не обнаружила принтер автоматически, будет предложен список поддерживаемых моделей для ручного соединения.
Как принудительно отключить сетевое подключение
На практике иногда возникают ситуации, когда приходится экстренно прерывать соединение через локальную сеть. Например, когда соседи начали пользоваться общим диском или принтер «вдруг» начал самопроизвольно печатать. Такое часто происходит в многоквартирных домах, где мощности Wi-Fi роутера часто достаточно для коннекта даже «через этаж».
Также есть вариант ручного редактирования системного реестра. Это позволит увидеть перечень всех ранее подключенных устройств и вручную удалить ресурсы, к которым хочется заблокировать внешний доступ. Нужно запустить редактор реестра и найти ветку:
Типовые проблемы с сетевым подключением
Большая часть неполадок, связанным с сетью, разрешается путем перезагрузки активных устройств (роутера, компьютера, принтера). Но иногда пользователю приходится сталкиваться с проблемами после обновления Windows, подключения нового оборудования в качестве замены сломанного. Наиболее универсальное решение неполадок заключается в полном сбросе настроек.
Второй «универсальный» вариант, не требующий квалификации в сетевых настройках, состоит в использовании встроенного в Windows инструмента «Диагностики неполадок». Открывается они при клике правой кнопкой мыши на сетевом подключении. В открывшемся окне выбирается один из адаптеров, по вине которого, как считает пользователь, возникли неполадки.
Система сканирует сетевые устройства и пытается обнаружить техническую проблему, выявить ее причину. По завершении процедуры отображается резюме с рекомендациями или заключение, что никаких неполадок не обнаружено. Если предложенные методики не помогли разрешить ситуацию, придется погружаться в детали. Например, разбираться, как откатить драйвер сетевого адаптера.
Выполняется это в «Диспетчере устройств» – нужно выбрать устройство, кликнуть по нему правой кнопкой мышки и далее по пункту «Свойства». В открывшейся вкладке следует переключиться на блок «Драйвер» и нажать на кнопку «Откатить». Она активна только при наличии в архиве системы старой версии драйвера. Если это так, стоит попробовать кликнуть на «Обновить драйвер».
При отсутствии эффекта от отката/обновления стоит принудительно дезактивировать отключение модуля для экономии энергии. Такой режим часто устанавливается «по умолчанию» при инсталляции или обновлении операционной системы. В большинстве случаев он никак не влияет на стабильность сети, но нельзя исключать вероятность несовместимости с конкретной моделью адаптера.
Выполняется отключение также через «Диспетчер устройств», только во вкладке «Управление электропитанием». Там достаточно снять галочку с «Разрешить отключение этого устройства для экономии энергии» и перезагрузить компьютер. Изменения остальных настроек (вроде включения стандарта FIPS или ручного редактирования системного реестра) лучше избегать.
Источник
Как настроить локальную сеть в Windows 10? Параметры общего доступа и общий доступ к папке в Windows 10
Раньше я уже публиковал подробную инструкцию по настройке локальной сети в Windows 10. Но для настройки использовал домашнюю группу, которую из Windows 10 (в версии 1803 и выше) удалили. А это значит, что старая инструкция больше не актуальная, так как домашней группы в Windows 10 1803 больше нет. Но весь функционал конечно же сохранился, и в десятке по прежнему можно предоставить общий доступ к папкам и принтерам, открыть общий доступ к определенной папке, получить сетевой доступ к другим компьютерам и т. д. Так даже проще и лучше, убрали ненужные настройки. Домашняя группа использовалась для упрощения настройки локальной сети и предоставления общего доступа к файлам и принтерам. Но по факту, она только усложняла процесс настройки локальной сети своими запутанными настройками. Проще вручную открыть общий доступ и расшарить папку по сети, чем возиться с настройкой домашней группы.
Подготовка к настройке локальной сети в Windows 10
Сделать это не сложно. В свойствах Ethernet подключения:
В свойствах Wi-Fi сети:
Необходимый сетевой профиль подключению присвоили, можно переходить к настройке локальной сети.
Настройка параметров общего доступа в Windows 10
Нам нужно открыть окно «Дополнительные параметры общего доступа». Это можно сделать через «Центр управления сетями и общим доступом», или в параметрах, в разделе «Сеть и Интернет» – «Параметры общего доступа».
Для профиля «Частная (текущий профиль)» нам нужно установить такие настройки:
Так же меняем следующие настройки для профиля «Все сети»:
Обязательно нажимаем на кнопку «Сохранить изменения»!
Все! Настройка локальной сети в Windows 10 завершена.
Доступ к общим папкам с другого компьютера в локальной сети
Можно сразу перейти в проводник, на вкладку «Сеть». Если сетевое обнаружение на этом компьютере отключено, то вы увидите сообщение: «Сетевое обнаружение отключено. Сетевые компьютеры и устройства не видны».
Нажимаем «OK» и сверху появится желтая полоска, где можно «Включить сетевое обнаружение и общий доступ к файлам».
А если сети, к которой вы подключены присвоен статус «Общедоступные», то появится еще одно окно. Выберите следующий пункт: «Нет, сделать сеть, к которой подключен этот компьютер, частной».
После этого на вкладке «Сеть» в проводнике сразу появляться «Компьютеры». Наш компьютер так же будет отображаться вместе с другими компьютерами из локальной сети.
Как открыть общий доступ к папке в Windows 10?
В Windows 10 предоставить общий доступ к файлу или папке (расшарить папку) можно буквально за несколько секунд. Еще я покажу, как закрыть общий доступ к папке/файлу и посмотреть, к каким папкам предоставлен общий доступ.
Просто нажимаем правой кнопкой мыши на любую папку или файл, наводим курсор на меню «Предоставить доступ к» и выбираем «Отдельные люди».
Для пользователя «Все», (или нового пользователя) можно изменить права доступа к файлу или папке в Windows 10. По умолчанию папка/файл доступен только для чтения. Можно установить «Чтение и запись». Тогда другие пользователи по сети смогут менять/удалять файлы в папке, записывать новые, редактировать файлы.
Чтобы зайти в папку, к которой мы открыли общий доступ не обязательно использовать адрес. На другом компьютере можно просто перейти в раздел «Сеть» в проводнике Windows. Открываем нужный компьютер из нашей локальной сети и переходим в общую папку, к которой мы только что открыли доступ.
Так как я установил для этой папки права на чтение и запись, то без проблем могу редактировать, удалять и создавать новые файлы в этой папке. Права применяются ко всем файлам в расшаренной папке.
Как отключить общий доступ к папке или файлу в Windows 10?
Просто нажимаем на папку или файл правой кнопкой мыши, выбираем «Предоставить доступ к» и нажимаем на «Сделать недоступными».
Вот так просто в Windows 10 можно закрыть общий доступ к папке/файлу.
Как посмотреть все папки и файлы, к которым открыт общий доступ на компьютере?
Для этого нужно в проводнике перейти по адресу \localhost
Откроется папка, в которой будут отражаться другие папки и файлы, к которым на данном компьютере открыт общий доступ.
Послесловие
Для меня, как и наверное для многих, локальная сеть, это всегда было что-то сложное и непонятное. Вроде понимаешь для чего она нужна и как ею можно пользоваться, но не совсем понятно, как она работает и как ее настроить. Какие-то непонятные и запутанные параметры, общий доступ, права, учетные записи и т. д., но если во всем разобраться, а еще лучше самостоятельно настроить, то сразу понимаешь, что в этом нет ничего сложного. Даже без этой домашней группы, которую убрали в Windows 10 1803 все можно без проблем настроить и использовать общий доступ к файлам, папкам и принтерам в локальной сети.
Оставляйте свои комментарии, вопросы и дополнения. Если я что-то забыл, или написал не так – поделитесь полезной информацией в комментариях! С удовольствием отредактирую и дополню статью.
Источник
Настраиваем локальную сеть дома: оборудование, доступ к общим папкам и принтерам
Содержание
Содержание
Локальная сеть (Local Area Network, сокращенно LAN) — несколько компьютеров и гаджетов (принтеры, смартфоны, умные телевизоры), объединенных в одну сеть посредством специальных инструментов. Локальные сети часто используются в офисах, компьютерных классах, небольших организациях или отделениях крупных компаний. Локальная сеть дает большой простор для деятельности, например, создание умного дома с подключением саундбаров, телефонов, кондиционеров, умных колонок. Можно перебрасывать с телефона фотографии на компьютер без подключения по кабелю, настроить распознавание команд умной колонкой. Преимуществом является то, что локальная сеть — это закрытая система, к которой посторонний не может просто так подключиться.
Для чего нужна локальная сеть
Локальная сеть дает множество удобных функций для использования нескольких компьютеров одновременно:
Что нужно для создания локальной сети
Для создания собственной LAN-сети минимальной конфигурации достаточно иметь пару компьютеров, Wi-Fi роутер и несколько кабелей:
Нужное оборудование у нас есть, что дальше?
Сначала необходимо определиться, каким образом будут соединяться между собой компьютеры. Если используется проводной способ подключения, то подключаем все кабели к роутеру или коммутатору и соединяем их в сеть. Существует несколько способов создания LAN-сетей.
Если используется Wi-Fi, то сначала необходимо убедиться, поддерживают ли устройства данный вид связи. Для компьютера может пригодиться отдельный Wi-Fi-адаптер, который придется отдельно докупать. В ноутбуках же он предустановлен с завода. Подключаем устройства к одному Wi-Fi-маршрутизатору.
Настройка обнаружения
Просто подключить оборудование друг к другу недостаточно, поэтому идем дальше:
Теперь наступает важный этап работы: настроить сетевое обнаружение и общий доступ к файлам
Важно убедиться, чтобы у всех компьютеров были правильные IP-адреса. Обычно система автоматически настраивает данный параметр, но если при работе LAN появятся сбои, то нужно будет указать адреса вручную. Проверить IP можно с помощью «настроек параметров адаптера». Заходим в «Центр управления сетями и общим доступом» и оттуда нажимаем «Изменение параметров адаптера».
Нажимаем ПКМ по подключению и открываем свойства. Дальше открываем свойства IP версии 4 TCP / IPv4 (может иметь название «протокол Интернета версии 4»). IP-адрес — то, что нам нужно. Смотрим, чтобы у первого компьютера был адрес, отличный от второго. Например, для первого будет 192.168.0.100, 192.168.0.101 у второго, 192.168.0.102 у третьего и т.д. Для каждого последующего подключенного компьютера меняем последнюю цифру адреса. Стоит учесть, что у разных роутеров могут быть разные, отличные от указанных IP-адреса. На этом этапе локальная сеть уже готова и функционирует.
Заходим в раздел «Сеть» проводника. Если все подключено правильно, то мы увидим подключенные к сети устройства. Если же нет, то Windows предложит нам настроить сетевое обнаружение. Нажмите на уведомление и выберите пункт «Включить сетевое обнаружение и доступ к файлам». Стоит учесть, что брадмауэр может помешать работе LAN, и при проблемах с работой сети надо проверить параметры брадмауэра. Теперь надо только включить нужные папки и файлы для общего доступа.
Как открыть доступ к папкам?
Нажимаем ПКМ по нужной папке и заходим во вкладку «Доступ». Нажимаем «Общий доступ» и настраиваем разрешения. Для домашней локальной сети легче всего выбрать вариант «Все». Выбираем уровень доступа для остальных участников «чтение или чтение + запись».
Теперь из свойств папки заходим во вкладку безопасности. Нажимаем «Изменить» и «Добавить». Выбираем «Все» и активируем изменения. В списке разрешений для папки должна находиться группа «Все». Если нужно открыть доступ не к отдельной папке, а всему локальному диску, то нужно зайти в свойства диска, нажать «Расширенная настройка» и поставить галочку в поле «Открыть общий доступ». Командой «localhost» можно посмотреть, какие папки данного компьютера имеют общий доступ для локальной сети. Чтобы просмотреть файлы из общих папок нужно в проводнике найти раздел «Сеть» и открыть папку нужного компьютера.
Как подключить принтер в локальную сеть
В «Устройствах и принтерах» нужно выбрать принтер и нажав ПКМ перейти в свойства принтера. Во вкладке «Доступ» нажать на галочку «Общий доступ». Принтер должен отображаться иконкой, показывающей, что устройство успешно подключено к LAN.
Если нужно закрыть доступ к папке, то в свойствах надо найти пункт «Сделать недоступными». Если же нужно отключить весь компьютер от LAN, то легче всего изменить рабочую группу ПК.
Администрирование и создание локальных сетей с помощью программ
Бывают ситуации, когда необходимо сделать локальную сеть, но это физически невозможно. На помощь приходит программное обеспечение, позволяющее создавать виртуальные локальные сети. Существуют разные программы для создания администрирования локальных сетей. Расскажем о паре из них:
RAdmin
Очень удобное приложение, позволяющее работать с локальной сетью или VPN в пару кликов. Основные функции программы это: удаленное управление компьютером с просмотром удаленного рабочего стола, передача файлов. Также программа может помочь геймерам, играющим по локальной сети.
Hamachi
Пожалуй, самая популярная программа в данной категории. Может создавать виртуальные локальные сети с собственным сервером. Позволяет переписываться, передавать файлы и играть в игры по сети. Также имеет клиент для Android.
Источник
by Tashreef Shareef
Tashreef Shareef is a software developer turned tech writer. He discovered his interest in technology after reading a tech magazine accidentally. Now he writes about everything tech from… read more
Updated on August 8, 2022
- A Windows 10 network repair tool can come in a wide variety of shapes and sizes.
- In this article, we explore the best software for all your network repair needs
- Some of them include specific web browsers, VPNs, optimization tools, and more.
- Even certain network monitors can act as great Windows 10 network repair tools.
XINSTALL BY CLICKING THE DOWNLOAD FILE
This software will repair common computer errors, protect you from file loss, malware, hardware failure and optimize your PC for maximum performance. Fix PC issues and remove viruses now in 3 easy steps:
- Download Restoro PC Repair Tool that comes with Patented Technologies (patent available here).
- Click Start Scan to find Windows issues that could be causing PC problems.
- Click Repair All to fix issues affecting your computer’s security and performance
- Restoro has been downloaded by 0 readers this month.
Like most of the issues with a computer, network problems can also creep in uninvited. The built-in network troubleshooter in Windows 10 offers basic functionalities.
This is where the best software to fix network problems comes in handy.
In this post, we share the top 5+ software that you can use to diagnose and troubleshoot network problems in Windows 10.
The market offers network repair software of various types and with distinct features. You will se in the recommendations below that you can go around and fix similar issues with different approaches.
When it comes to your network, the turth is that there are plenty of different issues that you may encounter, and depending on the root of the problem, you will need to use one tool or another.
One of the most notable sub-category of software when it comes to network-repair tools is the network monitoring software.
These analyze your network configuration and detect any abnormalities tha may impact the overall performance of your network.
They assess your traffic, the devices that are connected to the same network, and other important valuable information. All the data is comprised under easy to follow reports so you can easily understand what the problem is and what you can do to fix it.
It is also important to keep an eye on your hardware and your network drivers. For this reason, for an optimal experience, we recommend you use a driver updater and repair tool. This will help you keep your network drivers in check at all times, so you won’t have any driver-related issues.
Along with that, make sure to keep your security on point. For this, you should use an up-to-date antivirus software along with a VPN service. This will ensure maximum security, privacy and performance.
Optimization tools and browsers are also key components when it comes to having a good and seamless connection.
If you keep an eye on all these things and try to take care of each and every one of them, you will see that your network experience will transform.
PRTG Network Monitor
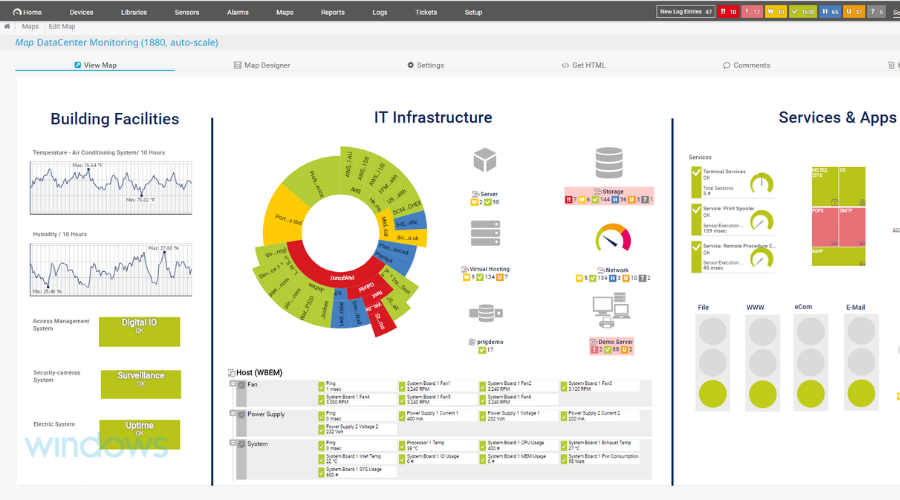
PRTG is an extremely powerful solution that monitors various elements of your network to ensure their optimal functionality.
It efficiently scans all the systems, devices, traffic in the entire infrastructure, offering real-time monitoring results.
The detailed reports that you get show how each application on your system performs so that you can take the appropriate actions.
Here are some of the perks of PRTG:
- Integration with all important technologies (SNMP, VMI, Ping, SQL, SSH and more);
- Easy-to-read dashboards;
- Customizable alerts;
- Multiple user interfaces;
- In-depth monitoring for cloud services, IoT devices, packet loss, web pages and more.
While this tool is extremely useful for businesses with larger network infrastructure, it can also be implemented for larger homes.
The unlimited version of PRTG can be tested by any user for a month, after which the tool switches to the free version, with limited features.

PRTG Network Monitor
Get full and accurate monitoring for your entire network to find the sore spots and take immediate action.
DriverFix
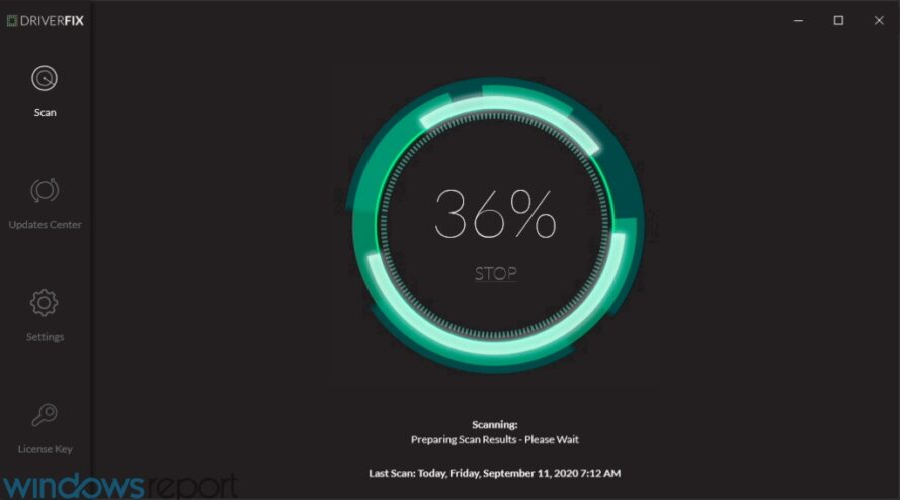
DriverFix is a popular driver repair and update utility for Windows 10 systems. If you are experiencing network issues due to a network device driver glitch, outdated driver, or corruption, DriverFix can help you fix it with a few clicks.
The app will search for outdated drives and help you resolve issues. It features the modern dark mode user interface while keeping it all minimal.
Upon installation, DriverFix immediately begins by performing a complete system scan for missing and outdated drivers. You can either update the drivers one by one or all at once with a simple click. There’s a backup and restore feature in case something goes wrong.
- Enables automatic scanning and updating of missing and outdated drivers.
- Backup and restore feature to install older drivers.
- Over 18 million drivers database.
- Download the manager to manage driver updates.

DriverFix
Quickly resolve any network issues caused by faulty drivers with this amazing driver updater.
Restoro
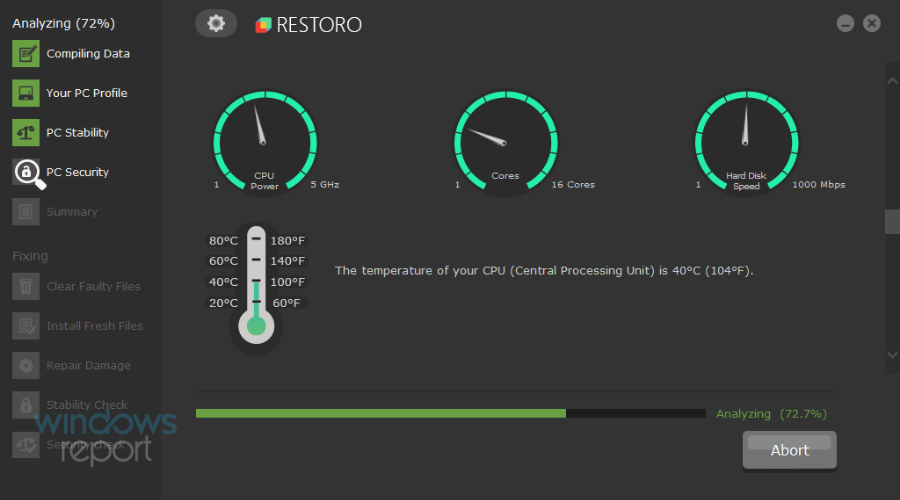
Restoro is an all-in-one system protection and care solution that comes with malware removal tools, online safety, can improve performance, disk manager, and Windows file repair capabilities.
Some PC issues are hard to tackle, especially when it comes to corrupted repositories or missing Windows files. If you are having troubles fixing an error, your system may be partially broken.
We recommend installing Restoro, a tool that will scan your machine and identify what the fault is.
Click here to download and start repairing.
After the launch, Restoro begins with scanning your system for errors. The repair process removes and replaces damaged files found during the scan.
The built-in disk manager can help you manage hard drive space by cleaning duplicate and unnecessarily large files. Additionally, Restoro can check for corrupt or missing DLL files to fix DLL errors.
- Protects from malware by removing antivirus leftovers.
- Restore performance by closing resource hog background apps.
- Find and repair missing DLL files and system files.
- Built-in disk manager to clean redundant files.

Restoro
Easily troubleshoot your network issues by utilizing this powerful and easy-to-use software!
Bitdefender
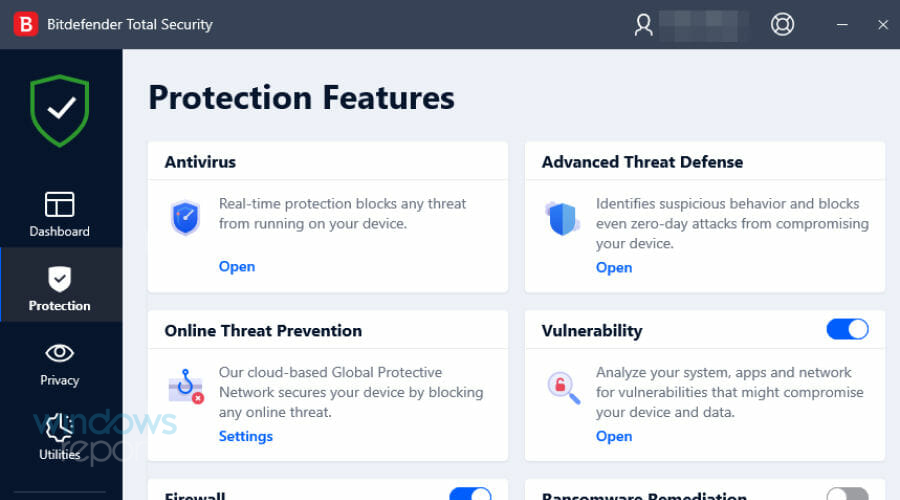
Bitdefender is a popular antivirus solution, and it also comes with some bonus features.
Malware and adware can tweak and change your browser setting as well as install trackers. Bitdefender can help you find and remove the malware from your system.
Bitdefender comes in both free and plus editions. While the free version offers the basic core security features such as antivirus, blocking unsafe websites, a password manager, and a basic scanner.
The antivirus solution is also among the few security software to have minimal impact on your system performance. Bitdefender offers free VPN for both free and premium users. However, VPN traffic is limited to 200 MB per day for free users.
- Excellent malware and adware detection.
- Unlimited secure VPN traffic.
- Advanced parental controls.
- Minimal impact on system performance.

Bitdefender
Ensure your network will always run smoothly by protecting it from any online threat with Bitdefender!
Opera Browser
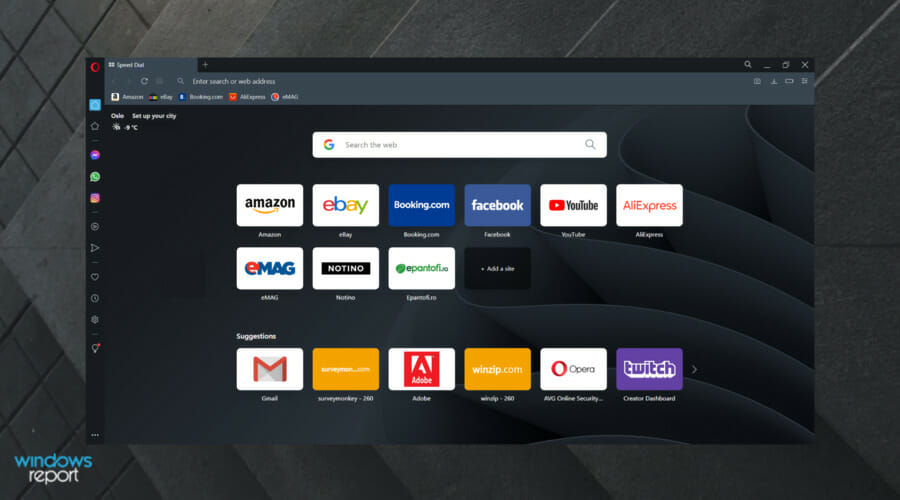
At times, the network issue can also be triggered due to browser issues. If you are experiencing issues on your Chrome or other browsers, try Opera Browser.
Opera browser offers faster page loading thanks to its built-in ad blocker that blocks annoying pop-ups and auto-playing video ads. It is also among the few web browser to have a built-in VPN for better privacy.
Opera has customized the browser with new widgets that gives access to messengers and frequently used apps. You can further customize the browser by using opera themes or go dark with Dark Mode.

Opera
The fastest browser in the world comes with minimum system requirements. Try it today!
Private Internet Access

Private Internet Access offers a robust VPN service with an excellent user interface and support for multiple devices simultaneously.
While it may not have tons of additional yet less used features offered by other VPNs, it shines in its core ability to keep your network private.
VPNs are also essential to unblock censorship filters and gain access to the unrestricted internet. With over 12153 servers across 74 countries, Private Internet Access offers enough to access all the contents around the world.
- Affordable and secure VPN
- Encrypted Wi-Fi, P2P support, and ad blocker
- Ten device support for simultaneous connection
- Socks5 Proxy support

Private Internet Access
Private Internet Access is an amazing VPN, and it can be used to bypass plenty of network issues.
Network repair tools attack different types of issues to offer you a secure and high-speed connection.
Network monitoring tools are full-featured utilities that give detailed information on your network. They are most suitable for users that have multiple devices connected to the same network and need to manage them from a central UI.
They detect weak points, security alerts, traffic changes, and more. They can help prevent intruders because they display a list of all the devices on your network. If there’s any you don’t recognize, you can easily remove it in just a few clicks.
Repair and optimization tools for your PC are also impactful because they help you keep your system clean, and updated, and have the best driver versions available. They have a high level of automation, so you will be able to save a lot of time.
- 8 Best Bandwidth Limiter Tools for Windows 10
- How to Fix The Network Security Key Isn’t Correct on Windows
- Can’t Map A Network Driver in Windows 10: 5 Ways to Fix It
- WiFi Shows No Internet But Internet Works: 11 Easy Solutions
- Forza Horizon 4 0x89232001 Error: 3 Quick Ways to Fix It
In terms of security, you won’t go wrong with a powerful antivirus that doesn’t use up too many resources and a good VPN with multiple server locations available across the globe.
VPNs help with keeping your browsing activity private, block trackers, and remove any ISP restrictions that may have a negative impact on your traffic.
Depending on your needs and the way you specifically use your PC and network, you will need to use one of the above-mentioned tools or the other.
It is in general a good idea to pick your toolset in such a way that it will create an overall optimal package. Most of us use at least some of these types of tools anyway, so we highly suggest that you pick good and reliable options.
After making an educated guess of the possible cause of the problem, proceed with using the tools listed in this article to troubleshoot network issues on your computer.
From fixing registry entries to updating network drivers, these tools can do it all.