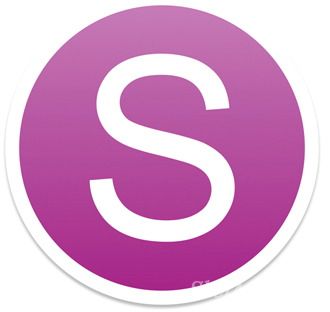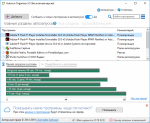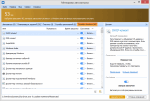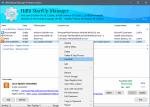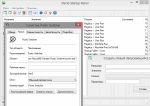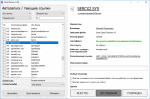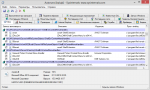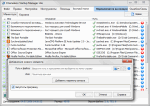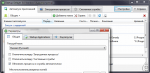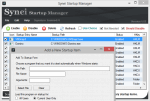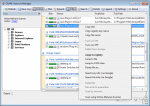JCleaner 9.1.1
Приложение для поиска и удаления «мусора» с ПК и списков истории. Присутствует автоматический поиск ошибок в системном реестре, имеются инструменты для ручного поиска и удаления данных, оптимизации файлов системного реестра, управления автозагрузкой…
get_app2 073 | Условно-бесплатная |
PrivaZer 4.0.63
PrivaZer — бесплатная программа, которая предназначена для очистки ПК от накопившегося системного мусора. Приложение позволяет удалить следы Интернет-активности, остатки удаленного ранее ПО, неиспользуемые ярлыки…
get_app49 983 | Бесплатная |
RegRun Security Suite Gold 14.60.2023.0131
RegRun Security Suite — мощная утилита, предназначенная для оптимизации и настройки ОС семейства Windows. Ядром программы является StartUp-менеджер, предоставляюший пользователю доступ к процессу автозапуска программ, с функцией анализа ключей реестра…
get_app10 184 | Условно-бесплатная |
Vit Registry Fix 14.8.3
Vit Registry Fix — мощная программа для очистки реестра от ошибок и устаревших данных. Обладает мощным автоматическим средством сканирования и удаления ошибок самых разных типов. Может находить более 50 вариантов разновидностей ошибок в реестре…
get_app38 849 | Условно-бесплатная |
Soft4Boost Disk Cleaner 12.4.3.465
Disk Cleaner – приложение c с большим набором функций, позволяющее сохранить систему Windows чистой, что обеспечивает более стабильную и быструю работу работу компьютера…
get_app6 341 | Бесплатная |
EF StartUp Manager 23.01
EF StartUp Manager — менеджер автозагрузки, который позволяет эффективно управлять программами, автоматически загружающимися при старте операционной системы. Кроме вполне обычных возможностей…
get_app3 836 | Условно-бесплатная |
Auslogics Registry Cleaner 10.0.0.2
Очистка реестра от мусора — ключ к стабильной и быстрой системе. Registry Cleaner поможет вам избавиться от ошибок в реестре, удалить неиспользуемые ключи и сделает это совершенно бесплатно…
get_app38 480 | Бесплатная |
Auslogics Registry Defrag 14.0.0.2
Auslogics Registry Defrag — программа для дефрагментации реестра, которая удаляет из него старую или испорченную информацию и позволяет ускорить работу всей системы вцелом…
get_app17 668 | Бесплатная |
Reg Organizer 9.10
Reg Organizer — мощная программа, позволяющая следить за состоянием системного реестра и конфигурационных файлов. С помощью приложения можно чистить реестр, искать необходимые ключи реестра. Присутствуют функции управления конфигурационными файлами…
get_app382 900 | Условно-бесплатная |
WindowsCleaner 2.2.29
Windows Cleaner — это системная утилита для очистки системы от всякого мусора и оптимизации ее работы…
get_app5 218 | Бесплатная |
Wise Registry Cleaner 10.8.5.706 Free
Wise Registry Cleaner — инструмент для безопасной очистки системного реестра от некорректных и устаревших ключей и записей. Присутствует детальное описание найденных ошибок, что упрощает выбор пользователя — какие элементы удалять, а какие оставить…
get_app79 493 | Бесплатная |
WinTools.net Classic 23.0
WinTools.net Classic — Набор инструментов, предназначенный для повышения производительности операционной системы MS Windows и поддержания производительности на высоком уровне на протяжении всего эксплуатационного периода…
get_app6 255 | Условно-бесплатная |
WinTools.net Professional 23.0
WinTools.net — Набор инструментов, предназначенный для повышения производительности операционной системы MS Windows и поддержания производительности на высоком уровне на протяжении всего эксплуатационного периода…
get_app57 603 | Условно-бесплатная |
WinUtilities Free 15.82
WinUtilities Free — облегченный пакет утилит для настройки и оптимизации Windows. Содержит около 20 модулей по увеличению производительности и настройки операционной системы…
get_app33 954 | Бесплатная |
WinUtilities Pro 15.82
WinUtilities Professional — набор утилит для настройки системы семейства Windows. Содержит более 20 инструментов для оптимизации и настройки производительности операционной системы…
get_app10 093 | Условно-бесплатная |
Утилиты для настройки автозагрузки (автозапуска) программ
Стандартный функционал любой версии Windows подразумевает возможность вмешательства пользователя в работу автозагрузки системы. Но зачем делать вручную то, к чему открывают лёгкий доступ программы для управления автозагрузкой в Windows? Отключение/добавление того или иного приложения из автозагрузочного списка позволит Вам: в первом случае повысить скорость загрузки системы, улучшить быстродействие компьютера во время его запуска; во втором случае выполнить настройку системы под себя, инициируя автоматическое включение нужных программ вместе со входом в Windows.
Safe Startup 4.09 — настройка автозапуска программ
Утилиты для упраления автозапуском программ
8 822
Safe Startup — это очень мощная программа, функционал которой сосредоточен только на управлении автозапуском программ в вашей операционной системе. Позволяет включать или отключать программы,
Autorun Organizer 2.21 — управление автозапуском
Утилиты для упраления автозапуском программ
7 813
Это простая бесплатная программа, которая позволяет комплексно управлять меню автозагрузки операционной системы. А именно утилита позволяет определить какую нагрузку вносит та или иная программа,
- CCleaner
- Startup Delayer
- Safe Startup
Многие программы запускаются автоматически с операционной системой. Это повышает скорость загрузки Windows. Чтобы отключить автозапуск приложений, можно воспользоваться нашей подробной инструкцией или специальными утилитами.
Autoruns
Autoruns — небольшая утилита, которая используется для настройки автоматической загрузки приложений. С помощью приложения можно повысить производительности и снизить время включения системы.
Программа полностью совместима с операционной системой Windows (32/64 бит). Язык интерфейса — английский, русская версия не поддерживается. Для комфортной работы требуется ОС Windows XP и новее. Скачать и установить приложение можно абсолютно бесплатно.
После запуска утилиты Autoruns запустится процесс сканирования системы: программа ищет все приложения и службы, которые запускаются вместе с ОС. По завершению этой операции можно приступать к процессу редактирования автозагрузки. В главном окне доступно несколько разделов. В каждом разделе расположены разные программы и службы: запланированные задачи, кодеки, сеть и т.д. Главный раздел — «Everything». Здесь расположены все утилиты, которые запускаются вместе с системой.
Чтобы отключить автозапуск и увеличить производительность Windows, необходимо снять галочку возле названия приложения. При необходимости можно воспользоваться строкой «Filter» на верхней панели инструментов утилиты Autoruns. Строка используется для поиска нужной программы в общем списке.
Также любую программу из списка автозагрузки можно удалить. Для этого необходимо выбрать утилиту и нажать правой кнопкой мыши. В открывшемся окне следует нажать «Delete». Альтернативный вариант удаления приложения — кнопка «Delete» на панели инструментов или сочетание клавиш «Ctrl+D» на клавиатуре.
Преимущества:
- простой процесс отключения и удаления программ из автозапуска;
- разделение служб и утилит по разделам;
- встроенный фильтр для упрощения процесса поиска программ автозагрузки.
Недостатки:
- нет официальной поддержки русского языка.
Autorun Organizer
Autorun Organizer — программа для управления автозапуском. С помощью утилиты можно отключить лишние программы и повысить скорость загрузки системы. Доступна возможность пакетной работы с записями. Поддерживается функция отложенного запуска ПО.
Приложение совместима с операционной системой Windows (32/64 бит). Для загрузки доступна полностью русская версия. Чтобы скачать и установит утилиту, требуется Windows XP и новее. Модель распространения программы — бесплатная.
Работа с приложением Autorun Organizer выполняется в главном окне. После запуска утилиты запустится процесс сканирования системы. Всего доступно несколько разделов для работы. Первый — «Главные разделы автозапуска». Здесь расположены основные программы, которые запускаются вместе с операционной системой Windows.
«Все разделы». Здесь отображаются все программы, которые установлены на компьютере.
«Пользовательские». После выбора этого пункта откроется небольшое окно, где пользователи могут отметить разделы, которые будут отображаться в списке программ: реестр, планировщик, папка автозагрузки и т.д.
В нижней части интерфейса доступен раздел «Время загрузки системы». Приложение Autorun Organizer анализирует время запуска системы. Результаты отображаются в виде графиков. Чтобы отключить программу из автозапуска и повысить производительность Windows необходимо выбрать утилиту из списка и перейти в раздел «Подробности о программе» в нижней части интерфейса. Далее необходимо нажать кнопку «Удалить».
Также здесь доступна возможность временного отключения программы. Можно отложить загрузку на 30 и более секунд.
Преимущества программы Autorun Organizer:
- бесплатная модель распространения;
- простой и удобный интерфейс с поддержкой русского языка;
- наличие функции, которая позволяет отложить загрузку программ.
Недостатки:
- нельзя очистить реестр от скопившегося «мусора».
CCleaner
CCleaner — универсальная утилита для повышения производительности системы. С помощью программы можно очистить реестр от «мусора», удалить лишние программы из автозапуска, выполнить деинсталляцию приложений с компьютера.
Утилита имеет полную совместимость с операционной системой Windows (32 и 64-битными). Для загрузки доступна русская версия ПО. Чтобы установить и пользоваться приложением, требуется Windows XP и новее. Скачать программу CCleaner для домашнего использования можно бесплатно. Помимо этого доступна возможность покупки Professional-версии. Стоимость лицензионной версии — 20 долларов.
Преимущества CCleaner Professional:
- Автоматическая загрузка выходящих обновлений для приложения.
- Контроль работы системы в режиме реального времени.
- Установка функции очистки системы от «мусора» по расписанию.
После запуска программы откроется главное окно. Для управления автозапуском системы необходимо перейти в раздел «Сервис» — «Автозагрузка».
В разделе «Windows» отображаются все программы, которые запускаются вместе с системой и снижают скорость загрузки ОС. Для отключения приложения необходимо выделить нужную утилиту и выбрать пункт «Выключить» в правой части интерфейса. Также здесь можно полностью удалить ПО из автозагрузки.
В разделе «Запланированные задачи» можно отключить все задачи, которые запланированы в системе: обновление программ и драйверов. Это также поможет повысить производительность ОС.
По завершению процесса отключения приложений из автозагрузки можно сохранить отчет о проделанной работе в отдельном текстовом файле.
Преимущества:
- возможность загрузить утилиту CCleaner абсолютно бесплатной;
- простой и удобный интерфейс с поддержкой русского языка;
- инструменты для очистки реестра от «мусора»;
- возможность отключения запланированных задач.
Недостатки:
- нет возможность отключения кодеков.
Startup Delayer
Startup Delayer — утилита для оптимизации автозапуска программ. С помощью приложения можно отключить загрузку ПО вместе с Windows. Благодаря этому снижается время загрузки системы. Также доступна возможность настройки режима запуска приложений.
Программа полностью совместима с операционной системой Windows (32/64-бит). Для комфортной работы требуется ОС Windows XP и новее. Доступна полностью русская версия для скачивания. Модель распространения утилиты Startup Delayer — бесплатная.
После запуска программы откроется главное окно, в котором выполняется работа с ПО. В разделе «Автозапуск приложений» выполняется настройка автозагрузки. Перед тем, как убрать ПО из автозапуска необходимо выбрать пользователя для редактирования.
В окне ниже списка пользователей отображаются все доступные программы, которые запускаются одновременно с Windows. Чтобы отключить лишние приложение, которое нагружает систему, нужно выделить ПО. В нижней части интерфейса появятся действия, которые можно выполнить: включить автозадержку или установить все параметры вручную.
После установки параметров задержки необходимо применить внесенные изменения. Чтобы убрать программу из автозагрузки и снизить нагрузку на систему необходимо нажать на кнопку «Остановить выбранное приложение» на верхней панели инструментов.
Чтобы упростить процесс поиска утилиты для отключения можно воспользоваться строкой «Найти». Здесь пользователям необходимо ввести название программы, после чего она отобразится в списке результатов.
Преимущества:
- удобный интерфейс на русском языке;
- скачать утилиту можно абсолютно бесплатно;
- доступна возможность управления процессами и службами ОС Windows.
Недостатки:
- нет инструментов для редактирования реестра.
Safe Startup
Safe Startup — небольшое приложение для управления автозапуском программ. С помощью утилиты можно добавить или удалить ПО из автозагрузки системы. Благодаря этому можно повысить производительность и снизить скорость загрузки ОС.
Утилита полностью совместима с операционной системой Windows (32/64 бит). Для комфортной работы с приложением требуется Windows XP и новее. Доступна русская версия для скачивания. Модель распространения программы Safe Startup — бесплатная.
После запуска утилиты откроется главное окно с основными инструментами для работы. В левой части интерфейса расположен список всех приложений, которые запускаются вместе с системой.
В правой части интерфейса показана основная информация о программе: параметры, разработчик, размер, описание, тип старта, сертификат, расположение. Пользователи могут добавить собственный комментарий к приложению. Ниже расположены кнопки для управления автозагрузкой. Чтобы отключить автозапуск ПО необходимо нажать «Rejected».
Список программ можно сортировать по принятым пользователем решениям: утверждено или отклонено.
Преимущества:
- простой процесс настройки автозапуска программ;
- поддержка русского языка;
- бесплатная модель распространения.
Недостатки:
- нельзя управлять службами и процессами операционной системы.
Автозапуск программ, скачать программы для автозапуска
С помощью инструментов представленных в этом разделе вы сможете организовать быстрый запуск любимых программ и их автоматическое закрытие, а также завершение работы системы.
Сортировать по:
Релевантности
Оценкам Загрузкам
TimePC
1.7
TimePC — программа, которая умеет включать и выключать компьютер в указанное вами время.
PowerOff
6.3-02 beta
Программа для автоматического выключения компьютера, а также для выполнения других операций по средством таймеров нескольких видов.
Process Killer
1.4.2
Process Killer — приложение для завершения работы запущенных в системе процессов.
Starter
5.6.2.9
Starter — программа для управления автоматическим запуском программ.
Switch Off
3.5.1
Утилита автоматического выполнения часто использующихся операций: выключения, перезагрузки, разрыва интернет-соединения и т.д.
Shutter
4.6
Приложение, позволяющее автоматически запускать и завершать программы в установленное время.
SM Timer
2.1.3
SM Timer – это программа, с помощью которой устанавливается таймер на выключение компьютера в назначенное время, и вам при этом не придется выполнять всю рутинную работу, программа справится с этим сама.
PowerChute
3.0.2
Программа для управления питанием и корректного завершения работы системы при использовании «бесперебойников» от APC.
RocketDock
1.3.5
Утилита быстрого создания и настройки панелей в стиле Mac OS для быстрого запуска любых программ.
Выключатель
2.0
Выключатель — программа для автоматического завершения работы или перезагрузки компьютера по таймеру.
MouseRobot
2.0 Rus
Программа для создания и записи макросов — автоматизации повторяющихся действий в любых программах. Удобный инструмент автоматизации рутинных задач пользователя Windows.
Авто Стоп
1.1
Очень простая программа для автоматического выключения компьютера.
StopPC
StopPC — программа-таймер, предназначенная для отключения компьютера (и автоматического выполнения некоторых других операций) через определённый пользователем промежуток времени.
Anti-autorun
2016.2.2.4
Программа, обеспечивающая защиту от вирусов для съёмных носителей, таких как карты памяти, флешки, mp3-4-плееры и другие.
xStarter
1.9.3.84
Программа для автоматизации выполнения повседневных задач и рутинных действий.
Startup — категория бесплатных программ для управления авто запуском приложений в операционной системе Windows. Это полезные инструменты для управления автозагрузкой. Программы контроля автозапуска приложений очень важны в случае маломощных компьютеров, а также пользователям, которым не безразлично происходящее в системе, поскольку при запуске ПК могут быть запущены не только нежелательные, но и вредоносные программы.
Autorun Organizer — как понятно из названия программы, она представляет собой менеджер автозапуска. Приложение распространяется совершенно бесплатно, без каких-либо ограничений. Особенность данного продукта, от подобных, заключается в наличии модуля проверки директории автозагрузки на обнаружение вирусов и некоторые другие расширенные возможности, как, например, отложенный запуск или групповое удаление записей.
- 100
Quick Startup — менеджер автозагрузки. Когда вы включаете компьютер, некоторые приложения, драйверы и службы автоматически запускаются в начале каждой сессии Windows. Информацию, которая рассказывает Windows об автоматическом запуске этих пунктов, может быть расположена в нескольких местах, начиная от программы группы по меню «Пуск» до некоторых файлов инициализации, которые выполняются, когда Windows запускается в системном реестре.
- 60
HiBit Startup Manager – название программы говорит само за себя и пользователь немного знакомый с английским языком, понимает, что данный продукт позволяет управлять автозагрузкой операционной системы Windows. Это довольно мощный набор инструментов не только добавлять или, удалять объекты, находящихся в директориях автозапуска приложений при старте самой операционной системы, но также изменять из свойства объектов. Расширенный набор дополнительных инструментов позволит управлять не только автозагрузкой.
- 100
SterJo Startup Patrol — бесплатное средство для управления автозапуском операционной системы Windows. Приложение отобразит весь список запускаемого программного обеспечения вместе с системой и позволит быстро отредактировать данный список. Посредством удаления или добавления новых файлов в автозагрузку, можно определить набор программного обеспечения, который будет стартовать автоматически после загрузки системных служб и процессов.
- 100
Safe Startup — небольшая бесплатная версия программы, предназначение которой, контроль автозапуска программ, тех программ, которые стартуют вместе с операционной системой при запуске Windows. Ранее данное ПО называлось Startup Guard. Имея список программ, одобренных для запуска в «ручную» вами лично, будет запускать или запрещать запуск тех.
- 80
AutoRuns — программа, которая позволит контролировать автозапуск приложений установленных в Вашей системе. Больше размещений автозапуска, чем AutoRuns, Вам не покажет ни одна программа. AutoRuns отобразит запуск программ, которые настроены на запуск в процессе загрузки, входа в систему и отобразит их в том порядке, в котором система их обрабатывает. Программу можно настроить по-своему, для отображения других расположений, расширений проводника, панели инструментов, и многого другого.
- 100
Chameleon Startup Manager Lite — бесплатная версия программы, которая поможет полностью проконтролировать процесс автозапуска приложений, то есть тех приложений в системе, которые стартуют вместе с Windows. Chameleon Startup Manager менеджер задач в удобной графической оболочке, который поможет ускорить запуск Windows, Вы будете уверены в том, что при запуске операционной системы, не запускается не чего лишнего.
- 80
Startup Delayer — бесплатная программа предоставляющая возможность управлять запуском приложений, которые автоматически загружаются при включении компьютера, то есть при загрузке операционной системы. Программа мультиязычная, поэтому в настройках, из массы доступных языков, можете выбрать ваш родной язык. У вас теперь есть возможность настроить время задержки запуска приложений, стартующих при загрузке системы одновременно, тем самым просто напросто мешая друг другу.
- 80
Synei Startup Manager — еще одно совершено бесплатное приложение, как несколько других, с которыми уже успели познакомиться пользователи компьютеров всего мира. Назначение программы соответствует названию, то есть это средство управления автоматическим запуском программ. Авторы программы обещают, что это средство всегда будет распространяться абсолютно бесплатно.
- 100
OSAM (Online Solutions Autorun Manager) — бесплатный менеджер автозапуска. Это достаточно мощное средство, позволяющее контролировать приложения Windows, а также их компоненты. При помощи нескольких кликов, пользователь получает детальную информацию о программах или дочерних процессах, запускаемых вместе с Windows, и получает возможность изменять параметры запуска, насколько это возможно.
- 100
В Windows 10 автозапуск программ и приложений, в соответствии с названием, контролирует автоматический запуск программ вместе с системой, тем самым упрощая работу с ними, но замедляя общее время полной загрузки системы. Чем больше приложений запускается с ОС, тем медленнее будет происходить её загрузка. В этой статье мы рассмотрим все возможные варианты настройки автозапуска программ Windows 10, как добавить и изменить программы, а также сторонние приложения для управления этой настройкой.
Настройка автозагрузки
Для начала разберем, как и где отключить автозапуск программ и приложений в Windows 10. Вы можете контролировать автозапуск используя системные настройки – окно Параметры Windows, диспетчер задач, папка автозагрузки или реестр системы. Разберём каждый вариант отдельно.
Параметры Windows 10
Начиная с версии системы Windows 10 под номером 1803, в параметрах Windows можно найти настройку автозагрузки приложений.
Чтобы открыть эти настройки, выполните следующее:
- Пройдите в Параметры Windows (нажмите на кнопку «Пуск» и нажмите на иконку шестерёнки) или нажмите сочетание клавиш Win+i.
- Пройдите в настройки «Приложения» и откройте вкладку автозагрузка
- На этой странице вы можете увидеть список приложений, которые включены в автозапуск, вместе с стартом Windows, их влияние на скорость загрузки, а также статус – включен или отключен.
Этот вариант отсутствует у пользователей версии Windows 10 1709 и ниже, так как был добавлен только в первом обновлении 2018 года. Если у вас такого пункта нет, обновите Windows 10 или используйте следующий способ – диспетчер задач.
Диспетчер задач
В Windows 7 автозапуск и его настройки, находились в окне Конфигурация системы, вместе с быстрыми доступами к службам (в Windows 10 они там и остались). Сейчас, начиная с Windows 8, эти настройки перекочевали в диспетчер задач. Если вы не знали, как включить автозапуск программ в Windows 10 наиболее простым способом, то этот вариант вам отлично подойдёт.
Для этого выполните следующее:
- Для открытия диспетчера задач, вам необходимо нажать одновременно клавиши «Ctrl+Shift+Ecs», или откройте окно быстрых настроек (нажмите сочетание Win+X) и выберите соответствующий пункт. Альтернативный вариант, вызвать окно блокировки и нажать на Диспетчер задач.
- Если окно имеет режим миниатюры и не отображает никакой информации, кроме открытых приложений, нажмите кнопку «Подробнее».
- Пройдите во вкладку «Автозагрузка», где вы сможете произвести отключение автозапуска программ в Windows 10 и настроить его..
В диспетчере задач вы можете увидеть производителя того или иного приложения, которое запускается с системой, а также воспользовавшись функцией «Поиск в Интернете» найти нежелательное ПО или вирус, который может мешать корректной работе системы. Продолжаем изучать возможности системы и переходим к папке автозапуска.
Папка Автозагрузка
Данная папка позволит узнать, как сделать автозапуск программы в Windows 10 самостоятельно и поставить нужное вам приложение. Стоит быть осторожным и не добавлять особо производительные приложения или игры, чтобы не нагрузить систему при её запуске.
Для того, чтобы открыть папку автозапуска, следуйте шагам:
- Откройте следующее расположение: «C:Users*Ваш_пользователь*AppDataRoamingMicrosoftWindowsStart MenuProgramsStartup»
- Или же можно воспользоваться таким способом, как открыть автозапуск программ на Windows 10 через командную строку. Для этого в окне Выполнить (Win+R) наберите shell:startup и нажмите ОК
- Во многих случаях папка будет пустая, так как программы прописывают автоматический запуск приложений в реестре системы, но это будет описано в следующем варианте.
- Чтобы добавить желаемое приложение, создайте ярлык исполнительного файла с места расположения (Например, из папки Program Files) или скопируйте ярлык с рабочего стола в эту папку. При следующей загрузке системы, ярлык добавленный в эту папку будет также запущен.
Перейдём к последнему, наиболее сложному для простого пользователя, способу – реестр системы.
Реестр Windows
Если вы не знаете, где найти управление автозапуском программ в Windows 10, то этот пункт вам поможет. Реестр содержит в себе все настройки системы, в виде древовидной базы данных со своими параметрами и значениями. Тут настраивается автозапуск как для конкретных пользователей, так и для всей системы Windows в целом.
- Для начала откройте окно Выполнить (Win+R), наберите regedit и нажмите OK.
- Далее автозапуск для конкретного пользователя, находится в ветке HKEY_CURRENT_USERSoftwareMicrosoftWindowsCurrentVersionRun
- Чтобы открыть настройки автозапуска всех пользователей, откройте этот же путь только в корне HKEY_LOCAL_MACHINE
- Как мы видим, количество и приложения тут разные. Какие-то устанавливались для конкретного пользователя, другие для всей системы.
- В значении каждого параметра указываются исполнительные файлы конкретных программ. Иногда может встречаться ссылка на интернет ресурс, чаще всего это рекламный вирус, его нужно удалить.
- Вы можете создать свой параметр с типом REG_SZ и указать в значении ссылку на нужное приложение, но, если вы ранее не работали с реестром, лучше вам воспользоваться прошлым способом – папка автозапуска.
Ознакомившись со средствами системы, перейдём к сторонним программам. Самым удобным будет – Ccleaner, а самым многофункциональным – Autoruns.
Сторонние приложения
Для некоторых пользователей, интерфейс стандартных приложений системы может быть сложным, особенно редактор реестра. Поэтому будет полезны программы с удобным и понятным интерфейсом.
CCleaner
Приложение оптимизатор и «чистильщик» системы. Очень популярное и мощное решение от компании Piriform. С этой утилитой вы узнаете, как можно просто оптимизировать и очистить систему или же как быстро убрать автозапуск программ или планировщика на Windows 10, без особых усилий.
Скачать CCleaner можно бесплатно с официального сайта.
Чтобы отобразить автозапуск, выполните следующее:
- Откройте CCleaner и пройдите во вкладку «Сервис»
- Откройте вкладку «Автозагрузка»
Вы можете редактировать автозапуск, запланированные задачи, а также выключать или удалять приложения из контекстного меню. Это только малый список возможностей CCleaner, основной функционал направлен на очистку и оптимизацию системы. Программа, основной функционал которой направлен на отображение и редактирование работы стороннего и встроенного ПО – Sysinternals Autoruns.
Autoruns
Autoruns – утилита с огромным потенциалом для анализа системы, которая позволяет отобразить наиболее полную информацию о запускаемых программах. С помощью этой утилиты, вы можете не только оптимизировать работу системы, отключив ненужные программы автозапуска, но и проанализировать систему на наличие вредоносного ПО (вирусы, трояны и малвари).
Как пользоваться Autoruns:
- Загрузите утилиту с официального сайта Microsoft – прямая ссылка (ссылка с описанием)
- Распакуйте загруженный архив и откройте утилиту Autoruns или Autoruns64, в зависимости от разрядности вашей системы (64 или 32-битная). Утилиту следует открывать от имени Администратора, чтобы использовать полный функционал поиска.
Разберем основные вкладки утилиты:
- Вкладка «Logon» отображает программы, которые запускаются при входе в профиль системы. Автозапуск сторонних приложений и утилит.
- Вкладка «Explorer» содержит в себе значения для контекстного меню, а именно отображаемые приложения для работы с конкретными форматами. Например, при нажатии ПКМ по файлу с .rar форматом, вам будет предложено распаковать или открыть данный файл с использованием WinRar, 7zip или другим установленным архиватором. Эти приложения и будут присутствовать во вкладке «Explorer».
- «Scheduled Tasks» — запланированные задачи конкретного ПО.
- «Services» службы Microsoft и стороннего ПО
- «Drivers» — драйвера для оборудования вашего устройства
Настройки этой утилиты не столь богаты, так как вся информация уже сразу отображается при открытии, а пользователь лишь фильтрует и анализирует полученные результаты. Именно потому неподготовленному пользователю будет сложно ориентироваться в Autoruns.
Всего фильтра 4:
- Hide Empty Locations – по умолчанию включена и исключает из выдачи пустые значения, которые не столь необходимы и не несут важной информации.
- Hide Windows Entries — по умолчанию включена и скрывает стандартные системные утилиты, так как тоже могут мешать анализу.
- Hide Microsoft Entries – скрывает ПО от Microsoft, например Office.
- Hide VirusTotal Clean Entries – очень полезный фильтр для поиска вредоносного ПО в системе. Данный фильтр скрывает из выдачи значения, которые по мета данным VirusTotal не являются вредосносным ПО или вирусом. (Для этого необходимо включить значение Check VirusTotal.com). В моём случае, было выявлено 2 угрозы – приложение для удалённого подключению к ПК TeamViewer и утилита создания быстрых скриншотов LightShot. Только один антивирус из 69 посчитали это ПО вредоносным, поэтому я могу считать, что это погрешность, так как эти приложения были скачаны с официальных источников.
Autoruns не только позволяет узнать, как посмотреть автозапуск программ в Windows 10, но и зайти в реестр и проанализировать работу всех приложений.
На деле, пускай вас не пугает странный интерфейс этого приложения. В трудных ситуациях, когда даже антивирус не справляется, Autoruns позволяет определять и анализировать автозапуск вредоносных модулей и в дальнейшем удалять их, без вреда Windows. Главное детально разобраться.
Дополнительно
Разберем также моменты, когда не работает автозапуск программ Windows 10, какие приложения следует отключать, а какие нет и стоит ли это делать вообще.
- Не работает автозапуск программ
Причин, по которым может не работать автозапуск — несколько, разберём наиболее частые:
- Приложение не запускается, хотя включено в автозапуск.
Убедитесь, что запуску приложения не мешает антивирус. Также, попробуйте удалить значение из реестра и создать его снова. На крайний случай, попробуйте переустановить программу. Антивирус «Защитник Windows» работает в рамках системы, как отдельный компонент, он не препятствует работе программ из автозапуска.
- Я добавил приложение в автозапуск, а оно не запускается.
На моей памяти, главной ошибкой в этом случае была невнимательность. Убедитесь, что в папку автозапуска добавляется Ярлык приложения, а не исполнительный файл (кроме случаев утилит, которые и являются исполнительными файлами). А в Реестре указывается путь именно к исполнительному файлу, а не ярлыку.
- Программа автоматически загружается, даже когда я везде его отключил.
Обратите внимание, что Антивирусы и программы защиты, обладают системой самозащиты и имеют повышенный приоритет у системы, который не позволяет просто так отключить защиту системы. Вам поможет отключение данной функции в настройках антивируса или же удаление ПО.
Для оптимальной работы Windows необходимо, чтобы работали не только стандартные службы системы, но и ПО, обеспечивающее корректную работу оборудования, именно поэтому Intel и AMD создают утилиты, которые поддерживают работу оборудования на оптимальном уровне. К этому относятся утилиты слежения за питанием, температурой, звуком, видеокартой и остальным. Поэтому не рекомендуется отключать программы и утилиты производителя оборудования или драйверов устройства, чтобы не мешать корректной работе.
Исключение составляют конфликты и ошибки тех самых приложений. Например, после обновления Windows 10 до новой сборки и пользователя пропал звук, а при чистой загрузке (без стороннего) ПО звук присутствовал. Проблема была в приложении Realtek старой версии, которая конфликтовала с новой версией системы, проблема была решена установкой последней версией драйвера звука.
В этой статье вы узнали, как выключить автозапуск программ в Windows 10, отменить или добавить ПО в автозагрузку, а также разобрали сторонние приложения и основные проблемы, с которыми сталкиваются пользователи. Если у вас возникнут сложности или вопросы, будем рады вам помочь в комментариях.
Отличного Вам дня!