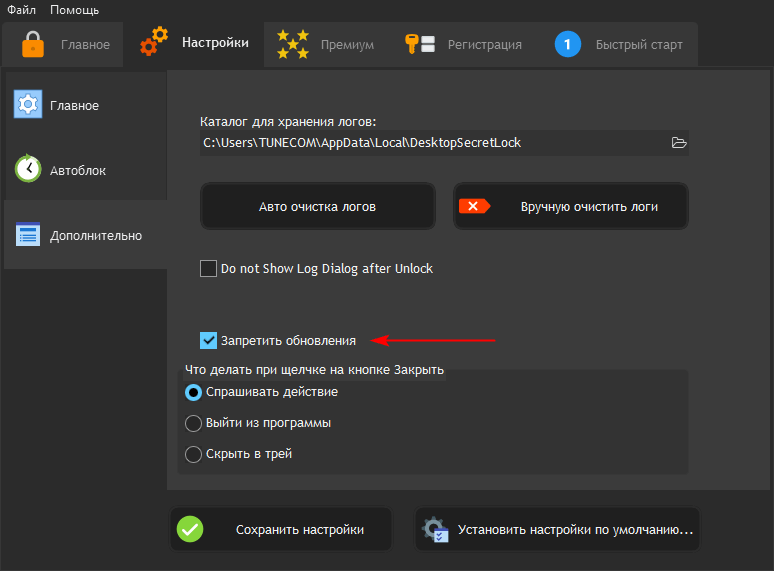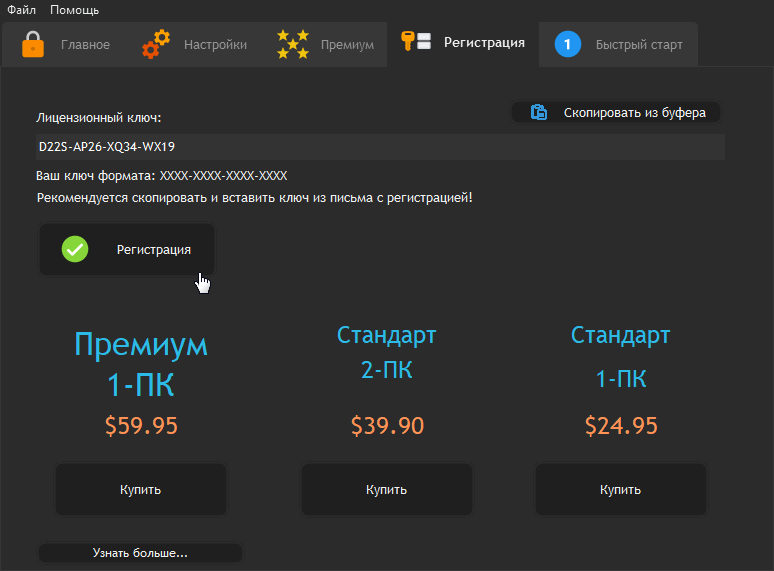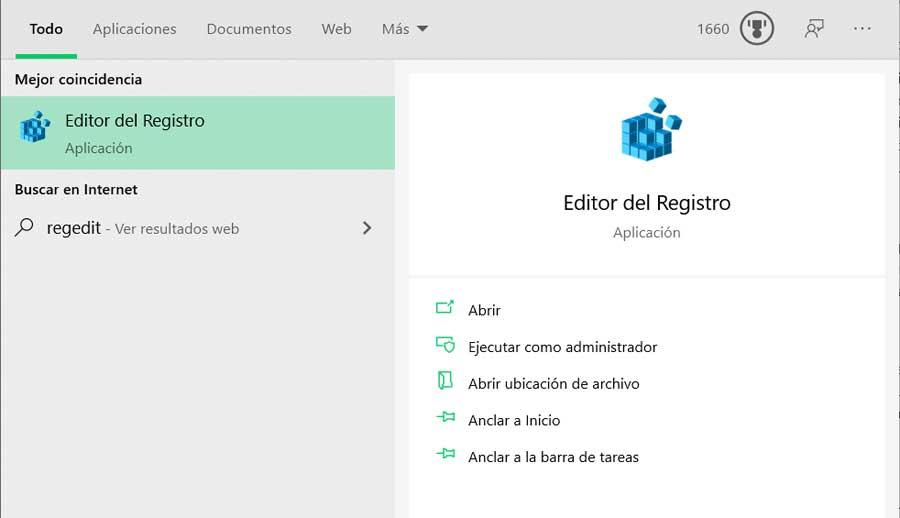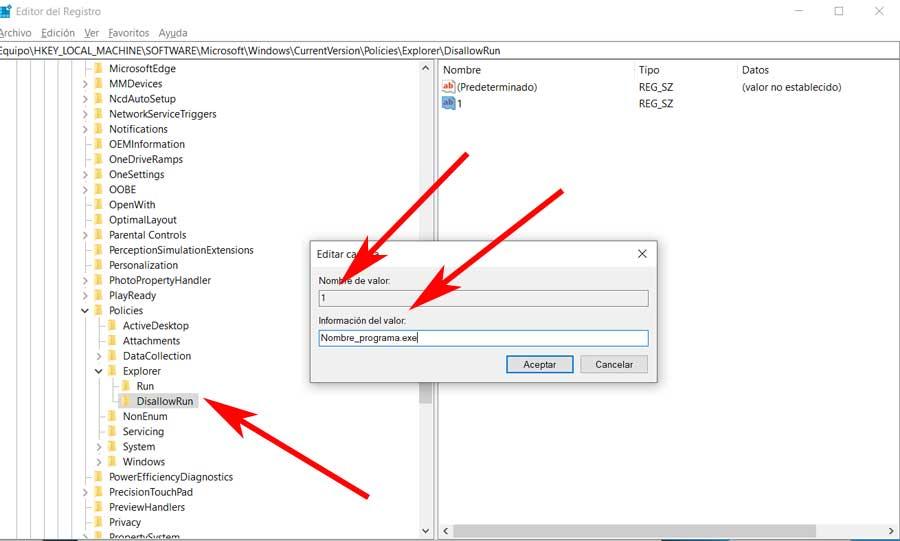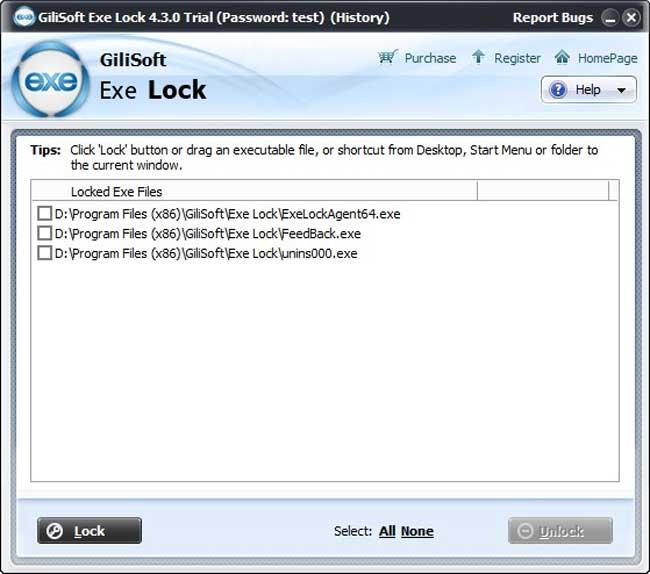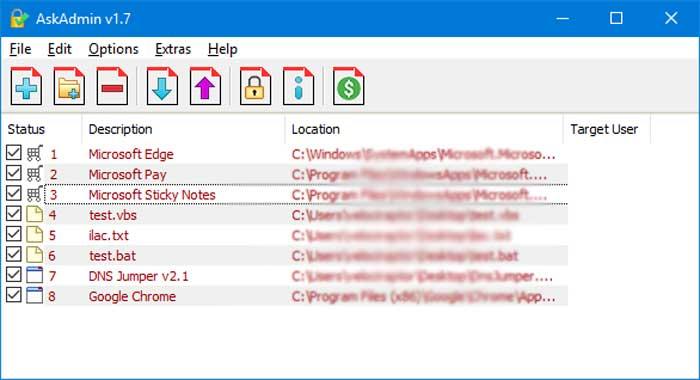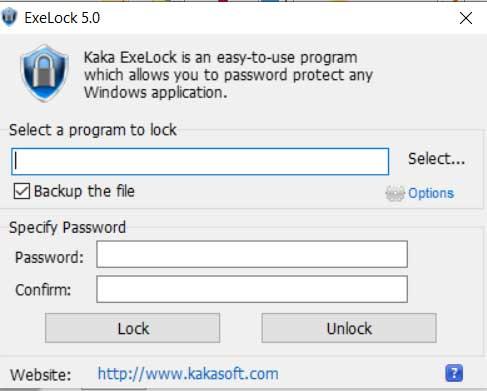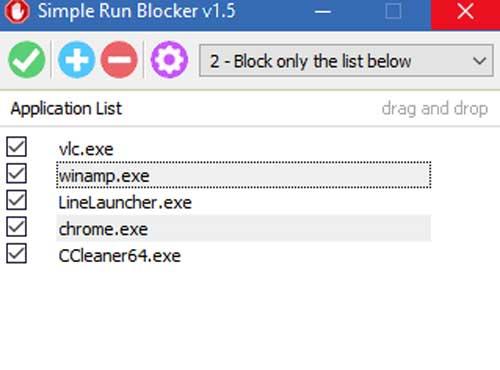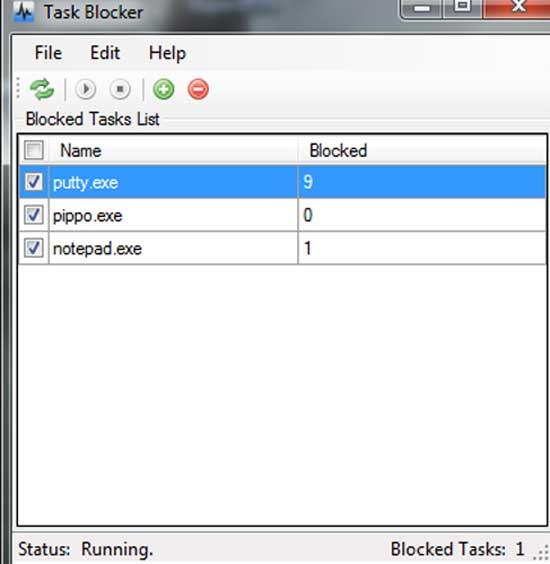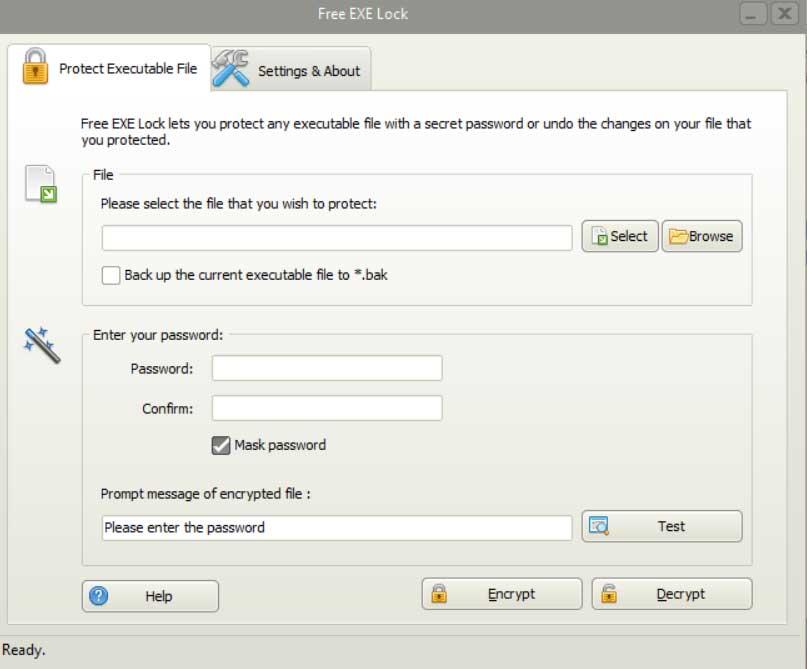Desktop Secret Lock
для Windows
Desktop Secret Lock — приложение, которое добавляет дополнительный уровень безопасности вашему компьютеру или серверу удаленного рабочего стола.
С помощью программы вы всегда узнаете, что кто-то использовал вашу мышь или клавиатуру на домашнем или офисном ПК. Если вы используете программное обеспечение Windows RemoteDesktop / TeamViewer / Anydesk для удаленного управления, ваша система находится под угрозой! Хакеры могут использовать уязвимости в программном обеспечении удаленного рабочего стола или найти пароль с помощью атаки методом перебора.
Desktop Secret Lock использует нестандартный метод блокировки для повышения безопасности и свой собственный уникальный пароль, который отличается от пароля вашего компьютера.
Заблокированный компьютер выглядит так, как будто он разблокирован, но он находится в режиме, который надежно предотвращает доступ любого пользователя к рабочему столу.
Вы будете уведомлены, если обнаружится активность на рабочем столе или будут нажаты любые клавиши во время вашего отсутствия.
ТОП-сегодня раздела «Контроль доступа»

Edge Blocker — небольшой портативный инструмент для блокировки запуска браузера Microsoft Edge в операционке Windows 10…

WinLock — программа для ограничения времени работы с Windows. Автоматически загружается при…

KeyFreeze — простая портативная утилита для блокировки функционирования мышки и клавиатуры компьютера без блокировки самого экрана Windows…

PClimiter — программа родительского контроля, которая позволяет установить ограничение времени использования компьютера…
WebCam On-Off 1.4
WebCam On-Off — небольшая бесплатная программа для быстрого включения и отключения веб-камеры…
Отзывы о программе Desktop Secret Lock

Отзывов о программе Desktop Secret Lock 2.10.2022.0905 пока нет, можете добавить…
Блокировка компьютера с Windows 10 — лучший способ обезопасить свои данные, когда вы уходите с рабочего места.
Опишу 10 способов как это сделать вручную, автоматически или удалённо. Чтобы разблокировать компьютер достаточно использовать биометрические данные, либо ввести PIN-код или пароль.
Содержание
- Блокировка через меню Пуск
- Сочетание клавиш Windows + L
- Сочетание клавиш Ctrl + Alt + Delete
- Заблокируйте компьютер в диспетчере задач
- Использование командной строки
- Команда в окне поиска
- Блокировка через ярлык на рабочем столе
- Настройка в параметрах экранной заставки
- Динамическая блокировка Windows 10
- Функция удалённой блокировки
Блокировка через меню Пуск
Неудивительно, что в меню «Пуск» есть возможность заблокировать компьютер. Просто кликните по иконкен меню «Пуск», выберите имя своей учётной записи и нажмите «Заблокировать».
Сочетание клавиш Windows + L
Это самый простой и быстрый способ заблокировать Windows 10. Достаточно запомнить это несложное сочетание.
Почти на каждом ПК с Windows 10 есть клавиша, отмеченная значком Windows. Нажмите комбинацию Windows + L, чтобы мгновенно заблокировать систему.
После этого вы попадёте на экран блокировки, фон которого становится размытым при вводе пароля. Как сделать фон чётким, рассказано в нашей статье «Как убрать размытие на экране блокировки Windows 10».
Сочетание клавиш Ctrl + Alt + Delete
Сочетание клавиш Ctrl + Alt + Delete обычно используется для закрытия не отвечающего программного обеспечения, но вы также можете использовать его для блокировки компьютера.
Нажмите Ctrl + Alt + Delete и выберите пункт «Заблокировать» в появившемся меню.
Заблокируйте компьютер в диспетчере задач
Нажмите Ctrl + Alt + Delete, а затем щёлкните «Диспетчер задач». Либо введите текст «Диспетчер задач» в поле поиска Windows, а затем выберие его в результатах.
Перейдите на вкладку «Пользователи», выберите себя и нажмите кнопку «Отключить» в правом нижнем углу.
Появится всплывающее окно с вопросом, уверены ли вы, что хотите отключиться. Нажмите «Отключить пользователя» для подтверждения.
Использование командной строки
Не самый удобный способ, но он существует. Запустите командную сроку, введя CMD в поле поиска и кликнув по соответствующему приложению.
Введите следующую команду и нажмите клавишу «Ввод»:
Rundll32.exe user32.dll, LockWorkStation
Как только нажмёте «Ввод», компьютер будет заблокирован.
Команда в окне поиска
Аналогично можно заблокировать Windows 10, если ввести эту же команду в окне поиска:
Rundll32.exe user32.dll, LockWorkStation
После нажатия клавиши «Ввод», команда будет выполнена и вы увидите экран блокировки.
Блокировка через ярлык на рабочем столе
Если вы предпочитаете блокировать свой компьютер одним щелчком мыши, можете делать это через ярлык.
Для этого щёлкните правой кнопкой мыши на рабочем столе, наведите указатель мыши на «Создать» и выберите «Ярлык».
В появившемся окне создания ярлыка введите следующую команду в текстовое поле:
Rundll32.exe user32.dll, LockWorkStation
Нажмите «Далее». Осталось присвоить ярлыку любое имя и кликнуть «Готово».
Созданный ярлык появится на рабочем столе (можете перенести его в любое другое место). Дважды щёлкните по нему, чтобы заблокировать компьютер с Windows.
Настройка в параметрах экранной заставки
Можно настроить компьютер на автоматическую блокировку после включения экранной заставки.
Для этого откройте приложение «Параметры» и перейдите по пути «Персонализация» → «Экран блокировки» → «Параметры заставки».
Активируйте флажок «Начинать с экрана входа в систему». Кнопками со стрелками установите количество минут, затем нажмите «Применить».
Динамическая блокировка Windows 10
Динамическая блокировка — это функция, которая автоматически блокирует компьютер с Windows 10 после того, как вы отойдёте от него.
Это достигается путём определения мощности сигнала Bluetooth. Когда сигнал падает, Windows предполагает, что вы покинули рабочую зону вашего ПК, и блокирует систему.
Чтобы использовать динамическую блокировку, необходимо подключить смартфон к компьютеру. Для этого перейдите в настройки Bluetooth на Android или iOS и включите ползунок Bluetooth.
На ПК перейдите в «Параметры» → «Устройства» → «Bluetooth и другие устройства», затем нажмите «Добавление Bluetooth или другого устройства».
Выберите свой телефон, подтвердите PIN-код, и они будут сопряжены.
Осталось включить функцию динамической блокировки.
Зайдите в «Параметры» → «Учётные записи» → «Варианты входа» и прокрутите вниз до раздела «Динамическая блокировка».
Установите флажок рядом с параметром «Разрешить Windows автоматически блокировать устройство в ваше отсутствие».
Теперь компьютер буде самостоятельно блокироваться, если вы отойдёте от него слишком далеко.
Функция удалённой блокировки
Функцию удалённой блокировки используют в крайнем случае. Если вы ушли от компьютера, но оставили Windows 10 разблокированной, Microsoft позволяет заблокировать систему удалённо.
Этот способ будет работать только если у вас есть учётная запись Майкрософт с правами администратора, активирована функция «Поиск устройства» и подключение к интернету.
Чтобы использовать функцию удалённой блокировки, войдите в свою учётную запись на сайте microsoft.com, нажмите «Показать подробности» под устройством, которое хотите заблокировать.
Затем перейдите во вкладку «Безопасность и защита» → «Поиск устройства» и нажмите «Заблокировать».
Подтвердите своё желание во всех сообщениях, которые будут появляться, чтобы заблокировать компьютер.
Когда дело доходит до безопасности, человек — первый уровень защиты. Неважно, какой из этих методов вы выберете для своего компьютера с Windows 10, главное, чтобы вы это сделали.
Используйте автоматическую блокировку через самартфон, если не хотите делать это руками.
Содержание
- Блокируем компьютер
- Способ 1: Специализированный софт
- Способ 2: Стандартные средства ОС
- Заключение
- Вопросы и ответы
Компьютер, рабочий или домашний, весьма уязвим для всякого рода вторжений извне. Это могут быть как интернет-атаки, так и действия посторонних пользователей, получивших физический доступ к вашей машине. Последние могут не только по неопытности повредить важные данные, но и действовать злонамеренно, пытаясь выведать некую информацию. В этой статье мы поговорим о том, как защитить файлы и настройки системы от таких людей с помощью блокировки компьютера.
Блокируем компьютер
Способы защиты, о которых мы будем разговаривать ниже, являются одной из составляющих информационной безопасности. Если вы используете компьютер как рабочий инструмент и храните на нем личные данные и документы, не предназначенные для чужих глаз, то стоит озаботиться тем, чтобы при вашем отсутствии никто не мог получить к ним доступ. Сделать это можно, заблокировав рабочий стол, или вход в систему, или компьютер целиком. Инструментов для реализации данных схем существует несколько:
- Специальные программы.
- Встроенные в систему функции.
- Блокировка с помощью USB-ключей.
Далее подробно разберем каждый из этих вариантов.
Способ 1: Специализированный софт
Подобные программы можно разделить на две группы – ограничители доступа к системе или рабочему столу и блокировщики отдельных компонентов или дисков. К первым относится довольно простой и удобный инструмент с названием ScreenBlur от разработчиков InDeep Software. Софт корректно работает на всех версиях Windows, в том числе и на «десятке», чего нельзя сказать о его конкурентах, и при этом является совершенно бесплатным.
Скачать ScreenBlur
ScreenBlur не требует инсталляции и после запуска помещается в системный трей, откуда можно получить доступ к его настройкам и выполнить блокировку.
- Для настройки программы нажимаем ПКМ по значку в трее и переходим к соответствующему пункту.
- В главном окне задаем пароль для разблокировки. Если это первый запуск, то достаточно ввести нужные данные в поле, указанное на скриншоте. Впоследствии для замены пароля необходимо будет ввести старый, а затем указать новый. После ввода данных нажимаем «Установить».
- На вкладке «Автоматика» настраиваем параметры работы.
- Включаем автозагрузку при старте системы, что позволит не запускать ScreenBlur вручную (1).
- Выставляем время неактивности, по прошествии которого доступ к рабочему столу будет закрыт(2).
- Отключение функции при просмотре фильмов в полноэкранном режиме или игр поможет избежать ложных срабатываний защиты (3).
- Еще одна полезная, с точки зрения безопасности, функция – блокировка экрана при выходе компьютера из спящего или ждущего режима.
- Следующая важная настройка — запрет перезагрузки при заблокированном экране. Эта функция начнет работать только через три дня после установки или очередной смены пароля.
- Переходим на вкладку «Клавиши», которая содержит настройки вызова функций с помощью горячих клавиш и, если требуется, задаем свои сочетания («сдвиг» это SHIFT — особенности локализации).
- Следующий важный параметр, расположенный на вкладке «Разное» – действия при блокировке, продолжающейся определенное время. Если защита активирована, то через заданный интервал программа выключит ПК, переведет его в спящий режим или оставит видимым свой экран.
- На вкладке «Интерфейс» можно поменять обои, добавить предупреждение для «злоумышленников», а также настроить желаемые цвета, шрифты и язык. Непрозрачность фонового изображения необходимо увеличить до 100%.
- Для выполнения блокировки экрана кликаем ПКМ по значку ScreenBlur и выбираем нужный пункт в меню. Если были настроены горячие клавиши, то можно воспользоваться ими.
- Для восстановления доступа к компьютеру вводим пароль. Обратите внимание, что никакого окна при этом не появится, поэтому данные придется вводить вслепую.
Ко второй группе можно отнести специальный софт для блокирования программ, например, Simple Run Blocker. С его помощью можно ограничить запуск файлов, а также скрыть любые носители, установленные в системе или закрыть к ним доступ. Это могут быть как внешние, так и внутренние диски, в том числе и системные. В контексте сегодняшней статьи нас интересует только данная функция.
Скачать Simple Run Blocker
Программа также является портативной и может быть запущена из любого места на ПК или со съемного носителя. При работе с ней нужно быть внимательнее, так как здесь нет «защиты от дурака». Это выражается в возможности блокировки того диска, на котором находится данный софт, что приведет к дополнительным трудностям при его запуске и другим последствиям. Как исправить ситуацию, поговорим чуть позже.
Читайте также: Список качественных программ для блокировки приложений
- Запускаем программу, нажимаем на значок шестеренки в верхней части окна и выбираем пункт «Скрыть или заблокировать диски».
- Здесь выбираем один из вариантов выполнения функции и ставим галки напротив нужных дисков.
- Далее жмем «Применить изменения», а затем перезапускаем «Проводник» с помощью соответствующей кнопки.
Если был выбран вариант со скрытием диска, то он не будет отображаться в папке «Компьютер», но если прописать путь в адресной строке, то «Проводник» его откроет.

В том случае, если мы выбрали блокировку, при попытке открыть диск увидим такое окно:
Для того чтобы остановить выполнение функции, необходимо повторить действия из пункта 1, затем снять галку напротив носителя, применить изменения и перезапустить «Проводник».
Если вы все-таки закрыли доступ к диску, на котором «лежит» папка с программой, то единственным выходом будет ее запуск из меню «Выполнить» (Win+R). В поле «Открыть» необходимо прописать полный путь к исполняемому файлу RunBlock.exe и нажать ОК. Например:
G:RunBlock_v1.4 RunBlock.exe
где G: — буква диска, в данном случае флешки, RunBlock_v1.4 — папка с распакованной программой.
Стоит заметить, что данную особенность можно использовать для еще большего повышения безопасности. Правда, если это USB-диск или флешка, то другие съемные носители, подключенные к компьютеру, и которым будет присвоена данная буква, также окажутся заблокированными.
Способ 2: Стандартные средства ОС
Во всех версиях Виндовс, начиная с «семерки» заблокировать компьютер можно с помощью всем известной комбинации клавиш CTRL+ALT+DELETE, после нажатия которой появляется окно с выбором вариантов действий. Здесь достаточно кликнуть по кнопке «Заблокировать», и доступ к рабочему столу будет закрыт.
Быстрый вариант описанных выше действий – универсальная для всех ОС Windows комбинация Win+L, моментально блокирующая ПК.
Для того чтобы эта операция имела какой-то смысл, то есть обеспечивала безопасность, необходимо установить пароль для своей учетной записи, а также, при необходимости, и для других. Далее разберемся, как выполнить блокировку на разных системах.
Читайте также: Устанавливаем пароль на компьютер
Windows 10
- Идем в меню «Пуск» и открываем параметры системы.
- Далее переходим к разделу, позволяющему управлять учетными записями пользователей.
- Кликаем по пункту «Параметры входа». Если в поле «Пароль» на кнопке написано «Добавить», значит «учетка» не защищена. Нажимаем.
- Два раза вводим пароль, а также подсказку к нему, после чего нажимаем «Далее».
- В завершающем окне жмем «Готово».
Есть и другой способ установки пароля в «Десятке» — «Командная строка».
Подробнее: Установка пароля на Windows 10
Теперь можно заблокировать компьютер клавишами, приведенными выше – CTRL+ALT+DELETE или Win+L.
Windows 8
В «восьмерке» все делается немного проще – достаточно добраться до параметров компьютера на панели приложений и перейти к настройкам учетных записей, где и устанавливается пароль.
Подробнее: Как поставить пароль в Windows 8
Блокируется компьютер теми же клавишами, что и в Виндовс 10.
Windows 7
- Самый простой вариант настройки пароля в Win 7 – выбор ссылки на свою «учетку» в меню «Пуск», имеющей вид аватарки.
- Далее необходимо нажать на пункт «Создание пароля своей учетной записи».
- Теперь можно задать новый пароль для своего пользователя, подтвердить и придумать подсказку. После завершения следует сохранить изменения кнопкой «Создать пароль».
Если на компьютере кроме вас работают и другие пользователи, то их учетные записи также следует защитить.
Подробнее: Установка пароля на компьютер Windows 7
Блокировка рабочего стола выполняется все теми же сочетаниями клавиш, что и в Виндовс 8 и 10.
Windows XP
Процедура установки пароля в XP не отличается особой сложностью. Достаточно зайти в «Панель управления», найти раздел настройки учетных записей, где выполнить необходимые действия.
Подробнее: Установка пароля в ОС Windows XP
Для того чтобы заблокировать ПК под управлением этой операционной системы, можно воспользоваться сочетанием клавиш Win+L. Если нажать CTRL+ALT+DELETE, откроется окно «Диспетчера задач», в котором необходимо перейти в меню «Завершение работы» и выбрать соответствующий пункт.
Заключение
Блокировка компьютера или отдельных компонентов системы позволяет значительно повысить безопасность данных, хранящихся на нем. Главное правило при работе с программами и системными средствами – это создание сложных многозначных паролей и хранение этих комбинаций в надежном месте, лучшим из которых является голова пользователя.
Получите бесплатную лицензию для программы Desktop Secret Lock предоставляющей дополнительный уровень безопасности путем блокировки вашего компьютера, сервера или удаленного рабочего стола операционной системы Windows.

Desktop Secret Lock использует нестандартный метод блокировки компьютера с помощью уникального пароля, что способствует повышению общей безопасности пользователя.
Desktop Secret Lock создает собственный рабочий стол и отображает его вместо обычного рабочего стола Windows. Невозможно вернуться на обычный рабочий стол без ввода правильного пароля.
При использовании программы, заблокированный рабочий стол выглядит как обычный. Если щелкнуть мышью или нажать любую клавишу в заблокированном режиме, ответом будет оповещение разблокировать рабочий стол с помощью пароля, установленного владельцем компьютера.
Некоторые возможности Desktop Secret Lock
- Возможность безопасной разблокировки с помощью флэшки.
- Журнал регистрации кликов мышки и нажатия клавиатуры.
- Прозрачная блокировка рабочего стола системы Windows.
- Блокировка с помощью горячей клавиши.
- Автоматическая блокировка компьютера.
- Несколько тем оформления.
Как получить бесплатную лицензию Desktop Secret Lock
Акция завершена!
1. Скачайте Desktop Secret Lock версии 2.10.2022 и выполните установку на компьютер. Не забудьте выключить обновления, чтобы избежать блокировки лицензии.
Поддержка операционных систем: Windows 11 / 10 / 8.1 / 8 / 7 / Vista / XP | Server 2019 / 2016 / 2012 / 2008 / 2003 (32 или 64-bit)
2. Перейдите в меню «Регистрация«, введите представленный ниже лицензионный ключ и выполните активацию.
DS24-GTS9-V21S-QM34
Предложение ограничено по времени.
Особенности лицензии бесплатной лицензии Desktop Secret Lock
- Пожизненная лицензия на версию 2.10.2022 для одного компьютера.
- Нет бесплатных обновлений до будущих версий.
- Нет бесплатной технической поддержки.
- Только для частного применения.
ScreenBlur — защита рабочего стола Windows
ScreenBlur – небольшая программа (локер), позволяющая блокировать рабочий стол компьютера, с целью запретить доступ к вашему компьютеру. После запуска ScreenBlur и активации режима защиты, никто не сможет совершать какие-либо действия до того момента, пока не введет необходимый пароль для входа в систему.
В результате такого несложного действия можно быть уверенным, что покидая ПК никто не сможет получить доступ к Вашей персональной информации, кроме того такой принцип работы очень удобен для блокировки доступа к компьютеру маленьких детей.
Отметим также, что помимо обыкновенной защиты от вмешательства посторонних лиц в работу компьютера, у ScreenBlur существует функция скрытия отдельных элементов рабочего стола, это могут быть как иконки программ, так и виджеты или отдельные панели. Разработчиком данного программного обеспечения является компания InDeep Software.
Скачать [ ScreenBlur ] 555 Kb
При открытии ScreenBlur, в первую очередь выбираем язык, так как потом вам будет тяжко) Далее ничего не трогая жмем «Ok», потом у вас спросят лицензионное соглашение, жмем «Ok».
Теперь вводим ваш пароль который будет снимать блокировку вашего ПК. Запомните его или запишите и жмем «Установить».
Если вы нажмете на кнопку «Блокировать экран», то ваш экран потемнеет. Это означает что ScreenBlur уже работает. Чтобы снять блокировку, вам нужно просто ввести ваш пароль который вы вводили ранее.
Так же в ScreenBlur есть куча полезных настроек, такие как:
- Запуск с Windows
- Блокировка при неактивности ПК
- Отключение звука
- Выключение монитора
Еще можно настроить горячую клавишу блокировки и не только. Даже интерфейс можно настроить! Ну это вы сами уже)
Оставьте положительный комментарий, если я вам помог. Удачи в защите вашего ПК!
Содержание
- Лучшие программы для блокировки приложений Windows
- Блокировать приложения из реестра Windows
- Программы для блокировки приложений Windows
- Gilsoft EXE Замок
- AskAdmin
- Кака ExeLock-Password Protect
- Простой Run Blocker
- Целевая Blocker
- Бесплатная блокировка EXE
- 10 программ для родительского контроля на ПК: выбор ZOOM
- Блокировка контента
- Удаленный контроль активности в Сети
- Программы родительского контроля, встроенные в ОС
- Как заблокировать компьютер, чтобы нельзя было открыть сайт, запустить игру, получить доступ к рабочему столу и пр.
- Способы блокировки
- Доступ к рабочему столу
- Доступ к диску / флешке / папке
- Доступ к сайтам (веб-страничкам)
- Доступ к играм (блокировка от детей)
- Топ-3 программы для блокировки экрана ПК и сохранения зрения (Windows, Mac, Linux)
- Time Out (Mac OS X)
- Safe Eyes (Linux)
- EyeLeo (Windows)
- Заключение
- 5 лучших программ для блокировки клавиатуры для пользователей Windows
- 5 лучших программ для блокировки клавиатуры для пользователей Windows
- 5 Лучшее бесплатное программное обеспечение для блокировки клавиатуры для Windows
- Анти-Шая
- BlueLife KeyFreeze
- KeyboardLock
- Блокировка от детей
- KeyFreeze
- Вывод
- Связанные истории, которые вы должны проверить
Лучшие программы для блокировки приложений Windows
При установке Windows 10 с нуля операционная система Сам включает в себя серию предустановленных приложений для начала работы. Но правда в том, что они не имеют большого признания в качестве общего правила. Вот почему большинство предпочитают устанавливать свои любимые программы в Windows, чтобы работать комфортно.
Можно сказать, что сегодня мы заполняем ПК с Windows с сторонние приложения для использования во всех видах сред. Независимо от того, связаны ли мы с работой или в свободное время, мы используем все больше программ. Как мы говорим, они могут быть самыми разнообразными, поэтому некоторые из них работают с более частными или конфиденциальными данными, чем другие. Проблема здесь может возникнуть, когда один и тот же компьютер используется несколькими пользователями, например, всей семьей.
Обычно у каждого есть свой аккаунт на ПК, но со всем и с ним многие из установленные приложения делятся между ними. Вот почему, если мы хотим заблокировать его использование другими учетными записями, мы должны были указать это во время установки. Таким образом, в случае, если мы хотим переустановить его, мы всегда можем использовать сторонние альтернативные решения
Их роль сосредоточена на блокировании определенных приложений в Окна 10 что мы не хотим, чтобы другие люди использовали на ПК. В то же время, просто ограничивая использование этих программ, мы не позволяем другим пользователям нашей учетной записи открывать их. Это, как вы можете себе представить, может дать нам множество преимуществ во множестве сред и типов использования.
Блокировать приложения из реестра Windows
Как только у нас появится этот раздел на экране, мы должны найти себя по пути HKEY_CURRENT_USERSoftwareMicrosoftWindowsCurrentVersionPoliciesExplorer. Таким образом, по этому же пути в Проводнике мы создаем новый ключ с именем DisallowRun. Тогда мы в этом, так как это новый список заблокированных программ, в который мы можем добавить приложения для него.
Программы для блокировки приложений Windows
Gilsoft EXE Замок
Для начала поговорим о коммерческом решении такого типа, которое имеет цена 29.95 евро, но он представляет пробную версию. Это приложение, которое вы можете скачать с эту ссылку и это представляет явный недостаток в отношении других предложений, которые мы увидим, и это то, что они оплачены. Однако следует отметить, что он обладает очень привлекательным и интуитивно понятным интерфейсом.
В то же время стоит знать, что для облегчения его использования нам просто нужно перетащить исполняемые файлы для блокировки прямо в интерфейс программы. Там они будут видны, так что мы также сможем быстро разблокировать их, когда захотим, нажав кнопку.
AskAdmin
При этом программа отвечает за автоматическую блокировку каждой попытки их выполнения. Еще один аргумент в пользу этого предложения заключается в том, что у него есть собственная функция экспорта списка установленных приложений на случай, если у нас есть несколько похожих компьютеров, например, в одной локальной сети.
Кака ExeLock-Password Protect
Если нам нужно выделить что-то об этом приложении, о котором мы говорим, то это то, что, поскольку оно позволяет нам увидеть его имя, мы можем использовать пароль доступа. Это дополнительный метод защиты для предотвращения запуска приложений, которые мы ранее заблокировали. Более того, мы говорим вам, что программа запускает алгоритм это изменяет исполняемый файл так, что он становится функциональным только после использования соответствующего указанного пароля.
Простой Run Blocker
Следуя той же тенденции, теперь мы поговорим о другой альтернативе, аналогичной уже выявленной, которая представляет нам преимущество быть одинаково свободным. Мы можем скачать его с эту ссылку и при запуске на экране мы увидим интуитивно понятный пользовательский интерфейс.
Целевая Blocker
Конечно, если мы ищем отличительную черту здесь, и это может быть очень интересно в определенных случаях, это то, что Целевая Blocker показывает количество попыток выполнить каждую из заблокированных записей.
Бесплатная блокировка EXE
Источник
10 программ для родительского контроля на ПК: выбор ZOOM
Блокировка контента
Эффективнее всего защитить ребенка от не предназначенной для его психики информации – полностью закрыв к ней доступ. Для этой цели предназначены инструменты родительского контроля с функцией фильтрации и блокировки. Некоторые из них подходят для конкретной операционной системы, другие универсальны и работают даже на телефонных платформах.
Qustodio
У этой программы есть бесплатная версия, которой можно пользоваться без каких-либо ограничений по времени. С ее помощью можно устанавливать расписание и правила запуска для отдельных приложений на ПК и блокировать контент «18+». При использовании платного варианта утилиты можно получать уведомления по СМС об активности ребенка и фильтровать информацию в соцсетях.
Список функций утилиты позволяет считать ее одной из самых эффективных бесплатных программ для контроля действий и блокировки доступа в Сеть. Тем более, что она поддерживает не только Windows и Mac OS, но еще iOS, Android и даже Fire OS на электронных книгах марки Kindle.
McAfee Safe Family
Программа McAfee Safe Family – универсальный инструмент для Mac и ПК на Windows, а также смартфонов, обеспечивающий фильтрацию контента в Сети и легко настраиваемый под требования родителей. С ее помощью можно:
Среди особенностей использования – установка ограничений по времени для работы в интернете, мониторинг разговоров и сообщений, блокировка онлайн-игр и составление отчетов. К преимуществам программы также относят мультиплатформенность и эффективную техническую поддержку пользователей. Еще один плюс – контроль работы в мессенджерах, в которых дети тоже могут столкнуться с не предназначенной для них информацией.
Программой можно пользоваться бесплатно до 30 дней. Правда, потом придется платить 349 руб. ежемесячно – или 3190 руб. в год.
Witigo Parental Filter
OpenDNS FamilyShield
Инструмент под названием FamilyShield встроен в сервис OpenDNS и предназначен для блокировки доменов, на которых может находиться небезопасный контент или видео для взрослых. Для того чтобы ребенок не обошел запрет через прокси-сервер или анонимайзер, доступ к таким сервисам тоже блокируется.
Среди преимуществ утилиты – возможность использования вместе с другими средствами родительского контроля и запуск на уровне роутера. Это значит, что достаточно настроить утилиту один раз, а не делать это отдельно для каждого устройства. Кроме того, программа полностью бесплатная и поддерживает как Windows, так и Mac OS.
Удаленный контроль активности в Сети
Несмотря на ухищрения родителей, дети могут обойти запреты и блокировки, и все равно получат доступ к запретному содержимому. Поэтому родителям школьников, которые неплохо разбираются в компьютерах, стоит поставить программу не для блокировки, а для контроля, вроде TeamViewer – то есть, слежки за действиями, которые совершает ребенок на компьютере.
Avira Free SocialShield
Утилита Avira Free SocialShield следит за активностью ребенка в социальных сетях, выполняя дополнительную проверку аккаунтов на популярных ресурсах. При наличии подозрительной активности, ненормативной лексики или контактов с незнакомцами, утилита сообщает о них родителям.
Среди возможностей SocialShield – постоянный анализ публичных и частных сообщений, фотографий и комментариев к ним. При проверке обращается внимание на слова о наркотиках, сексе и самоубийствах, а также на признаки запугивания. Создаваемые отчеты отправляются родителям по электронной почте.
MSPY
Программа относится к родительскому программному обеспечению, подходящему для операционных систем Mac OS, Windows, iOS и Android. Среди возможностей версии для ПК – создание скриншотов рабочего стола и сохранение всей информации, которую ребенок набрал на клавиатуре (функция keylogger). Утилита может контролировать, сколько времени использовался компьютер и какие приложения на нем запускались.
KidLogger
Если ребенок оказался более талантливым, чем родители, и обошел защиту, контролировать его поможет утилита KidLogger. Она записывает все, что было введено с клавиатуры, делает снимки экрана и даже записывает голосовые сообщения, поступившие через ПК. Хотя, если родители более или менее доверяют своему ребенку, можно настроить контроль не всех, а только определенных действий.
Spyrix Free Keylogger
Утилиты, которые контролируют вводимую с клавиатуры информацию, не ограничат доступ ни к программам, ни к сайтам, ни к взрослому контенту. Зато с их помощью легко проверить, чем занимался ребенок за компьютером. Надежная запись всего происходящего позволит своевременно обнаружить и предотвратить ряд проблем – от общения с подозрительными личностями до участия в торговле наркотиками, к которой могут привлекаться дети.
Среди плюсов программы – возможность проверить информацию, которая была введена с клавиатуры несколько недель назад, контроль буфера обмена и даже отправляемых на принтер документов. А еще Free Keylogger может делать скриншоты экрана и удаленно управляться с ПК родителя.
Программы родительского контроля, встроенные в ОС
Для ограничения доступа детей к не предназначенному для них контенту необязательно скачивать дополнительное программное обеспечение. Иногда задачу можно решить с помощью уже встроенных функций операционных систем Windows и Mac OS.
Родительский контроль: панель на Mac
Операционная система Apple получила встроенные инструменты, благодаря которым можно контролировать проведенное за компьютером время и настраивать доступ к определенным программам и сайтам. Родительский контроль есть на всех платформах Mac OS, начиная с версии X 10.7. Для блокировки ресурсов в интернете следует настроить фильтр, указав, какие программы разрешается запускать. Есть возможность запретить даже отправку электронной почты и сообщений в iChat – общаться можно будет только с указанными контактами.
Для использования функций контроля не требуется установка дополнительных утилит. Кроме полного ограничения доступа, можно установить временные интервалы, сокращающие время работы на компьютере и в Сети.
Windows Live Family Safety
Программа Live Family Safety входит в список основных компонентов операционной системы Windows. С ее помощью можно ограничить запуск игр и приложений, а также время их использования на ПК. Утилита составляет отчеты с полной информацией о скачанном ПО, посещенных веб-страницах и запущенных играх – так что вы всегда будете в курсе, чем занимался ваш ребенок за компьютером.
Утилита легко настраивается, но требует создания учетной записи Live ID. Для настройки под требования пользователей используется сайт «Семейная безопасность».
Решение является полностью бесплатным и может устанавливаться на любом ПК или ноутбуке с системой Windows, начиная с версии Vista. Эффективность блокировки у него немного ниже по сравнению с другими, не встраиваемыми в систему программами. Но для блокировки большинства не предназначенных для детей ресурсов возможностей Live Family Safety будет достаточно.
Источник
Как заблокировать компьютер, чтобы нельзя было открыть сайт, запустить игру, получить доступ к рабочему столу и пр.
Помогите защитить компьютер, чтобы на нем без меня нельзя было запускать игры. А то дети вместо учебы проводят часами за различными стрелялками.
Как бы заблокировать ПК (а точнее, некоторые его функции).
Кое-что, конечно, можно сделать, но сразу хочу вас предупредить (и тех, кого интересует похожий вопрос) : никакие ограничения не помогут, если против них будет средней руки пользователь (тем более, ваши дети могут прочитать другие мои заметки 😉).
Банально, но ребенок может завести себе вторую копию Windows на флешке и с нее «играться» (а вы будете думать, что всё ограничили. ).
Впрочем, задача по блокировке может возникнуть и в других случаях. Рассмотрю ниже кратко, несколько вариантов.
Способы блокировки
Доступ к рабочему столу
Наиболее простой способ скрыть рабочий стол, окна и документы от посторонних (на время пока вы отойдете от ПК) — воспользоваться ПИН-кодом (его легко установить в параметрах ОС).
Примечание : разумеется, этот способ не защитит вас от тех случаев, когда «любопытная персона» вынет ваш диск из компьютера и подключит его к другому.
Универсальный способ поставить пароль на учетную запись : нажать Win+R, использовать команду control userpasswords2 и в появившемся окне задать пароль.
Параметры — учетные записи — ПИН-код
Теперь чтобы проверить, как работает «наша защита» — нажмите сочетание клавиш Win+L (либо просто перезагрузите компьютер).
Перед вами должно появиться окно с предложением ввести пароль (как у меня в примере ниже 👇). Пока ПИН-код (пароль) не будет введен — доступ к рабочему столу вы не получите.
Требуется ввести ПИН-код
Забыл пароль администратора в Windows 7/8/10. Как сбросить пароль, помогите, не могу войти в систему.
Доступ к диску / флешке / папке
В Windows 10 Pro есть встроенная функция (BitLocker) для быстрого шифрования и установки пароля на диски и флешки. Это хороший способ скрыть от посторонних свою конфиденциальную информацию (и, кстати, достаточно надежный!).
Делается это просто : подключаем внешний диск/флешку к компьютеру, копируем на нее документы (которые нужно защитить).
После указываем, что нам необходимо зашифровать диск и установить пароль (для снятия блокировки). Пример ниже 👇
Будьте аккуратны, если вы забудете свой пароль — вероятно, вы больше не увидите данные на этом накопителе.
Использовать пароль для снятия блокировки диска
Всё! Теперь при каждом подключении такого диска/флешки — Windows будет спрашивать пароль для расшифровки информации на нем.
Если в вашей ОС BitLocker отсутствует — можно воспользоваться сторонними продуктами: Protected Folder, Anvide Seal Folder, USB Safeguard, TrueCrypt, CyberSafe, Rohos Disk и т.д.
Мне в этом плане импонирует 👉 утилита Protected Folder (ссылка на офиц. сайт). После ее установки и запуска — вам останется лишь добавить в ее окно нужные папки и диски, которые вы хотите скрыть. Удобно?! 👌
Доступ к сайтам (веб-страничкам)
В Windows есть один системный файл, позволяющий легко блокировать доступ к любым ресурсам в Интернет. Речь идет о файле HOSTS (расположен в папке C:WindowsSystem32driversetc ).
Так вот, если его открыть в блокноте, ввести строки (как в моем примере ниже 👇) и сохранить — то браузеры перестанут открывать странички с этих ресурсов (в мое случае: vk.com, mail.ru).
Редактируем файл HOSTS
Не удается получить доступ
Заблокировать можно не только доступ к конкретным веб-ресурсам, но и ограничить доступ к Интернету отдельным программам. Например, можно заблокировать таким образом все сетевые игры. 👌
В этом плане очень удобна утилита NetLimiter: достаточно в окне статистики поставить галочку запрета исходящего/входящего трафика. См. пример ниже. 👇
Блокировка входящих и исходящих пакетов // NetLimiter
Кроме этого, для решения этой задачи можно использовать встроенный в Windows брандмауэр. О том, как его настроить — см. заметку ниже.
В опциях программы можно ограничить как время работы за ПК, так и заблокировать запуск определенных программ и сайтов. Весьма удобно! 👌
Антивирус Касперского — родительский контроль
Кстати, в Windows 10 можно создать учетную запись ребенка с определенными ограничениями. О том, как это сделать — рассказывал в одной из своих прошлых заметок. 👇
Безопасность детей в Интернет: как закрыть доступ к сайтам для взрослых [контроль ребенка за компьютером]
Доступ к играм (блокировка от детей)
Использовать опции рекомендованного выше антивируса Касперского. Он это достаточно легко сможет сделать.
Если речь идет о сетевых играх — можно заблокировать доступ для них к сети Интернет через настройки роутера или с помощью NetLimiter (👆). Т.е. игра сама запуститься, а выйти в Интернет не сможет.
Папки с играми (куда они установлены) можно скрыть (зашифровать) с помощью спец. программ. В результате чтобы запустить игру — сначала необходимо будет расшифровать папку, куда она установлена. Хороший вариант (если не учесть, что игру можно переустановить. )
Есть одна спец. утилита Game Protector, предназначенная для блокировки запуска программ и игр. Работать с ней очень просто: достаточно указать нужную вам игру и установить пароль. Всё!
Выбираем игру, ставим пароль, нажимаем кнопку «Protect» — Game Protector
Далее при запуске заблокированной программы — появится окно с предложением ввести пароль. Если пароль введен не будет — программа не запуститься. Удобно?! 👌
Какое окно появится при запуске игры
На сим пока всё, дополнения приветствуются!
Источник
Топ-3 программы для блокировки экрана ПК и сохранения зрения (Windows, Mac, Linux)
Делать регулярные перерывы при работе за компьютером – это лучшая профилактика для сохранения здоровья глаз. В этом обзоре я рассмотрю лучшие программы, которые я нашел для Windows, Mac OS X и Linux. Думаю, что я рассмотрел все, ибо я протестировал десятки программ. Практически все эти программы бесплатны, что очень приятно.
Все программы ниже позволяют делать принудительные перерывы
Все программы из списка ниже позволяют делать принудительные перерывы, во время которых невозможно использовать компьютер. На мой взгляд, это самая важная функция, которая позволяет быть дисциплинированным и сохранить здоровье спины и глаз. Программы, которые просто напоминают про перерывы, я считаю, бесполезны, ибо мало кто будет такие перерывы соблюдать.
Time Out (Mac OS X)
Пожалуй, моя самая любимая программа среди всех программ и для Виндоус, и для Линукс. Лучше я не встречал. Жаль, что она доступна только для Mac OS X. Все остальные существующие программы мне нравятся значительно меньше по сравнению с этой.

Чем она нравится мне? Красивый дизайн, продуманный интерфейс, гибкие настройки.
Safe Eyes (Linux)
Позволяет делать принудительные перерывы для глаз, во время которых вы не можете использовать свой компьютер.

Из всех программ (а я попробовал все!) для Линукс, доступных в 2020 году, – это самая лучшая.
Тем не менее в этой программе мне не нравится то, что она часто глючила у меня и хаотически меняла продолжительность перерывов (лечилось перезагрузкой компа), а также то, что в ней неудобно смотреть, сколько времени осталось до перерыва, и нельзя поставить на паузу – приходится полностью выключать. Страдает дизайн и юзабилити. Но я ей пользуюсь – лучше не нашел, к сожалению. На Линкусе другого выбора нет. Да и несмотря на недостатки – в целом хорошая программа.
EyeLeo (Windows)
Это хорошая программа для Виндоус. Все работает как положено, и дизайн мне понравился.
Спасибо тебе, Львенок, что бережешь наши глаза)!
Заключение
Вот, собственно, и все приличные программы на сегодняшний день, которые позволяют периодически принудительно блокировать экран. Лучше способа сберечь зрение и позвоночник при работе за ПК я не знаю.
Кстати, когда-то давно я много лет пользовался хорошей программой ChronoControl для Windows XP и Windows 7, но, к сожалению, она не обновлялась с 2004 года и имеет устаревший интерфейс. Тем не менее, она до сих пор работает. На старых версиях Виндоус – так точно. Может, кому-то пригодится.
Если вы знаете классную бесплатную программу, которая блокирует экран монитора во время перерывов и которую я пропустил, то поделитесь, пожалуйста, в комментариях, буду признателен.
Источник
5 лучших программ для блокировки клавиатуры для пользователей Windows
5 лучших программ для блокировки клавиатуры для пользователей Windows
Блокировка клавиатуры вдали от рабочей станции является хорошей мерой безопасности. Не только потому, что это является частью корпоративной политики безопасности, но эта практика также может быть очень полезной, даже когда ее нет в офисе. Например, вы можете почистить клавиатуру, и есть незавершенная работа, которую вы не хотите прерывать. Вы можете заблокировать клавиатуру, чтобы обезопасить работу. Вы также можете заблокировать клавиатуру, чтобы дети и домашние животные не нажимали кнопки. Для этого вам понадобится хорошее программное обеспечение для блокировки клавиатуры.
Программа блокировки клавиатуры блокирует клавиатуру частично или полностью при активации. Некоторые из этих приложений также можно использовать для блокировки клавиатуры и мыши. После того, как клавиатура заблокирована, вы можете быть уверены, что клавиши останутся отключенными, независимо от того, как сильно дети будут стучать по ним. Взгляните на некоторые из лучших бесплатных программ для блокировки клавиатуры, которые вы можете использовать для защиты своей работы.
5 Лучшее бесплатное программное обеспечение для блокировки клавиатуры для Windows
Анти-Шая

Anti-Shaya — это бесплатный и портативный инструмент, который вы можете использовать для блокировки клавиатуры. Он очень прост в использовании и хорошо работает с любой операционной системой. Интерфейс состоит из значка замка и небольшого раздела для ввода пароля. Один щелчок по значку замка блокирует клавиатуру, отключая все клавиши, и вам придется полагаться на мышь для управления компьютером.
Разблокировать клавиатуру также легко, так как одним щелчком мыши на значке Anti-Shaya на панели задач открывается окно пароля. Отсюда вы можете ввести пароль и освободить клавиши клавиатуры. Преимущество Anti-Shaya в том, что оно не усложняет системный реестр и не требует установки. Вы управляете им прямо из EXE-файла.
BlueLife KeyFreeze

BlueLife KeyFreeze — отличное приложение для блокировки клавиатуры для Windows 10. Оно предоставляет три варианта: заблокировать клавиатуру, заблокировать мышь или заблокировать все клавиши. Программное обеспечение также позволяет установить время обратного отсчета до блокировки клавиатуры и / или мыши. Это отличный инструмент, поскольку он предлагает вам множество опций, которые вы можете не найти в других программах. Это может быть полезно в ряде случаев, например, когда вы смотрите фильм и не хотите, чтобы дети взаимодействовали с клавиатурой.
Чтобы заблокировать клавиатуру и мышь компьютера с помощью BlueLife KeyFreeze, сначала необходимо загрузить ее на компьютер, а затем извлечь ее в папку, чтобы получить файл приложения. Обратный отсчет начинается с 5 секунд, которые вы можете отменить или изменить. После обратного отсчета он немедленно заблокирует клавиатуру и / или мышь, но рабочий стол останется без изменений. Чтобы разблокировать клавиатуру, используйте горячую клавишу CTRL + ALT + F, которая установлена по умолчанию. Тем не менее, программа имеет некоторые другие предопределенные горячие клавиши, которые вы можете использовать в соответствии со своими предпочтениями.
KeyboardLock
KeyboardLock — это полезный инструмент для Windows 10, который можно использовать для блокировки клавиатуры и мыши. Вы можете использовать собственный пароль, чтобы сначала заблокировать клавиатуру, а затем мышь. Он поставляется с небольшим и простым в использовании интерфейсом, который можно использовать для установки пользовательского пароля.

После ввода пароля нажмите кнопку «Пуск», и активируется блокировка клавиатуры. После этого вы можете ввести пароль (да, он работает, даже если клавиатура заблокирована), чтобы заблокировать мышь. Эта бесплатная программа полностью блокирует вашу клавиатуру и мышь и оставляет все открытые приложения видимыми, поскольку это не влияет на отображение. Чтобы разблокировать клавиатуру, просто введите пароль в любом месте экрана.
Блокировка от детей

Child Lock — это бесплатная программа для блокировки клавиатуры, которая поставляется с большим количеством опций. Это очень простой инструмент, который очень прост в использовании и поставляется с удобным интерфейсом. После запуска программного обеспечения оно помещает значок в системный трей. Пользовательский интерфейс включает в себя 6 кнопок, которые:
Вы также можете использовать комбинацию клавиш для блокировки и разблокировки клавиатуры. Чтобы заблокировать клавиатуру, используйте последовательность клавиш Shift + Alt + End. Чтобы разблокировать клавиатуру, нужно нажать последовательность клавиш по умолчанию Alt + Home.
KeyFreeze
KeyFreeze — это удобный инструмент для Windows, который позволяет пользователям блокировать клавиатуру и мышь, пока экран не поврежден. С помощью программного обеспечения KeyFreze ваши дети могут общаться в чате с бабушкой и дедушкой и нажимать на клавиатуре все, что им нужно, не отключая звук и не вмешиваясь в настройки вызова.

Пользовательский интерфейс прост и понятен, так как имеет большую кнопку, которую нужно нажать, чтобы заблокировать клавиатуру и мышь. Как только вы нажмете кнопку блокировки, для запуска блокировки клавиатуры потребуется пять секунд. Разблокировка клавиатуры также проста и понятна. Просто нажмите последовательность клавиш «Alt + Ctrl + Delete», затем нажмите ESC, чтобы закрыть появившееся окно.
Вывод
Будь то дети, домашние животные, невежественная семья или друзья, блокировка клавиатуры и мыши может быть чрезвычайно полезна. Если вы не являетесь поклонником функции блокировки «Win + L», которая блокирует даже экран компьютера, то вы можете попробовать что-то другое. Вышеуказанные программы блокировки клавиатуры являются наиболее подходящим программным обеспечением для Windows, которое блокирует клавиатуру и мышь и защищает компьютер от нежелательных гостей.
Связанные истории, которые вы должны проверить
Примечание редактора: этот пост был первоначально опубликован в сентябре 2016 года и с тех пор обновлен для свежести и точности.
Источник
Делать регулярные перерывы при работе за компьютером – это лучшая профилактика для сохранения здоровья глаз. В этом обзоре я рассмотрю лучшие программы, которые я нашел для Windows, Mac OS X и Linux. Думаю, что я рассмотрел все, ибо я протестировал десятки программ. Практически все эти программы бесплатны, что очень приятно.
Все программы ниже позволяют делать принудительные перерывы
Все программы из списка ниже позволяют делать принудительные перерывы, во время которых невозможно использовать компьютер. На мой взгляд, это самая важная функция, которая позволяет быть дисциплинированным и сохранить здоровье спины и глаз. Программы, которые просто напоминают про перерывы, я считаю, бесполезны, ибо мало кто будет такие перерывы соблюдать.

Time Out (Mac OS X)
Пожалуй, моя самая любимая программа среди всех программ и для Виндоус, и для Линукс. Лучше я не встречал. Жаль, что она доступна только для Mac OS X. Все остальные существующие программы мне нравятся значительно меньше по сравнению с этой.
Чем она нравится мне? Красивый дизайн, продуманный интерфейс, гибкие настройки.
Скачать Time Out
Safe Eyes (Linux)
Позволяет делать принудительные перерывы для глаз, во время которых вы не можете использовать свой компьютер.
Из всех программ (а я попробовал все!) для Линукс, доступных в 2020 году, – это самая лучшая.
Тем не менее в этой программе мне не нравится то, что она часто глючила у меня и хаотически меняла продолжительность перерывов (лечилось перезагрузкой компа), а также то, что в ней неудобно смотреть, сколько времени осталось до перерыва, и нельзя поставить на паузу – приходится полностью выключать. Страдает дизайн и юзабилити. Но я ей пользуюсь – лучше не нашел, к сожалению. На Линкусе другого выбора нет. Да и несмотря на недостатки – в целом хорошая программа.
Скачать Safe Eyes
EyeLeo (Windows)
Это хорошая программа для Виндоус. Все работает как положено, и дизайн мне понравился.
Спасибо тебе, Львенок, что бережешь наши глаза)!
Скачать EyeLeo
Заключение
Вот, собственно, и все приличные программы на сегодняшний день, которые позволяют периодически принудительно блокировать экран. Лучше способа сберечь зрение и позвоночник при работе за ПК я не знаю.
Кстати, когда-то давно я много лет пользовался хорошей программой ChronoControl для Windows XP и Windows 7, но, к сожалению, она не обновлялась с 2004 года и имеет устаревший интерфейс. Тем не менее, она до сих пор работает. На старых версиях Виндоус – так точно. Может, кому-то пригодится.
Если вы знаете классную бесплатную программу, которая блокирует экран монитора во время перерывов и которую я пропустил, то поделитесь, пожалуйста, в комментариях, буду признателен.