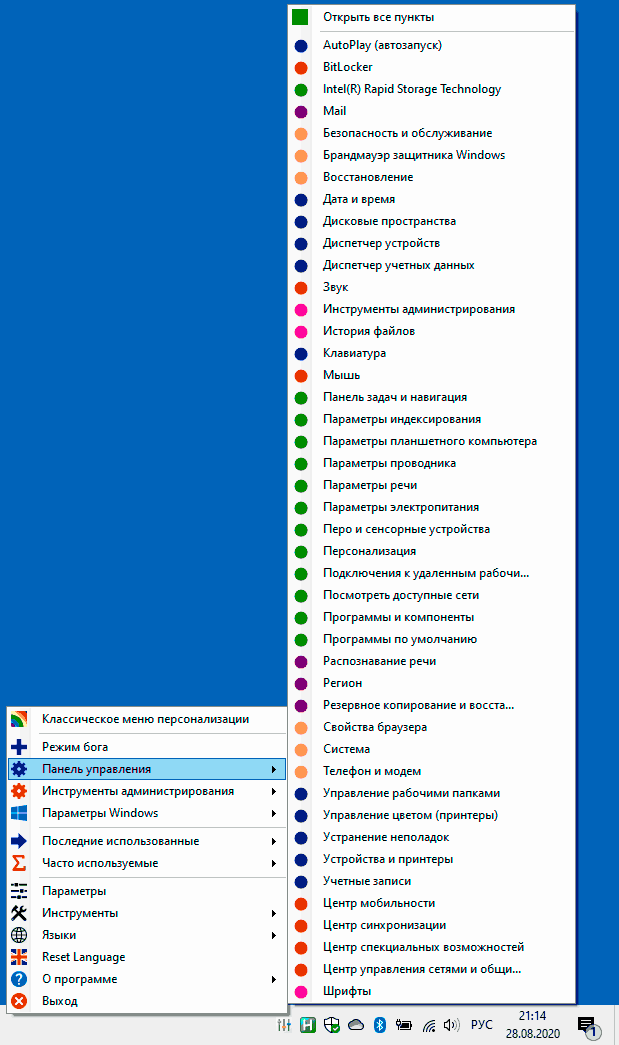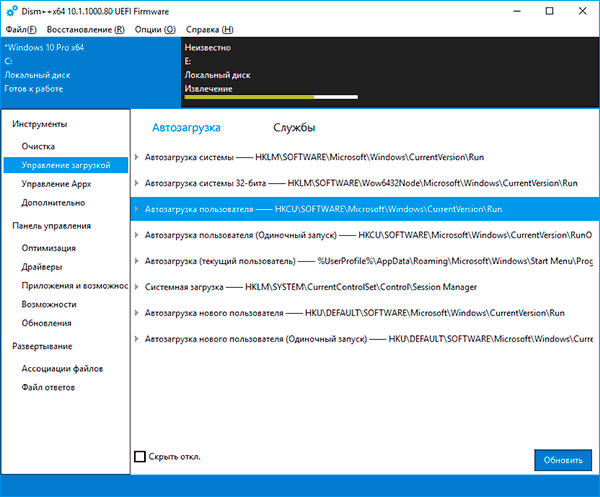С ними ваша система станет работать быстрее и продуктивнее.
1. CCleaner
- Цена: CCleaner Free — бесплатно; CCleaner Professional — от 20 евро в год.
- Русскоязычный интерфейс: есть.
Один из самых популярных пакетов для оптимизации компьютера. Он поможет удалить программы, которыми вы не пользуетесь, очистить Windows от мусора, исправить ошибки реестра, настроить автозагрузку. Также в CCleaner есть функция полного стирания дисков — пригодится, например, перед продажей ПК.
Среди новых возможностей — опция Health Check. Она проанализирует вашу Windows и порекомендует исправления, которые улучшат производительность. А затем автоматически настроит компьютер так, чтобы повысить скорость запуска и конфиденциальность.
Скачать CCleaner →
2. Iobit Advanced SystemCare
- Цена: бесплатно; Pro-версия — 990 рублей.
- Русскоязычный интерфейс: есть.
Набор утилит для глубокой оптимизации системы. Он сокращает потребление ресурсов процессора и памяти, избавляет от ненужных файлов, удаляет неверные записи из реестра.
Кроме того, Iobit Advanced SystemCare защищает от несанкционированного доступа и утечки информации, ускоряет загрузку страниц в браузере. В пакете также есть утилиты для восстановления данных и улучшения работы накопителей. Наконец, Iobit Advanced SystemCare с помощью веб-камеры делает фото людей, которые пытались получить доступ к ПК, пока вас не было рядом.
Скачать Iobit Advanced SystemCare →
3. Glary Utilities
- Цена: бесплатно; Pro-версия — от 1 134 рублей.
- Русскоязычный интерфейс: есть.
Пакет для всесторонней оптимизации Windows. Избавляет от большинства ошибок, сбоев и зависаний, связанных с проблемами реестра, лишними файлами на носителе, «раздутым» кешем или не до конца удалённым ПО.
Вы также можете загрузить портативную версию Glary Utilities и пользоваться ей без инсталляции. Это поможет сохранить программу после переустановки системы или, например, запускать её с флешки без прав администратора.
Скачать Glary Utilities →
Скачать Glary Utilities Portable →
4. Telamon Cleaner
- Цена: от 499 рублей за три месяца использования; есть бесплатная пробная версия.
- Русскоязычный интерфейс: есть.
Решение для оптимизации и очистки Windows от вредоносного ПО. Быстро находит системный мусор, блокирует шпионские утилиты, удаляет остатки программ и другие ненужные данные.
Разработчики утверждают, что встроенный в Telamon Cleaner антивирус не замедляет компьютер и ничего не стирает без спроса. Также здесь есть удобные инструменты поиска больших файлов и дубликатов — это поможет освободить место на накопителе за пару минут.
Скачать Telamon Cleaner →
5. AVG TuneUp
- Цена: от 1 050 рублей в год; есть бесплатная пробная версия.
- Русскоязычный интерфейс: есть.
Этот пакет раньше назывался TuneUp Utilities. Он оптимизирует систему, удаляет мусор, помогает восстановить файлы или, наоборот, очистить место на диске. В результате сбоев станет меньше, вырастет производительность, у ноутбука увеличится время работы от батареи.
Одна из ключевых особенностей пакета — функция «Режим сна». Она находит и «усыпляет» приложения с большим количеством элементов автозапуска, а также процессы в фоновом режиме. А когда ПО снова понадобится, утилита «разбудит» его. Такой подход обеспечит экономию ресурсов.
Скачать AVG TuneUp →
6. Wise Care 365
- Цена: бесплатно; Pro-версия — от 1 000 рублей.
- Русскоязычный интерфейс: есть.
Инструменты Wise Care 365 удалят ненужные временные файлы, чтобы освободить место на диске и ускорить работу Windows. Также программа поможет избавиться от следов удалённого ПО и дубликатов, повысить стабильность системы.
Вы также можете настроить автоматическую остановку зависших процессов, чтобы предупредить сбои. А в платной версии есть защита и оптимизация в режиме реального времени.
Скачать Wise Care 365 →
7. Clean Master for PC
- Цена: бесплатно; Pro-версия — от 29,9 доллара в год.
- Русскоязычный интерфейс: нет.
Приложение Clean Master для Android стало одним из самых популярных в своей области, и со временем компания выпустила версию для ПК с простым интерфейсом и высокой скоростью сканирования.
Ускорить работу системы можно буквально одним кликом — искусственный интеллект «под капотом» всё сделает за вас.
В бесплатной версии функций минимум: очистка от мусора (ненужных файлов, записей реестра, остатков удалённого ПО) и оптимизация. В платной также есть утилиты для проверки и обновления драйверов, повышения конфиденциальности, восстановления данных, автоматизации обслуживания и некоторые другие.
Скачать Clean Master for PC →
8. Ashampoo WinOptimizer
- Цена: от 1 100 рублей в год; есть бесплатная пробная версия.
- Русскоязычный интерфейс: есть.
Универсальный пакет для настройки и оптимизации операционной системы разработчики назвали «швейцарским ножом для вашего ПК». Они предлагают 38 модулей для глубокого анализа Windows, предупреждения о сбоях, эффективного удаления программ, в том числе повреждённых, и многого другого.
Ashampoo WinOptimizer также включает сканер для поиска скрытых потоков данных и утилиты для управления конфиденциальностью. С ними вы сможете запретить сбор информации различными программами, избавитесь от ненужных файлов и предупредите их повторную загрузку из Сети.
Скачать Ashampoo WinOptimizer→
9. WinUtilities
- Цена: бесплатно; Pro-версия — от 19,97 доллара.
- Русскоязычный интерфейс: есть.
Пакет, который включает более 20 утилит для очистки и тонкой настройки компьютера. Помогает бороться с частыми сбоями и зависаниями системы, вызванными ошибками реестра или недостатком ресурсов.
WinUtilities повысит стабильность работы Windows и освободит место на накопителе. Он эффективно ищет и удаляет дубликаты файлов, может создавать резервные копии данных и выполнять обслуживание по расписанию.
Скачать WinUtilities →
10. Ускоритель компьютера
- Цена: от 690 рублей, есть бесплатная пробная версия.
- Русскоязычный интерфейс: есть.
Разработчики простой программы для быстрой и безопасной очистки обещают, что ПК будет работать на 70% быстрее. «Ускоритель компьютера» удалит бесполезные файлы, которые накапливаются в системе, исправит ошибки реестра и поможет оптимизировать автозагрузку.
Большая часть действий выполняется автоматически. Также можно составить расписание запуска, чтобы поддерживать Windows в продуктивном состоянии без лишних усилий.
Скачать «Ускоритель компьютера» →
11. Iolo System Mechanic
- Цена: от 39,96 доллара, есть бесплатная пробная версия.
- Русскоязычный интерфейс: нет.
Пакет утилит для оптимизации компьютера тонко настраивает потребление ресурсов процессора, оперативной памяти и накопителя. Интеллектуальная система, по словам разработчиков, в режиме реального времени помогает обнаружить и решить более 30 тысяч различных проблем. А технология ActiveCare запускает сканирование, когда компьютер не используется.
Iolo System Mechanic также ищет и блокирует вредоносное ПО, которое запускается без вашего ведома, замедляет ПК и может украсть ваши данные.
Скачать Iolo System Mechanic →
12. AusLogics BoostSpeed
- Цена: бесплатно; Pro-версия — от 1 015 рублей.
- Русскоязычный интерфейс: есть.
Программа для комплексной очистки ПК, обеспечения конфиденциальности и управления приложениями. В бесплатной версии доступны все основные возможности, в Pro — более глубокий анализ, автоматическая оптимизация и многоуровневая защита данных.
Утилита избавляет Windows 10 от ненужных файлов и другого мусора. Также она может изменить настройки интернет-соединения, чтобы обеспечить максимальную скорость доступа.
Скачать AusLogics BoostSpeed →
13. Razer Cortex: Game Booster
- Цена: бесплатно.
- Русскоязычный интерфейс: есть.
Утилита, которая оптимизирует работу компьютера, чтобы увеличить FPS в играх. Она уже поддерживает Cyberpunk 2077, Fortnite, PUBG, Valorant, Apex Legends, League of Legends, Call of Duty: Modern Warfare.
Razer Cortex стартует автоматически, когда вы начинаете играть. Она останавливает второстепенные процессы и фоновые приложения, освобождая ресурсы процессора и оперативную память для лучшей производительности. А когда вы выходите из игры, утилита восстанавливает прежние настройки.
Есть здесь и ручной режим, а также стандартные функции для повышения производительности системы: очистка от мусора, продвинутый диспетчер задач, управление ресурсами.
Скачать Razer Cortex: Game Booster →
14. WPS Performance Station
- Цена: от 149 рублей в месяц; есть бесплатная пробная версия.
- Русскоязычный интерфейс: есть.
Продвинутый диспетчер задач, который оптимизирует работу Windows 10. Он использует интеллектуальные алгоритмы, чтобы перераспределить приоритеты выполнения процессов, использование ядер и памяти.
По словам создателей, такой подход эффективнее, чем если бы вы просто остановили всё, что запущено в фоне. Настраивать ПО не нужно: WPS Performance Station самостоятельно обучается в процессе и адаптируется именно к вашему компьютеру. Но доступен и ручной режим с детальной расстановкой приоритетов.
Скачать WPS Performance Station →
Читайте также 💻💿🖥
- 6 полезных фишек Windows 10, о которых вы могли не знать
- Что нужно знать о дефрагментации диска в Windows, macOS и Linux
- Как очистить кеш на компьютере или мобильном устройстве
- 7 лучших деинсталляторов для Windows, macOS и Linux
- 10 жестов, которые пригодятся пользователям Windows 10
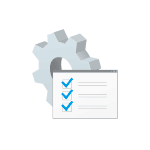
Эта статья — сводный обзор лучших, с точки зрения автора, программ такого рода бесплатных программ, который в дальнейшем планируется пополнять интересными находками.
- Win10 All Settings
- Microsoft PowerToys
- Dism++
- Winaero Tweaker
- Отключение функций и удаление компонентов Windows 10
- WPD App
- Defender Control
- Программы для очистки компьютера и удаления встроенных компонентов
- Разное
- Дополнительная информация
Win10 All Settings
Небольшая утилита Win10 All Settings не привносит чего-то существенно нового в плане функциональности системы. Её задача — дать максимально удобный доступ ко всем системным инструментам, предназначенных для работы с Windows 10 и её возможности не ограничиваются тем, что вы видите на изображении ниже.
Среди полезных возможностей — так называемый режим бога Windows 10, который можно включить и без программ (подробнее Режим бога и другие секретные папки Windows 10), но представленная в утилите реализация для кого-то из пользователей может оказаться предпочтительнее.
Даже если вы пока не знаете, пригодится ли вам такая программа, рекомендую ознакомиться. Подробно обо всех доступных функциях программы в обзоре: Win10 All Settings — простое изменение настроек, режим бога и управление доступными параметрами Windows 10, описываемые в обзоре шаги для включения русского языка интерфейса в последней версии программы можно пропусти (но используя тот же подход вы можете назначить собственные имена пунктам меню).
Microsoft PowerToys
Microsoft PowerToys — активно развиваемая программа, расширяющая функциональность Windows 10. Уже сейчас доступны возможности, чтобы переназначить клавиши, разделить экран Windows 10 на части, инструменты массового переименования файлов и не только.
Обзор программы (в версии, когда русский язык интерфейса еще отсутствовал, сегодня уже в наличии) и ссылка на официальный сайт в обзоре Microsoft PowerToys для Windows 10.
Dism++
Пожалуй, один из самых интересных инструментов, при этом вполне безопасный для использования. Среди возможностей программы вы найдёте:
- Инструменты создания резервных образов и восстановления.
- Восстановление загрузчика Windows 10
- Сброс пароля
- Очистка от ненужных файлов
- Управление автозагрузкой Windows 10
- Удаление встроенных приложений
- Оптимизация работы встроенных функций системы
И это далеко не полный список. Подробно об использовании программы и официальный сайт в статье Бесплатная программа Dism++ для настройки и очистки Windows.
Winaero Tweaker
Различного рода утилит для «тонкой» настройки и оптимизации Windows 10 существует огромное множество. Кто-то в первую очередь вспомнит Win 10 Tweaker (хотя я и не назвал бы утилиту полностью безопасной, особенно для начинающего пользователя), с моей же точки зрения оптимальным выбором для большинства будет Winaero Tweaker.
К сожалению, в ней нет русского языка интерфейса, но, надеюсь, многим будет понятны большинство доступных функций настройки, я их подробно объяснил в материале Настройка Windows 10 в Winaero Tweaker. Похожая, но, на мой взгляд, слегка менее удобная утилита — Ultimate Windows Tweaker.
Программы отключения функций и удаления компонентов Windows 10
Программы, представленные ниже не всегда полностью безопасны для использования: применяя их, вы рискуете, что что-то пойдёт не так, потому их использование — только под вашу ответственность. Лучше всего перед их использование создавать точку восстановления системы.
WPD App
WPD предназначена для трёх задач:
- Изменение параметров конфиденциальности Windows 10 (отключение «слежки»)
- Блокировки адресов телеметрии.
- Удаления встроенных приложений Windows 10.
Всё это представлено в удобном русскоязычном интерфейсе, а большинство параметров имеют пояснения на русском языке, позволяющие принять решение о том, стоит ли их применять. Подробно об использовании и загрузка: Программа WPD для отключения телеметрии Windows 10, настройки ОС и удаления встроенных приложений.
Defender Control
Как можно понять из названия, утилита предназначена для единственной задачи — отключения защитника Windows 10 (и его включения при необходимости). Примечательно в ней то, что пока эта программа продолжает работать исправно, несмотря на все обновления ОС.
Подробно об использовании программы, её скудных, но необходимых некоторым возможностях, в статье Отключение защитника Windows 10 в Defender Control.
Программы для очистки компьютера, удаления ненужных файлов и встроенных приложений
В этом разделе я не могу назвать единственную программу и рекомендую ознакомиться со следующими отдельными обзорами:
- Программы для очистки диска компьютера, тест 14 лучших (многие из них также умеют удалять «ненужные» компоненты Windows 10).
- Лучшие деинсталляторы (программы для удаления программ)
Разное
И в завершение — несколько дополнительных полезных утилит, на которые рекомендую обратить внимание:
- Программы управления обновлениями Windows 10
- Lively Wallpaper — бесплатные живые обои для Windows 10
- EasyContextMenu — простое редактирование контекстных меню
- TaskbarX — настройка панели задач (прозрачная, значки по центру)
- HotkeyP — простое создание горячих клавиш
- DiskGenius — бесплатная работа с разделами дисков, перенос Windows 10 на SSD или другой жесткий диск.
- Parallels Toolbox — полезный и удобный набор утилит для Windows 10
- Программы для SSD дисков
Дополнительная информация
В обзоре собрано далеко не всё, что можно использовать для настройки Windows 10. Я постарался отметить лишь те инструменты, использование которых сравнительно безопасно, хотя, не исключаю, что упустил и что-то вполне подходящее для этого списка, а потому предполагаю его дальнейшее пополнение, в том числе с учетом ваших комментариев.
Операционная система Windows 10 по умолчанию располагает довольно обширными возможностями по настройке интерфейса.
Однако настоящим компьютерным энтузиастам этого, конечно, недостаточно.
И тогда на помощь приходят сторонние утилиты, позволяющие добраться до самых интересных скрытых опций операционной системы.
Winaero Tweaker
Winaero Tweaker — это хорошо известная пользователям утилита. Её последняя версия содержит всё необходимое для тонкой настройки Windows 10 в одном компактном интерфейсе. Здесь вы найдёте полную информацию о компонентах, операционной системе и установленных программах, ссылки на все важные системные утилиты и набор полезных твиков, улучшающих внешний вид и стабильность Windows.
Winaero Tweaker
MyFolders
Очень простая утилита, размещающая в контекстном меню новый пункт для доступа к любым нужным вам папкам. В настройках MyFolders необходимо просто указать пути к наиболее часто используемым вами каталогам, чтобы иметь возможность в мгновение ока перемещаться к ним из любого окна и приложения.
MyFolders
Ultimate Windows Tweaker
В полном соответствии со своим названием Ultimate Windows Tweaker является всеобъемлющим инструментом для тонкой настройки операционной системы. Именно с этой программы брали пример создатели большинства свежих утилит в этой категории.
Она имеет множество опций для настройки интерфейса, улучшения производительности, обеспечения безопасности и конфиденциальности, повышения скорости работы Windows 10. Среди самых востребованных функций можно выделить активацию спящего режима в меню питания, управление анимацией Windows, тонкую настройку Microsoft Edge, удаление элементов из панели задач, изменение цветов оформления системы, удаление файла подкачки, отключение ненужных системных утилит, удаление отслеживающих функций Windows и многое другое.
Ultimate Windows Tweaker
Start10
Start10 предназначена для настройки меню «Пуск» в Windows 10. Вы можете полностью изменить поведение этого меню, например вернуться к тому образу, какой оно имело в предыдущих версиях операционной системы. Или просто подстроить немного его внешний вид по своему вкусу, задав свои цвета, шрифты и анимации. Для любителей быстрых настроек имеется несколько готовых тем оформления.
Start10
7+ Taskbar Tweaker
7+ Taskbar Tweaker позволяет настроить панель задач Windows 10 таким образом, чтобы сделать её более удобной. Вы можете как изменить имеющиеся функции, так и добавить совершенно новые способы взаимодействия с кнопками запущенных приложений. Например, отключить отображение эскизов окон, изменить способ группировки приложений, добавить новые действия, выполняемые по клику мышкой, и многое другое.
7+ Taskbar Tweaker
WindowBlinds
WindowBlinds создали разработчики описанной выше Start10. Эта программа не будет заставлять вас долго ковыряться в настройках, а одним махом изменит внешний вид Windows 10 с помощью встроенных стилей оформления. Их применение полностью преображает внешний вид окон, кнопок, приложений, шрифтов, иконок и других элементов оформления операционной системы.
WindowBlinds
CustomizerGod
Этот инструмент полностью сосредоточен на настройке системных иконок. С его помощью вы сможете изменить их размер и вид, а также скрыть те, которые вам не нужны. Все значки отображаются по категориям, так что можно быстро найти необходимый. Для замены разрешается использовать любые свои иконки в формате PNG, JPG, BMP размером 64 × 64 пикселя.
CustomizerGod
Источник
Этот материал написан посетителем сайта, и за него начислено вознаграждение.
Если вы застали времена операционных систем Windows XP, Windows 7 и Windows 8.1, то наверняка помните, что тогда главным в системе был пользователь и ему было подконтрольно все, даже обновления и антивирус. Вы в любой момент могли отключить обновления на неопределенный срок или полностью отключить встроенный антивирус, который в те времена назывался Защитник Windows или Windows Defender.
Все начало меняться с выходом Windows 10 в 2015 году, когда вы перестали быть полновластным владельцем своего ПК, а операционная система начала жить своей жизнью, скачивая и устанавливая обновления тогда, когда ей захочется и собирая максимально возможные данные о пользователе, вместе с телеметрией, отслеживающей работу «железа» компьютера. Сбор телеметрии был добавлен и в старые ОС Windows 7 и Windows 8.1, на которые шпионские модули прилетели вместе с обновлениями безопасности.
рекомендации
3070 Gigabyte Gaming за 50 тр с началом
Выбираем игровой ноут: на что смотреть, на чем сэкономить
3070 Gainward Phantom дешевле 50 тр
13700K дешевле 40 тр в Регарде
Ищем PHP-программиста для апгрейда конфы
3070 дешевле 50 тр в Ситилинке
MSI 3050 за 25 тр в Ситилинке
3060 Gigabyte Gaming за 30 тр с началом
13600K дешевле 30 тр в Регарде
4080 почти за 100тр — дешевле чем по курсу 60
12900K за 40тр с началом в Ситилинке
RTX 4090 за 140 тр в Регарде
Компьютеры от 10 тр в Ситилинке
3060 Ti Gigabyte за 42 тр в Регарде
Яростные споры в интернете по поводу сбора телеметрии утихли уже давно, и каждый пользователь решил для себя этот вопрос, пытаясь блокировать сбор данных или оставляя его работать. Но нельзя не учитывать то, что сбор телеметрии — это лишняя нагрузка на систему, которая вместе с «оптимизацией» ОС за последние годы привела к тому, что Windows 10 и Windows 11 попросту не могут работать на обычном жестком диске, который постоянно загружается на 100%, приводя к тормозам и фризам. Поэтому отключить телеметрию будет очень полезно, особенно для владельцев маломощных ПК. Проще всего это сделать с помощью специальных утилит.
Важно понимать, что утилиты для настройки Windows быстро устаревают и нужно скачивать самые свежие версии. Ведь Windows сегодня — система текучая, быстро изменяющаяся и утилиты, которые прекрасно работали в 2019 — 2020 годах, уже могут делать просто видимость работы или даже нарушить работоспособность системы. Крайне желательно перед их применением создать точку восстановления, а лучше — сделать образ системы.
ThisIsWin11
ThisIsWin11 утилита-комбайн от разработчика Builtbybel, которая позволит вам сделать огромное количество настроек и оптимизаций в Windows 11, но в первую очередь интересна легким отключением телеметрии, которое можно сделать в один клик.
Ссылка на скачивание с официального сайта разработчика.
Windows Privacy Dashboard (WPD)
А вот крохотная утилита Windows Privacy Dashboard (WPD) от разработчика WPD Team занимается только параметрами конфиденциальности в Windows 10 и Windows 11. Утилита позволяет настраивать групповые политики и блокировать IP-адреса серверов для сбора телеметрии с помощью удобного интерфейса.
Ссылка на скачивание с официального сайта разработчика.
O&O ShutUp10++
O&O ShutUp10++ от разработчика O&O Software — удобный и постоянно обновляющийся антишпионский инструмент с удобным интерфейсом, который позволит вам вырезать всю телеметрию из Windows 10 и Windows 11, управляя более, чем 50 параметрами. Утилита может делать сброс параметров к настройкам по умолчанию и выключение всех функций в одно нажатие.
Ссылка на скачивание с официального сайта разработчика.
Edge Blocker
Еще одним неприятным фактом того, что система от Microsoft все больше решает за пользователя, что ему нужно, а что — нет, стало агрессивное навязывание браузера Microsoft Edge. Edge глубоко интегрирован в систему и для его корректного удаления стоит воспользоваться утилитой Edge Blocker от разработчика Sordum.
Ссылка на скачивание с официального сайта разработчика.
Defender Control
Еще одной проблемой для пользователей стал встроенный антивирус Microsoft Defender, который уже невозможно отключить через «Параметры». Отключение пока доступно через групповые политики, но и там нельзя обойтись одной строчкой, а нужно править почти десяток параметров. Поэтому проще всего воспользоваться простой специализированной утилитой, которая отключит Microsoft Defender в один клик.
Поводом для полного отключения Microsoft Defender и замены его на другой антивирус может стать и недавнее исследование лабораторий AV-Test и AV-Comparatives, которое показало, что антивирус Microsoft оказался на одном из последних мест, заметно замедляя работу ПК. Отключить Microsoft Defender можно с помощью удобной и простой утилиты Defender Control от разработчика Sordum.
Ссылка на скачивание с официального сайта разработчика.
ConfigureDefender
Если вы все же не хотите полностью удалять Microsoft Defender из системы, есть способ ускорить работу системы с ним. Для этого следует добавить в исключения папки или даже локальные диски с данными целиком, на которые не производится установка софта. При этом и система останется защищенной и Microsoft Defender не будет сканировать большие объемы файлов подолгу. Поможет в этом утилита ConfigureDefender от разработчика AndyFul, которая позволяет тонко настроить антивирус с помощью удобного интерфейса.
Ссылка на скачивание с официального сайта разработчика.
Defender Exclusion Tool
А еще проще сделать список исключений позволит удобная узкоспециализированная утилита Defender Exclusion Tool от разработчика Sordum.
Ссылка на скачивание с официального сайта разработчика.
Windows Update Blocker
Осталось посмотреть на утилиты, которые вернут вам контроль над обновлениями Windows. Конечно, часто может выручить появившееся системное средство для откладывания обновлений, но оно требует ручного контроля и не может отключить обновление полностью. А неудачное обновление, сломавшее вам систему в то время, когда на ней выполняется важная работа — это пугающий и вполне вероятный сценарий. Взять обновления под контроль самым простым способом поможет утилита Windows Update Blocker от разработчика Sordum.
Ссылка на скачивание с официального сайта разработчика.
Windows Update MiniTool
А вот утилита Windows Update MiniTool от разработчика Stupid User — гораздо более мощное средство управления обновлениями, которое позволит сделать проверку обновлений, их скачивание в локальную папку и установку полностью или выборочно. А также — удаление уже установленных обновлений, скрытие нежелательных обновлений, получение ссылок на *.cab,*.exe,*.psf,*.esd файлы обновлений и гибкую настройку получения обновлений.
Ссылка на скачивание со странички разработчика на форуме ru-board.
WAU Manager
Похожим функционалом обладает утилита WAU Manager, которая также предоставит вам полный контроль над обновлениями Windows 10 и Windows 11.
Ссылка на скачивание с официального сайта разработчика.
Итоги
Эта десятка популярных, проверенных и бесплатных утилит позволит вам полностью вернуть контроль на своим ПК и сделать его работу более стабильной. И ускорить его за счет высвобождения ресурсов, которые тратились на сбор телеметрии и работу антивируса от Microsoft, который стал просто пожирателем ресурсов.
Windows 10 и Windows 11 уже давно сделали SSD-накопители необходимой частью любого современного компьютера. SSD дешевеют весь 2022 год и даже для бюджетных ПК стали доступны модели объемом 480-512 ГБ. В Ситилинке одними из самых популярных SSD объемом 480-512 ГБ стали вот эти три недорогие модели: Kingston A400, Digma Run S9 и Kingston NV1 SNVS/500G.
Пишите в комментарии, а вы пользовались утилитами из этого блога?
Более 500 блогов автора Zystax обо всем, что связано с компьютерами и играми.
Этот материал написан посетителем сайта, и за него начислено вознаграждение.
Содержание
- Winaero Tweaker
- TweakNow PowerPack
- WinPurify
- Stardock Fences
- 7+ Taskbar Tweaker
- Customizer God
- Вопросы и ответы
Winaero Tweaker
Открывает список программ для настройки Windows 10 представитель под названием Winaero Tweaker. Это бесплатное решение, предоставляющее огромное количество разных функций, связанных с внешним видом и параметрами операционной системы. Например, здесь можно выполнить быструю персонализацию, задав новую тему или изменив масштаб шрифта, окон и значков. Дополнительно настраиваются все системные шрифты и звуки.
Однако элементы визуального и звукового оформления — лишь малая часть всех возможностей Winaero Tweaker. Наиболее интересные и значимые параметры находятся в разделе «Behavior». Вы можете отключить проверку диска на ошибки при загрузке Виндовс, если сессия была завершена некорректно, убрать предупреждение системы безопасности для некоторых файлов, выключить автоматическое обновление драйверов, перезагрузку после инсталляции системных апдейтов и многое другое. Описать абсолютно все опции Winaero Tweaker не получится, поэтому с полным списком мы советуем ознакомиться на официальном сайте, перейдя в раздел «Features».
В большинстве случаев в окне самого программного обеспечения при выборе опции отображается принцип ее действия, а также описываются параметры ОС, которые при этом будут изменены. Вы обязательно увидите, какой ключ реестра редактируется или какой из файлов удаляется. Это поможет самостоятельно контролировать все изменения Виндовс 10 и при необходимости откатывать их, создавать резервные копии объектов или производить те же манипуляции вручную. Дополнительно на сайте Winaero Tweaker присутствуют разные рекомендации по исправлению популярных проблем при помощи этого приложения. Ознакомьтесь с ними, перейдя по ссылке ниже, чтобы раскрыть для себя все грани взаимодействия с таким ПО.
Скачать Winaero Tweaker с официального сайта
TweakNow PowerPack
TweakNow PowerPack — еще одно масштабное программное обеспечение, предназначенное для гибкой настройки Windows 10 и отключения некоторых опций, которые по умолчанию заблокированы разработчиками. Интерфейс приложения разделен на тематические вкладки. Переходите по ним, чтобы отыскать соответствующие параметры и начать их изменение. Самые простые опции заключаются в очистке системы от мусорных файлов, проверке реестра на наличие ошибок и управлении браузерами, например, удалении истории или чистки кеша. Благодаря TweakNow PowerPack вы можете просматривать список текущих процессов и контролировать его, настроить выключение ОС по времени, оптимизировать оперативную память, убрать программы автозагрузки и добавить на рабочий стол разные значки, например, одного из подключенных приводов.
Модификациями, связанными с внешним видом Виндовс, тоже можно управлять по личным предпочтениям пользователя, обратившись для этого к соответствующей вкладке. Есть в TweakNow PowerPack и вкладка, позволяющая запустить средства устранения неполадок. Перед запуском внимательно ознакомьтесь с принципом функционирования инструмента, чтобы он точно помог справиться с возникшей трудностью. Не забывайте про создание точек восстановления, если производите какие-либо изменения, связанные с поведением ОС. В TweakNow PowerPack за это отвечает вкладка «Restore Backup», где можно как создать точку восстановления, так и вернуть компьютер к исходному состоянию. В TweakNow PowerPack отсутствует русский язык, а также программа распространяется платно, поэтому перед приобретением скачайте ее пробную версию, чтобы понять, подходит ли она вам.
Скачать TweakNow PowerPack с официального сайта
WinPurify
Функциональность WinPurify больше сосредоточена на отключении ненужных опций, присутствующих в операционной системе. Некоторые из них связаны со сбором конфиденциальных данных, а другие отвечают за удаление визуальных эффектов или отключение автоматической установки обновлений Windows. Все параметры разделены на вкладки, а управление ими происходит путем переключения тумблеров. Название каждого параметра как раз и обозначает настройку, за отключение или активацию которой он отвечает, поэтому с пониманием пунктов в меню не должно возникнуть никаких проблем.
На вкладке «Apps and Applications» управляйте стандартными приложениями. Доступна эта опция по причине того, что многие такие утилиты попросту не нужны пользователю, однако при этом они функционируют в фоновом режиме и нагружают систему. Отдельного внимания в WinPurify заслуживает вкладка «Gaming». В ней всего одна кнопка, при нажатии по которой активируется игровой режим. Это автоматически завершает ненужные процессы и отключает появление всплывающих уведомлений. Не секрет, что автоматическое выполнение подобных действий поможет немного разгрузить ОС от лишних задач и избавить пользователя от случайных вылетов во время игрового процесса. Для загрузки WinPurify бесплатно с официального сайта перейдите по следующей ссылке.
Скачать WinPurify с официального сайта
Stardock Fences
Stardock Fences — еще одно необычное программное обеспечение, чья основная функциональность направлена на настройку внешнего вида операционной системы и оптимизацию доступа к определенным папкам или ярлыкам. Благодаря этому инструменту создаются различные блоки со значками на рабочем столе, их можно перемещать в необходимое положение или, например, добавить ярлык, отвечающий за быстрый переход к каталогу с объектами. Если есть необходимость сделать так, чтобы на рабочем столе отображалось минимальное количество элементов, создайте для них разные группы и поместите в отдельный угол. Разворачивайте их только по необходимости, чтобы не тратить время на использование опции поиска или на переходы по различным директориям через Проводник.
В таких списках могут храниться не только ярлыки, но и другие каталоги или файлы. Тогда они будут отображаться в виде таблицы, где присутствует название, размер и тип файла. Сортировка элементов происходит путем банального перетаскивания, что значительно экономит время на выполнении различных настроек. Для создания доступно неограниченное количество плиток с любыми элементами. Stardock Fences регулярно обновляется, и все нововведения описываются разработчиками на сайте. Распространяется Stardock Fences платно, в некоторых тарифных планах в пакет входят и другие решения от этой же компании, поэтому детально изучайте их перед приобретением.
Скачать Stardock Fences с официального сайта
7+ Taskbar Tweaker
Название 7+ Taskbar Tweaker уже говорит о том, что это решение направлено на настройку панели задач. Конечно, в целом с этим можно справиться и без использования стороннего ПО, но в данном инструменте присутствуют необычные параметры, а их организация выполнена в более удобном виде. Сортируйте при помощи встроенных опций элементы по заданным параметрам, отмечая подходящие пункты меню маркером, настраивайте действие правого и среднего клика мыши, скрывайте или отображайте различные элементы, входящие в панель задач.
К сожалению, больше функций в 7+ Taskbar Tweaker нет, поэтому она может не подойти некоторым пользователям. Однако если вы заинтересованы именно в изменении панели задач, стоит скачать это программное обеспечение и задействовать его для быстрого редактирования требуемых параметров. Все элементы интерфейса размещены в одном окне, поэтому переходить в дополнительные меню не придется. Однако нужно разобраться с названиями пунктов настройки, поскольку русский язык интерфейса отсутствует. На сайте разработчика 7+ Taskbar Tweaker вы можете следить за обновлениями и скачать как стабильную, так и бета-версию приложения.
Скачать 7+ Taskbar Tweaker с официального сайта
Customizer God
Последнее приложение нашего материала тоже нацелено на настройку внешнего вида операционной системы Windows 10, и называется Customizer God. В этом инструменте находятся не только самые стандартные параметры, отыскать которые можно без каких-либо проблем через меню «Параметры» в Виндовс, здесь имеются самые разные настройки, редактирующие даже ключи реестра и заменяющие системные файлы. Для этого через левую панель выбирается раздел, например, настройка иконок или системных звуков. После этого вы увидите список существующих элементов и сможете перейти к их редактированию.
В Customizer God есть небольшой редактор, позволяющий в быстром режиме произвести смену цвета какого-либо окна или заменить значок на тот, который уже находится на локальном хранилище. Хоть в данном программном обеспечении и отсутствует русский язык, разобраться со всеми пунктами меню сможет даже начинающий пользователь, ведь интерфейс выполнен в интуитивно понятном виде. На сайте разработчика Customizer God помимо этого софта вы найдете и другие вспомогательные решения, позволяющие упростить взаимодействие с Виндовс 10 или настроить ее поведение под свои нужды.
Скачать Customizer God с официального сайта
Помимо уже представленных инструментов существует огромное количество узконаправленных программ, которые, например, отключают слежку или запрещают автоматическое обновление ОС. На нашем сайте есть статьи, в которых детально рассказывается о таких решениях, поэтому если вам интересна данная тема, кликните по следующим заголовкам, чтобы перейти к прочтению этих материалов.
Читайте также:
Программы для отключения слежки в Windows 10
Программы для настройки микрофона на Windows 10
Программы для отключения обновлений Windows 10
Программы для установки живых обоев в Windows 10