Всем пользователям компьютерной индустрии известно, что для безошибочной работы системы, установленной в вашем ПК просто необходимы драйверы – специальное обеспечение для корректного воспроизведения файлов. Но иногда бывает так, что между несколькими установленными на устройство драйверами случаются так называемые конфликты, такое происходит даже с разными версиями одной и той же утилиты, что весьма плохо сказывается для деятельности всего гаджета в целом. Чтобы избежать этого процесса, следует периодически чистить компьютер от программных составляющих, которые не нужны.
Для чего нужно удалять устаревшие драйверы
Бывает так, что убирать драйверы – не просто прихоть, а необходимость. Если во время обновлений приложений к ним добавляется всего несколько новых файлов, то с системным программным обеспечением всё складывается совершенно по-другому. Разработчики иногда досконально изменяют структуру софта, к примеру, на аудио аппаратуру, особенно часто это стало прослеживаться после появления девайса DirectX. И тогда стало необходимостью удалять все устаревшие версии драйверов. Произвести стирание можно некоторыми программами и способами, это касается не только составляющих первой важности, но и определённой операционной системы. Данные процессы могут быть полезными для всех версий Windows, независимо от инновационных введений.
ВАЖНО. Не стоит производить чистку драйверов, если у вас нет новых на замену. Стоит помнить о том, что после процедуры снесения ПО, ОС совершенно перестанет с ними контактировать. Поэтому запаситесь новой версией заранее или создайте резервную копию, чтобы можно было вернуть всё на исходную.
Программы для удаления драйверов
Самое лучшее, что нужно сделать сразу – это удалить полностью все ненужные «дрова», только после этого начать установку новых. Это не только сможет помочь полностью избежать конфликтных ситуаций на вашем программном обеспечении, но и не даст накопиться ненужному балласту, тормозящему работу.
Давно установленные драйверы оставляют за собой целую груду лишней информации, которую тоже необходимо своевременно удалять. Выполнять чистку можно при помощи имеющихся в ПО средств, но следует обратить своё пристальное внимание на то, чтобы не оставались совершенно никакие следы от удаляемого софта. Следует также учесть и то, что чаще всего процедура чистки стандартным методом будет малоэффективна, оставляя за собой некоторые документы, пустые файлы или записи в реестрах, которые в итоге станут мешать нормальной деятельности системы в целом.
Именно для этого и созданы специальные инструменты для удаления драйверов.
Удаление ненужного софта инструментами Windows
Чтобы произвести удаление лишних драйверов, как и другого ПО, можно использовать несколько способов. Самый простой – стандартный, который проводится через «Панель управления», заходя в раздел «Программы и компоненты», где из выходящего списка следует выбрать тот софт, который больше не нужен, и, соответственно, произвести очистку. Но, как показывает практика, такие шаги чаще всего не особо эффективны, так как оставляют за собой следы.
Ещё одним методом очистки является ручное удаление драйверов с помощью Диспетчера устройств, для это:
- В панели «Пуск» открываем раздел «Мой компьютер», далее – «Свойства» (через выплывшее меню), следом – «Диспетчер устройств» (левый блок окна)
- Можно использовать комбинацию клавиш Win и Pause, открывающую то же самое окно, где нужно кликнуть «Диспетчер устройств».
- Выбрать нужный файл, войти в «Свойства».
- В открывшемся окне найти вкладку «Драйвер» и нажать кнопочку «Удалить».
ВАЖНО. В случае, когда вместе с драйверами шли ещё какой-либо софт, следует поставить флажок напротив пункта «Удалить программы» для драйверов для этого устройства и подтвердить своё действие.
В ОС Windows 7, 8 или 10 существует интегрированное приложение очистки диска. Для того чтобы с помощью него совершить удаление софта, следует сделать следующие действия:
- При помощи «горячих кнопок» Win+ R найти окошко «Выполнить».
- В адресной строке ввести команду «Cleanmgr» и перейти к программе.
- Следом нажать «Очистить системные файлы».
- Поставить флажок на пункте «Пакеты драйверов устройств» и нажать «Ок».
Чтобы выполнить данные действия, необходимы права администратора. Дополнительно в обязательном порядке после процедуры удаления старых драйверов любым из предложенных способов следует перезагрузить компьютер.
Практика показывает, что очистка гаджетов от устаревшего софта зачастую не оправдывает ожидаемых результатов, оставляя за собой следы удалённых ранее драйверов. Чтобы кристально очистить свою систему от ненужных более утилит со всеми их ненужными «кометами», стоит воспользоваться не только стандартными шагами, но и сторонними разработками для данных функций.
ТОП лучших программ для удаления драйверов
Сама процедура изъятия драйвера из ОС нужна для самых разных целей. Причинами могут послужить:
- замена некоторых частей устройства;
- неправильная загрузка утилиты;
- установка совершенно новой версии приложения.
Остаточные компоненты удалённых драйверов, прошедших обычную процедуру с помощью стандартных способов, способны провоцировать сбои из-за конфликтов с инновационным софтом. Чтобы полностью избавиться от прошлых инструментов, рекомендуется воспользоваться программой для удаления драйверов.
Независимо от того, какими средствами вы решили воспользоваться для избавления от ненужного софта, существует рекомендация для создания точки восстановления операционной системы, что поспособствует минимизации рисков, связанных с корректностью работы компьютера. Не нужно проводить процедуру удаления драйвера, если у вас нечего поставить вместо него, так как восстановить его после потенциально проблематично. В индустрии программного обеспечения для удаления софта есть как бесплатные утилиты, так и платные, но чаще всего они стоят недорого.
Display Driver Uninstaller
Display Driver Uninstaller является утилитой для абсолютной очистки системы от драйверов видеокарт. Программа полностью убирает и все хвосты, входящие в комплектацию. Display Driver Uninstaller – поистине лучшее приложение, способное помочь в ситуациях, когда стандартные методы бессильны, и в случае необходимости максимальной ликвидации софта придёт на помощь и поможет справиться с проблемой на все 100%. Данная утилита разработана для устранения таких драйверов, как: NVIDIA, AMD, Intel и Physics. Ключи реестров ОС, документы и файлы, каталоги и другие элементы легко и бесследно уйдут в небытие из вашего компьютера. При помощи данного приложения можно не только избавиться от «дров» видеокарты, но и получить полную информацию о работе устройства, модели и номере ID. Меню программы даёт возможность выбрать язык пользования, что удобно для перехода на русскую версию. Функционировать с Display Driver Uninstaller достаточно легко, хотя и сам алгоритм подобных приложений аналогичен. После установки этого ПО следует выполнить запуск устройства в безопасном режиме, следом в обычном режиме уже виден видеодрайвер (в случае неверного отображения производителя карты нужно выбрать вручную из списка).
Всю подробную информацию о работе видеокарты вы можете увидеть в журнале обзора окна программы. В поле выбора должны быть выделены названия всех удаляемых драйверов – Intel, NVIDIA или AMD. Когда всё это видно, нажимаем «Удалить» (самый подходящий вариант с автоматическим перезапуском системы или выключением компьютера, если в контексте планируется замена адаптера видео). После выполнения всех перечисленных команд никаких остаточных «комет» и хостов не останется и в помине. Данная разработка поддерживается и обновляется в регулярном режиме ОС Windows 10.
Driver Sweeper
Driver Sweeper – отличное бесплатное приложение для деинсталляции не только драйверов видеокарт, но и другого софта, таких как звуковые карты, принтеры, порты USB и т. д. Данный продукт позволяет полностью убрать все хвосты, избавиться от лишнего хлама в реестре работы системы, файлов и иных объектов, имеющих отношение к заменённому драйверу. Так случилось, что эта утилита больше не имеет поддержки со стороны разработчика, вследствие чего безбожно устаревая, но при всём при этом абсолютно не теряет популярности среди числа пользователей.
Настройки интерфейса помогают сменить язык на более подходящий – русский. Когда осуществляется переход к сноске «Анализ и очистка», выходит перечень всех установленных ранее производителей дров, таких как: клавиатура, звуковые установки, видеоадаптеры AMD, NVIDIA, Intel , принтеров Canon и HP или иного функционала ПК.
Важно верно расставить флажки напротив предназначенных для снесения софта и кликнуть «Удалить», вследствие чего Driver Sweeper обнаружит все связанные с ненужными драйверами объекты. Указанная утилита имеет способность и предлагает создать резервную копию устаревших драйверных систем перед запуском удаления для того, чтобы была возможность их вернуть в случае необходимости. Также существует непохожая на другие опция – сохранение порядочности размещения иконок рабочего стола, что вполне удобно при установке новой видеокарты взамен старой.
Driver Fusion
Driver Fusion – это новая разработка софта для деинсталляции драйверов и их «комет», которая создана для замены Driver Sweeper. Существуют как платная (имеет наибольшее количество опций), так и бесплатная версии данной утилиты. При помощи этого апгрейда можно удалить такие драйверы, как: NVIDIA, Marvell, AMD, Intel, Realtek, HP, Canon и прочие. Даже воспользовавшись бесплатной версией этой программы с набором ограниченных функций, можно достаточно хорошо решить проблемы с удалением софта, по крайней мере, драйверы самых популярных разработок данная утилита способна изъять.
Также есть опции:
- сохранение порядка значков на рабочем столе;
- создание резервных копий, способное всё вернуть к исходному положению;
- возможность проверить актуальность установленных драйверов;
- можно настроить необходимую фильтрацию;
- можно выбрать русский язык.
Для успешного удаления драйверов с использованием Driver Fusion нужно следовать инструкции:
- Слева выбрать «Очиститель драйверов».
- Отметить тип устройства и производителя.
- Кликнуть кнопку «Очистить».
- Перезагрузить устройство.
Платная разработка представляет собой функционал для очистки защищённых файлов и ключей реестра системы. Это приложение имеет поддержку и обновления разработчиком, поддерживается последними версиями ОС Windows.
Driver Cleaner
Driver Cleaner является платным контентом, но его цена вполне подъёмная. Данный продукт функционирует с драйверами фактически всех компьютеров нашего времени, независимо от операционной базы. В этой разработке существует следующий набор опций – выбор языковых настроек и опция резервного копирования, которая помогает вернуться к исходному положению дел на устройстве. После инсталляции приложения следует сразу произвести обновление, используя меню инструментов, после чего требуется перезапустить утилиту. Весь список действий аналогичен перечисленным выше разработкам. В ситуациях, когда требуется выбрать нужный файл или ключ реестра после запуска сканера, нужно отметить галочкой ещё и возле «Use Advanced clearning», следом кликнуть иконку Scan для запуска анализа, а после полного выполнения поставить флажки на найденных элементах, нажать «Clean» и перезагрузить гаджет.
В заключение хочется напомнить о том, что все операции, сопряжённые с удалением старых драйверов должны доводиться до конца с обязательным перезапуском системы. Иначе устройство будет тормозить, а самое плохое, что может произойти после чистки – это списки реестра, которые отредактировать вручную потенциально очень проблематично, именно поэтому доводите процедуру до логического конца. Пользуйтесь специальными апгрейдами, созданными для этих целей. А решать, какой подойдёт для частного случая, только вам. Удачных удалений без ошибок!
Немного теории
Драйвер – это неотъемлемая часть программного обеспечения. Он необходим для правильного взаимодействия операционной системы и оборудования. Без его установки устройство будет функционировать неправильно или очень ограниченно.
В современную ОС Windows 10 уже предустановлено программное обеспечение для большинства устройств, и, скорее всего, проблем с базовой настройкой не возникнет. Но, например, для видео, аудио, принтера установка родного драйвера очень рекомендуется.
В каких случаях может потребоваться удаление драйвера:
- Вы установили несовместимую версию с устройством.
- Было произведено неудачное обновление драйвера.
- Устройство было заменено/отсоединено от ПК.
Так как для компьютера существует огромное количество устройств, как убрать драйвер каждого из них я, конечно, показать не смогу. Но мы рассмотрим способы удаления наиболее часто встречаемых моделей и общий принцип для всех устройств.
Как удалить старые и ненужные драйвера в Windows 10/8.1/7
Со временем Windows хранит множества резервных копий в системе, временные файлы, старые драйвера, которые постепенно будут занимать пространство на жестком диски. Конечно можно почистить диск «C» от ненужных файлов , чтобы освободить место на вашем жестком диске, но что делать, если старые драйвера какого-либо устройства мешают установки новых версий? Особенно проблемы вызывают беспроводные мыши, клавиатуры и другие USB устройства, которые не хотят иногда работать, пока не удалим старые драйвера и не установим новые.
Драйвера это необходимые маленькие приложения, которые нужны, чтобы подключить любое устройство и заставить его работать. В системе Windows очень большая база драйверов для разных типов устройств: принтеры, мыши, звуковые карты, платы и т.п. Некоторые производители выпускают свои версии драйвера, которые необходимы для работы и не всегда в базе windows драйвера могут работать с тем или иным устройством. Для этого нам нужно удалить старые ненужные версии драйвера и установить новые от производителя.
Как удалить предыдущую версию драйвера
Каждый раз, когда драйвер обновляется раз за разом, то старые резервные копии драйверов остаются в системе, тем самым забивая жесткий диск и мешают установки новых версий драйвера. Для удаления предыдущих версий драйвера напишите в «Поиске» (около Пуск) Командная строка или CMD, нажмите на ней правой кнопкой мыши и запустите от имени администратора, далее в открывшимся окне задайте команду cleanmgr .
Поставьте галочку около пункта Пакеты драйверов устройств и нажмите OK. Будет выполнена очистка всех старых пакетов драйверов.
Как выявить скрытые драйвера устройств в диспетчере
Команда связана с тем, чтобы отобразить скрытые драйвера в диспетчере устройств, старых версиях Windows XP, 7.
Запустите Командную строку от имени администратора и введите команду:
SET devmgr_show_nonpresent_devices = 1
Можете перейти в диспетчер устройств и попробовать отобразить скрытые.
Удаление драйвера устройства, установленного в компьютере
Способ 1:
(удаление драйвера при помощи специальных программ)
Простых бесплатных программ для удаления драйверов существует не много. Хорошим вариантом является программа Driver Sweeper.
Driver Sweeper:
Порядок удаления драйвера при помощи Driver Sweeper:
- скачать программу (см. ссылку выше), установить и запустить ее на компьютере;
- активировать русский язык интерфейса (это не обязательно, но так будет удобнее). Для активации русского языка в левой части окна программы нужно щелкнуть мышкой по пункту «Language», затем в его правой части, в выпадающем списке, выбрать вариант «Russian». После этого нажать кнопку «Apply»;
- когда программа переключится на русский язык, в левой части ее окна щелкнуть мышкой по пункту «Анализ и очистка». Затем в его правой части поставить флажок возле устройства, драйвер которого нужно удалить, после чего нажать кнопку «Анализ»;
- через некоторое время программа отобразит список файлов удаляемого драйвера, а также связанных с ними ключей системного реестра. Если некоторые из них Вы хотите оставить, нужно снять находящиеся рядом с ними флажки. Для удаления отмеченных флажками файлов жмем кнопку «Очистка» и подтверждаем удаление в появившемся диалоговом окне.
Способ 2:
(через диспетчер устройств Windows)
- завершить все активные процессы, которые могут использовать удаляемый драйвер (чтобы они не препятствовали его удалению); Напомню, что для завершения процесса необходимо открыть диспетчер задач Windows, перейти на вкладку «Процессы», выделить соответствующий процесс в списке и внизу окна нажать кнопку «Зашершить процесс». О том, что какой-то процесс может использовать драйвер устройства, можно узнать из его описания. Например, процессы, имеющие отношение к видеокарте NVIDIA GeForce, в описании будут иметь слово NVIDIA (см. изображение).
- открыть диспетчер устройств Windows;
- в списке найти устройство, драйвер которого нужно удалить, щелкнуть по нему правой кнопкой мышки и в появившемся меню выбрать пункт «Свойства»;
- в открывшемся окне перейти на вкладку «Драйвер», где нажать кнопку «Удалить»;
- в следующем окне поставить флажок возле «Удалить программы драйверов для этого устройства», нажать кнопку «ОК» и дождаться завершения процесса удаления.
В большинстве случаев указанных выше действий достаточно. Однако, этот способ не гарантирует полного удаления драйвера с компьютера. В системе могут остаться некоторые файлы, а также связанные с ним ключи системного реестра. Обычно, это не создает никаких проблем. Однако, если нужно полностью удалить драйвер, лучше использовать специальную программу (см. предыдущий способ).
Удаление драйверов неиспользуемых устройств
К компьютеру постоянно подключаются какие-то устройства (флешки, съемные диски, карт-ридеры, телефоны, принтеры и др.). Для каждого из них в системе устанавливается драйвер. После отключения устройства эти драйверы остаются в системе, занимают место на жестком диске и в целом замедляют работу компьютера. Их целесообразно удалить.
Проблема заключается в том, что неиспользуемые устройства по умолчанию не отображаются в диспетчере устройств Windows, а упомянутая выше программа Driver Sweeper способна найти только некоторые из них. Поэтому удалить неиспользуемые драйверы изложенными выше способами нельзя.
Есть два пути решения проблемы: использовать программу Driver Genius или же заставить компьютер отображать абсолютно все драйверы (в том числе неиспользуемые) и затем удалить их в обычном порядке через диспетчер устройств (см. выше). Теперь подробнее.
Через диспетчера устройств
Это надежный, простой и довольно быстрый способ. Можно удалить практически любой драйвер, ненужно ничего скачивать дополнительно или устанавливать. Рассмотрю все по шагам.
- Сначала открываем диспетчер устройств. Сделать это можно через панель управления Windows, или просто нажав Win+R, а затем в строку «Открыть» ввести команду devmgmt.msc (пример ниже на скриншоте).
Запуск диспетчера устройств — devmgmt.msc
- Далее нужно найти в списке то устройство, у которого мы хотим удалить драйвер. Затем щелкнуть по нему правой кнопкой мышки и в появившемся контекстном меню выбрать свойства.
Диспетчер устройств — свойства
- После чего откройте вкладку «Драйвер» и нажмите кнопку «Удалить устройство» (см. скриншот ниже).
Удалить устройство
Через панель управления
Некоторые драйвера можно удалить с помощью стандартного приложения в Windows «Удаление программ» (ссылка есть в панели управления, см. скриншот ниже).
Примечание! Этот способ хорош тем, что помимо самого драйвера, часто идет в комплекте рабочий центр для управления и изменения настроек драйвера.
Например, драйвера на звук (панель управления Realtek), на видеокарту (Nvidia или AMD) и пр. — во всех них есть спец. центры управления. Если эти драйвера удалить через диспетчер устройств — то эти «центры» останутся в системе, поэтому их целесообразнее удалять через панель управления.
Как открыть панель управления (в т.ч. в Windows 10) — https://ocomp.info/control-panel.html
Панель управления — программы — удаление
Далее в списке попробуйте найти те драйвера, которые хотите удалить. Например, у меня нашлось:
- Драйвер графики Intel (драйвер на видеокарту);
- Компоненты Intel;
- Пакет драйверов Windows — Atheros Communications (Wi-Fi драйвера);
- Пакет драйверов Windows — Dell Inc и т.д.
Выделены драйвера, которые есть в списке программ
Для удаления выберите нужный драйвер и нажмите кнопку «Удалить/изменить» в верхней части окна. Собственно, здесь более комментировать нечего.
С помощью утилиты Driver Sweeper
Для тех случаев, когда обычными способами удалить драйвер не получается — можно прибегнуть к специальным утилитам . Одна из таких утилит (причем, одна из лучших) — это Driver Sweeper!
Driver Sweeper
Сайт разработчика: http://phyxion.net/
Софт-портал: http://www.softportal.com/software-18719-driver-sweeper.html
Надежная утилита, предназначенная для удаления драйверов из системы Windows (хочу подчеркнуть, что удаление будет выполнено очень чисто, даже системный реестр будет проверен на все «хвосты», и, если оные будут найдены — так же подвергнуться зачистке!).
Помимо всего прочего, утилита позволяет сделать резервную копию всех драйверов в системе (перед удалением — рекомендую сделать!).
После установки и запуска программы — первое, что рекомендую сделать, переключить язык на русский (по умолчанию, будет выбран английский). Для этого щелкните в меню по Language и выберите Russian (см. скриншот ниже).
Переключение языка на русский
Затем в меню слева выберите «Анализ и очистка», отметьте галочками всё, что хотите найти и жмите кнопку анализа.
Анализ и поиск старых «дров»
Через мгновение Driver Sweeper предоставит вам весь список драйверов, которые вы можете очистить. Например, в моем случае я удалил AMD драйвера (что интересно, т.к. на ноутбуке только встроенная Intel HD карта — и они в принципе не нужны!).
Выбор драйверов для удаления…
Удаление устаревших версий
Производитель может обновить инструкции устройства, а разработчик ОС — внедрить новые функции. В результате драйвер, как и любое ПО, со временем устаревает. Пользователь, получая автоматические обновления, даже не замечает, как происходит замена. Идеальная картина взаимодействия портится за счет того, что система «аккуратно» складирует, а не удаляет ненужное. Microsoft отдала решение этой проблемы в руки пользователя.
Windows 7
Никаких специальных инструментов, предусматривающих удаление старых драйверов, здесь не предусмотрено. Тем не менее, у пользователя такая возможность имеется. Отправимся в панель управления.
Отмеченный на скриншоте пункт открывает меню управления установленным программным обеспечением и компонентами системы. Во вторую категорию как раз и попадают драйверы устройств.
Упростить поиск можно, выполнив сортировку по издателю. Когда вы знаете производителя ненужного более устройства, его можно найти и отметить в выпадающем списке. Система оставит в окне только выпущенное им ПО.
После того как вы определились с компонентами, можно начинать удаление драйверов из системы Windows 7. Воспользовавшись указанной кнопкой, вы получите предупреждение о последствиях своих действий.
Подтверждая свое решение, проходим «последнюю линию обороны». Выбранный компонент будет удален, а соответствующее устройство станет недоступно для использования.
Windows 10
В последней версии ОС Microsoft сделала шаг навстречу пользователям и предусмотрела специальные инструменты, позволяющие удалить ненужные драйверы в Windows 10. Располагаются они в меню очистки диска.
Открыв его, выбираем отмеченный пункт, позволяющий работать с файлами системы.
После того как будет выполнена проверка компонентов на актуальность, мы получим следующее окно. Как видите, система неспособна сама удалить ненужные драйверы, но может определить устаревшие версии и предложить пользователю от них избавиться.
Командная строка
В особо запущенных случаях удалить драйвер с компьютера на Windows 7 или 10 можно с помощью командной строки. К примеру, когда устройства уже нет, а описанными способами избавиться от управляющих им компонентов не получается. Этот метод официально документирован Microsoft и разрешен для применения пользователям с административными правами. Воспользовавшись им, можно полностью удалить драйвер из системы.
Windows, заботясь о пользователях, сохраняет «память» обо всех подключаемых к компьютеру устройствах. Драйверы помещаются в специальное хранилище и ждут своего часа, который наступит при повторном использовании. Для начала создадим удобный для изучения список отправленных на хранение компонентов.
С помощью приведенной команды мы заставим службу PnP сохранить перечень драйверов в текстовый файл и разместить его на рабочем столе пользователя. Теперь пользователь может просматривать его в Блокноте, чтобы найти подлежащий удалению компонент.
Продолжим бороться с аудиосистемой ПК и рассмотрим, как удалить звуковой драйвер, обнаруженный в списке. Теперь, когда нам известного его имя, опубликованное в системе, снова воспользуемся командной строкой в режиме администратора.
На скриншоте показано, что делать в том случае, когда ОС отказывает в удалении, ссылаясь на использование устройства. Добавляем параметр «-f», означающий выполнение команды в принудительном порядке и добиваемся желаемого результата.
Топ программ для удаления драйверов
Компьютер является вместилищем разных взаимосвязанных устройств и для корректного взаимодействия оборудования необходим специальный софт, а именно – драйверы. Благодаря этому программному обеспечению достигается полноценная функциональность девайса.
По причине устаревших, «слетевших», криво установленных или неподходящих оборудованию драйверов вероятны сбои, система также может не видеть комплектующих, в результате чего нормальная работа невозможна.
Установка нового софта поверх старого не всегда проходит успешно, даже если это обновления одних и тех же драйверов.
Топ программ для удаления драйверов.
По-хорошему необходимо сначала выполнить полное удаление ненужных дров, после чего уже устанавливать новые, это поможет избежать конфликта ПО, а также предотвратит накопление лишнего балласта. Старые драйверы оставляют за собой «хвосты», которые тоже требуется за ними подчистить.
Выполнять удаление можно штатными средствами системы, но здесь нужно быть особенно внимательным, чтобы не оставить никаких следов от устраняемого софта.
К тому же не всегда стандартная процедура встроенными инструментами будет эффективна, ведь могут остаться некоторые файлы, пустые папки или записи в реестре, которые в дальнейшем помешают корректной работе нового ПО, что может сказаться и на функционировании всей системы.
Чтобы подчистую стереть остатки старого софта используется программа для удаления драйверов, полностью ликвидирующая все связи с ними.
Удаление драйверов инструментами Windows
Удалить ненужные дрова, так же, как и другое программное обеспечение, можно несколькими способами.
Стандартным образом процедура проводится через «Панель управления» в разделе «Программы и компоненты», где можно найти в списке тот софт, который больше не требуется, и выполнить удаление.
Но такие действия зачастую малоэффективны, поскольку всё равно оставляют следы. Ещё один метод предполагает выполнение удаления вручную посредством Диспетчера устройств:
- Переходим по пути Мой компьютер (Этот компьютер) – Свойства (через контекстное меню) – Диспетчер устройств (в левом блоке окна);
- Или используем горячие клавиши Win+Pause, которые открывают то же окно, где выбираем Диспетчер устройств;
- Находим требуемое устройство, открываем Свойства;
- В появившемся окне переходим к вкладке «Драйвер»;
- Жмём кнопку «Удалить»;
- Если вместе с драйвером шёл ещё какой-либо софт, ставим флажок напротив пункта «Удалить программы дайверов для этого устройства» и подтверждаем действие.
В системах Windows 10, 8 или 7 присутствует интегрированная утилита очистки диска. Чтобы с её помощью удалить драйверы, требуется выполнить следующие действия:
- Используя «горячие клавиши» Win+R, переходим к окошку «Выполнить»;
- В командной строке вбиваем команду «cleanmgr» и переходим к утилите;
- Жмём кнопку «Очистить системные файлы»;
- Отмечаем флажком пункт «Пакеты дайверов устройств», нажимаем «Ок».
Для выполнения этих действий требуются права администратора. Кроме того, после удаления старых драйверов любым из способов обязательна перезагрузка компьютера.
На практике применение встроенного в систему функционала часто не оправдывает ожиданий, оставляя следы присутствия старых драйверов.
Для более тщательного удаления софта со всеми его «хвостами» можно использовать как родные утилиты от разработчиков устройств, так и сторонние продукты.
Лучшие программы для удаления драйверов
Процедура удаления драйверов из системы требуется для разных целей. Это может быть замена оборудования, некорректная работа установленного софта или просто установка новой версии начисто.
Остатки некоторых компонентов старых драйверов после стандартного удаления могут спровоцировать конфликт с новым софтом.
Чтобы стереть абсолютно все воспоминания о прошлом, лучше применить программу для удаления драйверов.
Вне зависимости от того, какие средства используются для избавления от балласта ненужного софта, рекомендуется перед процедурой создать точку восстановления системы, что поможет минимизировать риски, связанные с возможным сбоем в работе.
Не нужно удалять драйвер, если его затем нечем заменить, поскольку восстановить софт может быть проблематично. Среди программных решений различных разработчиков есть те, на которые действительно стоит обратить внимание.
Существуют как бесплатные версии программ для удаления драйверов, так и коммерческие, но часто их стоимость невелика.
Display Driver Uninstaller
Программа для полного удаления драйверов видеокарт, устраняющая кроме них и остальное ПО, идущее обычно в комплекте.
Display Driver Uninstaller – одна из лучших утилит, которая поможет и в случае, если стандартными инструментами выполнить процедуру не получилось, и когда требуется максимально тщательная ликвидации, софт придётся очень кстати пользователю при замене оборудования без переустановки системы. Программа предназначена для удаления драйверов AMD, Intel, NVIDIA + Physics.
Ключи реестра системы, файлы, каталоги и прочие элементы, относящиеся к данному софту, бесследно исчезнут из недр системы. С помощью Display Driver Uninstaller можно не только деинсталлировать драйвера видеокарты, но и просмотреть информацию об устройстве, модели и идентификационном номере.
Интерфейс программы предполагает выбор языка, поэтому для удобства можно сразу ж переключиться на русский. Работать с Display Driver Uninstaller просто, в принципе алгоритм действий при использовании данной категории утилит аналогичен.
После инсталляции софта рекомендуется загрузка компьютера в безопасном режиме, далее в автоматическом режиме определяется видеодрайвер (если производитель карты отобразился неверно, выбираем вручную из списка). Информацию о видеокарте можно увидеть в журнале внизу окна программы.
В поле выбора должно быть указано название удаляемых драйверов NVIDIA, AMD или Intel, когда с этим определились, нажимаем кнопку удаления (их всего три, выбираем вариант с перезагрузкой устройства или выключением, если будет выполняться замена видеоадаптера).
После процедуры от старых драйверов и их «хвостов» не останется и следа. Продукт регулярно обновляется и поддерживает ОС Windows 10.
Driver Fusion
Это программа для удаления драйверов и их остатков, заменившая Driver Sweeper. Есть две версии программы – бесплатная и платная с расширенным функционалом. С помощью данного инструмента удаляйте Realtek, Marvell, NVIDIA, AMD, Intel, HP, ATi и прочие дрова устройств.
Даже с ограниченным набором опций в бесплатной версии можно эффективно решить некоторые задачи, во всяком случае наиболее популярные драйверы устройств утилита находит.
Присутствует также возможность сохранения ярлыков на рабочем столе при удалении драйверов видеокарты, функция резервного копирования, благодаря которой можно вернуть всё на места, проверка актуальности драйверов, настраиваемые фильтры.
Интерфейс простой и удобный, имеется опция выбора языка, доступен и русский.
Чтобы выполнить процедуру удаления с помощью Driver Fusion, открываем приложение и в левом блоке интерфейса открываем «Очиститель драйверов», где выбираем тип устройства и производителя, затем жмём кнопку «Очистить» и перезагружаем компьютер.
Премиум-версия предоставляет также возможность удаления защищённых файлов и ключей реестра. Программный продукт Driver Fusion обновляется разработчиком и поддерживает последние версии Windows.
Driver Cleaner
Софт платный, но его стоимость незначительная. Инструмент Driver Cleaner работает с драйверами практически всех современных компьютерных устройств, на любой операционной системе. Для интерфейса продукта предусмотрен выбор языков. Присутствует также очень полезная опция резервного копирования, позволяющая вернуться назад в случае неудачи.
Проинсталлировав программу, лучше сразу её обновить, соответствующая опция есть в меню «Инструменты», после чего нужен перезапуск софта.
Все действия в приложении выполняются по аналогии с рассмотренными выше, выбираем из списка драйверы (если нужно отметить несколько, ставим флажок напротив пункта «Несколько фильтров одновременно»).
В случае необходимости выбора отдельных файлов и ключей реестра после сканирования ставим галочку также возле «Use Advanced cleaning», далее жмём кнопку «Scan» для начала анализа, а после его выполнения отмечаем обнаруженные элементы, нажимаем кнопку «Clean», затем перезагружаемся.
В некоторых случаях бывает достаточно использования стандартных инструментов системы, но для контроля оборудования лучше применять специальный софт, тем более что для его освоения не требуется каких-либо специальных навыков.
Процессы очистки в приложениях автоматизированы, поэтому риск удалить что-нибудь важное сведён к минимуму, а опция резервного копирования защитит от вероятности, что удаление пройдёт не лучшим образом или пользователь случайно выберет для устранения не тот драйвер.
Источники
- https://derudo.ru/delete_driver.html
- https://shtat-media.ru/vindovs-7/kak-udalit-starye-i-nenuzhnye-drajvera-v-windows-10.html
- https://www.chaynikam.info/udalenie_drayvera.html
- https://ocomp.info/kak-udalit-drayvera.html
- https://pcfaq.info/sistema/udalenie-nenuzhnyh-drajverov-v-windows-7-10.html
- https://vseprost.ru/top-programm-dlya-udaleniya-drajverov.html
[свернуть]
Программы для поиска и установки драйверов
После каждого апдейта системы вашего компьютера или подключения нового устройства необходимо проводить дежурное обновление драйверов (утилит). В механизме установки драйверов нет ничего сложного. Для того, чтобы не выполнить все вручную определить устройство, найти и установить под него драйвера созданы программы, автоматизирующие процесс. Одни их них самостоятельно выполняют всю цепочку действий. Другие устанавливают пакеты драйверов, среди которых в полуавтоматическом режиме находятся нужные и подходящие для операционной системы.
Но несправедливо делить все решения на два лагеря. Каждый достойный продукт может похвастаться индивидуальными особенностями. Давайте выясним, что же лучше использовать в конкретной ситуации?
Общий рейтинг
Общие сведения
Общие сведения:
Лицензия
Русский язык
Удобство интерфейса
Возможности
Ручное обновление драйверов
Пакетное обновление
Резервирование драйверов
Возможность отката средствами приложения
Обновление по расписанию
Рейтинг
бесплатная + pro
10
10
10

Как видно из названия, программу-помощника можно скачать бесплатно. Очень удобный инструмент, производящий автоматическое обновление драйверов. Не хотите однажды столкнуться с багом работы устройства, желаете иметь только самые новые утилиты? Driver Booster Free поможет! Программа повысит стабильность вашей системы и предотвратит системные ошибки. Руками делать ничего не надо, обо всем позаботились разработчики.
Особенности работы iObit Driver Booster Free:
- Простота работы. Достаточно запустить программку, она найдет драйвера, которые нуждаются в обновлении, сама их скачает и установит;
- Программа поиска утилит обладает русским интерфейсом;
- Очень удобный принцип автоматической установки драйверов;
- Ориентированность на поклонников компьютерных игр. Автоматизированное обновление и установка последних версий позволят повысить производительность игрушки;
- Можно установить и забыть, всю работу она сделает сама, автообновление драйверов практически не требует участия пользователей.
Если на вашем компьютере не работает какое-либо устройство (нет звука, «вылетает» флешка, не функционирует микрофон) – вполне возможно, ему не хватает нужной утилиты. С помощью этой программы обновления драйверов можно решить проблемы буквально за несколько минут.
Полный обзор »

DriverHub – программа для поиска и обновления драйверов на компьютерах и ноутбуках с лаконичным интерфейсом. Она идеальна для корпоративного и домашнего использования, поскольку содержит только официальные, стандартные драйвера от производителей оборудования (без модификаций), не устанавливает различных бустеров и рекламного ПО, полностью бесплатная, без пробных периодов, специальных условий и т.д.
Приложение снабжено системой обнаружения устаревших драйверов, позволяет обновлять их как пакетно, так и поштучно. Хранит историю загрузок, делает резервные копии файлов перед апдейтом, содержит ссылки на все стандартные средства обслуживания компьютера, интегрированные в Виндовс.
Преимущества DriverHub:
- Большая база официальных драйверов;
- Ручной и автоматический режим обновления;
- Бэкап драйверов – копии сохраняются на жестком диске;
- Отображение истории загрузок и установок, легкий откат изменений;
- Поможет установить драйвера на Windows 10 и другие ОС за пару кликов;
- Отсутствуют ненужные дополнения, однако в меню содержатся ссылки на все необходимые системные инструменты.
Единственным существенным недостатком утилиты можно назвать отсутствие планировщика задач, но вопрос о его необходимости довольно спорный и неоднозначный. Специалисты считают данную функцию необязательной и пользуются ею весьма редко.
Полный обзор »

Уникальность этого продукта – в практически полной универсальности. Установка DriverPack Solution возможна на машину любой конфигурации. Бесплатная программа содержит встроенный набор разнообразных драйверов. После сканирования системы драйверы ищутся внутри базы, то есть подключение к интернету не обязательно. Только если нужная утилита не найдена, программа обращается с поисковым запросом к сети интернет, преимущественно к сайту производителя.
Основные преимущества DriverPack Solution:
- Подходит для настольных ПК и ноутбуков большинства современных производителей (Asus, Acer, Dell, Sony, общеизвестных HP, Toshiba, MSI, eMachines и множества других);
- Проводит поиск драйверов установленного оборудования любого типа (звуковой карты, видеокарты, материнской платы, Wi-Fi адаптера, Web-камеры, модема и других внешних и внутренних устройств);
- Установщик позволяет провести установку и проверить наличие свежего видеодрайвера (и любого другого) как онлайн, так и в офлайн режиме;
- Обладает очень простым интерфейсом, подходящим для начинающих юзеров;
- Несколькими кликами мышки позволяет поменять устаревшие драйвера на более новые версии, либо же установить их «с чистого листа»
- Дает возможность выбрать только нужные драйвера (например, для роутера или веб-камеры) и поставить только их;
- Из базы программы можно «вытянуть» нужную утилиту устройства, записать на флешку и отнести туда, куда надо.
Лучше позволять программе поиск обновлений в интернете проводить в автоматическом режиме, или не забывать это делать вручную. На этапе установки придется посмотреть несколько рекламных роликов. Воспринимайте их как плату за бесплатное пользование полезной программкой.
Полный обзор »

Carambis Driver Updater — самое мощное и продвинутое средство среди аналогов, позволяющее своему владельцу наслаждаться полностью автоматизированным процессом сканирования системы, сопутствующего поиска драйверов и их последующей установки. Большое преимущество — дружественный интерфейс, позволяющий быстро освоить элементы управления любому пользователю. Официальный сайт разработчика предоставляет грамотную техническую поддержку для своего софта. Стоит отметить весомый козырь приложения, это ежедневное пополнение интегрированной базы!
Ключевые особенности Carambis Driver Updater:
- Быстрый процесс сканирования платформы и требуемых компонентов ПК;
- Автоматический поиск и соответствующие обновления любых драйверов посредством нажатия всего одной клавиши;
- Просмотр подробной информацию о всех характеристиках ОС;
- Функционирование в фоновом режиме для повышенного комфорта пользователя;
- Отличная совместимость с любой актуальной ОС Windows;
- Комплексная работа с прочим софтом от официального разработчика, что значительно повышает производительность компьютера.
Полный обзор »

Обычно продукты Auslogics стоят дорого, но прекрасно справляются со своими задачами. С Auslogics Driver Updater история посложнее. Утилита функциональна: она с легкостью обновит драйвера на вашем компьютере комплектом, поштучно, автоматически и с ручными настройками. Драйверов в базе огромное количество. На первый взгляд, здесь есть все что нужно как рядовому юзеру, так и профи.
Характеристики Auslogics Driver Updater:
- Быстрое обновление старых драйверов и установка недостающих из собственной базы;
- Создание копии текущих файлов и ключей реестра с целью защиты от сбоев — любой патч можно откатить;
- Отсутствие форсированной инсталляции – к примеру, если вы не хотите обновлять драйвера видеокарты (с amd, nvidea бывают нюансы), снимите галочку один раз, сама она не появится;
- Приятный графический интерфейс пользователя на английском языке;
- Ручной и автоматический режимы обновления;
- Поддерживается любая современная операционная система Виндовс от Майкрософт.
Все функции работают быстро, компьютерная программа не дает сбоев и всегда оставляет резервную копию на случай возникновения неполадок. Продукт для рынка СНГ недешевый, но мы нашли лазейку! Ссылка на загрузку ведет на страницу TweakBit Driver Updater — это то же приложение, но под другой торговой маркой. Оно ориентировано на рынок США и продается дешевле Auslogics. Загружайте и пробуйте!
Полный обзор »

Эта программа обновления драйверов пользуется неизменной популярностью у пользователей благодаря очень полезной функции – возможности скопировать драйверы Windows и сделать резервную копию (бекап) установленного пакета. Чтобы ею пользоваться, не надо быть слишком продвинутым юзером, но нужно по минимуму понимать английский. Ведь скачать программу можно только на этом языке.
Характеристики работы SlimDrivers:
- Поле своего запуска бесплатная утилита показывает список устройств, для которых необходим процесс установки обновления драйверов;
- Отображает, какие драйвера необходимо удалить за ненужностью, чтобы они не засоряли реестры, и сама их деинсталлирует;
- Выполняет автоматический поиск драйверов;
- Обладает простым интерфейсом;
- Есть встроенный планировщик работ;
- Подходит для Windows версий 10, 8.1, 8, 7, Vista и еще находящегося в использовании Windows XP.
Обычно при покупке каждого устройства или запчасти с ними в комплекте идет диск с драйверами. Если вы – сторонник расхламления и не хотите хранить такие диски (которые, кстати. буквально через пару лет морально устаревают), SlimDrivers придется очень кстати. Программа легко обновит установленные драйвера, позволив избежать системных сбоев.
Полный обзор »

Программа Driver Genius Pro найдет и скачает необходимые драйвера буквально за несколько кликов мышью. Ее функционал похож на большинство предыдущих (описанных ранее) аналогов с одним нюансом: программа проприетарная. Учитывая, что драйверы устройств приходится переустанавливать сравнительно редко, надо ли ради этого тратиться на покупку? Другое дело, если вы занимаетесь ремонтом и отладкой компьютеров профессионально, и поиск системных драйверов востребован по работе чуть ли не каждый день. Тем не менее, Driver Genius в своей демо-версии – программа довольно популярная.
Характерные особенности Driver Genius Pro:
- Простое однокнопочное решение;
- Менеджер драйверов позволяет сделать резервную копию всего пакета драйверов на случай, если один из них слетит по ходу работы, или при переустановке что-то пойдет не так;
- Возможность резервного копирования в самораспаковывающийся архив, ZIP-архив или ЕХЕ-инсталлятор;
- Используется для поиска обновления и удаления неактуальных или ненужных версий;
- Программа автоматически устанавливает утилиты, хотя возможен и выбор руками;
- Поддерживает около 30 тыс. драйверов;
- Доступна только на английском.
Полный обзор »

Snappy Driver Installer – даже если это приложение в чем-либо хуже аналогов, его стоит включить в обзор за честность разработчиков. По их словам, программа автоматического обновления установленных в системе драйверов распространяется бесплатно, без рекламы, без премиум-функций и без подвохов. Смеем заметить, что это правда. Snappy Driver Installer имеет неказистый интерфейс, но быстро, а главное качественно делает свою работу.
Особенности Snappy Driver Installer:
- Высокая скорость установки пакетов;
- Наличие умного алгоритма подбора – программа анализирует версии установленных в системе драйверов и не предлагает обновление, если новая версия сбоит;
- Приложение портативное – установка не требуется;
- База с последними версиями драйверов быстро обновляется через интернет;
- Бесплатное программное обеспечение совместимо со всеми актуальными Windows (XP – 10) на персональный компьютер и ноутбук.
На самом деле, продукт достаточно качественный. Да, в нем нет опций резервирования, восстановления, но можно в один клик создать контрольную точку, чтобы откатиться в случае ошибки средствами системы.;
Полный обзор »

Если корректная аппаратная работа какого какого-либо устройства под сомнением, возможно, пришла пора для поиска обновления драйверов. Достаточно запустить DriverScanner, чтобы программа просканировала операционную систему, и она сразу покажет неработающее устройство, а также включится в поиск и загрузку нужных утилит. Останется выбрать нужную из предложенного списка и установить ее.
Основные особенности Uniblue DriverScanner:
- Программа ищет драйвера бесплатно;
- Принцип работы – находит устаревшие утилиты или устройства, для которых драйвера ни разу не были установлены, и предлагает скачать самые новые версии. Подходит также для автоматического обновления драйверов;
- Позволяет делать бекапы перед обновлением, чтобы можно было сделать откат;
- Повышает стабильность работы системы и периферийных устройств, уменьшает количество конфликтов;
- Подходит для XP Windows, а также более новых Windows 10, 8.1, 8, 7 и Vista;
- Имеет русский, английский юзер-фредли интерфейсы, также можно выбрать другой язык;
- Подходит, в том числе, для новичков.
Полный обзор »

Driver Reviver понравится людям, которые любят, когда все работает в автоматическом режиме. Пользоваться программой проще простого: вы запускаете её, ждете, пока утилита просканирует компьютер на предмет устаревших драйверов или их отсутствия, подтверждаете выбор и наблюдаете, как бегут проценты. Также можно снять галочки с нецелевых устройств. А если и открывать Driver Reviver периодически лень, в настройках для вас есть планировщик задач.
Особенности Driver Reviver:
- Максимально упрощенный интерфейс помогает быстро найти подходящий драйвер;
- Возможность добавления актуальных версий файлов в архив резервной копии;
- Легкая настройка исключений;
- Полностью автоматизированный процесс скачивания и установки последние версии драйверов.
Driver Reviver хорош всем кроме одного – покупку лицензии за 30 долларов позволит себе не каждый пользователь.

Driver Magician скорее, профессиональный софт. Приложение не повысит производительность вашего компьютера в один клик и не порадует интуитивно понятными подсказками. Здесь строгий англоязычный интерфейс, никаких «красивостей», зато какие функции!
Особенности Driver Magician:
- Тонкая настройка установки/обновления пакетов;
- Вывод подробной информации о скачиваемых файлах;
- Полное резервное копирование системного реестра;
- Большой каталог драйверов для Intel, AMD, Nvidia, ATI Technologies (видеокарта, чипсет и пр.);
- Сохранение папок «мои документы», «избранное», «рабочий стол» в архив;
- Возможность экспортировать текущие работоспособные драйверы аппаратных средств в .exe файл, чтобы инсталлировать их без Driver Magician.
Что сказать – это палочка-выручалочка для компьютерщиков, которые привыкли к ежедневным переустановкам ОС на нескольких машинах. Задача заметно упрощается. Багов в работе проги практически не наблюдается.
Как видите, принцип работы программного обеспечения для поиска утилит состоит в следующем. Сначала сканируется система, выбираются подключенные устройства, находятся самые новые версии драйверов и пользователю дается ссылка на их скачивание. Можно настроить программу-помощника так, что нужный драйвер скачается в автоматическом режиме.
Многие программы позволят сохранить уже установленные утилиты и потом пакетно установить их в новой системе Windows. Перед обновлением системы делаются резервные копии всех установленных драйверов. Во-первых, это удобно. Во-вторых, бывает нужно, если к системе подключено какое-либо редкое устройство, драйвер к которому найти затруднительно. Описанную функцию оценят как продвинутые пользователи, так и администраторы компьютерных сетей. Нюансов много. Но открытым остается один вопрос:
Какую программу восстановления драйверов выбрать?
DriverHub —решение для тех, кому необходимо стандартное обновление без оптимизации ОС, поиска мусора, постоянных напоминаний о необходимости сканирования и пр. Вы запускаете приложение когда захотите, нажимаете несколько клавиш, делаете копию, обновляете все и продолжаете работу за ПК, а в случае возникновения проблем, просто откатываете изменения. Сделано супер просто!
TweakBit (Auslogics Driver Updater) порадует скоростью работы, широким выбором функций и отличной системой резервного копирования. Утилита стоит недорого, но разработчики также поставляют в комплекте с ней приложение очистки ПК от мусора и блокировщик рекламы. Значит, вы получаете максимальную выгоду от покупки. Интерфейс программы, несмотря на отсутствие русского, понятен любому пользователю, а возможностям позавидуют многие конкуренты.
Carambis Driver Updater станет оптимальным выбором как для новичков, так и для профессионалов. На данный момент невозможно найти более продвинутое средство обновления драйверов с точки зрения соотношения цены и качества софта. Такое приложение можно смело рекомендовать любому владельцу ПК, желающему максимально эффективно улучшить работоспособность и производительность своего устройства!
Пользователь, который предпочтет DriverPack Solution,застрахует себя от ошибки. Какой бы производитель не значился на логотипе вашего ПК или ноутбука, программа найдет драйвера с вероятностью 99%. В пак включена расширенная база встроенных драйверов, поэтому для обновления, скорее всего, не понадобится даже интернет. В наше время его отсутствие часто бывает проблемой. Но не для DriverPack Solution.
Стоит отметить, что Driver Pack позволяет не только обновить драйвера онлайн, через свой сервис или портативный установщик драйверов. Разработчик выпускает также автономный Драйверпак оффлайн, который вы можете загрузить с официального сайта. Это очень большой сборник драйверов, дистрибутив занимает несколько ГБ, имеет настраиваемую оболочку инсталлятора с функцией автозапуска и распознает практически любую модель устройства. Он годится как для инсталляции отдельных драйверов, так и их полного комплекта на компьютер или ноутбук.
Работа Driver Booster Free напоминает предыдущую программу. По отзывам, Driver Booster подойдет для геймеров благодаря тому, что обновляет базу драйверов полностью автоматически. Ее можно поставить раз и навсегда забыть.
SlimDrivers, Driver Reviver и DriverScanner популярны среди рядовых юзеров. Если пользователь – новичок, или же хочет предусмотреть любые неожиданности, программы будут очень кстати. Причем чаще даже используют англоязычную SlimDrivers, чем русифицированную DriverScanner.
Создание резервных копий возможно и с помощью Driver Genius Pro. Однако в демо-варианте последняя программа несколько урезана. Ее полная версия стоит довольно недорого и будет хорошим вариантом для системных администраторов, профессиональных наладчиков ПК и тех, кто работает с драйверами и железом.
Snappy Driver Installer по стабильности работы позавидуют другие бесплатные программы для обновления драйверов. Не каждое free решение, построено на интеллектуальном алгоритме подбора файлов и способно оптимизировать работу. Причем в приложении нет даже рекламы. Интересно, что профессионалы часто используют её в комбинации с Driver Magician. Сначала подбирают все с помощью Snappy Driver Installer, а бекапы делают в Driver Magician.
К сожалению, мы описали не все доступные на рынке решения. К примеру, в обзор намеренно не включили популярную утилиту Device Doctor. По отзывам пользователей, она вполне может предложить обновить ПО для видеокарты nvidea, если у вас amd и все в таком духе. Если вы не хотите искать драйвера при помощи сторонних программ, используйте фирменные утилиты от производителей AMD Driver Autodetect, Nvidia Update, Intel Driver Update Utility или сборник AMD Radeon Software Adrenalin Edition и т.д. Мы не стали включать их в обзор из-за узкой направленности. Приложения доступны на офсайтах производителей оборудования.
Также в обзор не попала популярная сегодня программа установки драйверов Driver Easy и приложения Advanced Driver Updater, Ashampoo Driver Updater, Driver Scout. Они довольно неплохо справляются с поставленной задачей, но не выделяются особыми или уникальными возможностями, на фоне упомянутых утилит.
Кроме того вы всегда можете обновить драйвера Windows 10 стандартным способом, используя Центр Обновлений Виндовс и не применять для этого специальные программы для обновления драйверов Windows. Система позволяет устанавливать драйвера для ваших устройств (видеоадаптера, сетевого адаптера, контроллера USB и т.д.) через диспетчер устройств. Однако, вы должны понимать, что в базе Microsoft не всегда будет лежать самый свежий драйвер, к тому же там нет специальных дров, как например, Nvidia GeForce Game Ready Driver. Он оптимизирует работу видеокарты под игровой режим. Вы установите только базовые дрова, гарантирующие хоть какую-то работу устройств. Для установки нормальных версий нужна либо специализированная утилита, либо установочный файл драйвера, который вы заранее загрузите с официального сайты производителя оборудования. К стати, не забывайте перезагрузить компьютер после выполнения обновления или установки. Перезагрузка необходима для корректной работы системы.
Как известно, для корректной работы оборудования, установленного в компьютере или подключаемого к нему, необходимо наличие специального программного обеспечения – драйверов. К сожалению, иногда между несколькими драйверами или даже различными версиями одного и того же возникают конфликты, сказывающиеся на работе всей системы. Во избежание этого рекомендуется время от времени удалять те программные компоненты, которые не используются.
Для облегчения этого процесса существует категория софта, самые достойные представители которой представлены в данном материале.
Display Driver Uninstaller
Программа предназначена для удаления драйверов видеокарт наиболее известных производителей, таких как nVidia, AMD и Intel. Кроме самих драйверов, она также удаляет и все дополнительное программное обеспечение, которое обычно устанавливается «в нагрузку».
Также в данном продукте вы сможете получить общую информацию о видеокарте — ее модели и идентификационном номере.
Скачать программу Display Driver Uninstaller
Driver Sweeper
В отличие от представителя данной категории, который был описан выше, Driver Sweeper позволяет удалять драйвера не только для видеокарт, но и для другого оборудования вроде звуковой карты, портов USB, клавиатуры и т.д.
Кроме этого, в данной программе присутствует возможность сохранить расположение всех объектов на рабочем столе, что является весьма полезным при обновлении драйверов видеокарты.
Скачать программу Driver Sweeper
Driver Cleaner
Как и Driver Sweeper, данный софт работает с драйверами практически для всех комплектующих компьютера.
Крайне полезной является функция, позволяющая сделать резервную копию системы, чтобы вернуться к ней в случае возникновения проблем после удаления драйверов.
Скачать программу Driver Cleaner
Driver Fusion
Этот программный продукт предназначен не только и не столько для удаления драйверов, сколько для их автоматического обновления и получения информации о них и о системе в целом. Также присутствует возможность работы в ручном режиме.
Как и в Driver Sweeper, здесь присутствует возможность сохранения объектов на рабочем столе.
Скачать программу Driver Fusion
Некоторые драйвера возможно удалять вручную при помощи встроенных в операционную систему средств, но для того чтобы контролировать обеспечение всего оборудования, лучше использовать специальные программы.
Еще статьи по данной теме:
Помогла ли Вам статья?
The fastest way to uninstall a driver is with a dedicated cleanup tool
by Radu Tyrsina
Radu Tyrsina has been a Windows fan ever since he got his first PC, a Pentium III (a monster at that time). For most of the kids of… read more
Updated on November 10, 2022
Reviewed by
Alex Serban
After moving away from the corporate work-style, Alex has found rewards in a lifestyle of constant analysis, team coordination and pestering his colleagues. Holding an MCSA Windows Server… read more
- Driver uninstaller software tools are practical for removing old, incompatible or unknown device drivers from your Windows PC.
- It’s essential to remove outdated drivers and replace them with newer ones compatible with your system.
- Check the list below for powerful driver removal software suggestions that can help your PC perform better.
XINSTALL BY CLICKING THE DOWNLOAD FILE
This software will keep your drivers up and running, thus keeping you safe from common computer errors and hardware failure. Check all your drivers now in 3 easy steps:
- Download DriverFix (verified download file).
- Click Start Scan to find all problematic drivers.
- Click Update Drivers to get new versions and avoid system malfunctionings.
- DriverFix has been downloaded by 0 readers this month.
It’s important to remove unwanted drivers from your Windows 10 system because this will save you a massive amount of time and hassle.
A high-quality driver uninstaller is a third-party software program that scans your system for all installed drivers quickly, and it will let you select one or more drivers at once for removal.
After the drivers have been removed, the driver removal tool will scan the system once again making sure to free up valuable space and also making sure that you will not run into problems when you try to install the latest version of that driver later on. Besides, you can fix driver issues by uninstalling old drivers and installing newer versions.
Here the 5 best driver uninstaller tools that you can currently find on the market so check out their sets of features and decide which one is the best option to add to your system.
How do I completely Uninstall a driver?
You can completely remove any driver by using a dedicated uninstaller. Some of these tools work in just a couple of clicks and most of them have free trials. Here’s a list of the best ones we found:
- IObit Uninstaller – most complete and easy to use
- Driver Booster – includes a game optimizer
- Revo Uninstaller Pro – has a portable version
- Driver Fusion – specific PC health features
- Driver Magician – has backup for drivers
- Guru3D Driver Sweeper – basic features and a clean interface
- Device Cleanup Tool – has a command line version
Now let’s take an in-depth look at each and every one of them.
IObit Uninstaller – most complete and easy to use
IObit Uninstall provides an easy and secure way to thoroughly remove unwanted programs and apps resulting in a clean and well-functioning PC.
The software has a real-time Install Monitor which detects and then informs you about any changes made to your system during a program installation.
It also has a Software Health option that optimizes your installed software, making sure they run smoothly, are up-to-date, and are corruption-free.
Other key features of IObit include:
- Prompt & thorough uninstallation
- One-click removal of software leftovers like empty files
- Increased Database for Better PC Protection and a deeper cleaning
- Windows Software Management
- Easy-to-use PC Toolkit
- System Security Protection
- Integrated software updater which checks for updates and installs them as needed
- Toolbars and Plug-ins removal
- Forced uninstall for stubborn software that displays errors anytime you attempt uninstallation
IOBit is an overall comprehensive solution for the complete removal of software, drivers, and other stubborn applications that may be difficult to get rid of.
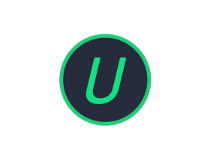
IObit Uninstaller
Make sure your PC is clean and well functioning with easy, thorough, and secure file and program removal features.
Driver Booster – includes a game optimizer
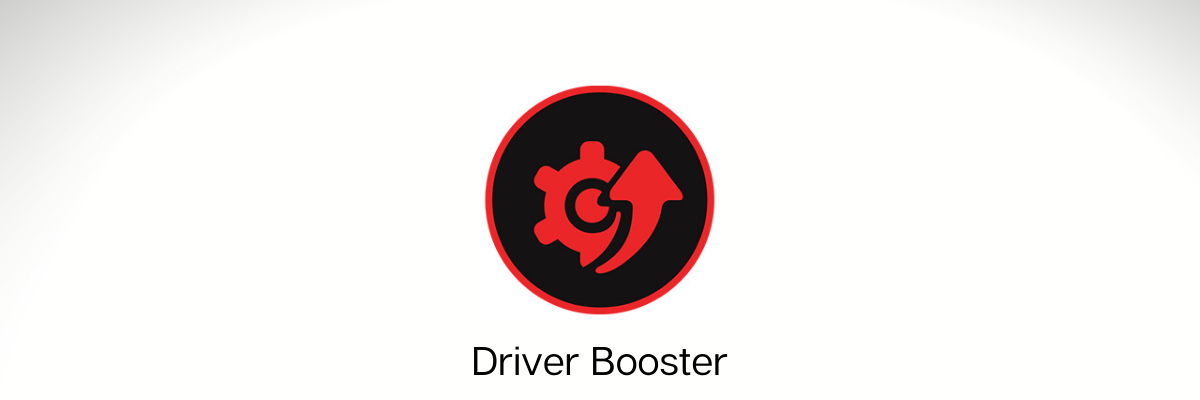
Driver Booster is one of the best driver updater tools. In addition to removing old and outdated drivers from our PC, you can use this software solution to find the newest drivers online that are compatible with your devices and operating system.
Here are the key features of Driver Booster:
- Find and remove outdated device drivers from your PC
- Optimize your computer for gaming using Game Boost
- Inspect driver information suc as publisher, date and associated device
- Create driver backups and system restore points as a precaution
- Update drivers at an accelerated rate
- Set your PC to auto-shutdown or restart after the drivers are updated
- Schedule Driver Booster to automatically scan drivers
Drive Booster has a large driver database which guarantees all your drivers stay up-to-date and performing to their highest capacities.
The software has both a free and a PRO version. You can subscribe for the PRO version and get your money back if you’re not satisfied with the product.

Driver Booster
Driver Booster offers some useful tools to fix common Windows issues effectively.
Revo Uninstaller Pro – has a portable version
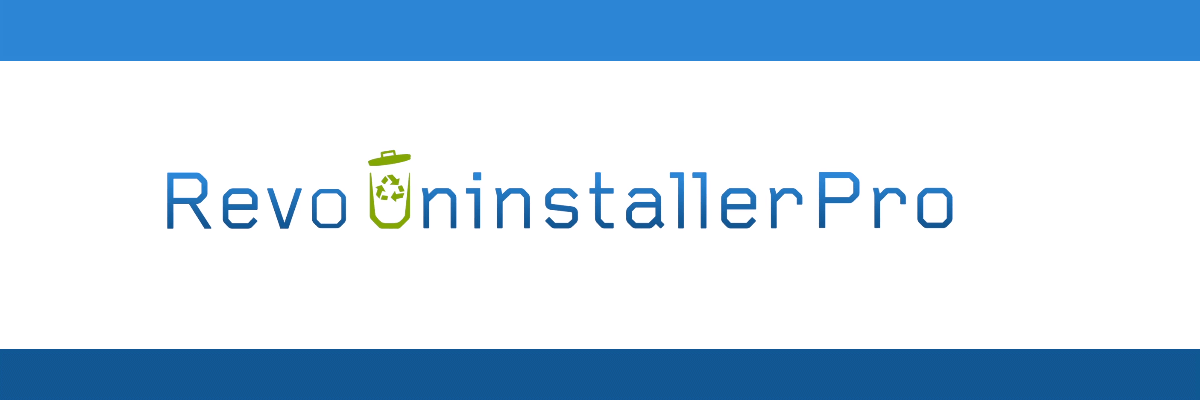
Topping off our list is a software utility that can be used to remove anything that is on your PC that involves an installation process, including drivers.
The program is called Revo Uninstaller Pro, and it can be used to remove anything, from generic programs, to Windows Apps, browser extensions, drivers, and more, all without leaving a trace that they were ever there.
In the case of drivers, you know how important it is when reinstalling a driver that the previous install needs to be completely gone.
With Revo Uninstaller Pro, you don’t have to worry about residual data and files, since it will all be deleted along with the driver itself, turning your PC into a completely clean slate.
Here are some of the perks of using Revo Uninstaller Pro:
- Removes programs, Windows apps, browser extensions, drivers, and more.
- Offers two kinds of uninstalling processes for you to choose from
- Deletes programs and drivers without leaving a trace
- Comes in both a normal and a portable version
- Can force-uninstall stubborn programs

Revo Uninstaller Pro
Remove drivers from your PC in a fast and efficient manner with the help of this great uninstaller
Driver Fusion – specific PC health features
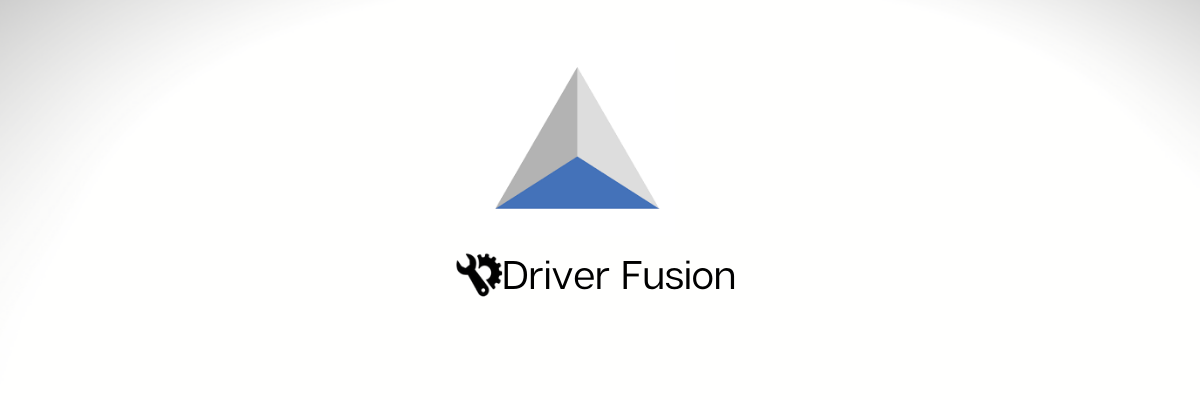
Driver Fusion is a driver uninstaller that provides a complete solution for your system to help you update, monitor, and manage your drivers and devices as well.
Using the health check option, you will be able to analyze your system’s health, and the program can automatically fix all detected issues.
Some PC issues are hard to tackle, especially when it comes to corrupted repositories or missing Windows files. If you are having troubles fixing an error, your system may be partially broken.
We recommend installing Restoro, a tool that will scan your machine and identify what the fault is.
Click here to download and start repairing.
Here are the key features of Driver Fusion:
- Keeps your computer updated by installing the latest drivers via its automatic driver updater, making sure that you will no longer have outdated and missing files
- It also allows you to create a backup for all of your installed drivers at once
- This remove driver software can also prepare your system when you install a new driver or change the hardware on your computer
- The device control feature allows you to backup, download and uninstalls drivers, disable or restart devices and scan for hardware changes
- The device identifier feature lets you troubleshoot and search for information on devices that are not recognized by Windows
Driver Fusion offers you data on every device and driver that you have installed on your computer, and it allows you to detect and prevent problems and keep your PC running at top performance.
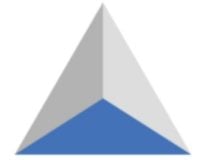
Driver Fusion
The best solution to update, backup, clean and monitor the drivers & devices of your PC
Driver Magician – has backup for drivers

Driver Magician is a driver removal software that will help you uninstall unnecessary drivers from your system effortlessly and this way you will be able to save some valuable time.
This program offers a professional solution for device drivers backup, update, removal and restoration as well. It’s compatible with Windows operating system.
The program works by identifying all the hardware that you have installed on your computer, and it extracts the associated drivers from the hard disk, backing them up to a location that you chose.
Here are the key features of Driver Magician:
- Driver Magician comes with a built-in database of the latest drivers with the ability to go online and receive the driver updates.
- You will be able to back up device drivers of your system in four modes.
- The tool lets you restore device drivers from backup with a simple click.
- You will be able to update device drivers of your PC to improve system performance and stability.
- There’s also the option of Live Update device identifier database and driver update database.
- You will be able to back up more items such as Desktop and My Documents.
- With this tool, you can restore more items from the backup, and you will also get detailed information of the hardware drivers.
⇒ Get Driver Magician
- Remove software leftovers on Windows 10/11 [Complete Guide]
- Can’t uninstall a program on Windows 10/11, What tools to use?
- How to Fix USB Error Code 43 on Windows 10
Guru3D Driver Sweeper – basic features and a clean interface

Guru3D Driver Sweeper is a great remove driver software that will sweep all driver leftovers from your computer. Removing your drivers on a correct way is essential because driver leftovers are able to cause stability-related issues and startup problems.
You can use Guru3D Driver Sweeper if you want to update and remove drivers from the computer.v
Here are the key features of Guru3D Driver Sweeper:
- Guru3D Driver Sweeper can be used in two ways, and both of them will clean all the files.
- You can use the official uninstaller of the drivers, and you can also run this program to select what to clean.
- You will be able to select more drivers at the same time for cleaning.
- The current supported drivers are NVIDIA (Display and Chipset), ATI (Display), Creative (Sound) Realtek (Sound), Ageia (PhysX) and Microsoft (Mouse).
- This software can be used in Normal mode, but for absolute stability, it’s recommended to use the Safe mode.
It’s also recommended to make a backup or a system restore before using this tool.
⇒ Get Guru3D Driver Sweeper
Device Cleanup Tool – has a command line version
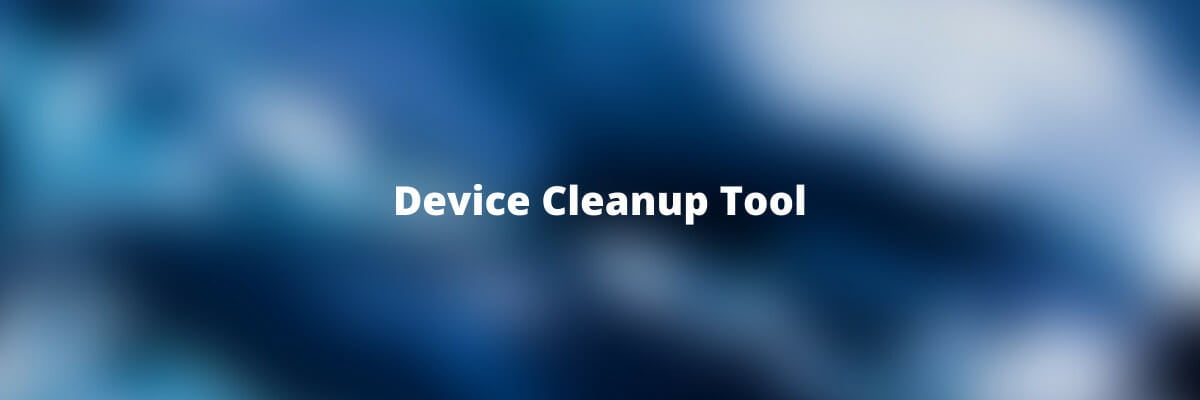
Device Cleanup Tool removes drivers for non-present devices from the Windows, device manager. It’s critical to remove these drivers because each device that was once attached to your system leaves an entry in the Device Manager.
When you are using the Windows Device Manager, you will be able to delete drivers only one by one. But, with Device Cleanup Tool you can delete multiple drivers or all the non-present devices.
Here are the key features of Device Cleanup Tool:
- View a list of all devices and uninstall drivers
- The “last used time” comes from the write time of the device’s registry key
- Using Device Cleanup Tool will save you space, time and effort as well
- There’s also a command line version of Device Cleanup Tool called Device Cleanup Cmd
⇒ Get Device Cleanup Tool
These are the top five picks for the best driver removal tools and no matter which one you decide to get, you’ll be able to keep your system clean and running smoother.
What is a good Nvidia driver uninstaller to use?
One of the ways to remove Nvidia drivers is to use Display Driver Uninstaller on your PC. By doing so, the software will remove all files related to Nvidia from your PC.
We also have a great guide on how to safely uninstall Nvidia drivers that you might want to check out. The guide will guide you through the uninstall process and tell you everything you need to know.
However, if you want a faster and more reliable solution, then you might want to use the one of the driver uninstaller software from this guide.
If you have any other suggestions or questions, don’t hesitate to leave them in the comments section below.
Newsletter
The fastest way to uninstall a driver is with a dedicated cleanup tool
by Radu Tyrsina
Radu Tyrsina has been a Windows fan ever since he got his first PC, a Pentium III (a monster at that time). For most of the kids of… read more
Updated on November 10, 2022
Reviewed by
Alex Serban
After moving away from the corporate work-style, Alex has found rewards in a lifestyle of constant analysis, team coordination and pestering his colleagues. Holding an MCSA Windows Server… read more
- Driver uninstaller software tools are practical for removing old, incompatible or unknown device drivers from your Windows PC.
- It’s essential to remove outdated drivers and replace them with newer ones compatible with your system.
- Check the list below for powerful driver removal software suggestions that can help your PC perform better.
XINSTALL BY CLICKING THE DOWNLOAD FILE
This software will keep your drivers up and running, thus keeping you safe from common computer errors and hardware failure. Check all your drivers now in 3 easy steps:
- Download DriverFix (verified download file).
- Click Start Scan to find all problematic drivers.
- Click Update Drivers to get new versions and avoid system malfunctionings.
- DriverFix has been downloaded by 0 readers this month.
It’s important to remove unwanted drivers from your Windows 10 system because this will save you a massive amount of time and hassle.
A high-quality driver uninstaller is a third-party software program that scans your system for all installed drivers quickly, and it will let you select one or more drivers at once for removal.
After the drivers have been removed, the driver removal tool will scan the system once again making sure to free up valuable space and also making sure that you will not run into problems when you try to install the latest version of that driver later on. Besides, you can fix driver issues by uninstalling old drivers and installing newer versions.
Here the 5 best driver uninstaller tools that you can currently find on the market so check out their sets of features and decide which one is the best option to add to your system.
How do I completely Uninstall a driver?
You can completely remove any driver by using a dedicated uninstaller. Some of these tools work in just a couple of clicks and most of them have free trials. Here’s a list of the best ones we found:
- IObit Uninstaller – most complete and easy to use
- Driver Booster – includes a game optimizer
- Revo Uninstaller Pro – has a portable version
- Driver Fusion – specific PC health features
- Driver Magician – has backup for drivers
- Guru3D Driver Sweeper – basic features and a clean interface
- Device Cleanup Tool – has a command line version
Now let’s take an in-depth look at each and every one of them.
IObit Uninstaller – most complete and easy to use
IObit Uninstall provides an easy and secure way to thoroughly remove unwanted programs and apps resulting in a clean and well-functioning PC.
The software has a real-time Install Monitor which detects and then informs you about any changes made to your system during a program installation.
It also has a Software Health option that optimizes your installed software, making sure they run smoothly, are up-to-date, and are corruption-free.
Other key features of IObit include:
- Prompt & thorough uninstallation
- One-click removal of software leftovers like empty files
- Increased Database for Better PC Protection and a deeper cleaning
- Windows Software Management
- Easy-to-use PC Toolkit
- System Security Protection
- Integrated software updater which checks for updates and installs them as needed
- Toolbars and Plug-ins removal
- Forced uninstall for stubborn software that displays errors anytime you attempt uninstallation
IOBit is an overall comprehensive solution for the complete removal of software, drivers, and other stubborn applications that may be difficult to get rid of.
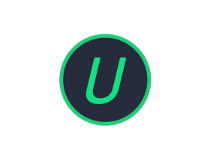
IObit Uninstaller
Make sure your PC is clean and well functioning with easy, thorough, and secure file and program removal features.
Driver Booster – includes a game optimizer
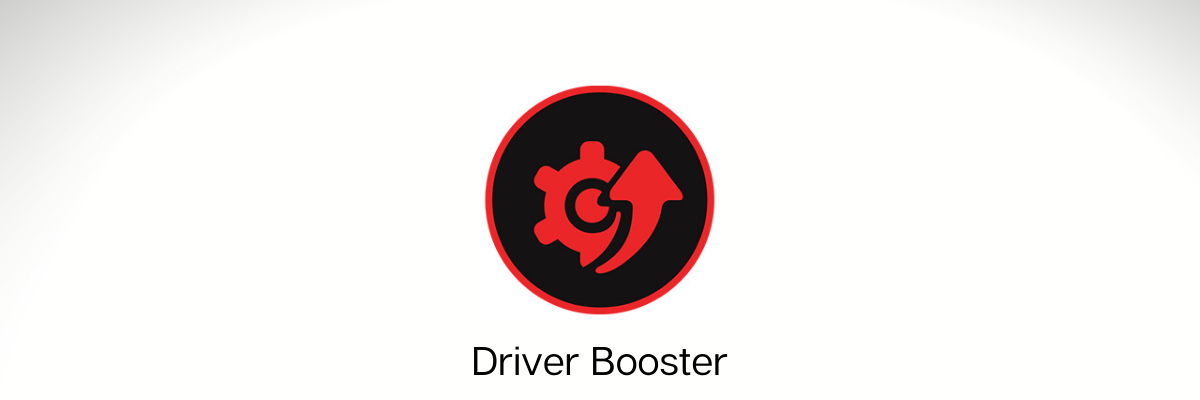
Driver Booster is one of the best driver updater tools. In addition to removing old and outdated drivers from our PC, you can use this software solution to find the newest drivers online that are compatible with your devices and operating system.
Here are the key features of Driver Booster:
- Find and remove outdated device drivers from your PC
- Optimize your computer for gaming using Game Boost
- Inspect driver information suc as publisher, date and associated device
- Create driver backups and system restore points as a precaution
- Update drivers at an accelerated rate
- Set your PC to auto-shutdown or restart after the drivers are updated
- Schedule Driver Booster to automatically scan drivers
Drive Booster has a large driver database which guarantees all your drivers stay up-to-date and performing to their highest capacities.
The software has both a free and a PRO version. You can subscribe for the PRO version and get your money back if you’re not satisfied with the product.

Driver Booster
Driver Booster offers some useful tools to fix common Windows issues effectively.
Revo Uninstaller Pro – has a portable version
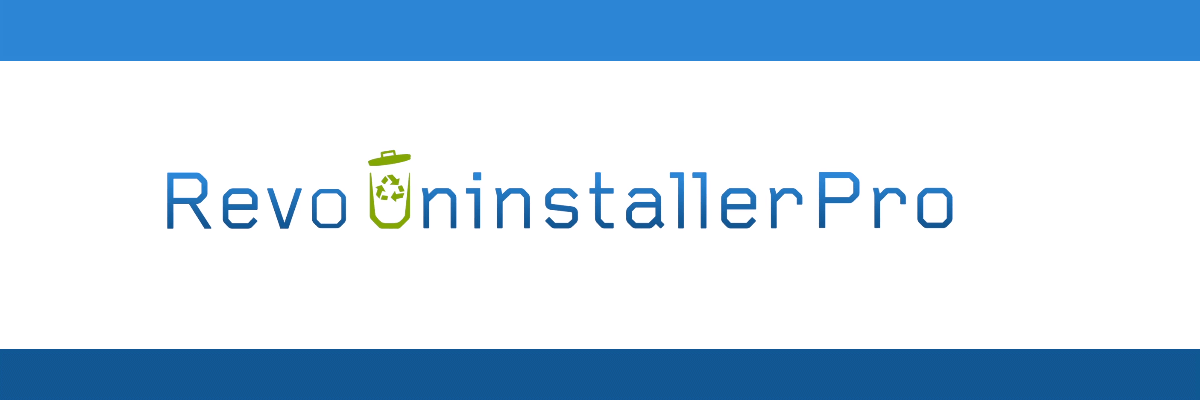
Topping off our list is a software utility that can be used to remove anything that is on your PC that involves an installation process, including drivers.
The program is called Revo Uninstaller Pro, and it can be used to remove anything, from generic programs, to Windows Apps, browser extensions, drivers, and more, all without leaving a trace that they were ever there.
In the case of drivers, you know how important it is when reinstalling a driver that the previous install needs to be completely gone.
With Revo Uninstaller Pro, you don’t have to worry about residual data and files, since it will all be deleted along with the driver itself, turning your PC into a completely clean slate.
Here are some of the perks of using Revo Uninstaller Pro:
- Removes programs, Windows apps, browser extensions, drivers, and more.
- Offers two kinds of uninstalling processes for you to choose from
- Deletes programs and drivers without leaving a trace
- Comes in both a normal and a portable version
- Can force-uninstall stubborn programs

Revo Uninstaller Pro
Remove drivers from your PC in a fast and efficient manner with the help of this great uninstaller
Driver Fusion – specific PC health features
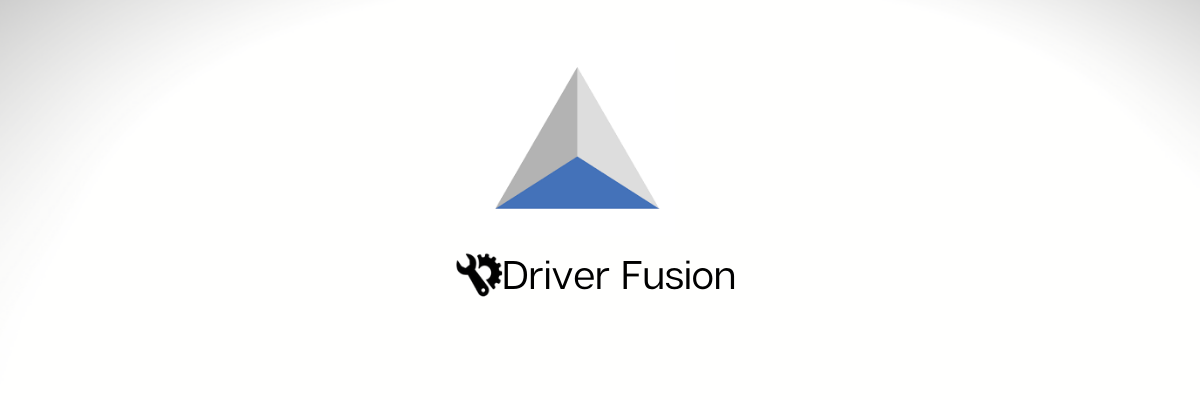
Driver Fusion is a driver uninstaller that provides a complete solution for your system to help you update, monitor, and manage your drivers and devices as well.
Using the health check option, you will be able to analyze your system’s health, and the program can automatically fix all detected issues.
Some PC issues are hard to tackle, especially when it comes to corrupted repositories or missing Windows files. If you are having troubles fixing an error, your system may be partially broken.
We recommend installing Restoro, a tool that will scan your machine and identify what the fault is.
Click here to download and start repairing.
Here are the key features of Driver Fusion:
- Keeps your computer updated by installing the latest drivers via its automatic driver updater, making sure that you will no longer have outdated and missing files
- It also allows you to create a backup for all of your installed drivers at once
- This remove driver software can also prepare your system when you install a new driver or change the hardware on your computer
- The device control feature allows you to backup, download and uninstalls drivers, disable or restart devices and scan for hardware changes
- The device identifier feature lets you troubleshoot and search for information on devices that are not recognized by Windows
Driver Fusion offers you data on every device and driver that you have installed on your computer, and it allows you to detect and prevent problems and keep your PC running at top performance.
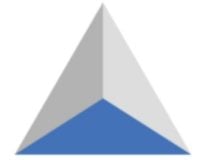
Driver Fusion
The best solution to update, backup, clean and monitor the drivers & devices of your PC
Driver Magician – has backup for drivers

Driver Magician is a driver removal software that will help you uninstall unnecessary drivers from your system effortlessly and this way you will be able to save some valuable time.
This program offers a professional solution for device drivers backup, update, removal and restoration as well. It’s compatible with Windows operating system.
The program works by identifying all the hardware that you have installed on your computer, and it extracts the associated drivers from the hard disk, backing them up to a location that you chose.
Here are the key features of Driver Magician:
- Driver Magician comes with a built-in database of the latest drivers with the ability to go online and receive the driver updates.
- You will be able to back up device drivers of your system in four modes.
- The tool lets you restore device drivers from backup with a simple click.
- You will be able to update device drivers of your PC to improve system performance and stability.
- There’s also the option of Live Update device identifier database and driver update database.
- You will be able to back up more items such as Desktop and My Documents.
- With this tool, you can restore more items from the backup, and you will also get detailed information of the hardware drivers.
⇒ Get Driver Magician
- Remove software leftovers on Windows 10/11 [Complete Guide]
- Can’t uninstall a program on Windows 10/11, What tools to use?
- How to Fix USB Error Code 43 on Windows 10
- How to Uninstall uTorrent: 5 Ways to Completely Remove it
Guru3D Driver Sweeper – basic features and a clean interface

Guru3D Driver Sweeper is a great remove driver software that will sweep all driver leftovers from your computer. Removing your drivers on a correct way is essential because driver leftovers are able to cause stability-related issues and startup problems.
You can use Guru3D Driver Sweeper if you want to update and remove drivers from the computer.v
Here are the key features of Guru3D Driver Sweeper:
- Guru3D Driver Sweeper can be used in two ways, and both of them will clean all the files.
- You can use the official uninstaller of the drivers, and you can also run this program to select what to clean.
- You will be able to select more drivers at the same time for cleaning.
- The current supported drivers are NVIDIA (Display and Chipset), ATI (Display), Creative (Sound) Realtek (Sound), Ageia (PhysX) and Microsoft (Mouse).
- This software can be used in Normal mode, but for absolute stability, it’s recommended to use the Safe mode.
It’s also recommended to make a backup or a system restore before using this tool.
⇒ Get Guru3D Driver Sweeper
Device Cleanup Tool – has a command line version
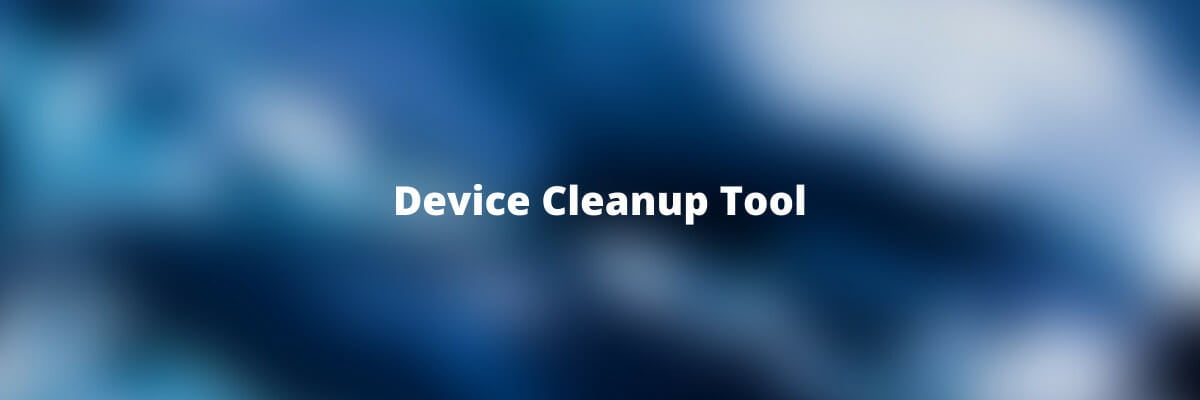
Device Cleanup Tool removes drivers for non-present devices from the Windows, device manager. It’s critical to remove these drivers because each device that was once attached to your system leaves an entry in the Device Manager.
When you are using the Windows Device Manager, you will be able to delete drivers only one by one. But, with Device Cleanup Tool you can delete multiple drivers or all the non-present devices.
Here are the key features of Device Cleanup Tool:
- View a list of all devices and uninstall drivers
- The “last used time” comes from the write time of the device’s registry key
- Using Device Cleanup Tool will save you space, time and effort as well
- There’s also a command line version of Device Cleanup Tool called Device Cleanup Cmd
⇒ Get Device Cleanup Tool
These are the top five picks for the best driver removal tools and no matter which one you decide to get, you’ll be able to keep your system clean and running smoother.
What is a good Nvidia driver uninstaller to use?
One of the ways to remove Nvidia drivers is to use Display Driver Uninstaller on your PC. By doing so, the software will remove all files related to Nvidia from your PC.
We also have a great guide on how to safely uninstall Nvidia drivers that you might want to check out. The guide will guide you through the uninstall process and tell you everything you need to know.
However, if you want a faster and more reliable solution, then you might want to use the one of the driver uninstaller software from this guide.
If you have any other suggestions or questions, don’t hesitate to leave them in the comments section below.

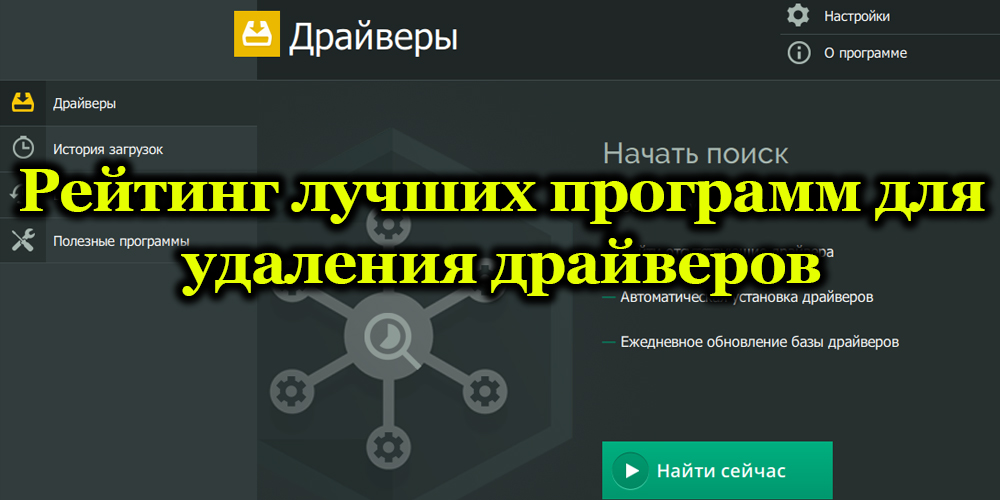
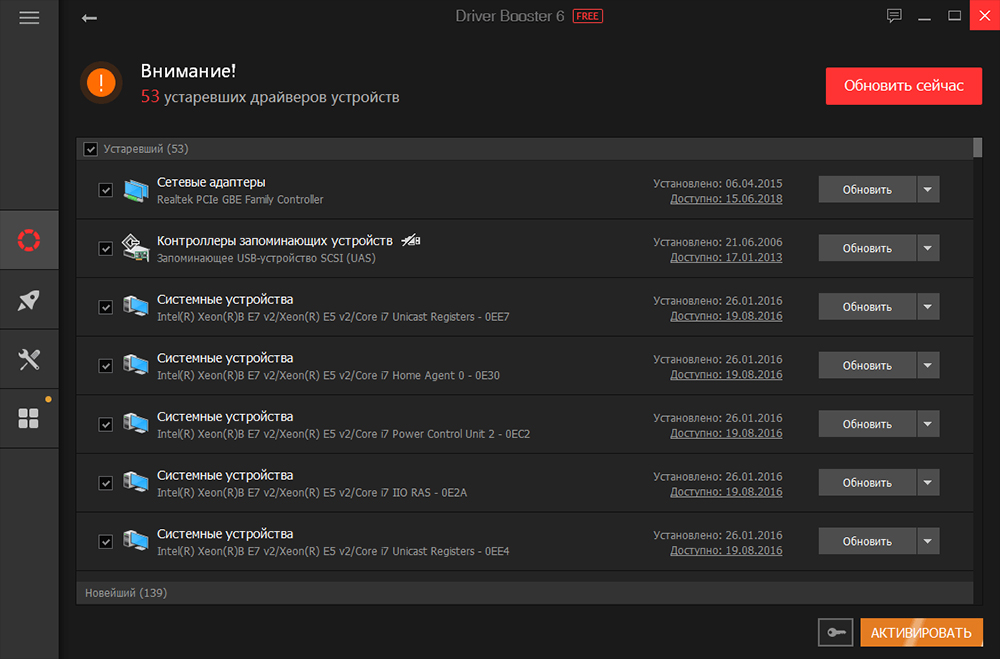
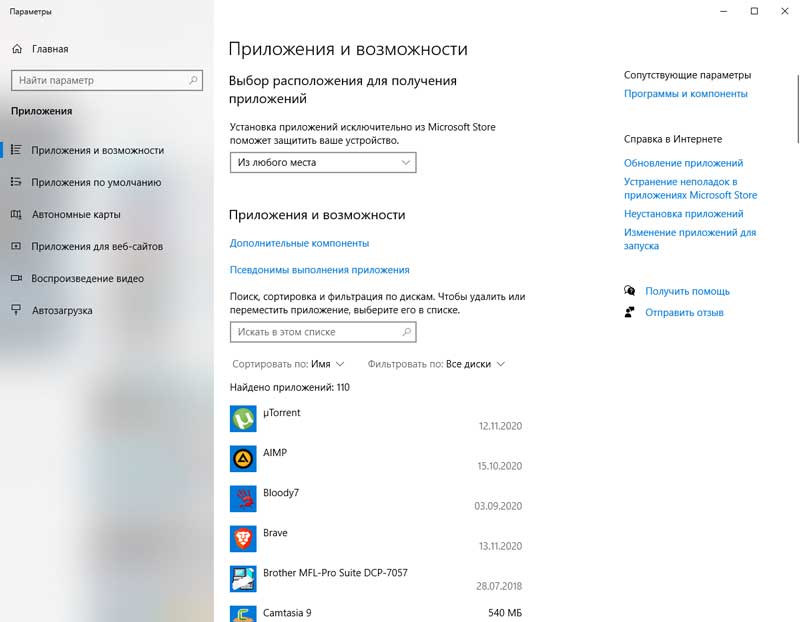
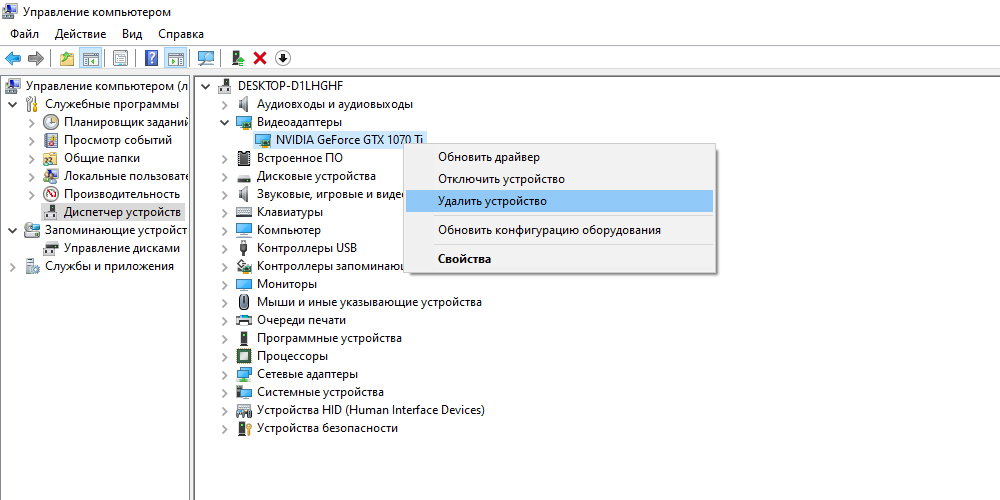
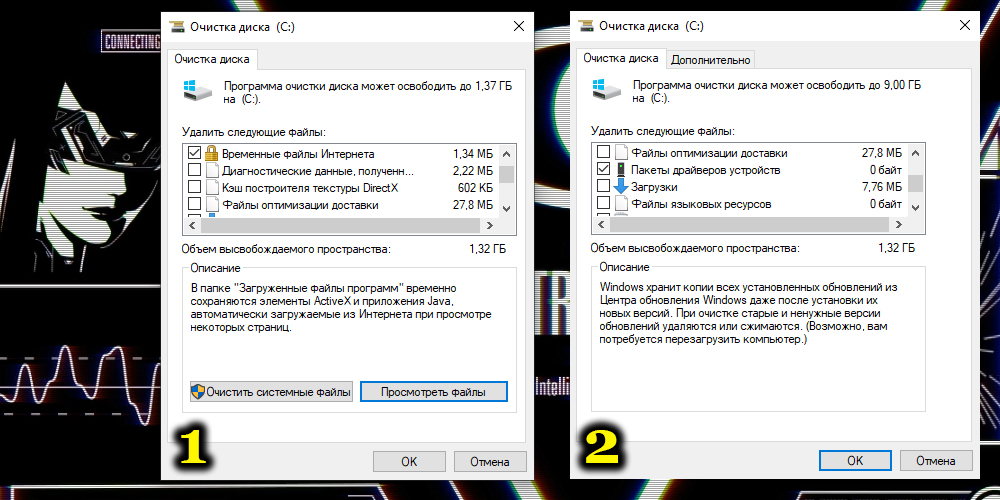
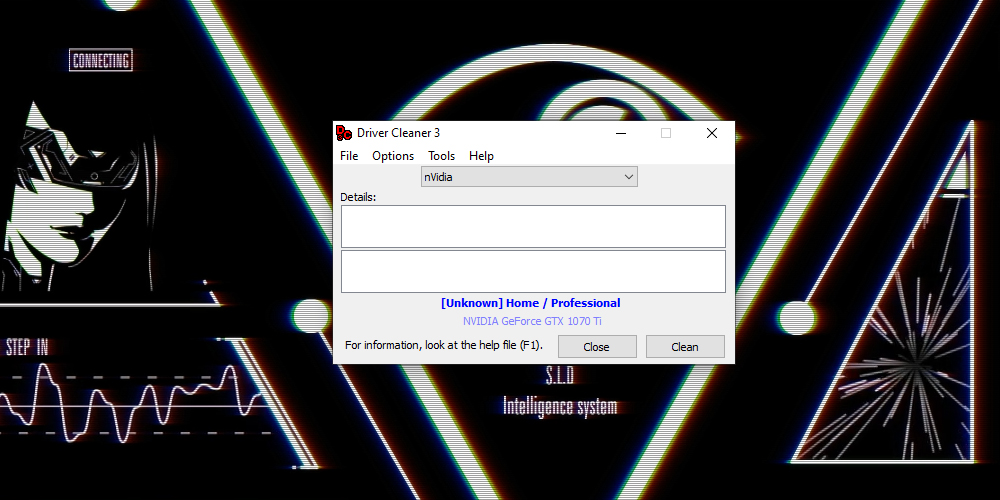






 Запуск диспетчера устройств — devmgmt.msc
Запуск диспетчера устройств — devmgmt.msc Диспетчер устройств — свойства
Диспетчер устройств — свойства Удалить устройство
Удалить устройство






















