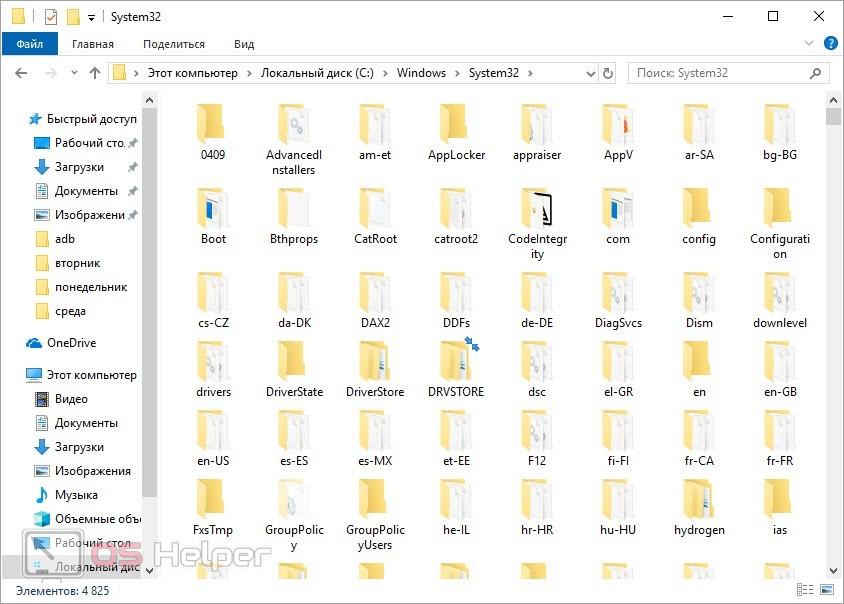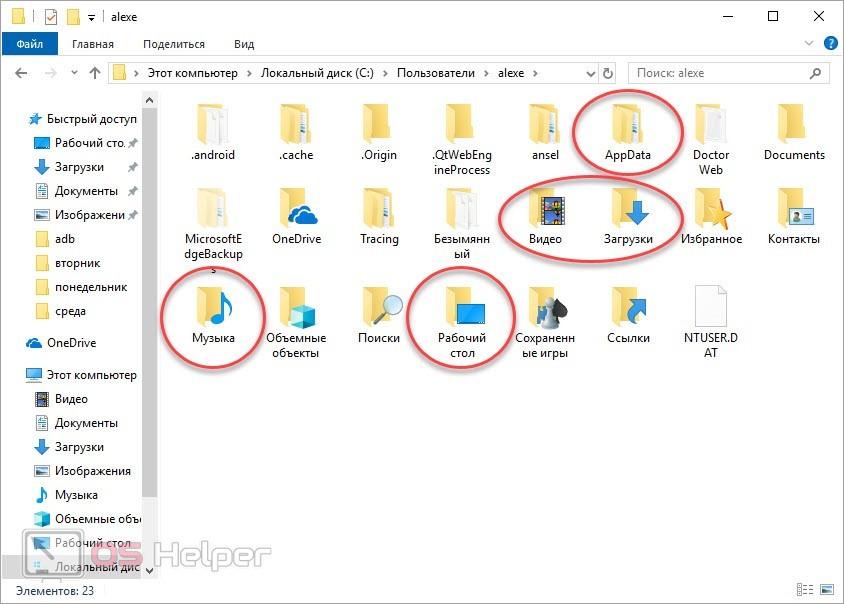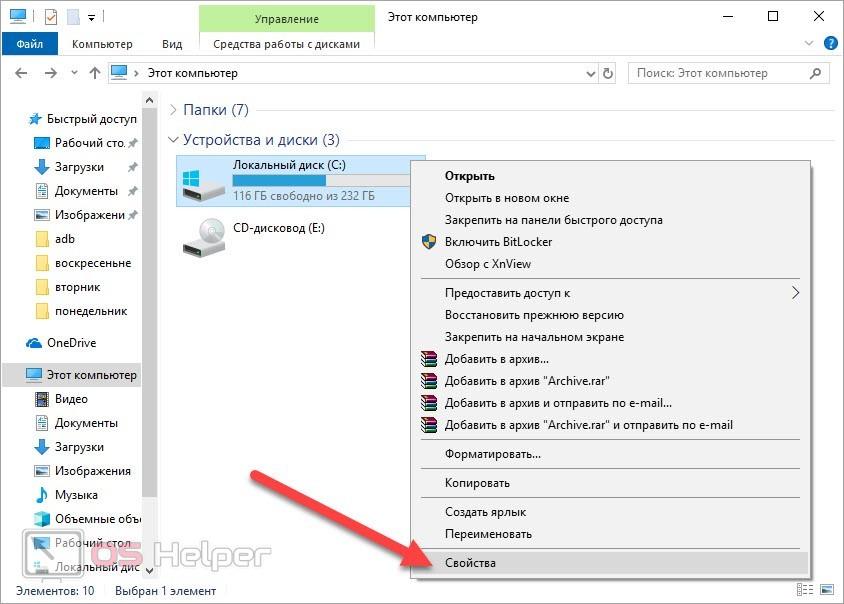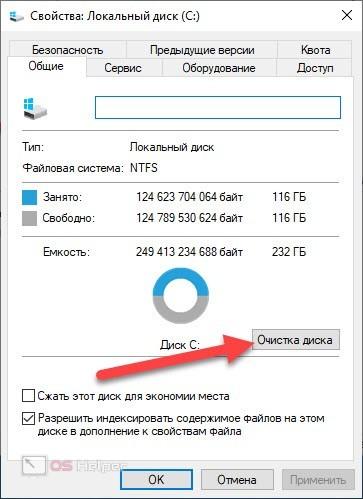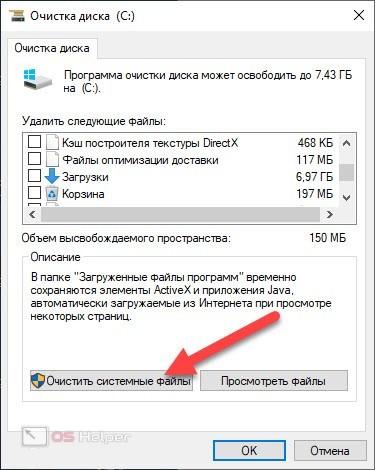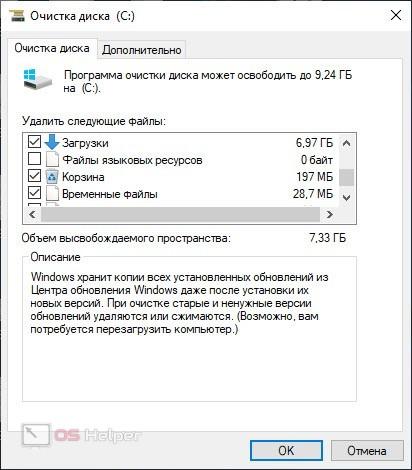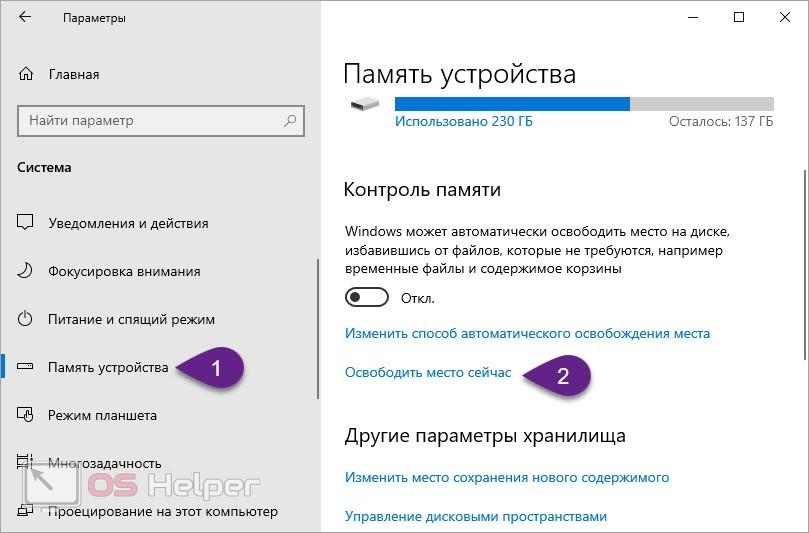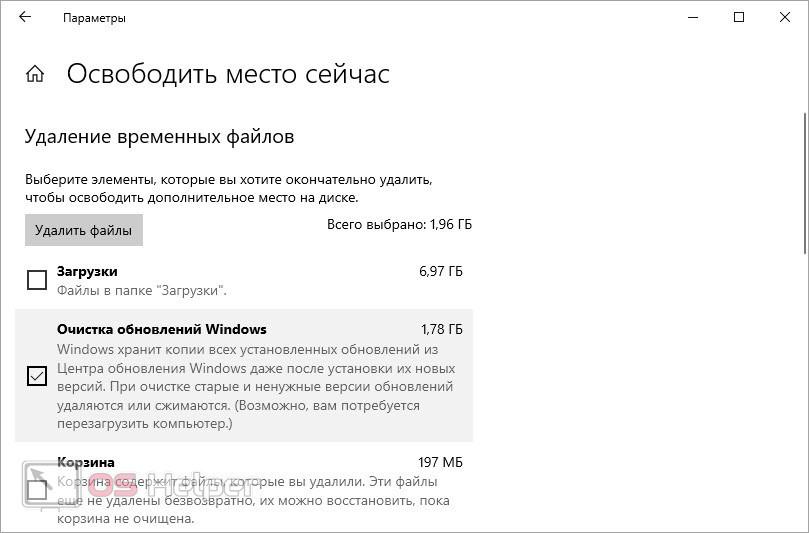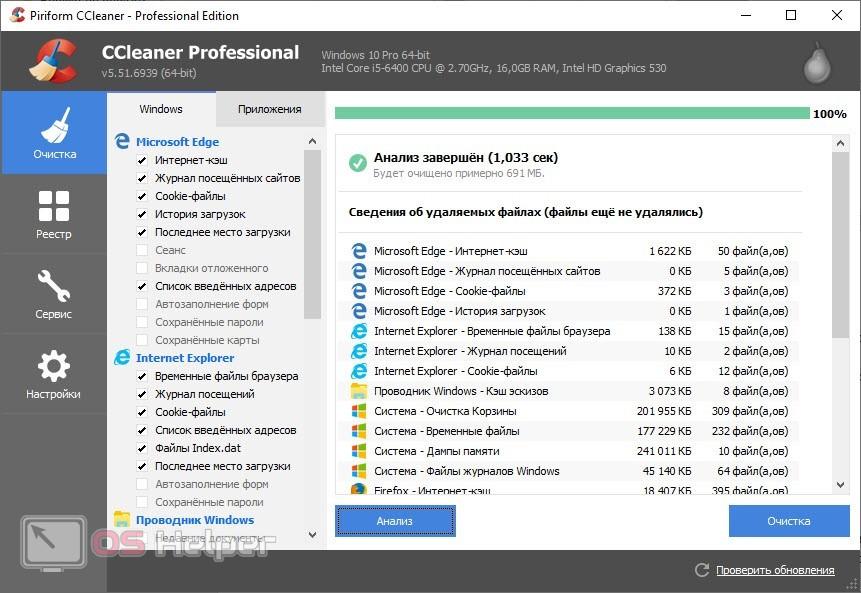Содержание
- Полезная информация
- Способ 1: Сторонний софт
- Способ 2: Системные инструменты
- Способ 3: Выборочная очистка
- WinSxS
- Temporary Files
- Software Distribution
- Prefetch
- Fonts
- Вопросы и ответы
В каталоге «Виндовс» хранятся данные, необходимые для нормальной работы системы, поэтому лишний раз трогать его не стоит. В то же время, он накапливает большое количество временных и ненужных файлов, которые в ситуации критической нехватки свободного места на диске можно удалить. Сегодня мы расскажем, как это сделать на компьютере с Windows 10.
Полезная информация
Прежде чем приступить к чистке одной из самых важных папок Windows 10, создайте резервную копию системы. По возможности используйте для этого внешний жесткий диск. О способах резервного копирования «десятки» мы подробно писали в отдельной статье.
Подробнее: Как создать резервную копию Windows 10
Чтобы было удобно следить за результатами очистки, можно использовать анализаторы дискового пространства. Они в одном окне наглядно показывают, сколько места занимает каждый каталог в папке «Виндовс». На примере программы TreeSize Free это выглядит так:
Скачать TreeSize Free с официального сайта
- Устанавливаем приложение, щелкаем по ярлыку правой кнопкой мышки и запускаем его от имени администратора.
- Во вкладке «Главная» нажимаем «Выбрать каталог», а затем «Выбрать каталог для сканирования».
- На системном диске находим папку «Windows» и жмем «Выбор папки».
- Когда приложение проанализирует каталог, оно покажет, какой общий объем и сколько дискового пространства занимает каждая его подпапка.
- Чтобы повторно просканировать папку, нажимаем «Обновить».
Несмотря на то что с помощью TreeSize Free можно удалять файлы, в данном случае делать этого не стоит. На очистку большинства системных данных у программы просто не будет разрешения, а некоторые папки нельзя чистить без специальных инструментов ОС.
Способ 1: Сторонний софт
Одним из самых простых и быстрых способов уменьшения размера папки «Виндовс» и других каталогов системного диска является специальное ПО. Разберем, как это сделать на примере программы CCleaner:
Скачать CCleaner
- Запускаем приложение, переходим к блоку «Стандартная очистка» и открываем вкладку «Windows». Здесь уже отмечены типы файлов, которые рекомендуется удалить. Жмем «Анализ».
Дополнительно можно отметить и остальные пункты, но обычно много места они не освобождают, зато существенно увеличивают время очистки.
- Нажимаем «Очистка» и ждем, когда приложение завершит работу.

СиКлинер – в первую очередь, средство оптимизации системы, поэтому удаляет только самые ненужные файлы. Глубоко в папку «Windows» оно лезть не будет. Поэтому когда нужно освободить место на диске, этот способ эффективнее применять вместе со следующими двумя.
Способ 2: Системные инструменты
Чуть больше системных файлов позволяет очистить встроенное в ОС приложение «Очистка диска».
- С помощью поиска Виндовс открываем приложение «Очистка диска».
Читайте также: Как открыть поиск в Windows 10
- Выбираем системный диск и жмем «OK».
- Нажимаем «Очистить системные файлы» и ждем, когда приложение повторно оценит объем места, которое можно освободить.
- Выбираем файлы, читаем внизу описания к ним и ставим галочки напротив тех, которые собираемся удалить. Помним, что система не даст стереть то, без чего не сможет работать. Жмем «OK».
Подтверждаем действие. Приложению понадобится время для завершения очистки. Как и в первом способе будут удалены файлы не только из папки «Windows», но и из других каталогов системного диска.

Способ 3: Выборочная очистка
Рассмотрим способ, позволяющий производить более нацеленную чистку, т.е. стирать только те данные, которые находятся в пределах каталога «Виндовс». Заодно разберемся, какие подпапки из него можно дополнительно почистить без вреда для системы.
WinSxS
Речь идет о хранилище компонентов Windows, которое предназначено для поддержки функций, необходимых при обновлении и настройке системы. Например, файлы, содержащиеся в ней, используются для включения, отключения и установки новых версий компонентов Виндовс, восстановления системы, удаления проблемных обновлений и др. Вручную удалять или перемещать «WinSxS» нельзя, так как эти действия могут навредить системе. Зато можно уменьшить ее размер при помощи встроенных в ОС инструментов.
- В поиске Windows вводим «Командная строка» и запускаем ее с правами администратора.
Читайте также: Запуск «Командной строки» от имени администратора в Windows 10
- В поле вводим код:
Dism.exe /online /cleanup-image /AnalyzeComponentStoreНажимаем «Enter».
- Утилита проанализирует хранилище компонентов системы и сообщит, нуждается ли оно в чистке.
- Для очистки вводим код:
Dism.exe /online /cleanup-image /StartComponentCleanupНажимаем «Enter» и ждем завершения процесса.

«WinSxS» сам по себе объемный каталог, поэтому если его размер меньше 8 Гб, много места вряд ли удастся освободить. Другие способы очистки «WinSxS» мы подробно описали в отдельной статье.
Подробнее: Способы очистки папки WinSxS в Windows 10
Temporary Files
Каталог «Temp» используется системой для хранения временных файлов, которые могут ей пригодится, но не являются важными. Поэтому если он занимает много места, его можно удалить. Более подробно об очистке «Temp» мы писали в отдельной статье.
Подробнее: Как очистить системную папку Temp
Software Distribution
Эту папку Центр обновления Windows использует для загрузки апдейтов и последующей их установки. Ее иногда чистят специально, чтобы устранить неполадки с обновлением системы. Сделать это можно вручную. При этом если какие-нибудь апдейты не успели установиться, они будут заново загружены. Находим «Software Distribution» в каталоге «Windows» и удаляем все данные из папки «Download».
Prefetch
После каждого запуска компьютера Виндовс отслеживает, какие программы пользователи используют чаще всего. Эту информацию она хранит в виде записей в папке «Prefetch», чтобы в следующий раз запустить это ПО быстрее. Многие приложения со временем удаляются, но записи о них остаются. Если они занимают много места, удаляем все данные из «Prefetch». Через несколько запусков система все равно восстановит всю нужную ей информацию.
Fonts
Операционная система, помимо стандартных, хранит шрифты установленного на компьютере программного обеспечения. Если папка с ними слишком объемная, можно удалить лишние, оставив только те, которые были установлены вместе с системой.
- Переходим в папку Виндовс и находим каталог «Fonts».
- Откроется список со шрифтами. Внизу можно посмотреть, сколько всего в нем позиций.
- Прокручиваем список вправо до столбца «Дизайнер/издатель» и удаляем все шрифты, которые не принадлежат Microsoft Corporation.

Теперь вы знаете, как безопасно можно очистить папку Windows. Здесь все зависит от ситуации. Если нужно просто удалить «мусор» с компьютера, приложение CCleaner и подобные ему – оптимальный вариант. Если цель – освободить как можно больше места на диске, лучше воспользоваться сразу всеми способами.
Предисловие
Многие из Вас замечали, что со временем компьютер начинает работать медленнее. Начиная от более длительного ожидания загрузки, до понижения FPS или значительно возросшего времени обработки файлов.
В этой статье мы пройдемся по способам поддержания быстродействия и чистоты вашего железного друга.
Самый главный враг в подобной ситуации это кэш, который Ваша система сохранила, чтобы в дальнейшем быстрее обрабатывать часто используемые приложения и т.д.
Большую часть кэша, но не весь, если он уже не нужен Windows удаляет сама, но некорректное завершение работы, сбои в системе и многое другое не дают это сделать в полном объеме. И он продолжает копиться замедляя тем самым скорость работы и отнимая ценные гигабайты памяти на диске.
Очистка диска
Первым делом пройдемся автоматизированными функциями самой Windows, а уже после почистим то, что осталось.
В поиске Windows набираем “Очистка диска”.
Выбираем нужный диск, в открывшемся меню в первый раз рекомендую установить все галочки и удалить все, что Windows посчитает ненужным.
Переживать не стоит, все важные файлы операционная система даже не тронет. Но обращаю внимание, что при установки галочки на “Предыдущие инсталляции Windows”.
Будут удалены файлы, необходимые для резервного восстановления, которые могут занимать до 10 ГБ.
Если не интересует, то удаляете. В противном случае можно и сохранить.
Аналогичным способом нужно пройтись по всем дискам и также очистить их.
Следующим шагом нужно зайти в “Параметры” и открыть вкладку “Система”.
Здесь нужно зайти в подраздел “Память” и дождаться анализа данных.
После переходим во вкладку “Временные файлы” и также удаляем все ненужное.
Очистка остаточных файлов системы
Теперь переходим в папку, которая хранит в себе наибольший объем временных файлов системы и программ.
Для этого жмём сочетание клавиш Win+R, в открывшемся меню вводим %temp%.
В папке выделяем все файлы сочетанием клавиш Ctrl+A и жмем Delete.
Некоторые файлы удалить нельзя, потому что они используются в данный момент. Поэтому жмем пропустить для всех файлов и идем дальше.
Поступаем аналогичным способом, но теперь в строке “Выполнить” (Win+R) набираем temp без знаков процент. Также выбираем все и удаляем. Используемые в данный момент файлы мы пропускаем.
Следующим обязательным пунктом является удаление временных файлов после обновления Windows. Они хранятся по следующему пути: C:WindowsSoftwareDistributionDownload
Смело выбираем все файлы и удаляем их.
Точно также поступаем и с файлами из папки “Prefetch”. Здесь хранятся файлы, которые система использует для ускорения загрузки ОС и некоторых приложений. После удаления этих файлов, первая перезагрузка системы будет длиться дольше, но в последующем вы заметите явное ускорение данного процесса. Находится эта папка также в папке Windows (C:WindowsPrefetch).
Очистка истории проводника
Чтобы избавиться от истории поиска по файловой системе, открываем любую папку , нажимаем на “Файл” в правом верхнем углу и изменить параметры папок. В открывшемся меню нужен подраздел конфиденциальность, в котором просто нажимаем очистить.
Удаление точек восстановления
Позволит удалить старые точки, которые также занимают немало места. Точки восстановления нужны для того, чтобы восстановить систему после критического сбоя сбросив настройки до стабильной версии. Но волноваться не стоит, после очистки мы создадим новую точку, которая будет занимать меньше места.
В поиске вводим “создание точки восстановления”.
Выбрать нужно тот диск, на котором включена защита системы. Жмем на кнопку “Настроить” и “Удалить”.
Теперь переходим к созданию новой точки. Ползунком выбираем меньший объем и жмем применить. Рекомендую установить объем в 15% от объема диска и через некоторое время проверить, на сколько использовано хранилище. А в дальнейшем уже отталкиваться от этого объема.
После нужно нажать “Применить”. Вас вернет в предыдущее меню, где нажимаете “Создать”, название можно указать любое.
Удаляем DNS кэш компьютера
После длительного использования системы с моменты её установки в ней накапливается DNS кэш со всех сайтов, на который Вы заходили. Из-за этого, загрузки страниц в браузере могут длиться больше, страница может загружаться с ошибкой или не загружаться вовсе.
Чтобы исправить сложившуюся ситуацию, нужно нажать комбинацию Win+R, в открывшемся меню набрать cmd и нажать Enter.
В командной строке набираем ipconfig/flushdns и нажать Enter.
Должна появится надпись: Кэш сопоставителя DNS успешно очищен.
Кэш браузера
Немаловажным также будет очистить остаточные данные браузера, которые копятся очень быстро. Ими являются “Cookie (куки) файлы”, история браузера, изображения и другие файлы, которые сохранены в кэше…
На моем примере будет Google Chrome.
Для этого переходим в историю браузера. Быстрее всего открыть историю сочетанием клавиш Ctrl+H и далее нажать “Очистить историю”.
Временной диапазон выбираем “Все время” и оставляем галочки на том, что желаете удалить.
Кэш видеокарты NVIDIA
Кэш видеокарты хранит в себе предыдущие версии драйверов, копии установочных файлов и т.д.
Чтобы также избавиться и от него, жмем Win+R и вводим %appdata%
Переходим в папку Local, далее NVIDIA.
C:UsersИмя_пользователяAppDataLocalNVIDIAGLCache
Здесь нам нужна папка GLCache, из которой мы также удаляем все файлы.
Кэш видеокарты AMD
Для владельцев карт от AMD все еще легче.
Открываем утилиту Adrenalin Edition.
На главной странице открываем настройки и вкладку “Графика”. Листаем в самый низ до расширенных настроек.
Ищем “Сброс кэша шейдеров” и собственно сбрасываем этот кэш.
Итоги
По итогу всех проделанных действий я смог избавиться от ненужных и неиспользуемых данных и освободить целых 80 ГБ.
Делитесь своими показателями в комментариях. Уверен, что данная статья поможет вам эффективно оптимизировать хранилище на вашем компьютере.
Со временем даже самый мощный компьютер начинает работать медленнее. Многочисленный софт и кэш браузеров отрицательно сказываются на производительности и могут стать причиной сбоев. Если скорость ПК стремительно упала, нужно избавить его от накопившегося мусора. В данном топе мы рассмотрим, какая программа для очистки компьютера поможет лучше справиться с проблемой.
Скачайте лучшую программу для чистки компьютера
Скачать бесплатно!
Отлично работает на Windows 11, 10, 8, 7 и XP
Ускоритель компьютера
Ускоритель Компьютера помогает решить многочисленные проблемы вашего устройства. Это средство для оптимизации работает со всеми версиями операционной системы, в том числе Windows 10. Все опции логично рассортированы, доступна техническая поддержка и обучение, так что при использовании этого софта не возникнет никаких проблем. ПО проводит глубокую проверку, исправляет ошибочные записи реестра и помогает избавиться от лишних пунктов в автозапуске. Кроме этого, доступны поиск и удаление дублей, мониторинг в реальном времени, восстановление системы и защита приватности. При желании можно настроить планировщик.
Функционал:
Интерфейс Ускорителя Компьютера
Advanced System Care
Advanced System Care от фирмы iObit предлагает целый набор функций для оптимизации вашего устройства. Это ПО не только очищает жесткие диски от накопившегося мусора, но также защищает ваши данные в интернете, отслеживает шпионские программы, отключает энергозатратные приложения. Также с его помощью можно отслеживать наличие ненужных плагинов и тулбаров в браузерах.
Плюсы:
Минусы:
Интерфейс Advanced System Care
CCleaner
CCleaner – одна из самых мощных программ для очистки жесткого диска от мусора. После установки софт внедряется в автозагрузку ПК и следит за здоровьем ноутбука, периодически напоминая о необходимости чистки. В ПО включен режим автоматической и ручной проверки. Также в функции входит удаление кэша из браузеров, исправление ошибок реестра и подчистка мусора после деинсталляции.
Плюсы:
Минусы:
Интерфейс CCleaner
Advanced System Optimizer
Advanced System Optimizer – это комбинация твикеров, оптимизаторов, усилителей, средств защиты конфиденциальности, органайзеров и других инструментов, которые помогут вашему ПК работать более быстро. Действия, включенные в приложение, исполняются в фоновом режиме, чтобы эффективно управлять производительностью системы. ПО умеет очищать диски и реестр, защищать вашу конфиденциальность, проводить резервное копирование и повышает производительность ноутбука. Модуль интеллектуального сканирования самостоятельно подбирает оптимальные настройки.
Плюсы:
Минусы:
Интерфейс Advanced System Optimizer
Auslogics BoostSpeed
Auslogics BoostSpeed позволяет изменять настройки и службы Windows для повышения производительности системы. Он помогает увеличить скорость запуска и завершения работы, отключить автозагрузку компакт-дисков и нежелательные отчеты об ошибках. С его помощью можно отслеживать и устанавливать обновления, настраивать автозапуск, отключать расширения браузеров и проводить дефрагментацию диска.
Плюсы:
Минусы:
Интерфейс Auslogics BoostSpeed
Glary Utilities
Glary Utilities – программа для чистки компьютера и ускорения его работы. Встроенные инструменты помогают находить и исправлять ошибки, анализируют загрузку устройства. Присутствует режим автоматической фиксации проблем одним кликом. Интерфейс устроен таким образом, что все необходимые действия можно быстро найти и применить. Кроме функций защиты, очистки и оптимизации присутствует также возможность резервного копирования и реанимирования системы.
Плюсы:
Минусы:
Интерфейс Glary Utilities
Clean Master
Clean Master – это инструмент очистки ПК от ненужных файлов и системный оптимизатор. Это средство удаляет недействительные, временные и кэш-файлы, которые замедляют работу устройства. Приложение помогает устранять ненужный софт, отключать энергозатратные функции и стирает программный мусор, остающийся после деинсталляции. Программа Clean Master имеет интуитивно понятный интерфейс и включает в себя автоматическую чистку жестких дисков одним щелчком мыши. Бесплатная версия обладает базовым набором опций, таких, как ускоритель загрузки и защита конфиденциальности. Премиум вариант также содержит функции удаления дубликатов, создание бэкапов и восстановление.
Плюсы:
Минусы:
Интерфейс Clean Master
EasyCleaner
EasyCleaner – многофункциональное программное обеспечение для ускорения системы, которое очищает реестр Windows от ошибочных и устаревших записей. Также в приложение включены инструментами оптимизации, которые могут повысить производительность вашего ПК. EasyCleaner позволяет стирать временные файлы, резервные копии, дубликаты и прочее. Он ищет и удаляет недействительные записи в реестре, тем самым повышая скорость работы на 20%. Вы можете исправлять ошибочные пункты по одному или в пакетном режиме и делать резервные копии. Также софт позволяет проводить дефрагментацию диска, стирает кэш и находит битые и неиспользуемые ярлыки на рабочем столе.
Плюсы:
Минусы:
Интерфейс EasyCleaner
Wise Registry Cleaner
Wise Registry Cleaner – небольшая, но функциональная программа для работы с реестром Windows. Умеет проводить поиск ошибок в режиме глубокого и быстрого сканирования, а также по определенным папкам и категориям. Кроме этого, ее можно использовать для отслеживания стабильности и оптимизации устройства в целом. Среди функций есть ускорение загрузки и выключения ПК, а также настройка параметров сети. Можно запланировать регулярную автоматическую очистку.
Плюсы:
Минусы:
Интерфейс Wise Registry Cleaner
Telamon Cleaner
Telamon Cleaner – быстрое и удобное средство для обнаружения проблем на вашем ПК. Предоставляет широкий спектр возможностей, от простой очистки до поиска и обезвреживания вирусов. Включает в себя такие полезные действия, как отслеживание и отключение уведомлений с сайтов, сканирование реестра на ошибочные и устаревшие пункты, управление автозагрузкой. В том числе помогает полностью очистить корзину и найти громоздкие неиспользуемые файлы на жестком диске.
Плюсы:
Недостатки:
Интерфейс Telamon Cleaner
Выводы
Оптимальная программа очистки компьютера от мусора должна включать набор продвинутых инструментов и понятное управление. Если вам нужен пакет расширенных возможностей, но вы не хотите осваивать перегруженные ПО, советуем скачать Ускоритель Компьютера. Этот софт предлагает целый набор инструментов для системной оптимизации и при этом прост в освоении. Ускоряйте загрузку, удаляйте ненужные файлы, разгружайте жесткий диск, и все это за считанные минуты!
Скачать программу для чистки ПК
Скачать бесплатно!
Отлично работает на Windows 11, 10, 8, 7 и XP
Вам также может быть интересно:
Программы для очистки компьютера от ненужных файлов
Если вы находитесь в поиске программы для очистки компьютера, но не можете определиться с требуемым набором функционала, наша подборка поможет вам сделать правильный выбор! Каждая из приведенных ниже утилит, включает в себя уникальные возможности и обладает определенными особенностями дополнительных опций. Большинство приложений для чистки мусора в операционной системе и её программных ресурсах, распространяются на бесплатной основе, а также имеют русскоязычную оболочку интерфейса.
Общий рейтинг
Общие сведения
Общие сведения:
Лицензия
Русский язык
Удобство интерфейса
Возможности
Качество чистки реестра
Повышение производительности
Рейтинг
условно бесплатная
9
10
9
10
10
условно бесплатная
10
9
9
10
10
бесплатная + pro
10
9
9
9
9.4
условно бесплатная
8
8
7
9
8
условно бесплатная
9
10
9
10
10

На первом месте нашего рейтинга, расположилась лучшая среди утилит для очистки компьютера программа, называемая Ускоритель Компьютера. На фоне конкурентов, утилита демонстрирует самые высокие показатели увеличения производительности ПК после полноценного процесса очистки. Приложение способно максимально быстро восстановить полную работоспособность операционной системы, а также оптимизировать всё её программное обеспечение. Скорость выполнения операций возрастет до ранее недостижимых показателей, вам больше не потребуется томить себя длительными ожиданиями при открытии тех или иных программных комплексов.
Ускоритель Компьютера запросто заменит работу сразу нескольких экспертов по компьютерным технологиям из сервисного центра, всего одна утилита, сумеет привести платформу вашего устройства к невероятно эффективным результатам работоспособности. Разработчик стабильно обновляет приложение, добавляя в него новый качественный функционал и полезные дополнительные инструменты. Благодаря наличию пробной версии, вы сможете абсолютно бесплатно испытать все преимущества программы Ускоритель Компьютера на собственном компьютере, после чего, однозначно задумаетесь о приобретении лицензии, ведь ни один аналог не сможет выполнять даже треть таких встроенных возможностей по очистке и оптимизации Windows.
Ключевые особенности Ускоритель Компьютера:
- Самая мощная утилита для очистки компьютера среди конкурентов;
- Удобная реализация понятного русскоязычного интерфейса;
- Эффективная очистка всех ресурсов диска от компьютерного хлама и мусора;
- Высочайшее качество оптимизации реестра платформы;
- Многофункциональный контроль автозагрузки;
- Гарантированное ускорение производительности компьютера;
- Набор инструментов для устранения всевозможных системных сбоев и зависаний;
- Наличие встроенного планировщика заданий;
- Очистка Windows от битых ярлыков, временных файлов веб-браузеров, журналов посещений и прочее;
- Функция исправления ошибок, найденных в реестре;
- Возможность установить пробную версию мощной утилиты на бесплатной основе.
Полный обзор »

Вторую позицию нашего рейтинга, удерживает программный комплекс Advanced SystemCare Free, предоставляющий обширный набор простых и бесплатных утилит, улучшающих показатели работоспособности, оптимизации и многофункциональности компьютера. Программа ориентирована для работы с платформами от Майкрософт и способна быстро устранять различный спектр системных ошибок. Advanced SystemCare считается своеобразным «оптимизатором» для ОС, по заявлениям разработчиков, полноценное применение всех встроенных ресурсов приложения, позволяет увеличить производительность компьютера до целых 400%!
Присутствует большое количество инструментов, отвечающих за определенные настройки очистки системы, поднятие уровня оптимизации ОЗУ и самого процессора.Специально для геймеров, имеется полезная функция Turbo Boost, улучшающая восприятие системы при запуске тех или иных мощных игр. Стоит отметить, что производитель в своей бесплатной версии, постоянно предлагает приобретение лицензии, без которой можно обойтись, её преимущество заключается в наличии большего количества инструментов (порядка 20 дополнительных утилит).
Ключевые особенности Advanced SystemCare Free:
- Программа оптимизации системных ресурсов;
- Предоставление защиты от шпионских и вредоносных файлов, шпионских программ;
- Защита почты от спама и фишинговых писем;
- Защита браузера и удаление рекламы во время серфинга;
- Русскоязычная оболочка меню;
- Имеется встроенные программы очистки временных и ненужных файлов, а также реестра;
- Произведение дефрагментации жестких дисков;
- Возможность работы в фоновом режиме;
- Эффективное повышение показателей производительности системных компонентов;
- Возможность работы со смартфонами и планшетами на базе Android;
- Полноценная очистка истории различных веб-браузеров;
- Обновление драйверов и программ для бесплатной версии;
- Возможность работы со смартфонами и планшетами на базе Android;
- Опция контроля списками автозагрузки.
Полный обзор »

Третью строчку нашего рейтинга занимает интересная программа оптимизации, очистки и стабилизации системы под названием Wise Care 365 Free. Утилита отличается быстрым удалением кеша из web-браузеров, а также качественной дефрагментацией дисков. 365 Free поможет очистить ненужный компьютерный мусор и улучшить показатели производительности. Стоит отметить, что разработчик реализовал и платную версию, которая отличается несколькими дополнительными функциями, к примеру, обладает возможностью создания резервных копий реестра, поиска дублей. Вайс Кейр 365, сумеет защитить пользовательские конфиденциальные данные, а также предоставит грамотные рекомендации по всем вариантам оптимизации Windows.
Ключевые особенности Wise Care 365 Free:
- Наличие простого и настраиваемого интерфейса;
- Произведение дефрагментации дисков;
- Присутствует русскоязычное оформление меню;
- Удаление ненужных и поврежденных файлов;
- Хорошая утилита удаления кеша из веб-браузера;
- Надлежащая оптимизация системы;
- Имеются средства защиты персональных данных;
- Стабильные обновления от официального производителя;
- Полноценная диагностика компьютера.
Полный обзор »

«Чистилка» способна ускорить работу компьютера или ноутбука, очистить его от вирусов и вредоносных нежелательных программ, исправлять ошибки и неверные записи реестра, увеличивать свободное место на диске путем удаления ненужных объектов, защищать ваши конфиденциальные данные, убирая рекламу, баннеры и всплывающие окна в веб-браузерах. Утилита для улучшения работы ПК работает в автоматическом режиме. Вам нужно просто нажать кнопку «сканировать» и подтвердить применение исправлений через 1-2 минуты.
Приложение сканирует систему довольно быстро. На применение исправлений также уходит немного времени. Более продолжителен только анализ диска на наличие вредоносных файлов, но он проходит в фоновом режиме. «Чистилка» выдаст отчет по операции и предложит исправление, как только завершит работу. Кроме того, она продолжит защищать вашу конфиденциальность: базы обновляются ежедневно, а сканирование можно выставить по расписанию.
Возможности программы «Чистилка»:
- Очистка истории, кеша, удаление рекламы и всплывающих окон в Mozilla Firefox, Opera, Chrome, Internet Explorer;
- Исправление неправильных записей в системном реестре;
- Расширение свободного дискового пространства – чистка от мусора;
- Удаление угроз, занесенных из сети интернет, вредоносных объектов;
- Автоматическое обновление баз и ядра приложения.
Полный обзор »

System Mechanic выбился из тройки лидеров по причине банального отсутствия русскоязычной локализации. В остальном, продукт заслуживает исключительно лестных отзывов. Он появился на рынке задолго до утилит от Wise, IObit и AMS. Основные функции и концепция давно утверждены, алгоритмы проверены временем, но постоянно совершенствуются разработчиками, бесполезные утилиты из набора выброшены, а нужные добавлены. Набор идеально сбалансирован и оптимизирован для нужд продвинутых пользователей/администраторов. Что самое важное, он никогда не затирает лишнее – случайно «убить винду» с его помощью невозможно.
Ключевые особенности Iolo System Mechanic Pro:
- Высокое качество очистки, грамотное исправление ошибок;
- Проверенная методика повышения производительности;
- Возможность планирования сканирования;
- Тонкая настройка скрытых параметров ОС;
- Удаление мусора, кэша, дубликатов, больших файлов;
- Управление процессами в оперативной памяти;
- Мониторинг состояния компьютера;
- Повышение скорости загрузки;
- Только полезные дополнения в комлекте.
Полный обзор »

Пятое место нашего рейтинга, занимает одна из самых популярных по всему миру, утилита для чистки компьютерного мусора CCleaner. Основная задача, внедренная разработчиками — это оптимизация пользовательской операционной системы и повышение производительности программного обеспечения. CCleaner запросто справится с чисткой реестра, удалением неиспользуемых либо поврежденных файлов, а также обеспечит надлежащий уровень конфиденциальности при работе своему владельцу. Среди большинства аналогов, СКлинер распространяется на полностью бесплатной основе, при этом, может похвастаться высоким уровнем функциональности. Полезной особенностью данной утилиты, считается повышение скорости загрузки и отзывчивости системных компонентов после проведения надлежащей чистки компьютерного мусора и хлама.
Ключевые особенности CCleaner:
- Быстрая очистка системы от ненужных файлов;
- Приложение можно скачать бесплатно, имеется русскоязычная поддержка интерфейса;
- Присутствует буфер обмена;
- Корректная работа с любой ОС Windows;
- Чистка файлов куки и кеш, а также истории веб-браузеров;
- Заметное повышение производительности компьютера;
- Надлежащие средства очистки реестра и временных файлов;
- Программа удаления компьютерного мусора, стабильно обновляется разработчиком;
- Имеется специализированный интерфейс для комфортной работы в фоновом режиме;
- Освобождение жесткого диска от разнообразных мусорных файлов.
Полный обзор »

На шестом месте рейтинга, располагается программа очистки компьютера Glary Utilities, содержащая в себе ряд утилит, отвечающих за освобождение ПК от лишнего мусора и оптимизацию ОС. Программный комплекс способен чистить реестр и производить дефрагментацию дисков. Ненужные файлы можно не только удалять, но и скрывать. Глэри Утилитис распространяется на бесплатной основе и станет отличным средством для очистки мусора на вашем компьютере. Имеется поддержка русскоязычного интерфейса. Разработчик реализовал и платную версию «Pro», установка которой, не является обязательной, модификация содержит более обширный список дополнительных инструментов для оптимизации системы.
Ключевые особенности Glary Utilities:
- Тщательная проверка всех файлов, папок и ярлыков;
- Оптимизация оперативной памяти;
- Отличная утилита очистки ненужных файлов в системе;
- Произведение поиска ошибок в реестре с их последующим устранением;
- Имеется поддержка русского и украинского языков;
- Безопасное удаление компьютерного хлама и мусора;
- Эффективная защита от несанкционированного доступа;
- Возможность полного удаления ненужных файлов;
- Наличие инструмента исправления некорректных ссылок;
- Настраиваемое меню автозапуска;
- Очистка куки и кеш, а также истории посещений в веб-браузере;
- Гарантированное повышение показателей скорости работы ПК.
Полный обзор »

Седьмая позиция нашего рейтинга приложений для очистки системы, досталась Comodo System Cleaner. Данная утилита позволит провести быструю и качественную очистку компьютера от всех ненужных вам файлов. Comodo System обладает одной отличительной особенностью, владелец программы может безвозвратно удалять конфиденциальную информацию, которую не сможет восстановить ни один другой пользователь. В комплекс полезных инструментов, входят такие возможности, как очистка персональных данных, удаление разнообразных файлов и директорий и так далее. Следует выделить единственный недостаток программы, заключающийся в неспособности исправно работать с платформами, новее чем Windows 7.
Ключевые особенности Comodo System Cleaner:
- Отличное средство быстрой очистки системного реестра;
- Интерфейс выполнен на русском языке;
- Комодо Систем Клинер — бесплатная;
- Специальная опция завершения любых системных процессов;
- Предоставляет доступ к неудаляемым файлам и папкам;
- При очистке диска и информации, перезаписываются кластеры;
- Корректное удаление дублирующихся и устаревших файлов;
- Предоставление подробных данных о пользовательской системе.
Полный обзор »

Следующую позицию нашего рейтинга, занимает компьютерная программа Wise Registry Cleaner, являющаяся отличным средством для чистки системного реестра Windows. Вайс Регистри Клинер, удалит любые неиспользуемые либо поврежденные файлы. Утилита отличается крайне высокими показателями скорости очистки на фоне конкурентов. Registry Cleaner быстро проведет предварительный анализ вашей системы и предоставит соответствующий список с подробной информацией о полезности того или иного программного обеспечения, находящегося на компьютере.
Имеется возможность настройки автоматического режима запуска программы для очистки от мусора. Примечательно, что все изменения, произведенные при автоматическом поиске и удалении системных неполадок, можно будет отменить, ведь приложение выполняет резервное копирование реестра. Стоит отметить, что функции клинера также добавлены в универсальный продукт Care 365. Утилита опустилась в рейтинге ниже из-за узкой направленности.
Ключевые особенности Wise Registry Cleaner:
- Быстрая и качественная очистка реестра Windows;
- Улучшает показатели производительности ОС;
- Ручной и автоматический режим работы;
- Создаёт резервные копии реестра с последующей возможностью его восстановления;
- Входит в лучшие бесплатные программы для чистки реестра;
- Занимает немного места в системе;
- Все выявленные неполадки, подробно описываются в отдельной строке;
- Проверка устаревших, а также поврежденных данных;
- Эффективно удаляет временные файлы, которые сохраняет операционная система.
Полный обзор »

Последняя позиция досталась современному и продвинутому приложению Carambis Cleaner, включающему в себя инновационную методику очистки компьютерного мусора на фоне конкурентов. Вас ждут высокоэффективные инструменты повышения быстродействия ПК и развитые средства удаления всевозможных файлов.
Для большего комфорта вы всегда можете воспользоваться интегрированным планировщиком задач и опцией сканирования по расписанию. Карамбис Клинер содержит удобные элементы управления и оптимизирован с любыми версиями операционной системы Виндовс, как 32-х, так и 64-х битными. С ним вычислительная мощность компьютера не уменьшается из-за воздействия разного софта.
Основые характеристики Carambis Cleaner:
- Формирование компактных или развернутых отчетов об ошибках и сбоях после мониторинга ОС;
- Способность устранения дубликатов файлов и устаревшего неиспользуемого контента;
- Комплексное повышение скорости работы ПК;
- Управление автозагрузкой, автоматический либо ручной контроль списка приложений;
- Чистка реестра от мусора, пользовательских записей и временных материалов;
- Устраняемая история просмотра web-браузеров;
- Уничтожение любых утилит вместе со всеми остатками в разных директориях.
Полный обзор »

Telamon Cleaner создан для быстрого и легкого ускорения работы ПК, а также его защиты от различных зловредов и вирусов. Помимо очистки компьютера от мусора, утилита также удаляет ошибочные записи реестра, неверные ярлыки, а также помогает освободить место на накопителях, удалив большие мусорные файлы с винчестера.
Клинер поддерживает операционную систему вашего ПК в отличном состоянии и не требует совершения каких-либо дополнительных действий со стороны пользователя. Достаточно один раз проанализировать состояние персонального компьютера и запустить глубокую очистку. Дальше программа будет запускать ее сама в автоматическом режиме. Эта функция в особенности понравится начинающим пользователям, которые не понимают, почему ни с того ни с сего тормозит компьютер.
Особенности Telamon Cleaner:
- Обладает простым и понятным интерфейсом;
- Умеет решать целый комплекс проблем компьютера;
- Поддерживает все актуальные ОС — от «Семерки» до Windows 10;
- Ускоряет загрузку операционной системы без применения специальных настроек;
- Очищает жесткий диск и реестр от лишнего мусора, больших файлов вручную и автоматически.
Полный обзор »
Как известно, своевременная очистка Windows, станет залогом высокой производительности вашего компьютера и многофункциональности его программных ресурсов. Нами были рассмотрены лучшие программы, способные произвести полноценную чистку системы. Какую же из приведенных выше утилит, выбрать вам?
Безоговорочным лидером среди программ для чистки системы компьютера, является Ускоритель Компьютера. Данная программа обладает потрясающими возможностями, которые лишь частично доступны для прочих аналогов. Управляйте процессом очистки, максимально качественно оптимизируйте реестр Windows и навсегда избавьтесь от любых программных сбоев и неполадок, долгое время беспокоящих ваш компьютер. Ускоритель Компьютера способен быстро поднять производительность всех ресурсов компьютера, обеспечив надежную стабильность и многофункциональность работоспособности всех его важных системных ресурсов!
System Mechanic можно рекомендовать и для новичков и для профессионалов, однако, специалистам продукт придется больше по душе. Его надежность и качество покоряют, слегка мешает только английский язык в меню. На западе пакет утилит распространен и популярен, разработка ведется более 20 лет, поэтому все функции отточены до совершенства.
Недорогой альтернативой выступает Wise Care 365. Софт отличается самыми удобными элементами управления в сравнении с аналогами, мощными средствами избавления системы от компьютерного мусора, а также оптимальным соотношением стоимости лицензии и высокого качества предлагаемых разработчиком инструментов повышения производительности.
CCleaner — одно из самых распространенных средств очистки компьютерного мусора и хлама в мире. Свою популярность, утилита завоевала благодаря удобному интерфейсу и богатым встроенным возможностям. Владельцы CCleaner, получают фактически весь перечень большинства платных современных аналогов среди «чистильщиков» и «оптимизаторов» операционной системы. Использование Advanced SystemCare Free, поможет вам не только очистить платформу, но и серьёзно разогнать показатели мощности вашего компьютера. Благодаря наличию целого комплекса специализированных инструментов, программа может повысить уровень производительности ОЗУ и процессора, что отлично скажется на работоспособности всей ОС.
Помимо распространенных функций по очистке системы от ненужных и поврежденных файлов, Glary Utilities, предоставит вам надлежащую защиту всех конфиденциальных данных, повышая не только производительность, но и уровень безопасности операционной системы. Программа способно исправить даже некорректно введенные ссылки, а также отыскать любые ошибки в реестре и корректно их устранить. Если вам приходится делить свой компьютер с еще несколькими пользователями, Comodo System Cleaner, поможет избавиться даже от малейших подозрений в краже вашей информации, утилита может удалить любые конфиденциальные данные без возможности их последующего восстановления. Комодо Систем Клинер обладает простым интерфейсом и быстро удалит все ненужные файлы, кроме того, проанализирует систему на наличие дублирующихся файлов.
Wise Registry Cleaner, является одной из ведущих утилит для чистки реестра. Программа не обладает столь обширным функционалом на фоне основных конкурентов, зато отлично справится со своей прямой обязанностью. Приложение наделит вас возможностью как ручного, так и автоматического режима управления. Не стоит беспокоиться о том, что Вайс Регистри Клинер, очистит что-либо важное в автоматическом режиме, ведь разработчик внедрил удобную опцию создания резервной копии реестра. Пользуясь Wise Care 365 Free, можно быстро чистить кеш и куки в рамках веб-браузеров. Утилита отличается удобной возможностью настройки (и без того простого интерфейса) по вашему предпочтению. Вайс Кейр 365, защитит пользовательские персональные данные, выполнит дефрагментацию требуемых дисков и очистит систему от лишнего мусора.
На чтение 4 мин Просмотров 560 Опубликовано 07.03.2019

Содержание
- Что нельзя удалять?
- Где скапливается «мусор»?
- Очистка стандартными средствами
- Очистка сторонней утилитой
- Видеоинструкция
- Заключение
Что нельзя удалять?
Сначала остановимся на файлах и папках, которые настоятельно не рекомендуется изменять вручную. Они относятся к системным компонентам, настройкам, драйверам, файлам восстановления и так далее. Практически все подобные файлы расположены в директории Windows. Любое неосторожное действие может привести к поломке ОС. В результате чего придется устанавливать драйверы или, что еще хуже, восстанавливать систему с загрузочного диска.
Где скапливается «мусор»?
А теперь рассмотрим каталоги, удаление файлов из которых ни на что не повлияет:
- Стандартные мультимедийные папки (Видео, Изображения, Музыка, Загрузки, Рабочий стол). Материалы из этих директорий можно отсортировать и отправить в корзину. Если что-то из накопленных данных вам пригодится, то перенесите их на другой диск, а в папках оставьте ярлыки.
- Директории Temp и AppData. Эти папки хранят временные файлы, сохранения игр, настройки и историю браузеров. Если не очищать диск программами или вручную, папка будет занимать большую часть жесткого диска.
- WinSxS. Здесь хранятся резервные копии предыдущих версий операционной системы. После обновления ОС старые файлы начинают скапливаться. Лучше всего очищать директорию через специальную программу.
- Program Files. Сюда по умолчанию устанавливается большинство программ. Если в процессе инсталляции не менять путь к папке, то постепенно системный раздел заполнится приложениями и играми.
Очистка стандартными средствами
Теперь перейдем к автоматической очистке системного жесткого диска. Плюс данного варианта в том, что Windows 10 самостоятельно удаляет только те файлы, которые не нужны для работы системы. Воспользоваться утилитой «Очистка диска» можно следующим образом:
- Через контекстное меню системного раздел заходим в свойства диска.
- В открывшемся окне вы увидите информацию о занятом и свободном месте на винчестере. Жмем кнопку «Очистка диска».
- По умолчанию утилита предлагает освободить место только за счет временных файлов. Чтобы в список добавились и системные компоненты (в частности папка WinSxS), нужно нажать на отмеченную кнопку. Для выполнения процедуры потребуются права администратора.
- Теперь нужно выбрать пункты очистки. Рекомендуем отметить все варианты, чтобы освободить как можно больше места. После этого нажмите «ОК» для запуска процедуры.
Мнение эксперта
Василий
Руководитель проекта, эксперт по модерированию комментариев.
Задать вопрос
После этого вы можете проверить результат. В зависимости от объема, который подсчитала утилита, на жестком диске появится соответствующее свободное пространство.
В Windows 10 есть еще один вариант удаления файлов с помощью стандартных утилит. Для этого нужно открыть приложение «Параметры» и перейти к разделу «Система». В нем выберите вкладку «Память устройства» и нажмите на отмеченную ссылку.
После сканирования появится статистика временных файлов. Отметьте нужные пункты и нажмите на кнопку удаления.
Очистка сторонней утилитой
Существует ряд альтернативных программ, которые очищают компьютер. Например, вы можете скачать бесплатную версию CCleaner и проанализировать ПК. Приложение позволяет выбрать конкретные области поиска, а также очистить записи реестра.
Удобная функция CCleaner – очистка временных файлов при запуске операционной системы. Так вы сможете ускорить загрузку компьютера и будете поддерживать чистоту на диске.
Видеоинструкция
Для закрепления полученной информации предлагаем вам ознакомиться с нашим видеороликом. В нем рассказывается о способах очистки, а также все этапы сопровождаются наглядными действиями.
Заключение
Теперь вы знаете, что бездумное удаление файлов с системного раздела с целью освобождения места не приведет к хорошим последствиям. Лучше доверить процедуру очистки специальным приложениям, которые избавляются от «мусора» без вреда для Windows 10.
Этот материал написан посетителем сайта, и за него начислено вознаграждение.
Многим пользователям знакомо ощущение, как работает ПК сразу после установки Windows — быстро загружается, быстро запускает программы и сразу реагирует на действия пользователя. А сама система Windows и папки пользователя занимают совсем немного места на накопителе. Постепенно это ощущение быстрой работы уходит, а системный диск начинает забиваться программным мусором. О том, насколько эти данные могут замедлять работу, можно понять, открыв, к примеру, «Просмотр событий Windows», когда перегруженный журнал будет с трудом поддаваться сортировке.
Особенно эта проблема заметна, если у вас небольшой системный SSD-накопитель, например, как у меня — всего на 120 ГБ. Моя Windows 10 была установлена всего год назад, на диске C: нет ни одной игры, но занято уже целых 56 ГБ, что никуда не годится. Я решил разобраться с проблемой, проанализировать, чем забивается системный накопитель и написать гайд, о том, как быстро его очистить простыми способами.
Удаляем ненужные программы и игры
рекомендации
3070 Gigabyte Gaming за 50 тр с началом
Выбираем игровой ноут: на что смотреть, на чем сэкономить
3070 Gainward Phantom дешевле 50 тр
13700K дешевле 40 тр в Регарде
Ищем PHP-программиста для апгрейда конфы
3070 дешевле 50 тр в Ситилинке
MSI 3050 за 25 тр в Ситилинке
3060 Gigabyte Gaming за 30 тр с началом
13600K дешевле 30 тр в Регарде
4080 почти за 100тр — дешевле чем по курсу 60
12900K за 40тр с началом в Ситилинке
RTX 4090 за 140 тр в Регарде
Компьютеры от 10 тр в Ситилинке
3060 Ti Gigabyte за 42 тр в Регарде
Первым делом стоит заглянуть в Программы и компоненты и посмотреть, нет ли ненужных утилит или игр, которые давно занимают место на диске и могут быть спокойно удалены. Наверняка найдется парочка игр, в которые вы уже давно не заходили и вряд ли будете продолжать играть в них. Но я для чистоты эксперимента трогать их не буду.
Удаляем точки восстановления
Далее стоит запустить стандартное средство очистки диска, запускаемое из свойств диска, у меня оно нашло 4.8 ГБ файлов, которые можно смело удалить, большая часть из которых — файлы обновлений. Использование накопителя можно посмотреть и в приложении «Параметры» — «Система» — «Память». Там я увидел, что еще 1.7 ГБ заняла точка восстановления системы, которой я не пользуюсь, и которую, скорее всего, создала одна из утилит. Польза от точек восстановления сомнительна, в случае серьезного сбоя они обычно не помогают, поэтому лучше делать полный образ системы перед вмешательством в нее, например, с помощью утилиты Acronis True Image.
Очистка папки WinSxS
Теперь можно заняться очисткой папки Windows, которая у меня распухла до 23 ГБ. Главный пожиратель места здесь будет папка WinSxS, которую категорически нельзя чистить вручную. Но с помощью нескольких команд в командной строке, запущенной от администратора, можно очистить эту папку. Для начала запускаем команду анализа:
Dism.exe /Online /Cleanup-Image /AnalyzeComponentStore
В моем случае она не нашла компонентов для очистки. А для удаления запускаем команду
Dism.exe /Online /Cleanup-Image /StartComponentCleanup
Очистка папки C:WindowsInstaller
Еще одна подпапка в C:Windows, в которой хранятся все установочные файлы, постепенно распухает, но ее содержимое не всегда является нужным для системы. Очистить ее, как и папку WinSxS, можно не вручную, а только с помощью специальной утилиты PatchCleaner. Папка
C:WindowsInstaller весит у меня 4.4 ГБ, но утилита сообщила, что удалить из нее ничего нельзя.
Кеш браузера и системных программ
Теперь можно заняться удалением кеша браузера и программ, которые обязательно присутствуют на системном диске. Нужен ли кеш при наличии быстрого интернета — хороший вопрос, и в блоге, посвященном экономии ресурса SSD мы учились его отключать. Проще всего удалить эти данные с помощью специальной утилиты очистки. Популярную много лет CCleaner на этом поприще заменила утилита Wise Disk Cleaner, более безопасная и быстрая. Утилита нашла на моем ПК 2.89 ГБ файлов, которые можно смело удалить.
Кэш видеокарты
Кэш видеокарты хранит в себе предыдущие версии драйверов, копии установочных файлов и прочий мусор, который нам уже не понадобится. В случае с видеокартой NVIDIA нам надо будет перейти в папку c:UsersИмя_пользователяAppDataLocalNVIDIA. Легко найти ее можно, нажав Win+R и введя %appdata%. Далее переходим в папку Local, потом — NVIDIA. И очищаем папку GLCache.
Ручная очистка папки пользователя
После всех вышеописанных процедур удалось очистить около 5 ГБ, что не так уж и много и пора переходить к ручной чистке папки пользователя, которая обычно приносит гораздо больше пользы.
Такую очистку очень удобно совместить с бэкапом ваших данных, отсеивая зерна от плевел и сохраняя ценное в отдельную папку. Это могут быть сохранения игр, скриншоты, документы и многое-многое другое, что легко потерять при переустановке Windows.
Заглянув в папки пользователя, а особенно — в папку AppData, вы поймете, что ручной поиск в этих залежах займет очень много времени. Проще воспользоваться утилитой для наглядного представления веса папок и файлов, например, WinDirStat. Утилита сканирует папки и показывает их содержимое в виде прямоугольников и квадратов разного цвета.
Утилита сразу наглядно показала «жирные» файлы, которые можно смело удалить, например, ненужные записи геймплея с помощью GeForce Experience. Жмем на прямоугольнике файла правую кнопку мыши, выбираем «открыть в Проводнике» и удаляем ненужное. Еще нашлась куча файлов в папке C:UsersZSTXAppDataLocalDownloaded Installations, которые можно смело удалить.
Некоторые мессенджеры хранят в папках пользователя присланные фото, видео и документы, например, Viber в папке ViberDownloads. Эта папка может распухать до нескольких гигабайт и не помешает сохранить оттуда все нужно, а ненужное — удалить. Ручная очистка дала еще около 1.5 ГБ свободного места.
Очистка с помощью утилиты Dism++
Еще один способ очистить ненужные системные файлы — мощная утилита Dism++, про которую я уже не раз писал в своих блогах. Давайте пройдемся ею по уже очищенной системе и посмотрим, сколько места она освободит. С помощью Dism++, кстати, можно легко очистить папку WinSxS, не вводя команды вручную. Как видно на скриншоте, Dism++ нашла, что удалить в папке WinSxS, хотя командами выше мы не могли очистить ее.
А суммарно утилита освободила еще почти гигабайт.
С помощью утилиты Dism++ можно легко удалить и ненужные предустановленные системные компоненты, например, Кортану или Распознавание речи.
Итоги
Под конец чистки файлы на системном диске занимают 49.5 ГБ, а значит удалось удалить почти 7 ГБ мусора. Это не особо впечатляет, но, если учесть, что я не трогал установленные программы — это совсем немало. Перегруженный мусором системный диск будет мешать гораздо меньше, если выбрать для него SSD объемом 500-512 ГБ. Стоят они сейчас совсем недорого, например, в Ситилинке популярны вот эти три бюджетные модели: Digma Run S9 DGSR2512GS93T, Kingston NV2 SNV2S/500G и KINGSPEC NX-512.
Пишите в комментарии, а как вы чистите системный диск от мусора?
Более 550 блогов автора Zystax обо всем, что связано с компьютерами и играми.
Этот материал написан посетителем сайта, и за него начислено вознаграждение.
Как устанавливается программа (процесс установки наглядно) ↓
CCleaner на любой компьютер или ноутбук
CCleaner в автоматическом режиме по запросу пользователя удаляет лишние файлы в операционной среде в соответствии с разными критериями. Также программа очищает реестр, управляет приложениями, на которых настроена функция автозапуска, удаляет браузерные расширения в случае забивки оперативной памяти ПК. Помимо частичного удаления программ и файлов пользователь применяет функцию полной очистки жесткого диска и восстановления к предыдущему варианту операционной среды. При этом программа отслеживает состояния операционной среды пользователя.
Windows хоть и владеет стандартным инструментом по частичной чистки системы компьютера, тем не менее СиКлинер упрощает подобную работу. Просмотры каждого браузера подчищаются одним нажатием соответствующей кнопки в программе. Это доставляет удобства для неопытного пользователя, который не разбирается в настройках браузеров. Временный файлы и установленные приложения также подчищаются подобными программами. Операционная среда будет загружаться намного быстрее, если отключить автозапуск не нужных для работы программ. При превышении нормы мусора в ОС, программа оповестит пользователя о необходимой чистке.
Основные возможности CCleaner
Ускорение работы ПК
Усиление защиты ПК
Защита перс. данных
Освобождение места
Как установить CCleaner на пк:
Запустите файл.
Ознакомьтесь с информацией и нажмите «Далее».
Нажмите «Далее», или снимите галочки с рекомендуемого ПО и нажмите «Далее». Если снять все галочки, рекомендуемое ПО не установится!
После всех шагов нажмите «Установить».
CCleaner для версий windows:
|
|
Для каждой операции предусмотрен полуавтоматический режим – пользователю только остается выбрать соответствующую функцию, и ждать завершения процесса. Сервисные центры просят за такую пятиминутную процедуру бешеные деньги. Поэтому даже неопытный пользователь сможет отследить состояние персонального компьютера с помощью программы CCleaner.