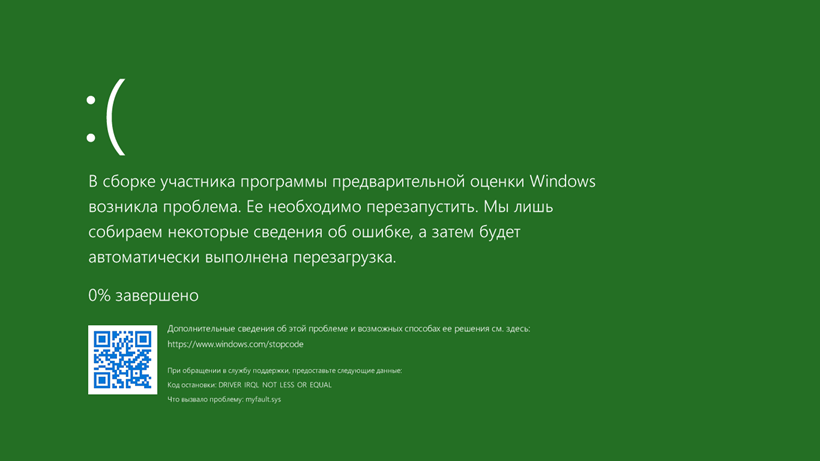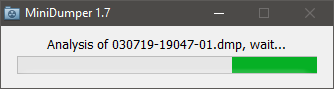Многие знакомы с «синим экраном смерти» или BlueScreen. Синий экран появляется когда в работе Windows возникает критическая ошибка, что приводит к остановке работы операционной системы. При этом операционная система создает дамп памяти, в который записывает отладочную информацию и добавляет запись в журнал событий.
В Windows существуют два типа дампа памяти — малый дамп (minidump) и полный дамп.
Minidump находится в директории C:WindowsMinidump и его название имеет примерно такой вид Mini051819-01.dmp.
Полный дамп располагается в папке C:Windows и называется MEMORY.DMP.
Просмотр и анализ файла минидампа.
Для просмотра и анализа файла минидампа можно воспользоваться достаточно простой и удобной утилитой BlueScreenView от Nirsoft, которую можно скачать с официального сайта https://www.nirsoft.net/utils/blue_screen_view.html .
Для просмотра минидампа достаточно перетащить файл в окно программы и тут же загрузится отладочная информация. Красным будут подсвечены модули вызвавшие ошибку. В случае представленном на скриншоте выше это был драйвер tcpip.sys.
Щелкнув по имени файла минидампа можно запустить поиск решения в Google.
Но эта программа не способна обработать полный дамп памяти Windows — memory.dmp.
Чтобы посмотреть содержимое полного дампа памяти необходимо открыть файл MEMORY.DMP при помощи утилиты WinDBG, которая входит в пакет Microsoft Windows SDK. Скачать эту утилиту можно с официального сайта Майкрософт по этой ссылке https://developer.microsoft.com/ru-ru/windows/downloads/windows-10-sdk .
Установка и настройка WinDBG.
Запускаем установку пакета Windows Software Development KIT и на этапе выбора компонентов отмечаем «Debugging Tools for Windows».
При первом запуске WinDBG необходимо выполнить настройку сервера отладочных символов.
1. Переходим в меню File > Symbol File Path и вставляем строку:
SRV*C:symbol_cache*http://msdl.microsoft.com/download/symbolsгде C:symbol_cache — это директория куда будут загружаться символы.
2. Сохраняем настройку File > Save Workspace.
Просмотр и анализ файла MEMORY.DMP.
Открываем файл MEMORY.DMP: File > Open Crash Dump. Начинается процесс загрузки отладочных символов, в этот момент внизу будет видна надпись: Debugee not connected.

По окончанию загрузки появится подсказка: «для анализа этого файла запустите !analize-v».

Щелкаем по надписи !analize-v и запускается анализ дампа. В этот момент в строке состояние будет надпись *BUSY*.
По завершении обработки файла дампа памяти Windows нам необходимо найти среди полученной информации модуль, который вызвал сбой в работе. Найти сбойный модуль можно в строках MODULE_NAME и IMAGE_NAME.
IMAGE_NAME: srv.sys
MODULE_NAME: srvВ моем случае произошел сбой в работе драйвера srv.sys. В строке MODULE_NAME имя представлено в виде ссылке, щелкнув по которому можно получить информацию о модуле.

После выявления драйвера послужившего причиной сбоя в работе Windows и появления «Синего экрана смерти» необходимо попытаться обновить его.
Большинство проблем с драйверами решаются их обновлением.

Подробным анализом дампов памяти занимаются разработчики, но и для рядового пользователя, столкнувшегося с синими экранами в Windows это может оказаться полезным: адреса в памяти ему ничего не дадут, но часто можно обнаружить имя файла приложения или драйвера, вызывающее сбой. Здесь помогут специальные программы для анализа дампов памяти, о которых и пойдёт речь далее.
WinDbg
У Майкрософт имеется собственный инструмент отладки и анализа дампов памяти — WinDbg (пока Preview). Скачать его для Windows 11 и Windows 10 можно из Microsoft Store, используя поиск в магазине приложений или прямую ссылку.
Пример простого анализа дампа памяти для обычного пользователя с целью выявления процесса, вызвавшего BSoD с помощью WinDbg:
- Запустите WinDbg от имени Администратора (правый клик по ярлыку в меню «Пуск» — «Запуск от имени администратора»).
- В главном меню программы выберите «Файл» — «Open dump File» и укажите путь к нужному мини-дампу, обычно находящемуся в папке C:WindowsMinidump, нажмите кнопку «Open».
- Введите команду
!analyze -v
в поле ввода команд (либо нажмите по ссылке с командой в верхней панели WinDbg) и дождитесь завершения анализа.
- В панели «Command» в верхней части окна программы будет отображен результат анализа, где, при удаче, вы сможете найти информацию о том, каким процессом был инициирован сбой (PROCESS_NAME).
- Может быть информация о файле драйвера (.sys) в поле IMAGE_NAME и другая информация, позволяющая найти источник проблемы.
Далее полученную информацию можно использовать для того, чтобы найти, каким устройствам соответствуют драйверы в Интернете, выяснить назначение процессов вызвавших сбой, предпринять те или иные действия с целью их устранения.
BlueScreenView
BlueScreenView — очень простая утилита, которая позволяет выбрать файла дампа памяти в списке и посмотреть, какие файлы драйвера и процессы привели к сбою: в окне программы они будут выделены красным цветом.
Скачать BlueScreenView можно с официального сайта разработчика https://www.nirsoft.net/utils/blue_screen_view.html
WhoCrashed
Ещё одна программа для анализа дампов памяти — WhoCrashed. В бесплатной версии предоставляет не так много информации.
После нажатия кнопки «Analyze» имеющиеся дампы памяти анализируются, и на вкладке «Report» выводятся коды ошибок, а также текстовое описание на английском языке о том, что означает этот код и о возможных причинах сбоя.
Официальный сайт WhoCrashed https://www.resplendence.com/whocrashed, судя по всему, не открывается из РФ, но утилиту легко найти и скачать из сторонних источников.
Содержание
- Варианты открытия DMP
- Способ 1: BlueScreenView
- Способ 2: Microsoft Debugging Tools for Windows
- Заключение
- Вопросы и ответы
Активные пользователи ОС семейства Windows часто сталкиваются с файлами в формате DMP, потому сегодня мы хотим познакомить вас с приложениями, способными открывать такие файлы.
Расширение DMP зарезервировано за файлами дампов памяти: снимков состояния RAM в определённый момент работы системы или отдельного приложения, которые нужны разработчикам для последующей отладки. Такой формат используют сотни видов ПО, и рассмотреть их все в объёмах данной статьи невозможно. Наиболее же часто встречающийся тип DMP-документа – так называемый малый дамп памяти, где записаны подробности сбоя системы, который привёл к появлению синего экрана смерти, потому на нём и сосредоточимся.
Способ 1: BlueScreenView
Небольшая бесплатная утилита от разработчика-энтузиаста, основной функцией которой является предоставление возможности просмотра DMP-файлов. Не нуждается в установке на компьютер – достаточно распаковать архив в любое подходящее место.
Загрузить BlueScreenView с официального сайта
- Для открытия отдельного файла нажмите на кнопку с иконкой программы на панели инструментов.
- В окне «Advanced Options» отметьте чекбокс «Load a single Minidump File» и нажмите «Browse».
- С помощью «Проводника» перейдите к папке с DMP-файлом, выделите его и нажмите «Открыть».
По возвращении в окно «Advanced Options» нажмите «ОК». - Общие сведения о содержимом DMP можно просмотреть в нижней части основного окна BlueScreenView.
Для получения более подробной информации дважды кликните по загруженному в программу файлу.
Утилита BlueScreenView рассчитана на продвинутых пользователей, потому её интерфейс может показаться сложным для новичка. Кроме того, доступна она только на английском языке.
Способ 2: Microsoft Debugging Tools for Windows
В составе среды разработки Windows SDK распространяется инструмент для отладки, который называется Debugging Tools for Windows. Приложение, рассчитанное на разработчиков, способно открывать в том числе и DMP-файлы.
Загрузить Windows SDK с официального сайта
- Для экономии места можно выбрать только Debugging Tools for Windows, отметив соответствующий пункт в процессе загрузки компонентов.
- Запустить утилиту можно через «Пуск». Для этого откройте «Все программы», выберите «Windows Kits», а затем — «Debugging Tools for Windows».
Для запуска программы используйте ярлык «WinDbg».
Внимание! Для открытия DMP-файлов используйте только x64- или x86-версии дебаггера!
- Для открытия DMP используйте пункты «File» — «Open Crash Dump».
Затем через «Проводник» откройте местоположение нужного файла. Проделав это, выделите документ и откройте, нажатием на «Открыть». - Загрузка и чтение содержимого DMP-файла в силу особенностей утилиты может занять некоторое время, так что запаситесь терпением. По окончании процесса документ будет открыт для просмотра в отдельном окошке.
Утилита Debugging Tools for Windows ещё более сложная, чем BlueScreenView, и тоже не имеет русской локализации, однако предоставляет более подробную и точную информацию.
Заключение
Как видим, основную сложность при открытии DMP-файлов составляют сами программы, рассчитанные больше на специалистов, чем на рядовых пользователей.
Еще статьи по данной теме:
Помогла ли Вам статья?
Содержание
- Анализ аварийных дампов Windows
- Содержание
- Анализ аварийного дампа утилитой BlueScreenView
- Анализ аварийного дампа отладчиком WinDbg
- Установка Debugging Tools for Windows (WinDbg)
- Настройка отладочных символов
- Анализ аварийного дампа
- Получение информации о проблемном драйвере
- Аппаратные причины возникновения критических ошибок
- Диагностика неисправностей диска
- Диагностика неисправностей памяти
- Настройка параметров сохранения аварийного дампа
- Вадим Стеркин
- [+] Сегодня в программе
- Сведения для обычных пользователей
- Сведения для специалистов поддержки
- Возможности утилиты
- Отладочная информация
- Запуск из командной строки
- Заключение
- Анализ дампа памяти в Windows при BSOD с помощью WinDBG
- Типы аварийных дампов памяти Windows
- Как включить создание дампа памяти в Windows?
- Установка WinDBG в Windows
- Настройка сервера отладочных символов в WinDBG
- Анализ аварийного дампа памяти в WinDBG
- Чтение небольшого файла сброса памяти, созданного Windows при сбое
- Небольшие файлы сброса памяти
- Настройка типа сброса
- Средства для чтения небольшого файла сброса памяти
- Откройте файл сброса
- Примеры команд
- Изучение файла сброса
- Упрощение команд с помощью пакетного файла
- Чем открыть файл дампа памяти Windows MEMORY.DMP
- Просмотр и анализ файла минидампа.
- Просмотр полного дампа памяти MEMORY.DMP.
- Установка и настройка WinDBG.
- Просмотр и анализ файла MEMORY.DMP.
Анализ аварийных дампов Windows
В случае критической ошибки система останавливает свою работу, отображает синий экран смерти (BSOD), информация об ошибке и содержимое памяти сохраняется в файле подкачки. При последующей загрузке системы, на основе сохраненных данных, создается аварийный дамп c отладочной информацией. В системном журнале событий создается запись о критической ошибке.
Если критическая ошибка возникла на ранней стадии загрузки системы или в результате ошибки произошел отказ дисковой подсистемы, аварийный дамп сохранен не будет.
Аварийный дамп может быть проанализирован с помощью утилиты BlueScreenView или системного отладчика WinDbg (Debugging Tools for Windows).
Содержание
Анализ аварийного дампа утилитой BlueScreenView
Простейшим инструментом для анализа аварийных дампов является утилита BlueScreenView от NirSoft.
BlueScreenView сканирует папку с минидампами и отображает информацию по найденным отказам.
По каждому отказу отображается дата, данные об ошибке и драйвер, который предположительно вызвал отказ.
В нижней части окна отображается список загруженных в системе драйверов. Модули, к которым выполнялось обращение в момент отказа, выделены цветом, на них следует обратить особое внимание, они могут быть причиной отказа.
По двойному клику отображается дополнительная информация.
Анализ аварийного дампа отладчиком WinDbg
С помощью WinDbg из аварийного дампа можно вытащить более детальную информацию, включая расшифровку стека.
Установка Debugging Tools for Windows (WinDbg)
Microsoft распространяет WinDbg только в составе SDK, загрузить веб-установщик можно на странице загрузки.
Для анализа аварийных дампов установка SDK не требуется. Скачать Debugging Tools for Windows (WinDbg) отдельным пакетом можно здесь.
После установки, корректируем ярлык для запуска WinDbg. В свойствах ярлыка, устанавливаем флажок запуска от имени администратора. Также, в качестве рабочей папки, задаем: %SystemRoot%Minidump.
Настройка отладочных символов
Отладочные символы содержат символические имена функций из исходного кода. Они необходимы для расшифровки и интерпретации аварийного дампа.
При первом запуске WinDbg, необходимо указать путь к отладочным символам, для этого открываем меню File, Symbol File Path, или используем комбинацию Ctrl+S.
Следующей строкой включаем загрузку отладочных символов из сети, задаем локальный путь для сохранения файлов и адрес для загрузки из интернета:
Анализ аварийного дампа
В меню выбираем File, Open Crash Dump, или нажимаем Ctrl+D.
Указываем путь к дампу %SystemRoot%MEMORY.DMP или %SystemRoot%Minidumpфайл.dmp.
Загрузка отладочных символов из интернета может занять некоторое время.
Для получения детальной информации выполняем команду:
Дебаггер сам вам предложит ее выполнить, достаточно навести указатель мыши на ссылку и кликнуть.
В результате получаем следующий вывод:
Получение информации о проблемном драйвере
Если удалось обнаружить драйвер, в котором возникла ошибка, имя драйвера будет отображено в полях MODULE_NAME и IMAGE_NAME.
Чтобы получить путь к файлу и прочую информацию, щелкаем по ссылке на модуль:
Если полный путь к драйверу не указан, по умолчанию используется папка %SystemRoot%system32drivers.
Находим указанный файл, и изучаем его свойства.
Обновляем проблемный драйвер.
Аппаратные причины возникновения критических ошибок
Источником критических ошибок нередко бывают неисправности в дисковой подсистеме, или в подсистеме памяти.
Диагностика неисправностей диска
В случае ошибок дисковой подсистемы, аварийный дамп может не сохраняться.
Чтобы исключить проблемы с диском, проверяем системный журнал событий на наличие ошибок чтения и записи на диск.
Проверяем параметры S.M.A.R.T жесткого диска, получить их можно, например, с помощью программы SpeedFan.
Особое внимание обращаем на параметры: «Current Pending Sector Count» и «Uncorrectable Sector Count», ненулевые значения этих параметров сигнализируют о неисправности диска.
Ненулевое значение параметра: «UltraDMA CRC Error Count», сигнализирует о проблеме с SATA-кабелем.
Подробнее о параметрах S.M.A.R.T. читаем в статье Википедии.
Диагностика неисправностей памяти
Проблемы с памятью нередко могут стать причиной самых разнообразных глюков, включая различные синие экраны, зависания, аварийное завершение программ, повреждение реестра, повреждение файловой системы и данных.
Выявить проблемы с памятью можно с помощью утилиты Memtest86+.
Загружаем образ по ссылке, записываем на диск, загружаемся с диска, запускается тест.
Начиная с Windows Vista, в системе имеется свой тест памяти. Для его запуска нажимаем «Пуск», в строке поиска набираем «памяти«, выбираем «Средство диагностики памяти Windows».
Проблемы с памятью в некоторых случаях могут быть устранены обновлением BIOS.
Настройка параметров сохранения аварийного дампа
Для изменения параметров сохранения аварийного дампа нажимаем кнопку «Пуск», щелкаем на «Компьютер» правой кнопкой мыши, в контекстном меню выбираем «Свойства». В окне «Система» слева выбираем «Дополнительные параметры системы», в группе «Загрузка и восстановление» нажимаем кнопку «Параметры».
Источник
Вадим Стеркин
Я когда-то писал в блоге про kdfe.cmd и BlueScreenView. Эти решения по-разному и со своими недостатками пытались решить задачу определения драйвера, вызвавшего критическую ошибку. Теперь они не нужны.
Сегодня я расскажу про утилиту MiniDumper (скачать), которая создавалась с учетом пожеланий специалистов, оказывающих поддержку в форуме устранения критических ошибок Windows. Ее автор – мой коллега по форуму simplix, который известен своими полезными разработками.
[+] Сегодня в программе
Сведения для обычных пользователей
При запуске утилита автоматически анализирует найденные в системе дампы за последний год и открывает отчет в текстовом редакторе.
Вы также можете перетащить на исполняемый файл утилиты отдельный дамп или папку с дампами.
С именем драйвера уже можно идти в гуглояндекс. Если дело в сторонней программе или драйвере, надо начинать с их удаления / обновления. В примере выше – драйвер ЛК.
В более сложных случаях следует обращаться в форум.
Сведения для специалистов поддержки
Ряд фич MiniDumper реализован по просьбам моего коллеги по форуму Petya V4sechkin. Поэтому утилита очень удобна для техподдержки.
Возможности утилиты
Отладочная информация
При анализе утилита скачивает отладочную информацию (debug symbols) в %temp%MiniDumper. После закрытия утилиты папка удаляется автоматически.
Если вы регулярно анализируете дампы, можете задать расположение символов с помощью системных переменных среды:
Запуск из командной строки
В качестве параметров командной строки MiniDumper принимает путь к дампу или папке с дампами, а также ключ /S для тихого режима (указывается перед путем к папке).
Заключение
QR-код с синего или зеленого экрана ведет в статью базы знаний, а там лишь общие рекомендации. Впрочем, недавно Microsoft опубликовала документацию по диагностике BSOD, где приводятся более конкретные советы для некоторых распространенных кодов ошибок, а также базовые инструкции по работе с WinDbg.
MiniDumper полностью автоматизирует анализ, упрощая задачу обычным пользователям и экономя время специалистам. Рекомендую!
Источник
Анализ дампа памяти в Windows при BSOD с помощью WinDBG
В момент критического сбоя операционная система Windows прерывает работу и показывает синий экран смерти (BSOD). Содержимое оперативной памяти и вся информация о возникшей ошибке записывается в файл подкачки. При следующей загрузке Windows создается аварийный дамп c отладочной информацией на основе сохраненных данных. В системном журнале событий создается запись о критической ошибке.
Типы аварийных дампов памяти Windows
На примере актуальной операционной системы Windows 10 (Windows Server 2016) рассмотрим основные типы дампов памяти, которые может создавать система:
Как включить создание дампа памяти в Windows?
С помощью Win+Pause откройте окно с параметрами системы, выберите «Дополнительные параметры системы» (Advanced system settings). Во вкладке «Дополнительно» (Advanced), раздел «Загрузка и восстановление» (Startup and Recovery) нажмите кнопку «Параметры» (Settings). В открывшемся окне настройте действия при отказе системы. Поставьте галку в чек-боксе «Записать события в системный журнал» (Write an event to the system log), выберите тип дампа, который должен создаваться при сбое системы. Если в чек-боксе «Заменять существующий файл дампа» (Overwrite any existing file) поставить галку, то файл будет перезаписываться при каждом сбое. Лучше эту галку снять, тогда у вас будет больше информации для анализа. Отключите также автоматическую перезагрузку системы (Automatically restart).
В большинстве случаев для анализа причины BSOD вам будет достаточно малого дампа памяти.
Теперь при возникновении BSOD вы сможете проанализировать файл дампа и найти причину сбоев. Мини дамп по умолчанию сохраняется в папке %systemroot%minidump. Для анализа файла дампа рекомендую воспользоваться программой WinDBG (Microsoft Kernel Debugger).
Установка WinDBG в Windows
Утилита WinDBG входит в «Пакет SDK для Windows 10» (Windows 10 SDK). Скачать можно здесь.
Файл называется winsdksetup.exe, размер 1,3 МБ.
Запустите установку и выберите, что именно нужно сделать – установить пакет на этот компьютер или загрузить для установки на другие компьютеры. Установим пакет на локальный компьютер.
Можете установить весь пакет, но для установки только инструмента отладки выберите Debugging Tools for Windows.
После установки ярлыки WinDBG можно найти в стартовом меню.
Настройка сервера отладочных символов в WinDBG
Отладочные символы (debug-символы или symbol files) – это блоки данных, генерируемые в процессе компиляции программы совместно с исполняемым файлом. В таких блоках данных содержится информация о именах переменных, вызываемых функциях, библиотеках и т.д. Эти данные не нужны при выполнении программы, но полезные при ее отладке. Компоненты Microsoft компилируются с символами, распространяемыми через Microsoft Symbol Server.
Настройте WinDBG на использование Microsoft Symbol Server:
WinDBG произведет поиск символов в локальной папке и, если не обнаружит в ней необходимых символов, то самостоятельно загрузит символы с указанного сайта. Если вы хотите добавить собственную папку с символами, то можно сделать это так:
Если подключение к интернету отсутствует, то загрузите предварительно пакет символов с ресурса Windows Symbol Packages.
Анализ аварийного дампа памяти в WinDBG
Отладчик WinDBG открывает файл дампа и загружает необходимые символы для отладки из локальной папки или из интернета. Во время этого процесса вы не можете использовать WinDBG. Внизу окна (в командной строке отладчика) появляется надпись Debugee not connected.
Команды вводятся в командную строку, расположенную внизу окна.
Самое главное, на что нужно обратить внимание – это код ошибки, который всегда указывается в шестнадцатеричном значении и имеет вид 0xXXXXXXXX (указываются в одном из вариантов — STOP: 0x0000007B, 02.07.2019 0008F, 0x8F). В нашем примере код ошибки 0х139.
*****************************************************************************
* *
* Bugcheck Analysis *
* *
*****************************************************************************
Символическое имя STOP-ошибки (BugCheck)
KERNEL_SECURITY_CHECK_FAILURE (139)
Описание ошибки (Компонент ядра повредил критическую структуру данных. Это повреждение потенциально может позволить злоумышленнику получить контроль над этой машиной):
A kernel component has corrupted a critical data structure. The corruption could potentially allow a malicious user to gain control of this machine.
Аргументы ошибки:
Arguments:
Arg1: 0000000000000003, A LIST_ENTRY has been corrupted (i.e. double remove).
Arg2: ffffd0003a20d5d0, Address of the trap frame for the exception that caused the bugcheck
Arg3: ffffd0003a20d528, Address of the exception record for the exception that caused the bugcheck
Arg4: 0000000000000000, Reserved
Debugging Details:
——————
Счетчик показывает сколько раз система упала с аналогичной ошибкой:
Основная категория текущего сбоя:
Код STOP-ошибки в сокращенном формате:
Процесс, во время исполнения которого произошел сбой (не обязательно причина ошибки, просто в момент сбоя в памяти выполнялся этот процесс):
Последний вызов в стеке:
LAST_CONTROL_TRANSFER: from fffff8040117d6a9 to fffff8040116b0a0
Стек вызовов в момент сбоя:
Участок кода, где возникла ошибка:
FOLLOWUP_IP:
nt!KiFastFailDispatch+d0
fffff804`0117da50 c644242000 mov byte ptr [rsp+20h],0
FAULT_INSTR_CODE: 202444c6
SYMBOL_STACK_INDEX: 2
SYMBOL_NAME: nt!KiFastFailDispatch+d0
FOLLOWUP_NAME: MachineOwner
Имя модуля в таблице объектов ядра. Если анализатору удалось обнаружить проблемный драйвер, имя отображается в полях MODULE_NAME и IMAGE_NAME:
MODULE_NAME: nt
IMAGE_NAME: ntkrnlmp.exe
Если кликнете по ссылке модуля (nt), то увидите подробную информацию о пути и других свойствах модуля. Находите указанный файл, и изучаете его свойства.
1: kd> lmvm nt
Browse full module list
Loaded symbol image file: ntkrnlmp.exe
Mapped memory image file: C:ProgramDatadbgsymntoskrnl.exe5A9A2147787000ntoskrnl.exe
Image path: ntkrnlmp.exe
Image name: ntkrnlmp.exe
InternalName: ntkrnlmp.exe
OriginalFilename: ntkrnlmp.exe
ProductVersion: 6.3.9600.18946
FileVersion: 6.3.9600.18946 (winblue_ltsb_escrow.180302-1800)
В приведенном примере анализ указал на файл ядра ntkrnlmp.exe. Когда анализ дампа памяти указывает на системный драйвер (например, win32k.sys) или файл ядра (как в нашем примере ntkrnlmp.exe), вероятнее всего данный файл не является причиной проблемы. Очень часто оказывается, что проблема кроется в драйвере устройства, настройках BIOS или в неисправности оборудования.
Если вы увидели, что BSOD возник из-за стороннего драйвера, его имя будет указано в значениях MODULE_NAME и IMAGE_NAME.
Image path: SystemRootsystem32driverscmudaxp.sys
Image name: cmudaxp.sys
Откройте свойсва файла драйвера и проверьте его версию. В большинстве случаев проблема с драйверами решается их обнвовлением.
Источник
Чтение небольшого файла сброса памяти, созданного Windows при сбое
В этой статье описано, как изучить небольшой файл сброса памяти. Небольшой файл сброса памяти поможет определить причину сбоя компьютера.
Применяется к: Windows 10 — все выпуски, Windows Server 2012 R2
Исходный номер КБ: 315263
Если вы ищете сведения о отладки для Windows 8 или более поздней, проверьте средства отладки для Windows (WinDbg, KD, CDB, NTSD). Дополнительные сведения о небольшой свалке памяти вы можете получить в Small Memory Dump.
Небольшие файлы сброса памяти
Если компьютер сбои, как вы можете узнать, что произошло, устранить проблему и предотвратить ее снова? В этой ситуации может оказаться полезным небольшой файл сброса памяти. Небольшой файл сброса памяти содержит наименьшее количество полезных сведений, которые помогут определить причины сбоя компьютера. Файл сброса памяти содержит следующие сведения:
Для создания файла сброса памяти Windows файл paging на томе загрузки размером не менее 2 мегабайт (МБ). На компьютерах, на которых Windows Microsoft Windows 2000 или более поздней версии Windows, каждый раз при сбое компьютера создается новый файл сброса памяти. История этих файлов хранится в папке. Если возникает вторая проблема и если Windows создает второй небольшой файл сброса памяти, Windows сохраняет предыдущий файл. Windows каждому файлу предоставляется отдельное имя файла с кодированной датой. Например, Mini022900-01.dmp — это первый файл сброса памяти, созданный 29 февраля 2000 г. Windows сохраняет список всех небольших файлов сброса памяти в %SystemRoot%Minidump папке.
Небольшой файл сброса памяти может быть полезен при ограниченном пространстве жесткого диска. Однако из-за ограниченной информации, которая включена, ошибки, которые не были непосредственно вызваны потоком, который был запущен во время проблемы, не могут быть обнаружены при анализе этого файла.
Настройка типа сброса
Чтобы настроить параметры запуска и восстановления для использования небольшого файла сброса памяти, выполните следующие действия.
Так как существует несколько версий microsoft Windows, на вашем компьютере могут быть другие действия. Если они есть, см. документацию по продуктам для выполнения этих действий.
Нажмите кнопку Пуск и выберите Панель управления.
Дважды щелкните систему, а затем нажмите параметры advanced system.
Щелкните вкладку Advanced, а затем нажмите Параметры в статье Startup and Recovery.
В списке сведений о отладке записи нажмите кнопку Малая свалка памяти (64k).
Чтобы изменить расположение папки для небольших файлов сброса памяти, введите новый путь в поле Dump File или в поле Каталог малых свалок в зависимости от версии Windows).
Средства для чтения небольшого файла сброса памяти
Используйте утилиту проверки сброса (Dumpchk.exe) для чтения файла сброса памяти или проверки правильности создания файла.
Утилита проверки сброса не требует доступа к отладке символов. В файлах символов находятся различные данные, которые на самом деле не нужны при запуске разных файлов, но которые могут быть очень полезны в процессе отладки.
Дополнительные сведения об использовании службы проверки сброса в Windows NT, Windows 2000, Windows Server 2003 или Windows Server 2008 см. в статье Microsoft Knowledge Base 156280: How to use Dumpchk.exe to check a memory dump file.
Или вы можете использовать средство Windows debugger (WinDbg.exe) или средство отладки ядра (KD.exe) для чтения небольших файлов сброса памяти. WinDbg и KD.exe включены в последнюю версию пакета средств отладки Windows.
Чтобы установить средства отладки, см. в странице Download and Install Debugging Tools for Windows webpage. Выберите типичную установку. По умолчанию установщик устанавливает средства отладки в следующей папке:
C:Program FilesDebugging Tools for Windows
Эта веб-страница также предоставляет доступ к загружаемым пакетам символов для Windows. Дополнительные сведения о символах Windows см. в веб-странице Отладка с символами и веб Windows Пакеты символов.
Дополнительные сведения о параметрах файлов сброса в Windows см. в обзоре параметров файлов сброса памяти для Windows.
Откройте файл сброса
Чтобы открыть файл сброса после завершения установки, выполните следующие действия:
Нажмите кнопку Начните, нажмите кнопку Запустить, cmd введите, а затем нажмите кнопку ОК.
Изменение средств отладки для Windows папки. Для этого введите следующее в командной подсказке и нажмите кнопку ENTER:
Чтобы загрузить файл сброса в отладчик, введите одну из следующих команд и нажмите кнопку ENTER:
В следующей таблице объясняется использование держателей, используемых в этих командах.
Примеры команд
Чтобы открыть файл сброса, можно использовать следующие примеры команд. Эти команды предполагают следующие:
Пример 2. Если вместо командной строки вы предпочитаете графическую версию отладки, введите следующую команду:
Изучение файла сброса
Существует несколько команд, которые можно использовать для сбора сведений в файле сброса, в том числе следующие команды:
Справки по другим командам и полному синтаксису команд см. в документации по отладки средств справки. Документация о помощи средствам отладки можно найти в следующем расположении:
C:Program FilesDebugging Tools for WindowsDebugger.chm
Если у вас есть проблемы, связанные с символами, используйте утилиту Symchk, чтобы убедиться, что правильные символы загружены правильно. Дополнительные сведения об использовании Symchk см. в рубрике Отладка с символами.
Упрощение команд с помощью пакетного файла
После определения команды, необходимой для загрузки свалок памяти, можно создать пакетный файл для проверки файла сброса. Например, создайте пакетный файл и назови его Dump.bat. Сохраните его в папке, где установлены средства отладки. Введите следующий текст в пакетный файл:
Если вы хотите изучить файл сброса, введите следующую команду, чтобы передать путь файла сброса в пакетный файл:
Источник
Чем открыть файл дампа памяти Windows MEMORY.DMP
Многие знакомы с «синим экраном смерти» или BlueScreen. Синий экран появляется когда в работе Windows возникает критическая ошибка, что приводит к остановке работы операционной системы. При этом операционная система создает дамп памяти, в который записывает отладочную информацию и добавляет запись в журнал событий.
Просмотр и анализ файла минидампа.
Для просмотра минидампа достаточно перетащить файл в окно программы и тут же загрузится отладочная информация. Красным будут подсвечены модули вызвавшие ошибку. В случае представленном на скриншоте выше это был драйвер tcpip.sys.
Щелкнув по имени файла минидампа можно запустить поиск решения в Google.
Просмотр полного дампа памяти MEMORY.DMP.
Установка и настройка WinDBG.
Запускаем установку пакета Windows Software Development KIT и на этапе выбора компонентов отмечаем «Debugging Tools for Windows».
При первом запуске WinDBG необходимо выполнить настройку сервера отладочных символов.
1. Переходим в меню File > Symbol File Path и вставляем строку:
2. Сохраняем настройку File > Save Workspace.
Просмотр и анализ файла MEMORY.DMP.
Открываем файл MEMORY.DMP: File > Open Crash Dump. Начинается процесс загрузки отладочных символов, в этот момент внизу будет видна надпись: Debugee not connected.
По завершении обработки файла дампа памяти Windows нам необходимо найти среди полученной информации модуль, который вызвал сбой в работе. Найти сбойный модуль можно в строках MODULE_NAME и IMAGE_NAME.
В моем случае произошел сбой в работе драйвера srv.sys. В строке MODULE_NAME имя представлено в виде ссылке, щелкнув по которому можно получить информацию о модуле.
После выявления драйвера послужившего причиной сбоя в работе Windows и появления «Синего экрана смерти» необходимо попытаться обновить его.
Большинство проблем с драйверами решаются их обновлением.
Источник
В момент критического сбоя операционная система Windows прерывает работу и показывает синий экран смерти (BSOD). Содержимое оперативной памяти и вся информация о возникшей ошибке записывается в файл подкачки. При следующей загрузке Windows создается аварийный дамп c отладочной информацией на основе сохраненных данных. В системном журнале событий создается запись о критической ошибке.
Внимание! Аварийный дамп не создается, если отказала дисковая подсистема или критическая ошибка возникла на начальной стадии загрузки Windows.
Содержание:
- Типы аварийных дампов памяти Windows
- Как включить создание дампа памяти в Windows?
- Установка WinDBG в Windows
- Настройка ассоциации .dmp файлов с WinDBG
- Настройка сервера отладочных символов в WinDBG
- Анализ аварийного дампа памяти в WinDBG
Типы аварийных дампов памяти Windows
На примере актуальной операционной системы Windows 10 (Windows Server 2016) рассмотрим основные типы дампов памяти, которые может создавать система:
- Мини дамп памяти (Small memory dump) (256 КБ). Этот тип файла включает минимальный объем информации. Он содержит только сообщение об ошибке BSOD, информацию о драйверах, процессах, которые были активны в момент сбоя, а также какой процесс или поток ядра вызвал сбой.
- Дамп памяти ядра (Kernel memory dump). Как правило, небольшой по размеру — одна треть объема физической памяти. Дамп памяти ядра является более подробным, чем мини дамп. Он содержит информацию о драйверах и программах в режиме ядра, включает память, выделенную ядру Windows и аппаратному уровню абстракции (HAL), а также память, выделенную драйверам и другим программам в режиме ядра.
- Полный дамп памяти (Complete memory dump). Самый большой по объему и требует памяти, равной оперативной памяти вашей системы плюс 1MB, необходимый Windows для создания этого файла.
- Автоматический дамп памяти (Automatic memory dump). Соответствует дампу памяти ядра с точки зрения информации. Отличается только тем, сколько места он использует для создания файла дампа. Этот тип файлов не существовал в Windows 7. Он был добавлен в Windows 8.
- Активный дамп памяти (Active memory dump). Этот тип отсеивает элементы, которые не могут определить причину сбоя системы. Это было добавлено в Windows 10 и особенно полезно, если вы используете виртуальную машину, или если ваша система является хостом Hyper-V.
Как включить создание дампа памяти в Windows?
С помощью Win+Pause откройте окно с параметрами системы, выберите «Дополнительные параметры системы» (Advanced system settings). Во вкладке «Дополнительно» (Advanced), раздел «Загрузка и восстановление» (Startup and Recovery) нажмите кнопку «Параметры» (Settings). В открывшемся окне настройте действия при отказе системы. Поставьте галку в чек-боксе «Записать события в системный журнал» (Write an event to the system log), выберите тип дампа, который должен создаваться при сбое системы. Если в чек-боксе «Заменять существующий файл дампа» (Overwrite any existing file) поставить галку, то файл будет перезаписываться при каждом сбое. Лучше эту галку снять, тогда у вас будет больше информации для анализа. Отключите также автоматическую перезагрузку системы (Automatically restart).
В большинстве случаев для анализа причины BSOD вам будет достаточно малого дампа памяти.
Теперь при возникновении BSOD вы сможете проанализировать файл дампа и найти причину сбоев. Мини дамп по умолчанию сохраняется в папке %systemroot%minidump. Для анализа файла дампа рекомендую воспользоваться программой WinDBG (Microsoft Kernel Debugger).
Установка WinDBG в Windows
Утилита WinDBG входит в «Пакет SDK для Windows 10» (Windows 10 SDK). Скачать можно здесь.
Файл называется winsdksetup.exe, размер 1,3 МБ.
WinDBG для Windows7 и более ранних систем включен в состав пакета «Microsoft Windows SDK for Windows 7 and .NET Framework 4». Скачать можно здесь.
Запустите установку и выберите, что именно нужно сделать – установить пакет на этот компьютер или загрузить для установки на другие компьютеры. Установим пакет на локальный компьютер.
Можете установить весь пакет, но для установки только инструмента отладки выберите Debugging Tools for Windows.
После установки ярлыки WinDBG можно найти в стартовом меню.
Настройка ассоциации .dmp файлов с WinDBG
Для того, чтобы открывать файлы дампов простым кликом, сопоставьте расширение .dmp с утилитой WinDBG.
- Откройте командную строку от имени администратора и выполните команды для 64-разрядной системы:
cd C:Program Files (x86)Windows Kits10Debuggersx64
windbg.exe –IA
для 32-разрядной системы:
C:Program Files (x86)Windows Kits10Debuggersx86
windbg.exe –IA - В результате типы файлов: .DMP, .HDMP, .MDMP, .KDMP, .WEW – будут сопоставлены с WinDBG.
Настройка сервера отладочных символов в WinDBG
Отладочные символы (debug-символы или symbol files) – это блоки данных, генерируемые в процессе компиляции программы совместно с исполняемым файлом. В таких блоках данных содержится информация о именах переменных, вызываемых функциях, библиотеках и т.д. Эти данные не нужны при выполнении программы, но полезные при ее отладке. Компоненты Microsoft компилируются с символами, распространяемыми через Microsoft Symbol Server.
Настройте WinDBG на использование Microsoft Symbol Server:
- Откройте WinDBG;
- Перейдите в меню File –> Symbol File Path;
- Пропишите строку, содержащую URL для загрузки символов отладки с сайта Microsoft и папку для сохранения кэша:
SRV*E:Sym_WinDBG*http://msdl.microsoft.com/download/symbols
В примере кэш загружается в папку E:Sym_WinDBG, можете указать любую. - Не забывайте сохранить изменения в меню File –> Save WorkSpace;
WinDBG произведет поиск символов в локальной папке и, если не обнаружит в ней необходимых символов, то самостоятельно загрузит символы с указанного сайта. Если вы хотите добавить собственную папку с символами, то можно сделать это так:
SRV*E:Sym_WinDBG*http://msdl.microsoft.com/download/symbols;c:Symbols
Если подключение к интернету отсутствует, то загрузите предварительно пакет символов с ресурса Windows Symbol Packages.
Анализ аварийного дампа памяти в WinDBG
Отладчик WinDBG открывает файл дампа и загружает необходимые символы для отладки из локальной папки или из интернета. Во время этого процесса вы не можете использовать WinDBG. Внизу окна (в командной строке отладчика) появляется надпись Debugee not connected.
Команды вводятся в командную строку, расположенную внизу окна.
Самое главное, на что нужно обратить внимание – это код ошибки, который всегда указывается в шестнадцатеричном значении и имеет вид 0xXXXXXXXX (указываются в одном из вариантов — STOP: 0x0000007B, 02.07.2019 0008F, 0x8F). В нашем примере код ошибки 0х139.
Полный справочник ошибок можно посмотреть здесь.
Отладчик предлагает выполнить команду !analyze -v, достаточно навести указатель мыши на ссылку и кликнуть. Для чего нужна эта команда?
- Она выполняет предварительный анализ дампа памяти и предоставляет подробную информацию для начала анализа.
- Эта команда отобразит STOP-код и символическое имя ошибки.
- Она показывает стек вызовов команд, которые привели к аварийному завершению.
- Кроме того, здесь отображаются неисправности IP-адреса, процессов и регистров.
- Команда может предоставить готовые рекомендации по решению проблемы.
Основные моменты, на которые вы должны обратить внимание при анализе после выполнения команды !analyze –v (листинг неполный).
1: kd>
!analyze -v
*****************************************************************************
* *
* Bugcheck Analysis *
* *
*****************************************************************************
Символическое имя STOP-ошибки (BugCheck)
KERNEL_SECURITY_CHECK_FAILURE (139)
Описание ошибки (Компонент ядра повредил критическую структуру данных. Это повреждение потенциально может позволить злоумышленнику получить контроль над этой машиной):
A kernel component has corrupted a critical data structure. The corruption could potentially allow a malicious user to gain control of this machine.
Аргументы ошибки:
Arguments:
Arg1: 0000000000000003, A LIST_ENTRY has been corrupted (i.e. double remove).
Arg2: ffffd0003a20d5d0, Address of the trap frame for the exception that caused the bugcheck
Arg3: ffffd0003a20d528, Address of the exception record for the exception that caused the bugcheck
Arg4: 0000000000000000, Reserved
Debugging Details:
------------------
Счетчик показывает сколько раз система упала с аналогичной ошибкой:
CUSTOMER_CRASH_COUNT: 1
Основная категория текущего сбоя:
DEFAULT_BUCKET_ID: FAIL_FAST_CORRUPT_LIST_ENTRY
Код STOP-ошибки в сокращенном формате:
BUGCHECK_STR: 0x139
Процесс, во время исполнения которого произошел сбой (не обязательно причина ошибки, просто в момент сбоя в памяти выполнялся этот процесс):
PROCESS_NAME: sqlservr.exe
CURRENT_IRQL: 2
Расшифровка кода ошибки: В этом приложении система обнаружила переполнение буфера стека, что может позволить злоумышленнику получить контроль над этим приложением.
ERROR_CODE: (NTSTATUS) 0xc0000409 - The system detected an overrun of a stack-based buffer in this application. This overrun could potentially allow a malicious user to gain control of this application.
EXCEPTION_CODE: (NTSTATUS) 0xc0000409 - The system detected an overrun of a stack-based buffer in this application. This overrun could potentially allow a malicious user to gain control of this application.
Последний вызов в стеке:
LAST_CONTROL_TRANSFER: from fffff8040117d6a9 to fffff8040116b0a0
Стек вызовов в момент сбоя:
STACK_TEXT:
ffffd000`3a20d2a8 fffff804`0117d6a9 : 00000000`00000139 00000000`00000003 ffffd000`3a20d5d0 ffffd000`3a20d528 : nt!KeBugCheckEx
ffffd000`3a20d2b0 fffff804`0117da50 : ffffe000`f3ab9080 ffffe000`fc37e001 ffffd000`3a20d5d0 fffff804`0116e2a2 : nt!KiBugCheckDispatch+0x69
ffffd000`3a20d3f0 fffff804`0117c150 : 00000000`00000000 00000000`00000000 00000000`00000000 00000000`00000000 : nt!KiFastFailDispatch+0xd0
ffffd000`3a20d5d0 fffff804`01199482 : ffffc000`701ba270 ffffc000`00000001 000000ea`73f68040 fffff804`000006f9 : nt!KiRaiseSecurityCheckFailure+0x3d0
ffffd000`3a20d760 fffff804`014a455d : 00000000`00000001 ffffd000`3a20d941 ffffe000`fcacb000 ffffd000`3a20d951 : nt! ?? ::FNODOBFM::`string'+0x17252
ffffd000`3a20d8c0 fffff804`013a34ac : 00000000`00000004 00000000`00000000 ffffd000`3a20d9d8 ffffe001`0a34c600 : nt!IopSynchronousServiceTail+0x379
ffffd000`3a20d990 fffff804`0117d313 : ffffffff`fffffffe 00000000`00000000 00000000`00000000 000000eb`a0cf1380 : nt!NtWriteFile+0x694
ffffd000`3a20da90 00007ffb`475307da : 00000000`00000000 00000000`00000000 00000000`00000000 00000000`00000000 : nt!KiSystemServiceCopyEnd+0x13
000000ee`f25ed2b8 00000000`00000000 : 00000000`00000000 00000000`00000000 00000000`00000000 00000000`00000000 : 0x00007ffb`475307da
Участок кода, где возникла ошибка:
FOLLOWUP_IP:
nt!KiFastFailDispatch+d0
fffff804`0117da50 c644242000 mov byte ptr [rsp+20h],0
FAULT_INSTR_CODE: 202444c6
SYMBOL_STACK_INDEX: 2
SYMBOL_NAME: nt!KiFastFailDispatch+d0
FOLLOWUP_NAME: MachineOwner
Имя модуля в таблице объектов ядра. Если анализатору удалось обнаружить проблемный драйвер, имя отображается в полях MODULE_NAME и IMAGE_NAME:
MODULE_NAME: nt
IMAGE_NAME: ntkrnlmp.exe
Если кликнете по ссылке модуля (nt), то увидите подробную информацию о пути и других свойствах модуля. Находите указанный файл, и изучаете его свойства.
1: kd>
lmvm nt
Browse full module list
Loaded symbol image file: ntkrnlmp.exe
Mapped memory image file: C:ProgramDatadbgsymntoskrnl.exe5A9A2147787000ntoskrnl.exe
Image path: ntkrnlmp.exe
Image name: ntkrnlmp.exe
InternalName: ntkrnlmp.exe
OriginalFilename: ntkrnlmp.exe
ProductVersion: 6.3.9600.18946
FileVersion: 6.3.9600.18946 (winblue_ltsb_escrow.180302-1800)
В приведенном примере анализ указал на файл ядра ntkrnlmp.exe. Когда анализ дампа памяти указывает на системный драйвер (например, win32k.sys) или файл ядра (как в нашем примере ntkrnlmp.exe), вероятнее всего данный файл не является причиной проблемы. Очень часто оказывается, что проблема кроется в драйвере устройства, настройках BIOS или в неисправности оборудования.
Если вы увидели, что BSOD возник из-за стороннего драйвера, его имя будет указано в значениях MODULE_NAME и IMAGE_NAME.
Например:
Image path: SystemRootsystem32driverscmudaxp.sys
Image name: cmudaxp.sys
Откройте свойсва файла драйвера и проверьте его версию. В большинстве случаев проблема с драйверами решается их обнвовлением.
Информацию о проблемах, возникших при работе с ОС Windows, помогают узнать сведения на экране или файлы в памяти – дампы. В них хранятся данные о текущем состоянии процессора, ядра и других компонентов. Сохранение этих сведений нередко отключено в Виндовс 10, поэтому пользователи самостоятельно настраивают их автоматическое появление. Разберемся, для каких целей необходим дамп памяти в ОС Windows 10, какие типы бывают, как установить.
Для чего он нужен
Данные «оперативки» и материалы, имеющие отношение к критической ошибке, попадают в файл. При запуске ОС появляется аварийный дамп, где сохраняется запись отладочной информации. Сбой блокирует функционирование ОС, поэтому dump – единственный способ получения данных о ней. Чем точнее в нем будет описана проблема, тем проще пользователю проанализировать ситуацию и найти способы решения по устранению недочетов в работе ОС.
Важно получить информацию на момент сбоя. Создание дампа памяти помогает в этом. Аварийный dump применяется с целью диагностики, позволяет выявить и устранить возникшую ошибку программы.
Как работает опция? Во время запуска ОС создает и сохраняет карту секторов, которые занимает на диске файл подкачки. При сбое в работе проверяется целостность этой карты, а также компонентов структуры. Если они не нарушены, то применяются опции, которые сохраняют образ памяти, записывая данные с использованием сохраненной секторной карты.
При следующем запуске ОС диспетчер инициализирует данные, проверяет наличие в нем файлов .dmp. Далее содержимое копируется из него в файл аварийного дампа, делаются соответствующие записи.
Как включить функцию дамп памяти на Windows 10 и настроить ее
Чтобы включить опцию, пользователю потребуется выполнить ряд последовательных действий. В инструкции нет ничего сложного, с ней справится даже новичок в этом деле:
- Тапнуть кнопкой мышки по значку «Пуск».
- В открывшемся окошке выбрать раздел «Система».
- Далее выбрать раздел «Дополнительные параметры».
- В открывшемся окне выбрать «Параметры».
- Настроить аварийный дамп.
Желательно ставить галочки напротив значений, связанных с созданием журнала, сохранением информации о системе. Данные при этом могут достигать нескольких сотен гигабайт. Поэтому целесообразно отметить маркером «Заменить существующий файл дампа».
Зная все о неполадках и причинах возникновения BSoD, будет легче исправить положение и вернуть рабочий режим системы.
Типы аварийных дампов памяти
В Виндовс предусмотрены различные типы .dmp. К основным видам относятся:
- Мини-дамп памяти – файл с минимумом данных о BSoD, процессоре, драйверах, которые работали во время появления критической ошибки. Весит 256 Кб, для извлечения информации требуется установка дополнительной утилиты, например, Blue Screen View. Minidump преимущественно пользуются непрофессионалы.
- Дамп памяти ядра – тоже имеет небольшие размеры, но содержит более подробную информацию, чем m В нем сохраняется информация о памяти ядра, процессора или всей ОС.
- Полный дамп памяти – копирует оперативку системы. Его размер соответствует объему оперативки, это одновременно является его плюсом и, в то же время, существенным минусом. Его размеры могут оказаться огромными, требуя невероятных размеров памяти устройства. Он недоступен на устройствах с оперативной системой 32 бита.
- Автоматический дамп памяти – новый вид, который разработчики впервые ввели в Виндовс 8. Система самостоятельно решает, какой dump записывать, учитывая особенности сбоя, частоту его проявления.
- Активный дамп памяти – внедрен в Виндовс 10, отсортировывает компоненты, неспособные распознать причину ошибки. Полезен для серверов и других виртуальных сервисов.
Установка WinDbg в Windows
Инструмент от разработчиков Microsoft, используется для загрузки, анализа файлов .dmp, созданных во время ошибки или BSoD. Для скачивания пакета нужно перейти по ссылке https://developer.microsoft.com/ru-ru/windows/downloads/windows-10-sdk/. Затем найти «Скачать отдельный пакет SDK». Далее пользователю потребуется открыть скачанную утилиту, инсталлировать ее.
После завершения процесса установки Windbg нужно ассоциировать с файлами .dmp. Для этого выполнить следующее:
- Вызвать строку поиска.
- Скопировать путь к нему и вставить в строку.
- Нажать «Ok».
Далее потребуется настроить путь к символам через «Пуск».
- Найти «Все приложения», затем «Windows Kits» и «WinDbg».
- В появившемся окне выбрать «File», в разделе «Symbol File Path».
- Ввести путь: SRV*C:SymCache*http://msdl.microsoft.com/download/symbols и нажать «Ok».
- На завершающем этапе открыть «File», затем перейти в «Save Workspace».
- Закрыть WinDbg.
Просмотр и анализ файла мини-дампа
При выполнении операций с малым дампом можно воспользоваться доступной для любого пользователя утилитой Blue Screen View от Nirsoft. После открытия файла он четко укажет на имена этих драйверов. После нажатия на один из них появятся имена сервисов. Если юзер не может прочитать пути решения проблемы, он может воспользоваться поисковиком.
Пользователь может скачать ее с официального источника. Программа работает автономно, не требует скачивания дополнительных символов.
После запуска утилита сразу начнет сканировать директорию, где хранятся файлы дампа. Результаты анализа появятся в отдельной таблице, где будут указаны коды ошибок minidump и причины их появления. Проблемные участки будут выделены красным цветом.
Выполнение анализа и устранение ошибки:
- Для просмотра необходимо переместить файл в окно программы, после загрузится отладочная информация.
- Модули с ошибками высветятся красным цветом.
- Тапнуть по имени мини-дампа, запустить поиск решения в Google, посмотреть варианты устранения проблемы.
В таких случаях среди подсвеченных проблемных драйверов находится истинный источник появления синего «экрана смерти». Для более точного анализа можно применить несколько вариантов анализа.
Как удалить этот файл
Если пользователю понадобилось удалить minidump, то выполняет он эту процедуру ручным способом. А именно: перейти по пути месторасположения файлов на диске: C:WindowsMinidump. Для удаления элементов minidump в каталоге Windows нужно воспользоваться встроенным инструментом системы «Очистка диска»:
- Вызвать командную строку.
- Ввести команду Cleanmpg.
- Тапнуть по кнопке очищения системных файлов.
- Найти в списке объекты, касающиеся мини-дампа, поставить галочки.
- Начнется удаление, которое потребует некоторое время.
Если в списке нужных объектов не нашлось, это не означает, что они отсутствуют в системе. Скорей всего, они отключены пользователем или программами по очистке.
Дамп памяти в ОС Windows 10 – инструмент, помогающий диагностировать и устранять причины сбоев и появление BSoD. Если автоматическое создание и сохранение дампов памяти отключено, рекомендуется активировать их. Чаще причиной отключения файлов становятся утилиты для очистки ПК и оптимизации работы системы.
Вы тут: Главная → Popular → MiniDumper — удобная утилита для анализа дампов при BSOD
Я когда-то писал в блоге про kdfe.cmd и BlueScreenView. Эти решения по-разному и со своими недостатками пытались решить задачу определения драйвера, вызвавшего критическую ошибку. Теперь они не нужны.
Автор утилиты MiniDumper ограничил ее загрузку и работу для пользователей из РФ и РБ без VPN.
Сегодня я расскажу про утилиту MiniDumper (скачать), которая создавалась с учетом пожеланий специалистов, оказывающих поддержку в форуме устранения критических ошибок Windows. Ее автор – мой коллега по форуму simplix, который известен своими полезными разработками.
Сведения для обычных пользователей
При запуске утилита автоматически анализирует найденные в системе дампы за последний год и открывает отчет в текстовом редакторе.
Вы также можете перетащить на исполняемый файл утилиты отдельный дамп или папку с дампами.
Дамп: 101017-7753-01.dmp (10.10.2017 17:57) Код: 0x3B - SYSTEM_SERVICE_EXCEPTION Процесс: avp.exe, вероятно вызвано: NETIO.SYS Сторонние модули в стеке: klwtp.sys Сторонние модули в Raw-стеке: nvlddmkm.sys, klim6.sys, klwtp.sys, adgnetworkwfpdrv.sys, klflt.sys, klif.sys
С именем драйвера уже можно идти в гуглояндекс. Если дело в сторонней программе или драйвере, надо начинать с их удаления / обновления. В примере выше – драйвер ЛК.
В более сложных случаях следует обращаться в форум.
Сведения для специалистов поддержки
Ряд фич MiniDumper реализован по просьбам моего коллеги по форуму Petya V4sechkin. Поэтому утилита очень удобна для техподдержки.
Возможности утилиты
MiniDumper работает в Windows 7 (с обновлениями) и более новых ОС. В состав программы входят Debugging Tools for Windows. Все команды, которые передаются отладочной утилите, формируются динамически в зависимости от кода ошибки и результатов предыдущих команд. Помимо !analyze -v MiniDumper:
- Анализирует как обычный стек, так и Raw-стек (командой dps) на предмет сторонних модулей. Raw-стек имеет меньшую достоверность, чем обычный стек, поскольку может содержать не относящиеся к сбою фрагменты предыдущих цепочек вызовов. Но во многих случаях он оказывается полезен (например, когда обычный стек неполон или повреждён).
- Выполняет особую обработку для кодов 0x7A, 0x77 и части 0xF4 (связаны с ошибками дисковой подсистемы), а также для 0x9F.
- Сохраняет журнал отладочных команд в папке с дампом, в том числе сведения о конфигурации (!sysinfo) и информацию о проблемных драйверах (lmvm).
- Выводит сводные результаты анализа по всем обработанным дампам в файл MiniDumper.log, который сохраняется в папке с утилитой (пример).
Отладочная информация
При анализе утилита скачивает отладочную информацию (debug symbols) в %temp%MiniDumper. После закрытия утилиты папка удаляется автоматически.
Если вы регулярно анализируете дампы, можете задать расположение символов с помощью системных переменных среды:
_NT_SYMBOL_PATH=srv*D:Symbols*https://msdl.microsoft.com/download/symbols _NT_EXECUTABLE_IMAGE_PATH=srv*D:Symbols*https://msdl.microsoft.com/download/symbols
Запуск из командной строки
В качестве параметров командной строки MiniDumper принимает путь к дампу или папке с дампами, а также ключ /S для тихого режима (указывается перед путем к папке).
Заключение
QR-код с синего или зеленого экрана ведет в статью базы знаний, а там лишь общие рекомендации. Впрочем, недавно Microsoft опубликовала документацию по диагностике BSOD, где приводятся более конкретные советы для некоторых распространенных кодов ошибок, а также базовые инструкции по работе с WinDbg.
MiniDumper полностью автоматизирует анализ, упрощая задачу обычным пользователям и экономя время специалистам. Рекомендую!
Как вы анализируете BSOD?
- BlueScreenView (40%, голосов: 190)
- Ищу в интернете код ошибки (40%, голосов: 187)
- Windbg (6%, голосов: 29)
- Критических ошибок не возникает (5%, голосов: 23)
- MiniDumper (4%, голосов: 17)
- kdfe.cmd (3%, голосов: 12)
- Другое / Моего варианта тут нет (3%, голосов: 12)
- Сразу обращаюсь в форум (0%, голосов: 2)
Проголосовало: 472 [архив опросов]
Загрузка …

Хотите понять, что приводит к сбою в вашем компьютере и появлению так называемого «синего экрана смерти» (BSoD)? Для анализа отчётов об аварийных сбоях в Windows можно использовать специальное ПО, предназначенное для этих целей. В этой статье я расскажу о лучших бесплатных анализаторах аварийного дампа для ОС Windows.
Всякий раз, когда на вашем компьютере в результате возникшей ошибки происходит сбой, создаётся файл мини-дампа (.dmp), по умолчанию записываемый в папку C:WindowsMiniDump. Если этого не происходит, следует соответствующим образом настроить Windows. Бесплатные программы, о которых пойдёт речь, читают файлы мини-дампа и анализируют причину сбоя, чтобы вы могли просмотреть модуль или драйвер, которые вызвали появление синего экрана.
Программа-анализатор выдаёт подробный отчёт с кодом ошибки, исключением, информацией о файлах и т.д. Сгенерированный отчёт можно экспортировать в файл, чтобы поделиться им с другими пользователями или просмотреть позже. Некоторые программы из этой подборки также показывают отчёты о сбоях приложений и процессов.
BlueScreenView
Это бесплатная утилита, используемая для анализа файлов BSoD и мини-дампа в Windows. С её помощью вы можете просматривать файлы мини-дампа, чтобы понять причины, приведшие к сбою вашего компьютера. BlueScreenView извлекает все файлы мини-дампа из расположения по умолчанию. Но можно изменить расположение по умолчанию или импортировать файл аварийного дампа из пользовательского расположения.
BlueScreenView позволяет просмотреть различную информацию о сбое. Вы сможете увидеть время сбоя, драйвер, который, вероятно, вызвал сбой, код проверки ошибок, адрес сбоя, описание файла, версию файла, параметры сбоя и многое другое. Отчёт со всей (или только с выбранной) информацией о сбое можно экспортировать в формат HTML.
Скачать
WhoCrashed
Это анализатор аварийных дампов для ОС Windows. Домашнюю версию этой программы можно скачать бесплатно.
WhoCrashed извлекает и загружает отчёты о сбоях из местоположения файлов мини-дампа по умолчанию. Начать импорт всех файлов аварийного дампа вы можете, нажав кнопку Анализировать. Предварительно выберите количество отчётов, которое хотите просмотреть. Отчёт о сбое отображается во вкладке Отчёт. Найдите самый последний или любой другой файл мини-дампа, который хотите проанализировать, а затем просмотрите соответствующую инфу в этом разделе.
Программа показывает подробные отчёты о сбоях, включая такие сведения, как ошибки, код проверки ошибок, описание проверки, модуль, который, возможно, вызвал сбой, путь к файлу и многое другое. WhoCrashed предоставляет веб-ссылку, чтобы вы могли просмотреть подробные сведения об ошибке в интернете. В конце вкладки Отчёт есть раздел Заключение, в котором отображается сводка всех сбоев и советы по их предотвращению. Функция Crash Dump Test позволит вам вручную вывести компьютер из строя с целью тестирования. Сгенерированный программой отчёт можно экспортировать в HTML-документ.
Скачать
Windbg
Это ещё одно бесплатное ПО для анализа аварийного дампа в ОС Windows. Этот инструмент отладки является частью пакета Windows Software Development Kit (SDK). При установке этого пакета просто выберите также Инструменты отладки для Windows.
Вы можете импортировать файл мини-дампа со своего компьютера, используя опцию File > Open Crash Dump. Нажмите кнопку Анализировать. Программа отобразит подробный отчёт о сбое, который включает сведения о неисправном драйвере, ошибку исключения, код исключения, квалификатор дампа и многое другое.
Скачать
AppCrashView
А это анализатор аварийного дампа для приложений в ОС Windows. В основном он показывает отчёт дампа для аварийного приложения с использованием файлов отчётов об ошибках Windows (.wer). Так вы сможете просмотреть список процессов, в которых произошёл сбой, и такие сведения, как модули неисправностей, код исключения, имя события, время события и т.д. Кликните по интересующему процессу, чтобы просмотреть подробный отчёт о сбое. Отчёт о сбое можно сохранить в форматы CSV, HTML, TXT или XML.
Скачать
WinCrashReport
Это бесплатная утилита для отображения отчётов о сбоях процессов и приложений в ОС Windows. С её помощью вы сможете проверить, какое приложение вызвало аварийную ситуацию и почему. Программа отображает адрес сбоя, код исключения, адрес исключения, название продукта, версию файла, строки в стеке, список модулей, данные полного стека и пр. Используя эти сведения, вы можете изучить причину сбоев приложения.
Есть возможность сохранить отчёт о сбое в формате HTML или в обычном текстовом файле. Круто то, что программа является портативной, а значит, её не надо устанавливать на ПК. Просто запустите загруженный файл приложения и просмотрите отчёты о сбоях.Скачать
Теги:
Windows
BlueScreenView
WhoCrashed
Windbg
AppCrashView
WinCrashReport
DMP files store information about crashes and errors
by Aleksandar Ognjanovic
Aleksandar’s main passion is technology. With a solid writing background, he is determined to bring the bleeding edge to the common user. With a keen eye, he always… read more
Updated on November 18, 2022
Reviewed by
Vlad Turiceanu
Passionate about technology, Windows, and everything that has a power button, he spent most of his time developing new skills and learning more about the tech world. Coming… read more
- .dmp extension is associated with dump files which are automatically created files when errors and crashes occur in the system.
- Viewing them can provide helpful information to fix the underlying issue.
- Debugging Tools for Windows also include a DMP file viewer, so you might want to check that out too.
XINSTALL BY CLICKING THE DOWNLOAD FILE
This software will repair common computer errors, protect you from file loss, malware, hardware failure and optimize your PC for maximum performance. Fix PC issues and remove viruses now in 3 easy steps:
- Download Restoro PC Repair Tool that comes with Patented Technologies (patent available here).
- Click Start Scan to find Windows issues that could be causing PC problems.
- Click Repair All to fix issues affecting your computer’s security and performance
- Restoro has been downloaded by 0 readers this month.
Let us talk about the DMP file viewer.
There’s a large portion of Windows system files that are not as easily accessed as some others. One of those Windows-exclusive extensions is known as DMP (.dmp) or Windows Memory Dump files.
Today, we explain these files’ value and, most importantly, the means to open them in Windows 10.
What is .DMP file?
Windows Memory Dump files with the .dmp extension are system files stored in a binary format. These files are automatically created if there’s an error or sudden crash of the third-party program or system feature.
They store the details about the crash, so most seasoned users will utilize .dmp files to troubleshoot the affected programs.
If there’s a BSOD (Blue Screen of Death), the details about the possible causes (drivers or other software are usual suspects) must be found in the automatically-generated .dmp file.
For obvious reasons, they are mostly named Memory.dmp or Crash.dmp, respectively. Size-wise, they might be small individually.
However, as they tend to pile up over time, DMP files can take up a lot of storage space when bundled. So, you can clean them up with ease with the Disk Cleanup utility.
Now, opening DMP files isn’t exactly simple since Windows 10 doesn’t offer a built-in tool. There’s a good reason for this, as most common users will not need or want to access them in the first place.
However, a few third-party utility tools should enable you to open and read DMP files.
How can I use DMP file viewer?
1. Use a DMP file viewer online
- Visit the DMP online site. In this case, we will use File Pro.
- Click on Select the dump file.
- Wait for the dump file analyzer to complete the upload, and you can view the dump files.
2. Use WhoCrashed
- Visit the Who Crashed website.
- Scroll down and click Download Free Home Edition in the Who Crashed section.
- Click on the downloaded file to install it.
- Click Next and follow the wizard to complete the installation.
- After installation, click on Analyze.
This tool requires installation, but it’s fairly usable and has all the features you’ll need. You can even simulate the system crash (do this with caution) with certain parameters.
- 10+ best Windows 10/11 disk space analyzer software
- How to delete system error memory dump files in Windows
- How to reset virtual memory (page file) in Windows 11
- 5+ best memory cleaner software for Windows 10/11
- You don’t have permission to open this file in Windows 10/11
3. Use NirSoft DMP file viewer
- Visit the NirSoft website.
- Scroll down and click on Download BlueScreenView.
- Extract the Zip file.
- Double-click on BlueScreenView to start the application.
- Click on the Analyze icon, select Load from the following MiniDump folder, select Browse and choose your dump file, then click OK.
The app is a portable small-sized application, so it doesn’t require installation. Once you get it, just extract it and run the EXE file. However, we’re rushing. Firstly, you must let the system create the dump files readable by the third-party software.3. Use WinDbg.
Some PC issues are hard to tackle, especially when it comes to corrupted repositories or missing Windows files. If you are having troubles fixing an error, your system may be partially broken.
We recommend installing Restoro, a tool that will scan your machine and identify what the fault is.
Click here to download and start repairing.
The latest Windows packages are equipped with debugging tools that often include a DMP file viewer. The most popular ones are WinDbg.exe (the Windows Debugger), KD.exe, CDB, and NTSD. They are also part of the WDK (Windows Driver Kit). The one we recommend to open DMP files is WinDbg.
1. Download and install WDK from the Microsoft official page (When doing so, you can also choose to install only Debugging Tools for Windows as a standalone package).
2. Press the Windows key to open the search bar.
3. Type WinDbg in the search bar and open it with admin rights.
4. Next, navigate to the File menu.
5. Click on Start debugging.
6. Moreover, select Open Dump file.
7. Browse your PC for the DMP file you want to open.
8. Click on Open after you select it.
9. The DMP file will now be opened and you can read it.
After analyses of dump files, you often have to fix the corrupted memory dump. Deleting these files will have no negative effect on your computer. They are mainly used for debugging purposes.
You might want to keep them in case of errors or bugs. They will provide information about who is responsible for a crash or an error message.
That should do it. If you have alternative ways to open and read DMP files, tell us in the comment section below. We’ll be glad to hear from you.