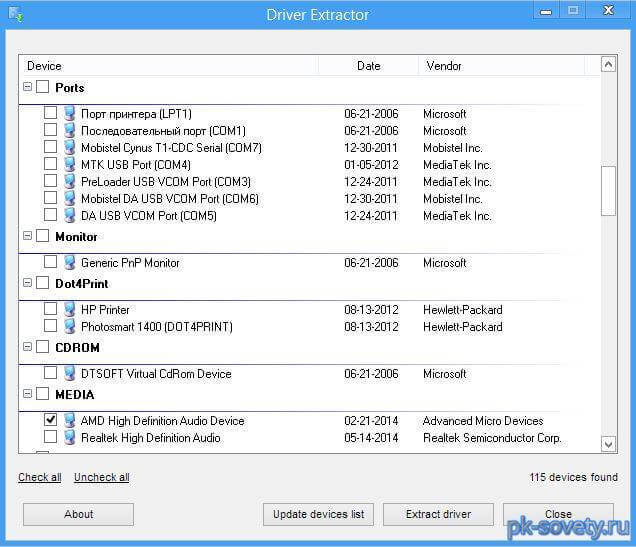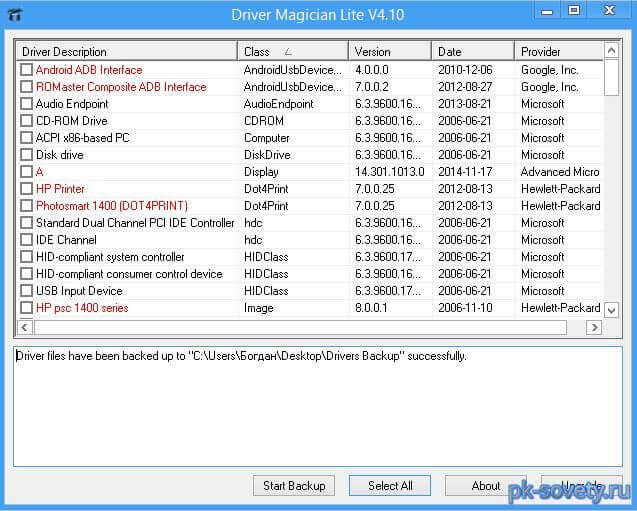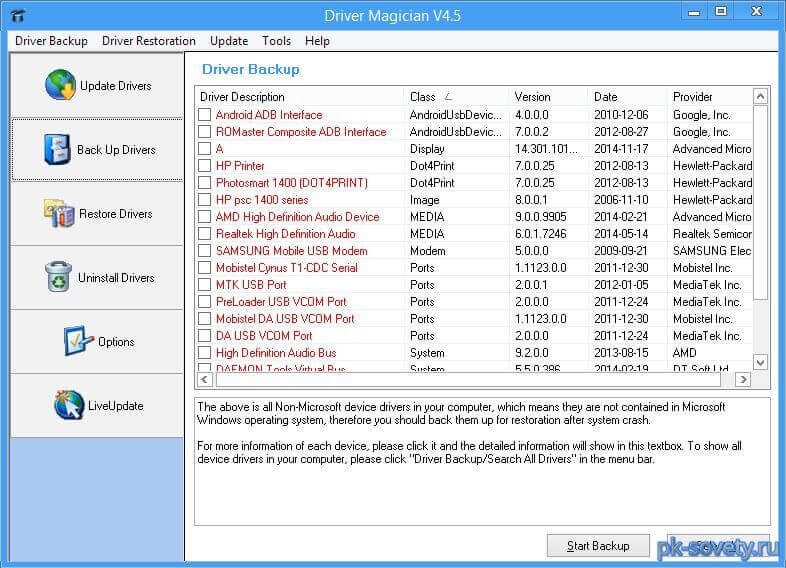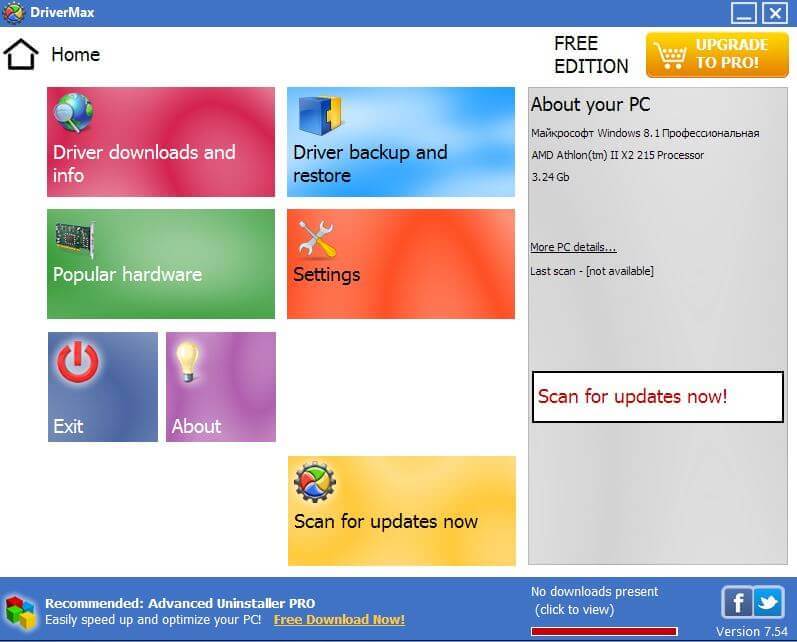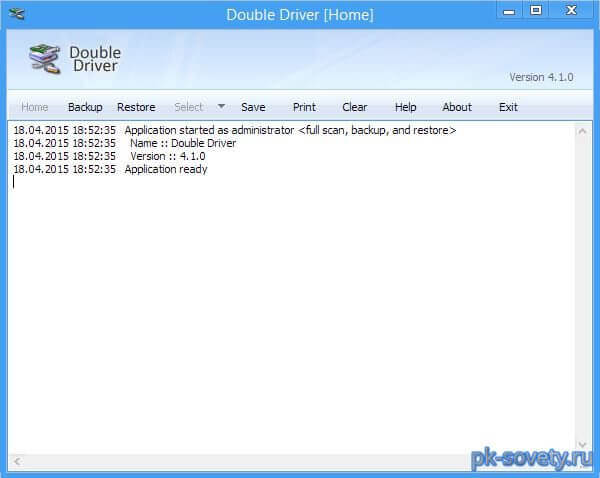Примечание: существует множество бесплатных программ для создания резервных копий драйверов, таких как DriverMax, SlimDrivers, Double Driver и прочих Driver Backup. Но в этой статье будет описан способ, позволяющий обойтись без сторонних программ, только лишь встроенными средствами Windows 10.
Сохранение установленных драйверов с помощью DISM.exe
Инструмент командной строки DISM.exe (Deployment Image Servicing and Management) предоставляет пользователю самые обширные возможности — от проверки и восстановления системных файлов Windows 10 (и не только) до установки системы на компьютер.
В этом руководстве будем использовать DISM.exe для того, чтобы сохранить все установленные драйверы.
Шаги для сохранения установленных драйверов будут выглядеть следующим образом
- Запустите командную строку от имени Администратора (сделать это можно через меню правого клика по кнопке «Пуск», если у вас не отображается такой пункт, то введите «командная строка» в поиске на панели задач, после чего нажмите правой кнопкой по найденному пункту и выберите «Запустить от имени администратора»)
- Введите команду dism /online /export-driver /destination:C:MyDrivers (где C:MyDrivers папка для сохранения резервной копии драйверов, папка должна быть создана заранее вручную, например, командой md C:MyDrivers) и нажмите Enter. Примечание: вы можете использовать любой другой диск или даже флешку для сохранения, не обязательно диск C.
- Дождитесь завершения процесса сохранения (примечание: не придавайте значения тому, что у меня на скриншоте сохранилось всего два драйвера — на реальном компьютере, а не в виртуальной машине, их будет больше). Драйверы сохраняются в отдельные папки с именами oem.inf под разными номерами и сопутствующими файлами.
Теперь все установленные сторонние драйверы, а также те, что были загружены из Центра обновлений Windows 10, сохранены в указанную папку и могут быть использованы для ручной установки через диспетчер устройств или, например, для интеграции в образ Windows 10 с помощью того же DISM.exe
Создание резервной копии драйверов с помощью pnputil
Еще один способ создания резервной копии драйверов — использования утилиты PnP, встроенной в Windows 7, 8 и Windows 10.
Для сохранения копии всех используемых драйверов выполните следующие шаги:
- Запустите командную строку от имени администратора и используйте команду
- pnputil.exe /export-driver * c:driversbackup (в данном примере все драйверы сохраняются в папку driversbackup на диске C. Указанная папка должна быть создана заранее.)
После выполнения команды в заданной папке будет создана резервная копия драйверов, точно такая же, как и при использовании первого описанного способа.
Использование PowerShell для сохранения копии драйверов
И еще один способ выполнить то же самое — Windows PowerShell.
- Запустите PowerShell от имени администратора (например, используя поиск в панели задач, затем — правый клик по PowerShell и пункт контекстного меню «Запустить от имени администратора»).
- Введите команду Export-WindowsDriver —Online —Destination C:DriversBackup (где C:DriversBackup — папка для сохранения резервной копии, её следует создать еще до использования команды).
При использовании всех трех способов резервная копия будет одинаковой, тем не менее, знание о том, что таких способов более чем один может пригодиться в случае неработоспособности используемого по умолчанию.
Восстановление драйверов Windows 10 из резервной копии
Для того, чтобы заново установить все сохраненные таким образом драйверы, например, после чистой установки Windows 10 или ее переустановки, зайдите в диспетчер устройств (также можно сделать через правый клик по кнопке «Пуск»), выберите устройство, для которого нужно установить драйвер, кликните по нему правой кнопкой мыши и нажмите «Обновить драйвер».
После этого выберите «Выполнить поиск драйверов на этом компьютере» и укажите папку, где была сделана резервная копия драйверов, после чего нажмите «Далее» и установите нужный драйвер из списка.
Также вы можете интегрировать сохраненные драйверы в образ Windows 10 с помощью DISM.exe. Подробно описывать процесс в рамках данной статьи не стану, но вся информация доступна на официальном сайте Microsoft, правда, на английском: https://technet.microsoft.com/en-us/library/hh825070.aspx
Возможно, также будет полезным материал: Как отключить автоматическое обновление драйверов Windows 10.
Как сохранить драйвера при переустановке системы. С этим вопросом нам поможет лёгкая в использовании, не требующая установки и совершенно бесплатная программа Driver Extractor.
Автор программы русскоязычный человек, но почему-то интерфейс программы сделал английским. В принципе там всего две кнопки, которые нам будут нужны. Для своих посетителей я подпишу все кнопки, что они означают по-русски.
Для начала скачиваем программу по прямой ссылке с моего Яндекс диска или с сайта автора.
Скачать программу Driver Extractor 410 КБ
Теперь запускаем из архива файл DriverExtractor.exe, и программа у нас в работе.
Видим главное окно программы, которая при запуске начала сканировать наш компьютер на наличие установленных драйверов:
Драйвера найдены, и теперь просматриваем список и выбираем галочками нужные, или нажимаем на кнопочку, и выбираем весь список. Кнопочки как и обещал, подписал. программа для копирования драйверов с компьютера
После того как выбраны нужные драйвера, жмём на кнопку «Сохранить драйвера». Нам будет предложено выбрать папку для сохранения, выбираем и подтверждаем кнопкой «ОК»
Набираемся терпения, и ожидаем завершения процесса сохранения драйверов. Процесс не быстрый, можете пока попить чайку
По завершению операции, в ранее выбранной папке будут лежать наши драйвера. Скидываем их на внешний носитель, и можем приступать к переустановке системы, если есть в этом необходимость.
Для восстановления драйверов, сохранённые драйвера нужно будет закинуть в папку вот по этому пути: C:WindowsSystem32drivers
Или аналогичному, в зависимости от установленной у Вас системы. Пример взят с Windows 7.
После переустановки или чистой установки Windows пользователь сталкивается с необходимостью установки актуальных версий драйверов для устройств компьютера. Сразу после переустановки системы пользователю приходится вручную искать и скачивать необходимые драйвера. Однако есть более простой способ переустановки драйверов в Windows. Перед переустановкой Windows вы можете создать резервную копию всех установленных драйверов. Затем вы можете установить драйвера из резервной копии уже на чистой системе.
В этой статье мы покажем несколько способы создания резервной копии (бэкапа/экспорта) всех драйверов Windows и способы их восстановления с помощью встроенных инструментов (
DISM
,
pnputil.exe
или PowerShell командой
Export-WindowsDriver
).
Содержание:
- PowerShell командлет Export-WindowsDriver
- Резервное копирование драйверов в Windows с помощью DISM
- Экспорт установленных драйверов с помощью утилиты PNPUtil
- Windows 10: восстановление драйверов из резервной копии
PowerShell командлет Export-WindowsDriver
В Windows 10 и Windows Server 2019/2016 есть специальный Powershell командлет Export-WindowsDriver, который позволяет экспортировать все установленные в системе сторонние драйвера (имеются в виду не родные драйвера Microsoft) напрямую из хранилища драйверов (Driver Store). Данный командлет позволят существенно облегчить и ускорить процесс переустановки Windows, т.к. раньше для создания резервной копии драйверов, установленных в системе, приходилось использовать стороннее ПО, например, DoubleDriver, DriverMax и пр.
Чтобы извлечь из текущего (онлайн) образа Windows 10 все установленные драйвера сторонних производителей, откройте консоль PowerShell с правами администратора и выполните команду:
Export-WindowsDriver –Online -Destination c:drivers
Примечание. C:drivers каталог, в который нужно экспортировать файлы драйверов. Создайте его предварительно.
Если нужно извлечь драйвера из офлайн образа Windows, смонтированного, например, в каталог c:win_image, команда должна выглядеть так.
Export-WindowsDriver -Path c:win_image -Destination c:drivers
После запуска командлета на экране появится информация о всех экспортируемых драйверах, которые не являются частью ОС. В результате выполнения команды PowerShell в целевом каталоге окажется резервная копия всех драйверов Windows из каталога
C:WindowsSystem32DriverStoreFileRepository
. Каждый драйвер и все связанные с ним файлы сохраняется в собственный каталог, который называется по имени inf-файла драйвера.
В каждом каталоге есть все файлы, необходимый для установки драйвера в системе (не только inf файлы, но и все связанные sys, dll, exe и другие типы файлов). Командлет Export-WindowsDriver строит список файлов, которые необходимы для установки драйвера в соответствии со списком файлов, указанных в секции CopyFiles inf-файла драйвера.
Чтобы отобразить список всех экспортируемых драйверов в удобном виде с указанием класса, производителя и версии драйвера, выполните экспорт драйверов двумя командами:
$BackupDrv = Export-WindowsDriver -Online -Destination c:drivers
После чего выведите результаты выполнения команды в табличной форме:
$BackupDrv | Select-Object ClassName, ProviderName, Date, Version | Sort-Object ClassName
Перед вами появится таблица, содержащая класс драйвера, производитель, версию и дату.
Вы можете выгрузить информацию об экспортированных драйверах в CSV файл:
$BackupDrv| Select-Object ClassName, ProviderName, Date, Version |Export-Csv c:psdrivers_list.txt
Можно вывести список драйверов определенного класса устройств с помощью атрибута класса ClassName. Например, чтобы вывести только драйвера принтеров, выполните команду:
$BackupDrv | where { $_.classname -like "printer" }
Чтобы вывести список драйверов определенного производителя, воспользуйтесь командой:
$BackupDrv | Where{ $_.ProviderName -Match "NVIDIA"}
Для удобства при экспорте можно назвать каталог с драйверами в соответствии с моделью компьютера и сразу сохранить бэкап драйверов в сетевой каталог, в котором вы храните драйвера для всех моделей компьютеров. В этом случае используйте команду:
Export-WindowsDriver -Destination "\msk-fs01driversdesktop$((Get-WmiObject -Class win32_computersystem).Model)" -Online
Как вы видите, создался каталог с названием модели компьютера и все драйвера сохранены в него.
Резервное копирование драйверов в Windows с помощью DISM
Для создания резервной копии драйверов и их импорта в образ Windows также можно использовать утилиту DISM. Чтобы экспортировать драйвера в каталог C:Drivers, откройте командную строку с правами администратора и выполните команду:
dism /online /export-driver /destination:C:Drivers
Экспорт 1 из 27 — oem0.inf: Пакет драйверов успешно экспортирован.
В нашем примере утилита DISM успешно экспортировала в указанный каталог 27 драйверов.
Экспорт установленных драйверов с помощью утилиты PNPUtil
В состав всех версий Windows входит встроенная утилита
PNPUtil.exe
, которая обычно используется для добавления или удаления драйверов в Windows (ранее мы показывали как удалить старые версии драйверов из хранилища драйверов Windows для экономии места на диске). Утилиту PNPUtil также можно использовать для экспорта драйверов из хранилища Windows.
Откройте командную строку с повышенными правами и выполните команду:
pnputil.exe /export-driver * c:drivers
Драйвера из получившегося каталога можно распространить на другие системы вручную с помощью PowerShell или DISM (Как интегрировать драйвера в образ Windows), или установить с помощью скриптов на основе PNPUtil, DISM, PowerShell, MDT, SCCM и т.п.
С помощью pnputil вы можете экспортировать не только сразу все драйвера, но и один определенный драйвер. Для этого вам нужно получить имя его INF файла.
Полный список драйверов можно вывести так:
pnputil.exe /enum-drivers
Или с помощью PowerShell. Например, нам нужно экспортировать только драйвера сетевой карты Realtek:
Get-WindowsDriver -Online | where { ($_.ProviderName -like "Realtek") –and ($_.ClassName -like "Net")}
Скопируйте имя inf файла (
oem5.inf
) и выполните следующую команду для его экспорта:
Mkdir c:driversrealtek
pnputil.exe /export-driver oem5.inf c:driversrealtek
В результате вы экспортировали inf файл сетевого драйвера rt640x64.inf со всеми необходимыми файлами.
Windows 10: восстановление драйверов из резервной копии
После переустановки Windows вы можете использовать каталог с резервной копией драйверов для их установки в чистой системе.
Чтобы установить конкретный драйвер, щелкните правой кнопкой по INF файлу и выберите пункт меню “Установить”.
Также можно установить драйвер конкретного устройства через диспетчер оборудования. В диспетчере устройств выберите устройство, драйвер которого вы хотите заменить, выберите пункт “Обновить драйвер” -> “Выполнить поиск драйверов на этом компьютере”. Укажите путь к каталогу с резервной копией драйверов. Чтобы автоматически просканировать на подходящие драйвера все вложенные папки, выберите соответствующую опцию.
Но есть более простой способ установки сразу всех драйверов из указанного каталога. Для этого воспользуйтесь следующим PowerShell скриптом:
$driver_inf_files = Get-ChildItem -Path "C:Drivers" -Filter "*.inf" -Recurse -File
foreach($driver_inf_file in $driver_inf_files){
$driver_inf_file.FullName
pnputil.exe -i -a "$driver_inf_file.FullName"
}
Данный PowerShell скрипт последовательно обходит все папки в указанном каталоге, ищет все inf файлы и устанавливает драйвера в хранилище драйверов (C:WindowsSystem32DriverStore) с помощью утилиты PNPUtil.
В Windows 10 и выше у утилитs pnputil появилась специальная опция subdirs, которая позволяет установить все драйвера из указанной папки (включая вложенные) с помощью однострочной команды:
pnputil.exe /add-driver C:drivers*.inf /subdirs /install
Также можно импортировать все драйвера из каталога с резервной копией в офлайн Windows с помощью параметра Add-Driver утилиты DISM (в этом примере мы разрешаем установку неподписанных драйверов):
DISM /image:c:win_image /Add-Driver /Driver:C:Drivers /Recurse /ForceUnsigned
Device Drivers are the most notorious of all when it comes to Windows upgrades. If the OEM fails to roll out a compatible version of the driver, then it ends in all kinds of problems. At times OEMs remove the older version, and unless you have a copy, there is nothing much one can do. So the best strategy is to keep a backup of old drivers, so if you ever had to reinstall or rollback, you can reuse them. In this post, we are sharing a list of free Driver Restore & Backup software that will help you backup & restore device drivers on your Windows 10/8/7 computer.
This post shows how you can how to Backup and Restore Drivers. You can also use the built-in Device Manager to manage, backup, restore your Drivers. Then there is freeware like Driver Fusion, Free Driver Backup, etc., that help you easily backup and restore drivers. Here is our suggested list of free software:
- DriverBackup
- Free Driver Backup
- Double Driver
- Backup Windows Drivers using PowerShell
- Device Manager Backup
While there are many free driver back-ups and restore software, we have skipped those that fall into the PUA/PUP category.
1] DriverBackup
DriverBackup is one of the best backup software available right now, which offers filters like Portability, Digital Signature, Third-party, and OEM. It makes the selection process less time-consuming. Once you take the backup, the software generates autorun files for drivers’ restoration. It can also recognize Unknown devices from the list. Those who want to geek out, you have Command line switches with integrated command line builder.
2] Free Driver Backup
Once you install Free Driver Backup, click on the Scan button to start finding all the installed drivers on Windows 10 PC. Click on the Backup menu, and then you can choose to back all, recommended, or only selected drivers. However, there is no way to restore the driver using this software.
3] Double Driver
Double Driver is a portable software to backup and restores drivers. Once you launch it, click on Backup text, and then scan your computer to populate the installed driver. Then you select the drivers you need to backup, location, and backup type. If you want to take a backup of third-party OEMs only, then click on the Select button, and choose Non-Microsoft.
Post this; the driver backup process will start. Similarly, when you need to restore, you can click on Restore, and then point to the folder where you have saved the backup. It will automatically identify the backup and start reinstalling the drivers on Windows 10.
You can also use it to scan other computers on the network, and if your account has enough privilege, it can backup and restore all drivers from the network computer. Lastly, you can print, save the driver list in a text file. Download it from Softpedia
4] Backup Windows Drivers using PowerShell
Most of the software uses Windows built-in commands to get the job done. Of course, the user interface is the deal, but if you like to use PowerShell, you can backup Windows drivers using PowerShell. Microsoft offers a one-line backup and restore command. The first command backs up the drivers, while the second install it.
Export-WindowsDriver -Path C:Windows -Destination E:DriverBackup
Dism /online /export-driver /destination:"E:DriverBackup" Dism /online /Add-Driver /Driver::DriverBackup /Recurse
If you do not want to restore all the drivers, you can use the Device Manager to install the driver from the backup folder manually. Read our detailed guide on how
5] Device Manager Restore and Backup
Lastly, if you are not looking for any sort of software, you can use the Device Manager to restore drivers manually. It’s going to be a long process, but if there are a handful of drivers, then this is rather easy. Since the Device manager doesn’t offer a backup solution, the only way out is to copy it manually.
Copy the following folders into a different location. If you had to reinstall Windows, you could use Device Manager to pickup drives from the backup folders.
- c:windowssystem32Drivers
- c:windowssystem32DriverStore
- c:windowsinf
In case it doesn’t work, you can always use Windows Update Service to find a compatible or generic driver.
Lastly, it is advised to make sure to keep a backup copy of the installers, which works best when you need to install a driver version that is working. Many a time, Windows Update breaks the drivers, and that’s where the old version comes in handy.
I hope the list of free Driver Backup & Restore software for Windows was helpful for you. Always make sure to create a restore point, and take a backup of drivers so you can roll back to them if Windows breaks it.
Do also check out our exhaustive list of free software for Windows 11/10.
Device Drivers are the most notorious of all when it comes to Windows upgrades. If the OEM fails to roll out a compatible version of the driver, then it ends in all kinds of problems. At times OEMs remove the older version, and unless you have a copy, there is nothing much one can do. So the best strategy is to keep a backup of old drivers, so if you ever had to reinstall or rollback, you can reuse them. In this post, we are sharing a list of free Driver Restore & Backup software that will help you backup & restore device drivers on your Windows 10/8/7 computer.
This post shows how you can how to Backup and Restore Drivers. You can also use the built-in Device Manager to manage, backup, restore your Drivers. Then there is freeware like Driver Fusion, Free Driver Backup, etc., that help you easily backup and restore drivers. Here is our suggested list of free software:
- DriverBackup
- Free Driver Backup
- Double Driver
- Backup Windows Drivers using PowerShell
- Device Manager Backup
While there are many free driver back-ups and restore software, we have skipped those that fall into the PUA/PUP category.
1] DriverBackup
DriverBackup is one of the best backup software available right now, which offers filters like Portability, Digital Signature, Third-party, and OEM. It makes the selection process less time-consuming. Once you take the backup, the software generates autorun files for drivers’ restoration. It can also recognize Unknown devices from the list. Those who want to geek out, you have Command line switches with integrated command line builder.
2] Free Driver Backup
Once you install Free Driver Backup, click on the Scan button to start finding all the installed drivers on Windows 10 PC. Click on the Backup menu, and then you can choose to back all, recommended, or only selected drivers. However, there is no way to restore the driver using this software.
3] Double Driver
Double Driver is a portable software to backup and restores drivers. Once you launch it, click on Backup text, and then scan your computer to populate the installed driver. Then you select the drivers you need to backup, location, and backup type. If you want to take a backup of third-party OEMs only, then click on the Select button, and choose Non-Microsoft.
Post this; the driver backup process will start. Similarly, when you need to restore, you can click on Restore, and then point to the folder where you have saved the backup. It will automatically identify the backup and start reinstalling the drivers on Windows 10.
You can also use it to scan other computers on the network, and if your account has enough privilege, it can backup and restore all drivers from the network computer. Lastly, you can print, save the driver list in a text file. Download it from Softpedia
4] Backup Windows Drivers using PowerShell
Most of the software uses Windows built-in commands to get the job done. Of course, the user interface is the deal, but if you like to use PowerShell, you can backup Windows drivers using PowerShell. Microsoft offers a one-line backup and restore command. The first command backs up the drivers, while the second install it.
Export-WindowsDriver -Path C:Windows -Destination E:DriverBackup
Dism /online /export-driver /destination:"E:DriverBackup" Dism /online /Add-Driver /Driver::DriverBackup /Recurse
If you do not want to restore all the drivers, you can use the Device Manager to install the driver from the backup folder manually. Read our detailed guide on how
5] Device Manager Restore and Backup
Lastly, if you are not looking for any sort of software, you can use the Device Manager to restore drivers manually. It’s going to be a long process, but if there are a handful of drivers, then this is rather easy. Since the Device manager doesn’t offer a backup solution, the only way out is to copy it manually.
Copy the following folders into a different location. If you had to reinstall Windows, you could use Device Manager to pickup drives from the backup folders.
- c:windowssystem32Drivers
- c:windowssystem32DriverStore
- c:windowsinf
In case it doesn’t work, you can always use Windows Update Service to find a compatible or generic driver.
Lastly, it is advised to make sure to keep a backup copy of the installers, which works best when you need to install a driver version that is working. Many a time, Windows Update breaks the drivers, and that’s where the old version comes in handy.
I hope the list of free Driver Backup & Restore software for Windows was helpful for you. Always make sure to create a restore point, and take a backup of drivers so you can roll back to them if Windows breaks it.
Do also check out our exhaustive list of free software for Windows 11/10.
В случае если вы решили переустановить windows, то для дальнейшей нормальной её работы вам нужно будет установить все необходимые драйвера, чтобы и звук был, и игры запускались, и прочие функции нормально работали. Поэтому чтобы не усложнять себе жизнь, проще сделать копию драйверов из существующей системы виндовс. Это избавит вас от длительного процесса поиска, скачивания и установки их заново. Для этого в статье будет рассмотрен набор бесплатных программ для извлечения драйверов из системы windows.
Программы для сохранения копии драйверов из windows
[ads1]
1. Driver Extractor — маленькая и бесплатная программа которая может за короткое время сохранить копию всех драйверов установленных в системе.
Официальный сайт driver-extractor.rusc.ru
Программка не имеет массу наворотов и разнообразие функций, это видно по её визуальному интерфейсу, что значит она предназначена только для извлечения необходимых нам драйверов. Удобно что тут все распределено по категориям.
Из плюсов можно отметить это малый размер и прямое назначение, из минусов нет русского языка, хотя он тут не особо то и нужен, и нет функции ( лично я не нашел) восстановления дров в систему. То есть нужно будет вручную указывать путь к каждому драйверу, что не очень удобно если восстанавливать придется не малое количество, если же 3-6 то это терпимо.
[ads2]
Поддерживаются все последние операционные системы начиная от xp.
Скачать Driver Extractor ( Яндекс диск )
2. Driver Magician Lite
Также бесплатная и практически ни чем не отличается от предыдущей программы, но у этой преимущество в том, что в ней красным цветом выделены самые необходимые дрова которые нужно забекапить в первую очередь.
Скачать Driver Magician Lite ( Яндекс диск )
Также есть условна бесплатная ( пробный период 2 недели ) версия этой программы.
В принципе вам 2 недели не нужно. Установили программу, сделали копию драйверов, переустановили винду, восстановили драйвера из этой копии. [ad3]Так что это идеальный вариант, так как тут есть функция восстановления.
Скачать эту версию
3. DriverMax
Официальный сайт innovative-sol.com
Эта бесплатная программа имеет очень красивый пользовательский интерфейс. Изначально эта программка идет как обновлятор дров, но функция резервирования и восстановления также присутствует, что дало возможность включить прогу в этот список. Интерфейс на английском, поддержка всех последних windows.
Скачать программу
4. Double Driver
Визуально программа отличается от предыдущих, а вот функционально практически отличий нет. Основное назначение этой проги это копирование и восстановление драйверов. Данное ПО свободно распространяемое и работает практически на всех версиях windows. Работает на удивление очень быстро, весь процесс копирования занял меньше минуты.
Прога может сохранять в архив если это необходимо. Русского языка нет, но как я выше писал, он и не нужен.
Скачать Double Driver ( Яндекс диск )
Итак выбор за вами, от себя порекомендовал бы пользоваться прогами из пункта 2 или 4. На мой взгляд это две самые удобные программы для извлечения и восстановления драйверов из windows. Я постарался выбрать бесплатные варианты, что бы не было проблем с активацией либо регистрацией и прочего, а так конечно много и платных альтернатив, но я думаю зачем платить, если можно этого не делать.
Привет, друзья. Это очередная публикация о возможностях программы Dism++. Это программа, являющая собой графический интерфейс к штатному консольному средству Windows Dism. И не только, у неё много функциональных возможностей, и одна из них, с которой мы будем ниже знакомиться – это экспорт установленных в системе Windows драйверов. Как с помощью Dism++ экспортировать драйвера, и как их потом в среде новой Windows импортировать?
Экспорт драйверов программой Dism++ и их внедрение в новой Windows
По традиции, друзья, напомню, что на сайте представлен цикл публикаций о возможностях программы Dism++. Вы можете почитать её комплексный обзор, а также посмотреть публикации, раскрывающие потенциал программы в конкретных ситуациях, по тегу Dism. Тег отфильтрует статьи сайта по работе с программой Dism++ и штатным консольным средством Dism.
Об экспорте драйверов
Ну а теперь по теме статьи – экспорт драйверов. Этой операции по возможности стоить предпочесть обычную установку драйверов, скачанных с официального сайта производителя материнской платы, ноутбука, видеокарты или прочего устройства, на который Windows не может сама найти драйвер. Как это делается на примере материнской платы Asus, читаем здесь. В качестве более удобной альтернативы можно использовать менеджеры установки драйверов типа Snappy Driver Installer. Это бесплатная годная программа, работающая как по типу онлайн-клиента, так и в связке с локальной базой драйверов. Экспорт-импорт драйверов я бы рекомендовал расценивать как запасной вариант – если инсталлятор драйвера нужного устройства поди знай где искать, либо его версия, предлагаемая на сайте производителя устройства или менеджером установки драйверов, работает со сбоями. Экспортированные драйвера также могут пригодиться в случае проблем после обновления Windows или системного сбоя. Или, например, в случае удаления с официального сайта устройства драйверов для старых версий Windows.
Экспорт-импорт драйверов, в принципе, можно рассматривать как альтернативу установке драйверов с официальных источников устройств или с помощью программ типа Snappy Driver Installer. Более того, это удобный способ решения вопроса в случае плановой переустановки Windows: в старой системе одним махом делам экспорт драйверов, в новой системе импортируем те драйверы, что сами не установились. Однако нужно учитывать, что импорт драйверов не всегда может быть осуществлён, это касается, в частности, случаев смены версии или разрядности Windows. Ну и ещё же новая инсталляция драйвера – это замечательный повод обновить его версию, тогда как при импорте мы внедрим в систему старую экспортированную версию.
Экспорт драйверов средством Dism
В системах Windows 8.1 и 10 для экспорта драйверов, установленных в текущей операционной системе, мы можем использовать штатное консольное средство Dism. Нам нужно на несистемном разделе диска создать папку для их хранения. Создать и назвать именем на латинице и без пробелов.
Затем нужно запустить от имени администратора командную строку и ввести:
dism /online /export-driver /destination:f:exportdrivers
Где вместо f:exportdrivers вам, друзья, нужно подставить свой путь и название папки. По итогу выполнения этой команды в указанной папке появятся подпапки с экспортированными драйверами устройств.
Но штатное средство Dism ограничено возможностью экспорта только сторонних драйверов. И только всех их вкупе.
Тогда как Dism++ может экспортировать и сторонние, и системные драйверы, и все подряд, и только указанные нами. Но главное – программа может это делать и в Windows 10, и в Windows 8.1, и в Windows 7.
Экспорт драйверов программой Dism++
В окне Dism++ идём в раздел «Драйверы». Здесь каталогизировано по типам устройств увидим перечень неких драйверов — это перечень таковых, не имеющих критического значения для работоспособности Windows. Поскольку в этом разделе программа предлагает, в частности, возможность удаления драйверов, критически важные для работы системы сокрыты по типу защиты от дурака. Если нужные нам драйвера есть в этом перечне, отмечаем их галочками и жмём кнопку «Экспорт».
Указываем папку хранения экспорта.
И через какое-то время можем смотреть результат: экспортированные драйверы в папке экспорта будут распределены по подпапкам устройств.
Кстати, преимущество Dism++ перед консольным Dism заключается ещё в такой вот удобной каталогизации экспортированного содержимого по типам устройств компьютера. Для импорта драйверов это не имеет никакого значения, но может пригодиться при принятии решения, какие папки оставлять, а какие – удалять, если со временем станет вопрос о расчистке места на диске.
Если нужных драйверов нет в перечне, либо же если нам нужно экспортировать все подряд драйверы системы, в окне Dism++ ставим галочку опции «Предустановленные». Далее действуем аналогично описанной выше процедуре: галочками отмечаем все или отдельные драйверы, жмём кнопку «Экспорт» и указываем папку.
Так вот всё просто, друзья.
Импорт экспортированных драйверов
Если после переустановки, обновления, восстановления после системного сбоя Windows окажется без драйверов каких-то комплектующих или периферии, идём в системный диспетчер устройств. Вызываем на проблемном устройстве контекстное меню, жмём «Обновить драйверы».
Кликаем «Выполнить поиск драйверов на этом компьютере».
Далее с помощью кнопки обзора указываем путь к нашей папке с экспортированными программой Dism++ драйверами. Смотрим, чтобы стояла галочка включения вложенных подпапок. Жмём «Далее».
Дожидаемся завершения импорта.
***
Друзья, информация для желающих узнать больше по теме работы с драйверами Windows: их экспорт-импорт можно осуществлять по типу бэкапа-восстановления не только средствами Dism, но с помощью других средств, например:
- С помощью PowerShell или программы DriverMagician;
- С помощью менеджеров установки драйверов – программ Slim Drivers и Advanced Driver Updater.
Резервное копирование драйверов в операционной системе Windows 10 необходимо сделать перед переустановкой системы, или перед внесением изменений в аппаратное обеспечение компьютера. Это самый простой способ переустановки драйверов.
Пользователь может архивировать драйверы, установленные на компьютере, для того, чтобы после переустановки системы восстановить все драйверы, или в случае сбоя системы, восстановить нужный драйвер из архива. Иногда, возникают трудности с поиском необходимых драйверов, особенно для ноутбуков, так как производители часто оснащают одинаковые модели аппаратным оборудованием от разных производителей.
Бэкап драйверов выполняют специализированные программы для работы с драйверами, например, бесплатная программа DriverPack Solution. Создать резервную копию драйверов, установленных на компьютере, можно непосредственно в Windows 10.
В этой статье мы рассмотрим четыре способа резервного копирования драйверов в Виндовс 10: два способа с помощью командной строки и два способа с помощью Windows PowerShell.
Перед созданием резервных копий драйверов, предварительно создайте папку в корне диска (непосредственно на самом диске), на котором вы хотите сохранить резервные копии. Дайте папке понятное имя на английском языке, на этом примере я назвал папку «DriverBackup».
Резервную копию драйверов лучше сохранить не на системном диске (обычно диск «С»), а на другом логическом диске, для большей сохранности резервных данных. Затем поместите эти файлы на внешний жесткий диск или в облачное хранилище.
Резервное копирование драйверов при помощи командной строки
Запустите командную строку от имени администратора. Введите в окно интерпретатора командной строки следующую команду (ее можно скопировать отсюда):
pnputil /export-driver * D:DriverBackup
Обратите внимание на то, что у вас может быть только диск «С», а не «D», как у меня, а также другое название папки. Замените часть кода «D:DriverBackup» на свои данные. В следующих кодах из этой статьи, также поменяйте часть кода на свое месторасположение для сохранения драйверов.
Далее нажмите на клавишу «Enter».
Дождитесь окончания копирования драйверов, которое займет некоторое время. После завершения процесса, в окне интерпретатора командной строки будет показан результат данной операции.
После этого можно открыть папку для того, чтобы убедиться в том, что резервные копии драйверов сохранены на компьютере.
Создание резервной копии драйверов при помощи DISM
Второй способ для сохранения резервной копии драйверов, также будет сделан в командной строке при помощи утилиты DISM.exe.
Запустите командную строку от имени администратора. В окно интерпретатора командной строки введите следующую команду (обратите внимание на имя диска и название вашей папки):
dism /online /export-driver /destination:D:DriverBackup
Затем нажмите на клавиатуре на клавишу «Enter».
После этого запустится процесс экспорта копий драйверов в папку, выбранную для сохранения.
После завершения, закройте командную строку.
Сохранение резервной копии драйверов в Windows PowerShell (1 способ)
Запустите Windows PowerShell от имени администратора. Далее введите в окно Windows PowerShell следующий код:
Export-WindowsDriver -Online -Destination D:DriverBackup
Затем нажмите на кнопку «Enter».
Дождитесь окончания экспорта драйверов в папку для резервного копирования.
Все, копии драйверов сохранены.
Создание резервной копии драйверов в Windows PowerShell (2 способ)
Второй способ отличается от предыдущего, тем, что в папке сохранения будет создан текстовый файл с описанием сохраненных драйверов.
Запустите Windows PowerShell от имени администратора. Введите следующие команды (скопируйте отсюда):
$drivers = Export-WindowsDriver -Online -Destination D:DriverBackup $drivers | ft ProviderName, ClassName, Date, Version -auto | Out-File D:DriverBackupdrivers.txt
Далее нажмите на клавишу «Enter».
Процесс сохранения резервных копий займет некоторое время.
После завершения экспорта, откройте папку, выбранную для сохранения резервной копии. Там вы найдете файл «drivers.txt», в котором записана подробная информация о копированных драйверах.
Восстановление драйверов из резервной копии в Windows 10
Для установки драйверов из резервной копии после переустановки Windows, скопируйте из места постоянного хранения резервную копию драйверов на жесткий диск компьютера.
Далее войдите в «Диспетчер устройств», затем кликните правой кнопкой мыши по устройству, для которого нужно установить драйвер. В контекстном меню выберите «Обновить драйвер».
В окне «Обновить драйверы», для ответа на вопрос: «Как вы хотите провести поиск драйверов?», выберите настройку «Выполнить поиск драйверов на этом компьютере».
В следующем окне выберите на своем компьютере папку, в которой сохранены драйверы, а потом нажмите на кнопку «Далее».
Затем установите нужный драйвер из предложенного списка.
Заключение
В операционной системе Windows 10 можно выполнить резервное копирование драйверов без использования сторонних программ, средствами системы. Сохранение резервной копии драйверов выполняется при помощи командной строки и Windows PowerShell.
Источник