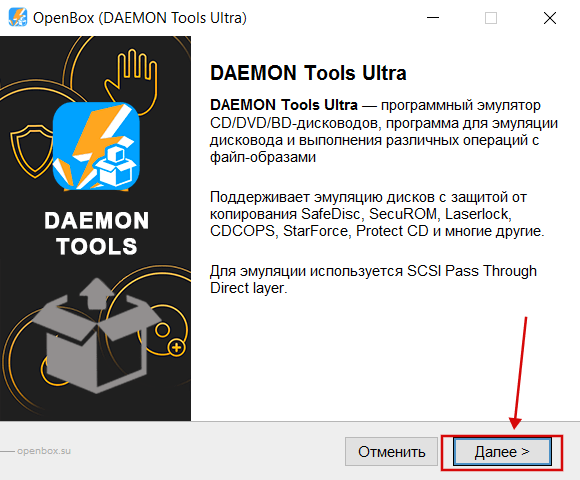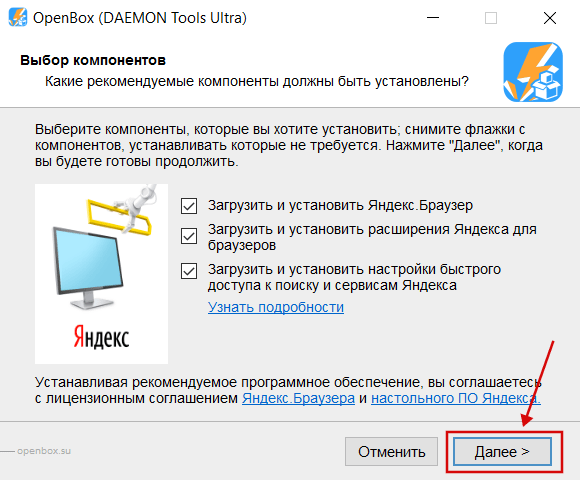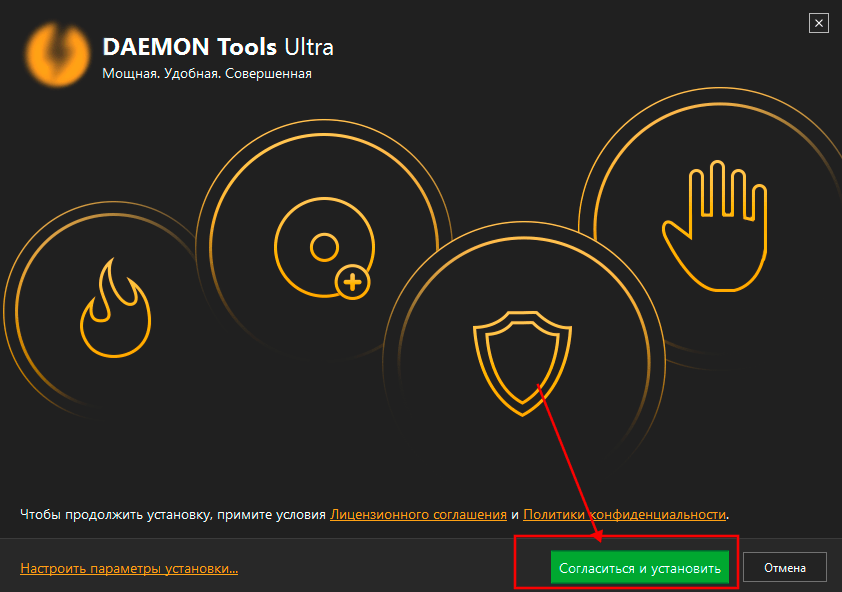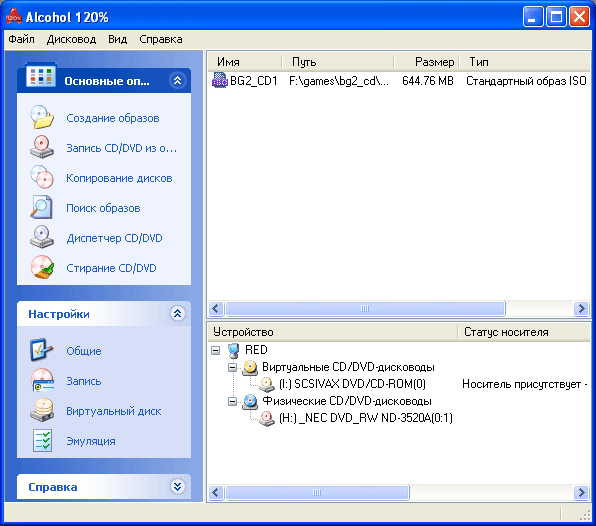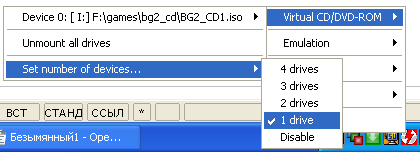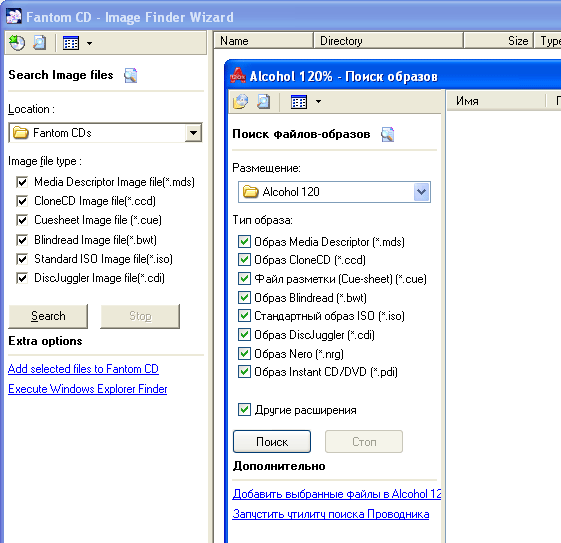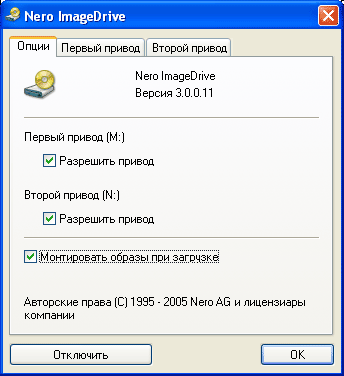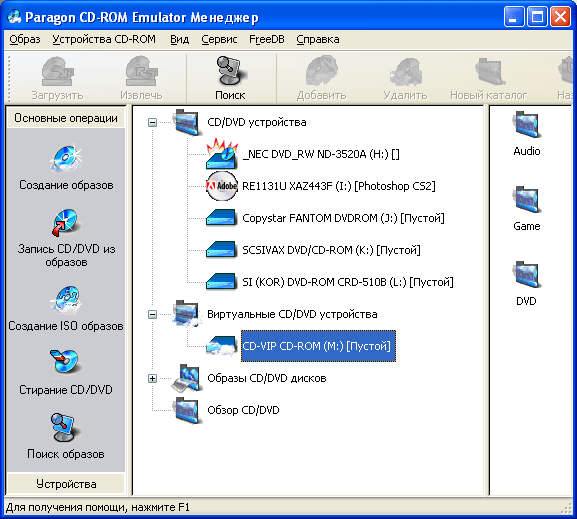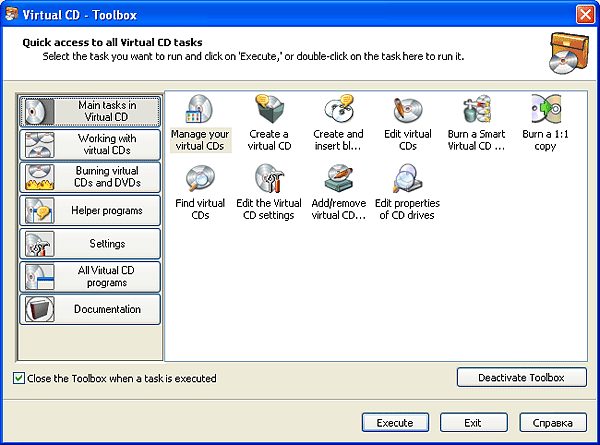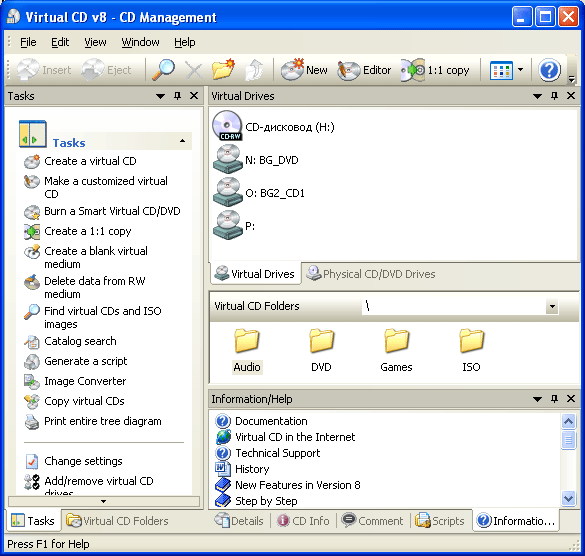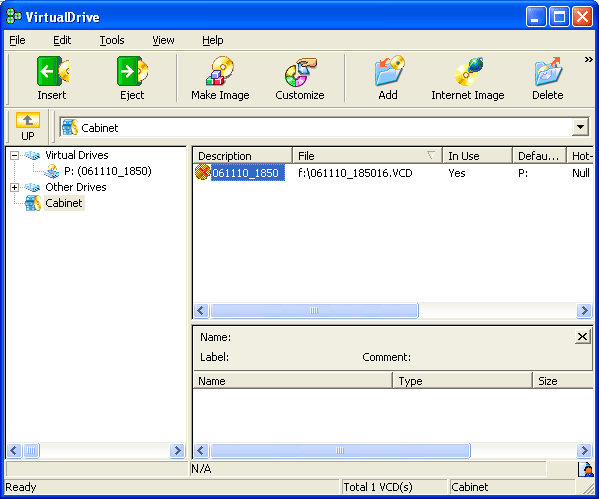|
Категория: | Работа с файлами |
| Поддерживаемые ОС: | Windows 10 | |
| Разрядность: | 32 bit, 64 bit, x32, x64 | |
| Для устройств: | Компьютер | |
| Язык интерфейса: | на Русском | |
| Версия: | Последняя | |
| Разработчик: | EZBSystems |
У нас можно скачать UltraISO для Windows 10 совершенно бесплатно. У продвинутых пользователей персональных компьютеров и профессиональных администраторов нередко возникает потребность переноса данных с одного носителя на другой, их сортировки, сжатия для компактного хранения. Для этих целей не помешает программа UltraISO, являющаяся мощнейшим инструментом для работы с образами.
Ультра ИСО для Виндовс 10 на компьютер
Бесплатная версия лицензионного программного обеспечения без ограничений в возможностях, позволяет обрабатывать файлы свыше 300 Мб в объеме. У нас можно скачать UltraISO с полным набором функций для длительного использования. Графический интерфейс приложения переведен на более чем 40 языков, включая русский, белорусский и украинский, поэтому проблем с освоением по причине не владения английским ни у кого не возникнет.
Основное назначение продукта — эмулирование CD и DVD дисков, создание на базе их содержимого образов. Также предоставляется возможность распаковки, редактирования и конвертации содержащихся в ISO файлов и папок, их удаления и добавки новых. UltraISO поддерживает более трех десятков расширений от самых популярных до довольно редких, использующихся только специфическими программами. Также весьма велико количество поддерживаемых носителей, в числе которых CD, DVD, DVD-RAM, жесткие диски, флешки и другие.
UltraISO для версий windows:
|
|
Скачать UltraISO для windows 10 бесплатно
| Приложение | OS | Распаковщик | Формат | Версия | Загрузка |
|---|---|---|---|---|---|
| UltraISO (Ультра ИСО) | Windows 10/11 | OpenBox | x32 | Бесплатно (на русском) |
Скачать ↓ |
| UltraISO (Ультра ИСО) | Windows 10/11 | OpenBox | x64 | Бесплатно (на русском) |
Скачать ↓ |
| UltraISO (Ультра ИСО) | Windows 10/11 | OpenBox | x32 — x64 | Бесплатно (на русском) |
Скачать ↓ |
|
Активировать программу можно взяв ключ активации или заменить файл в папке установленной программы. (пароль на архиве 4374) |
Как установить UltraISO для windows 10:
Запустите файл.
Ознакомьтесь с информацией и нажмите «Далее».
Нажмите «Далее», или снимите галочки с рекомендуемого ПО и нажмите «Далее». Если снять все галочки, рекомендуемое ПО не установится!
После всех шагов нажмите «Установить».
Среди востребованных на сегодня побочных задач, которые можно будет решать, если загрузить UltraISO прямо сейчас на нашем сайте — это создание загрузочных носителей с различными операционными системами, включая различные популярные дистрибутивы Линукс. При этом нет ограничений с извлечением и установкой boot-секторов любых операционных систем MS-DOS, FreeDOS, Windows NT, syslinux. Программа позволяет использовать образы в качестве виртуальных дисков, а также приспособлена для совместной работы с известными приложениями DAEMON Tools и Alcohol 120%.
 |
Категория: | Работа с образами дисков |
| Поддерживаемые ОС: | Windows 10 | |
| Разрядность: | 32 bit, 64 bit, x32, x64 | |
| Для устройств: | Компьютер | |
| Язык интерфейса: | на Русском | |
| Версия: | Последняя | |
| Разработчик: | Disc Soft Ltd. |
Не будет проблемой скачать Daemon Tools для Windows 10 современная программа для работы с образами различных форматов. Последняя версия операционной системы имеет встроенный эмулятор образов дисков, который автоматически создает виртуальный привод при двойном клике на файле. Это удобно, но функционала для более сложных задач Windows 10 не хватает. На помощь приходит программа Daemon Tools. Средствами операционной системы можно скачать образ с сайта Microsoft и даже записать его на флешку. Но на практике этот процесс периодически дает сбой, из-за чего получаем разные ошибки.
Daemon Tools для Windows 10 на компьютер
То скачивается долго, то записывается некорректно, из-за чего хеш суммы файлов не сходится. Про скачанные со сторонних ресурсов или модифицированные образы говорить вообще не приходится. Daemon Tools это утилита, которая имеет маленький размер, но огромные возможности и точность работы. Миллионы пользователей используют эту программу на всех версиях операционных систем, начиная от Windows XP.Кроме того, утилита кроссплатформенная, что дает возможность со своего смартфона удаленно зайти на компьютер и посмотреть данные, которые находятся в образе. И все это работает «как часы». Современные игры имеют такие размеры, что их приходится размещать на нескольких дисках. Например, GTA IV помещается только на трех образах, а для установки нужно поочередно «вставлять» их в виртуальные приводы.
Благодаря Daemon Tools можно сразу смонтировать все образы игры и во время установки просто указывать на индекс нужного диска. Это существенно упрощает инсталляцию любых объемных игр. При этом программе совершенно неважно, какого размера виртуальный диск, какой формат он имеет. Разработчики добавили возможность чтения всех известных образов. Установка программы Daemon Tools решает все вопросы, связанные с работой эмулятора, а также утилита имеет большое количество дополнительных возможностей в платных версиях.
Daemon Tools для версий windows:
|
|
Основные возможности Daemon Tools
Монтировать образы
Создавать файлы ISO
Редактор образов
Виртуальные приводы
Скачать Daemon Tools для Windows 10 бесплатно
| Приложение | OS | Формат | Версия | Загрузка |
|---|---|---|---|---|
| Daemon Tools Ultra | Windows 10/11 | x32 | Бесплатно (на русском) |
Скачать ↓ |
| Daemon Tools Ultra | Windows 10/11 | x64 | Бесплатно (на русском) |
Скачать ↓ |
| Daemon Tools Ultra | Windows 10/11 | x32 — x64 | Бесплатно (на русском) |
Скачать ↓ |
|
Внимание! Активация программы! перенесите файлы из архива в папку установленной программы. (Замените существующие там файлы) |
Как установить Daemon Tools для windows 10:
Запустите файл.
Ознакомьтесь с информацией и нажмите «Далее».
Нажмите «Далее», или снимите галочки с рекомендуемого ПО и нажмите «Далее».
После всех шагов нажмите «Установить».
Самый простой вариант — это скачать последний релиз и установить. Он лучше оптимизирован под Windows 10, содержит меньше ошибок и работает максимально стабильно. Если по какой-то причине нужна более ранняя версия, операционная система будет нормально функционировать с версией Ultra от 3.1, с Pro от 6.1 и облегченным вариантом Lite от 5.0. Процедура установки максимально простая и не требует вмешательства пользователя.
DAEMON Tools — матерый, по своим функциональным возможностям, софт для создания образов дисков и эмуляции виртуальных CD/DVD/Blu-ray приводов с поддержкой многих систем защиты. Умеет создавать iso, mds, mdf и mdx образы из CD/DVD/Blu-ray дисков с функцией сжатия и защиты образов паролем.
Программа поддерживает монтирование на виртуальные приводы образы следующих форматов: mdx, mds/mdf, iso, b5t, b6t, bwt, ccd, cdi, bin/cue, ape/cue, flac/cue, nrg, isz. DAEMON Tools создает в сумме до четырех виртуальных DT + SCSI + HDD-приводов, которые работают подобно настоящим физическим приводам, только значительно быстрее. Незаменимая вещь, например, для нетбуков, не имеющих оптических дисководов.
Несмотря на сравнительно небольшой размер, приложение DAEMON Tools обладает основными средствами для обхода защиты от копирования, что дает возможность выполнять эмуляцию как обычных дисков, так и защищенных с помощью SafeDisc, Securom, StarForce, Laserlock, CDCOPS, Protect CD и других систем защит от копирования.
Содержание
- Способ 1: Инструменты системы
- «Проводник»
- Windows PowerShell
- Способ 2: Daemon Tools Lite
- Способ 3: Virtual CloneDrive
- Выбор стандартного приложения для ISO-файлов
- Вопросы и ответы
Способ 1: Инструменты системы
В Windows 10 можно монтировать ISO-образы без дополнительного ПО, одним из двух способов.
«Проводник»
- Сочетанием клавиш Win+E открываем «Проводник» Виндовс, находим нужный файл, щелкаем по нему правой кнопкой мышки и в контекстном меню выбираем «Подключить». Эта команда назначена по умолчанию, поэтому смонтировать ISO-файл также можно двойным нажатием левой кнопки мышки.
Будет создан виртуальный оптический диск, на котором можно ознакомиться с файлами, входящими в ISO-образ.
Читайте также: Запуск «Проводника» в ОС Windows 10
- Чтобы размонтировать образ, когда работа с ним будет закончена, щелкаем по нему правой кнопкой мышки и жмем «Извлечь».

Windows PowerShell
- С помощью системного поиска открываем приложение PowerShell.
- В поле консоли вводим команду:
Mount-DiskImageи нажимаем «Enter».
- Указываем путь к файлу. В конце обязательно должно стоять расширение .ISO.
- Нас интересует только один ISO-файл, поэтому следующую строку оставляем пустой и жмем «Enter». Но при необходимости можно добавить другие пути, чтобы смонтировать сразу несколько ISO-образов.
- Значение «True» в графе «Attached» указывает на то, что оптический диск создан.
- Чтобы его размонтировать, вводим код:
Dismount-DiskImageСнова указываем путь к месту расположения файла и нажимаем «Enter».
Способ 2: Daemon Tools Lite
Демон Тулс Лайт 10 – бесплатное ПО, с помощью которого можно не только монтировать популярные форматы образов и эмулировать до четырех виртуальных приводов, но и создавать собственные образы из файлов и дисков.
Скачать DAEMON Tools Lite
- Устанавливаем программу, находим ISO-файл, щелкаем по нему правой кнопкой мышки, нажимаем «Открыть с помощью» и выбираем Daemon Tools Lite.
- Проверяем, что образ смонтирован.

Чтобы создать виртуальный оптический диск через интерфейс DTL 10:
- Запускаем программу и в нижней части окна жмем иконку «Быстрое монтирование».
- Находим и открываем ISO-файл.
- Чтобы размонтировать его, жмем значок «Извлечь» рядом с иконкой виртуального диска.

Способ 3: Virtual CloneDrive
Virtual CloneDrive – бесплатная программа, которая не создает ISO-образы, но поддерживает одновременно до 15 виртуальных оптических приводов, монтирует образы с любых носителей и работает со всеми популярными форматами.
Скачать Virtual CloneDrive
- Запускаем программу. Чтобы сменить язык интерфейса, переходим во вкладку «Language», выбираем «Russian» и жмем «OK».
- VCD будет свернута в область уведомлений. Открываем ее, щелкаем правой кнопкой мышки по иконке Виртуал КлонДрайв и выбираем «Настройки».
- В окне настроек указываем нужное количество виртуальных дисков, которое сможет создавать ПО, при необходимости изменяем другие параметры и жмем «OK».
- Чтобы смонтировать ISO-файл, щелкаем по нему правой кнопкой мышки и открываем с помощью Virtual CloneDrive.
- Есть другой способ. Щелкаем правой кнопкой мышки по иконке программы в области уведомлений, открываем вкладку «Диск» и нажимаем «Монтировать».
Выбираем нужный файл и жмем «Открыть».
Чтобы его потом размонтировать, выбираем соответствующий пункт в контекстном меню диска.

Ассоциация файлов – это механизм, с помощью которого система задает соответствие между типами файлов и программами, которые их могут открыть. Если нужно, чтобы файлы с расширением .ISO по умолчанию открывались каким-то определенным софтом, например, сторонним ПО, необходимо сделать следующее:
- Сочетанием клавиш Win+I вызываем «Параметры» Виндовс 10 и открываем раздел «Приложения».
- Во вкладке «Приложения по умолчанию» прокручиваем страницу вниз и жмем «Выбор стандартных приложений для типов файлов».
- В данном случае файлы ISO по умолчанию открывает «Проводник».
Чтобы изменить способ запуска, щелкаем по нему и из всплывающего списка выбираем другую программу, например, Daemon Tools Lite.
- Теперь рядом с ISO-файлами будет значок того ПО, которое вы назначили по умолчанию.

Еще статьи по данной теме:
Помогла ли Вам статья?
Есть несколько вариантов — выбирайте тот, что больше нравится.
Файлы ISO являются одним из форматов образов или, другими словами, точных копий дисков. Они используются для распространения установщиков операционных систем, программного обеспечения, игр, медиаконтента. ISO‑файл можно записать на физический носитель или просмотреть его содержимое, минуя этот шаг.
По большому счёту, ISO — это архив со структурированными файлами. Их можно открыть средствами операционной системы или с помощью подходящего приложения.
1. Как открыть файл ISO средствами ОС
Все современные ОС умеют работать с ISO‑файлами, они монтируют их к файловой системе и позволяют взаимодействовать с содержимым. Помимо просмотра, можно также записать образ на физический носитель.
Windows
Начиная с Windows 8 в системе реализована поддержка ISO, поэтому для работы с образом нужно лишь найти его в проводнике и открыть двойным щелчком. Через пару секунд образ диска появится в разделе съёмных носителей в «Моём компьютере». Для записи следует вызвать контекстное меню и выбрать «Записать образ диска».
Если у вас Windows 7 — воспользуйтесь другими вариантами, описанными ниже.
macOS
Операционная система Apple также умеет монтировать файлы ISO и делает это с помощью встроенной утилиты DiskImageMounter. Она запускается автоматически, если попытаться получить доступ к образу в Finder или через пункт контекстного меню «Открыть».
Linux
Все популярные Linux‑дистрибутивы легко открывают ISO‑файлы собственными средствами без какого‑либо дополнительного ПО. Нужно лишь сделать правый клик на файле и выбрать «Подключить архив» или «Открыть с помощью…» → «Менеджер архивов». В первом случае ISO‑образ смонтируется, во втором — станет доступным для просмотра.
Кроме того, можно записать образ на диск, если выбрать в меню «Открыть с помощью…» → Disk Image Writer.
2. Как открыть файл ISO с помощью архиватора
Поскольку ISO‑образ по сути является архивом — его легко открыть в любом архиваторе. Например, WinRAR, 7‑Zip и других. Достаточно вызвать контекстное меню и выбрать соответствующую команду.
- Скачать WinRAR →
- Скачать 7‑Zip →
3. Как открыть файл ISO с помощью специализированного ПО
Такие приложения понадобятся, когда необходимо не просто просмотреть содержимое образа, а эмулировать его подключение к виртуальному приводу для установки игры или воспроизведения в проигрывателе Blu‑ray. Подобные программы имитируют работу дисковода и заставляют систему думать, что в компьютер вставлен физический диск, даже если отсутствует сам привод.
Существует множество утилит для эмуляции дисковода и работы с образами. Рассмотрим, как открыть ISO‑файл в двух наиболее популярных.
Daemon Tools Lite
Самая известная программа для работы с образами дисков. Она платная, но имеет бесплатную Lite‑редакцию с базовыми возможностями, которых будет более чем достаточно, чтобы открыть ISO‑файл.
Скачайте Daemon Tools Lite по ссылке и установите, следуя подсказкам мастера. Для получения бесплатной версии выберите вариант «Бесплатная лицензия с рекламой».
Запустите утилиту и нажмите на кнопку «Быстрое монтирование». Укажите файл ISO‑образа и щёлкните «Открыть». После этого диск появится в проводнике, а если в нём есть меню автозапуска — оно тут же будет предложено.
UltraISO
Как и предыдущее, это приложение позволяет монтировать, редактировать, конвертировать и записывать образы, а также создавать загрузочные носители. UltraISO предлагается на платной основе, однако имеет бессрочный пробный период с ограничением в 300 МБ на редактирование образов и напоминанием о покупке. К счастью, на монтирование дисков это не распространяется.
Скачайте UltraISO по ссылке и установите его. Откройте приложение, выбрав в окне запуска «Пробный период».
Перейдите в меню «Сервис» → «Смонтировать на виртуальный диск…».
Щёлкните по кнопке с тремя точками, выберите ISO‑файл и нажмите «Смонтировать». Образ появится в проводнике, и можно будет просмотреть его содержимое или выполнить автозапуск.
4. Как открыть файл ISO на Android

Довольно редкий сценарий, но тоже вполне реальный. Открыть образ на смартфоне можно с помощью архиватора с поддержкой ISO. Например, RAR или ZArchiver. Просто установите приложение, запустите его и извлеките файлы из нужного образа.
Читайте также 💿⚙️💻
- 16 бесплатных программ для Windows, которые должны быть у каждого
- Как переустановить Windows: пошаговая инструкция
- Как создать образ диска в формате ISO
- Как конвертировать DjVu в PDF: 4 бесплатных инструмента
- Как создать загрузочную флешку с Linux
Содержание
- DAEMON Tools для Windows
- Отзывы о программе DAEMON Tools
- Топ 10 программ для создания образов ISO
- Таблица сравнения программ
- Студия Дисков
- Alcohol
- CDBurnerXP
- ImgBurn
- VirtualCD
- DAEMON Tools
- UltraISO
- PowerISO
- R-Drive Image
- WinSetupFromUSB
- Выводы
- DAEMON Tools Lite
- Базовые функции
- Монтируйте
- Создавайте
- Храните
- Редактор образов
- Образы из дисков
- Образы из данных
- Образы Audio CD
- Конвертация и редактирование
- Виртуальные HDD
- Создавайте VHD
- Пользуйтесь RAM
- Храните в TrueCrypt
- Прожиг дисков
- Записывайте образы
- Записывайте файлы
- Копируйте диски
- Стирайте диски
- Загрузочные USB
- Создавайте загрузочные USB
- Защищайте USB-устройства
- Переключайтесь с дисков
- Инициатор iSCSI
- Получите доступ
- Подключайтесь
- Подробнее
- Максимум приводов
- 256 DT-приводов
- 32 SCSI-привода
- 4 IDE-привода
- 256 HDD-приводов
- Пишущий привод
- Создавайте в DAEMON Tools Lite
- Тестируйте пользовательские проекты
- Экономьте время и деньги
- Интеграция с Windows
- Монтируйте
- Открывайте
- Создавайте
- Catch!
- Android
- Windows PC
- Обменивайтесь файлами между Lite и мобильными устройствами внутри локальной Wi-Fi сети
- Путеводитель по эмуляторам CD/DVD
- Поддерживаемые форматы образов – создание
Программа поддерживает монтирование на виртуальные приводы образы следующих форматов: mdx, mds/mdf, iso, b5t, b6t, bwt, ccd, cdi, bin/cue, ape/cue, flac/cue, nrg, isz. DAEMON Tools создает в сумме до четырех виртуальных DT + SCSI + HDD-приводов, которые работают подобно настоящим физическим приводам, только значительно быстрее. Незаменимая вещь, например, для нетбуков, не имеющих оптических дисководов.
Несмотря на сравнительно небольшой размер, приложение DAEMON Tools обладает основными средствами для обхода защиты от копирования, что дает возможность выполнять эмуляцию как обычных дисков, так и защищенных с помощью SafeDisc, Securom, StarForce, Laserlock, CDCOPS, Protect CD и других систем защит от копирования.
Отзывы о программе DAEMON Tools
Владимир. про DAEMON Tools Lite 10.14.0.1563 [10-10-2022]
10 лет назад снёс этот хлам и больше не вспоминал о нём. Ещё на XP начал использовать архиватор HaoZip (русская версия с RuBoard) со встроенной утилитой виртуальных приводов.
| | Ответить
MaGmA _ про DAEMON Tools Lite 10.14.0.1563 [10-10-2022]
Приложение хорошое,скачал для игры,никаких проблем все работает и винду переустановливать ненадо
| | Ответить
Sleep про DAEMON Tools Lite 10.14.0.1563 [11-01-2022]
Уже миллион лет пользуюсь этой прогой, отлично работает.
19 | 25 | Ответить
NN про DAEMON Tools Lite 10.14.0.1563 [09-01-2022]
Прохожий в ответ NN про DAEMON Tools Lite 10.14.0.1563 [16-08-2022]
Согласен, но только 4.48 к сожалению не ставится на windows 10, из за чего приходится либо искать пиратов в торрент либо терпеть рекламу
| | Ответить
alex про DAEMON Tools Lite 10.14.0.1563 [28-11-2020]
спаибо за предупреждение
46 | 36 | Ответить
Источник
Топ 10 программ для создания образов ISO
Создание образа диска может понадобиться, если вы хотите записать дистрибутив полезного софта или бэкап вашей системы. В файл ISO можно запаковывать большой объем информации. Если вы хотите создать загрузочную флешку или скопировать любимый музыкальный альбом, вам понадобится простая в управлении программа для создания образов ISO. В этом рейтинге мы рассмотрим варианты, которые помогут быстро справиться с поставленной задачей.
Таблица сравнения программ
WinSetupFromUSB Скачать Лицензия Пробная Пробная Бесплатно Бесплатно Пробная Условно-
бесплатная Условно-
бесплатная Условно-
бесплатная Пробная Бесплатно Цена от 685 руб. от 4 400 руб. от 3 000 руб. от 2 250 руб. от 2 200 руб. от 2 200 руб. от 3 300 руб. Понятный интерфейс Русскоязычный интерфейс Работа на слабом ПК Совместимость со всеми версиями Windows Рейтинг 10 9,5 9 9 8,5 8,5 8 7,5 7 7
Студия Дисков
Студия Дисков – функциональное ПО для работы с CD и DVD с понятным пошаговым принципом работы. С ее помощью можно собирать образ из файлов и папок, делать риппинг, записывать загрузочные диски. В ПО включен ряд возможностей для записи музыкальных и видео-сборников, можно копировать CD и DVD, форматировать их и проводить дозапись. Также вы можете создавать бэкап папок и восстанавливать файлы. Русскоязычный интерфейс буден понятен даже новичку.
Скачайте лучшую программу для создания образов ISO
Alcohol
Alcohol позволяет создавать виртуальные копии любых компакт-дисков, избавляя вас от необходимости каждый раз искать нужный альбом на физическом носителе. Программа используется для монтирования образов дисков, поддерживает все популярные форматы и позволяет записывать CD, DVD и Blue-ray. Также с помощью данного софта можно копировать информацию со съемных накопителей и стирать данные с флешек и перезаписываемых RW-CD/RW-DVD.
CDBurnerXP
Небольшая по размеру программа для ISO файлов и работы со съемными носителями. CDBurnerXP – это отличное решение для создания сборников разных типов, упаковки архивов и прожига. Среди ее функций присутствуют инструменты для записи данных, музыкальных альбомов, копирование информации со съемных накопителей и карт памяти. Все инструменты удобно рассортированы в главном окне, так что с освоением функционала не возникнет проблем. В новой версии добавлена поддержка DVD.
ImgBurn
ImgBurn делает именно то, на что указывает его название: записывает разные типы данных на съемные устройства. Он работает практически со всеми видами образов и позволяет записывать информацию, делать тест качества и проверяет носитель на ошибки. Также в приложении можно собирать ISO из папок и отдельных медиафайлов. ImgBurn обладает простым понятным интерфейсом на русском языке, так что разобраться в нем сможет даже новичок.
VirtualCD
VirtualCD помогает монтировать приводы в вашем компьютере, тем самым сохраняя сборники в системе и избавляя вас от необходимости искать реальные копии. VirtualCD встраивается в проводник Windows, так что вы можете подключать и отключать новые слоты прямо из контекстного меню. С ее помощью можно вручную упаковать ISO или скопировать данные с носителя. Созданные проекты можно отредактировать, сжать размер и поставить защиту паролем.
DAEMON Tools – это популярное программное обеспечение, которое позволит вам монтировать образы и навести порядок среди ваших медиафайлов. Существует две версии: бесплатная Light и премиум Pro, но они мало отличаются по функционалу. Программа умеет обрабатывать практически все форматы и позволяет открыть даже защищенные файлы. Вы можете использовать Daemon Tools для воспроизведения FLAC или APE, обработки VHD, распаковки архивов и преобразования разных форматов.
Интерфейс DAEMON Tools
UltraISO
Инструмент для подключения виртуальных приводов UltraISO пользуется большой популярностью среди любителей компьютерного софта. Кроме формата ИСО, также работает с NRG, MDF, BIN, CUE, IMG, CCD и прочими. UltraISO позволяет распаковывать и создавать образы самостоятельно из медиафайлов на вашем компьютере или копировать носители. Кроме этого, можно редактировать созданные проекты, сжимать их для экономии места, тестировать на ошибки. Также с ее помощью вы можете открывать и подключать ISO как съемный накопитель. Благодаря этому можно просматривать отдельные папки и медиафайлы без распаковки всего архива.
PowerISO
PowerISO – программное обеспечение для компьютеров с ОС Windows для создания, сжатия, редактирования и распаковки архивов и образов. Также с его помощью можно зашифровать архив и поставить на него защиту. Приложение поддерживает работу с более чем 20 форматами, в том числе умеет читать образы, созданные аналогичным софтом: VirtualPC, VirtualBox, VMWare. В PowerISO можно монтировать виртуальный привод, собирать ИСО вручную или копировать данные, создавать загрузочные USB.
R-Drive Image
R-Drive Image – функциональное приложение для упаковки образов и создания бэкапа вашей системы. В ней можно за пару кликов сделать точную копию оригинальных носителей со всеми разделами. ПО поддерживает работу на любых операционных системах и с любыми типами файлов. Софт проверяет целостность созданного проекта и сравнивает его с оригиналом. Также есть возможность монтировать в систему ISO и использовать их как виртуальные дисководы. Это позволяет устанавливать на ПК упакованный в образ софт и получить доступ к папкам без распаковки архива.
Интерфейс R-Drive Image
WinSetupFromUSB
WinSetupFromUSB создан специально для записи загрузочных USB-флешек. Приложение обладает минималистичным дизайном, не требует установки и предельно просто в освоении. Поддерживает работу со всеми версиями Windows, от 2000 до 10. Загрузочный накопитель позволяет записывать в режиме BIOS и UEFI, поэтому созданные флешки можно использовать даже на маломощных компьютерах с устаревшим методом загрузки. Кроме функций записи и чтения предлагает ряд полезных инструментов: вы можете отформатировать устройство, создать резервную копию, проверить накопитель на ошибки и управлять разделами HDD компьютера.
Выводы
Каждая из рассмотренных выше программ имеет свои недостатки и плюсы. Какой вариант выбрать, зависит от поставленной цели. Если вам нужно решение «все в одном», но вы не хотите тратить время на освоение сложных ПО, советуем установить «Студию Дисков». Эта программа для образа диска ISO помогает вручную упаковывать информацию, прожигать разного типа носители, делать резервные копии и восстанавливать файлы. Вы можете скачать дистрибутив с сайта и лично убедиться, что профессиональная работа с компьютером не должна быть сложной.
Скачать программу для образа диска ISO
Источник
Программа для работы с образами, созданная под вас
Базовые функции
DAEMON Tools Lite 10 позволяет монтировать все типы образов, а также эмулирует вплоть до 4 DT + SCSI + HDD-приводов. Также программа позволяет создавать файлы образов из дисков и организовывать коллекции любимых образов.
Монтируйте
все популярные типы образов
Создавайте
файлы в форматах MDX, MDS и ISO
Храните
любимые образы под рукой
Редактор образов
DAEMON Tools Lite 10 идеальна для работы с файлами образов и позволяет создавать виртуальные диски из оптических, а также «собирать» образы из файлов и музыкальных треков.
Образы из дисков
настраивайте продвинутые опции граббинга
Образы из данных
создавайте пользовательские образы из файлов и папок
Образы Audio CD
создавайте виртуальные аудио-диски из отдельных треков
Конвертация и редактирование
Меняйте содержимое и формат виртуальных образов
Виртуальные HDD
Ваши данные всегда будут в безопасности с DAEMON Tools Lite 10. Храните важные файлы в TrueCrypt-контейнерах и файлах VHD. Также данная группа функций позволяет создавать RAM-диски и использовать ресурсы ПК на 100%.
Создавайте VHD
файлы с имитацией структуры жесткого диска
Пользуйтесь RAM
чтобы ускорить работу компьютера
Храните в TrueCrypt
файлы, которые должны быть защищены
Прожиг дисков
Все must-have функции программы для прожига дисков всегда под рукой. Записывайте образы, диски с данными и музыкой; стирайте и копируйте CD, DVD, Blu-ray на лету.
Записывайте образы
превращайте виртуальные диски в реальные
Записывайте файлы
создавайте аудио-диски и диски с данными из файлов и папок
Копируйте диски
копируйте данные и структуру физических дисков на лету
Стирайте диски
стирайте диски быстро или полностью и используйте их повторно
Загрузочные USB
Создавайте загрузочные USB
записывайте загрузочные образы операционных систем на флешки
Защищайте USB-устройства
Поставьте пароль на USB-флешку, чтобы не переживать о сохранности данных
Переключайтесь с дисков
на USB-флешки вместе с DAEMON Tools
Инициатор iSCSI
Протокол iSCSI сокращает любые расстояния. Подключайтесь к таргетам iSCSI и пользуйтесь удаленными образами так же просто, как и локальными.
Получите доступ
к удаленным VHD, виртуальным и физическим приводам
Подключайтесь
к разным таргетам независимо от операционной системы
Подробнее
Максимум приводов
Хотите использовать больше 4 виртуальных приводов одновременно? Увеличьте количество виртуальных устройств до максимума и монтируйте столько образов, сколько вам нужно.
256 DT-приводов
для самой быстрой эмуляции
32 SCSI-привода
для монтирования защищенных образов
4 IDE-привода
для продвинутой настройки эмуляции
256 HDD-приводов
для работы с VHD, TrueCrypt и ZIP
Пишущий привод
Минимизируйте износ физических устройств и экономьте время, записывая данные в образы, а не на диски с помощью виртуального пишущего привода от DAEMON Tools.
Создавайте в DAEMON Tools Lite
и используйте в любой другой программе
Тестируйте пользовательские проекты
до того, как записываете их на физические диски
Экономьте время и деньги
пользуйтесь виртуальными устройствами вместо физических
Интеграция с Windows
Получите доступ к основным и дополнительным функциям DAEMON Tools Lite прямо из Проводника.
Монтируйте
все файлы, ассоциированные с DAEMON Tools Lite
Открывайте
«спрятанные» TrueCrypt и VeraCrypt-файлы
Создавайте
образы из файлов, папок и физических дисков
Catch!
Просматривайте и создавайте резервную копию контента мобильных устройств и других ПК с DAEMON Tools в локальной беспроводной сети.
Android
All folders and files from SD card or Internal storage
All photos and videos; files caught before
Windows PC
The content of the customizable shared folders
Обменивайтесь файлами между
Lite и мобильными устройствами
внутри локальной Wi-Fi сети
Пересылка файлов еще никогда не была такой простой. Просто выбирайте файл и «бросайте» его в любое другое устройство в локальной сети. Безопасно. Молниеносно. Без затрат мобильного трафика. И совершенно БЕСПЛАТНО!
Источник
Путеводитель по эмуляторам CD/DVD
Официальный сайт: www.alcohol-software.com
Размер: 6125 КБ
Цена: 42.51 Euro
Alcohol 120% позволяет создавать образы CD и DVD дисков, умеет расправляться с некоторыми защитами от копирования, допускает наличие до 31 виртуального привода. Впрочем, даже простейшее CSS шифрование, используемое при изготовлении лицензионной видеопродукции, данной программе не под силу.
Основные инструменты управления программой сосредоточены в левой боковой панели. В режиме создания образов вы можете разделять файл на сегменты произвольного размера. Кроме того, можно включить режим пропуска ошибок чтения. Существует целая группа защит, основанная на эмуляции повреждения диска. Стандартным способом вы не сможете прочитать его содержимое, так как в самом интересном месте произойдет ошибка чтения. Alcohol 120% позволяет пропускать подобные сектора, все же создавая файл образа исходного диска.
В зависимости от объема исходных данных, вам будут предлагаться различные форматы образов. Стандартные CD-диски можно копировать в образы CСD, CUE и ISO, но если вы работаете с DVD, заполненным более чем на 2ГБ, то вам придется использовать формат MDS.
Следующие два пункта меню боковой панели позволяют записать оптический диск из образа на жестком диске, а также сделать точную копию CD/DVD носителя.
Alcohol 120% содержит инструмент поиска образов внутри локальной файловой системы. Вы выбираете типы искомых образов, а также указываете область поиска. Кроме того, вы можете переключиться в режим использования дополнительных расширений. В этом случае в поиск будут включены файлы любых типов.
Программа позволяет самостоятельно менять буквы логических разделов виртуальных приводов, задавать региональный код DVD, выводить звук аналогового аудио в любое виртуальное устройство (Direct Sound), гибко настраивать режимы прожига оптических дисков.
На официальной странице проекта вы можете ознакомиться также с программой Alcohol 52%, не имеющей собственного модуля записи оптических дисков.
CDSpace – довольно простая программа для создания образов оптических дисков и преобразования их форматов. После ее установки, в системный лоток помещается ярлык приложения, из которого можно вызывать необходимые компоненты.
Двойной щелчок по файлам образов автоматически монтирует их. Работа утилиты Image Converter вызывает откровенное разочарование. Вы можете лишь преобразовывать стандартные ISO-образы в фирменный формат LCD и наоборот. CDSpace не поддерживает большинство современных форматов образов оптических дисков.
Официальный сайт: www.daemon-tools.cc
Размер: 1405 КБ
Цена: бесплатный
Daemon Tools можно называть уникальным продуктом, опираясь на многие характеристики. Во-первых, вы можете использовать программу абсолютно бесплатно. Все, без исключения, известные конкурирующие продукты имеют лишь пробный период ознакомления, после чего вам придется заплатить определенную сумму. Вторая особенность Daemon Tools заключается в отсутствии инструментов создания образов. Программа предназначена исключительно для работы с готовыми образами дисков. Как следствие, использование программы имеет смысл лишь, если вы получаете уже готовые файлы с образами дисков и не занимаетесь самостоятельным копированием информации.
Программа помещает свой значок в системный лоток. Щелчок левой кнопкой мыши по значку открывает список всех подключенных образов, а также позволяет произвести их общее отключение. С помощью правой кнопки мыши можно вызывать свойства программы.
В первом пункте меню Virtual CD/DVD-ROM сосредоточены функции, позволяющие указывать количество виртуальных приводов, а также осуществлять управление подключением/отключением образов. Меню Emulation содержит список всех доступных защит, поддерживаемых программой. Вы можете включать их эмуляцию, как по отдельности, так и все сразу.
Настройки программы включают в себя лишь несколько пунктов. Вы можете загружать программу вместе со стартом операционной системы, автоматически монтировать образы, использовать безопасный режим.
По умолчанию значок в системном лотке имеет красный цвет. В зависимости от форматов подключаемых образов и типов защит, цвет может меняться на зеленый и синий.
Fantom CD – многофункциональный продукт для работы с образами дисков, включающий в себя также функции прожига оптических носителей. Многие инструменты и их свойства очень напоминают Alcohol 120%, что наводит на мысли либо о родстве продуктов, либо о копировании разработчиками многих новаторских идей.
Fantom CD позволяет создавать образы CD и DVD дисков, умеет расправляться с некоторыми защитами от копирования, допускает наличие до 31 виртуального привода. Основные инструменты управления программой сосредоточены в левой боковой панели. Однако не стоит дальше заниматься переносом текста из описания Alcohol 120%. По своим возможностям программы практически идентичны. Впрочем, найти несколько отличий все же не составляет труда.
Основные функции управления программой вынесены на панель инструментов. Структура настроек Fantom CD отличается от алкогольного брата, хотя наполнение отдельных закладок/ветвей практически идентично. Инструмент поиска образов Fantom CD имеет чуть меньше опций, чем у конкурента.
Обратите внимание на любопытную деталь. Fantom CD и Alcohol 120% обладают поддержкой 31 виртуальных приводов. Но в латинском алфавите всего лишь 26 букв! «A» и «B» традиционно отводятся под гибкие диски. В современной системе должен быть хотя бы один логический раздел на жестком диске, а значит буква «С» тоже занята. Можно согласиться с тем, что программы способны работать без наличия в системе оптического привода, и тогда диапазон от «D» до «Z» полностью в распоряжении специального ПО. Но это всего лишь 23 виртуальных привода. Как в таком случае обеспечивается поддержка тридцати с лишним разделов? В системах Windows 2000 и выше вы можете создавать виртуальные приводы в количестве, превышающем диапазон от «D» до «Z». Вам не дозволено присвоить сразу всем виртуальным приводам буквы, однако вы можете, например, подключать их в качестве папок в локальную файловую систему.
К содержанию Nero Image Drive 3.0.0.11
Официальный сайт: www.nero.com
Размер и цена: N/A (входит в состав продукта Nero Burning ROM)
Nero Image Drive – простая утилита для работы с образами дисков, входящая в состав продукта Nero 7 Premium. Создание образов возлагается на программу Nero Burning ROM, которая позволяет сохранять файлы в форматах ISO (только для CD) и NRG.
Nero Image Drive позволяет включать и отключать виртуальные приводы на лету. Вам достаточно отметить галочку привода, и за несколько секунд создается новый логический диск, а в рабочем окне утилиты – новая вкладка. Перейдя на нее, вы можете указать файл образа, необходимый для подключения. После окончания монтирования, вы можете посмотреть информацию о текущем образе. Данная функция работает только с форматом NRG. Nero Image Drive позволяет монтировать образы при загрузке. С помощью кнопки «Отключить» можно запретить использование драйверов виртуальных приводов. Практически все операции с программой не требуют перезагрузки операционной системы.
Благодаря широкой распространенности продукта Nero 7 Premium, образы дисков в формате NRG – нередкие гости на файлообменных серверах. К счастью, данный формат понимается и другими программами, рассматриваемыми в путеводителе.
К содержанию Paragon CD-ROM Emulator 3.0
Официальный сайт: www.paragon.ru
Размер: 6085 КБ
Цена: 540 руб
Paragon CD-ROM Emulator – мощный программный продукт от российского разработчика для создания и монтирования образов с возможностью прожига оптических дисков. Программа позволяет создавать виртуальные копии не только на жестких дисках, но и на сетевых ресурсах. В случае использования формата CDI вы можете разбивать файлы образов на части. Paragon CD-ROM Emulator содержит в своем составе Менеджер виртуальных устройств, позволяющий добавлять и удалять приводы на ходу. Незарегистрированная версия программы может работать только с одним приводом, так что данная функция не актуальна до момента официальной покупки продукта.
Программа содержит базу данных образов, хранящихся на рабочей станции, а также в радиусе доступного сетевого окружения. По умолчанию, все виртуальные диски делятся на музыкальные, игровые и DVD с подпунктом DVD Video. Каждому виртуальному диску может быть назначена отдельная горячая клавиша вызова. Paragon CD-ROM Emulator позволяет осуществлять компрессию данных во время создания образов.
Специальная функция программы может автоматически устанавливать при загрузке операционной системы виртуальные диски в устройства, в которых они были оставлены при последнем выключении компьютера.
Виртуальные диски с различными типами данных (Data CD, Audio CD, Video CD, DVD, DVD-Video) могут иметь уникальные значки. Впрочем, вы можете произвольно менять данные установки по умолчанию.
Вы можете настраивать права доступа к различным накопителям для каждого пользователя в системе по отдельности. Кроме того, вы можете управлять политикой прав для сетевых виртуальных дисков.
Входящий в состав продукта инструмент прожига оптических дисков позволяет работать с форматами Data (ISO9660), Audio (CDDA, MP3), VCD, DVD, DVD-Video, mixed mode CD и Multisession CD. Запись может производиться в тестовом, стандартном и низкоуровневом режимах, а также с помощью методов Track-At-Once и Session-At-Once.
Paragon CD-ROM Emulator включает в себя некоторые функции, не имеющие отношения к тематике данной статьи. Например, при создании Audio CD вы можете извлекать данные об исполнителях с сервера FreeDB. Говоря о продукте, как об инструменте для работы с образами оптических дисков, стоит заметить его высокую надежность и простоту освоения. С другой стороны, программа не поддерживает два очень популярных в России формата – MDS и NRG.
Благодаря наличию UltraISO, вы можете создавать образы формата ISO из файлов, расположенных на жестких дисках, оптических носителях и сетевых ресурсах. Кроме того, вы можете извлекать отдельные файлы или папки из документов ISO. Допускается также ручное редактирование образов.
Интеграция Daemon Tools обеспечивает одновременную поддержку 4 виртуальных приводов. Благодаря внедрению кода сторонней утилиты, вы можете обходить защиты от копирования Safedisc, Securom и Laserlok. Еще одним плодом тесной интеграции является поддержка эмуляции Audio CD.
Код Nero Burning ROM открывает программе возможности прожига оптических дисков.
SoftDisk обладает неплохим инструментарием для ведения локальной базы данных виртуальных дисков. Вы можете произвольно менять установленную по умолчанию структуру базы.
В состав программы входит конвертор форматов, с помощью которого вы можете преобразовать данные. Например, для публикации в Сети лучше использовать стандартный формат ISO, понимаемый любым программным продуктом данного класса, а значит, и любым заинтересованным пользователем.
Благодаря удачному синтезу собственных наработок и кода сторонних производителей, разработчикам удалось создать компактный многофункциональный продукт, позволяющий выполнять большинство популярных операций, присущих программам данного класса.
VcdromX – набор компактных утилит для работы с образами оптических дисков. Данный продукт не в состоянии самостоятельно создавать файлы образов оптических носителей, что, впрочем, компенсируется другими полезными функциями.
VcdromX может создавать образы формата FCD на основе пользовательской информации. Вы открываете новый проект и указываете данные, которые необходимо записать в образ. Данная возможность резко отличается от привычного применения технологий работы с виртуальными дисками.
В состав пакета входит также VcdromX Assistant, позволяющий подключать образы в качестве виртуальных дисков. Особенностью данной утилиты является возможность автоматического запуска произвольного приложения с виртуального диска.
Еще одна утилита, VcdromX Converter, позволяет преобразовывать форматы образов дисков. Ни для кого не секрет, что с течением времени меняются и форматы данных. Меняются также ваши пристрастия. Может случиться, что часть вашей коллекции образов будет не читаться ни одной из программ, установленных на жестком диске. Неужели придется ставить тяжелый и ненавистный продукт? Совсем не обязательно. VcdromX Converter поддерживает довольно много популярных, в том числе и несколько устаревших форматов. Вы просто указываете источник данных, а затем выбираете конечный формат. Через несколько минут образ в новом, понятном вашему ПО формате, готов.
Набор утилит VcdromX стоит посоветовать как дополнение к какому-либо уже установленному программному обеспечению. Возможностей VcdromX все же недостаточно, чтобы быть единственным инструментом управления виртуальными дисками.
Virtual CD – мощнейший программный комплекс для работы с виртуальными дисками. Последняя версия продукта стала пионером в плане поддержки новой архитектуры Windows XP x64 Edition. Драйвера виртуальных приводов были сертифицированы корпорацией Microsoft, что гарантирует их стабильность.
После установки и запуска продукта, вы сможете видеть на рабочем столе боковую панель приложения, на которой отображаются наиболее востребованные инструменты продукта. Во-первых, вы видите список доступных виртуальных приводов. C помощью команды Insert вы можете открывать любой образ из локальной базы данных. Кроме того, допускается ручное указание файла с помощью традиционного диалога открытия. Если вы щелкните мышью по значку, обозначающему физический привод, то вам будет предложен большой список всех доступных операций. Вкратце, его можно резюмировать так: создайте образ диска какого-либо типа и сразу подключите его.
Вы можете на ходу добавлять и удалять виртуальные приводы. В специальном окне помечайте галочками доступные логические диски, тем самым, активизируя их. В дальнейшем вы сможете произвольно менять буквы логических дисков для приводов, созданных программой Virtual CD.
Основные операции с виртуальными дисками сосредоточены в разделе Tasks. Помимо того, что вы можете вызвать основное рабочее окно приложения, в данной группе сосредоточено несколько распространенных операций.
Создание виртуального диска включает в себя указание источника, формата образа (ISO или VC4), указание многочисленных опций, связанных с обходом защит, улучшения качества чтения данных. На подробной гистограмме отображается свободное место на локальных носителях. В случае использования фирменного формата VC4, вы можете указывать также степень компрессии данных. После завершения создания образа вы можете сразу добавить информацию о диске в локальную базу данных.
В состав Virtual CD входит редактор образов. Вы можете открывать файлы форматов VCX (использовался в 90-е годы прошлого века в ранних версиях продукта) и VС4 (начал использоваться с появлением Virtual CD 4). Редактор позволяет гибко манипулировать структурой образов, добавлять и удалять файлы, папки.
Вы можете прожигать оптические диски, используя два различных метода. Во-первых, вы можете делать точные копии дисков, перенося данные один к одному. Второй метод намного более изощрен. Вы записываете на диск модуль Smart Reader Packet, после чего можете перенести произвольное количество образов. Например, если вы собираетесь записать DVD диск, а в качестве исходных данных будут использоваться лишь 700МБ образы стандартных CD, то на болванку поместится сразу 6 образов. Smart Reader Packet позволяет системе воспринимать несколько логических дисков как единое целое. Кроме того, при загрузке диска в оптический привод происходит автозапуск приложения, предлагающего выбрать любой из записанных образов.
Во время старта продукта из Главного меню Windows вызывается модуль Virtual CD Toolbox.
Данный модуль предлагает быстрый доступ ко всем возможным инструментам Virtual CD, что является главным отличием от боковой панели, предлагающей воспользоваться лишь основными функциями. Все инструменты Virtual CD Toolbox сгруппированы по тематикам, однако предпоследний пункт меню All Virtual CD programs открывает доступ единым списком сразу ко всем модулям. Создание, копирование, редактирование образов, преобразование их форматов, манипуляции с записывающими приводами, создание сценариев работы, ведение локальной базы данных, поиск информации на жестких дисках и многое другое – лишь краткая выдержка из огромного списка возможностей Virtual CD.
Третий крупный модуль программы CD Management позволяет работать с локальной базой данных, визуально управлять логическими приводами, а также содержит список вызова основных инструментов, идентичный боковой панели.
Создание локальной базы начинается с поиска образов внутри локальной файловой структуры. Вы можете указать любые типы данных из поддерживаемых программой в качестве критерия поиска. Инструмент позволяет искать любые посторонние файлы, хотя целесообразность данной функции уже не столь велика. Поиск данных внутри базы осуществляется с помощью функции Catalog Search. В случае работы, например, с музыкальными дисками, вы можете указывать имя исполнителя и название альбома. Поиск может осуществляться по размерам файлов, по меткам дисков, дате создания образа и многим другим критериям.
В состав продукта входит подробная справка на английском языке.
VirtualDrive, как и предыдущий участник обзора, является мощнейшим инструментом создания и управления образами оптических дисков, включающим в себя модули прожига болванок. Сходство двух гигантов усиливается, благодаря поддержке обоими продуктами архитектуры x64.
Стоит сразу отметить, что программа обладает полноценной поддержкой лишь фирменного формата VCD. Вы не сможете открыть даже стандартные образы ISO. Если вас подобная перспектива не пугает, то приготовьтесь узнать много интересного о программе VirtualDrive.
Первая положительная черта, выгодно отличающая данный продукт от конкурентов, заключается в его способности обходить самые изощренные защиты от копирования. Все версии StarForce от V1 до V3, SecuROM V5, DVD SecuROM, SafeDisc 1, SafeDisc 2, стандартный SecuROM, LaserLock – преодоление всех этих барьеров под силу VirtualDrive. Любопытно, что программа обладает алгоритмами оптимизации копирования под конкретные игры. С выходом каждой новой версии продукта, база данных игр постоянно пополняется.
С помощью компонента VirtualDrive Manager, открывающегося при запуске приложения, вы можете сразу начать выполнение основных операций. Программа позволяет прожигать оптические диски из образов и универсальных проектов, что ставит ее в один ряд с продуктами из Путеводителя по программам для записи CD/DVD. Часть 1. Кроме того, вы можете создавать Audio CD.
Напрямую из Менеджера вызываются инструменты создания образов, их преобразования. Фирменный формат VCD поддерживает сжатие данных, а также разбиение файла образа на сегменты.
Главное рабочее окно приложения позволяет наглядно увидеть структуру физических и виртуальных приводов, а также открывает доступ ко всем инструментам продукта.
Образы дисков могут монтироваться не только с жесткого диска, но и из локальной сети и даже через интернет. Вы можете указать web-адрес образа, после чего файл, находящийся на удаленном сервере, будет подключен в качестве виртуального привода.
Локальная база данных представлена в программе метафорой «Кабинетов». Вы можете иметь несколько виртуальных структур данных (кабинетов), в которых будет храниться подробная информация о входящих в список образах. Фактически, кабинеты – это то же самое, что стандартные группы (Games, Video и т.д.), только красиво преподнесенные маркетологами компании FarStone.
VirtualDrive обладает уникальным инструментом – RapidCache. Программа позволяет отводить часть оперативной памяти под кэш виртуального диска. Действительно, наличие данной функции имеет под собой подоплеку. Если вы монтируете образы через интернет, то было бы неразумно тратить канал на постоянную передачу данных. В отличие от браузеров, вы не можете хранить кэш на жестком диске.
Многие разработчики программ, входящих в данный путеводитель, утверждают, что их виртуальные приводы работают на скорости 200x. Данное рекламное заявление не обошло вниманием и рассматриваемую программу. Согласно второму постулату, скорость доступа VirtualDrive к дискам увеличивается на 75%. Разумеется, не стоит относиться к подобным строкам файлов помощи чересчур серьезно.
В последних трех путеводителях было рассмотрено 30 программ, так или иначе связанных с копированием информации с оптических носителей.
За последний год в России наметилась положительная тенденция постепенного перехода от повального пиратства к более-менее цивилизованному использованию лицензионной продукции. Официальные издатели, наконец, стали проводить внятную и гибкую ценовую политику, сделав доступным просмотр лицензионных фильмов для широких слоев населения. Зачастую, DVD с лицензионным фильмом стоит столько же, сколько пиратский аналог.
Нет ничего дороже, чем ваше здоровье. Говорят, что виной всех болезней является наша нервная система. Если вас постоянно что-то тревожит, если вы испытываете страх, угрызение совести, то не за горами обострение многих заболеваний. Постоянная возня с некачественными экранными копиями и невнятными DVDRip, суета вокруг ограничений для бесплатных учетных записей на файлообменных серверах, волчьи законы пиринговых сетей, горы неопознанных болванок на полках – все это не прибавляет здоровья, покоя.
На днях я решил загрузить из сети фильм, который давно хотел посмотреть. Когда загрузка дошла приблизительно до половины, связь оборвалась, а сервер не поддерживал докачку. Я очень расстроился, начал переживать. Но поняв, что мои переживания не стоят и гроша ломаного, я оделся и сбегал в ближайший магазин, купив там лицензионный диск. Диск был защищен от копирования с помощью СSS шифрования, но я все сделал копию на жестком диске с помощью одной из рассмотренных в путеводителях программ. Вдруг, диск поцарапается.
Я очень надеюсь, друзья, что вы не будете использовать описанное в последних статьях программное обеспечение в противозаконных целях. И дело тут не в высокой морали. Просто, берегите себя, свое здоровье.
 |
 |
 |
 |
 |
 |
 |
 |
 |
 |
|
| B5T | — | — | + | — | — | — | + | — | + | — |
| BIN | + | — | + | + | — | — | — | — | + | — |
| BWT | + | — | + | + | — | — | + | + | + | — |
| C2D | — | — | — | — | — | — | — | — | + | — |
| ССD | + | — | + | + | — | + | — | + | + | — |
| CDI | + | — | + | + | — | + | + | + | + | — |
| CUE | + | — | + | + | — | — | + | + | + | — |
| ISO | + | + | + | + | + | + | + | + | + | — |
| LCD | — | + | — | — | — | — | — | — | — | — |
| FCD | — | — | — | — | — | — | — | + | — | — |
| MDS | + | — | + | + | — | — | + | + | + | — |
| NRG | + | — | + | — | + | — | + | — | + | — |
| PDI | + | — | + | — | — | — | + | — | — | — |
| VС4 | — | — | — | — | — | — | — | — | + | — |
| VCD | — | — | — | — | — | — | — | — | — | + |
| VCX | — | — | — | — | — | — | — | — | + | — |
| XMF | — | — | — | — | — | — | — | — | + | — |
 |
 |
 |
 |
 |
 |
 |
 |
 |
 |
Поддерживаемые форматы образов – создание
 |
 |
 |
 |
 |
 |
 |
 |
 |
 |
|
| B5T | — | — | N/A | — | — | — | — | N/A | — | — |
| BIN | + | — | N/A | + | — | — | — | N/A | — | — |
| BWT | — | — | N/A | — | — | — | — | N/A | — | — |
| C2D | — | — | N/A | — | — | — | — | N/A | — | — |
| ССD | + | — | N/A | + | — | + | — | N/A | — | — |
| CDI | — | — | N/A | — | — | + | — | N/A | — | — |
| CUE | + | — | N/A | + | — | — | — | N/A | — | — |
| FCD | — | — | N/A | — | — | — | — | N/A | — | — |
| ISO | + | — | N/A | + | * | + | + | N/A | + | *** |
| LCD | — | + | N/A | — | — | — | — | N/A | — | — |
| MDS | + | — | N/A | + | — | — | — | N/A | — | — |
| NRG | — | — | N/A | — | * | — | — | N/A | — | — |
| PDI | — | — | N/A | — | — | — | — | N/A | — | — |
| VC4 | — | — | N/A | — | — | — | — | N/A | + | — |
| VCD | — | — | N/A | — | — | — | — | N/A | — | + |
| VCX | — | — | N/A | — | — | — | — | N/A | ** | — |
| XMF | — | — | N/A | — | — | — | — | N/A | — | — |
 |
 |
 |
 |
 |
 |
 |
 |
 |
 |
Источник
Создание образа диска может понадобиться, если вы хотите записать дистрибутив полезного софта или бэкап вашей системы. В файл ISO можно запаковывать большой объем информации. Если вы хотите создать загрузочную флешку или скопировать любимый музыкальный альбом, вам понадобится простая в управлении программа для создания образов ISO. В этом рейтинге мы рассмотрим варианты, которые помогут быстро справиться с поставленной задачей.
Студия Дисков
Студия Дисков – функциональное ПО для работы с CD и DVD с понятным пошаговым принципом работы. С ее помощью можно собирать образ из файлов и папок, делать риппинг, записывать загрузочные диски. В ПО включен ряд возможностей для записи музыкальных и видео-сборников, можно копировать CD и DVD, форматировать их и проводить дозапись. Также вы можете создавать бэкап папок и восстанавливать файлы. Русскоязычный интерфейс буден понятен даже новичку.
Функционал:
Скачайте лучшую программу для создания образов ISO
Скачать бесплатно!
Отлично работает на Windows 11, 10, 8, 7 и XP
Alcohol
Alcohol позволяет создавать виртуальные копии любых компакт-дисков, избавляя вас от необходимости каждый раз искать нужный альбом на физическом носителе. Программа используется для монтирования образов дисков, поддерживает все популярные форматы и позволяет записывать CD, DVD и Blue-ray. Также с помощью данного софта можно копировать информацию со съемных накопителей и стирать данные с флешек и перезаписываемых RW-CD/RW-DVD.
Плюсы:
Минусы:
Интерфейс Alcohol
CDBurnerXP
Небольшая по размеру программа для ISO файлов и работы со съемными носителями. CDBurnerXP – это отличное решение для создания сборников разных типов, упаковки архивов и прожига. Среди ее функций присутствуют инструменты для записи данных, музыкальных альбомов, копирование информации со съемных накопителей и карт памяти. Все инструменты удобно рассортированы в главном окне, так что с освоением функционала не возникнет проблем. В новой версии добавлена поддержка DVD.
Плюсы:
Минусы:
Интерфейс CDBurnerXP
ImgBurn
ImgBurn делает именно то, на что указывает его название: записывает разные типы данных на съемные устройства. Он работает практически со всеми видами образов и позволяет записывать информацию, делать тест качества и проверяет носитель на ошибки. Также в приложении можно собирать ISO из папок и отдельных медиафайлов. ImgBurn обладает простым понятным интерфейсом на русском языке, так что разобраться в нем сможет даже новичок.
Плюсы:
Минусы:
Интерфейс ImgBurn
VirtualCD
VirtualCD помогает монтировать приводы в вашем компьютере, тем самым сохраняя сборники в системе и избавляя вас от необходимости искать реальные копии. VirtualCD встраивается в проводник Windows, так что вы можете подключать и отключать новые слоты прямо из контекстного меню. С ее помощью можно вручную упаковать ISO или скопировать данные с носителя. Созданные проекты можно отредактировать, сжать размер и поставить защиту паролем.
Плюсы:
Минусы:
Интерфейс VirtualCD
DAEMON Tools
DAEMON Tools – это популярное программное обеспечение, которое позволит вам монтировать образы и навести порядок среди ваших медиафайлов. Существует две версии: бесплатная Light и премиум Pro, но они мало отличаются по функционалу. Программа умеет обрабатывать практически все форматы и позволяет открыть даже защищенные файлы. Вы можете использовать Daemon Tools для воспроизведения FLAC или APE, обработки VHD, распаковки архивов и преобразования разных форматов.
Плюсы:
Минусы:
Интерфейс DAEMON Tools
UltraISO
Инструмент для подключения виртуальных приводов UltraISO пользуется большой популярностью среди любителей компьютерного софта. Кроме формата ИСО, также работает с NRG, MDF, BIN, CUE, IMG, CCD и прочими. UltraISO позволяет распаковывать и создавать образы самостоятельно из медиафайлов на вашем компьютере или копировать носители. Кроме этого, можно редактировать созданные проекты, сжимать их для экономии места, тестировать на ошибки. Также с ее помощью вы можете открывать и подключать ISO как съемный накопитель. Благодаря этому можно просматривать отдельные папки и медиафайлы без распаковки всего архива.
Плюсы:
Минусы:
Интерфейс UltraISO
PowerISO
PowerISO – программное обеспечение для компьютеров с ОС Windows для создания, сжатия, редактирования и распаковки архивов и образов. Также с его помощью можно зашифровать архив и поставить на него защиту. Приложение поддерживает работу с более чем 20 форматами, в том числе умеет читать образы, созданные аналогичным софтом: VirtualPC, VirtualBox, VMWare. В PowerISO можно монтировать виртуальный привод, собирать ИСО вручную или копировать данные, создавать загрузочные USB.
Плюсы:
Минусы:
Интерфейс PowerISO
R-Drive Image
R-Drive Image – функциональное приложение для упаковки образов и создания бэкапа вашей системы. В ней можно за пару кликов сделать точную копию оригинальных носителей со всеми разделами. ПО поддерживает работу на любых операционных системах и с любыми типами файлов. Софт проверяет целостность созданного проекта и сравнивает его с оригиналом. Также есть возможность монтировать в систему ISO и использовать их как виртуальные дисководы. Это позволяет устанавливать на ПК упакованный в образ софт и получить доступ к папкам без распаковки архива.
Плюсы:
Минусы:
Интерфейс R-Drive Image
WinSetupFromUSB
WinSetupFromUSB создан специально для записи загрузочных USB-флешек. Приложение обладает минималистичным дизайном, не требует установки и предельно просто в освоении. Поддерживает работу со всеми версиями Windows, от 2000 до 10. Загрузочный накопитель позволяет записывать в режиме BIOS и UEFI, поэтому созданные флешки можно использовать даже на маломощных компьютерах с устаревшим методом загрузки. Кроме функций записи и чтения предлагает ряд полезных инструментов: вы можете отформатировать устройство, создать резервную копию, проверить накопитель на ошибки и управлять разделами HDD компьютера.
Плюсы:
Недостатки:
Интерфейс WinSetupFromUSB
Выводы
Каждая из рассмотренных выше программ имеет свои недостатки и плюсы. Какой вариант выбрать, зависит от поставленной цели. Если вам нужно решение «все в одном», но вы не хотите тратить время на освоение сложных ПО, советуем установить «Студию Дисков». Эта программа для образа диска ISO помогает вручную упаковывать информацию, прожигать разного типа носители, делать резервные копии и восстанавливать файлы. Вы можете скачать дистрибутив с сайта и лично убедиться, что профессиональная работа с компьютером не должна быть сложной.
Скачать программу для образа диска ISO
Скачать бесплатно!
Отлично работает на Windows 11, 10, 8, 7 и XP
Вам также может быть интересно:
Файлы ISO можно создать очень легко, но для доступа к файлам внутри необходимо использовать ROM-накопитель. Система называется Монтажная. Но файлы ISO стали настолько распространенными, что новая версия ОС Windows поставляется со встроенной программой для монтирования файлов ISO.
Но в более старой версии ОС ситуация совсем другая. Так что, если вы используете старую версию Microsoft Windows или не заинтересованы в использовании встроенной программы, не беспокойтесь. Доступно несколько программ, разработанных для этой исключительной задачи, и они называются программным обеспечением для монтажа ISO.
В Интернете доступно множество программ монтирования ISO для пользователей Microsoft Windows XP, Vista, 7, 8 и 10. Эти программы доступны бесплатно и способны эффективно монтировать любые типы файлов ISO. Итак, без лишних слов; давайте посмотрим на наши 18 лучших вариантов для лучшего монтажа ISO.
- 01. PassFab для ISOГОРЯЧО
- 02. WinCDEmu
- 03. Microsoft Virtual CD-ROM
- 04. Virtual CloneDrive
- 05. WinCDEmu Бесплатный ISO Mounter
- 06. DAEMON Tools Lite
- 07. PowerISO
- 08. ISODisk
- 09. gBurner Virtual Drive
- 10. Free ISO Burner
- 11. Workshop ISO
- 12. OSFMount
- 13. Pismo File Mount
- 14. TotalMounter
- 15. BImDisk Toolkit
- 16. DVDFab Virtual Drive ISO Mount
- 17. Gizmo Drive
- 18. WinArchiver Virtual Drive
- 19. MagicDisc
Если вам когда-либо понадобится такая помощь, вы должны найти эффективную программу, способную выполнить указанную задачу. Мы предпочитаем использовать PassFab для ISO в таких сценариях, так как считаем его наиболее эффективным и простым в использовании. Итак, не теряя больше времени. давайте посмотрим на процедуру записи ISO-файла на USB с помощью программного обеспечения:
- 01Просто загрузите и установите PassFab для ISO на любой доступный компьютер и запустите его.
- 02 Выберите «Загрузить ISO Системы» или «Импорт Местного ISO» в интерфейсе программы.
- 03Выберите USB в качестве мультимедийных предпочтений. Теперь подключите чистый USB-накопитель к компьютеру и нажмите «Записать», чтобы продолжить.
- 04Теперь просто подождите несколько минут, и запись завершится.
- 05Вы получите уведомление с подсказкой на экране.
Это наиболее эффективный способ записать ISO-образ на USB.
Если вы ищете программу монтирования ISO с открытым исходным кодом, то вам нужен WinCDEmu. Программное обеспечение будет интегрировано в проводник Windows после установки программного обеспечения, и вы сможете запустить его просто из контекстного меню.
Операция очень проста, файл ISO можно смонтировать одним щелчком мыши. Вы также сможете монтировать различные типы файлов ISO. Список включает файлы CUE, CCD, NRG, MDS / MDF и IMG. Программа позволит вам создать несколько виртуальных дисков, но в остальном возможности очень ограничены. Но он справится с вашими основными потребностями.
Ссылка для скачивания: https://wincdemu.sysprogs.org/download/
03
of 19
Microsoft Virtual CD-ROM
В 2013 году Microsoft выпустила панель управления Virtual CD-ROM. Указанная программа была доступна в Windows XP, 7 и Vista. Программное обеспечение было разработано таким образом, чтобы все пользователи Windows могли монтировать образ диска ISO в любое время. Программа также полезна для записи дисков и восстановления файлов резервных копий.
Последняя версия Windows, например 8, 8.1 или 10, поддерживает файлы ISO. Таким образом, вы действительно будете использовать эту программу в более старых версиях Microsoft Windows, таких как 7, XP или Vista. У программы не так много дополнительных функций, но она отлично подходит для монтирования файлов ISO.
Ссылка для скачивания: https://www.microsoft.com/en-in/download/details.aspx?id=38780
04
of 19
Virtual CloneDrive
Virtual Clone Drive — отличный инструмент для монтирования ISO и третий в нашем списке. Вы сможете создавать несколько виртуальных дисков и монтировать с ними файлы образов, что очень удобно. Программа доступна бесплатно на официальном сайте.
Монтировать файлы ISO будет легко с помощью виртуальных дисков, созданных с помощью Virtual CloneDrive. Но есть недостаток. Количество виртуальных дисков, которые вы сможете создать, всего 8, не более. Но большинству пользователей достаточно 8 виртуальных дисков.
Ссылка для скачивания: https://www.redfox.bz/en/virtual-clonedrive.html
05
of 19
WinCDEmu Бесплатный ISO Mounter
Вы знаете о WinCDEmu, но есть также WinCDEmu Free ISO Mounter. Как следует из названия, это бесплатное программное обеспечение для монтажа ISO. Во всем похож на одноименную программу.
Использование очень простое, и одним щелчком мыши вы также сможете получить любой вид файлов ISO. Также поддерживает как 32-битные, так и 64-битные версии Microsoft Windows XP и 7.
Ссылка для скачивания: http://wincdemu.sysprogs.org
06
of 19
DAEMON Tools Lite
Одна из лучших и популярных программ для монтирования ISO — DAEMON Tools Lite. Эта программа была специально разработана для указанной цели и в течение многих лет использовалась для доступа к файлам ISO миллионами пользователей.
Итак, DAEMON Tools Lite — одна из лучших бесплатных программ для монтажа, но она предназначена только для домашнего использования. Он также оснащен несколькими расширенными функциями и поддерживает все старые и новые версии ОС Microsoft Windows.
Ссылка для скачивания: https://www.daemon-tools.cc/products/dtLite
PowerISO — выбор многих пользователей, когда дело доходит до монтирования файлов ISO на ПК с Windows. Программа очень универсальна и имеет множество дополнительных функций. С помощью PowerISO вы сможете монтировать и даже записывать различные типы файлов, такие как BIN, ISO, NRG, CDI и DAA.
PowerISO работает под управлением Windows 7, и одной из наиболее заметных его функций является возможность создания загрузочного USB-накопителя. Как упоминалось ранее, программа также очень универсальна.
Ссылка для скачивания: https://www.poweriso.com
Следующий инструмент в этом списке называется ISODisk. Это бесплатное программное обеспечение позволит вам создавать несколько виртуальных дисков, количество которых может увеличиваться до 20. Кроме этого, вы также можете смонтировать файл ISO, который хотите записать.
Программа работает автоматически, она сразу получит доступ к файлам внутри ISO. Вы также можете создать файл ISO с компакт-диска или DVD.
Ссылка для скачивания: http://www.isodisk.com
09
of 19
gBurner Virtual Drive
gBurner Virtual Drive — еще один очень мощный инструмент для монтажа, он поможет вам создать несколько приводов CD или DVD, а также позволит вам управлять ими. Программа оснащена расширенными функциями и позволяет очень легко создавать виртуальные диски. Вы сможете монтировать файлы ISO разных форматов. Как WIM, VMDK, VHD и VDI.
Ссылка для скачивания: http://www.gburner.com/index.htm
Как следует из названия, Free ISO Burner — это бесплатная услуга по установке ISO. Вы сможете записать файл образа на CD / DVD ROM. Вы можете создавать CD-R, CD-RW, DVD-R, DVD-RW, DVD + R, DVD + RW, HD DVD и даже Blu-ray Disc. Инструмент очень эффективен, и вам необходимо выполнить очень простые шаги, чтобы использовать программу.
Ссылка для скачивания: http://www.freeisoburner.com
Другая программа управления ISO для вашего ПК называется ISO Workshop. Программа была разработана очень эффективно с использованием современных кодов, что делает ее одной из лучших для монтирования и создания виртуальных дисков. Процедура очень инновационная и удобная. Вы сможете легко конвертировать файлы ISO и копировать содержимое внутри.
Ссылка для скачивания: http://www.glorylogic.com/iso-workshop.html
OSFMount может не иметь многих дополнительных функций, но он может удовлетворить ваши основные потребности. Вы можете использовать его для монтирования файлов ISO без каких-либо проблем. К сожалению, вы не сможете создать дисковое пространство с помощью этого инструмента.
Итак, просто загрузите программу и используйте ее для монтирования файлов ISO с буквой диска и не беспокойтесь о том, что программа внесет изменения в исходный файл.
Ссылка для скачивания: https://www.osforensics.com/tools/mount-disk-images.html
13
of 19
Pismo File Mount
Pismo File Mount — еще одна действующая программа, способная монтировать файлы ISO на ПК с Windows. Вы сможете удобно монтировать файлы ZIP, ISO, Compact ISO и даже конвертировать их в разные системы на виртуальных дисках, созданных программой.
Виртуальные диски можно настраивать. Программа поддерживает файловые системы ISO и CISO, а также очень легко конвертирует их в дисковое пространство.
Ссылка для скачивания: https://pismotec.com/pfm/
Еще одно полное решение для монтирования CD или DVD — TotalMounter. Как и любая другая программа из этого списка, TotalMounter также может создавать виртуальные диски. Он также может записать указанный виртуальный привод, и вам даже не придется обращаться к оптическому приводу.
Программа эффективно сканирует систему перед выполнением любого из указанных шагов, а также совместима как с 32-битными, так и с 64-битными системами.
Ссылка для скачивания: https://www.kernsafe.com/product/totalmounter/features.aspx
ImDisk — очень простой инструмент. Здесь не так много дополнительных функций, но все ваши основные потребности будут удовлетворены. Инструмент просто упрощает монтирование любых файлов изображений с жесткого диска или компакт-диска. Программа также настраивается. Пользовательский интерфейс также прост и привлекателен.
Ссылка для скачивания: https://sourceforge.net/projects/imdisk-toolkit/
16
of 19
DVDFab Virtual Drive ISO Mount
DVDFab Virtual Drive — один из бесплатных инструментов, предоставляемых DVDFab Suite. Программа очень проста в использовании и может создавать до 18 виртуальных дисков одновременно. Доступны все диски, и он может монтировать 8 различных типов файлов изображений.
Это многофункциональная программа, совместимая с многочисленными версиями Windows.
Ссылка для скачивания: https://www.raymond.cc/blog/download/did/2029/
Еще один легкий и портативный инструмент — Gizmo Drive. Программа способна монтировать несколько файлов ISO, IMG, BIN, CUE, NRG и т. Д. Одновременно. Есть также множество дополнительных функций, к которым у вас есть доступ.
В Gizmo Drive есть несколько особенностей. Вы сможете получить доступ к зашифрованным файлам ISO. Вы можете изменять настройки и настраивать. Таким образом, программа довольно гибкая.
Ссылка для скачивания: http://arainia.com/software/gizmo/overview.php?nID=4
18
of 19
WinArchiver Virtual Drive
Для монтирования файлов образов доступно несколько программ, но ни одна из них не может сравниться с переносимостью, обеспечиваемой WinArchiver Virtual Drive. Как видно из названия, указанная программа способна не только работать с обычными файлами изображений, но и с архивными файлами, такими как RAR, ZIP, 7Z и т. Д.
Вы сможете запустить архив из меню «Пуск» и выбрать опцию монтирования вручную. Итак, порядок работы очень прост. В целом, это отличная программа для монтажа ISO.
Ссылка для скачивания: http://www.winarchiver.com/virtual-drive.htm
MagicDisc — одна из самых известных программ, разработанная специально для монтирования файлов ISO. Программа способна монтировать несколько файлов изображений одновременно. Хотя вы можете создать максимум 15 виртуальных дисков.
Программа также оснащена очень удобным интерфейсом. Вы сможете легко получить доступ к файлам внутри изображения. MagicDisc совместим с Windows 7, и это очень просто.
http://www.magiciso.com/tutorials/miso-magicdisc-overview.htm
Заключительные Cлова
Следовательно, существует ряд программ монтирования ISO, доступных для вашей операционной системы Windows, и большинство из них доступны бесплатно и просты в использовании. Поэтому мы составили список таких программ, которые считаются лучшими в своей области. Но если вы хотите записать файл ISO на USB, то единственный возможный вариант — использовать PassFab для ISO, лучший редактор ISO и очень простой в использовании и удобный инструмент!