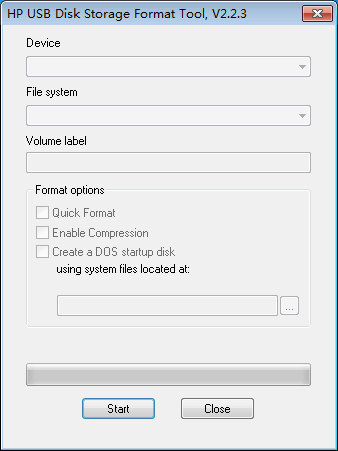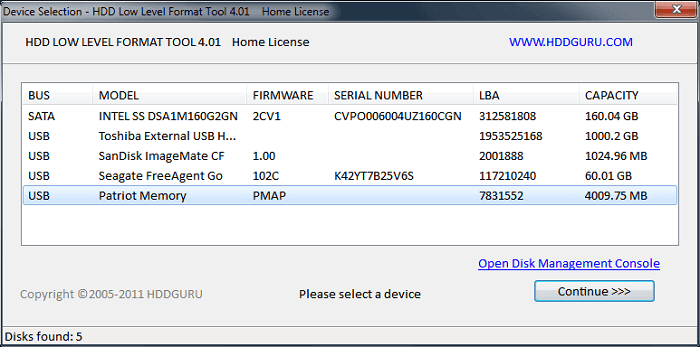Сейчас многим современным пользователям ПК и невдомек, как часто ранее выручала любая программа для форматирования жесткого диска.
Ведь проводить форматирование винчестеров приходилось регулярно.
Всему виной несовершенство программных продуктов – как тех, что использовались для базовых целей пользователя, так и тех, что применялись для выполнения операций по обслуживанию установленных систем.
Предыстория
Другой аспект необходимости некогда частого использования программ для форматирования жестких дисков – проблемы с аппаратной частью. Небольшой объем носителей, частые аппаратные ошибки и тому подобное.
Но как ни странно, с течением времени необходимость форматирования дисков все же осталась даже с появлением современных твердотельных накопителей. Операция форматирования при этом перестала быть будничной нормой и если требуется провести форматирование жесткого диска, многие пользователи теряются в догадках, чем и каким способом его можно провести.
К счастью, с течением времени и качество программных продуктов, предназначенных для форматирования винчестеров, и их количество заметно увеличилось. И теперь пользователь не ограничен встроенными системными утилитами, а имеет доступ не просто к программным продуктам сторонних производителей, а к целым комплексам программных средств, которые позволяют выполнять не только форматирование, но и несколько других полезных операций, в частности, улучшающих состояние жесткого диска и срок его эксплуатации.
Часть этих средств относится к категории условно-бесплатных, часть поставляется с бесплатной лицензией, а остальная часть, все же, доступна только при покупке. У каждой из них свои преимущества и мы предлагаем рассмотреть несколько наиболее часто используемых и популярных средств, наделенных достаточным функционалом.
Paragon Partition Manager Free Edition
Программа для форматирования жесткого диска под названием Paragon Partition Manager Free Edition на фоне прочих подобных программных продуктов выделяется возможностью выполнения операций над виртуальными носителями информации. Помимо этого, тем, кто еще не может отказаться от использования Windows XP, она предоставит возможность поддержки дисков высокой емкости порядка 2 ТБ и более. Но и на современных ОС Windows 7 и 8 она тоже работает.
Дополнительное преимущество этого комплекса в поддержке функции управления мультизагрузкой. Эта опция будет полезна тем, кто в тестовом режиме использует несколько операционных систем либо просто требует параллельного их использования.
Интерфейс программы достаточно прост и понятен, а в ряде случаев просто незаменим. Примером этого может служить функция объединения разделов без потери данных, что особенно важно при форматировании разделов. При этом пользователю дается возможность даже проводить конвертацию разделов.
Что касается файловых систем, то их поддерживаемое количество достаточно велико. Они могут при помощи этой программы конвертироваться одна в другую, в частности, NTFS в HFS.
Среди прочего функционала имеется копирование и восстановление дисков, их слияние, перемещение и изменение их размеров. И все это при наличии русифицированной оболочки.
Некоторым покажется лишней в комплекте функция дефрагментации, а вот защита от системных сбоев и обнаружение поврежденных секторов понравится абсолютно всем.

Рис. 1 – Фрагмент окна Paragon Partition Manager
EASEUS Partition Master
Эта программа для форматирования жесткого диска обладает преимуществом в наличии нескольких версий с различным функционалом. Часть из них бесплатные, но особого внимания рядовых пользователей заслуживают версии Home Edition и Master Free.
Программа имеет отличный функционал, доступный через русскоязычную программную оболочку. Она может работать под управлением семейства операционных Windows, в частности, 7, 8 и 10 версий как 32-разрядных, так и 64-разрядных, а некоторые версии позволяют работать и через Linux.
Программный продукт обеспечивает работу с широким ассортиментом разнородных накопителей, наиболее важными из которых являются:
- диски HDD;
- твердотельные накопители SSD;
- USB-флешки;
- карты памяти в различном исполнении.
Над ними можно проводить не только форматирование, но и создание или изменение разделов, к примеру, объединение, удаление, копирование и изменение размеров.
Программа имеет доступ к работе с массивами RAID и обеспечивает взаимодействие пользователя с MBR и GPT. Часть операций может выполняться при помощи встроенных мастеров, что существенно облегчает работу пользователю.
Стоит обратить внимание на то, что у каждой версии продукта есть свои ограничения, в частности, на максимальный размер накопителя. К примеру, в версии Home Edition он составляет 8 ТБ, а в Master Free – лишь 4 Тб. А также пользователю рекомендуется обратить внимание на процесс установки, поскольку попутно можно установить ненужные утилиты.

Рис. 2 – Фрагмент окна EASEUS Partition Master
Aomei Partition Assistant
Программа для форматирования жесткого диска с названием Aomei Partition Assistant относится к продуктам, распространяемым бесплатно, но обладающим достойным функционалом. Она обеспечивает ряд таких функций, которые недоступны прочим бесплатным продуктам и поэтому относится к совершенно иному классу.
Этот программный комплекс, как и предыдущий продукт, имеет русскоязычную оболочку и поддерживает современные ОС семейства Windows и Linux и, соответственно, работающие под их управлением файловые системы: FAT 12/16/32, NTFS, Ext2/3/4, exFAT/ReFS.
Параллельно с работой на физических носителях программа выполняет операции и на виртуальных дисках.
Что касается особого функционала, то он реализован в виде доступа к дискам, невидимым другими программными средствами. Программа позволяет проводить их проверку, тестирование и ряд других полезных операций. Все это на фоне минимальных системных требований, начиная от версии процессора до объема доступной памяти на диске.
Этот программный продукт способен работать даже при таких условиях, когда на устройстве установлено 128 дисков, а размер томов составляет 16 Тб. А также это один из немногих продуктов, которые могут работать с SSHD, флеш-дисками и флеш-картами. Стоит ли упоминать при этом о том, что она поддерживает UEFI Boot, а все выполняемые операции производятся без повреждения пользовательской информации по заверению создателей?

Рис. 3 – Окно Aomei Partition Assistant
MiniTool Partition Wizard
Эта программа для форматирования жесткого диска – более скромная, но гораздо более популярная, причем не только на отечественном пространстве, но и во всем мире. Она бесплатная и обеспечивает взаимодействие под управлением операционных систем семейства Windows, включая самые свежие версии различной разрядности, при этом обрабатывает и дисковые разделы EXT, а также Linux Swap.
Программный интерфейс имеет русифицированную оболочку и обеспечивает работу с разделами объемом более 2 Тб. Он достаточно прост и будет понятен даже начинающему пользователю. Функционал интерфейса довольно широкий и включает даже новомодную миграцию с HDD на SSD.
А также программный продукт выполняет ряд базовых операций с дисками и их разделами, в том числе их клонирование, создание и изменение. Дополнительной можно считать операцию конвертации файловых систем FAT/FAT32 в NTFS с сохранением целостности пользовательских данных, которая дополняется функционалом резервного копирования хранимой информации и утилитой восстановления данных после сбоев. При желании пользователь может протестировать свои диски, проведя тестирование их работоспособности.
Как и некоторые описанные выше программы, эта может конвертировать диски с MBR в GPT, а это важно при износе часто используемого системного раздела. Параллельно с этим дается возможность назначать активные разделы и взаимодействовать с ними.

Рис. 4 – Окно MiniTool Partition Wizard
HDD Low Level Format Tool
Эта программа для форматирования жесткого диска относится к другой категории, чем рассмотренные выше программные средства. Поэтому она и заслуживает особого внимания. Это не большой программный комплекс с широким функционалом, а небольшая программка, которая имеет в своем наборе функций лишь возможность низкоуровневого форматирования.
Подобная опция обеспечивает при заданных настройках возможность восстановления работоспособности носителей информации. При этом подобный функционал касается как жестких дисков, так и флеш-накопителей. Единственной проблемой для пользователя в этом случае остается лишь полное уничтожение данных на носителе без возможности их дальнейшего восстановления.
К сожалению, других операций, выполняемых данным продуктом с носителями, не предусмотрено.

Рис. 5 – Окно HDD Low Level Format Tool
Acronis Disk Director
Эта программа для форматирования жесткого диска тоже достаточно интересна. Ее особенность в том, что она может запускаться с любого носителя. Так, ее можно установить на загрузочный диск или флешку и даже без полноценной операционной системы иметь возможность работать с разделами дисков.
Подобный функционал особенно важен в аварийных ситуациях, когда пользователю в большей степени важно восстановить работоспособность системы, а не просто создать дополнительный раздел для более удобного хранения данных или установки какой-либо игры. Функционал программы подходит для работы с дисками и под управлением Windows, и под управлением Linux. Однако у этого продукта есть один существенный недостаток, который заметен при сравнении с приведенными выше программами – это его стоимость.
В действительности это приложение относится к категории условно-бесплатных продуктов. По истечении заданного испытательного срока пользователю предлагается два варианта – приобрести лицензию либо удалить программный продукт. Поэтому ее можно смело использовать и сравнивать с другими программами на бесплатной основе, но в течение ограниченного срока.
В остальном это полноценный инструмент для работы с дисками и их разделами с широким функционалом. Он включает все базовые операции по работе с разделами, включая форматирование, а также позволяет владельцу ПК просматривать в общем виде информацию, хранящуюся на этих разделах.

Рис. 6 – Окно Acronis Disk Director
Стандартные средства ОС Windows
Описывая программы для форматирования дисков, нельзя не упомянуть стандартные средства операционных систем, доступные пользователям без загрузки программных продуктов сторонних производителей. Сделать это можно на примере операционных систем семейства Windows. Особенностью этих систем является то, что они имеют сразу несколько инструментов для работы с жесткими дисками и их разделами.
Первый инструмент достаточно прост и эта утилита доступна пользователю из программы Проводник. Для того чтобы ею воспользоваться, для логического раздела жесткого диска можно вызвать контекстное меню, а в нем выбрать пункт «Форматировать». После этого станет доступной форма, в которой можно указать желаемые параметры операции форматирования.
Этот функционал будет доступен для всех логических разделов диска, за исключением активного системного диска. В этом случае требуется использовать несколько иной инструмент, доступный исключительно из командной строки. Для работы с ним необходимы особые навыки, которые доступны исключительно опытным пользователям.
Важно! Чтобы иметь к ним доступ, требуется наличие загрузочного диска, а также выставленные в BIOS настройки, вынуждающие ПК загружаться именно со съемного носителя, а не с жесткого диска, чтобы обеспечить необходимый системе функционал. Его дает небольшая утилита под названием diskpart. Но основная проблема ее в том, что пользователь не получает качественной визуализации выполняемых действий, а любая ошибка при их выполнении может стоить работоспособности системы.
Такое положение дел и вынуждает пользователей прибегать к использованию программных продуктов сторонних производителей.

Рис. 7 – Окно утилиты Форматирование
Форматирование жесткого диска перед установкой Windows
На видео я покажу Вам, как отформатировать жесткий диск. Это может пригодиться Вам, когда вы переустанавливаете операционную систему Windows.
Источник
Содержание
- Зачем нужно делать форматирование
- Виды и типы форматирования
- Форматирование SSD
- Способы форматирования HDD
- Способ 1: Использование программ для форматирования
- Способ 2: Форматирование в среде Windows
- Способ 3: Через BIOS и командную строку
- Способ 4: Форматирование перед установкой ОС
- Вопросы и ответы
Под форматированием подразумевается процесс нанесения специальных меток на накопитель. Он может использоваться и для новых накопителей, и для бывших в употреблении. Форматировать новый HDD необходимо для создания разметки, без которой он не будет восприниматься операционной системой. Если на винчестере уже есть какая-либо информация, то она стирается. По этим причинам форматирование может быть актуально в разных случаях: при подключении нового HDD к компьютеру, для полной очистки диска, при переустановке ОС. Как же сделать это правильно и какие существуют способы? Об этом и пойдет речь в этой статье.
Зачем нужно делать форматирование
Форматировать HDD требуется по нескольким причинам:
- Создание базовой разметки для дальнейшей работы с винчестером. Выполняется после первого подключения нового HDD к ПК, иначе его просто не будет видно среди локальных дисков.
- Очистка от всех сохраненных файлов. За годы работы компьютера или ноутбука на винчестере скапливается огромное количество ненужных данных. Это не только пользовательские, но и системные файлы, которые уже не нужны, но при этом не удаляются самостоятельно.
В результате может возникнуть переполнение накопителя, нестабильная и медленная работа. Самый простой вариант избавления от мусора – сохранить нужные файлы в облачное хранилище или на флешку и отформатировать винчестер. Это в каком-то роде является радикальным методом оптимизации работы HDD.
- Полная переустановка операционной системы. Для более качественной и чистой установки ОС правильнее всего использовать чистый диск.
- Исправление ошибок. Неустранимые вирусы и вредоносное программное обеспечение, поврежденные блоки и секторы и другие проблемы с винчестером нередко исправляются созданием новой разметки.
Виды и типы форматирования
Данная процедура делится на 2 типа:
- Низкоуровневое. Термин «низкоуровневое форматирование» изначально обозначал несколько другой процесс, и был адаптирован для пользователей. В привычном понимании это полное и безвозвратное затирание информации, в результате которого освобождается все дисковое пространство. Если в процессе были найдены поврежденные секторы, то они помечаются неиспользуемыми, чтобы в дальнейшем исключить проблемы с записью и чтением данных.
На старых компьютерах функция Low Level Format была доступна прямо в BIOS. Теперь, ввиду более сложной структуры современных HDD, эта возможность в БИОС недоступна, и настоящее низкоуровневое форматирование делается один раз — во время изготовления на заводе.
- Высокоуровневое. Этот способ по факту единственный доступный среди пользователей. Во время этого процесса формируется файловая система и файловые таблицы. После этого HDD становится доступным для хранения данных. Форматирование на высоком уровне производится после разбиения на разделы, данные о местонахождении всех записанных на винчестер файлов стираются. После него можно полностью или частично восстановить данные в отличие от низкоуровневого, где происходит полное затирание информации.
Кроме этого, существует два вида, которые используются для форматирования внутреннего и внешнего HDD:
- Быстрое. Занимает не очень много времени, поскольку весь процесс сводится к затиранию данных о местонахождении файлов. При этом сами файлы никуда не исчезают и будут перезаписаны новой информацией — в результате операции происходит обозначение пустого места, куда в дальнейшем могут записываться новые файлы, «вытесняя» собой старые. Структура не оптимизируется, и если есть проблемы, то они пропускаются и не исправляются. Однако такой процесс занимает, как правило, до 1 минуты в зависимости от объема, а данные могут быть восстановлены при помощи специального программного обеспечения частично или полностью.
- Полное. Вся информация полностью удаляется с винчестера — секторы перезаписываются нулями, вместе с этим файловая система проверяется на различные ошибки, исправляются плохие секторы (если точнее, они помечаются как непригодные для дальнейшего хранения информации). Все это требует куда больше времени, вплоть до нескольких часов. Однако так ваша информация будет надежно удалена, и ее потом не удастся восстановить даже специальными программами.
Читайте также:
Лучшие программы для восстановления удаленных файлов
Что нужно знать о восстановлении удаленных файлов с жесткого диска
Читайте также: Как проверить жесткий диск на битые секторы
Форматирование SSD
Сейчас все чаще пользователи стали приобретать ноутбуки со встроенными SSD-накопителями, а также покупать эти устройства отдельно и заменять ими устаревшие морально, а может и физически, жесткие диски. Принцип работы этих хранителей данных существенно различается между собой, так как аппаратно они представляют два разных комплектующих, по факту выполняющих одну и ту же функцию. Останавливаться на этой теме подробно мы не будем, в общих целях предлагаем прочитать отдельный наш материал.
Читайте также: Чем отличается SSD от HDD
Ввиду непохожести магнитного диска с твердотельным накопителем вопрос о форматировании последнего остается открытым. Узнать о том, нужно ли проводить эту процедуру и если да, как это делать, читайте в статье по ссылке ниже.
Подробнее: Можно ли форматировать SSD
Способы форматирования HDD
Форматирование накопителя можно провести разными методами. Для этого используются встроенные инструменты Windows и сторонние программы. Если вы хотите провести эту процедуру и очистить HDD, используйте один из предложенных вариантов.
Способ 1: Использование программ для форматирования
Существуют как небольшие утилиты, так и мощные программы, выполняющие дополнительные задачи помимо основной, например, разбивку винчестера и проверку на ошибки. Чтобы форматировать разделы с ОС, потребуется создание загрузочной флешки с установленной программой.
Вариант 1: Acronis Disk Director
Одна из наиболее известных утилит, которая работает с физическими дисками и их разделами. Программа Acronis Disk Director платная, но очень мощная, поскольку имеет множество возможностей и функций. Позволяет отформатировать hard drive, меняя файловую систему, размер кластера и метку тома. Интерфейс напоминает штатную программу Windows «Управление дисками», и принцип работы, соответственно, похож.
Скачать Acronis Disk Director
- Для форматирования нажмите на нужный диск в нижней части окна, после этого слева отобразится список всех доступных действий с ним.
- Выберите пункт «Форматировать».
- Оставьте или при необходимости измените значения. Обычно достаточно дописать метку тома (название диска в Проводнике Windows). Нажмите «ОК».
- Создастся запланированная задача и кнопка с флажком сменит название на «Применить запланированные операции (1)». Нажмите на нее и выберите «Продолжить».
- Зайдите в «Мой компьютер», выберите диск, который нужно отформатировать, нажмите по нему правой кнопкой мыши и выберите «Форматировать».
- Запустится окно, в котором лучше всего не менять параметры, однако можно снять галочку с параметра «Быстрое форматирование», если вы хотите, чтобы данные полностью удалились и параллельно были исправлены плохие секторы (это займет больше времени).
- Подключите флешку к компьютеру.
- Перезагрузите ПК и зайдите в BIOS. Для этого после старта нажмите клавишу входа — обычно это одна из них: F2, DEL, F12, F8, Esc или Ctrl+F2 (конкретная клавиша зависит от вашей конфигурации).
- При помощи клавиатуры измените устройство, с которого компьютер будет загружаться. Для этого зайдите в раздел «Boot» и списке устройств загрузки на первое место («1st Boot Priority» либо «First Boot Priority») поставьте вашу флешку.
Если интерфейс BIOS как на скриншоте ниже, зайдите «Advanced BIOS Features»/«BIOS Features Setup» и выберите «First Boot Device».
- Нажмите F10 для сохранения настроек и выхода, для подтверждения своих действий выберите вариант «Y» / «Yes». После этого ПК загрузится с выбранного устройства.
- В запущенной среде работы с Windows 7, в самом низу, нажмите на кнопку «Восстановление системы.
В окне с параметрами выберите пункт «Командная строка».
В Windows 8/10 так же выберите «Восстановление системы».
Затем нажмите кнопки в последовательности «Диагностика» > «Поиск и устранение неисправностей» > «Командная строка».
- Определите диск, который нужно будет форматировать. Дело в том, что при запуске ПК с загрузочной флешки буквенные обозначения накопителей могут отличаться от тех, что вы привыкли видеть в Windows, поэтому сперва нужно узнать реальную букву того винчестера. Для этого напишите в командной строке следующую команду:
wmic logicaldisk get deviceid, volumename, size, descriptionОпределить HDD проще всего по его объему — он указан в байтах.
После того, как буква была определена, в «Командной строке» пропишите это (вместо X используйте букву HDD):
format /FS:NTFS X: /q— со сменой файловой системы на NTFS;
format /FS:FAT32 X: /q— со сменой файловой системы на FAT32;
либо просто
format X: /q— быстрое форматирование без смены файловой системы.Все современные винчестеры используют NTFS. Только для очень старых ПК с минимальными объемами накопителей и совершенно неактуальными операционными системами подойдет FAT32.
Ввод команды подтверждайте на Enter. Вы можете назначить метку тома (имя диска в Проводнике Windows), в конце добавив параметр /v:IMYA DISKA.
- В Windows 7 начните установку, выбрав тип установки «Полная установка».
В Windows 8/10 нужно сделать все те же самые шаги, что и в Windows 7, однако перед тем, как вы дойдете до выбора диска для установки, понадобится будет проделать немного больше шагов — указать ключ продукта (или пропустить этот шаг), выбрать архитектуру x64/x86, согласиться с условиями лицензии, выбрать вариант «Выборочная: только установка Windows».
- В окне с выбором разделов выберите нужный HDD, ориентируясь на его размер (смотрим на цифру диска — 0, 1 и т.д., а не на его раздел), и нажмите на кнопку «Настройка диска».
- Среди дополнительных функций кликните по «Форматировать».
- Во всплывшем окне с подтверждением щелкните на «ОК» и дождитесь завершения процесса. После этого можно будет продолжить установку системы.
Вариант 2: MiniTool Partition Wizard
В отличие от Acronis Disk Director это решение бесплатное, поэтому имеет чуть более скромную функциональность. Процесс практически идентичен, и программа отлично справится с поставленной задачей. MiniTool Partition Wizard так же умеет менять метку, размер кластера и тип файловой системы. На нашем сайте уже есть подробный урок по форматированию этой программой.
Скачать MiniTool Partition Wizard
Подробнее: Как отформатировать диск программой MiniTool Partition Wizard
Вариант 3: HDD Low Level Format Tool
Еще одна популярная и бесплатная программа, которая умеет форматировать разные накопители. HDD Low Level Format Tool умеет делать так называемое «низкоуровневое форматирование», что на самом деле означает просто полное форматирование (подробнее, почему оно не низкоуровневое, читайте выше), и тоже проводит быстрый вариант этой операции. Инструкция по работе с этой программой также есть на нашем сайте.
Скачать HDD Low Level Format Tool
Подробнее: Как отформатировать диск программой HDD Low Level Format Tool
Способ 2: Форматирование в среде Windows
Самый простой вариант, который подойдет для любых накопителей, куда не установлена ваша ОС. Это может быть раздел винчестера, который вы разбили на части, второй накопитель, подключенный в системном блоке, или же внешний HDD.

Способ 3: Через BIOS и командную строку
Чтобы отформатировать HDD таким образом, понадобится загрузочная флешка с записанной ОС. Все данные, включая Windows, будут удалены, поэтому если необходимо отформатировать накопитель с установленной ОС, эта процедура будет невозможна предыдущим способом.
Читайте также:: Как создать загрузочную флешку
Когда все необходимое было подготовлено, выполните следующие действия:
Читайте также: Как попасть в BIOS на компьютере
Обратите внимание, что из-за различий в версиях BIOS названия пунктов меню могут быть другими. Если в вашем BIOS отсутствует указанный параметр, ищите максимально подходящее название.

Способ 4: Форматирование перед установкой ОС
Для корректной установки новой версии операционной системы, форматирование необходимо. Чтобы его выполнить, повторите шаги 1-5 из предыдущего способа.
Если вы выполняете обновление с сохранение пользовательских данных, а не планируете выполнять полную установку, форматирование использовать не надо!

Теперь вы знаете, что такое форматирование, каким оно бывает, и как его можно провести. Метод зависит от того, какой накопитель нужно отформатировать и какие доступны для этого условия. Для простого и быстрого форматирования достаточно встроенной утилиты Windows, которую можно запустить через Проводник. Если невозможно загрузиться в Windows (например, из-за вирусов), подойдет способ форматирования через BIOS и «Командную строку». А если вы собираетесь переустановить операционную систему, форматирование можно провести через установщик Windows. Использование сторонних утилит, например, Acronis Disk Director имеет смысл только в том случае, если вы дополнительно осуществляете другие манипуляции с жесткими дисками и эта программа уже установлена на ПК. В остальном это дело вкуса — пользоваться стандартным инструментом от Windows либо программой другого производителя.
The best disk format tool in 2022 comes out. They are third-party EaseUS HDD format tool, HP USB Disk Storage Format Tool, HDD Low Level Format Tool, and the built-in HDD formatter like File Explorer, Disk Management, and CMD in Windows 10/8/7. Choose one of the six to format a disk, HDD, SSD, USB flash, pen drive, and SD card with ease.
- 1. EaseUS Partition Master Format Tool
- 2. HP USB Disk Storage Format Tool
- 3. HDD Low Level Format Tool
- 4. Windows File Explorer
- 5. Windows Disk Management
- 6. Windows Command Prompt (CMD)
Each hard disk format tool in the list can be used to format any drive in Windows 10/8/7/XP/Vista and Windows Server operating system. Some of them are free to use, while some are for commercial use. Next, you’ll learn the details of the product description, advantages and disadvantages.
IMPORTANT: Back Up Data Before Formatting Disk
In general terms, we format a disk using two ways:
- One is the quick format which erases data completely but the data is recoverable by some third-party data recovery software.
- The other disk formatting manner is called low-level format which erases the whole disk surface and makes data restoration impossible!
No matter which way you’ll need to format a disk, to protect important data from completely erasing, always create a backup in advance:
Manually copy useful files and documents to another device. Or, use Windows backup software to back up the whole disk/partition or target files and folders to another device at one time.
#1. EaseUS Partition Master — Best Hard Disk Format Tool Free Download
- Supported file system: NTFS, FAT16, FAT32, EXT2, EXT3, and EXT4
- User interface: simple, graphical, clean, and user-friendly to beginners
EaseUS Partition Master Free is an all-around disk & partition management tool that includes but not limited to a disk formatting feature. It’s placed on the top position of the best hard drive format tool due to the facts of the following:
Pros:
- Free to download and format disk
- Support all Windows operating systems and servers
- Format a drive that is RAW, not showing up or not recognized by Windows
- Format a disk even when the Windows was unable to complete the format
- Allow you to create a bootable hard drive format tool
- Format 64/128/256GB USB hard drive to the FAT32 file system
- Convert FAT32 to NTFS without formatting or losing data
- Build with other powerful features: resize, move, create, merge, delete, wipe, or recover lost partition
Cons:
- Some advanced features are not free, such as migrate OS to SSD
Guide — How to Format Disk — HDD/SSD, USB, etc., with EaseUS Format Tool:
Step 1. Right-click the hard drive partition and choose the «Format» option.
Step 2. In the new window, set the Partition label, File system, and Cluster size for the partition, then click «OK».
Step 3. You can see a warning window, click «Yes» to continue.
Step 4. Click the «Execute 1 Task(s)» button, then click «Apply» to start formatting the hard drive partition.
#2. HP USB Disk Storage Format Tool — Windows XP Disk Formatter
- Supported file system: FAT, FAT32, and NTFS
- User interface: kind of outdated but relatively easy-to-use
HP USB Disk Storage Format Tool is a Windows-based disk format utility to format any drive. It should work on all the older and newer Windows OS versions, but viewing from the formatting speed and performance, it stands out on usually the Windows XP operating system. With HP USB Disk Storage Format Tool, you can format any USB Flash drive, hard drive, or memory card in FAT, FAT32, and NTFS file systems. Moreover, create DOS startup disks that can help boot a PC after it dies.
Pros:
- It is best used on USB drives and it strips and re-formats your drives
- The GUI is very familiar because it looks just like the Windows XP formatting tool
Cons:
- It may cause crashes on modern computers with newer operating systems
- It needs you to run it under Administrator
Guide — How to Format Hard Drive with HP Disk Storage Format Tool
Step 1. Connect the USB drive to your Windows XP computer, click Devices and select the USB drive you want to format.
Step 2. From the File System menu, select a file system and enter a name for the reformatted disk in the Volume Label input box.
Step 3. Click the Quick Format option to enable a quick format. If you leave this option unchecked, a slower, low-level format will be performed.
Step 4. Click Start to begin the USB formatting.
#3. HDD LLF Low-Level Format Tool — Best Low-level HDD Format Tool
- Supported operating system: Windows XP, Vista, 7, 8, and Windows Server 2003, 2008, 2008R2
- User interface: kind of outdated and complex to use
HDD Low Level Format Tool is a utility exclusively designed for low-level hard disk drive formatting. After running this low level format tool, the whole disk surface will be erased. As a result, data restoration is impossible after using this utility! This HDD Low Level Format utility is free for personal/home use, but the speed is restricted at 80GB per hour, which is 50 MB/s.
Pros:
The only disk format tool for a low level format
Cons:
Almost paid software. Personal license without speed limit is $3.30 while the commercial license is $27.00 per seat (PC)
Guide — How to Format Disk with HDD Low Level Format Tool:
Step 1. Download and run HDD LLF Low Level Format Tool on your computer.
Step 2. Plug your HDD or USB drive into the computer and launch the low-level format tool.
Step 3. Select the desired drive and click Continue. Confirm the option by clicking Yes.
Step 4. Select Low-Level Format in the tab to start the low-level formatting process.
#4. Windows File Explorer — Easiest Disk Format Tool in Windows 10/8/7
- Supported operating system: NTFS, exFAT and FAT32
- User interface: Simple design and operation throughout the formatting procedure
It’s the first native Windows disk formatting choice we’ll introduce. Press Windows + E keys so we can easily evoke the File Explorer. The local disk drives and the externally connected drives will appear there. As long as the drive you tend to format is visible, you can use the Format option to start a quick format with a few simple steps.
Pros:
- Free
- Works on all Windows computers
- Applies to Windows beginners
- 3-step formatting
Cons:
- Doesn’t work when the hard drive is not showing up
- FAT32 is not available for a storage drive over 32GB
Guide — How to Format HDD/SSD or Storage Device in File Explorer
Step 1. Open Windows File Explorer, locate and right-click on the target hard drive which you need to format, select «Format».
Step 2. Rename the hard drive, reset its file system to NTFS or other formats.
Step 3. Click «Start» to begin the formatting.
#5. Windows Disk Management — Free Built-in Disk Formatter for Advanced Use
- Supported operating system: NTFS, exFAT and FAT32
- User interface: Designed with a couple of useful disk management features in the clean organization
Windows Disk Management is a free Windows built-in tool, which means you can easily open it on your computer without downloading. It comes to use when you’re trying to format a drive that is not showing up in the File Explorer. It’s good at formatting some storage devices that have something wrong, like file system corruption, not formatted error, not accessible, etc.
Pros:
- Free
- Available to all Windows operating system
- Be able to format a RAW drive
Cons
- Doesn’t support to format a Linux drive
- FAT32 is not available for a storage drive over 32GB
Guide — How to Format Hard Drive Partition in Disk Management
Step 1. Right-click «This PC» and choose «Manage».
Step 2. Go to «Disk Management».
Step 3. Right-click the target hard drive partition and choose «Format».
Step 4. Set the volume label, file system and click «OK» to start formatting the drive.
#6. CMD (Command Prompt) — Powerful Disk Formatting Tool for Professionals
- Supported file system: NTFS, FAT16, FAT32, EXT2, EXT3, and EXT4
- User interface: Very unfamiliar to beginners
Windows Command Prompt, for average computer users, is a hidden but powerful computer troubleshooting program that is able to solve most of the computer and hard drive problems. You can apply a variety of command lines to examine, check or repair computer issues. For example, to format a disk drive, you’ll use the diskpart command lines.
Pros:
- Free
- Format any drive to every file system that is available to use on Windows, macOS or Linux
Cons:
- Applies to experienced users only
- Any false operation will cause serious computer problems
Guide — How to Format Disk with DiskPart Command
Step 1. Open Command Prompt by right-clicking on Windows icon, select «Search» and type: command prompt.
Right-click on Command Prompt and select «Run as administrator».
Step 2. Typediskpart in Command Prompt and hit Enter.
Step 3. Hit Enter each time when you type below command lines in DiskPart to quick format hard drive:
- list disk
- select disk 2 (Replace 2 with your disk number)
- list volume
- select volume 10 (Replace 10 with the volume number of the partition that you want to format)
- format fs=ntfs quick (If you need to format a hard drive partition to FAT32 or other file systems, replace with fat32, exfat, etc.)
- Warning
- If you accidentally input format without fs=ntfs quick or fs=fat32 quick in DiskPart command prompt, it will execute a full format on your selected hard drive partition.
Step 4. Type exit and hit Enter to close the program when DiskPart reports it has successfully formatted the volume.
Conclusion: What To Do with Hard Drive After Formatting
Some of you may have the same question about what to do after formatting the hard drive. Here is a list that you can follow to make full use of your formatted hard drive:
# 1. Re-partition hard drive to make full use of space on your hard drive.
To do so, you may need a reliable partition management tool like EaseUS Partition Master Free to partition hard drive on your computer for free. You may also use this tool to merge partitions or extend hard drive partition based on your needs.
# 2. Save files to the formatted hard drive.
# 3. Recover lost files due to formatting.
If you didn’t back up data before formatting and lost valuable files, you may apply professional data recovery software to recover data after formatting.
The best disk format tool in 2022 comes out. They are third-party EaseUS HDD format tool, HP USB Disk Storage Format Tool, HDD Low Level Format Tool, and the built-in HDD formatter like File Explorer, Disk Management, and CMD in Windows 10/8/7. Choose one of the six to format a disk, HDD, SSD, USB flash, pen drive, and SD card with ease.
- 1. EaseUS Partition Master Format Tool
- 2. HP USB Disk Storage Format Tool
- 3. HDD Low Level Format Tool
- 4. Windows File Explorer
- 5. Windows Disk Management
- 6. Windows Command Prompt (CMD)
Each hard disk format tool in the list can be used to format any drive in Windows 10/8/7/XP/Vista and Windows Server operating system. Some of them are free to use, while some are for commercial use. Next, you’ll learn the details of the product description, advantages and disadvantages.
IMPORTANT: Back Up Data Before Formatting Disk
In general terms, we format a disk using two ways:
- One is the quick format which erases data completely but the data is recoverable by some third-party data recovery software.
- The other disk formatting manner is called low-level format which erases the whole disk surface and makes data restoration impossible!
No matter which way you’ll need to format a disk, to protect important data from completely erasing, always create a backup in advance:
Manually copy useful files and documents to another device. Or, use Windows backup software to back up the whole disk/partition or target files and folders to another device at one time.
#1. EaseUS Partition Master — Best Hard Disk Format Tool Free Download
- Supported file system: NTFS, FAT16, FAT32, EXT2, EXT3, and EXT4
- User interface: simple, graphical, clean, and user-friendly to beginners
EaseUS Partition Master Free is an all-around disk & partition management tool that includes but not limited to a disk formatting feature. It’s placed on the top position of the best hard drive format tool due to the facts of the following:
Pros:
- Free to download and format disk
- Support all Windows operating systems and servers
- Format a drive that is RAW, not showing up or not recognized by Windows
- Format a disk even when the Windows was unable to complete the format
- Allow you to create a bootable hard drive format tool
- Format 64/128/256GB USB hard drive to the FAT32 file system
- Convert FAT32 to NTFS without formatting or losing data
- Build with other powerful features: resize, move, create, merge, delete, wipe, or recover lost partition
Cons:
- Some advanced features are not free, such as migrate OS to SSD
Guide — How to Format Disk — HDD/SSD, USB, etc., with EaseUS Format Tool:
Step 1. Right-click the hard drive partition and choose the «Format» option.
Step 2. In the new window, set the Partition label, File system, and Cluster size for the partition, then click «OK».
Step 3. You can see a warning window, click «Yes» to continue.
Step 4. Click the «Execute 1 Task(s)» button, then click «Apply» to start formatting the hard drive partition.
#2. HP USB Disk Storage Format Tool — Windows XP Disk Formatter
- Supported file system: FAT, FAT32, and NTFS
- User interface: kind of outdated but relatively easy-to-use
HP USB Disk Storage Format Tool is a Windows-based disk format utility to format any drive. It should work on all the older and newer Windows OS versions, but viewing from the formatting speed and performance, it stands out on usually the Windows XP operating system. With HP USB Disk Storage Format Tool, you can format any USB Flash drive, hard drive, or memory card in FAT, FAT32, and NTFS file systems. Moreover, create DOS startup disks that can help boot a PC after it dies.
Pros:
- It is best used on USB drives and it strips and re-formats your drives
- The GUI is very familiar because it looks just like the Windows XP formatting tool
Cons:
- It may cause crashes on modern computers with newer operating systems
- It needs you to run it under Administrator
Guide — How to Format Hard Drive with HP Disk Storage Format Tool
Step 1. Connect the USB drive to your Windows XP computer, click Devices and select the USB drive you want to format.
Step 2. From the File System menu, select a file system and enter a name for the reformatted disk in the Volume Label input box.
Step 3. Click the Quick Format option to enable a quick format. If you leave this option unchecked, a slower, low-level format will be performed.
Step 4. Click Start to begin the USB formatting.
#3. HDD LLF Low-Level Format Tool — Best Low-level HDD Format Tool
- Supported operating system: Windows XP, Vista, 7, 8, and Windows Server 2003, 2008, 2008R2
- User interface: kind of outdated and complex to use
HDD Low Level Format Tool is a utility exclusively designed for low-level hard disk drive formatting. After running this low level format tool, the whole disk surface will be erased. As a result, data restoration is impossible after using this utility! This HDD Low Level Format utility is free for personal/home use, but the speed is restricted at 80GB per hour, which is 50 MB/s.
Pros:
The only disk format tool for a low level format
Cons:
Almost paid software. Personal license without speed limit is $3.30 while the commercial license is $27.00 per seat (PC)
Guide — How to Format Disk with HDD Low Level Format Tool:
Step 1. Download and run HDD LLF Low Level Format Tool on your computer.
Step 2. Plug your HDD or USB drive into the computer and launch the low-level format tool.
Step 3. Select the desired drive and click Continue. Confirm the option by clicking Yes.
Step 4. Select Low-Level Format in the tab to start the low-level formatting process.
#4. Windows File Explorer — Easiest Disk Format Tool in Windows 10/8/7
- Supported operating system: NTFS, exFAT and FAT32
- User interface: Simple design and operation throughout the formatting procedure
It’s the first native Windows disk formatting choice we’ll introduce. Press Windows + E keys so we can easily evoke the File Explorer. The local disk drives and the externally connected drives will appear there. As long as the drive you tend to format is visible, you can use the Format option to start a quick format with a few simple steps.
Pros:
- Free
- Works on all Windows computers
- Applies to Windows beginners
- 3-step formatting
Cons:
- Doesn’t work when the hard drive is not showing up
- FAT32 is not available for a storage drive over 32GB
Guide — How to Format HDD/SSD or Storage Device in File Explorer
Step 1. Open Windows File Explorer, locate and right-click on the target hard drive which you need to format, select «Format».
Step 2. Rename the hard drive, reset its file system to NTFS or other formats.
Step 3. Click «Start» to begin the formatting.
#5. Windows Disk Management — Free Built-in Disk Formatter for Advanced Use
- Supported operating system: NTFS, exFAT and FAT32
- User interface: Designed with a couple of useful disk management features in the clean organization
Windows Disk Management is a free Windows built-in tool, which means you can easily open it on your computer without downloading. It comes to use when you’re trying to format a drive that is not showing up in the File Explorer. It’s good at formatting some storage devices that have something wrong, like file system corruption, not formatted error, not accessible, etc.
Pros:
- Free
- Available to all Windows operating system
- Be able to format a RAW drive
Cons
- Doesn’t support to format a Linux drive
- FAT32 is not available for a storage drive over 32GB
Guide — How to Format Hard Drive Partition in Disk Management
Step 1. Right-click «This PC» and choose «Manage».
Step 2. Go to «Disk Management».
Step 3. Right-click the target hard drive partition and choose «Format».
Step 4. Set the volume label, file system and click «OK» to start formatting the drive.
#6. CMD (Command Prompt) — Powerful Disk Formatting Tool for Professionals
- Supported file system: NTFS, FAT16, FAT32, EXT2, EXT3, and EXT4
- User interface: Very unfamiliar to beginners
Windows Command Prompt, for average computer users, is a hidden but powerful computer troubleshooting program that is able to solve most of the computer and hard drive problems. You can apply a variety of command lines to examine, check or repair computer issues. For example, to format a disk drive, you’ll use the diskpart command lines.
Pros:
- Free
- Format any drive to every file system that is available to use on Windows, macOS or Linux
Cons:
- Applies to experienced users only
- Any false operation will cause serious computer problems
Guide — How to Format Disk with DiskPart Command
Step 1. Open Command Prompt by right-clicking on Windows icon, select «Search» and type: command prompt.
Right-click on Command Prompt and select «Run as administrator».
Step 2. Typediskpart in Command Prompt and hit Enter.
Step 3. Hit Enter each time when you type below command lines in DiskPart to quick format hard drive:
- list disk
- select disk 2 (Replace 2 with your disk number)
- list volume
- select volume 10 (Replace 10 with the volume number of the partition that you want to format)
- format fs=ntfs quick (If you need to format a hard drive partition to FAT32 or other file systems, replace with fat32, exfat, etc.)
- Warning
- If you accidentally input format without fs=ntfs quick or fs=fat32 quick in DiskPart command prompt, it will execute a full format on your selected hard drive partition.
Step 4. Type exit and hit Enter to close the program when DiskPart reports it has successfully formatted the volume.
Conclusion: What To Do with Hard Drive After Formatting
Some of you may have the same question about what to do after formatting the hard drive. Here is a list that you can follow to make full use of your formatted hard drive:
# 1. Re-partition hard drive to make full use of space on your hard drive.
To do so, you may need a reliable partition management tool like EaseUS Partition Master Free to partition hard drive on your computer for free. You may also use this tool to merge partitions or extend hard drive partition based on your needs.
# 2. Save files to the formatted hard drive.
# 3. Recover lost files due to formatting.
If you didn’t back up data before formatting and lost valuable files, you may apply professional data recovery software to recover data after formatting.
- Paragon Hard Disk Manager
- Aomei Partition Assistant
- MiniTool Partition Wizard
- Acronis Disk Director
- EaseUS Partition Master
Часто компьютеры продаются с единственным системным разделом на диске. Если пользователю необходима другая структура (например, специфическая файловая система или отдельное место под данные), а стандартные инструменты ОС не подходят, придется использовать программы для форматирования жестких дисков.
Paragon Hard Disk Manager
Некогда бесплатный продукт Partition Manager от Paragon теперь входит в состав комплексного продукта Hard Disk Manager, где ему выделена отдельная вкладка. Для полноценной работы с ней потребуется активировать соответствующий функционал в учетной записи. После этого можно выполнять разнообразные операции с установленными в систему жесткими дисками.
Программа поддерживает создание разделов разного типа, при этом можно выбрать произвольное количество из доступного на носителе пространства. Одновременно можно указать и тип файловой системы, а также предпочитаемое для него буквенное обозначение (программа работает с Windows 7 SP1 и выше). Для удобства можно использовать системные компоненты, непосредственно отвечающие за форматирование.
Программа удобна тем, что позволяет гибко распределять свободное место между разделами. При выполнении потенциально опасных действий, таких как удаление раздела, приложение покажет соответствующее предупреждение. Аналогично при форматировании существующего раздела — чтобы избежать случайного стирания данных, необходимо поставить галочку. Также Paragon Hard Disk Manager поддерживает перевод HFS в NTFS и обратно без переформатирования диска.
- Плюсы: полный комплекс действий с разделами, включая создание/удаление/сжатие/расширение и форматирование.
- Минусы: весь функционал доступен после покупки, для действий с разделами нужна регистрация.
Aomei Partition Assistant
Менеджер дисков Aomei Partition Assistant позволяет отформатировать раздел или диск в различные файловые системы — как обычные для Windows (NTFS, семейство FAT), так и привычные для Linux-пользователей (например, Ext2/3/4).
Программа работает с любыми распространенными носителями:
- традиционные HDD и твердотельные SSD-накопители;
- карты памяти и подключаемые по USB периферические устройства, включая внешние жесткие диски;
- RAID-массивы.
Диски могут быть как MBR, так и GPT. В последнем случае поддерживаются накопители емкостью свыше 8 терабайт.
Программа Aomei Partition Assistant доступна в стандартной редакции (бесплатно) или в профессиональном варианте (включает пожизненные обновления ПО). Для бесплатной версии доступны базовые действия с разделами — их создание, удаление, изменение размера и форматирование. Также можно осуществить конвертирование данных или перенос ОС на другой диск.
Приложение работает не только в относительно свежих ОС (например, Vista и выше), но в ранних версиях — 2000 и XP. Это делает его универсальным инструментом для работы с парком старых компьютеров.
- Плюсы: универсальность и совместимость со старыми ОС.
- Минусы: необходимость покупки для продвинутых операций вроде переноса ОС с MBR на GPT диск.
MiniTool Partition Wizard
Программа MiniTool Partition Wizard разработана для управления дисками и их разделами: в ней можно корректировать размер, перемещать по диску, объединять и разделять, форматировать, изменять файловую систему и так далее. Приложение требует для работы Windows версии от XP и выше. Список поддерживаемых файловых систем включает FAT (популярные 16 и 32 разновидности и даже FAT12), ее модификацию exFAT и NTFS. Также возможна работа с разделами, отформатированными в Ext2/3/4.
По типу носителя поддерживается корректная обработка HDD/SSD накопителей, внешних дисков и USB-флешек, карт памяти. MiniTool Partition Wizard также распознает динамические диски и аппаратный RAID.
В бесплатной версии программы недоступен ряд функций, которые имеются в полном варианте. К примеру, изменить размер кластера или перевести NTFS раздел в FAT получится только в платных модификациях. Однако все базовые операции, включая создание, удаление, изменение размера или форматирование раздела, доступны пользователям без оплаты. Также в бесплатном варианте имеются встроенные утилиты для проверки производительности диска или анализа занятого пространства.
- Плюсы: простой интерфейс, полная поддержка базовых операций.
- Минусы: англоязычный интерфейс, продвинутые функции только в платной версии.
Acronis Disk Director
Еще один мощный инструмент для работы с дисками — Acronis Disk Director. Эта программа позволяет с легкостью управлять разделами на локальном компьютере, а также восстанавливать случайно удаленные тома или выполнять резервное копирование. Программа платная, однако на сайте можно запросить триальный вариант.
Программа совместима с системами на базе традиционного BIOS и современного UEFI. Для установки потребуется Windows XP или новее — в 10-ой версии также обеспечивается корректная работа.
При форматировании пользователю предлагаются на выбор различные файловые системы:
- FAT16/32;
- NTFS;
- Ext3;
- ReiserFS и другие.
Фактически, можно оперировать как Windows-томами, так и разделами Linux.
Помимо форматирования, поддерживаются все ключевые действия — создание раздела и его удаление, корректировка выделенного под него пространства, объединение с другим томом или создание нового раздела на свободном месте и так далее.
- Плюсы: удобный интерфейс с переводом на русский, множество возможностей по работе с дисками, поддержка различных ОС.
- Минусы: необходимость покупки платной версии для полноценного использования всех функций.
EaseUS Partition Master
Программа EaseUS Partition Master разработана как универсальное средство управления дисками на компьютере. Она работает в различных версиях Windows — в настольных вариантах от XP и новее, в серверных системах от 2003 и выше.
Бесплатная версия программы позволяет выполнять все необходимые на базовом уровне операции с разделами:
- добавление нового раздела или удаление существующего;
- изменение выделенного под раздел пространства;
- перемещение тома;
- разделение раздела на два новых или объединение пары в один;
- проверка и просмотр содержимого разделов.
Кроме того, есть ограничения на размер обрабатываемых дисков — только 8 терабайт. Впрочем, для большинства домашних компьютеров этого наверняка будет достаточно.
В полнофункциональные версии вынесены более сложные операции, такие как перенос ОС на другой носитель, управление работой через командную строку и т.д. Также отсутствует ограничение по размеру обрабатываемых разделов.
Опция форматирования доступна бесплатно и корректно обрабатывает разнообразные носители. Можно использовать EaseUS Partition Master с жесткими дисками, USB-флешками, картами памяти.
- Плюсы: нетребовательность к ОС, много поддерживаемых функций.
- Минусы: нет русского языка в интерфейсе, предлагает дополнительное ПО при установке, полный набор функций доступен только в платной редакции.
-
Обзоры
98
-
Видео
1
-
Вопросы
87
-
Статьи
7
Программы для форматирования флешек и жестких дисков
ТОП-5 утилит, способных форматировать жёсткие и USB-диски с применением различных параметров. В этой подборке вы найдёте утилиту, после применения которой вряд ли получится вернуть стертые данные, а также программу, которая лучше подойдет для создания флешки с автозапуском приложений или ОС.
-
USB Disk Storage Format Tool
-
MiniTool Partition Wizard
-
HDD Low Level Format Tool
7.7
Интерфейс
Функционал
Удобство
Идеально подходит для флешек Transcend и ADATA. Но также может сработаться и с некоторыми другими популярными моделями. Вы можете смело использовать эту утилиту, если флешка постоянно глючит, выдаёт сбои или информация с неё не считывается.
Программа работает следующим образом: сканирование — поиск неработающих блоков памяти — форматирование по FAT или NTFS. Кроме того предусмотрено исправление ошибок без форматирования и с сохранением данных.
4
Интерфейс
Функционал
Совместимость
Аналогичный софт, предназначенный для работы с флешками и картами памяти производства Kingston. В интерфейсе утилиты вы найдете всего два пункта – список доступных для работы устройств и выбор конечной файловой системы. Ниже расположилась строка прогресса. Программа изначально предназначалась для специальной серии устройств от разработчика, поэтому она также известна под названием DTHX30 — USB Data Traveler DataTraveler HyperX 3.0.
8.7
Интерфейс
Функционал
Совместимость
Многофункциональная бесплатная программа для форматирования твердотельных дисков, «классических» винчестеров и флешек. Ее изюминкой является наличие встроенного инструмента для восстановления ранее удаленных файлов некоторых типов – картинок, видеороликов, документов. Несмотря на наличие приставки с именем компании в названии утилиты, Трансценд Рековерх может работать с устройствами разных вендоров. Единственная функция, которая доступна исключительно с «родным» оборудованием – возможность установки пароля.
USB Disk Storage Format Tool
8.7
Интерфейс
Функционал
Удобство
Универсальная программа для форматирования флешки. Подходит ко всем распространенным брендам, включая SanDisk, Kingston, Silicon Power, Transcend, HP, Sony, Lexar, IronKey. Поддерживает файл-системы FAT и FAT32, а также exFAT и NTFS. При этом предполагает создание тома FAT32 объемом, превышающим 32 ГБ. Выполняет быстрое и низкоуровневое форматирование, сканирование и исправление ошибок, а также установку меток для томов.
MiniTool Partition Wizard
8.7
Интерфейс
Функционал
Удобство
Один из простейших менеджеров разделов для винчестеров. С ним вы сможете произвести не только форматирование разделов, но также стереть кластеры и создать новые. Среди дополнительных опций: возможность спрятать разделы, разделять их, восстанавливать, копировать, изменять размеры, присваивать буквы. Предусмотрена совместимость с таблицами разделов MBR и GPT. Здесь также реализована поддержка таких файл-систем, как NTFS, FAT, EXT, а также Linux Swap.
HDD Low Level Format Tool
9.3
Интерфейс
Функционал
Удобство
Еще более универсальная утилита, способная отформатировать не только флешки всех популярных производителей, но также жёсткие диски и карты памяти. Она с легкостью стирает на низком уровне доступа данные с SATA, SAS, IDE, SCSI, SSD и FireWire.
Эта программа полного форматирования флешки и диска будет особенно полезна в случаях, когда носитель заражен вирусом и не может быть излечен стандартными средствами. Отличается скоростью работы и запуском без инсталляции.
Вы можете скачать бесплатно любую программу для форматирования флешек или жестких дисков. Мы сделали обзор ключевых функций и подготовили самые наглядные скриншоты, — чтобы максимально облегчить вам выбор.
AOMEI Partition Assistant — это мощная программа, которая предназначена для полного управления разделами на жестком диске. Пользователям доступны следующие функции: скрытие, форматирование, копирование, выравнивание, создание, активация, стирание. Программа имеет несколько встроенных мастеров. Они позволяют увеличивать размер разделов, переносить ОС на новый диск, копировать диски, создавать загрузочные диски и многое другое. Пользователи этого приложения могут разделять разделы на несколько частей, объединять в один и так далее. Скачать бесплатно AOMEI Partition Assistant…
Read More >>
EaseUS Partition Master — это программа, которая предназначена для работы с разделами жесткого диска. Программный продукт позволяет легко и быстро создавать, удалять и форматировать разделы. Данная утилита поддерживает все распространенные виды накопителей. Интерфейс этой программы очень похожий на проводник операционной системы Виндовс. Поэтому начинающие пользователи могут быстро освоить функционал программы. EaseUS Partition Master умеет объединять, форматировать, уменьшать, увеличивать, разделы без перезагрузки. Скачать бесплатно EASEUS Partition Master 17.6.0 + crack Скачать…
Read More >>
Очень часто новый компьютер поставляется с готовыми, размеченными разделами винчестера. Разработчики программы предлагают пользователям идеальный менеджер для разделов винчестера. Partition Wizard представляет собой менеджер, который создан для работы с разделами жесткого диска. С помощью программы пользователи смогут изменять размер раздела, создавать новый на жестком диске, форматировать, а также удалять существующие. Скачать бесплатно MiniTool Partition Wizard 12.7 + crack Скачать бесплатно MiniTool Partition Wizard Technician 12.7 WinPE Пароль ко всем архивам:…
Read More >>
WD Drive Utilities – программное обеспечение небольших размеров, после запуска которое позволяет использовать практически все необходимые инструменты для управления и для точной настройки функциональности основных внешних дисков, предлагаемых от известного производителя Western Digital. С данным приложением можно проводить диагностику, выявить основные потенциальные проблемы, возникающие в будущем, особенно при использовании жесткого диска устройства. Скачать бесплатно WD Drive Utilities 2.1.0.130 Пароль ко всем архивам: 1progs Если пользователь решил использовать внешний жесткий диск…
Read More >>
Acronis Disk Director является программой обеспечения компьютера. Используется для руководства разграничения винчестера, а также воспроизведения как разделов, так и носителей, и регулирование несколькими операционными системами с одного компьютера. Acronis Disk Director ключ к контролю над разделами и всей конструкцией устройства хранения информации. Эта программа создана для мгновенного восстановления удаленных данных без загрузки операционной системы. Скачать бесплатно Acronis Disk Director 12.5 Build 163 Rus Repack Пароль ко всем архивам: 1progs Acronis…
Read More >>
Partition Magic – это крупная и значительная утилита для командования сегментами жесткого диска. Приложение создал Symantec Corporation для Windows 7, 8, ХР, Vista. Также подходит для Windows 10 и для win 8.1. Скачать бесплатно можно его на этом сайте. Partition Magic умеет собирать и связывать сегменты разного объема. Более продуктивной работу делает специальный проводник. Скачать бесплатно Partition Magic 8.0 Rus Пароль ко всем архивам: 1progs Программа: взаимодействует с конструкциями файлов…
Read More >>
HDD Low Level Format Tool – это многосторонний механизм взаимодействия с жесткими дисками, оперативными флеш-картами и USB-накопителями. Применяется для размещения служебных данных на магнитную плоскость и может удалить всю информацию с жесткого диска. Данные после этих маневров восстановить невозможно. Программа подходит для всех версий Windows. Она простая в использовании. Нужно выбрать устройство, которое требуется изменить и нажать «продолжить». Приложение все сделает самостоятельно. Скачать приложение бесплатно + ключ можно данном сайте. Скачать…
Read More >>