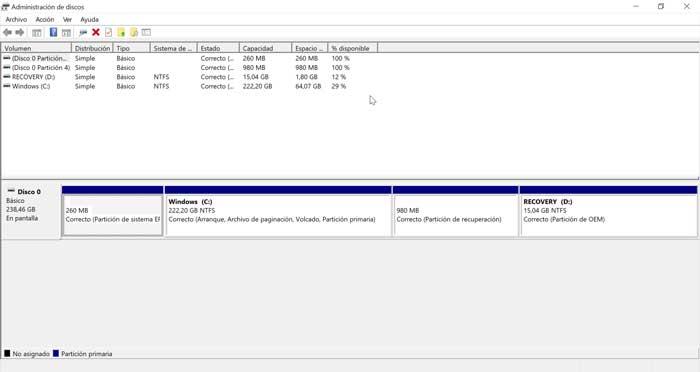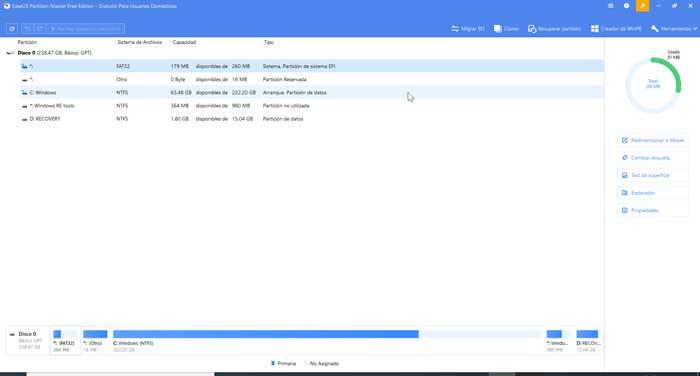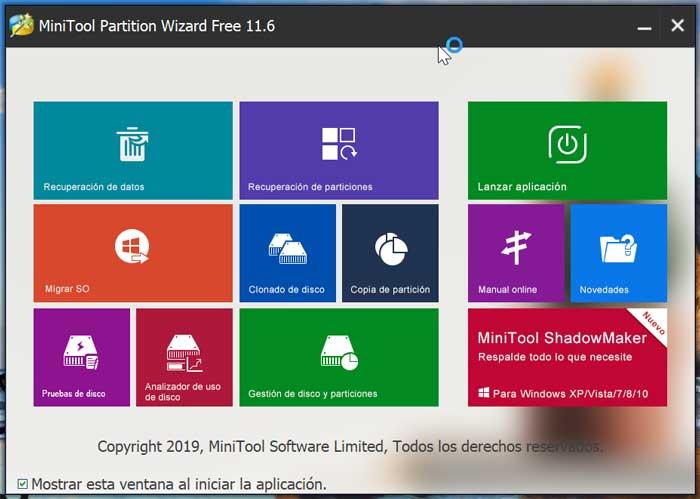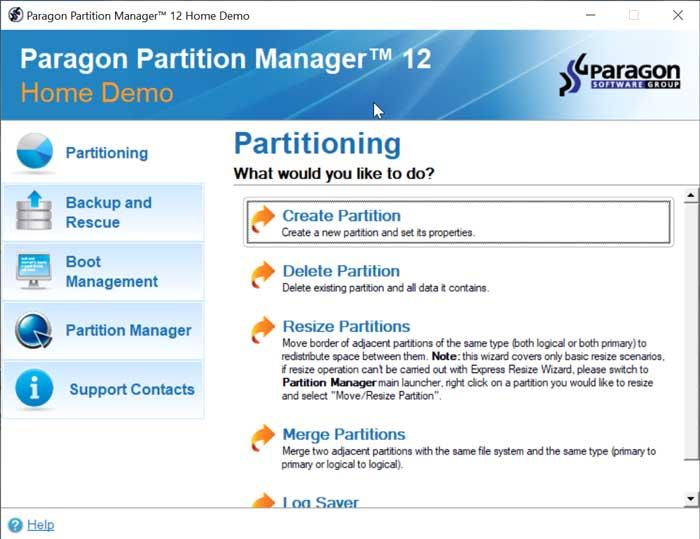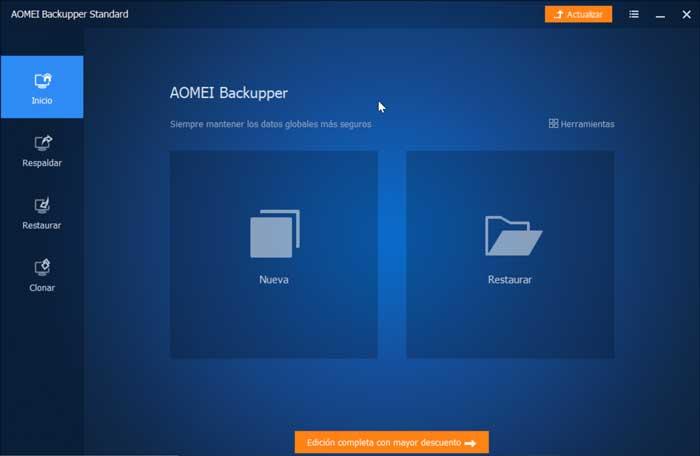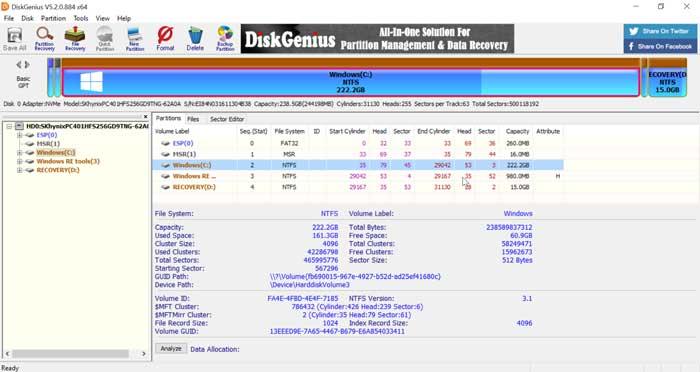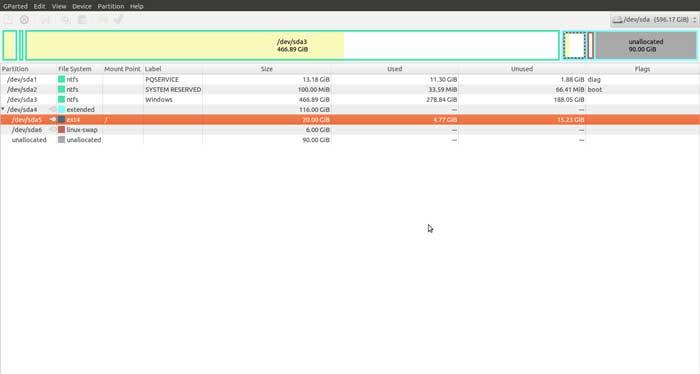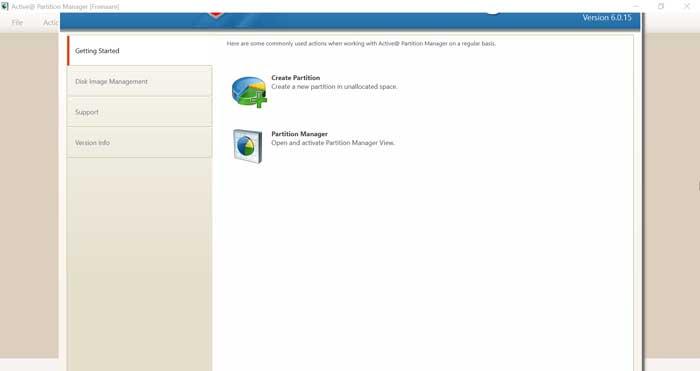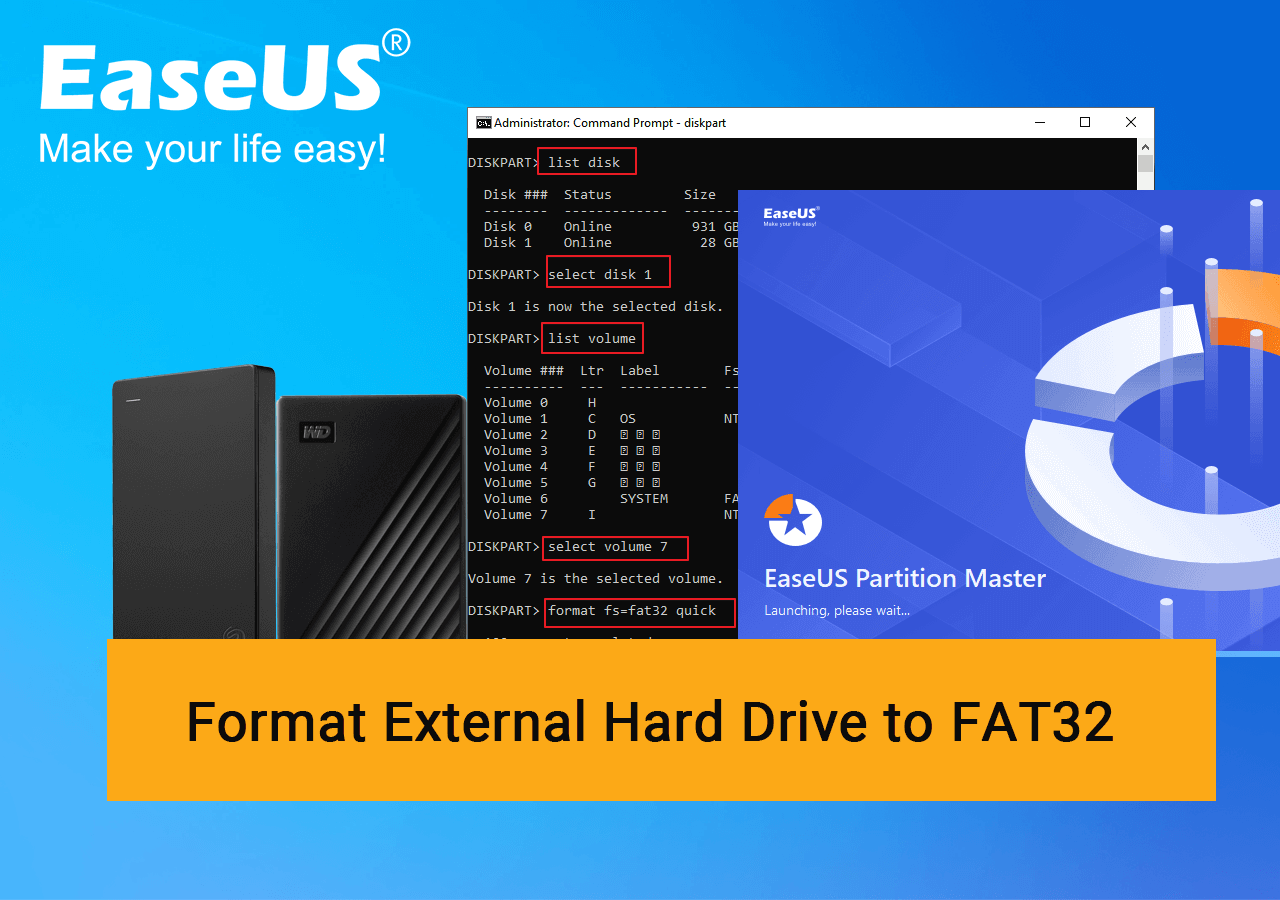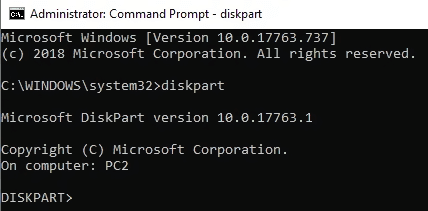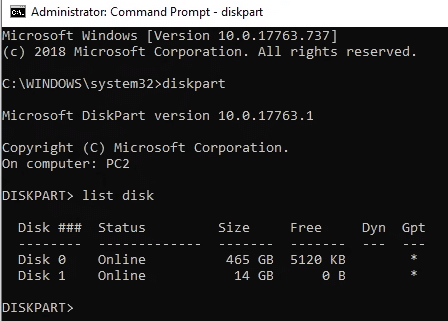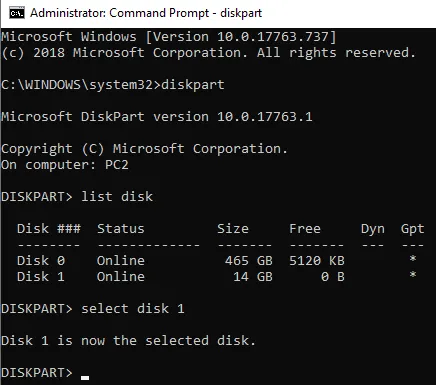Эти программы форматирования также помогут нам безопасно стереть весь контент с нашего жесткого диска или USB-накопителя, чтобы в случае их продажи они не попали в руки людей, которые могут восстановить наши данные.
Содержание
- Лучшие программы для форматирования жестких дисков и USB
- Диспетчер дисков Windows 10
- EASEUS Partition Master
- Мастер разделов MiniTool
- Paragon Partition Manager
- Помощник по разделению AOMEI
- ДискГений
- GParted
- Активный менеджер разделов
Диспетчер дисков Windows 10
Windows 10 Диспетчер дисков один из самых классических инструментов в Microsoftоперационная система. С помощью этой программы мы сможем управлять всеми устройствами хранения, которые мы установили на нашем компьютере, так что мы сможем создать, удалить or изменение все разделы, которые обрабатывают систему, без необходимости приобретать дополнительное программное обеспечение. С помощью этого полезного инструмента мы сможем защитить наши данные в случае сбоя системы, а также разрешить установку нескольких различных операционных систем.
Диспетчер дисков Windows 10 встроен в операционную систему. Самый простой способ получить к нему доступ — ввести в поисковой системе «Создание и форматирование разделов жесткого диска».
EASEUS Partition Master
EASEUS Partition Master это одна из лучших программ для форматирования и разбиения жестких дисков, которая отличается очень дружественным и простым в использовании интерфейс предназначен как для начинающих, так и для экспертов, поскольку он также включает в себя полезные расширенные функции. С помощью этого инструмента мы сможем обрабатывать до 32 дисков, и у нас будет поддержка для запуска на RAID система. Его функции включают в себя возможность изменения размера или перемещения раздела жесткого диска, объединения разделов, восстановления разделов, перераспределения свободного пространства или преобразования динамических дисков.
Мы можем скачать EaseUS Partition Master совершенно бесплатно по этой ссылке. Кроме того, у нас есть варианты оплаты, такие как Professional, Server или неограниченная версия, по цене 43.96 евро, 119.2 евро и 372 евро соответственно. Все варианты оплаты имеют бесплатную пробную версию и бесплатные обновления жизни.
Мастер разделов MiniTool
Мастер разделов MiniTool это менеджер разделов, с помощью которого мы можем создавать, удалять и копировать разделы с нашего жесткого диска, а также изменять их размер или редактировать букву диска. Все в очень простой форме и без необходимости иметь предварительные знания. Эта программа поддерживает FAT, FAT32 и NTFS файл системы , Также может быть полезно восстановить основную загрузочную запись (MBR), восстановить раздел и сделать любой раздел невидимым.
MiniTool Partition Wizard имеет бесплатную версию, которую мы можем скачать отсюда и доступна на испанском языке. Для тех, кто нуждается в дополнительных функциях, доступны некоторые платные версии, например, версия Pro, которая стоит 99 долларов США на трех компьютерах.
Paragon Partition Manager
Paragon Partition Manager это еще одна из лучших программ для удобного и простого форматирования и управления разделами благодаря простому и хорошо организованному интерфейсу. Все доступные варианты организованы тема возможность выбора между разбиением, копированием, редактированием параметров загрузки или созданием резервных копий. У всех этих функций есть помощники, которые будут направлять нас во время их выполнения. Кроме того, этот инструмент позволит нам создать точная копия любого раздела, чтобы мы могли вернуть его в исходное состояние в любое время. Если мы хотим лучше организовать наше пространство или нам нужно установить несколько операционных систем, эта программа — отличный вариант.
Paragon Partition Manager имеет бесплатную версию, которую мы можем скачать с это лиnk , Он также имеет платные версии, такие как рабочая станция, которая стоит 99 долларов.
Помощник по разделению AOMEI
Помощник по разделению AOMEI это инструмент, который позволит нам выполнять все виды операций с разделами без ущерба для целостности наших данных. Мы можем создавать, изменять размеры или перемещать разделы, а также делить существующие разделы, делать копии, проверять состояния среди множества других опций. Это совместимо с FAT и NTFS файл систем, возможность конвертировать разделы из одного типа в другой. Включает в себя все виды диагностика и восстановление инструменты и включает в себя возможность создания загрузочных дисков.
AOMEI Partition Assistant — совершенно бесплатная программа, которую мы можем скачать по этой ссылке. Он также имеет платные версии, такие как Professional и Server версии, которые стоят 47.95 и 179 долларов соответственно.
ДискГений
ДискГений это очень мощный инструмент для восстановления данных. Его основные функции: Восстановление данных, Менеджер разделов, Восстановление и восстановление, и дисковые утилиты. С помощью этой программы мы сможем создавать, изменять размер, форматировать и удалять разделы. Кроме того, у нас будет шестнадцатеричный редактор просматривать и редактировать двоичный контент. Восстановление файлов также возможно для EXT4, FAT32 и NTFS разделы, оптимизированные так, чтобы они могли работать в своих лучших проявлениях.
Мы можем скачать бесплатную версию DiskGenius здесь. Точно так же у него есть два варианта оплаты с дополнительными функциями. Стандартная версия стоит 69 долларов, а Профессиональная — 99 долларов.
GParted
GParted это мультисистемный инструмент, с помощью которого мы можем создавать, реорганизовывать и удалять разделы на нашем жестком диске без потери наших файлов. Поддерживает оборудование RAID а также все размеры сектора. Мы также можем управлять содержащимися файловыми системами и для этого он использует ГНУ расстался библиотека, которая управляет всеми подключенными устройствами, а также графический интерфейс gtkmm. Кроме того, это позволит нам устанавливать разные операционные системы на каждый раздел нашего жесткого диска.
Вы можете скачать GParted бесплатно по этой ссылке, и вам останется только записать его на CD или USB, чтобы использовать его в качестве загрузочного диска. Кроме того, он предлагает нам возможность добавления разделов или изменения размера имеющихся у нас.
Активный менеджер разделов
Диспетчер активных разделов еще одна программа форматирования, которая будет использоваться для управления различными дисками и разделами на нашем жестком диске. Он имеет простой и интуитивно понятный интерфейс, который имеет опции создания, удаления, форматирования, переименования разделов и изменения атрибутов. Это совместимо с Системы FAT16, FAT32 и NTFS В дополнение к разрешению создания разделов на флешках. Это также позволяет нам вручную редактировать таблицы разделов.
Active Partition Manager — это совершенно бесплатный инструмент, который вы можете скачать здесь.
Updated by
Cici on Dec 08, 2022
Follow the Windows 11/10 FAT32 format tutorial to format HDD to FAT32 or format an external hard drive to FAT32 in Windows 11/10. You can apply either the Windows CMD or the third-party partition manager to format FAT32 in Windows 11/10 even when there is no FAT32 option in Windows 11/10 File Explorer or Disk Management.
#1. Format HDD to FAT32 in Windows 11/10 with Third-party partition manager
#2. Format HDD to FAT32 in Windows 11/10 with Command Prompt
Why Do You Want to Format External Hard to FAT32
- File System Name: File Allocation Table 32 (FAT32)
- Description: The oldest file system among the popular three (FAT32, exFAT, and NTFS); Commonly used on removable storage drives and external HDDs.
- Advantages: Great compatibility with all kinds of storage devices; both Windows OS and macOS can read a FAT32 device.
- Disadvantages: Support maximum individual file size is no more than 4GB; Windows offers no FAT32 option for an external hard drive over 32GB.
It is no doubt that you want to make full use of your external hard drive. Why do I say it like this? Because each operating system reads a specific file system. If you got an NTFS hard drive, then you can only apply it on a Windows computer other than on a Mac. However, the thing turns entirely different if you got a FAT32 external storage drive, either Windows OS or Mac OS X would easily recognize it.
In addition, PlayStation console players should know that the format of an external USB drive has to be FAT32, too. To add an external USB drive to the console, they have to format PS hard drive to FAT32. And here is an example from Twitter that claims needing to format external disk to FAT32:
ps4 hard drive failed yesterday and I am very pleased at how easy a fix it was. most annoying part was having to format my external hard drive to FAT32 in order to reinstall the OS because apparently that’s all the thing will read
— enormous homosexual nosferatu 🏳️🌈 (@mister_smiley) March 30, 2022
So in any case where the FAT32 file system is required, you can apply EaseUS partition manager software or command prompt in the following to format the external hard drive to FAT32 in Windows 11/10/8/7 at once.
#1. Format HDD or External Hard Drive to FAT32 in Windows 11/10 with Partition Manager
If you’re afraid of making a mess by using the command prompt, try this more straightforward method. EaseUS free partition manager is a third-party HDD format utility that can help format an external hard drive, USB drive, SD card, and any other removable storage device to FAT32 easily and quickly, which should be the primary choice for average computer users.
Guide: How to Format External Hard Drive FAT32 Using EaseUS FAT32 Formatter
Connect your storage device to your computer correctly and learn how to format the external hard drive to FAT32 in Windows 11/10 with EaseUS Partition Master from the steps below.
Step 1. Launch EaseUS Partition Master, right-click the partition you intend to format and choose «Format».
Step 2. In the new window, enter the Partition label, choose the FAT32/EXT2/EXT3/EXT4 file system, and set the cluster size according to your needs, then click «OK».
Step 3. Then you will see a warning window, click «Yes» in it to continue.
Step 4. Click the «Execute 1 Task(s)» button in the top-left corner to review the changes, then click «Apply» to start formatting the partition to FAT32/EXT2/EXT3/EXT4.
Aside from formatting the internal or external hard drives to FAT32, it also allows you to switch device file system format between NTFS and FAT32 without formatting:
#2. Format HDD/External Hard Drive to FAT32 with Command Prompt
By learning the FAT32 disadvantages, you should know that Windows File Explorer and Windows Disk Management cannot format FAT32 on an external HDD, of which the partition size is larger than 32GB. When your hard drive partition’s capacity is more than 32GB, you won’t see a FAT32 option in the drop-down list in both native programs. Hence, to provide you with an all-around solution to format FAT32 in Windows 11/10, you need some alternative disk formatting tools to break the 32GB limit and format any-size external hard drive or USB flash drive to FAT32 without a hitch.
Windows Command Prompt is a comprehensive computer troubleshooting program for most Windows issues. If you are reluctant to download any third-party software, try to start formatting the disk via Command Prompt.
Guide: How to Format HDD to FAT32 Using CMD
Step 1. Plug-in your external hard drive to your computer. Search for Command Prompt in Windows Search, right-click on it, and select Run as administrator.
Step 2. Type diskpart into the Command Prompt window and hit Enter.
Step 3. Type list disk and hit Enter. Note down the number of your external hard drive.
Step 4. Type select disk N and hit Enter. You should replace N with your exact external hard drive number.
Step 5. Go on typing each of the following commands and press Enter after each line.
list volume
select volume 7
format fs=fat32 quick
Step 5. Type exit to close diskpart.
Your hard drive should now be formatted to FAT32.
EaseUS FAT32 Format vs. Comand Prompt, Which Is Easier for External Disk Formatting
As you see, EaseUS Partition Master combines the highlights of both Windows command lines and Windows Disk Management.
- Be able to format any drive to FAT32, as well as other popular file formats (exFAT, NTFS, EXT2, EXT3, EXT4, etc.)
- Offer graphic interface and even more logical and informative disk info, like the file system, capacity, partition table, etc.
In contrast, the third-party free partition manager empowers customers to effortlessly handle more disk and partition management jobs, and those standalone functions are much more intelligent and practical than others.
- Fix can’t format USB to FAT32
- Format SD Card to FAT32
- Format SSD to FAT32
- Migrate OS to HDD/SSD without reinstalling
- Partition a hard drive in Windows 11/10/8/7
- Resize external hard drive partitions, merge partitions or check partition errors.
All in all, there are so many attainable yet useful features waiting for you to explorer. Compared with the CMD which requires somewhat high-level computer skills, EaseUS Partition Master shall be the second-to-none choice to efficiently manage a hard disk drive or any removable storage drive on your PC!
Format FAT32 Windows 11/10 FAQs
If you have further questions about formatting external hard drive to FAT32 in Windows PCs, follow and find answers below:
1. Are FAT32 and exFAT the same?
FAT32 is compatible with more very old operating systems. However, FAT32 has limits on single file size and partition size, while exFAT does not. Compared with FAT32, exFAT is an optimized FAT32 file system that can be widely used for removable devices of large capacity.
2. Can a 64gb USB drive be formatted to FAT32?
EaseUS Partition Master is a free FAT32 formatter tool that breaks the limitation of 32GB, enabling your to format 64GB, 128GB or larger USB drive with the FAT32 file system.
3. Can you format a 500gb — 4tb hard drive to FAT32?
If you want FAT32 on a 500gb to 4tb hard drive which we do not recommend you, you can still try this way to make it. First, download EaseUS Partition Master, first convert MBR to GPT on data disks without data loss, and then format it as FAT32.
Updated by
Cici on Dec 08, 2022
Follow the Windows 11/10 FAT32 format tutorial to format HDD to FAT32 or format an external hard drive to FAT32 in Windows 11/10. You can apply either the Windows CMD or the third-party partition manager to format FAT32 in Windows 11/10 even when there is no FAT32 option in Windows 11/10 File Explorer or Disk Management.
#1. Format HDD to FAT32 in Windows 11/10 with Third-party partition manager
#2. Format HDD to FAT32 in Windows 11/10 with Command Prompt
Why Do You Want to Format External Hard to FAT32
- File System Name: File Allocation Table 32 (FAT32)
- Description: The oldest file system among the popular three (FAT32, exFAT, and NTFS); Commonly used on removable storage drives and external HDDs.
- Advantages: Great compatibility with all kinds of storage devices; both Windows OS and macOS can read a FAT32 device.
- Disadvantages: Support maximum individual file size is no more than 4GB; Windows offers no FAT32 option for an external hard drive over 32GB.
It is no doubt that you want to make full use of your external hard drive. Why do I say it like this? Because each operating system reads a specific file system. If you got an NTFS hard drive, then you can only apply it on a Windows computer other than on a Mac. However, the thing turns entirely different if you got a FAT32 external storage drive, either Windows OS or Mac OS X would easily recognize it.
In addition, PlayStation console players should know that the format of an external USB drive has to be FAT32, too. To add an external USB drive to the console, they have to format PS hard drive to FAT32. And here is an example from Twitter that claims needing to format external disk to FAT32:
ps4 hard drive failed yesterday and I am very pleased at how easy a fix it was. most annoying part was having to format my external hard drive to FAT32 in order to reinstall the OS because apparently that’s all the thing will read
— enormous homosexual nosferatu 🏳️🌈 (@mister_smiley) March 30, 2022
So in any case where the FAT32 file system is required, you can apply EaseUS partition manager software or command prompt in the following to format the external hard drive to FAT32 in Windows 11/10/8/7 at once.
#1. Format HDD or External Hard Drive to FAT32 in Windows 11/10 with Partition Manager
If you’re afraid of making a mess by using the command prompt, try this more straightforward method. EaseUS free partition manager is a third-party HDD format utility that can help format an external hard drive, USB drive, SD card, and any other removable storage device to FAT32 easily and quickly, which should be the primary choice for average computer users.
Guide: How to Format External Hard Drive FAT32 Using EaseUS FAT32 Formatter
Connect your storage device to your computer correctly and learn how to format the external hard drive to FAT32 in Windows 11/10 with EaseUS Partition Master from the steps below.
Step 1. Launch EaseUS Partition Master, right-click the partition you intend to format and choose «Format».
Step 2. In the new window, enter the Partition label, choose the FAT32/EXT2/EXT3/EXT4 file system, and set the cluster size according to your needs, then click «OK».
Step 3. Then you will see a warning window, click «Yes» in it to continue.
Step 4. Click the «Execute 1 Task(s)» button in the top-left corner to review the changes, then click «Apply» to start formatting the partition to FAT32/EXT2/EXT3/EXT4.
Aside from formatting the internal or external hard drives to FAT32, it also allows you to switch device file system format between NTFS and FAT32 without formatting:
#2. Format HDD/External Hard Drive to FAT32 with Command Prompt
By learning the FAT32 disadvantages, you should know that Windows File Explorer and Windows Disk Management cannot format FAT32 on an external HDD, of which the partition size is larger than 32GB. When your hard drive partition’s capacity is more than 32GB, you won’t see a FAT32 option in the drop-down list in both native programs. Hence, to provide you with an all-around solution to format FAT32 in Windows 11/10, you need some alternative disk formatting tools to break the 32GB limit and format any-size external hard drive or USB flash drive to FAT32 without a hitch.
Windows Command Prompt is a comprehensive computer troubleshooting program for most Windows issues. If you are reluctant to download any third-party software, try to start formatting the disk via Command Prompt.
Guide: How to Format HDD to FAT32 Using CMD
Step 1. Plug-in your external hard drive to your computer. Search for Command Prompt in Windows Search, right-click on it, and select Run as administrator.
Step 2. Type diskpart into the Command Prompt window and hit Enter.
Step 3. Type list disk and hit Enter. Note down the number of your external hard drive.
Step 4. Type select disk N and hit Enter. You should replace N with your exact external hard drive number.
Step 5. Go on typing each of the following commands and press Enter after each line.
list volume
select volume 7
format fs=fat32 quick
Step 5. Type exit to close diskpart.
Your hard drive should now be formatted to FAT32.
EaseUS FAT32 Format vs. Comand Prompt, Which Is Easier for External Disk Formatting
As you see, EaseUS Partition Master combines the highlights of both Windows command lines and Windows Disk Management.
- Be able to format any drive to FAT32, as well as other popular file formats (exFAT, NTFS, EXT2, EXT3, EXT4, etc.)
- Offer graphic interface and even more logical and informative disk info, like the file system, capacity, partition table, etc.
In contrast, the third-party free partition manager empowers customers to effortlessly handle more disk and partition management jobs, and those standalone functions are much more intelligent and practical than others.
- Fix can’t format USB to FAT32
- Format SD Card to FAT32
- Format SSD to FAT32
- Migrate OS to HDD/SSD without reinstalling
- Partition a hard drive in Windows 11/10/8/7
- Resize external hard drive partitions, merge partitions or check partition errors.
All in all, there are so many attainable yet useful features waiting for you to explorer. Compared with the CMD which requires somewhat high-level computer skills, EaseUS Partition Master shall be the second-to-none choice to efficiently manage a hard disk drive or any removable storage drive on your PC!
Format FAT32 Windows 11/10 FAQs
If you have further questions about formatting external hard drive to FAT32 in Windows PCs, follow and find answers below:
1. Are FAT32 and exFAT the same?
FAT32 is compatible with more very old operating systems. However, FAT32 has limits on single file size and partition size, while exFAT does not. Compared with FAT32, exFAT is an optimized FAT32 file system that can be widely used for removable devices of large capacity.
2. Can a 64gb USB drive be formatted to FAT32?
EaseUS Partition Master is a free FAT32 formatter tool that breaks the limitation of 32GB, enabling your to format 64GB, 128GB or larger USB drive with the FAT32 file system.
3. Can you format a 500gb — 4tb hard drive to FAT32?
If you want FAT32 on a 500gb to 4tb hard drive which we do not recommend you, you can still try this way to make it. First, download EaseUS Partition Master, first convert MBR to GPT on data disks without data loss, and then format it as FAT32.
В этой инструкции я хочу рассказать о нескольких способах как форматировать внешний жесткий диск в FAT32 на Windows 10. Вся соль в том, что разработчики из компании Майкрософт просто убрали эту файловую систему из списка доступных в стандартной процедуре форматирования, которую можно запустить из проводника, посчитав полностью устаревшей во всех отношения. Между тем, именно FAT32 наиболее удобна в том случае, если Вы подключаете свой внешний диск к смартфону, планшету или иному гаджету, чтобы скопировать фотографии, видеоролики, либо сделать резервную копию важной информации.
Я покажу Вам все три способа, которые помогут Вам быстро и просто отформатировать съёмный диск в FAT32 на Виндовс 10. Поехали!!!
Управление дисками Windows
Для работы с подключенными к системе дисками в операционной системе Windows 10 есть специальный диспетчер дисков, который умеет практически всё, что нужно пользователю! Чтобы его открыть, нажмите комбинацию клавиш Win+R, в появившемся окне введите команду diskmgmt.msc и нажмите кнопку «ОК».
После этого должно появится окно «Управление дисками». В нём будут перечислены все физические и логические носители, которые видит Виндовс. Находим там подключенный внешний жесткий диск. В моём случае это диск J.
Будьте внимательны! Не ошибитесь при выборе диска! Нужно обязательно проверить его по букве и по объёму! В противном случае, если ошибётесь, удалите данные с другого носителя!
Далее надо кликнуть по выбранному диску правой кнопкой и в открывшемся меню выбирать пункт «Форматировать». Должно появится вот такое окно:
Тут необходимо в списке «Файловая система» выбрать пункт FAT32, чтобы форматировать внешний диск в такую файловую системе. Кликаем на кнопку «ОК» ждём завершения процесса.
Форматирование через командную строку
В любой версии операционной системы Windows Вы всегда можете отформатировать внешний жесткий диск в FAT32 через командную строку. Чтобы это сделать, сначала запустите командную строку. Для этого нажмите комбинацию клавиш Win+R, введите команду cmd и нажмите на кнопку «ОК». В ответ должно появиться черное окно консоли. Команда для форматирования диска выглядит вот так:
format <буква_диска_носителя>: /FS:FAT32
Здесь так же надо правильно указать букву нужного диска. После ввода команды нажмите на кнопку Enter. В моём случае это выглядит так:
Остаётся только дождаться завершения процесса. Его длительность зависит от объёма внешнего диска — чем он больше, тем процесс дольше!
Программа +для форматирования жесткого диска
Третий способ отформатировать съёмный носитель в FAT32 — использовать стороннюю программу для форматирования диска, коих можно найти в Интернете большое количество. Я могу посоветовать простенькую бесплатную утилиту FAT32Format. Скачиваем её здесь. Она легкая, понятная и бесплатная. После запуска Вы увидите вот такое окно:
В списке «Drive» нужно выбирать букву диска и нажать на кнопку «Start». Вот и всё! При включенном быстром форматировании (галочка «Quick Format») форматирование внешнего жесткого диска займёт немного времени.
-
Обзоры
98
-
Видео
1
-
Вопросы
87
-
Статьи
7
Программы для форматирования флешек и жестких дисков
ТОП-5 утилит, способных форматировать жёсткие и USB-диски с применением различных параметров. В этой подборке вы найдёте утилиту, после применения которой вряд ли получится вернуть стертые данные, а также программу, которая лучше подойдет для создания флешки с автозапуском приложений или ОС.
-
USB Disk Storage Format Tool
-
MiniTool Partition Wizard
-
HDD Low Level Format Tool
7.7
Интерфейс
Функционал
Удобство
Идеально подходит для флешек Transcend и ADATA. Но также может сработаться и с некоторыми другими популярными моделями. Вы можете смело использовать эту утилиту, если флешка постоянно глючит, выдаёт сбои или информация с неё не считывается.
Программа работает следующим образом: сканирование — поиск неработающих блоков памяти — форматирование по FAT или NTFS. Кроме того предусмотрено исправление ошибок без форматирования и с сохранением данных.
4
Интерфейс
Функционал
Совместимость
Аналогичный софт, предназначенный для работы с флешками и картами памяти производства Kingston. В интерфейсе утилиты вы найдете всего два пункта – список доступных для работы устройств и выбор конечной файловой системы. Ниже расположилась строка прогресса. Программа изначально предназначалась для специальной серии устройств от разработчика, поэтому она также известна под названием DTHX30 — USB Data Traveler DataTraveler HyperX 3.0.
8.7
Интерфейс
Функционал
Совместимость
Многофункциональная бесплатная программа для форматирования твердотельных дисков, «классических» винчестеров и флешек. Ее изюминкой является наличие встроенного инструмента для восстановления ранее удаленных файлов некоторых типов – картинок, видеороликов, документов. Несмотря на наличие приставки с именем компании в названии утилиты, Трансценд Рековерх может работать с устройствами разных вендоров. Единственная функция, которая доступна исключительно с «родным» оборудованием – возможность установки пароля.
USB Disk Storage Format Tool
8.7
Интерфейс
Функционал
Удобство
Универсальная программа для форматирования флешки. Подходит ко всем распространенным брендам, включая SanDisk, Kingston, Silicon Power, Transcend, HP, Sony, Lexar, IronKey. Поддерживает файл-системы FAT и FAT32, а также exFAT и NTFS. При этом предполагает создание тома FAT32 объемом, превышающим 32 ГБ. Выполняет быстрое и низкоуровневое форматирование, сканирование и исправление ошибок, а также установку меток для томов.
MiniTool Partition Wizard
8.7
Интерфейс
Функционал
Удобство
Один из простейших менеджеров разделов для винчестеров. С ним вы сможете произвести не только форматирование разделов, но также стереть кластеры и создать новые. Среди дополнительных опций: возможность спрятать разделы, разделять их, восстанавливать, копировать, изменять размеры, присваивать буквы. Предусмотрена совместимость с таблицами разделов MBR и GPT. Здесь также реализована поддержка таких файл-систем, как NTFS, FAT, EXT, а также Linux Swap.
HDD Low Level Format Tool
9.3
Интерфейс
Функционал
Удобство
Еще более универсальная утилита, способная отформатировать не только флешки всех популярных производителей, но также жёсткие диски и карты памяти. Она с легкостью стирает на низком уровне доступа данные с SATA, SAS, IDE, SCSI, SSD и FireWire.
Эта программа полного форматирования флешки и диска будет особенно полезна в случаях, когда носитель заражен вирусом и не может быть излечен стандартными средствами. Отличается скоростью работы и запуском без инсталляции.
Вы можете скачать бесплатно любую программу для форматирования флешек или жестких дисков. Мы сделали обзор ключевых функций и подготовили самые наглядные скриншоты, — чтобы максимально облегчить вам выбор.
Содержание
- Acronis Disk Director
- MiniTool Partition Wizard
- EaseUS Partition Master
- HDD Low Level Format Tool
- Вопросы и ответы
Что такое программа для форматирования жесткого диска? В разных случаях это может быть мощнейший программный комплекс или маленькая утилита с парой функций. Помимо форматирования, такие программы могут выполнять множество задач при работе с жесткими дисками и разделами. Давайте же на них посмотрим.
Acronis Disk Director
Один из самых мощных представителей софта, работающего с дисками и разделами. Кроме форматирования Acronis Disk Director выполняет множество задач – от создания разделов до проверки и дефрагментации дисков. Программа позволяет создавать чередующиеся и зеркальные тома. Работа чередующихся похожа на RAID 0, а зеркальные выполняют функцию RAID 1.
Acronis Disk Director примечателен тем, что работает «в паре» с другим программным обеспечением от Acronis – Acronis True Image. Из этой связки создаются загрузочные диски, позволяющие решить большинство проблем с дисками и данными.
Скачать Acronis Disk Director
MiniTool Partition Wizard
MiniTool Partition Wizard — программа для форматирования внешнего жесткого диска. Умеет почти всё, что и Acronis, но есть существенные отличия.
- Программа бесплатная.
- MiniTool Partition Wizard позволяет конвертировать NTFS в FAT и наоборот, при этом данные на диске сохраняются.
- Есть функция проверки поверхности раздела на ошибки чтения с визуальным сопровождением процесса.
- Существует возможность переноса Виндовс (системных разделов) на другой диск.
Скачать MiniTool Partition Wizard
Урок: Как отформатировать жесткий диск в MiniTool Partition Wizard
EaseUS Partition Master
Ещё одна программа для форматирования жесткого диска в fat32. EaseUS Partition Master имеет несколько отличных от предыдущих представителей черт:
- Умеет клонировать диски, причем как целиком, так и только ОС.
- Создавать загрузочные диски.
- Очищать диски от больших или ненужных файлов.
- Оптимизировать выбранные разделы.
Скачать EaseUS Partition Master
HDD Low Level Format Tool
HDD Low Level Format Tool — программа для низкоуровневого форматирования жесткого диска. Не имеет других функций кроме считывания S.M.A.R.T данных с диска, если таковые поддерживаются, и данных устройства (название, серийный номер и пр.). Работает только с физическими накопителями. Кроме прочего HDD Low Level Format Tool имеет официальную portable-версию, не требующую установки.
Скачать HDD Low Level Format Tool
Выводы следующие: как бы ни хорош был Acronis Disk Director, но MiniTool Partition Wizard всё-таки бесплатна. Если хочется иметь под рукой (зачем?) мощную программу с множеством функций, тогда присмотритесь к первым трём, если же собираетесь просто привести диск в девственно чистое состояние, то HDD Low Level Format Tool Вам в помощь.
Еще статьи по данной теме:
Помогла ли Вам статья?
Проверенные инструменты, которые помогут, если стандартные средства не справляются.
Платформы: Windows.
Фирменная утилита от Hewlett-Packard для очистки и форматирования USB-накопителей. Возможности HP USB Disk Storage Format Tool не сильно превосходят стандартные функции Windows, но она позволяет отформатировать проблемные диски, которые не читаются в ОС. Доступна разметка в FAT32, exFAT и NTFS, а также создание загрузочных дисков DOS.
Скачать HP USB Disk Storage Format Tool →
Платформы: Windows.
Многофункциональный инструмент для работы с дисками. MiniTool Partition Wizard умеет разбивать свободное пространство на разделы, клонировать их и, конечно же, форматировать. Можно выбрать гораздо больше файловых систем, включая Ext4 и exFAT, а также настроить размер кластера. Помимо этого поддерживается полное стирание дисков и создание загрузочных носителей.
Скачать MiniTool Partition Wizard →
Платформы: Windows.
Специализированное ПО для низкоуровневого форматирования жёстких дисков, которое в том числе работает с флешками и умеет полностью уничтожать любые записанные ранее на диск данные. Такая процедура также позволяет устранить различные неполадки с устройством. Помимо этого поддерживается и обычное, быстрое форматирование.
Скачать HDD Low Level Format Tool →
4. EzRecover
Платформы: Windows.
Полезное приложение, которое поможет вернуть к жизни проблемный накопитель. Всего в один клик EzRecover позволяет выполнить инициализацию USB-дисков, которые не распознаются системой, определяются как Security Deviсe или отображаются с объёмом 0 мегабайт.
Скачать EzRecover →
5. Kingstone Format Utility
Платформы: Windows.
Фирменное приложение для очистки и форматирования флешек Kingstone. По сравнению со встроенными в ОС инструментами позволяет добиться более высокой производительности, а также справляется с большинством неполадок. Умеет форматировать флешки с защитой от записи.
Скачать Kingstone Format Utility →
6. Tokiwa Fat32 Formatter
Платформы: Windows.
Простая и интуитивная утилита, которая работает без инсталляции и умеет форматировать флешки в FAT32. Поддерживаются диски объёмом свыше 32 ГБ, инициализация устройств, удаление отдельных разделов и, конечно, выбор настроек форматирования.
Скачать Tokiwa Fat32 Formatter →
7. SD Card Formatter
Платформы: Windows, macOS.
Специальная программа для работы с флеш-накопителями формата SD, которая отличается более оптимизированными алгоритмами работы по сравнению с функциями форматирования в ОС. Помогает устранить ошибки чтения или записи, проблемы распознавания, а также может форматировать и полностью стирать данные на диске.
Скачать SD Card Formatter →
Читайте также 💽📀💾
- Как отформатировать флешку в Windows или macOS
- Как сделать загрузочную флешку с macOS
- Почему компьютер не видит флешку или внешний жёсткий диск и что с этим делать
- Как выполнить низкоуровневое форматирование флешки
- Как создать загрузочную флешку с Linux
Если вы когда-нибудь пытались отформатировать внешний жесткий диск размером более 32 ГБ в FAT32 в Windows, вы увидите, что ваша операционная система не позволяет вам это делать. Существуют различные причины, по которым это происходит, но если ваша конкретная ситуация требует, чтобы вы использовали FAT32, вам нужно найти способ.
FAT32 на самом деле отличная файловая система, и она широко использовалась, пока люди не начали выходить за ее пределы. Одно из ограничений этой файловой системы заключается в том, что она не позволяет хранить один файл размером более 4 ГБ. Люди, которые хотели хранить файлы больше этого размера, перешли к другие форматы, такие как NTFS, позволяющие хранить на жестком диске действительно большие файлы.
Формат все еще используется, и даже есть ситуации, когда это единственный формат, который работает. Например, некоторые современные видеодомофоны, которые вы покупаете, требуют, чтобы ваши устройства хранения данных были в формате FAT32.
Тот факт, что вы не видите возможности отформатировать жесткий диск в FAT32 в пользовательском интерфейсе Windows, не означает, что эта возможность полностью исчезла. Эта функция все еще существует в ваших системах, и утилита командной строки должна помочь вам найти и использовать ее для выполнения этой задачи.
Как это использовать?
Все, что требуется от этого метода, — это выполнить несколько команд, и ваш жесткий диск будет отформатирован в выбранной вами файловой системе.
Подключите внешний жесткий диск к компьютеру. Найдите командную строку в Windows Search, щелкните ее правой кнопкой мыши и выберите «Запуск от имени администратора».

Введите следующую команду в окне командной строки и нажмите Enter. Он запустит утилиту, которая позволит вам отформатировать ваши диски.
DiskPart
Введите следующую команду и нажмите Enter. Он перечислит все доступные жесткие диски на вашем компьютере.
list disk
Запишите номер вашего внешнего жесткого диска. Запустите следующую команду, заменив N на номер вашего диска.
select disk N
Затем введите каждую из следующих команд, нажимая Enter после каждой строки:
create partition primary select partition 1 active format fs=fat32 assign exit
Ваш жесткий диск должен быть отформатирован в FAT32.
Использование PowerShell в Windows 10 для форматирования внешнего жесткого диска в FAT32
Пользователи Windows 10 могут использовать PowerShell вместо командной строки для форматирования внешнего жесткого диска в формат FAT32. Вы, вероятно, знакомы с этой утилитой, если вы уже давно используете ПК с Windows 10.
Нажмите одновременно клавиши Windows + X, и появится меню. Нажмите на Windows PowerShell (Admin) в открывшемся меню.
На следующем экране введите следующую команду в утилиту и нажмите Enter. Обязательно замените букву D фактической буквой для вашего жесткого диска.
format /FS:FAT32 D:
Он отформатирует диск в FAT32 и сообщит, когда это будет сделано. В большинстве случаев это займет всего несколько минут, но это также зависит от размера внешнего жесткого диска.
Используйте FAT32Format для форматирования внешних жестких дисков
Утилита FAT32Format существует уже давно и позволяет быстро форматировать любые внешние жесткие диски в FAT32.
Этот метод идеально подходит для тех из вас, кто не любит запускать команды и предпочитает инструменты с простым пользовательским интерфейсом. Отличительной особенностью этого инструмента является то, что вам даже не нужно устанавливать его на свой компьютер — он работает прямо из коробки.
Как это использовать
- Перейдите на сайт FAT32Format и загрузите инструмент на свой компьютер.
- Подключите внешний жесткий диск к компьютеру, если это еще не сделано.
- Дважды щелкните загруженный файл, и инструмент запустится. Вот параметры, которые необходимо указать перед форматированием диска:Drive — выберите внешний жесткий диск из выпадающего меню.
Allocation unit size — оставьте значения по умолчанию.
Volume label — введите имя для вашего жесткого диска.
Quick Format — предлагается оставить этот флажок, если вы не уверены.Затем нажмите кнопку «Пуск», чтобы начать форматирование жесткого диска.
Отформатируйте внешний жесткий диск exFAT в FAT32 с EaseUS
EaseUS Partition Master Free — это больше, чем просто инструмент форматирования диска. Он позволяет создавать, удалять и клонировать разделы в дополнение к форматированию жестких дисков в выбранные форматы.
Загрузите, установите и запустите инструмент. Выберите жесткий диск в списке дисков, щелкните его правой кнопкой мыши и выберите «Формат».
Установите следующие параметры и нажмите «ОК».
Partition label — введите имя для вашего диска.
File system — выберите FAT32.
Cluster size — оставьте все как есть.
Как только диск отформатирован, инструмент отправит вам уведомление.
Заключение
Популярность и использование FAT32 постепенно угасает, но есть еще несколько случаев, когда этот формат является обязательным. В этих редких ситуациях у вас есть различные способы, как показано выше, чтобы преобразовать ваши существующие жесткие диски в формат FAT32.