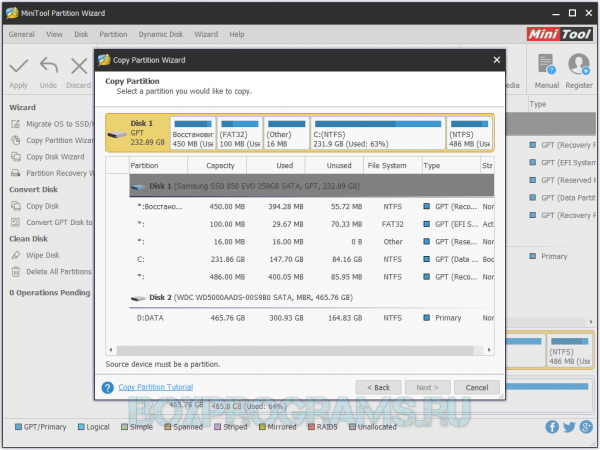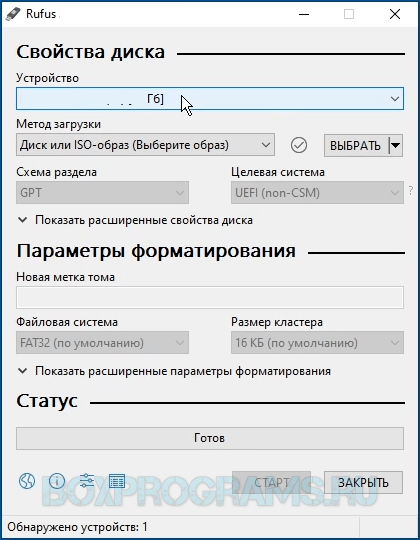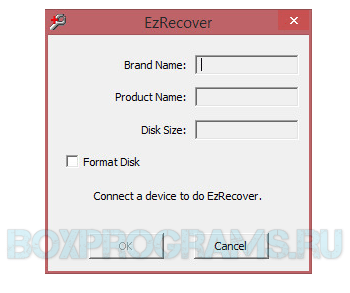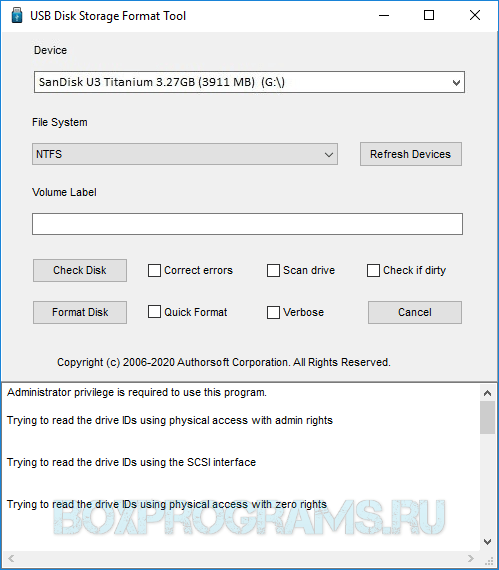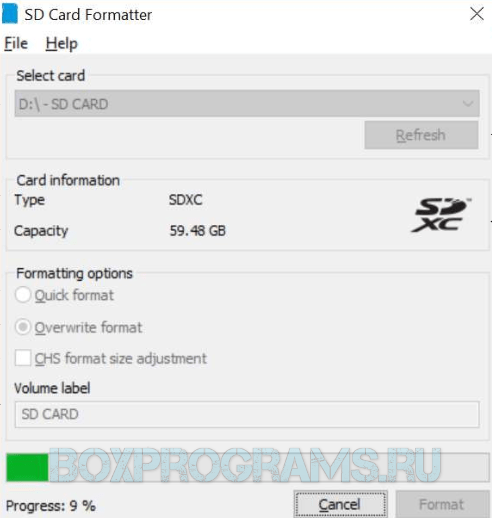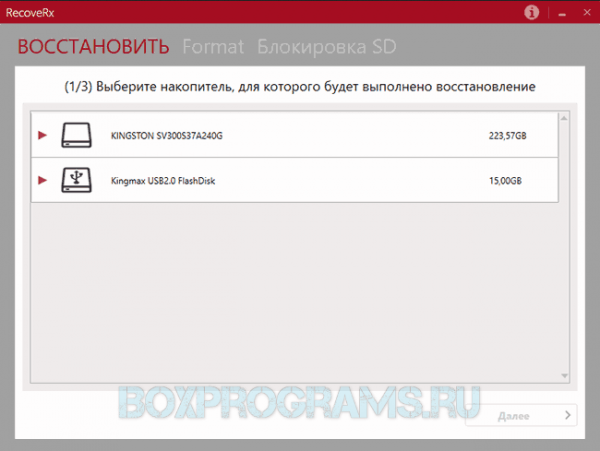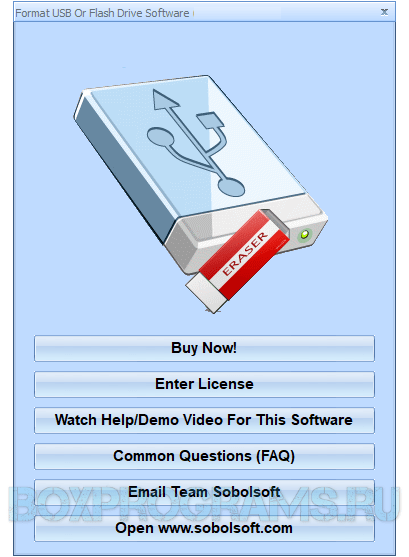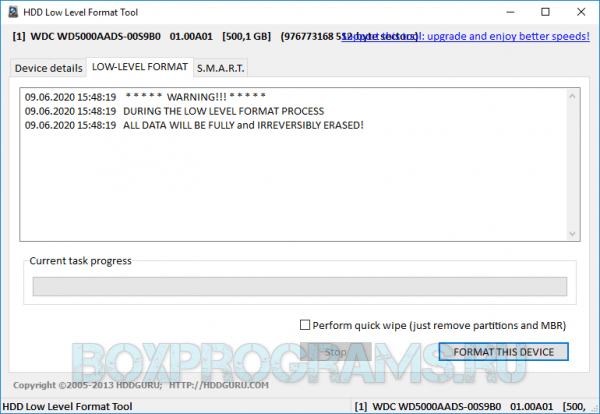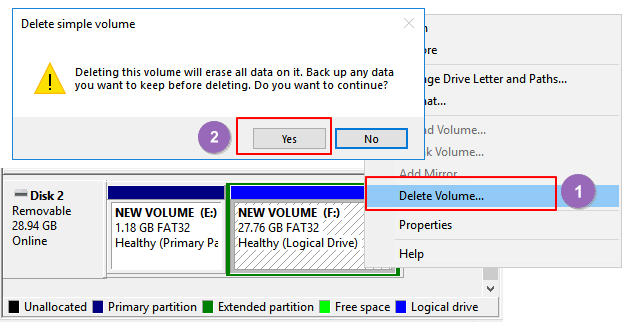Проверенные инструменты, которые помогут, если стандартные средства не справляются.
Платформы: Windows.
Фирменная утилита от Hewlett-Packard для очистки и форматирования USB-накопителей. Возможности HP USB Disk Storage Format Tool не сильно превосходят стандартные функции Windows, но она позволяет отформатировать проблемные диски, которые не читаются в ОС. Доступна разметка в FAT32, exFAT и NTFS, а также создание загрузочных дисков DOS.
Скачать HP USB Disk Storage Format Tool →
Платформы: Windows.
Многофункциональный инструмент для работы с дисками. MiniTool Partition Wizard умеет разбивать свободное пространство на разделы, клонировать их и, конечно же, форматировать. Можно выбрать гораздо больше файловых систем, включая Ext4 и exFAT, а также настроить размер кластера. Помимо этого поддерживается полное стирание дисков и создание загрузочных носителей.
Скачать MiniTool Partition Wizard →
Платформы: Windows.
Специализированное ПО для низкоуровневого форматирования жёстких дисков, которое в том числе работает с флешками и умеет полностью уничтожать любые записанные ранее на диск данные. Такая процедура также позволяет устранить различные неполадки с устройством. Помимо этого поддерживается и обычное, быстрое форматирование.
Скачать HDD Low Level Format Tool →
4. EzRecover
Платформы: Windows.
Полезное приложение, которое поможет вернуть к жизни проблемный накопитель. Всего в один клик EzRecover позволяет выполнить инициализацию USB-дисков, которые не распознаются системой, определяются как Security Deviсe или отображаются с объёмом 0 мегабайт.
Скачать EzRecover →
5. Kingstone Format Utility
Платформы: Windows.
Фирменное приложение для очистки и форматирования флешек Kingstone. По сравнению со встроенными в ОС инструментами позволяет добиться более высокой производительности, а также справляется с большинством неполадок. Умеет форматировать флешки с защитой от записи.
Скачать Kingstone Format Utility →
6. Tokiwa Fat32 Formatter
Платформы: Windows.
Простая и интуитивная утилита, которая работает без инсталляции и умеет форматировать флешки в FAT32. Поддерживаются диски объёмом свыше 32 ГБ, инициализация устройств, удаление отдельных разделов и, конечно, выбор настроек форматирования.
Скачать Tokiwa Fat32 Formatter →
7. SD Card Formatter
Платформы: Windows, macOS.
Специальная программа для работы с флеш-накопителями формата SD, которая отличается более оптимизированными алгоритмами работы по сравнению с функциями форматирования в ОС. Помогает устранить ошибки чтения или записи, проблемы распознавания, а также может форматировать и полностью стирать данные на диске.
Скачать SD Card Formatter →
Читайте также 💽📀💾
- Как отформатировать флешку в Windows или macOS
- Как сделать загрузочную флешку с macOS
- Почему компьютер не видит флешку или внешний жёсткий диск и что с этим делать
- Как выполнить низкоуровневое форматирование флешки
- Как создать загрузочную флешку с Linux
Из-за длительного использования флешки и другие съемные накопители начинают работать медленнее, появляются сбои и битые сектора. В итоге информация, которая хранится на носителе, может повредиться. Чтобы избежать этого и не потерять нужные данные, периодически следует проводить форматирование флешки или SD-карты. Из этой статьи вы узнаете, какое программное обеспечение поможет открыть нечитаемый USB-носитель и что делать, если пропали важные материалы.
Содержание:
1. Как восстановить потерянные данные
2. 10 лучших программ для форматирования флешек
3. Заключение
Как восстановить потерянные данные
Если флешка отказывается считываться или вы случайно удалили папку с важными документами, воспользуйтесь программой ФЕНИКС. Это приложение поможет восстановить любые типы файлов со съемных накопителей, внутренних и внешних жестких дисков, телефонов, фотокамер и планшетов.
Программа ФЕНИКС подойдёт для восстановления любых файлов
ФЕНИКС сможет вернуть файлы, утерянные после системного сбоя, вирусной атаки, нечаянного удаления. Просто установите приложение на компьютер, укажите место с потерянными данными и просканируйте его для восстановления. Детальные ручные настройки помогут значительно сократить время на поиск: вы можете проверить возможность восстановления еще до запуска, указать фильтры поиска по размеру и типу утерянных файлов, предварительно просмотреть восстановленные фотографии. В итоге вы вернете потерянные материалы за несколько простых кликов.
Скачайте лучшую программу для восстановления файлов прямо сейчас
Скачать бесплатно!
Отлично работает на Windows 11, 10, 8, 7 и XP
10 лучших программ для форматирования флешек
По умолчанию в Windows уже встроена утилита для очистки, также это можно сделать через командную строку. Но если накопитель сильно поврежден, может не удастся завершить форматирование. В этом случае помогут специальные ПО, предназначенные для этой цели. Рассмотрим их подробнее ниже.
MiniTool Partition Wizard
MiniTool Partition Wizard работает как менеджер разделов жесткого диска. Это значит, что вы можете разбивать его на части и мигрировать информацию на отдельные разделы, чтобы отформатировать носитель без потери данных. Можно клонировать выбранные или все секторы на другой носитель. Еще в MiniTool есть опция восстановления загрузочных секторов MBR. Поддерживается работа со стандартными и RAID-дисками более 2 ТБ.
Может переконвертировать раздел MBR в GPT и наоборот, полностью стереть диск или только отдельные разделы. Можно проверить работоспособность и загруженность подключенных устройств и создать загрузочный сектор, CD или USB.
Окно MiniTool Partition Wizard
Минусом бесплатной версии является то, что большинство доступных опций не выходят за рамки встроенной утилиты «Диски». При этом нельзя работать с динамическими дисками. Новички могут нечаянно стереть ошибочные разделы, так как здесь нет защиты от неверных действий. Также отсутствует русскоязычная локализация.
HDD Low Level Format Tool
HDD Low Level Format Tool выполняет низкоуровневое форматирование. Это значит, что он не только стирает информацию, но и фактически физически сбрасывает диск, а это делает фактически невозможным восстановление удаленных данных. Программное обеспечение поддерживает все основные интерфейсы (SATA, USB, IDE, SCSI, Firewire) и всех производителей. При наличии картридера возможно считывание Flash-карт. При запуске пользователь может выбрать подключенный накопитель и указать режим стирания – быстрый или продвинутый. На этом функционал заканчивается.
Укажите подходящий тип сканирования флешки
В бесплатной версии скорость ограничена до 180 ГБ в час, что составляет 50 МБ/с. Приложение не переведено на английский язык, и, хотя интерфейс предельно минималистичный, алгоритм управления нельзя назвать интуитивно-понятным. Это может привести к трудностям в работе у новичков.
HP USB Disk Storage Format Tool
HP USB Disk Storage Format Tool – оптимальное решение для быстрой очистки USB-накопителей. ПО не требует установки и работает в режиме portable. Интерфейс прост: он состоит из одного окна с настройками, где нужно указать стираемое устройство и метод переформатирования. Доступны функции переименования флешки, выбор быстрого (поверхностного) и углубленного очищения, компрессия, смена FAT32 на NTFS или наоборот. При выборе формата FAT32 также можно сделать загрузочную DOS-флешку.
Запускаем процесс в HP USB Disk Storage Format Tool
HP USB Disk Storage не переведён на русский язык и не отличается быстрой работой. Программа была разработана для старых сборок Windows, поэтому при использовании на современном оборудовании могут возникнуть ошибки.
SD Formatter
SD Formatter позволяет стирать данные и «чинить» битые сектора на SD карте, USB-устройствах и телефонах Android. Программа помогает справиться с проблемой ошибки записи или чтения, после сбоев или когда нет возможности открыть носитель стандартным способом. После оно отображает информацию о типе подключенного накопителя и предлагает быстрое удаление либо полное затирание всех разделов.
ПО максимально простое в управлении и в целом схоже со стандартными инструментами, встроенным в Windows. Для старта нужно подключить карту или флешку, запустить SD Formatter, выбрать устройство и нажать Format.
SD Formatter для форматирования флешки
Софт доступен только на английском языке, однако интерфейс максимально прост, так что разобраться в нем можно за несколько минут. Разработчики исправно поставляют обновления для своего продукта, поэтому его можно установить в том числе на Windows 10. Поддерживаются версии архитектур 32 и 64 бита. К минусу можно отнести то, что вы не сможете сменить файловую систему в FAT или NTFS либо выбрать размер кластеров.
Format USB Or Flash Drive Software
Format USB Or Flash Drive Software подойдет для форматирования флешки в fat32. В ней можно изменить файловую систему, выбрав exFAT, FAT 32 или NTFS, установить размер кластера и проводить пакетную обработку нескольких карт памяти. Софт позволяет форматировать любые типы съемных носителей, в том числе перезаписываемые CD. Функционал повторяет стандартные средства от Windows, отличием является то, что он способен распознавать устройства, которые не читаются компьютером.
Запускаем процесс в Format USB Or Flash Drive Software
Бесплатная версия выводит на экран монитора окно с указанием автора, сайта и демо-роликами для обучения. Убрать его можно только после оплаты. При этом цена за набор функций, которые можно бесплатно найти в собственном компьютере, довольно высокая – 1920 рублей. Дополнительно стоит упомянуть, что софт переведен на русский только частично. Разработка продукта прекратилась несколько лет назад, поэтому при использовании на новых сборках часто возникают ошибки и зависания.
EzRecover
EzRecover умеет распознавать полностью нежизнеспособные флешки, определяемые компьютером как нулевые. Функционал весьма ограниченный, но при этом нужный — пользователь с ее помощью может восстановить битые сектора флеш-карт, вернуть работоспособность и «скрытые» мегабайты. Приложение является обязательным в наборе многих системных администраторов, так как оно умеет возвращать к жизни даже безнадежные устройства. Поддерживаются все типы Windows, в том числе старые сборки.
Интерфейс программы EzRecover
Интерфейс состоит из одного окна, поэтому освоить управление можно буквально за секунды. Чтобы починить накопитель, подключите его к компьютеру, запустите EzRecover и нажмите кнопку Recover. Недостатком является то, что этот вариант работает не со всеми типами флешек, например, не читает microSD. При подключении часто возникает ошибка распознавания, которая исправляется переподключением в другой USB-порт.
JetFlash Recovery Tool
Еще одно средство для восстановления нерабочих USB-накопителей. JetFlash Recovery Tool был разработан именно для этой цели, а значит, дополнительных настроек и функций здесь нет. Интерфейс состоит из одного рабочего окна с кнопкой Start, которая запускает восстановление поврежденных секторов, и Exit для закрытия.
После запуска ПО определяет битые секторы и разделы и чинит их в автоматическом режиме, что отлично подходит для новичков с минимальными знаниями ПК. JetFlash Recovery Tool способна справиться с большинством ошибок и проблем, но не поможет при физических повреждениях или при отказе блока памяти.
Внешний вид JetFlash Recovery Tool
Продвинутые пользователи могут быть разочарованы отсутствием каких-либо дополнительных установок. Крупным недостатком можно назвать то, что в JetFlash Recovery Tool нельзя изменить тип файловой системы. Как во многих бесплатных альтернативах, здесь нет выбора языка, но управление максимально простое и понятное.
D-Soft Flash Doctor
D-Soft Flash Doctor работает не только со съемными flash-картами, но также с внутренним жестким диском, помогая восстановить его работоспособность. Приложение пригодится, если после сбоя системы нет возможности отформатировать устройство обычным способом. Помимо этого, программное обеспечение позволяет проверять наличие битых разделов и применить низкоуровневое удаление.
В процессе ремонта поврежденные сектора заменяются на резервные ячейки, поэтому общий объем не уменьшается. Перед этим вы сможете сделать резервную копию, чтобы по ошибке не удалить важную информацию. Пользователю доступно не только полное копирование, но также запись созданного архива. D-Soft Flash Doctor обладает простым интерфейсом, не требует установки и полностью переведен на русский язык.
D-Soft Flash Doctor
К минусу можно отнести тот факт, что программа не отображает буквы накопителей. Это может вызвать проблемы: неопытные пользователи могут удалить раздел, необходимый для работы компьютера. Еще одним недостатком становится то, что разработчики перестали обновлять продукт и на новейших сборках в работе софта случаются сбои.
Transcend RecoveRx
Transcend RecoveRx предлагает на выбор две опции: полный сброс носителя и восстановление потерянных материалов. Поддерживаются все типы данных, производители и контейнеры хранения, в том числе microSD, USB, внешние и внутренние жесткие носители. Можно включить защиту карт SD при помощи шифрования или пароля.
Пользователь может вручную установить некоторые настройки, например, переформатировать Fat32 в NTFS или наоборот, выбрать определенный тип восстанавливаемых материалов: музыку, фото, видео, текстовые документы. Доступен режим полного или поверхностного стирания.
Transcend RecoveRx
Софт работает на русском языке, полностью бесплатный и очень прост в управлении. Недостаток состоит в том, что при очистке указывается только буква раздела без названия, поэтому выбрать правильный диск новичкам будет сложно. Скорость работы довольно медленная, на очистку небольшой флешки уходит больше часа.
Kingston Format Utility
Kingston Format Utility — приложение для Windows, которое максимально упрощает очистку и ремонт USB-накопителей типа Kingston HyperX (DTHX30/XXGB). Большинство товаров этого производителя уже отформатированы в FAT32 для повышения совместимости с любой платформой. Их переформатирование с помощью инструментов по умолчанию, встроенных в Windows, Linux или macOS, может привести к снижению производительности. Именно поэтому разработчики рекомендует использовать их утилиту.
Также она помогает, если ПК отказывается распознавать USB-носитель, что является преимуществом программы. В этом случае Kingston Utility поможет восстановить прошивку. Уникальный метод очистки поможет справиться с любыми проблемами, которые могут стать причиной отказа, и даже очистить флешку, защищенную от записи.
Kingston Format Utility
Несмотря на отсутствие перевода, в принципе управления можно разобраться быстро. Софт представляет из себя одно рабочее окно с выбором устройства и типа файловой системы. Минус в том, что он не работает с другими производителями.
Заключение
Любая рассмотренная выше программа для форматирования флешки поможет вернуть в рабочее состояние поврежденные флешки. Но при этом нужно помнить, что они восстанавливают работу поврежденного накопителя, а не информацию. Поэтому не забывайте делать резервные копии файлов. А если вы забыли об этом важном шаге или флешка не смогла прочитаться, вернуть важные данные поможет программа ФЕНИКС. Она станет отличным помощником для тех, кто хранит на ПК рабочие документы или собирает музыкальную или видеоколлекцию. Чтобы убедиться в ее эффективности, достаточно скачать дистрибутив и лично опробовать все функции.
Восстановите удаленные файлы прямо сейчас – скачайте ФЕНИКС!
Скачать бесплатно
Отлично работает на Windows 11, 10, 8, 7 и XP
Вам также может быть интересно:
Программы для форматирования флешек
Если USB носитель или SD карта неожиданно перестала отображаться или работает с перебоями, не спешите с утилизацией – вам помогут программы для форматирования флешек, доступные для бесплатной загрузки с нашего сайта. В этом обзоре собраны только самые популярные и востребованные решения для разных ситуаций.
Общий рейтинг
Общие сведения
Функции
Подключение
Файловые системы
Общие сведения:
Лицензия
Стоимость
Русский язык
Рейтинг
донейт (огр скорость)
$3.3
7
пробная (огр функционал)
$19.99
9
Функции:
Быстрое стирание
Полное форматирование
Низкоуровневое форматирование
Резервное копирование перед стиранием
Выбор размера блоков
Обнаружение поврежденных носителей
Создание разделов
Создание нескольких разделов на одном носителе
Рейтинг
Подключение:
USB флешки
USB жесткие диски
HDD компьютера
Карты памяти MicroSD, SD, Memory Stick, Compact Flash
Рейтинг
Файловые системы:
NTFS
FAT32
MacOS
ext3, ext4
Рейтинг

Начнем с MiniTool Partition Wizard – это универсальный мастер по работе с жесткими дисками и съемными носителями информации. В числе прочих достоинств бесплатная программа умеет копировать целые разделы, создавать на флешке несколько логических дисков с разными файловыми системами.
Она единственная из всех представленных аналогов реализует поддержку файловой системы ext2,3,4 (Linux), поэтому часто используется владельцами Android смартфонов для переразметки памяти на microSD с целью последующей записи в новый раздел кэша игр. Может быть, эта утилита не восстанавливается некоторые носители после программных сбоев, но по функциональности не уступает альтернативам.
Особенности minitool partition wizard:
- Интуитивно понятный интерфейс на английском языке;
- Поддержка всех актуальных ФС (ntfs, fat, mac, ext);
- Относительно высокая скорость работы;
- Полный комплекс функций по работе с жесткими дисками и сменными носителями;
- Свободная лицензия с частыми бесплатными обновлениями с официального сайта.
Полный обзор »

HDD Low Level Format Tool – программа для форматирования низкого уровня. Способна восстанавливать битые сектора (логические) методом полной перезаписи, в ходе которой стирает всю информацию на носителе без возможности восстановления. Утилита форматирует довольно долго, для ускорения процесса разработчики предлагаю внести символическую оплату в 3.3 доллара.
Поддерживаются как внутренние, так и внешние диски, USB носители и карточки через переходник. Во время работы последовательно уничтожается каждый бит данных, загрузочная запись и таблица разделов. Утилита не создает файловую систему после очистки. Для этого вы можете воспользоваться стандартным мастером или MiniTool Partition Wizard.
Особенности hdd low level format tool 4.4:
- Выбор способа форматирования: быстрое или низкоуровневое;
- Работа с внутренними HDD (системный, включительно) по SATA, IDE;
- Подключения внешних устройств по интерфейсам USB, Firewire;
- Возможность использования Ultra-DMA режима;
- Вывод спецификаций и состояния накопителей;
- Полное затирание всей информации;
- Результатом работы утилиты станет чистый жесткий диск без логических разделов и файловой системы.
Полный обзор »

Когда стандартными средствами Windows XP – 10, не получается отформатировать флешку, на помощь приходит HP USB Disk Storage Format Tool. Программа имеет примитивный «однокнопочный» интерфейс, но очень хорошо справляется со своими задачами. Все что требуется от вас: подключить «глючный» накопитель, выбрать файловую систему и нажать клавишу format, а также согласиться с предупреждениями.
А если вы хотите затереть всю информацию на системном диске, предусмотрена опция создания загрузочной флешки с DOS версией программы. Сделано качественно.
Особенности hp usb disk storage format tool:
- Не требует установки – запускается из скачанного exe файла;
- Реализует создание загрузочных устройств для работы из под DOS;
- Полностью удаляет информацию на носителе в стандартном низкоуровневом режиме;
- Поддерживает быстрое форматирование в FAT, NTFS;
- Лучше многих конкурентов по скорости работы;
- Позволяет переименовывать накопитель;
- Как и другие самые популярные программы, её можно скачать бесплатно.
Полный обзор »

SD Formatter 4.0 создана специально для карт памяти телефонов и фотоаппаратов (sdhc, sdxc), однако позволяет также выполнить форматирование флешек привычного форм-фактора, подключенных по USB без переходников и картридеров. На фоне аналогов отличается кроссплатформенностью – поддерживается операционная систем Mac OS. Среди прочих преимуществ: высокая скорость работы, несколько алгоритмов форматирования флешки, дружественный интерфейс.
Особенности утилиты sd formatter:
- Возможность работы с картами памяти всех распространенных форматов;
- Автоматический подбор наилучшего метода форматирования для конкретного случая;
- Режим ручной настройки параметров процесса форматирования;
- Приятный внешний вид приложения;
- Не читаются накопители защищенные паролем и зашифрованные;
- Перед обработкой SDXC карты нужно скачать и установить драйвер.
Полный обзор »

Format USB Or Flash Drive Software – очень интересная программа форматирования СД, флешек. Она полностью дублирует функционал стокового средства Windows, доступного в контекстном меню проводника, но предлагает более удобный выбор устройства, а также обещает помочь, если ваша флешка не отображается в «Моем Компьютере». Алгоритмы работы утилиты стандартные, без излишеств. Правда, мы можем ошибаться. Есть вероятность, что новые функции доступны после приобретения лицензии почти за 20 долларов, но мы не проверяли.
Особенности format usb or flash drive software:
- Удобный выбор накопителя;
- Стирает данные с флешки по тому же принципу, что и средства ОС;
- Частично русифицирована;
- Высокая стоимость лицензии в сравнении с аналогами;
- Надоедливое предупреждение о необходимости покупки;
- Определяет недоступные в проводнике устройства.
Полный обзор »

Судя по отзывам, EzRecover – лучшая программа «ремонта» внешних носителей и просто необходимая в системе утилита. Говорят, что она помогает, даже если все альтернативные решения оказались бессильны, но восстановить данные после фирменного исправления ошибок в разметке от EzRecover уже невозможно.
Стоит отметить, что приложение срабатывает не всегда. Мы тестировали его на Windows 7, использовали исправный накопитель и порт usb, но утилита не смогла его идентифицировать. Правда, есть вероятность, что ezrecover просто «не видит» полностью исправные устройства.
Особенности EzRecover:
- Распознает только поврежденную флешку, диск, карту памяти мобильных устройств;
- Подключается к накопителю, даже когда операционная система его не видит;
- Утилита проста в обращении – выполняет работу в автоматическом режиме;
- Использует собственные авторские алгоритмы «ремонта»;
- Скачать программу можно за считанные секунды – занимает мало места на диске;
- Поддерживает не все модели устройств хранения файлов.
Полный обзор »

JetFlash Recovery Tool – фирменная утилита форматирования для накопителей Transcend, A-DATA и JetFlash. Реализует удаление файлов и восстановление работоспособности носителей с программным повреждением файловой системы, разметки и т.д. Работает хорошо, но совместима лишь с некоторыми сериями чипов памяти, установленных в устройства указанных выше производителей.
Особенности jetflash recovery tool:
- Разработана для флешек строго определенных брендов;
- Совместима как с OS Windows 10, так и с боее старыми операционками от Microsoft;
- Имеет примитивное меню из двух кнопок (старт, выход);
- Может похвастаться высокой скоростью работы;
- По умолчанию выбирает лучший метод форматирования с учетом ситуации.
Полный обзор »
Мы рассмотрели лучшие и самые востребованные программы, позволяющие форматировать флэшки, карты памяти и диски для удаления данных или восстановления работоспособности. Теперь давайте кратко охарактеризуем каждое решение.
Из всех протестированных образцов, не вышло проверить функциональность только EzRecover – она не распознала накопитель, хотя проблема, скорее всего, связана с настройками ПК, а не утилитой. Об этом говорят сотни хвалебных отзывов на эту «софтину» .
MiniTool Partition Wizard подойдет тем, кто ищет максимум функций. Приложение не создано для программного ремонта, но, в отличие от аналогов, поддерживает создание разделов во всех актуальных для Windows 10-95, Linux, Mac OS файловых системах. Его можно рассматривать как продвинутый аналог стандартному «Управлению дисками».
HDD Low Level Format Tool и HP USB Disk Storage Format Tool сделают так, чтобы файлы, удаленные в процессе работы невозможно было «вытянуть» никаким способом. Программы полностью затирают и перезаписывают сектора рандомными комбинациями 1-0, попутно отделяя сбойные области.
SD Formatter оценят фотографы и специалисты по работе с мобильными устройствами. Утилита заточена под форматирование карт памяти SD, SHDC, SDXC, SD-C, LLC. С работой справляется на отлично, но защищенные носители не «побеждает».
JetFlash Recovery Tool – узкоспециализированное решение для устройств JetFlash, Transcend и A-DATA. Помогает «вылечить» даже самые «запущенные случаи» с помощью авторских алгоритмов низкоуровневого форматирования флешек.
Format USB Or Flash Drive Software можно считать удобной оболочкой для стандартной утилиты форматирования Windows. За хорошую работу над интерфейсом разработчики хотят целых 19.99 долларов с копии ПО. Ничем примечательным программа не запомнилась.
Представьте ситуацию. Флешка стала медленно работать. Не открывается, не все данные отображаются, или ее не видит ОС. Что делать? Не спешите ее выбрасывать. Решить проблему поможет форматирование, с помощью специализированного ПО. Рассмотрим лучшие программы для форматирования флешек.
Содержание
- Почему так происходит
- Что предпринять
- MiniTool Partition Wizard
- Transcend RecoveRx
- Flash-Doctor
- Format USB Or Flash Drive Software
- Программы для форматирования флешек в FAT32
- FAT32format 1.07
- Запускаем из командной строки
- Штатные средства ОС
- Программа для форматирования флешки без потери данных
- Мастер от NTFS к FAT32
- AOMEI NTFS to FAT32 Converter
- Вывод
Почему так происходит
Длительное использование флешки снижает ее работоспособность. Устройство начинает медленнее работать, в нем появляются «битые» сектора и ошибки, данные не открываются. Оно перестанет отображаться в ОС. Основные причины поломки:
- Преждевременное извлечение из разъема или отключение писания. ОС не успеет обновить файловую систему;
- Механическое повреждение;
- Износ памяти;
- Поломка контроллера.
Что предпринять
Поможет специализированное ПО для форматирования устройств. Утилиты способны устранить сбои, наладить работу, связанную с неполадками контроллера, возвратят флешку в работоспособное состояние. Рассмотрим лучшие приложения для форматирования, которые решат проблему со сбоями и поломками.
Периодически выполняйте форматирование флешки, это предотвратит выход ее из строя.
MiniTool Partition Wizard
Основное предназначение утилиты: форматирование, удаление скрытой файловой системы, изменение размера HDD, резервное копирование, восстановление загрузочных секторов. Поддерживает существующие файловые системы, работает с разделами MBR и GPT. Доступна по адресу: https://www.partitionwizard.com/.
Transcend RecoveRx
Скачайте утилиту по адресу:https://ru.transcend-info.com/Support/Software-4/.
После инсталляции будет доступно две опции:
- Восстановление утерянной информации;
- Форматирование.
Программа бесплатная, на русском языке, простая в управлении.
Flash-Doctor
Используйте если устройство не работает. Утилита проверит наличие битых секторов, применит низкоуровневое удаление. Скачать бесплатно на русском можно по адресу: https://recoverprogs.com/ru/program/d-soft-flash-doctor.
Особенность — запуск без предварительной установки. Может не только отформатировать флешку, но и вылечить.
Format USB Or Flash Drive Software
Особенность приложения — распознание флешек которые не видит ОС.
Программа не требовательна к ресурсам ОС. Простая в работе.
Программы для форматирования флешек в FAT32
К смартфону и планшету подключаются флешки, карты памяти или внешние SSD, если они отформатированы в FAT32. Это делается при помощи специализированного ПО.
FAT32format 1.07
Скачать бесплатно программу можно адресу https://soft.mydiv.net/win/files-FAT32format.html. Нажмите два раза ЛКМ для запуска программы. Выберите носитель, нажмите кнопку «Start».
Запускаем из командной строки
Скачайте приложение с официального сайта без графической оболочки. Откройте Командную строку. Укажите путь к папке куда была загружена программа. Пропишите команду форматирования. В моем примере G — буква носителя, который форматировать. Подтвердите действие нажав «y».
Максимальный объем флешки поддерживаемый приложением два терабайта.
Штатные средства ОС
В Проводнике нажмите на устройстве ПКМ, выберите:
По умолчанию предлагается отформатировать флешку в NTFS. Выберите:
Информация с флешки удалится. Нужную информацию предварительно скопируйте в другое место на ПК или внешний HDD.
Программа для форматирования флешки без потери данных
При форматировании информация удалится. Поэтому выполните преобразование в другую файловую систему. Это удобно если нужно сохранить данные и изменить файловую систему. Как это сделать?
Мастер от NTFS к FAT32
Утилита работает со всеми устройствами хранения информации. Используйте бесплатно. Конвертирование происходит быстро. Например, флешка на восемь гигабайт была преобразована на двадцать четыре секунды.
AOMEI NTFS to FAT32 Converter
Скачайте ее по ссылке. Запустите приложение выберите:
Вывод
Теперь вы знаете, как отформатировать флешку. Рассмотренные программы справилась с поставленной задачей. Не забывайте сохранять важные данные пред форматированием.
Длительное использование различных карт памяти и носителей может существенно снизить их функционирование, привести к сбоям в работе, появлению «битых» секторов и ошибок, отсутствию отображения системой или полному выходу из строя.

Рейтинг программ для форматирования флешек 2020
| Лого | Программа | Язык | Лицензия | Полное форматирование | Рейтинг |
|---|
Обзор софта для форматирования флешки 2020
MiniTool Partition Wizard скачать
Функциональный и качественный менеджер для работы с первичными и логическими разделами дисков. Основная работа утилиты заключается в форматировании, формировании, удалении и скрытии файловой системы, изменении размера разделов жесткого диска, резервном копировании и восстановлении загрузочных зон.
МиниТул поддерживает большинство файловых систем и разные типы дисков, распознает RAID-массивы, совместим с разделами MBR и GPT. Софт также имеет тесты функциональности, отображает структуры, скрывает/показывает разделы и «клонирует» жесткие диски.
Rufus скачать
Надежная утилита поможет создать и исправить key-, flash-, pen-диски, карты памяти, загрузочные и другие носители. Благодаря эффективной работе и хорошему функционалу Руфус легко конвертирует флеш-диски в загрузочные USB, формирует загрузочные usb из загрузочных образов ISO, прошивает BIOS, запускает низкоуровневые приложения и работает на устройствах, не имеющих ОС.
Софт достаточно быстр и эффективен, имеет ряд расширенных и стандартных настроек, выводит данные о накопителях и анализирует флешки на наличие «битых» секторов.
JetFlash Online Recovery скачать
Данный инструмент поможет быстро «форматнуть» и «реанимировать» накопитель, откорректировать имеющиеся на нем ошибки, перепрошить контроллер и в разных режимах провести очистку.
ДжетФлеш Онлайн работает с Transcend usb, A-DATA и JetFlash контейнерами, исправляет их неполадки, автоматизирует процесс восстановления, на высокой скорости восстанавливает материал и имеет тайм-линию выполняемой работы. Несмотря на английское меню, разобраться в работе продукта не составит труда.
EzRecover скачать
Бесплатная программа качественно устраняет неполадки и восстанавливает работу даже не определяемых системой flash-носителей, проводит низкоуровневое форматирование, комплексную проверку памяти и полное удаление пользовательского материала.
Прога восстанавливает работоспособность флешек и карт памяти, исправляет критичные ошибки, выводит из положения «security device» и проводит систематизированную диагностику. ЭзРековер работает с разными моделями картридеров и контейнеров, поддерживает различные типы контроллеров. Софт имеет англоязычный интерфейс и не восстанавливает мультимедийные данные.
USB Disk Storage Format Tool скачать
Этот продукт качественно форматирует старые диски и любые usb-устройства, очищает и восстанавливает работоспособность флешек, карт памяти, жестких дисков и прочих контейнеров.
В функционале доступно также формирование загрузочных usb-flash, переименование накопителей и разделов, исправление ошибок, ликвидация данных, сверхускоренная корректировка и низкоуровневое форматирование. ЮСБ Диск Сторадж Формат Тул отлично работает с дисками разных фирм, запускается без инсталляции и показывает высокую работоспособность.
SD Formatter скачать
Приложение устраняет ошибки в работоспособности карт памяти и форматирует только исходя из спецификации носителей, что гарантирует положительный и качественный результат работы. Прога работает с различными типами карт, применяемых на разных устройствах, мемори-картами для мультимедийных данных и прочими контейнерами.
СД Форматтер имеет свой алгоритм работы, выбирает порт и тип устройства, имеет ускоренную очистку, тонкие настройки и разные режимы форматирования. Меню на английском языке.
Transcend RecoveRx скачать
Удобный и функциональный софт для «реанимирования» различных данных с карт памяти, твердотельных и внешних дисков, USB-носителей, MP3-плееров и многих других контейнеров информации. Утилита глубоко анализирует и отыскивает удаленные данные, восстанавливая фото, документы и мультимедиа.
Трансенд Рекавери также защищает и форматирует данные, устраняет сбои, имеет разные типы восстановления, защищает и блокирует данные, а также ставит пароль на карту памяти. Удобный интерфейс с понятным управлением и помощью пошагового мастера позволят легко разобраться в основах функционирования ПО.
Kingston Format Utility скачать
Фирменный продукт для очистки и восстановления носителей Kingston, их форматирования и ликвидации выявленных сбоев. В своей работе использует специализированный алгоритм и тщательную «зачистку» секторов, на выходе показывая положительный результат в исправлении сложных ошибок.
Кингстон Формат Утилити преобразовывает файловую систему, быстро переключает диски, очищает файлы и корректирует ошибки. Работает быстро и слажено, не требует инсталляции и поддерживает носители разных размеров.
Format USB Or Flash Drive Software скачать
Компактная утилита для определения в системе, форматирования и очистки любых usb-носителей. Проводит полную и быструю виды очисток, автоопределяет подключенное устройство, быстро удаляет все данные, выявляет недоступные в проводнике носители, позволяет выбирать нужный для работы накопитель и работает с разными файловыми системами.
Продукт совместим с разными версиями Виндовс, не требует много ресурсов ПК и имеет легкое управление, несмотря на англоязычный интерфейс.
HDD Low Level Format Tool скачать
Напоследок рассмотрим хорошее приложение для полной низкоуровневой очистки разных устройств, «затирки» системных разделов и устранения возникших сбоев. Софт качественно исправляет последствия вирусных, софтовых и шифровочных действий, полноценно и безвозвратно удаляет всю хранящуюся информацию, меняет размер устройства.
Утилита поддерживает разные типы оборудования и функционирует со многими интерфейсами, отображает smart-данные, применяет «Ultra-DMA» режим, чистит каждый байт и таблицы разделов, а также инсталлируется на съемные носители.
Данный материал является частной записью члена сообщества Club.CNews.
Редакция CNews не несет ответственности за его содержание.
Программы для форматирования флешек
Если у вас есть желание отформатировать свою USB-флешку, то без автоматизированного приложения вам точно не справится. Сейчас вы находитесь в отдельной категории, где представлены бесплатные программы, способные решить вашу проблему.
Вам остается лишь выбрать подходящий продукт и скачать его бесплатно с нашего сайта, чтобы обойти стороной регистрацию нового аккаунта, приобретение лицензии и другие ненужные действия.
Программы для форматирования флешек и их возможности
- Эти утилиты стоит использовать в случае сильного засорения флешки, вирусной атаки или неожиданного возникновения программного сбоя — все это негативно сказывается на работоспособности съемного накопителя.
- Доступны опции по форматированию, удалению, редактированию первоначальной структуры разделов.
- Запускаются подобные инструменты на любом компьютере без обязательной инсталляции.
- Доступные приложения, которые распространяются бесплатно, могут автоматически удалять все файлы с флешек, карт памяти и твердотельных накопителей.
- Удаление пользовательских данных осуществляется «на полном автомате» после того, как владелец ПК нажмет на специальную кнопку.
On Windows 10/8.1/8/7, there are typically four ways to format to FAT32, which has the greatest compatibility compared to other file systems. For small capacity flash drives, pen drives, or SD cards that range from 2GB-32GB, any of the four methods are workable. However, for USB flash drives, HDDs, or external hard drives that exceed 32GB, the applicable tools will be restricted to the third-party USB format tool and the Windows Command Prompt.
For both average and advanced users, the four ways can help you. The first one can save your time as much as possible.
1. (lifewire-recommend) Third-party USB Format tool
2. Windows 10 Explorer Quick Format
3. Windows 10 Disk Management Format
4. Windows Command Prompt
Video Guide: How to Format to FAT32 in Windows 10 in 4 Ways
Can’t format to FAT32 in Windows 10 with all given disk formatting tools? Directly jump to the final part to get additional fixes for «Cannot Format to FAT32» in Windows 10.
About File Systems (FAT32 Format, FAT16, FAT12, NTFS)
In computing, a file system controls how data is stored and retrieved. The common Windows file systems include FAT16, FAT32, and NTFS, etc. Users can convert their USB flash drives or external hard drives between different file systems. In the chart below, we have listed features of four common file systems, giving detailed information from max partition size to the compatibility of these file systems.
- Notice:
- Formatting a USB drive or external hard drive will remove all existing files on the device. Please make sure you have backed up files before formatting to avoid further data loss.
Solution 1. Format to FAT32 Using FAT32 Formatter Windows 10
USB requirements: none
A professional third-party Windows 10 FAT32 formatting tool can make the formatting process simple and secure. We recommend you try EaseUS Partition Master with its Format feature. Besides FAT32, it also supports format USB to NTFS, EXT2, EXT3, and ReFS.
Download this partition magic now, and follow the simple steps to freely format USB to FAT32 in Window 10.
lifewire.com: EaseUS Partition Master Free Edition is incredibly simple to use.
- Right-click the external drive or USB you intend to format and choose «Format».
- Set the Partition label, File system (NTFS/FAT32/EXT2/EXT3/EXT4/exFAT), and Cluster size, then click «OK».
- Click «Yes» to continue.
- Click the «Execute 1 Task(s)» button and click «Apply» to format the hard drive partition.
You May Also Like:
How to Partition Hard Drive in Windows 10
With this FAT32 formatted, you can also repartition the volumes on your HDD/SSD, external storage devices. Follow to learn how to partition a hard drive on your own.
Solution 2. Format FAT32 Windows 10 via File Explorer
USB requirements: no more than 32GB. Otherwise, you can only choose to format USB to NTFS.
To format USB under 32GB to FAT32 in Windows 10 Explorer, follow the three steps:
Step 1. Connect USB or external hard drive to Windows 10 PC.
Step 2. Open File Explorer, locate and right-click on the USB drive, select «Format».
Step 3. Set the FAT32 as the target file system, tick «Quick Format» and click «Start» to start the formatting.
When the process completes, click «OK» to confirm. And now your USB is FAT32.
Solution 3. Format USB/External Drive to FAT32 with Disk Management
USB requirements: Similar to the Explorer, your USB drive has to be under 32GB in order to format to FAT32 within the program
Follow the 3-step guide here to format to FAT32:
Step 1. In Windows 10, go to This PC > Manage > Disk Management.
Step 2. Locate and right-click on your USB flash drive or external hard drive, select «Format».
Step 3. Set the USB file system to FAT32, tick «Perform a quick format» and click «OK» to confirm.
Solution 4. Format to FAT32 Format Windows 10 Using Command Prompt
USB requirements: none
Some experienced users or administrators prefer to use command lines to execute some operations on Windows PC. It’s also an applicable way to format your flash drive or external hard drive to FAT32 in Windows 10.
Note: Be careful while using command lines on your PC to format USB drive. Any improper operations would cause serious issues.
Here are the details of how to use CMD, DiskPart, or PowerShell command lines formatting device:
Option 1. Use CMD — Command Prompt/Diskpart Format FAT32
Step 1. Type command prompt in Windows 10 search bar or right-click on «Windows icon» > select «Search», and type cmd.
Step 2. Right-click on «Command Prompt» and select «Run as Administrator».
Step 3. Check the USB label and type format /fs:FAT32 o: at the prompt and hit «Enter». (Replace O: with the drive letter of your USB drive.)
Windows 10 will begin formatting the USB flash drive or external hard drive into FAT32.
Step 4. Type exit when the process has completed.
Option 2. Use DiskPart
Step 1. Type diskpart in Windows search bar and hit Enter.
Step 2. Hit Enter each time when you type the below command lines to quick format hard drive:
- list disk
- select disk 2 (Replace 2 with your USB disk number)
- list volume
- select volume 10 (Replace 10 with the volume number of the USB drive that you want to format)
- format fs=fat32 quick
Step 3. Type exit and hit Enter to close the program when DiskPart reports it has successfully formatted the USB.
Option 3. Use PowerShell
Step 1. Right-click on the Windows icon and select «Windows PowerShell Admin», click «Yes» to open it.
Step 2. Check the USB drive label, type Format /FS:FAT32 o: in PowerShell, and hit Enter.
Step 3.Type exit when the formatting process completes.
Video Guide: 4 Ways to Format to FAT32 in Windows 10
01:30 Method 1. Format the drive in File Explorer
02:13 Method 2. Format the drive in Disk Management
02:46 Method 3. Format the drive using DiskPart
03:49 Method 4. Apply EaseUS Partition Master to Format Drive
Additional Fixes for «Cannot Format to FAT32» in Windows 10
If you met a problem while formatting USB or Windows warns that Windows was unable to complete the format, don’t worry. In this part, you’ll learn why you can’t format to FAT32 in Windows 10 and how to resolve this issue effectively.
Reasons for Why You Can’t Format to FAT32
To find the right solution for your case, it’s important to find out the causes that stop you from formatting devices to FAT32. Here are the main reasons:
- 1. File system error, bad sectors exist on USB/external hard drive
- 2. The USB drive contains 2 partitions or the partition need for formatting to FAT32 is not the first primary partition
- 3. The partition in USB or external hard drive is larger than 32GB
- 4. The USB drive or external hard drive is write-protected
So how to resolve these issues, switching your USB drive to FAT32? Follow the quick fixes to troubleshoot the problem of FAT32 format in Windows 10.
Fix 1. Check disk error, fix file system errors or bad sectors
To do so, both the third-party partition manager software — EaseUS Partition Master and Windows Disk Check will work.
Method 1. Use EaseUS Partition Master to check and fix disk error
Step 1. Open EaseUS Partition Master on your computer. Then, locate the disk, right-click the partition you want to check, and choose «Advanced» > «Check File System».
Step 2. In the Check File System window, keep the «Try to fix errors if found» option selected and click «Start».
Step 3. The software will begin checking your partition file system on your disk. When it completes, click «Finish».
Method 2. Run Disk Check in Windows File Explorer
Step 1. Open File Explorer, locate and right-click the USB or external hard drive, and click «Properties».
Step 2. Go to «Tools» and click «Check» under Error-checking.
Step 3. Select «Scan and repair drive».
Or select and check both «Automatically fix file system errors» and «Scan for and attempt recovery of back sectors», then click «Start».
Fix 2. Delete all partitions and create a new FAT32 partition on USB drive
If your Windows system (version before Windows 8.1) or your USB drive doesn’t support creating two primary partitions, the computer won’t be able to recognize nor format the non-primary partition on the USB drive to FAT32.
The solution to this problem is to delete all existing partitions on USB and create a new FAT32 partition:
Step 1. Connect USB to PC and open Disk Management.
Step 2. Locate and right-click the primary partition on USB and select «Delete Volume», click «Yes» to confirm.
Step 3. Right-click on the logical partition on the USB drive, select «Delete Volume».
Step 4. Click «Yes» to confirm.
Step 5. The logical partition will become free space, right-click on it and select «Delete Partition», click «Yes» to confirm.
Step 6. When the USB becomes unallocated, right-click on the unallocated space and select «New Simple Volume» > «Next».
Step 7. Follow the on-screen instructions to specify volume size, drive letter, and set file system to FAT32, click «Next» > «Finish» to complete.
After this, you’ve successfully converted your USB or external hard drive to FAT32 and you don’t need to format this drive again.
Fix 3. Select NTFS as the file system or split USB larget partition to smaller FAT32 partitions
As shown in the chart at the beginning, the max size of the FAT32 partition is 32GB, which means you can only format devices smaller than 32GB into this file system.
In other words, when your USB drive partition is larger than 32GB, you can’t format it into FAT32. There are three solutions to this issue:
- Method 1. Apply EaseUS Partition Master to format USB to FAT32
Unlike Windows built-in tools, EaseUS Partition Master can simply format your USB drive even bigger than 32GB to FAT32 with ease. All you need is to go back to the partition manager to directly format your USB to FAT32 without any limitation.
- Method 2. Set NTFS as the file system of your USB drive
NTFS supports saving a single file that is larger than 4GB and supports creating a partition larger than 32GB.
If you only want to keep one partition on the USB drive, make full use of the drive space, the best choice is to set the NTFS as your USB drive.
Method 3. Divide USB partition into small ones (less than 32GB) with FAT32
The other way is to split the USB partition into small ones and format them into FAT32:
Pre-conditions: Windows system (versions after 8.1) and USB drive both support two or more partitions.
Step 1. Use Disk Management to delete the USB partition.
Step 2. Create two or more partitions smaller than 32GB with the FAT32 file system.
Fix 4. Remove USB write protection and format USB to FAT32
When the USB drive is write-protected or locked with a password, you can’t directly format it into FAT32. Here are the detailed steps to resolve this problem:
Step 1. Remove USB write protection and unlock USB
You can refer to this link to remove USB write protection on Windows 10/8/7. Or you can try to use EaseUS M Tool to simply remove the USB lock in 3 steps:
If you don’t consider yourself a pro-computer user and you’re not familiar with command-lines, don’t worry. There are graphical-based solutions to help you remove write-protection from your hard drives, USB drives, and even SD cards.
EaseUS CleanGenius is one of these tools that helps you fix aforementioned issues on your drives without knowing a thing about command-line.
Here’s an easy-to-follow guide on how to use this tool to get your issues sorted:
Step 1: DOWNLOAD and install EaseUS CleanGenius (free) on your computer.
Step 2: Run EaseUS CleanGenius on your PC, select Optimization and choose the Write Protection mode.
Step 3: Select the device that is write-protected and click Disable to remove the protection.
Step 2. Format USB to FAT32
After removing the USB write protection, you can apply any one of the above-provided solutions in Part 1 to format your USB drive to FAT32.
Final Word — Windows 10 Format FAT32
This page tells how to format a USB or external hard drive into FAT32 and resolve the issue of being unable to format USB to FAT32. It also includes helpful solutions in formatting devices bigger than 32GB into FAT32 without data loss.
If you want to convert devices into NTFS without formatting, refer to How to Convert FAT to NTFS for help.
Windows Format FAT32 FAQs
1. How do I format a microSD card to FAT32? — Quora.com
The built-in tools, Windows Disk Management and File Explorer, are easy to use to format microSD card.
Use Disk Management: Right-click SD card and choose Format from the list. Change volume, file system, and unit size. Check Quick Format and click OK.
File Explorer: Right-click device and select Format…Choose file system label, and unit size. Confirm WARNING message and click OK.
2. How do I format a hard disk? — Quora.com
To save time and edit fast, we recommend a professional hard disk formatter — EaseUS Partition Master. If you are planning to format hard drive, run this software. Right-click the drive that needs to be formatted. Select format. It’s done!
3. Why can’t I format my USB drive to fat32?
Error happens due to USB error, USB size(larger than 32GB), and write-protected state.