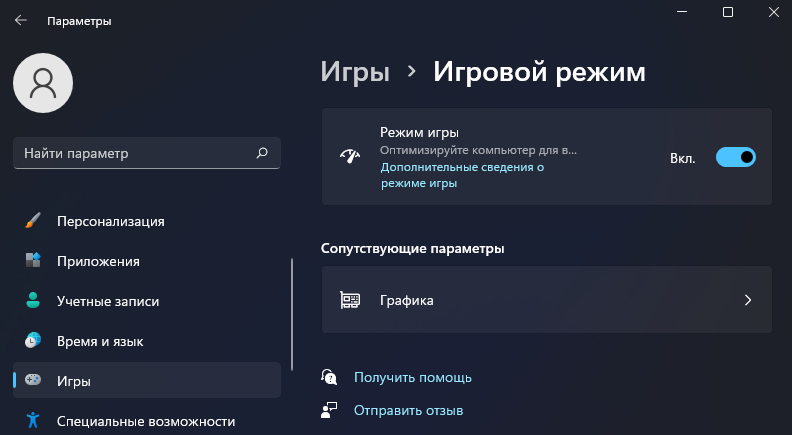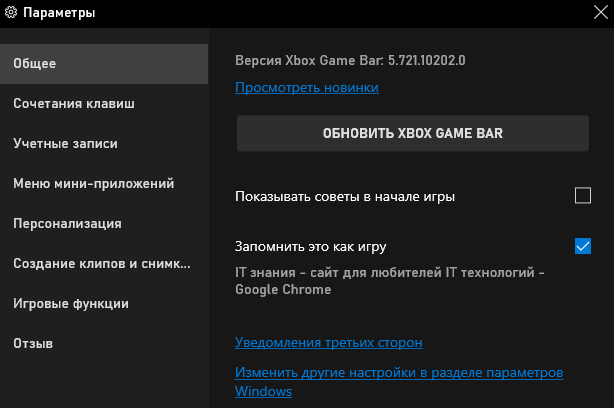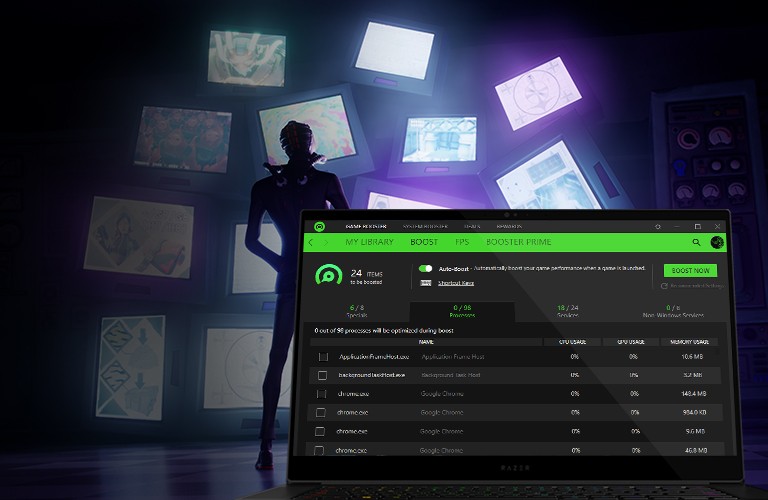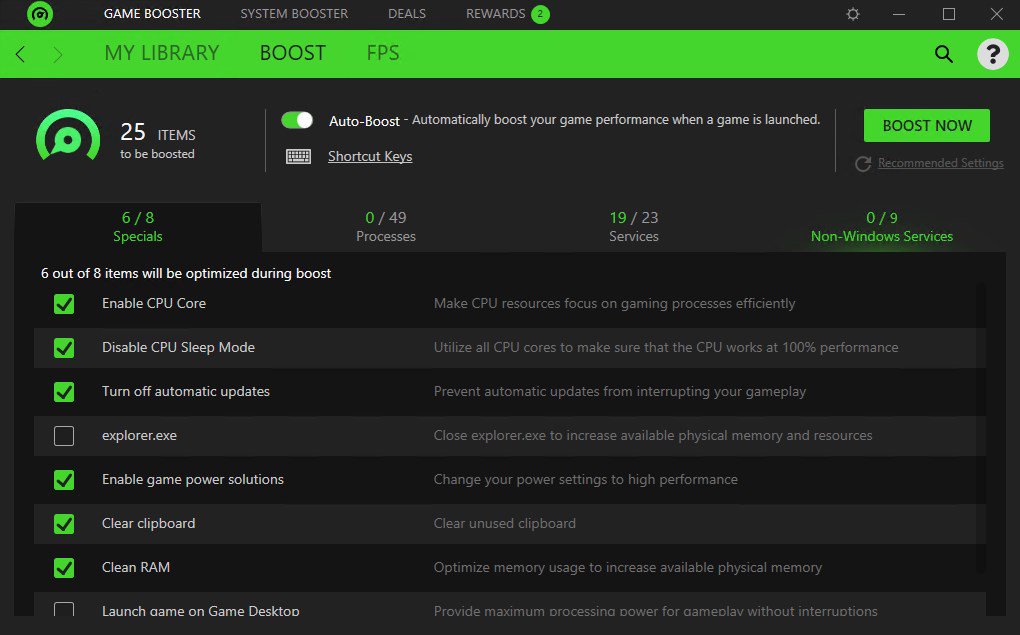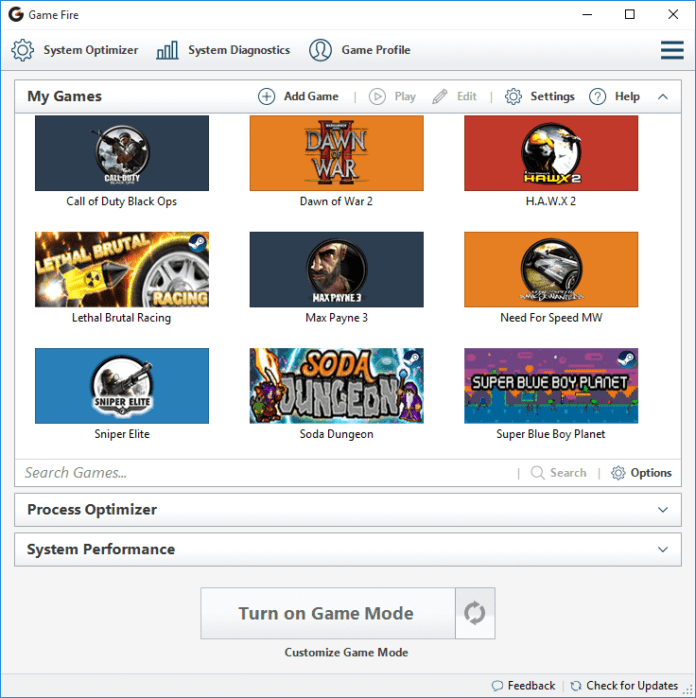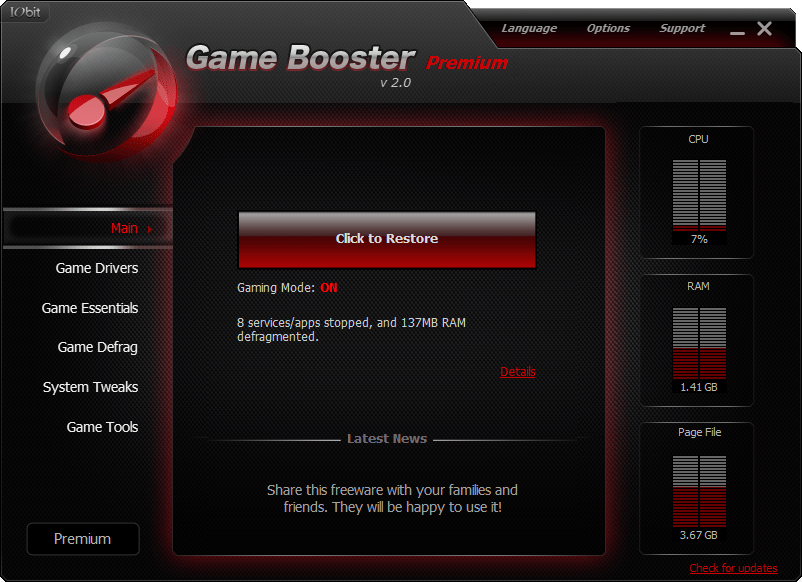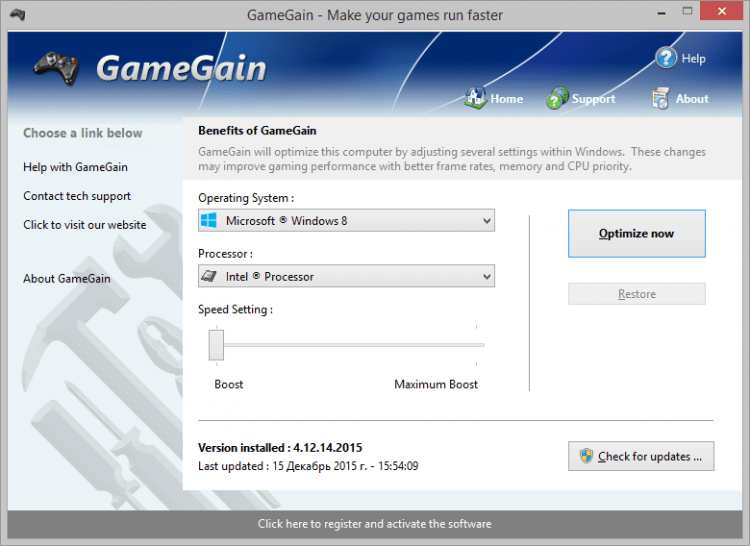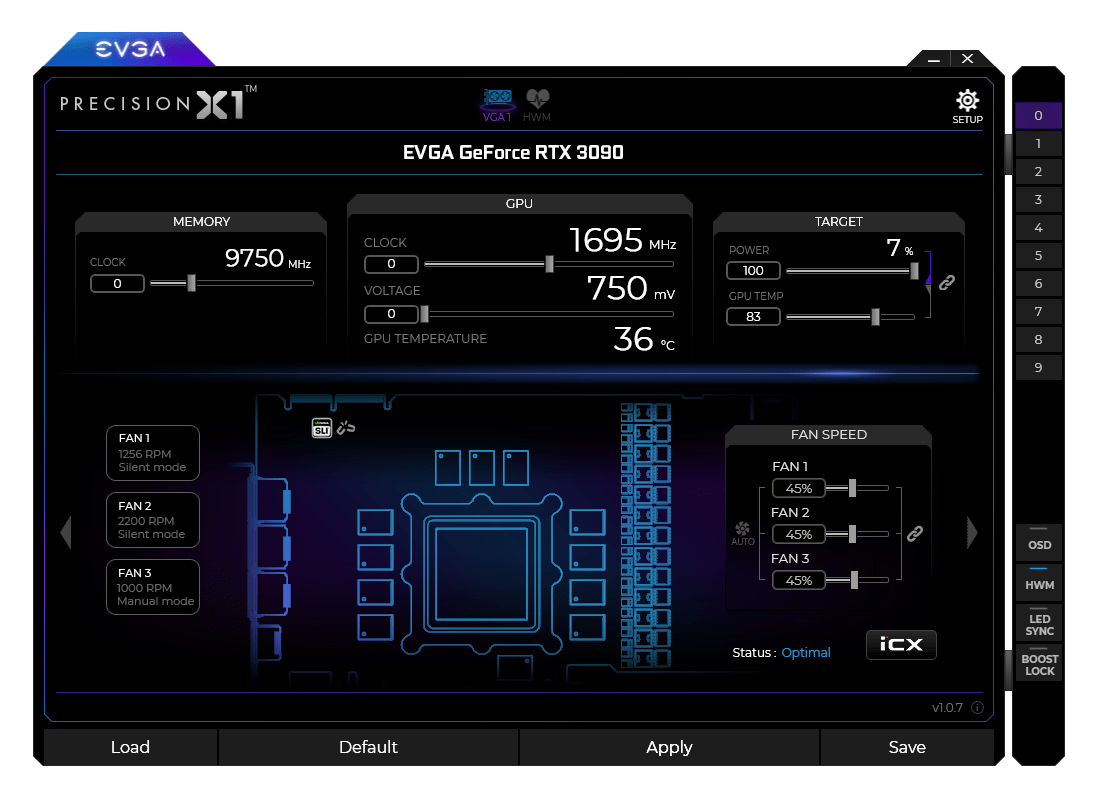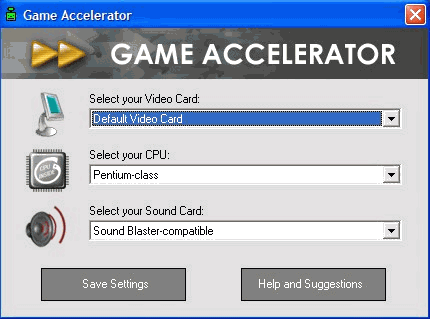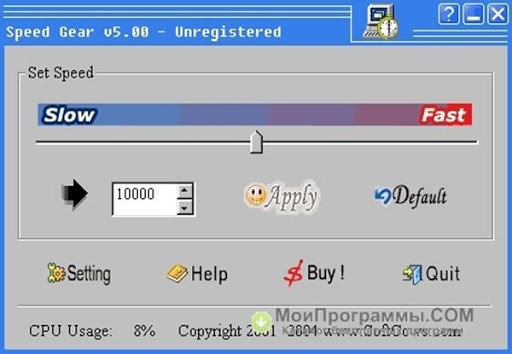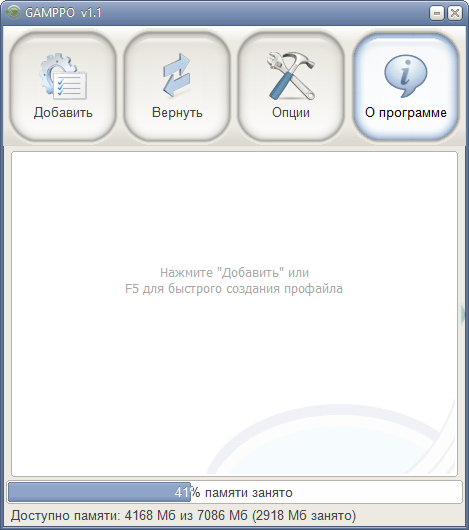- Как работают программы для оптимизации игр?
- Game Fire
- Advanced System Optimizer
- Razer Cortex: Game Booster
- Wise Game Booster
- GameBoost
- Advanced SystemCare
- Smart Game Booster
Современные компьютерные игры требуют от геймера молниеносной реакции на происходящее. Малейшее промедление может стоить в итоге победы. Чтобы свести к минимуму притормаживание (лаги/подвисания) компьютера, созданы специальные программы, основная задача которых — оптимизация системных параметров и компьютерных ресурсов под запуск игр.
Как работают программы для оптимизации игр?
Программы этого типа, как правило, никак не вмешиваются в игровой процесс и не затрагивают никаких файлов или настроек самой игры, потому их использование не является читерством. Вместо этого такие приложения оптимизируют параметры операционной системы, а также высвобождают ресурсы компьютера путем перераспределения процессов между отдельными ядрами многоядерных процессоров, завершения работы некоторых служб Windows, фоновых пользовательских программ и т.д. (предпринимаемые с целью оптимизации системы/ПК меры зависят от функциональных возможностей конкретной утилиты). Все это делается для того, чтобы несколько увеличить производительность компьютера и/или операционной системы при воспроизведении ресурсоемких игр.
При использовании программ для оптимизации следует понимать, что некоторые функции самой операционной системы перестанут работать. К примеру, это может быть печать. Стандартная «Служба печати» Windows никак не связана с играми, она лишь занимает место в оперативной памяти и потребляет, хоть мизерный процент, мощность процессора. То же самое относится, например, к графическому оформлению Windows — все эти «фишки» с прозрачными окнами «Проводника» не только «съедают» свою долю ОЗУ, но и память видеокарты, от объема которой существенно зависит гладкость воспроизведения игр.
Также рекомендуем статью Программы для ускорения игр
Game Fire
- Условно-бесплатная программа
- Системные требования Game Fire: ОС Windows Vista, 7, 8/8.1/10 (32/64 бит), также требуется наличие установленной на компьютер платформы Microsoft .NET Framework версии 4.5.2 или выше
Game Fire — утилита, созданная специально для оптимизации системы под воспроизведения игр, но, к сожалению, не поддерживающая русского языка. Game Fire работает несколько иначе, чем все рассмотренные предыдущие программы. Здесь пользователь может тонко настроить параметры оптимизации (включая/выключая те или иные функции), которые будут применяться при включении игрового режима, а затем отменяться — при его отключении. В программе Game Fire также присутствует функции увеличения производительности компьютера (системы) в целом.
Из доступных функций по оптимизации игр/системы отметим:
- «Process Optimizer» (оптимизация процессов). Выбранные пользователем процессы добавляются в параметры игрового режима (Game Mode) — они будут завершены при активации последнего и вновь запущены — при его деактивации.
- «Live Optimization». Оптимизация в режиме реального времени, срабатывающая при запуске игр и/или во время их работы. Функция позволяет максимально освободить ресурсы компьютера под запуск игр, завершает работу необязательных служб и приложений, перераспределяет между ядрами обрабатываемые процессором задачи. Пользователь может сам включать/отключать требуемые опции оптимизации в режиме реального времени.
- «System Optimizer» (оптимизация системы). Изменение различных системных параметров, некоторые из которых влияют на производительность воспроизведения игр.
- «Internet Optimizer» (оптимизация сетевых подключений). Изменение различных сетевых параметров с целью увеличение пропускной способности интернет-подключения при снижении потребления им ресурсов компьютера. Функция, в т.ч., позволяет уменьшить лаги в онлайн-играх.
- «Optimize Game Files» (оптимизация файлов игры). Функция не вносит никаких изменений в файлы игры, а только дефрагментирует тот участок жесткого диска, на котором они хранятся. Дефрагментация применяется по отдельности к каждой игре, добавленной в библиотеку «My Games».
Прочие функции оптимизации не имеют прямого отношения к производительности игр.
Скачать Game Fire
Advanced System Optimizer
- Условно-бесплатная программа
- Системные требования Advanced System Optimizer: операционная система Windows XP, Vista, 7, 8/8.1 или 10 (32 или 64 бит)
Утилита Advanced System Optimizer первоначально создавалась как средство для обслуживания компьютера, а затем обзавелась отдельно функцией по оптимизации системы для игр.
Работает данная функция следующим образом:
- Создается отдельный виртуальный рабочий стол, программно изолированный от стандартного рабочего стола.
- Выполняется высвобождение оперативной памяти от программ, служб и сгенерированных ими данных, временно размещенных в ОЗУ.
- Потоки процессов равномерно распределяются между всеми ядрами процессора так, чтобы ни одно из ядер не оказалось в какой-то момент перегруженным, что приведет, хоть и кратковременному, притормаживанию компьютера.
Еще один важный момент — программа Advanced System Optimizer запускает функцию оптимизации только при запуске игры, которую пользователь указывает самостоятельно. По завершению игры, стоит полагать, все ранее остановленные службы/процессы запускаются вновь.
Кроме того, в Advanced System Optimizer имеются и другие функции, позволяющие увеличить общую производительность компьютера и, как следствие, сгладить воспроизведение системой игр. Из таких функций отметим:
- Очистка и оптимизация реестра.
- Очистка системы от мусора, оптимизация жестких дисков (дефрагментация) и исправление ошибок в файловой системе.
И в качестве бонуса в Advanced System Optimizer предусмотрена функция обновления драйверов, т.к. их сильное устаревание также может сказаться на общей производительности системы и игр, в частности (если устарели драйверы на видеокарту).
Скачать Advanced System Optimizer
Razer Cortex: Game Booster
- Бесплатная программа
- Системные требования Razer Cortex: Game Booster: операционная система Windows 7, 8/8.1 или 10 (32 или 64 бит)
Компания Razer — в первую очередь, производитель игрового оборудования: компьютерных мышек, клавиатур, геймпадов, наушников и т.д. С некоторых пор в Razer также стали заниматься разработкой программного обеспечения для геймеров, в т.ч. и средств для оптимизации системы Windows и ускорения запускаемых в ней игр.
Программа Razer Cortex: Game Booster состоит из двух взаимосвязанных модулей (или функций). Один из них отвечает за оптимизацию системы под игры, другой — за общую оптимизацию компьютера.
Наиболее интересная нам функция — увеличение производительности игр — вносит следующие изменения в работу системы:
- Выделение всей доступной мощности процесса под обработку игр.
- Отключение любых обновлений (системы и программ) в фоновом режиме во время работы игры.
- Завершение работы «Проводника» Windows на то время, пока запущена игра.
- Перенастройка параметров электропитания на максимальную производительность компьютера.
- Очистка оперативной памяти от данных, не связанных с запускаемыми играми.
- Создание изолированного виртуального рабочего стола для игры.
Кроме того, Razer Cortex: Game Booster также предлагает завершение работы процессов и служб на выбор пользователя (хотя некоторые службы/процессы, работу которых следует приостановить, программа отмечает самостоятельно):
Не будет лишним перед запуском игры запустить функцию увеличения производительности системы:
В этом плане Razer Cortex: Game Booster предлагает:
- Очистить системный диск (на который установлена система) от различного рода мусорных данных вроде интернет-кэша, журналов, временных файлов приложений и т.д.
- Оптимизировать кэш локальных дисков, меню рабочего стола, файловой системы, сетевых соединений и служб Windows (стоит полагать, что программа перенастраивает параметры перечисленных системных объектов на максимальную производительность).
- А также — дефрагментировать жесткие диски, но не целиком, а только те их области, на которых хранятся файлы игр.
В дополнение к последнему пункту — Razer Cortex: Game Booster самостоятельно определяет местоположение игр. Если этого не произошло, их следует добавить вручную, перейдя во вкладку «Моя библиотека» в меню «Ускоритель игр».
Скачать Razer Cortex: Game Booster
Wise Game Booster
- Бесплатная программа
- Системные требования Wise Game Booster: операционная система Windows XP, Vista, 7, 8/8.1, 10 (32 и 64 бит)
В отличие от двух предыдущих программ, Wise Game Booster самая «легковесная» (после установки занимает всего 10 Мб на жестком диске). Тем не менее, утилита отлично справляется с основной возложенной на нее задачей — оптимизация системных параметров и компьютерных ресурсов под запуск ресурсоемких игр.
Вообще, программа Wise Game Booster тем и хороша, что в ней отсутствуют всякого рода функции по очистке системы от мусора, дефрагментации жестких дисков и т.д. и т.п., чем и объясняется столь небольшой размер утилиты.
Всего при помощи Wise Game Booster производится оптимизация компьютера по трем ключевым критериям:
- Производительность системы
Wise Game Booster вносит изменения в параметры работы различных системных служб/компонентов, включает/отключает те или иные функции системы, настраивает драйверы устройств под максимальную производительность и т.д.
- Процессы
Завершение пользовательских и некоторых системных процессов, потребляющих значительное количество оперативной памяти. При этом пользователь может самостоятельно выбрать, какие из процессов не следует прерывать.
- Службы
Программа Wise Game Booster не только завершает работу наиболее «бесполезных» (по «мнению» утилиты) служб, но и предлагает запустить некоторые из числа отключенных в данный момент. Как и в предыдущем случае, пользователь может сам выбрать, какие службы следует отключить, а какие — включить или оставить в рабочем состоянии.
В качестве бонуса для геймеров в программе Wise Game Booster предусмотрен менеджер игр. Он позволяет собрать имеющиеся игры на компьютере в одну библиотеку для последующего запуска.
Скачать Wise Game Booster
GameBoost
- Условно-бесплатная программа
- Системные требования GameBoost: 64-х или 32-разряндная операционная система Windows XP, Vista, 7, 8/8.1, 10
GameBoost — еще одна англоязычная программа для увеличения производительности компьютера при воспроизведении им ресурсоемких игр. Отличительная особенность этой утилиты — отсутствие каких-либо настроек, вообще. Программа GameBoost — это одно единственное окно, в котором пользователю предстроит:
- Выбрать в соответствующих выпадающих меню версию установленной операционной системы Windows, тип/производителя процессора (Intel, AMD или VIA) и тип интернет-соединения (Cable/DSL/Wi-Fi, T1/T2/OC3 и др.). Все эти параметры, как правило, выбираются программой автоматически.
- При помощи ползунка установить степень (эффективность) оптимизации — минимум/максимум.
- И нажать кнопку запуска процесса оптимизации.
По информации, взятой с официального сайта, приложение GameBoost вносит изменения в системные параметры, влияющие на работу компьютерного оборудования — видеокарты, оперативной памяти, процессора и жесткого диска — с целью увеличения производительности системы при воспроизведении игр. О серьезности вносимых GameBoost изменений можно судить по тому факту, что после процесса оптимизации программа требует перезагрузки компьютера (а это, как известно, необходимо только в случае затрагивания критических системных параметров).
Отличие GameBoost от других упомянутых программ в том, что ее могут использовать пользователи, абсолютно не знакомые с тонкостями оптимизации ПК. Еще одна хорошая новость для новичков — все внесенные утилитой изменения можно моментально отменить, нажав соответствующую кнопку в том же самом окне (становится активной после применения изменений).
Скачать GameBoost
Advanced SystemCare
- Условно-бесплатная программа
- Системные требования Advanced SystemCare: 32/64 бит Windows XP, Vista, 7, 8/8.1, 10
Хотя программа Advanced SystemCare предназначена, в первую очередь, для обслуживания компьютера (чистка от мусора, исправление ошибок в реестре и т.п.), в ней присутствует функционал по оптимизации системы под воспроизведение игр. Также присутствуют и инструментарий по увеличению общей производительности компьютера/системы, который может быть совмещен с функциями оптимизации.
Наиболее быстрый способ оптимизировать системные параметры под воспроизведение игр — воспользоваться функцией «Турбо Ускорение»:
При этом Advanced SystemCare предлагает 3 режима оптимизации компьютера — «Работа», «Игры» и «Эконом». А отличаются все эти режимы лишь количеством останавливаемых служб и фоновых приложений. Какие именно программные объекты будут остановлены — выбирает пользователь в настройках выбранного режима.
Что касается увеличения производительности операционной системы. Здесь Advanced SystemCare предлагает пользователю выполнить следующее:
- Удалить мусор с выбранных разделов жесткого диска для увеличения производительности последнего (чем выше скорость доступа к диску, тем быстрее загружаются и игры).
- Выполнить дефрагментацию жесткого диска, но не ту, что выполняется стандартными средствами Windows, а «особую» — в соответствии с запатентованной технологией разработчиков Advanced SystemCare. Цель функции та же, что и в предыдущем случае.
- Ускорить интернет-соединение путем перенастройки его параметров (поможет избавиться от лагов в онлайн-играх).
- Оптимизировать конфигурацию системы в соответствии с выбранным пользователем пресетом (базовая, сервер, лучшая производительность и др.).
- Выполнить «Глубокую оптимизацию» системы, заключающуюся во включении/выключении различных системных функций, остановке/запуске служб, перенастройке параметров драйверов и т.д.
Скачать Advanced SystemCare
Smart Game Booster
- Бесплатная программа
- Системные требования Smart Game Booster: Windows XP/Vista/7/8/8.1/10 (32 и 64 бит)
Еще одна бесплатная утилита, позволяющая в пару кликов мышью освобождать компьютерные мощности под запуск ресурсоемких игр, а также перенастраивать параметры работы разнообразных компонентов и функций системы.
Первое, что бросается в глаза при запуске утилиты (это видно на скриншоте выше) — наличие встроенной библиотеки с играми. Выделив одну из игр, можно сразу кликнуть по кнопке «BOOST», что приведет к ее запуску с предварительным переводом компьютера в игровой режим. Сразу после закрытия игры — все проделанные программой манипуляции автоматически отменятся (если соответствующая опция не выключена в настройках приложения).
Как и большинство подобных утилит, Smart Game Booster освобождает компьютерные ресурсы путем закрытия запущенных программ и системных/несистемных служб. Какие именно программные объекты завершат свою работу, пользователь может определить в конфигурации игрового режима.
Во вкладке «Utilities» представлен дополнительный инструментарий программы.
Особенно интересна нам функция «System Tweaks», позволяющая не просто включать/выключать те или иные системные параметры/функции, но и вручную вбивать их значения. И это главное преимущество Smart Game Booster перед остальными программами со схожим функционалом. Но ради справедливости отметим, что для неопытных пользователей эта функция программы, в общем-то, бесполезна.
И приятный бонус для любителей разгона процессора и/или видеокарты — программа Smart Game Booster способна накладывать на игровой экран показания с датчиков температуры ЦПУ, графического адаптера, жестких дисков и материнской платы, а также показания с тахометра основного охлаждающего кулера. Благодаря этим сведениям, выводящимся на экран прямо во время игры, геймер сможет отслеживать температуру оборудования и своевременно закрыть игру в случае приближения температуры к критической отметке.
Скачать Smart Game Booster
Также рекомендуем статью «Программы для ускорения игр«.
Этот материал написан посетителем сайта, и за него начислено вознаграждение.
Даже самый начинающий геймер начинает понимать, что на игровом компьютере нужны дополнительные утилиты, как только попробует сделать скриншот в игре или решит посмотреть, насколько сильно греется видеокарта в игре. Конечно, за последние годы ситуация в этом плане заметно улучшилась и встроенные средства драйверов видеокарт AMD и Nvidia предлагают все больше инструментов для геймеров, да и игровой режим в Windows 10 и Windows 11 становится все удобнее и функциональнее.
Но сторонние утилиты для геймеров все еще остаются более универсальными, удобными и часто не имеют аналогов, давая нам уникальные возможности и новые функции. Сегодня мы рассмотрим десяток таких утилит, а некоторые из них, я уверен, вы встретите впервые. Все утилиты из подборки выпущены проверенными разработчикам ПО, что подтверждено тысячами геймеров, пользующихся ими.
Borderless Gaming
рекомендации
3070 Gigabyte Gaming за 50 тр с началом
Выбираем игровой ноут: на что смотреть, на чем сэкономить
3070 Gainward Phantom дешевле 50 тр
13700K дешевле 40 тр в Регарде
Ищем PHP-программиста для апгрейда конфы
3070 дешевле 50 тр в Ситилинке
MSI 3050 за 25 тр в Ситилинке
3060 Gigabyte Gaming за 30 тр с началом
13600K дешевле 30 тр в Регарде
4080 почти за 100тр — дешевле чем по курсу 60
12900K за 40тр с началом в Ситилинке
RTX 4090 за 140 тр в Регарде
Компьютеры от 10 тр в Ситилинке
3060 Ti Gigabyte за 42 тр в Регарде
Долгое время большинство игр поддерживали только полноэкранный и оконный режим работы. Появившийся не так давно полноэкранный оконный режим имеет плюсы обоих режимов, но доступен не во всех играх. А плюсов у него много: игры, запущенные полноэкранном оконном режиме, мгновенно разворачиваются и сворачиваются, курсор мыши не блокируется в окне игры в случае использования двух мониторов, а фоновые рабочие задачи не тормозятся во время игры. Простая утилита Borderless Gaming позволяет запускать игру в оконном режиме и автоматически скрывает рамки ее окна, имитируя полноэкранный оконный режим.
Ссылка на официальный сайт разработчика.
WTFast
Последние месяцы игроки из России и Беларуси все чаще получают проблемы с доступом к играм и часто вынуждены использовать VPN-сервисы. Но VPN-сервисы неизбежно увеличивают задержку при передаче данных, вызывая лаги и даже дисконнекты в MMO-играх. Выручить сможет утилита WTFast, представляющая собой специальный VPN-клиент для геймерской сети. Она пропускает весь траффик между игроком и сервером игры через свои сервера, улучшая отклик и уменьшая лаги.
Ссылка на официальный сайт разработчика.
GameSave Manager
У многих геймеров на ПК хранятся сохранения игр, которые они прошли за несколько лет. Постепенно в этой массе сейвов становится все труднее разобраться, а часто сохранения теряются после переустановки Windows. Сохранить сохранения вам поможет утилита GameSave Manager, которая сканирует накопитель, ища сохранения известных ей игр и создает резервную копию, хранящуюся на диске или в облаке.
Ссылка на официальный сайт разработчика.
Tunngle
Еще одна утилита, помогающая играть вместе с друзьями, Tunngle, позволяет играть через интернет в игры, в которых доступно только LAN соединение. Утилита позволяет имитировать локальную сеть, и является более удобным и функциональным аналогом другой известной утилиты для игры через интернет – Hamachi.
Ссылка на официальный сайт разработчика.
Discord
А вот чтобы общаться с друзьями во время игры, понадобится кроссплатформенная утилита Discord, сочетающая голосовой мессенджер и текстовый чат, и ставшая золотым стандартом среди утилит для общения геймеров. Утилита дает возможность создавать столько серверов, сколько вам нужно, шифруя ваш настоящий IP-адрес и помогая избежать DDoS атак. А также — позволяет обменяться изображениями, видео и ссылками с вашего ПК и телефона, встраивая большинство медиаплееров непосредственно в чат.
Ссылка на официальный сайт разработчика.
WinDirStat
Игры все увеличиваются в объеме и некоторые новинки перевалили в объеме за 100 ГБ. И даже SSD-накопитель на 500 ГБ в игровом ПК довольно быстро заполняется установленными играми и файлами пользователя. И при установке новой игры встает вопрос — «Что удалить?». Ответить на него поможет утилита WinDirStat, наглядно показывающая в графическом виде, какими именно файлами и в каких каталогах заполнен ваш накопитель. Глядя на данные, выдаваемые утилитой, сразу становится понятно, кто главный виновник того, что на SSD закончилось место.
Ссылка на официальный сайт разработчика.
IObit Uninstaller
А если вы выбрали, какую игру удалить, то в этом поможет утилита IObit Uninstaller. В отличие от стандартного средства удаления программ Windows IObit Uninstaller удаляет программы и игры более тщательно, подчищая все файлы и хвосты в реестре, которые всегда остается после удаления. А еще IObit Uninstaller умеет обновлять уже установленный софт и содержать его в актуальном состоянии.
Ссылка на официальный сайт разработчика.
MSI Afterburner
MSI Afterburner стала привычной утилитой на ПК оверклокеров и компьютерных энтузиастов, но не менее нужна и геймерам. Вывести мониторинг температур, энергопотребления и количества FPS на экран, сделать скриншот игры или записать видео, ограничить максимальную частоту кадров в играх — MSI Afterburner умеет многое, даже если не использоваться возможности утилиты для разгона или андервольтинга видеокарты.
Ссылка на официальный сайт разработчика.
Display Driver Uninstaller
Еще одно средство, которым пользуются опытные пользователи, очень пригодится геймерам. Утилита Display Driver Uninstaller умеет корректно удалять видеодрайвера, не оставляя никаких следов в системе. Это помогает избежать сбоев и проблем при обновлении видеодрайверов, которые нужно поддерживать в актуальном состоянии, если вы хотите получить максимальную производительность в новых играх.
Ссылка на официальный сайт разработчика.
Xpadder
Ссылка на официальный сайт разработчика.
Утилита Xpadder позволяет переназначить кнопки клавиатуры и мыши практически на любой геймпад, что дает возможность играть на геймпаде в игры, в которых не предусмотрена такая возможность. С помощью Xpadder можно играть даже в DOS игры или игры на эмуляторах игровых приставок. Есть несколько видов игр, в которые на геймпаде играть намного удобнее, чем на клавиатуре, например, гонки или платформеры. А стоят геймпады очень недорого, например, в Ситилинке первое место по популярности держит геймпад SunWind SW-GP300M, который стоит всего 454 рубля.
А на втором и третьем месте по популярности расположились надежные и проверенные временем модели от Logitech — проводной Logitech F310 и беспроводной Logitech F710.
Пишите в комментарии, а какие утилиты для геймеров используете вы?
Более 500 блогов автора Zystax обо всем, что связано с компьютерами и играми.
Этот материал написан посетителем сайта, и за него начислено вознаграждение.
Для работы проектов iXBT.com нужны файлы cookie и сервисы аналитики.
Продолжая посещать сайты проектов вы соглашаетесь с нашей
Политикой в отношении файлов cookie
Сегодня мы установим и оптимизируем Windows 10 для лучшей игровой производительности, а также посмотрим на результат наших трудов.
Внимание!
Гайд рассчитан на создание полностью игровой системы, ибо в результате оптимизаций будет вырезана уйма функций.
Автор не несёт никакой ответственности, если вы что-то сломаете. Все выполняемые действия лишь на вашей совести.
Тестовый ПК и Linux
- Процессор: Intel Pentium G4560 2/4 3.5 Гигагерц
- Видеокарта: Nvidia Geforce 1050 2Gb
- Оперативная память: 2×4 2400
- Материнская плата: H110M-DGS R3.0 Bios 7.50
Выбор редакции Windows
Зоопарк Windows-систем хоть и не большой по сравнению с Linux, но и здесь нужен осознанный выбор, ибо от выбора зависит не только цена лицензии, но и общее потребление ресурсов компьютера, а также наличие фишек. Рассматривать устаревшие системы Windows 7-8.1 смысла никакого нет. Оптимизации в коде работы планировщика Windows 10 и работы над системой сжатия памяти, ставят крест на старых системах в плане игровой производительности.
Основные редакции:
Windows 10 Home (Домашняя) — стандартная версия для обычных пользователей, должна быть лучшей в плане игровой производительности и незагажанности системы, но напичкана процессами-службами по сбору данных пользователя. Не рекомендуется геймерам и киберкотлетам.
Windows 10 Pro (Профессональная) — расширенная версия, что подходит как для обычных пользователей, так и для системных администраторов, дополнительно напичкана софтом для администрирования разного рода задач. Потребляет чуть больше домашней версии.
Windows 10 LTSC (Корпоративная-Enterprise) — версия, лишенная большинства новых фич и мусора, базируется для стабильности на устаревшем ядре с опозданием 1-2 года от основной редакции, является лучшим выбором для игроков желающим выжать максимум из компьютера и не желающим резать свой пинг из-за телеметрии. Не продается в розницу физическим лицам, предназначана для работы на маломощных системах предприятия и банкомантах.
Сравнение потребления оперативной памяти
Сравнение нагрузки на центральный процессор
Сравнение занимаемого места папки Windows
Отчётливо видно, что версия Windows 10 LTSC является самой малопожирающей из тройки и весьма иронично, что, не прибегая к веселому роджеру, обычному пользователю её не достать. Автор также весьма ошарашен принудительной регистрацией на сервесах Microsoft при установке системы с активным интернет-соединением и невозможности создания локального пользователя во всех системах кроме LTSC. Базой для нашей игровой оптимизации послужит LTSC.
Задействуем все ядра центрального процессора
Нажимаем Ctrl+Shift+Esc, в появившемся окне нажимаем Файл>>Запустить новую задачу и вводим Msconfig.
Устанавливаем, как на скриншоте.
В новом окне идём во вкладку загрузка и жмём по кнопке дополнительные параметры.
Ставим нужное количество работающих ядер (В моём случае их 4).
Жмем OK и уходим на перезагрузку.
Мы заставили систему в принудительном порядке использовать все ресурсы центрального процессора, многие «программисты» говорят, что это ненужный костыль, но они ошибаются, ибо это до жути увеличивает скорость загрузки системы.
Установка драйверов оборудования
Необходимо удостовериться в свежести программной части вашего компьютера, а именно обновить драйверы. Свежесть драйверов прямо влияет на FPS. Конечно, можно рассчитывать на автоматизированное средство обновления драйверов Microsoft, но оно часто имеет не самые свежие выпуски.
Я использую Snappy driver installer — это бесплатный инструмент от бывшего разработчика Drivers Pack, но в отличие от последнего, Snappy полностью бесплатен и лишён какой-либо рекламы. После скачивания архива, разархивируем его в любую папку и запускаем файл SDI_x64_R2000.exe. Ставим галочки как у меня.
Устанавливаем все драйверы, кроме драйверов видеокарты, это важно.
Правильная установка видеодрайверов Nvidia
Почему вы не должны использовать драйверы с офф сайта Nvidia? Современные пак драйверов Nvidia включает в себя средства телеметрии Nvidia и лишние модули, что влияют на производительность. К счастью, существует способ вырезать всю эту гадость и установить чистый видеодрайвер. Это муторно, но уже есть умельцы, что автоматизировали этот способ. Проста скачиваю Nvidia Driverpack Repack by cuta и устанавливаю чистый драйвер без какой-либо телеметрии и лишних служб.
Электропитание
Изначально Windows лишь отчасти игровая платформа и стандартные настройки электропитания выбраны не для выжимки максимума, а на умеренное электропитание. Для исправления ситуации будет использоваться автоматизированный скрипт, что добавит правильно настроенный профиль электропитания.
Извлекаем содержание архива на Диск C.
Запускаем Power Plans.cmd от имени админа.
Скачать скрипт.
Мы успешно добавили новую схему электропитания и уменьшили DPC Latency.
Убераем телеметрию Windows
Для блокирования слежки будем использовать Blackbird и Shutup 10 .
Запускаем Blackbird и просто нажимаем ENTER. Дожидаемся конца изменений. Перезагружаемся.
Запускаем Shutup 10 и отключаем всё, кроме доступа к микрофону.
Данные изменения существенно понизят пинг и нагрузку на центральный процессор, но сломают новую панель управления.
Внешний вид
Ваша система станет уродливой, но быстрее.
Этот Компьютер>>Свойства>>-Дополнительные параметры системы.
Дополнительно>>Быстродействие>>Параметры>>Визуальные эффекты>>Обеспечить наилучшее быстродействие.
Уменьшаем задержку ввода
Полезный твик для киберкотлет и любителей плавной мышки, ибо обеспечивает возрастание плавности из воздуха, путём включения серверного опроса устройств и перераспределения задач с загруженного первого ядра. По дефолту многие системные процессы обрабатываются первым ядром и это вызывает повышения времени-очереди на выполнение поступающей задачи от процесса. Признаками такой задержки является телепортирование врагов в онлайн-играх и плохая индексация попаданий. MSI util v 2 правит ветки реестра и включает фикс, вам необходимо лишь поставить галочки на желаемых устройствах.
Твикиры
Для настройки и кастомизации системы с отключением гадости, будет использоваться два проверенных твикера, а именно Win 10Tweaker и UWT 4. Программы простые и не требуют пояснений, просто следуйте описанию и ставьте галочки.
Отключаем HPET и Manager Intel
Данное отключение существенно повысит производительность.
Мой компьютер>>правый клик>>свойства>>диспетчер устройств>>системные устройства.
Правый клик на Hpet (Иногда подписан как высокоточный таймер событий) и Intel manager, всё отключаем и радуемся жизни.
Вводим по очереди в командную строку.
Выключаем HPET
bcdedit /deletevalue useplatformclock
Выключаем таймер
bcdedit /set useplatformtick yes
Выключаем динамические тики
bcdedit /set disabledynamictick yes
Результат работы
Произведем сравнение на примере CS:GO.
30 FPS из воздуха это отличный буст.
Выводы
Весьма грустно наблюдать засилье мусора и телеметрии в современной Windows 10, а принуждение к сервисам, что мне не нужны, лишь отнимает время. Кастомизация и выпиливание лишнего занимает уйму времени, что в той же Linux делается в две команды в терминале. Совет простой — используйте Linux, чтобы ваш пк был только ваш. С вами был Павел.
Даже современное игровые компьютеры очень быстро устаревают. Да и интернет-соединение для онлайн-игр не всегда бывает устойчивым. Для того, чтобы использовать компьютерное железо наиболее продуктивно, применяеется специализированные программы для оптимизации операционной системы и используемого ПО.
Как работает ускорение игр на компьютере?
Game Booster или программа для ускорения игр оптимизирует аппаратные ресурсы, в том числе ОЗУ, замораживая ненужные службы, процессы и приложения. Отключение лишних программ освобождает значительную часть оперативной памяти, которая будет использоваться для игры. Кроме того, бустер упорядочивает игровые файлы, чтобы увеличить производительность. Благодаря этому, даже в особенно ответственные моменты игрового процесса, компьютер не будет зависать.
Razer Cortex
Razer Cortex (или Razer Game Booster) одна из популярнейших бесплатных утилит для настольных компьютеров. На время игрового процесса, бустер отключает все ненужные программы и замораживает фоновые процессы. В результате, все ресурсы, включая оперативную память, видеокарту и процессор, будут использоваться для игры. Это способствует быстрой загрузке и хорошему уровню FPS.
Кроме того, программа автоматически ускоряет игру, начиная с момента ее запуска. Пользователь сам настраивает сочетание клавиш, которыми легко переключаться между режимами «Ускорение», «Закрыть игровой стол» и «Восстановить нормальную работу ПК». По желанию, геймер сможет ускорить игру нажатием одной кнопки или настроить каждый параметр вручную.
Помимо ускорения, Razer Cortex открывает и другие возможности:
- поиск хороших скидок на игры в сети;
- получение уведомлений об акциях на покупки игр из списка желаний в магазинах;
- отслеживание цифрового контента для устройств с поддержкой технологии виртуальной реальности;
- сравнение цен в разных магазинах, обновление информации каждый час;
- получение уведомлений о релизах и запусках бета-версий;
- запись лучших игровых моментов и скриншоты;
- публикация записей в Facebook и YouTube;
- трансляция стримминга игры в Twitch, Azubu, YouTube Gaming;
- автоматическое сохранение резервной копии игры со всеми настройками на облачные хранилища, синхронизация;
- онлайн-трансляция с наложением оверлеев, заставок, экранных примечаний или зеленого экрана;
- диагностика компьютера;
- сохранение и копирование логов настроек операционной системы;
- дополнительная функция FPS Monitor Graphs.

Razer Cortex позволяет транслировать игру в социальных сетях. При этом, качество изображения находится на высоком уровне, а нагрузка на процессор остается минимальной.
Razer Cortex работает с операционными системами Windows 7 и выше (32/64 бит). Программа поддерживает русский интерфейс. Минимальные требования к аппаратному обеспечению: процессор 300 МГц, 256 МБ ОЗУ, 250 МБ встроенной памяти.
Game Fire 6 Pro
Это небольшая программа с уникальными алгоритмами определения ненужных фоновых процессов и приложений во время игрового процесса. После сканирования системы, утилита отображает список действий для оптимизации ПК, например, отключение Защитника Windows или совместное использование файлов.
Утилита диагностирует память, настраивает производительность игры и открывает быстрый доступ к инструментам Windows. Настройки приложения собраны в несколько понятных пунктов, поэтому в них не придется долго разбираться. Геймер может самостоятельно выбирать, какие процессы стоит отключать, а какие нет. Настройки при запуске одной игры могут отличаться от настроек другой.
Интерфейс программы разбит на 3 раздела:
- My Games. В эту графу пользователь добавляет игры, с которыми будет работать ускоритель.
- Process Optimizer. Раздел напоминает диспетчер задач с выделенными ненужными процессами.
- System Performance. Графа содержит краткие данные о состоянии памяти, процессора, видеокарты.

После запуска игры утилита автоматически настраивает компьютер на максимальную производительность.
Программа работает с системами Windows XP и выше. Интерфейс приложения на английском языке (русификатор отсутствует). Game Fire 6 Pro не бесплатна. Однако, перед приобретением лицензии, доступна возможность попробовать ее функционал на протяжении пробного периода.
WTFast
Это программа, принцип работы которой в корне отличается от большинства ускорителей. Она нацелена на повышение скорости интернета для онлайн-игр. Утилита снижает пинг и уменьшает время отклика. Подключение к игровым серверам ускоряется в два раза, а скорость соединения повышается на 70%.
Программа поддерживает около 800 игр. Утилита использует быстрый прокси-сервер, который оптимизирован и для UDP, и для TCP-трафика.

WTFast — платная программа. За относительно небольшую стоимость геймер получает:
- Приоритезацию игрового трафика.
- Техническую поддержку по электронной почте.
- Много-серверную цепочку соединений.
- Поддержку кастомных игр.
- Особые серверные порты.
- Сохранение настроек последней игры.
Бесплатная пробная версия работает на протяжении 30 дней.

В этой инструкции — подробно о том, как включить режим игры в Windows 10 1703 и после обновления 1709 Fall Creators Update (в последнем случае включение игрового режима слегка отличается), видео-инструкция, и о том, в каких случаях он может действительно заметно увеличить FPS в играх, а в каких, наоборот, может помешать.
Как включить игровой режим в Windows 10
В зависимости от того, установлена ли у вас Windows 10 1703 Creators Update или Windows 10 1709 Fall Creators Update, включение режима игры будет выглядеть немного по-разному.
Далее описанные шаги позволяют включить игровой режим для каждой из указанных версий системы.
- И для той и другой версии Windows 10 зайдите в Параметры (клавиши Win+I) — Игры и откройте пункт «Режим игры».
- В версии 1703 вы увидите переключатель «Использовать режим игры» (включите его, но это еще не все действия, необходимые для включения игрового режима), в Windows 10 1709 — только информацию о том, что режим игры поддерживается (если не поддерживается, в первую очередь установите вручную драйверы видеокарты, не через диспетчер устройств, а с официального сайта).
- Проверьте в разделе «Меню игры» что переключатель «Записывайте игровые клипы, делайте снимки экрана и транслируйте их с помощью меню игры» включен, также посмотрите сочетание клавиш для открытия меню игры ниже (по умолчанию — Win+G, где Win — клавиша с эмблемой Windows), оно нам пригодится.
- Запустите вашу игру и откройте меню игры (откроется поверх экрана игры) по сочетанию клавиш из 3-го пункта.
- В меню игры откройте «Настройки» (значок шестеренки) и отметьте пункт «Используйте для этой игры игровой режим».
- В Windows 10 1709 также можно просто нажать по иконке игрового режима, как на скриншоте слева от кнопки настроек.
- В Windows 10 1809 October 2018 Update внешний вид игровой панели несколько изменился, но управление то же самое:
- Закройте настройки, выйдите из игры и снова запустите игру.
- Готово, игровой режим Windows 10 для данной игры включен и в будущем она всегда будет запускаться с включенным игровым режимом, пока вы не выключите его тем же способом.
Примечание: в некоторых играх после открытия игровой панели мышь не работает, т.е. нельзя с помощью мыши нажать по кнопке игрового режима или зайти в настройки: в этом случае используйте клавиши (стрелки) на клавиатуре для перемещения по пунктам игровой панели и Enter для их включения или выключения.
Как включить режим игры — видео
Полезен ли режим игры Windows 10 и когда он может помешать
С учетом того, что игровой режим появился в Windows 10 достаточно давно, накопилось немало тестов его эффективности для игр, общая суть которых сводится к следующим пунктам:
- Для компьютеров с хорошими аппаратными характеристиками, дискретной видеокартой и «стандартным» количеством фоновых процессов (антивирус, что-то еще небольшое) прирост FPS незначительный, в некоторых играх его может вообще не быть — нужно проверять.
- Для компьютеров с интегрированной видеокартой и сравнительно скромными характеристиками (например, для не игровых ноутбуков) прирост более значительный, в некоторых случаях — в полтора-два раза (также зависит от конкретной игры).
- Также значительный прирост может быть заметен в системах, где всегда запущено много фоновых процессов. Однако более правильным решением в данном случае будет — избавиться от ненужных постоянно работающих программ (для начала, например, убрать ненужное из автозагрузки Windows 10 и проверить компьютер на наличие вредоносных программ).
Также возможны случаи, когда игровой режим вредит игре или сопутствующим задачам: например, в случае если вы ведете запись игрового видео с экрана с помощью сторонних программ, игровой режим может помешать правильной записи.
Так или иначе, если есть жалобы на низкий FPS в играх, попробовать режим игры стоит, к тому же сообщают, что в Windows 10 1709 он стал работать лучше, чем раньше.
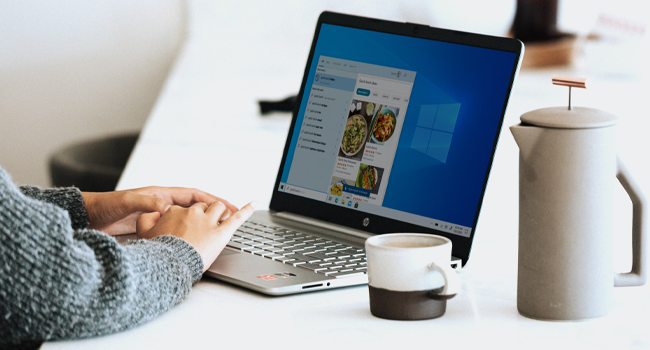
Существует множество способов повысить производительность Windows. Один из них — игровой режим, который может улучшить не только те программы, которые мы используем для развлечения, но и добиться более плавной и качественной работы любого приложения, запущенного на нашем компьютере.
Очевидно, что производительность является наиболее важной частью нашего ПК, поскольку именно она определяет, насколько далеко мы сможем продвинуться в любой задаче, выполняемой с помощью этого устройства. И, как обычно, существует множество способов заставить компьютер работать более плавно, и один из них — игровой режим.
Это инструмент, повышающий производительность как Windows 10, так и Windows 11, способный действовать не только на улучшение кадров видеоигры, как считают многие. Это режим, который мы можем использовать не только для улучшения игр, но и для повышения производительности в других типах приложений, независимо от того, для чего они были созданы.
Если вы хотите узнать, как повысить производительность любой программы в Windows с помощью игрового режима, просто продолжайте читать эту статью, так как мы собираемся рассказать вам об этом прямо сейчас.
Игровой режим
Этот режим был добавлен компанией Microsoft в 2017 году в операционную систему Windows 10, чтобы впоследствии он присутствовал и в следующей версии Windows 11, самой актуальной версии на сегодняшний день, которую можно установить на компьютер.
Это режим для пользователей, позволяющий получить лучшую производительность в играх на компьютере без необходимости настройки сложных опций, т.е. Microsoft создала эту возможность так, что людям просто нужно включить или выключить ее, чтобы получить лучшую плавность в играх. Когда включен игровой режим, Windows производит изменения в фоновом режиме. Она определяет приоритет системных ресурсов в тот момент, когда обнаруживает, что этот режим активен, и продолжает работать в обычном режиме, если игра не обнаружена.
Кроме того, он также отключает уведомления и другие службы, такие как обновления Windows, поскольку они могут работать в фоновом режиме и ухудшать производительность. Одной из причин, по которой Windows создала этот режим, является желание сделать возможным запуск умеренно мощных игр на старых компьютерах, поэтому на компьютерах последнего поколения или компьютерах с большими возможностями этот режим практически ничего не изменит.
Как включить игровой режим
Как мы уже говорили, игровой режим может быть включен как в Windows 10, так и в Windows 11, поэтому не имеет значения, какая из этих двух операционных систем установлена на вашем компьютере. По умолчанию эта функция включена, и это можно проверить следующим образом:
- Откройте «Параметры» в Windows, нажав клавиши Windows + I.
- Перейдите в раздел «Игры» (в левой части экрана), а затем войдите в «Игровой режим».
- В случае, если переключатель игрового режима отключен, логично, что мы должны включить его, чтобы все работало.
- Таким образом, этот режим будет работать в нашей операционной системе Windows.
Как включить игровой режим для любого приложения
Одним из положительных моментов игрового режима является то, что он может быть настроен для работы с любым приложением в Windows. Увеличение производительности будет зависеть от типа приложения и производительности каждого компьютера. Чтобы добиться этого, просто выполните следующие действия:
- Откройте приложение, к которому вы хотите применить игровой режим. Убедитесь, что оно выбрано, если у вас открыто несколько приложений.
- Теперь откройте игровую панель Windows, нажав клавиши Windows + G.
- Даже если мы видим несколько активных виджетов игровой панели, мы должны нажать кнопку «Настройки» на панели инструментов в верхней части.
- Затем перейдите на вкладку «Общие» и найдите параметр «Запомнить это как игру».
- Установите флажок рядом с этой опцией. Убедитесь, что приложение, к которому вы собираетесь применить игровой режим, отображается чуть ниже.
С этого момента при каждом запуске данного приложения Windows будет распознавать его как игру. Это позволит увеличить ресурсы для повышения производительности приложения и сделать его работу более плавной, чем раньше.
Отключить игровой режим для приложения
Как мы уже говорили ранее, величина прироста производительности в каждом приложении будет напрямую связана как с самой программой, так и с характеристиками нашего компьютера. Это означает, что если мы используем игровой режим в приложении и не видим никаких улучшений, мы можем рассмотреть возможность отключения этого режима и вернуться к использованию обычного режима.
Чтобы отключить игровой режим для конкретного приложения, повторите описанные выше действия, но снимите флажок с параметра «Запомнить это как игру». Важно убедиться, что приложение, из которого вы собираетесь удалить игровой режим, открыто и выбрано. Если мы выполнили это действие для нескольких приложений, нам придется отключать игровой режим по очереди.
Конечно, вы можете отключить игровой режим в основных настройках, что является более простым вариантом, если вы не видите никаких улучшений в приложениях или играх. Однако если впоследствии мы снова включим этот режим, мы должны четко понимать, что Windows все равно будет считать те приложения, которые мы настроили в этом режиме, играми.
Как видите, очень просто использовать игровой режим для достижения лучшей производительности как в Windows 10, так и в Windows 11, хотя не гарантируется, что он будет работать на сто процентов во всех типах программ, которые могут быть у нас на компьютере.
К счастью, мы можем активировать или деактивировать этот режим, включить или отключить его для нужных нам приложений или оставить его таким, каким он предварительно настроен в Windows, чтобы он работал только с видеоиграми. Если вы уже попробовали его, вы можете рассказать нам о своем опыте в комментариях, чтобы мы знали ваше мнение. Если у вас возникнут вопросы, мы также готовы вам помочь.
Поделиться
Содержание
- 1. Отключите запись экрана в фоновом режиме
- 2. Включите планирование графического процессора с аппаратным ускорением
- 3. Установите режим максимальной производительности
- 4. Активируйте игровой режим
- 5. Отключите акселерацию мыши
- 6. Переключите игровой API
В прошлом гайде мы рассказали, как настроить видеокарту NVIDIA для игр. Теперь рассмотрим, какие настройки нужно сделать в Windows 10 для игровой оптимизации системы. В отличие от многочисленных гайдов в сети, следуя которым вы сломаете систему полностью или убьете часть функционала, мы не будем лезть в дебри. Только те настройки и методы, которые автор статьи лично использует на домашнем ПК.
Технические гайды для геймеров на ПК
- Как настроить Windows 10 для игр: максимальная производительность, игровой режим и другие советы
- Как узнать температуру процессора в Windows 10
- Как настроить мониторинг MSI Afterburner в играх: узнаем температуру и загрузку процессора и видеокарты
- Загрузка видеокарты в играх: как проверить, почему нагружена не на 100%, что такое раскрытие
Прежде всего убедитесь, что у вас установлены свежие драйверы для материнской платы и других комплектующих. Зайдите на официальный сайт производителя и поищите актуальные драйверы в разделе поддержки. Кроме того, имеет смысл переустановить Windows 10, если она уже захламлена и подлагивает.
Отключите запись экрана в фоновом режиме
Система может записывать геймплей игр в фоновом режиме, что влияет на производительность. Причем вы даже можете не замечать, что запись идет. Ощущаться это будет только в снижении производительности и подтормаживаниях, особенно если компьютер у вас слабый.

Перейдите в параметры Windows. Сделать это можно по-разному:
- левой кнопкой мыши на «Пуск» и выбрать «Параметры» (значок шестеренки),
- правой кнопкой мыши на «Пуск» и выбрать «Параметры»,
- нажать сочетание клавиш «Win + I» (Win — значок с эмблемой Windows).
Далее перейдите в пункт «Игры». На левой панели выберите пункт «DVR для игр». Отключите ползунок «Вести запись для игр в фоновом режиме».

Также по желанию можно и вовсе отключить «Меню игры» и запись видео силами системы. На наш взгляд, удобнее пользоваться оверлеем от производителя видеокарты. Но выбор программы для записи видео и скриншотов целиком на ваше усмотрение.
Включите планирование графического процессора с аппаратным ускорением
Это относительно новая функция, которая появилась с обновлением до версии 2004. Кроме того, работает она только на видеокартах 10-го поколения и выше, начиная с GT 1030. Чудес от нее ожидать не стоит, но минимальный FPS может немного подрасти. Убедитесь, что у вас нужная версия ОС. Проверить это можно в параметрах Windows. Перейдите в пункт «Обновления и безопасность», далее в правой части экрана перейдите по ссылке «Сведения о сборке ОС».

Чтобы включить планирование, перейдите в параметры Windows и далее «Система». Выберите пункт «Дисплей» в левой части экрана и пролистайте в самый низ. Перейдите по ссылке «Настройки графики». Включите переключатель «Уменьшить время задержки и увеличить производительность». Перезагрузите компьютер.

Установите режим максимальной производительности
Перейдите в параметры Windows, далее «Система» и «Питание и спящий режим». В правой части экрана перейдите по ссылке «Дополнительные параметры питания». Включите режим «Высокая производительность». Теперь можно быть уверенным, что никакие настройки энергосбережения не будет сдерживать производительность.

Если хотите пойти еще дальше, то открывайте PowerShell от имени администратора (просто пишите название в поиске системы). Введите следующий код.
powercfg -duplicatescheme e9a42b02-d5df-448d-aa00-03f14749eb61
После этого появится дополнительный режим «Максимальная производительность». Чтобы восстановить исходные режимы, наберите в PowerShell следующее.
powercfg -restoredefaultschemes
Не мешает проверить и ограничение по использованию процессора. Не выходя из настроек электропитания, кликните по ссылке «Настройка схемы электропитания» и далее «Изменить дополнительные параметры питания». Далее «Управление питанием процессора» и «Максимальное состояние процессора». Убедитесь, что стоит 100%.

Однако этот пункт можно и снизить, если у вас, например, не самый дорогой ноутбук и он перегревается. Таким образом, система не даст процессору работать на полную мощность.
Активируйте игровой режим
В Windows есть специальный игровой режим, который оптимизирует распределение ресурсов для игровых приложений. Таким образом, фоновые задачи не смогут помешать игре. Кроме того, вас не будут беспокоить всплывающие уведомления во время игры.

Чтобы его активировать перейдите в параметры Windows, затем «Игры». Слева будет пункт, который так и называется «Игровой режим». Активируйте ползунок. На более старых версиях Windows режим игры нужно дополнительно запускать из игрового оверлея (Win + G).
Если у вас слабый компьютер, да еще и нагруженный многочисленными фоновыми процессами, то режим может помочь. Но для слабых систем лучше предварительно закрывать все мешающие процессы: не оставлять открытым браузер, выгружать из автозагрузки ненужные процессы. Но в случае снижения производительности или других проблем, режим лучше выключить.
Отключите акселерацию мыши
Функция «Повышенная точность установки указателя» известна также как «Акселерация». Вопреки названию, в играх она скорее мешает, так как мышь становится непредсказуемая. Но при повседневной работе это может быть, наоборот, полезно. Действует она так: чем резче вы поведете мышкой, тем дальше передвигается курсор. То есть достаточно просто резко двинуть мышью, чтобы курсор оказался на другой стороне экрана. Когда у вас маленький коврик, это полезно.

Перейдите в параметры Windows, далее «Устройства». В левой части экрана выберите пункт «Мышь» и далее перейдите по ссылке «Дополнительные параметры мыши». На вкладке «Параметры указателя» снимите галочку с «Включить повышенную точность установки указателя», если она установлена.
Переключите игровой API

Это не совсем настройка самой Windows, но она с ней тесно связана. Речь идет о DirectX 11 и 12, также Vulkan. Сменить версию API можно в некоторых играх, которые это поддерживают. Например, Shadow of the Tomb Raider или Red Dead Redemption 2. На разных API производительность может отличаться. Например, игры на Vulkan, как правило, работают быстрее.
- Windows 10 позволяет повысить производительность в играх на слабых ПК. Вот как это сделать
- Как настроить мониторинг MSI Afterburner в играх: узнаем температуру и загрузку процессора и видеокарты
- Загрузка видеокарты в играх: как проверить, почему нагружена не на 100%, что такое раскрытие
Давно прошли те времена, когда, видя пиксельное изображение на экране, игрок придумывал в своей фантазии настолько реалистичные картинки, что даже современной графике не под силу. Сегодня игровой реализм обеспечивается именно за счет четкого и правдоподобного образа на экране. Но не каждый человек способен приобрести себе геймерский компьютер. Поэтому на слабых ПК с Windows 10 приходится использовать ускоритель игр.
Как работает ускорение игр на компьютере
Оптимизация компьютера, позволяющая добиться его максимальной производительности и улучшенной работы игр, осуществляется при помощи сторонних программ. По сути, задача таких ускорителей – отключить «лишние» функции на ПК, чтобы задействовать освобожденные ресурсы на функционирование игры. Как результат, может повыситься FPS, пропадут лаги и зависания, также другие процессы в работе игры пойдут корректно.
Среди геймеров нет единого мнения относительно эффективности подобных утилит. Одни считают их малоэффективным, но опасными для ПК, так как их использование может сократить срок службы техники. Другие же, наоборот, заявляют, что при грамотном применении ускорителей происходит улучшение игрового процесса без вреда компьютеру. Поэтому прибегать к оптимизации или нет – остается индивидуальным решением каждого юзера.
Лучшие программы для ускорения и повышения FPS в играх
Теперь рассмотрим топ приложений, которые сделают игровой процесс на ПК с Виндовс 10 корректным.
Razer Cortex
Наш рейтинг откроет прога, которая геймерам показалась самой лучшей из имеющихся сегодня на рынке. К слову сказать, данное приложение можно использовать не только для ускорения игр, но и работы некоторых утилит (например, для графического дизайна), функционирование которых запрашивает значительное количество ресурсов ПК.
Удобство Razer Cortex в том, что по умолчанию она настроена на работу в автоматическом режиме. Соответственно, когда человек заходит в игру, приложение выгружает все службы системы, которые не нужны для ее функционирования. А после выхода возвращает все в обратное состояние. Также имеется интуитивно понятный интерфейс.
К перечню достоинств Razer Cortex относится:
- Приоритет ускорения игры до максимальных возможностей.
- Дефрагментация жесткого диска.
- Встроенная функция скриншотов и записи видео.
- Синхронизация с такими порталами, как GOG.com, Steam и GamersGate.
- Индикатор уровня FPS.
- Совместима с Вин 7, 8, 10.
Game Fire
Популярность этой программы вызвана также удобством и простотой в использовании. От юзера потребуется нажатие пары кнопок в меню. Мало того, Game Fire сама определит необходимые параметры для ускорения игры.
Прочими достоинствами утилиты являются:
- Полная автономность в работе.
- Дефрагментирование файлов игры.
- Собственный Диспетчер задач, через который можно отключать мешающие работе процессы.
- Интуитивно понятный интерфейс.
- Отсутствие рекламы и прочих появляющихся баннеров.
- Совместимость с Вин 10.
Iobit Game Booster
Очень удобная и эффективная программа. Позволяет геймеру в ручном или автоматическом режиме отключать все понижающие производительность игры процессы. Единственный недостаток заключается в том, что компания Iobit выпускает много утилит, улучшающих работоспособность ПК. Соответственно, функционал ускорения игры добавлен чуть ли не в каждый их продукт.
Как результат разработчики прекратили поддерживать отдельную утилиту для геймеров и включили ее функционал в приложение Driver Booster, задача которого устанавливать и обновлять все необходимые драйверы на ПК. Но пользователи продолжили использовать Game Booster.
К достоинствам относятся:
- Совместимость со всеми версиями ОС Виндовс выше «семерки».
- Имеется возможность делать скриншоты и записывать видео.
- Полностью автоматическая настройка.
- Проводится регулярная диагностика системы для обнаружения слабых мест ее работы.
WTFast
Данная утилита подойдет любителям онлайн-игр, так как именно для них ее и создавали. Если быть точным, то WTFast ориентирована на MMO, оттого способна поддерживать лучшую скорость передачи данных и связь с сервером. Единственным минусом является то, что утилита выпускается только на английском языке.
К достоинствам относится:
- Уменьшение вероятности дисконекта.
- Интуитивно понятный интерфейс.
- Увеличение скорости геймплея.
- Поддержание более 1500 игр.
Wise Game Booster
Эту программу выпустила компания, которая известна эффективным приложением для очистки системы ПК. Данная утилита не только востребована среди пользователей, но также относится к числу лучших по «разгону» компьютера для оптимизации работы игр.
К достоинствам относится:
- Перевод на русский язык.
- С официального сайта предоставляется абсолютно бесплатно.
- Быстрая настройка оптимизации ПК.
- Возможность отключить любые ненужные для работы службы.
- Совместима с Виндовс 7, 8, 10.
- Возможность сохранения параметров системы и ее возврат в изначальное состояние.
Gamegain
Весьма эффективная и простая программа. Особенностью ее работы является оптимизация, как операционной системы, так и процессора. Все, что нужно сделать – это выбрать ОС и процессор в настройках, после чего запустить приложение. В результате будут внесены определенные изменения в работе Виндовса, реестре, а также файлах. К недостаткам относится то, что утилита выпускается только на английском, а для полной оптимизации необходима платная версия.
MSI Afterburner
Данная программа выпущена для профессионалов в вопросе улучшения работы ПК, так как у этой утилиты широкий спектр технических возможностей. Но неумелое ее использование может привести к нежелательным последствиям. Основная задача данного приложения – осуществить разгон видеокарты. Безупречно работает с продукцией NVIDIA и AMD.
К достоинствам относится:
- Возможность изменять вольтаж памяти и GPU, скорость вращения кулера, частоту ядер.
- Проводить в реальном времени мониторинг тактовой частоты видеокарты, напряжения и температуры.
- Осуществить для видеокарты стресс-тест для проверки стабильности работы.
EVGA Precision X
Еще одна утилита с большим спектром возможностей для продвинутых пользователей. Главная задача EVGA Precision X – контроль и улучшение работы видеокарты, а также внесение правок в ее работу.
Достоинствами является:
- Как для профессиональной программы максимально упрощен функционал, благодаря чему в приложении нет лишних назначений.
- Стильный графический интерфейс.
- Возможность работы с самыми новыми системами, видеокартами и с DirectX 12.
- Создание отдельных профилей (до 10 штук) и возможность переключаться между ними с уже сохраненными настройками.
- Способность настраивать частоту GPU и памяти, изменять напряжение, скорость работы кулера и другие настройки.
- Мониторинг всех технических характеристик видеокарты в реальном времени.
Game Accelerator
Главным минусом этой утилиты является то, что она давно не обновлялась. При этом программа остается весьма востребованной у геймеров. Она эффективна для ускорения игр, а также проста в использовании. Для оптимизации не потребуется вносить специальные изменения в работу ОС или в реестр. Нужно только запустить приложение, установить тип процессора и видеокарты, а также выбрать уровень оптимизации – нормальный или агрессивный.
Помимо этого, Game Accelerator оснащена функцией дефрагментации диска, оперативной памяти и проводит диагностику DirectX.
Speed Gear
Еще одна полезная программа. Работает утилита по тому же принципу, что и другие оптимизаторы, но разработчики добавили ей новый функционал: настройка горячих клавиш для ускорения и замедления игры непосредственно во время процесса. То есть, если игра изначально работала нормально, но потом стала внезапно лагать, можно, не выходя, запустить данный оптимизатор.
GameOS
Еще одна старенькая утилита, которая не утратила полезности. Ее задача – заменить интерфейс Windows на Explorer, который потребляет меньше ресурсов. Это позволяет игровой программе работать корректнее. Данный подход неоднозначен в сегодняшнее время, тем более что утилиту не адаптировали под Вин 10. Но некоторые геймеры находят ее использование продуктивным. Также оптимизатор способен дефрагментировать оперативную память.
GAMPPO
Это доработанная версия оптимизатора, который выпускался под названием Game Prelauncher. По сути, она делает то же, но разработчики исправили ошибки, а также улучшили алгоритм работы. Утилита разработана для ускорения игр на 3D-графике, к которым относятся все современные игрушки.
Как и в других приложениях, оптимизация осуществляется за счет определения не задействованных служб системы и остановки таковых, для перераспределения ресурсов ПК на функционирование игры.