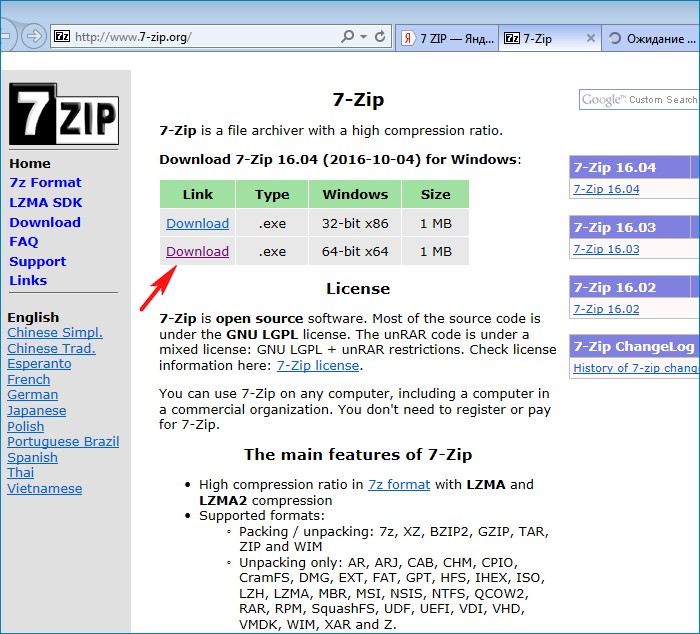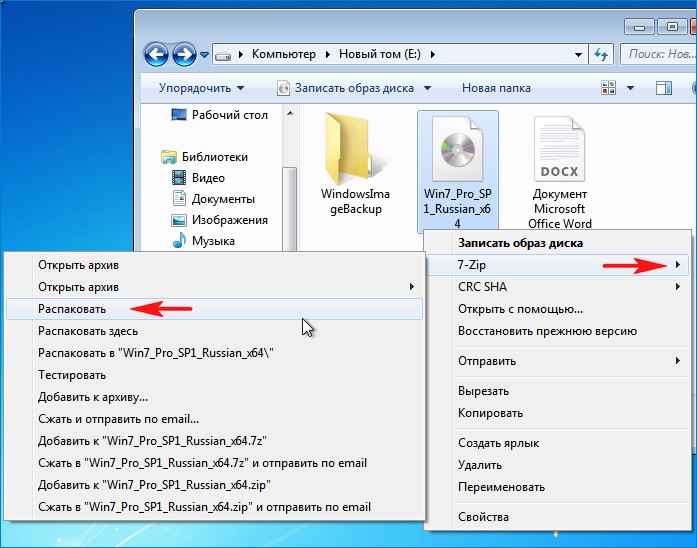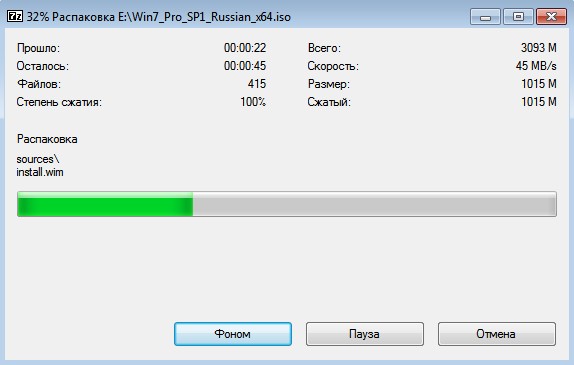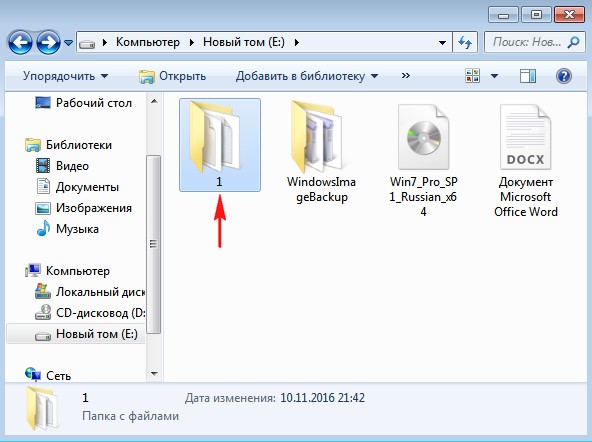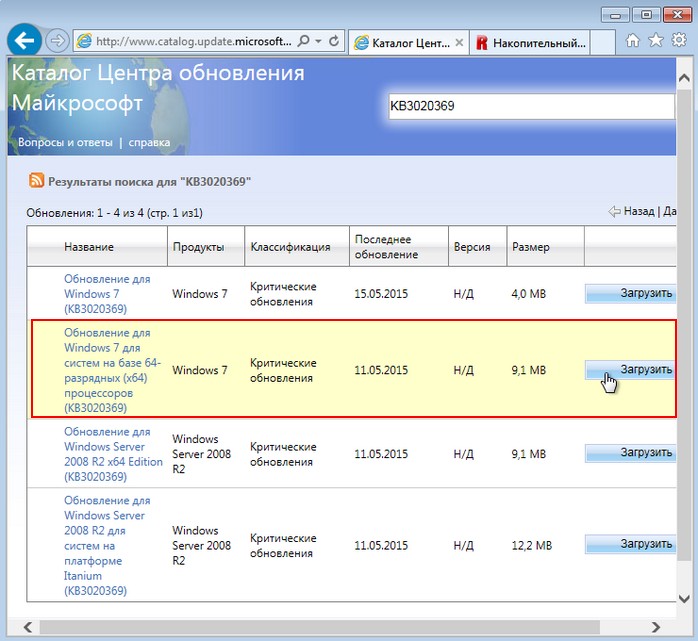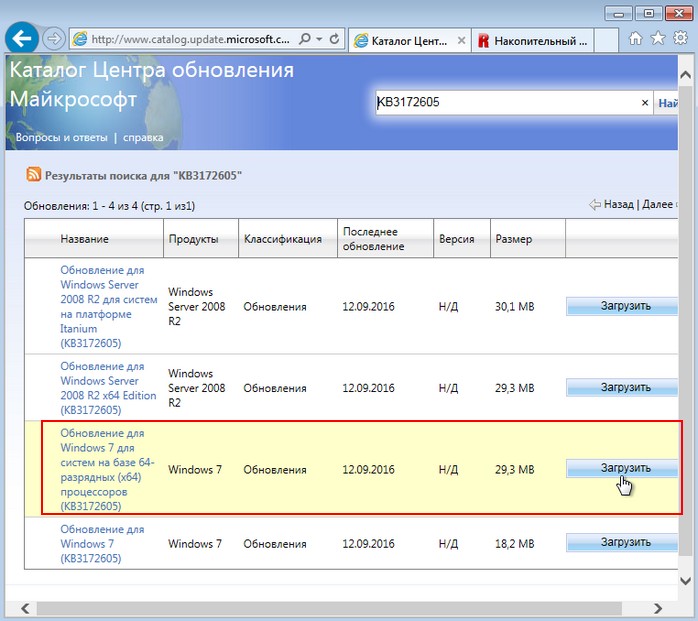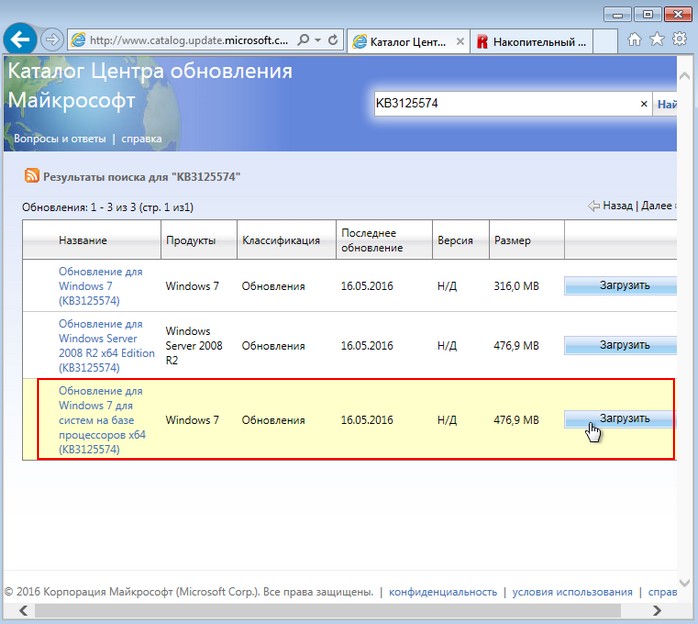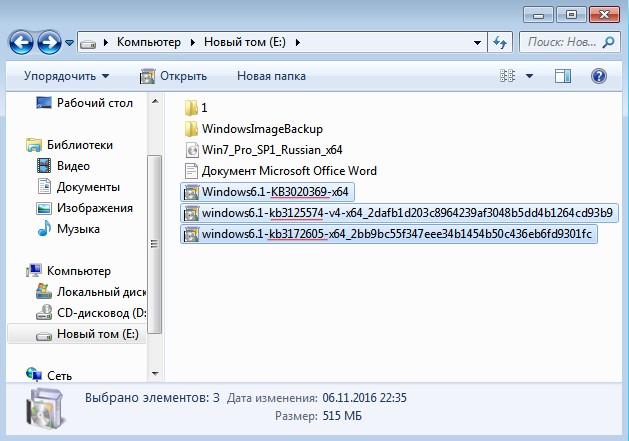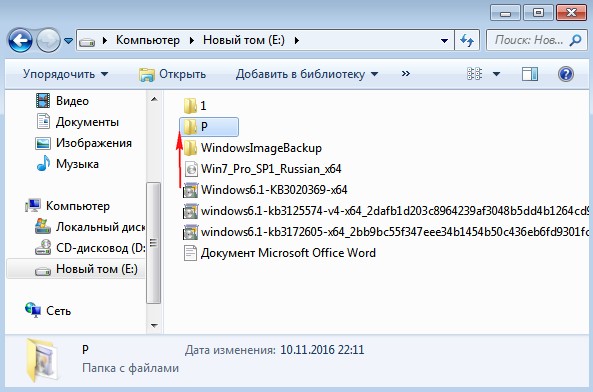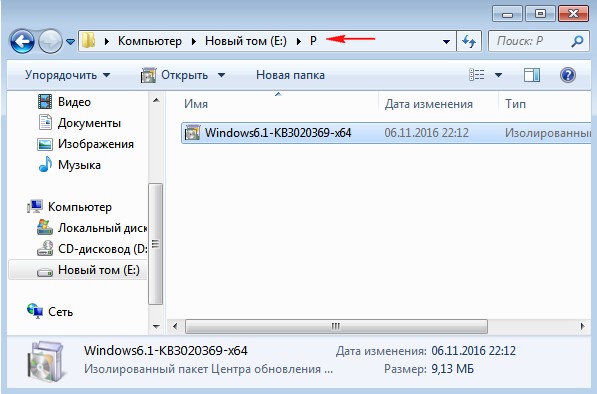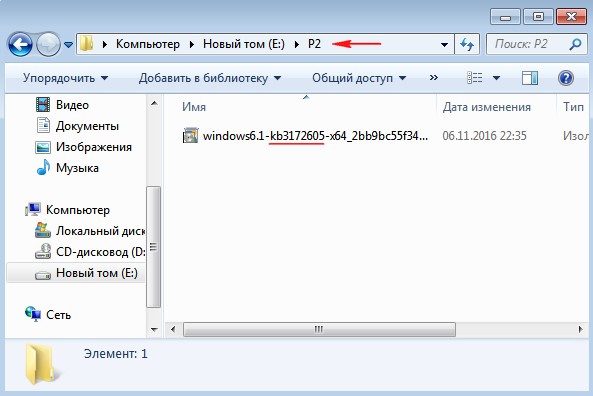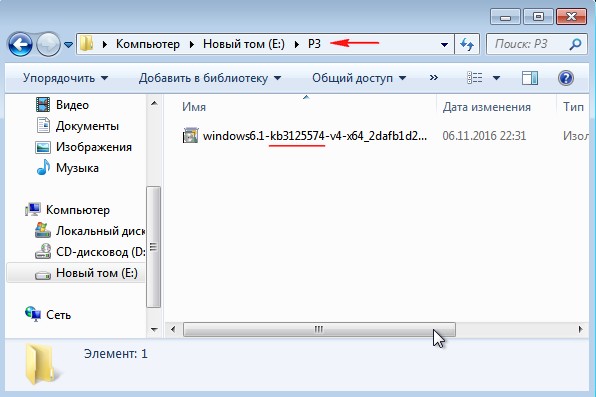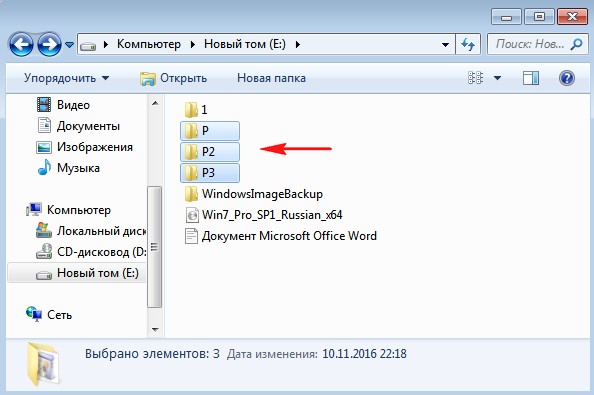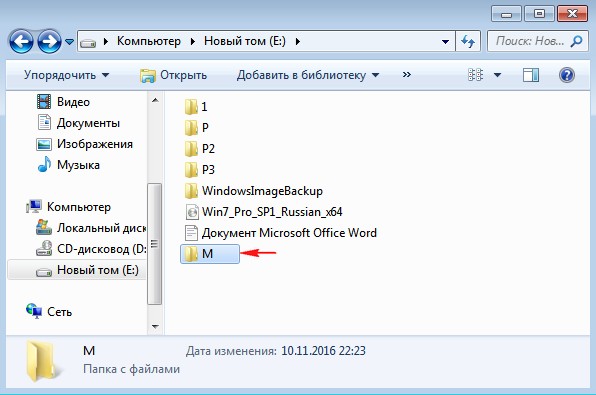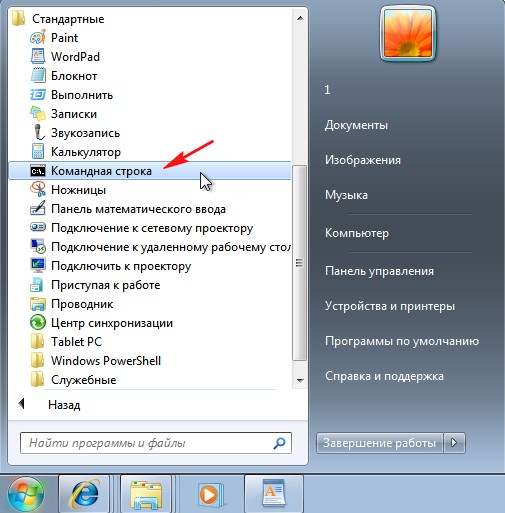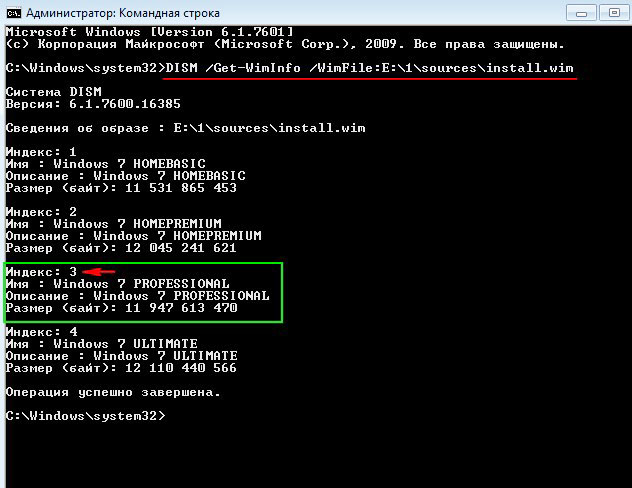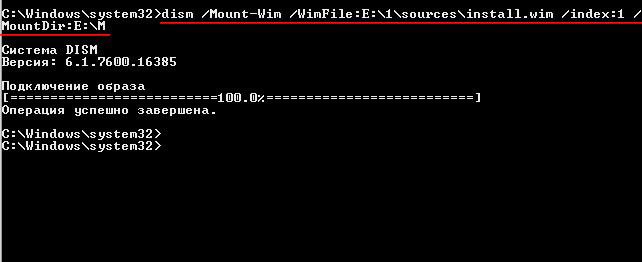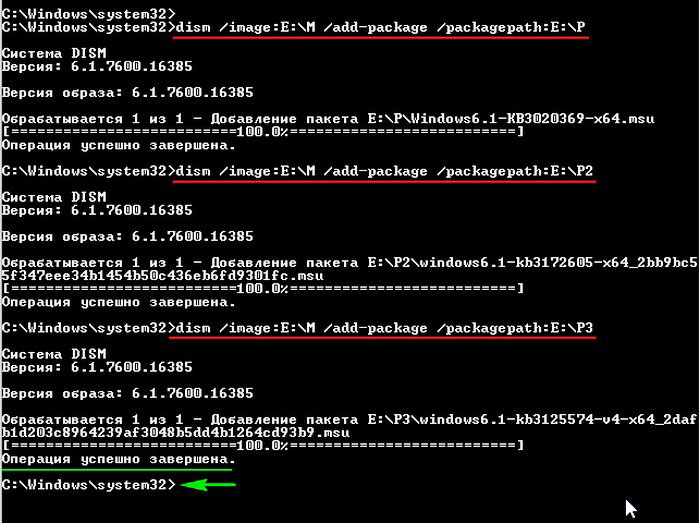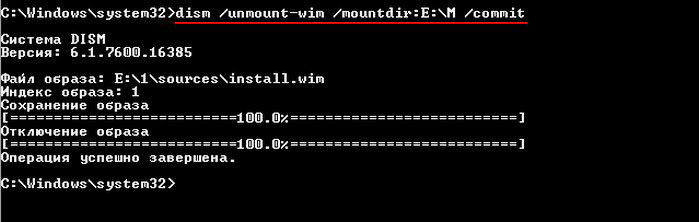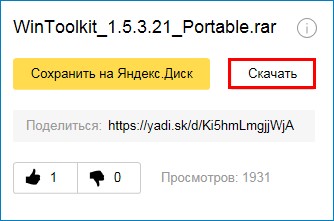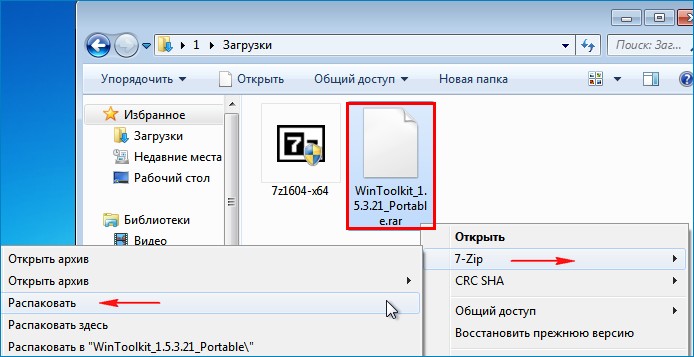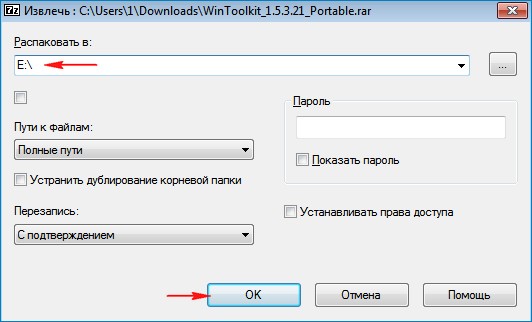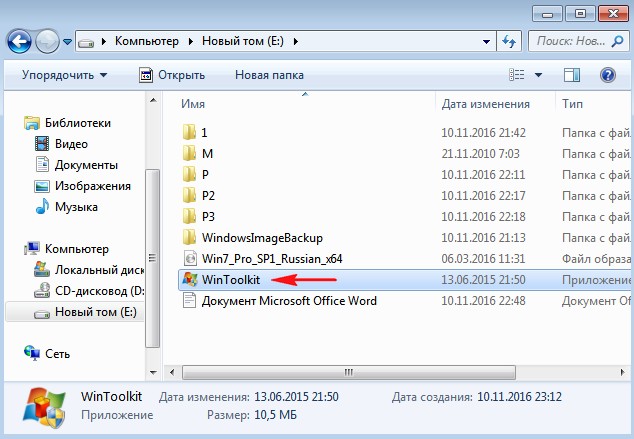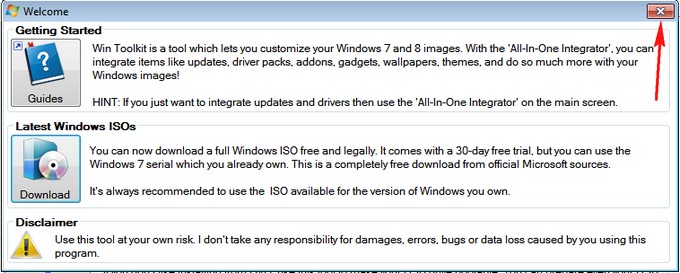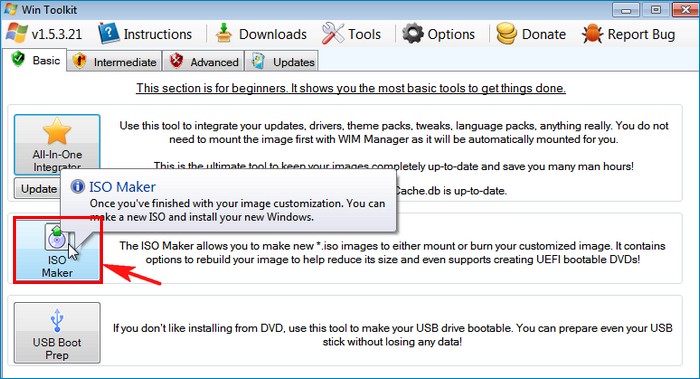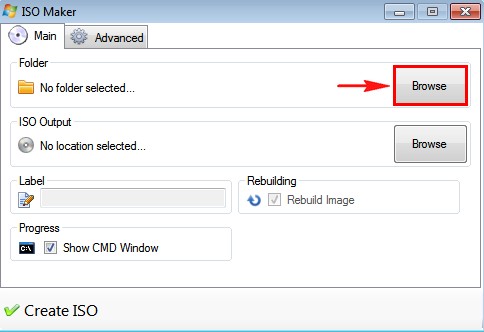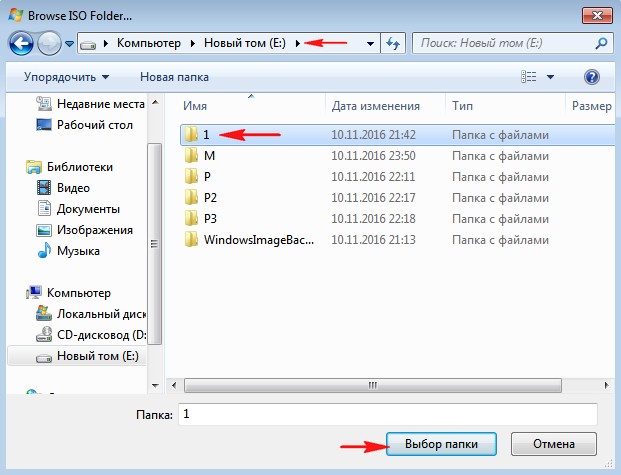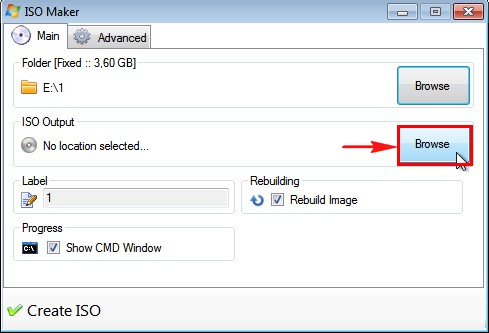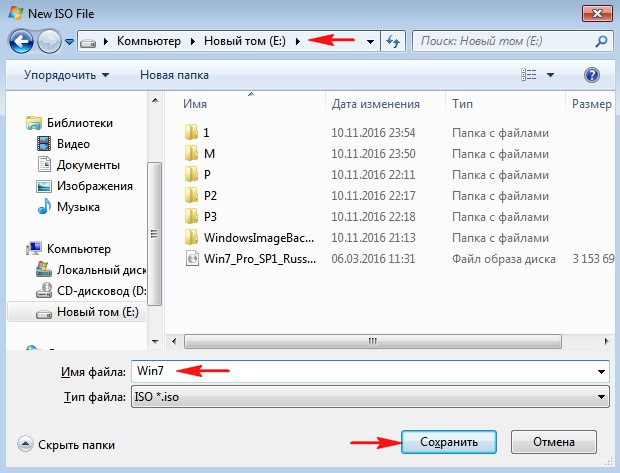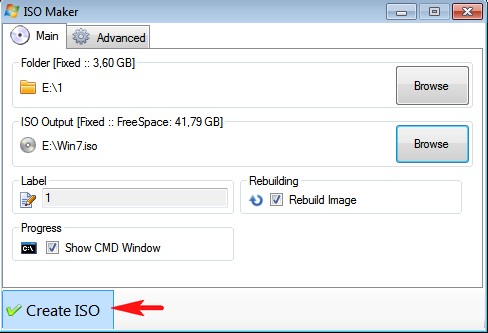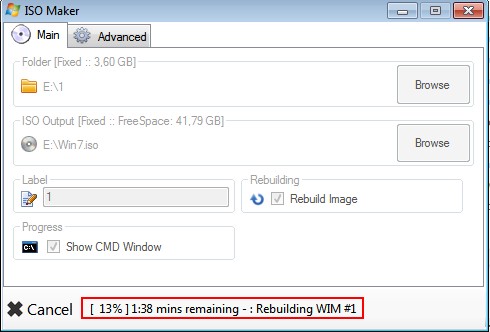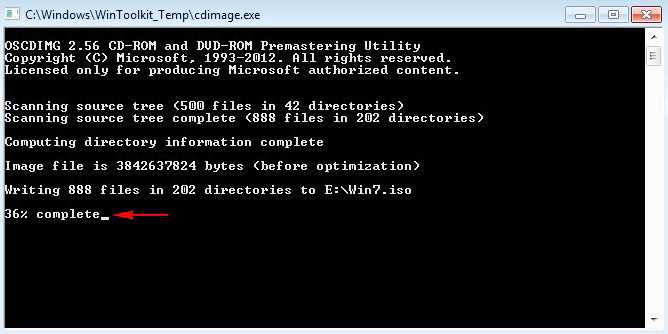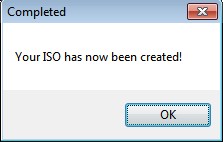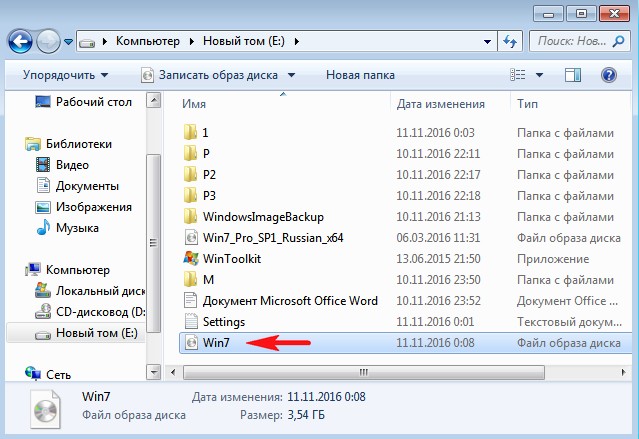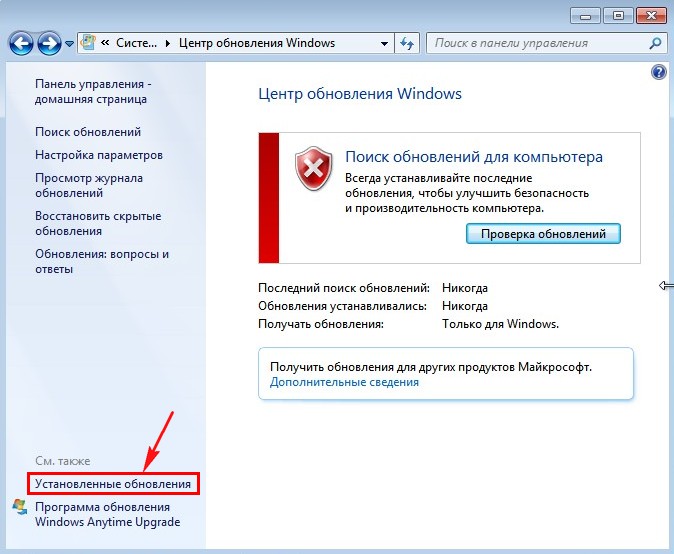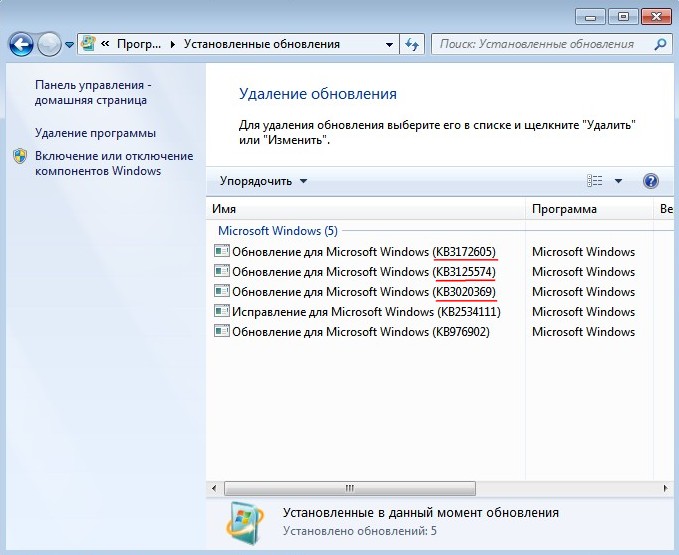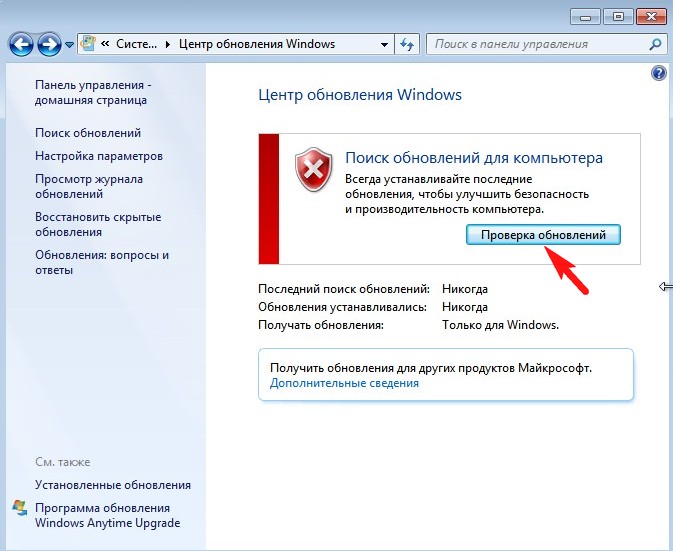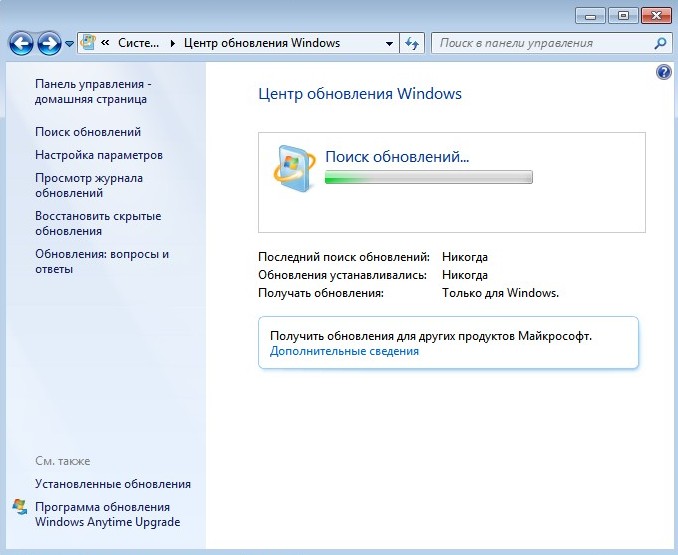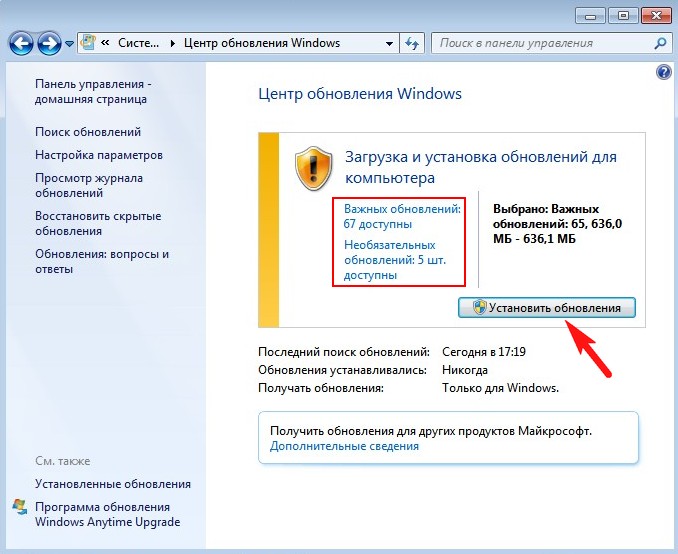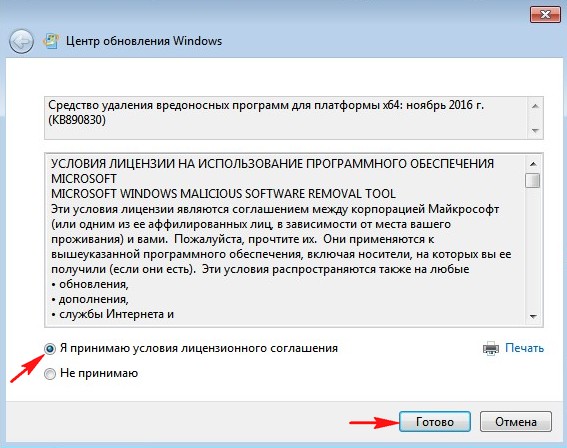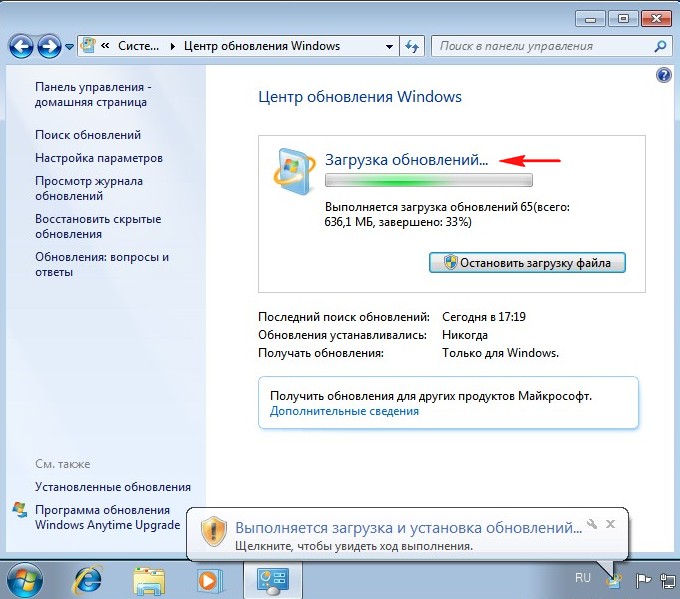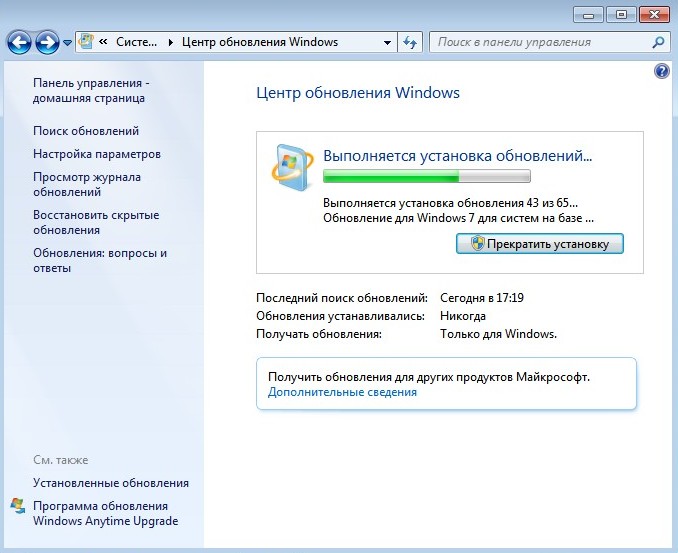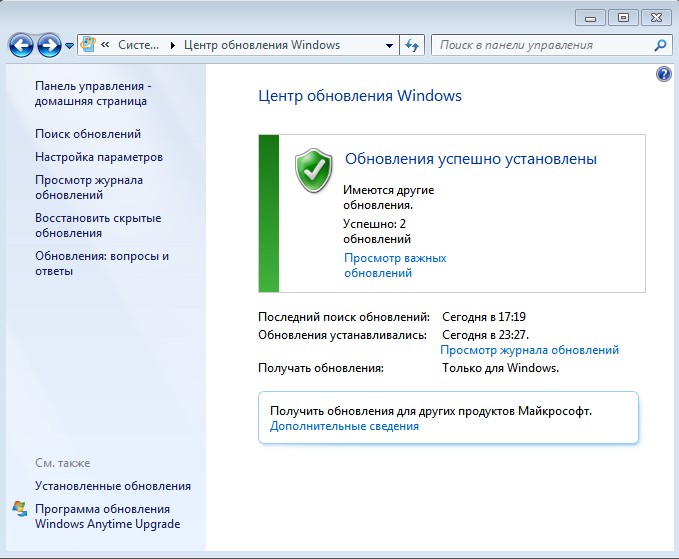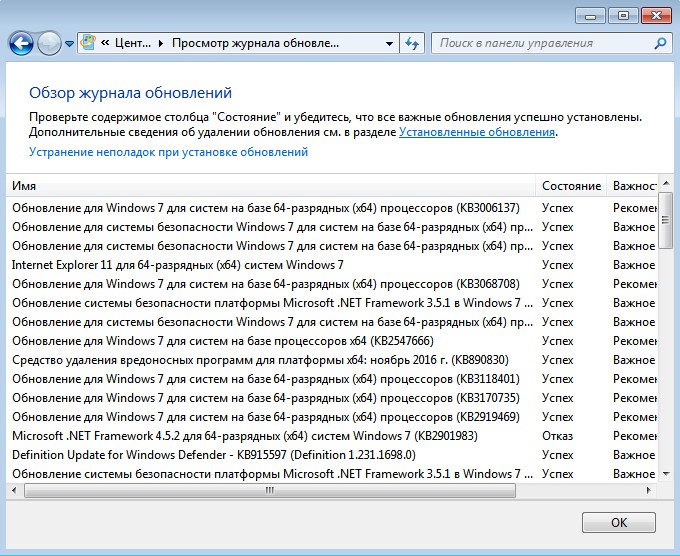Привет друзья! Не секрет, что операционная система Windows 7 ещё пользуется большой популярностью и многие пользователи, чьи компьютеры совместимы с семёркой, держат Win 7 в качестве второй или даже основной операционной системы на компьютере. Зная о неугасающей популярности старенькой системы, Майкрософт ещё летом выпустила для неё очень удобный накопительный пакет обновлений «Rollup Update» (или обновление KB3125574), получивший неофициальное название — Service Pack 2, так как содержит в себе все важнейшие обновления с 2011 года. Данный накопительный пакет очень удобен, ведь всем известно, что сразу после установки на компьютер, Windows 7 начинает скачивать массу обновлений и устанавливать их с целой чередой перезагрузок, что очень неудобно для пользователя. Другое дело сразу после установки системы накатить накопительный пакет «Rollup Update» со всеми обновлениями и спокойно работать. В одной из наших предыдущих статей мы разобрали, как установить «Rollup Update» на Windows 7, но вот интересно, а возможно ли интегрировать в дистрибутив OS этот накопительный пакет, чтобы после установки все обновления были уже установлены в операционную систему. Об этом мы и поговорим в сегодняшней статье.
Во-первых скачаем программу 7-Zip по ссылке и установим её (если вы работаете в Windows 8.1, 10, то 7-Zip вам не нужна, так как эти системы прекрасно работают с ISO-образами).
Затем скачаем ISO-образ Windows 7 на официальном сайте Майкрософт. Щелкаем на ISO-образе правой мышью и выбираем «7-Zip»—>«Распаковать»
Снимаем галочку и распаковываем файлы Windows 7 на раздел (E:) с созданную нами папку «1»
Распаковка файлов.
Файлы Windows 7 распакованы на раздел (E:) в папку «1».
Скачиваем (обязательно в браузере Internet Explorer) три пакета обновлений KB3020369 по ссылке:
http://www.catalog.update.microsoft.com/Search.aspx?q=KB3020369
KB3172605 по ссылке:
http://www.catalog.update.microsoft.com/Search.aspx?q=KB3172605
и накопительный пакет обновлений «Rollup Update» KB3125574:
http://www.catalog.update.microsoft.com/Search.aspx?q=KB3125574
Все три пакета обновлений скачаны на раздел жёсткого диска (E:)
Создаём на разделе (E:) папку с названием «P» (русских букв быть не должно) и копируем в неё пакет обновлений «KB3020369».
Создаём на разделе (E:) папку с названием «P2» и копируем в неё пакет обновлений «KB3172605»
Создаём на разделе (E:) папку с названием «P3» и копируем в неё пакет обновлений «KB3125574»
Создаём на разделе (E:) папку с названием «M», в данную папку мы смонтируем Windows 7 64-бит и затем интегрируем в неё обновления.
Запускаем командную строку от имени администратора
ISO-образ Windows 7 64-бит мы разархивировали с вами в начале статьи в папку «1».
Следующей командой узнаём индекс всех релизов, находящихся в ISO-образе Windows 7.
Dism /Get-WimInfo /WimFile:E:1sourcesinstall.wim
мне нужна Windows 7 Профессиональная и её индекс 3.
Следующей командой монтируем (распаковываем архив Windows 7), находящийся в папке 1, в подпапке «source» файл-образ install.wim — в папку «M» на диске (E:)
dism /Mount-Wim /WimFile:E:1sourcesinstall.wim /index:3 /MountDir:E:M
Интегрируем из папки «P» пакет обновлений «KB3020369» в смонтированный в папку M: образ Windows 7.
dism /image:E:M /add-package /packagepath:E:P
Интегрируем из папки «P2» пакет обновлений «KB3172605» в смонтированный в папку M: образ Windows 7.
dism /image:E:M /add-package /packagepath:E:P2
Интегрируем из папки «P3» пакет обновлений «KB3125574» в смонтированный в папку M: образ Windows 7.
dism /image:E:M /add-package /packagepath:E:P3
Дождитесь сообщения:
Операция успешно завершена
C:windowssystem32>
Следующей командой отключаем (размонтируем) образ Windows 7 из папки «M».
dism /unmount-wim /mountdir:E:M /commit
Теперь нам осталось только запаковать Windows 7 с интегрированными обновлениями в ISO-образ
Скачиваем программу по ссылке WinToolkit 1.5
Щелкаем на скачанном архиве с программой WinToolkit 1.5 правой мышью и выбираем «7-Zip»—>«Распаковать»
Я распакую программу на раздел (E:).
Запускаю программу WinToolkit 1.5.
Закрываем окно с рекламой.
Жмём на кнопку ISO Maker для создания образа, содержащего все редакции Windows 7
Жмём на верхнюю кнопку «Browse»
В открывшемся проводнике находим на диске (E:) папку «1» с файлами Windows 7, выделяем её левой мышью и жмём кнопку «Выбор папки»
Жмём на нижнюю кнопку «Browse»
В открывшемся проводнике выбираем место сохранения будущего ISO-образа Windows 7 (раздел E:) и даём ему название «Win7», затем жмём «Сохранить»
Жму на кнопку «Create ISO»
и начинается процесс создания ISO образа Windows 7
ISO-образ Windows 7 64-бит с интегрированными обновлениями готов!
«ОК»
и находится на диске (E:).
Устанавливаем Windows 7 с интегрированными обновлениями «Rollup Update» на другой компьютер
После успешной установки идём в «Центр обновления Windows» и смотрим установленные обновления.
Видим наши интегрированные обновления установились вместе с операционной системой.
Возвращаемся в предыдущее окно и жмём на кнопку «Проверка обновлений»
Windows 7 начинает поиск обновлений.
И обновления находятся. Жмём на кнопку «Установить обновления»
Принимаем условия лицензионного соглашения и жмём «Готово»
Начинается загрузка обновлений.
Выполняется установка обновлений.
После установки обновлений система просит перезагрузку.
Начинается Настройка обновлений.
После перезагрузки идём «Центр обновления Windows и видим, что все обновления установлены»
Смотрим Журнал обновлений.
Статья по этой теме:
Как создать дистрибутив Windows 7 с интегрированными обновлениями операционной системы при помощи виртуального диска VHD
Download PC Repair Tool to quickly find & fix Windows errors automatically
As a PC user, your pre-downloaded Windows 11/10 ISO image tends to get outdated due to Microsoft releasing cumulative updates monthly for the OS. Consequently, the computer then needs to download the latest updates manually each time you reinstall the OS. In this post, we show you how to add Windows Update Packages to Windows 11/10 ISO Image.
This can be done using a process called Slipstreaming. The slipstream process injects new updates to your downloaded Windows ISO image file – this way, you won’t need to download a complete image each time a new update is released.
We can add Windows Update Packages to Windows ISO Image in 3 ways. We’ll explore this topic under the methods outlined below in this section as follows.
1] Using DISM GUI tool
To add Windows Update Packages to Windows ISO Image using DISM GUI tool, do the following:
- Mount your Windows ISO to a drive letter. For the purposes of this tutorial, we assume the Windows 10 version is 21H1.
- Create a folder, example
D:Win10ISOand copy the contents of the ISO to the folder. - Next, visit the Microsoft Update Catalog and get the Windows Update .msu or .cab packages.
- Depending on your OS architecture, search Microsoft Update Catalog using the phrase windows 10 version 21H1 x64 to find updates available for Windows 10 v21H1 64-bit. If you’re running 32-bit Windows, then use the
x86keyword instead ofx64. - Create a for example;
D:v21H1 Updatesand download all the available updates to the folder.
Alternatively, you may use a third-party tool called WSUS Offline Updater to download the MSU packages pertaining to your computer.
- Next, download the DISM GUI tool and run the program as administrator.
- Next, create a folder, for example
D:Mounted-WIMwhere you’re going to mount the install.wim file - In the DISM GUI tool, point the path to install.wim. In this example, the path would be
D:Win10ISOsourcesinstall.wim.
Note: In the sources folder, if the file install.esd exists instead of install.wim, you’ll need to convert the ESD file to WIM format in order to service the image.
- Next, click the Display WIM Info button to view the indexes in the WIM file. For the purposes of this tutorial, we’ll choose Index: 6 for Windows 10 Pro.
- Next, select 6 in the Index drop-down box
- Next, in the Mount location, type in D:Mounted-WIM.
- Click the Mount WIM button.
- Click on the Package Management tab in DISM GUI.
- Type in or browse to locate the packages folder. In this example, the Windows Update packages are stored under D:v21H1 Updates.
- Click on the Add Packages button.
- Go back to the Mount Control tab, and click Dismount WIM.
- Click Yes when you’re asked to commit changes made to the WIM. Now, every available Windows Update package (*.msu and *.cab) in that folder will be integrated into the install.wim image.
- You can now delete the D:Mounted-WIM and D:v21H1 Updates folders manually.
You’ve now successfully updated your Windows Setup source or USB installation media. You can run Setup.exe now if you plan to do a Windows 10 repair installation or in-place upgrade of Windows 10. Or, you can point to the path of the updated install.wim if you want to run DISM mentioning the setup source path to fix any corruption in the system.
2] Using DISM console tool
To add Windows Update Packages to Windows ISO Image using DISM console tool, do the following:
- Press Windows key + R to invoke the Run dialog.
- In the Run dialog box, type cmd and then press CTRL + SHIFT + ENTER to open Command Prompt in admin/elevated mode.
- In the command prompt window, type the command below and hit Enter to get the WIM file info and its indexes.
dism.exe /Get-WimInfo /wimFile:"D:Win10ISOsourcesinstall.wim"
- Next, to mount the install.wim image (index: 6) to the specified folder, run the command below:
dism.exe /Mount-WIM /WimFile:"D:Win10ISOsourcesinstall.wim" /index:6 /MountDir:"D:Mounted-WIM"
- Next, to add Windows Update Packages to the mounted WIM file, run the command below:
dism.exe /image:"D:Mounted-WIM" /Add-Package /PackagePath:"D:v21H1 updates"
- To verify that the packages appear correctly, run the command below:
Dism /Get-Packages /image:<path_to_image>
After reviewing done updating your image, you can now proceed to unmount the WIM file.
- To unmount the WIM file and to apply the changes (package addition or removal), run the command below:
dism.exe /Unmount-wim /mountdir:"D:Mounted-WIM" /commit
- Exit CMD prompt.
3] Using NTLite
To add Windows Update Packages to Windows 11/10 ISO Image using NTLite, do the following:
- Mount the Windows ISO.
Alternatively, if you have the Windows installation USB media (instead of ISO) and want to update it, insert the USB drive instead.
- Create a folder, e.g.,
D:W10-20H1-Setupand copy the contents of the mounted drive to the folder. - Next, download NTLite and install it.
- Launch the program.
- In the NTLite window, click Add > Image directory.
- Next, select the folder that contains the
install.wimimage you want to customize – e.g.,D:W10-20H1-SetupSources.
Note: If the ISO/USB setup disk/mounted folder contains install.esd instead of install.wim, you’ll need to first convert the ESD file into WIM in order to service it.
- Next, select the edition of Windows 10 you want to slipstream. The Windows 11/10 ISO, downloaded from Microsoft, contains several Windows 10 editions in it.
- Right-click on the chosen edition and click Load.
- Click the Updates tab on the left.
- Click on the Add button and select Latest online updates.
- Next, select all the available updates from the list and click Enqueue. The Windows Update .msu files are now added to the update queue.
Unlike the other methods, you don’t need to manually download the .msu packages from the Microsoft Update Catalog.
- Once you add the updates to the update queue, click on the Apply button.
- Finally, click on the Process button to complete the integration process. NTLite will prompt you to disable the real-time antivirus protection to speed up the file copy process.
- When done, exit NTLite program.
That’s it on the 3 methods to add Windows Update Packages to Windows 11/10 ISO Image!
Obinna Onwusobalu has studied Information & Communication Technology and is a keen follower of the Windows ecosystem. He has been a Windows Insider MVP (2020). He runs a computer software clinic.
Download PC Repair Tool to quickly find & fix Windows errors automatically
As a PC user, your pre-downloaded Windows 11/10 ISO image tends to get outdated due to Microsoft releasing cumulative updates monthly for the OS. Consequently, the computer then needs to download the latest updates manually each time you reinstall the OS. In this post, we show you how to add Windows Update Packages to Windows 11/10 ISO Image.
This can be done using a process called Slipstreaming. The slipstream process injects new updates to your downloaded Windows ISO image file – this way, you won’t need to download a complete image each time a new update is released.
We can add Windows Update Packages to Windows ISO Image in 3 ways. We’ll explore this topic under the methods outlined below in this section as follows.
1] Using DISM GUI tool
To add Windows Update Packages to Windows ISO Image using DISM GUI tool, do the following:
- Mount your Windows ISO to a drive letter. For the purposes of this tutorial, we assume the Windows 10 version is 21H1.
- Create a folder, example
D:Win10ISOand copy the contents of the ISO to the folder. - Next, visit the Microsoft Update Catalog and get the Windows Update .msu or .cab packages.
- Depending on your OS architecture, search Microsoft Update Catalog using the phrase windows 10 version 21H1 x64 to find updates available for Windows 10 v21H1 64-bit. If you’re running 32-bit Windows, then use the
x86keyword instead ofx64. - Create a for example;
D:v21H1 Updatesand download all the available updates to the folder.
Alternatively, you may use a third-party tool called WSUS Offline Updater to download the MSU packages pertaining to your computer.
- Next, download the DISM GUI tool and run the program as administrator.
- Next, create a folder, for example
D:Mounted-WIMwhere you’re going to mount the install.wim file - In the DISM GUI tool, point the path to install.wim. In this example, the path would be
D:Win10ISOsourcesinstall.wim.
Note: In the sources folder, if the file install.esd exists instead of install.wim, you’ll need to convert the ESD file to WIM format in order to service the image.
- Next, click the Display WIM Info button to view the indexes in the WIM file. For the purposes of this tutorial, we’ll choose Index: 6 for Windows 10 Pro.
- Next, select 6 in the Index drop-down box
- Next, in the Mount location, type in D:Mounted-WIM.
- Click the Mount WIM button.
- Click on the Package Management tab in DISM GUI.
- Type in or browse to locate the packages folder. In this example, the Windows Update packages are stored under D:v21H1 Updates.
- Click on the Add Packages button.
- Go back to the Mount Control tab, and click Dismount WIM.
- Click Yes when you’re asked to commit changes made to the WIM. Now, every available Windows Update package (*.msu and *.cab) in that folder will be integrated into the install.wim image.
- You can now delete the D:Mounted-WIM and D:v21H1 Updates folders manually.
You’ve now successfully updated your Windows Setup source or USB installation media. You can run Setup.exe now if you plan to do a Windows 10 repair installation or in-place upgrade of Windows 10. Or, you can point to the path of the updated install.wim if you want to run DISM mentioning the setup source path to fix any corruption in the system.
2] Using DISM console tool
To add Windows Update Packages to Windows ISO Image using DISM console tool, do the following:
- Press Windows key + R to invoke the Run dialog.
- In the Run dialog box, type cmd and then press CTRL + SHIFT + ENTER to open Command Prompt in admin/elevated mode.
- In the command prompt window, type the command below and hit Enter to get the WIM file info and its indexes.
dism.exe /Get-WimInfo /wimFile:"D:Win10ISOsourcesinstall.wim"
- Next, to mount the install.wim image (index: 6) to the specified folder, run the command below:
dism.exe /Mount-WIM /WimFile:"D:Win10ISOsourcesinstall.wim" /index:6 /MountDir:"D:Mounted-WIM"
- Next, to add Windows Update Packages to the mounted WIM file, run the command below:
dism.exe /image:"D:Mounted-WIM" /Add-Package /PackagePath:"D:v21H1 updates"
- To verify that the packages appear correctly, run the command below:
Dism /Get-Packages /image:<path_to_image>
After reviewing done updating your image, you can now proceed to unmount the WIM file.
- To unmount the WIM file and to apply the changes (package addition or removal), run the command below:
dism.exe /Unmount-wim /mountdir:"D:Mounted-WIM" /commit
- Exit CMD prompt.
3] Using NTLite
To add Windows Update Packages to Windows 11/10 ISO Image using NTLite, do the following:
- Mount the Windows ISO.
Alternatively, if you have the Windows installation USB media (instead of ISO) and want to update it, insert the USB drive instead.
- Create a folder, e.g.,
D:W10-20H1-Setupand copy the contents of the mounted drive to the folder. - Next, download NTLite and install it.
- Launch the program.
- In the NTLite window, click Add > Image directory.
- Next, select the folder that contains the
install.wimimage you want to customize – e.g.,D:W10-20H1-SetupSources.
Note: If the ISO/USB setup disk/mounted folder contains install.esd instead of install.wim, you’ll need to first convert the ESD file into WIM in order to service it.
- Next, select the edition of Windows 10 you want to slipstream. The Windows 11/10 ISO, downloaded from Microsoft, contains several Windows 10 editions in it.
- Right-click on the chosen edition and click Load.
- Click the Updates tab on the left.
- Click on the Add button and select Latest online updates.
- Next, select all the available updates from the list and click Enqueue. The Windows Update .msu files are now added to the update queue.
Unlike the other methods, you don’t need to manually download the .msu packages from the Microsoft Update Catalog.
- Once you add the updates to the update queue, click on the Apply button.
- Finally, click on the Process button to complete the integration process. NTLite will prompt you to disable the real-time antivirus protection to speed up the file copy process.
- When done, exit NTLite program.
That’s it on the 3 methods to add Windows Update Packages to Windows 11/10 ISO Image!
Obinna Onwusobalu has studied Information & Communication Technology and is a keen follower of the Windows ecosystem. He has been a Windows Insider MVP (2020). He runs a computer software clinic.
Аннотация
В данной статье рассмотрены вопросы объединения обновлений программного обеспечения для Windows, использующих средство Update.exe, с исходными установочными файлами Windows. (Под обновлениями программного обеспечения в данной статье понимаются критические обновления, пакеты дополнений, исправления, обновления безопасности, пакеты обновления, обновления и наборы обновлений.) Описанные ниже методы используются для установки обновлений в процессе установки Windows из папки, созданной администратором специально для этой цели, а также для создания установочной копии Windows, включающей требуемые обновления безопасности и защищенной от заражения вирусами на этапе установки.
Примечания
-
Представленная методика предназначена для установки только тех обновлений, которые используют программу Update.exe. Например, некоторые обновления Internet Explorer для Windows 2000 и Windows XP устанавливаются с помощью файла INF вместо программы Update.exe, а, следовательно, не могут быть интегрированы по данной методике.
-
В случае интеграции обновления неправильно создаются разделы реестра Filelist, например, если интегрировать обновление безопасности 824146 в исходные установочные файлы Windows Server 2003, то неправильно будет создан следующий раздел:
HKEY_LOCAL_MACHINESOFTWAREMicrosoftUpdatesWindows Server 2003SP1KB824146Filelist
-
В случае интеграции для каждого обновления создается отдельная запись в составе компонента Установка и удаление программ панели управления, однако кнопка Удалить недоступна, поскольку отсутствуют файлы предыдущих версий, которые восстанавливаются при удалении обновления.
-
Кроме того, в случае соблюдения следующих условий администратору необходимо установить обновления для среды предварительной установки Windows:
-
среда предварительной установки Windows используется администратором для запуска программы установки Windows;
-
используется операционная система, в которую интегрированы обновления, расположенные в общей сетевой папке.
Для получения дополнительных сведений о том, как это сделать, щелкните следующий номер статьи базы знаний Майкрософт:
828217 Как установить обновление безопасности 824146 для среды предварительной установки Windows (Эта ссылка может указывать на содержимое полностью или частично на английском языке)
-
-
Указания, приведенные в данной статье, могут быть использованы для образов RISETUP служб удаленной установки (RIS), у которых структура папки I386 совпадает со структурой сетевой установочной папки. Образы RIPREP необходимо перенести на клиентский компьютер, установить обновления, а затем создать на сервере новый образ с помощью средства RIPREP.
-
При использовании описываемой процедуры для предотвращения заражения вирусами рекомендуется включать в установочные файлы только обновления, не требующие вмешательства со стороны пользователя. Если интегрируемые обновления не мешают завершению работы программы установки Windows, используйте раздел [guirunonce] файла Unattend.txt или выполните развертывание этих обновлений после установки Windows с помощью служб Software Update Services (SUS).
-
Предложенная методика предназначена только для установки нового экземпляра операционной системы и не подходит для обновления уже существующего экземпляра.
Примечание. Встраивание пакета обновления поддерживается только в Windows XP Home и Windows XP Professional. Встраивание пакета обновления не поддерживается в Windows Media Center Edition.
Дополнительная информация
В разделе «Файл Update.exe 5.4.15.0 и более поздних версий» описана процедура интеграции обновлений программного обеспечения, использующих файл Update.exe версии 5.4.15.0 или выше, а в разделе «Более ранние версии файла Update.exe» — процедура для обновлений, использующих файл Update.exe более ранних версий.
Убедиться в том, что обновление использует в качестве программы установки файл Update.exe версии 5.4.15.0 или выше, можно, выполнив следующие действия.
-
Извлеките обновление во временную папку. Например, чтобы извлечь файлы пакета обновления, который называется KBArticleNumber, в папку под названием ExtractedPackage на диске C, введите в командной строке следующую команду: KBArticleNumber /X:C:ExtractedPackage
-
Откройте временную папку, в которую были извлечены файлы обновления (например, C:ExtractedPackage).
-
Щелкните правой кнопкой мыши файл Update.exe и выберите пункт Свойства.
-
Сведения о версии файла содержатся на вкладке Версия. Если номер версии 5.4.15.0 или выше, значит, программа установки поддерживает рассмотренные в данной статье функции.
Программа Update.exe определяет соответствие обновления источнику установки. Например, исправление из состава пакета обновления 4 (SP4) для Windows 2000 нельзя интегрировать в исходные установочные файлы Windows 2000, которые уже содержат пакет обновления 4 (SP4). Кроме того, программа Update.exe определяет соответствие исходных файлов и аппаратной платформы. Параметр /integrate не может быть использован с уже извлеченными пакетами.
Если необходимо интегрировать обновления, которые используют в качестве программы установки файл Update.exe версии до 5.4.15.0, выполните действия 6-13; в противном случае пропустите эти действия.
Файл Update.exe 5.4.15.0 и более поздних версий
Чтобы интегрировать обновления, которые используют программу Update.exe версии 5.4.15.0 и выше, в исходные установочные файлы Windows, необходимо выполнить следующие действия.
-
Создайте сетевой диск, сопоставленный сетевой папке, в которой будет создана установочная папка, или войдите на компьютер, где будет создана установочная папка. В этой статье предполагается создание такой папки на диске X.
-
Создайте установочную папку. Например, чтобы создать установочную папку Winflat на диске X, наберите в командной строке:
mkdir X:Winflat
-
Предоставьте администраторам полный контроль над установочной папкой, а остальным пользователям — право на чтение и выполнение.
-
Вставьте в устройство чтения компакт-диск Windows и скопируйте содержимое компакт-диска в созданную ранее установочную папку Winflat. Для этого введите в командной строке:
xcopy /E /I /V D:X:Winflat
-
Чтобы интегрировать обновления, которые используют в качестве программы установки файл Update.exe версии 5.4.15.0 или выше, введите для каждого из них следующую команду:
KBArticleNumber /integrate:путьПримечание.Путь — это путь к установочной папке. Например, для интеграции обновления KB123456.exe в установочную папку X:Winflat служит следующая команда:
KB123456 /integrate:x:winflat
Более ранние версии файла Update.exe
Чтобы интегрировать обновления, которые используют программу Update.exe более ранних версий, в исходные установочные файлы Windows, выполните следующие действия.
-
Создайте сетевой диск, сопоставленный сетевой папке, в которой будет создана установочная папка, или войдите на компьютер, где будет создана установочная папка. В этой статье предполагается создание такой папки на диске X.
-
Создайте установочную папку. Например, чтобы создать установочную папку Winflat на диске X, наберите в командной строке:
mkdir X:Winflat
-
Предоставьте администраторам полный контроль над установочной папкой, а остальным пользователям — право на чтение и выполнение.
-
Вставьте в устройство чтения компакт-диск Windows и скопируйте содержимое компакт-диска в созданную ранее установочную папку Winflat. Для этого введите в командной строке:
xcopy /E /I /V D:X:Winflat
-
Внесирте изменения в файл X:Winflati386dosnet.inf, добавив строку svcpack в раздел [OptionalSrcDirs]. Например:
[OptionalSrcDirs]
uniproc
svcpackПримечание. Раздел [OptionalSrcDirs] в файле Dosnet.inf в установочной папке Windows XP или Windows Server 2003 необходимо создать самостоятельно, а файл Dosnet.inf для Windows 2000 содержит его по умолчанию. -
Создайте папку X:Winflati386svcpack. Для этого введите следующую команду:
mkdir X:Winflati386svcpack
-
Скопируйте подлежащие интеграции пакеты обновлений (ИмяПродукта-KBНомерСтатьи—Вариант—Язык.exe ) в папку X:Winflati386svcpack. При указании имен файлов используйте формат 8.3 (KBНомерСтатьи.exe), где НомерСтатьи — номер статьи базы знаний Майкрософт, связанной с обновлением. Если применяется несколько обновлений, скопируйте и переименуйте все пакеты обновления.
-
Извлеките каждое обновление в отдельную временную папку. Например, чтобы извлечь файлы пакета обновления в папку под названием ExtractedPackage на диске Y, введите в командной строке следующую команду:
C:i386svcpackKBНомерСтатьи /X:Y:ExtractedPackage
-
Из папки Y:ExtractedPackage для каждого обновления необходимо скопировать файл каталога (KBНомерСтатьи.cat) и обновленные двоичные файлы (расширения EXE, DLL и SYS). выполните следующие действия:
-
Скопируйте файл KBНомерСтатьи.cat из папки Y:ExtractedPackage для каждого обновления в папку X:Winflati386svcpack. Не меняйте имя файла каталога (KBНомерСтатьи.cat) и не копируйте файл Empty.cat.
-
Если один и тот же двоичный файл существует в папке Y:ExtractedPackage для каждого обновления, сохраните файл с наиболее высоким номером версии.
-
Для каждого двоичного файла из папки Y:ExtractedPackage для каждого обновления проверьте наличие такого же файла в папке X:WinflatI386. Если такой файл существует, удалите его из папки X:WinflatI386.
Примечание. У некоторых файлов из папки I386 вместо последнего символа расширения стоит символ подчеркивания (_). Например, Rpcss.dl_.
-
Скопируйте обновленные двоичные файлы из папки Y:ExtractedPackage для каждого обновления в папку X:WinflatI386.
-
В папке Y:ExtractedPackage для каждого обновления проверьте наличие вложенных папок с названием, совпадающим с названием вложенных папок в X:WinflatI386. Если такие папки существуют, скопируйте обновленные двоичные файлы из вложенной папки в Y:ExtractedPackage в соответствующую вложенную папку в X:WinflatI386. Например, если папка Y:ExtractedPackage содержит папку Uniproc, скопируйте файлы из папки Y:ExtractedPackageUniproc в папку X:WinflatI386Uniproc.
Примечания
-
Корпорация Майкрософт осуществляет поддержку текущего и предыдущего пакетов обновления (N и N-1). По этой причине некоторые обновления распространяются в пакетах с двумя режимами и могут применяться на компьютерах, где установлены пакеты обновления разных версий. Например, обновление для Windows XP может содержать папки SP1 и SP2 (в папке SP1 находятся обновленные файлы для исходной версии Windows XP, а в папке SP2 — для Windows XP с пакетом обновления 1 (SP1)). Если источником установки является исходная версия Windows XP (2600), используйте файлы из папки SP1, а если Windows XP с пакетом обновления 1 (SP1) — файлы из папки SP2. Для получения дополнительных сведений об обновлениях с двумя режимами для Windows XP щелкните следующий номер статьи базы знаний Майкрософт:
328848 Описание пакетов обновлений с двумя режимами для Windows XP (Эта ссылка может указывать на содержимое полностью или частично на английском языке)После выпуска пакета обновления 1 (SP1) корпорация Майкрософт предполагает распространять обновления для Windows Server 2003 также в пакетах с двумя режимами.
-
Обновления для Windows Server 2003 также содержат два набора обновленных двоичных файлов для текущего и предыдущего пакетов обновления (N и N-1) в папках nnnQFE и nnnGDR, где nnn — исходная версия операционной системы, SP1, SP2 и т. д. для текущего и предыдущего пакетов обновления (N и N-1). В этом случае используйте файлы из соответствующей папки nnnQFE. Для получения дополнительных сведений об обновлениях для Windows Server 2003 щелкните следующий номер статьи базы знаний Майкрософт:
824994 Общее описание содержимого обновлений для Windows Server 2003 и Windows XP с пакетом обновления 2 (SP2)
-
Не следует копировать файлы, которые расположены в папках Common и Update, например Update.exe, Update*.inf, SPmsg.dll, SPcustom.dll, SPuninst.exe, Update.ver, а также символы (файлы DBG).
-
-
Для каждого файла, который копировался на шаге 9 (кроме KBНомерСтатьи.cat), проверьте, указано ли его имя в разделе [Files] файла X:WinflatI386Dosnet.inf. Именам файлов в разделе [Files] предшествуют символы «d1,». Например:
d1,имя_файла
Соблюдая этот синтаксис, добавьте соответствующую запись для каждого отсутствующего файла. Например, если обновление содержит файл Win32k.sys, но он не указан в файле Dosnet.inf, добавьте запись d1,win32k.sys в раздел [Files] файла X:WinflatI386Dosnet.inf. Благодаря этому в процессе установки Windows будет скопирована обновленная версия Win32k.sys.
-
Удалите файл X:WinflatI386Svcpack.in_.
-
В папке X:WinflatI386 создайте файл Svcpack.inf. Содержимое файла приведено ниже и отличается в зависимости от того, устанавливается одно или несколько обновлений (Вместо НомерСтатьи подставьте номер соответствующей статьи базы знаний)
Windows 2000[Version]
Signature=»$Windows NT$»
MajorVersion=5
MinorVersion=0
BuildNumber=2195
[SetupData]
CatalogSubDir=»i386svcpack»
[ProductCatalogsToInstall]
KBНомерСтатьи.cat
[SetupHotfixesToRun]
KBНомерСтатьи.exe /параметрыWindows XP[Version]
Signature=»$Windows NT$»
MajorVersion=5
MinorVersion=1
BuildNumber=2600
[SetupData]
CatalogSubDir=»i386svcpack»
[ProductCatalogsToInstall]
KBНомерСтатьи.cat
[SetupHotfixesToRun]
KBНомерСтатьи.exe /параметрыWindows Server 2003[Version]
Signature=»$Windows NT$»
MajorVersion=5
MinorVersion=2
BuildNumber=3790
[SetupData]
CatalogSubDir=»i386svcpack»
[ProductCatalogsToInstall]
KBArticleNumber.cat
[SetupHotfixesToRun]
KBArticleNumber.exe /optionsПримечания.-
Для установки обновлений рекомендуется использовать параметры /Q, /N и /Z. Для получения дополнительных сведений щелкните следующий номер статьи базы знаний Майкрософт:
262841 Параметры командной строки, которые поддерживаются пакетами обновления для Windows
824687 Параметры командной строки, которые поддерживаются пакетами обновлений программного обеспечения Майкрософт (Эта ссылка может указывать на содержимое полностью или частично на английском языке)
-
Если устанавливается несколько обновлений, добавьте в разделах [ProductCatalogsToInstall] и [SetupHotfixesToRun] запись для каждого из них. Например:
[ProductCatalogsToInstall]
KB123456.cat
KB123478.cat
KB123490.cat
[SetupHotfixesToRun]
KB123456.exe /параметры
KB123478.exe /параметры
KB123490.exe /параметры -
Установка пакета обновления производится другим процессом, и добавлять сведения о пакете обновления не нужно.
-
Установка обновлений на компьютерах под управлением Windows Server 2003
Чтобы установить обновление на одном компьютере, запустите на этом компьютере программу обновления WindowsServer2003-KB######-x86-LLL.exe. При необходимости установки обновления на нескольких компьютерах можно создать установочную папку для обновления через сеть. Далее в статье описана процедура установки одного или нескольких обновлений с помощью этого способа. Внимание! Пакет обновления 1 (SP1) необходимо установить вместе с обновлениями, выпущенными после него, или после их установки. При установке пакета обновления 1 (SP1) после установки более поздних обновлений могут возникнуть проблемы системы.
Примечание. В следующем примере диск: — это сетевой диск или диск на компьютере с установочной папкой.
Для установки обновления с помощью программы Update.exe выполните следующие действия.
-
Подключитесь к сети или к компьютеру, на котором следует создать установочную папку.
-
В общей установочной сетевой папке создайте установочную папку для файлов обновления. Например, чтобы создать установочную папку Update, введите следующее: mkdir диск:Update
-
Скопируйте программу Update.exe для Windows Server 2003 в установочную папку, созданную на этапе 2. Например, для копирования программы Update.exe для пакета обновления 1 (SP1) в установочную папку с именем Update введите следующее: xcopy C:WindowsServer2003-KB######-x86-LLL.exe диск:Update
-
Для установки обновления из общей сетевой установочной папки запустите программу WindowsServer2003-KB######-x86-LLL.exe. Например, для установки обновления из установочной папки Update введите следующее: диск:UpdateWindowsServer2003-KB######-x86-LLL.exe
-
Чтобы убедиться, что изменения вступили в силу, после установки всех обновлений необходимо перезагрузить компьютер.
Примечание. Файл WindowsServer2003-KB######-x86-LLL.exe поддерживает те же параметры командной строки, что и файл Update.exe.
Техническая поддержка версий Microsoft Windows для компьютеров на базе процессоров x64
Если оборудование поставлялось с уже установленной версией системы Microsoft Windows для компьютеров на базе процессоров x64, обязанности по предоставлению соответствующей технической поддержки несет изготовитель оборудования. В этом случае обязанности по предоставлению соответствующей технической поддержки несет производитель оборудования так как Windows (64-разрядная версия) поставлялась вместе с оборудованием. Поставщик оборудования мог настроить установку 64-разрядной версии Windows, используя уникальные компоненты, например специальные драйверы устройств, и настроить определенные параметры операционной системы с целью повышения производительности оборудования. Если пользователю потребуется техническая помощь для 64-разрядной версии Windows, корпорация Майкрософт обеспечит поддержку в разумных пределах, однако в первую очередь следует обращаться непосредственно к изготовителю оборудования. Изготовитель обладает наилучшими возможностями по поддержке программного обеспечения, установленного им на свое оборудование. Если 64-разрядная версия системы Windows, например Microsoft Windows Server 2003 (64-разрядная версия), приобретена отдельно, за технической поддержкой необходимо обращаться в корпорацию Майкрософт.
Для получения дополнительных сведений о 64-разрядной версии Microsoft Windows XP Professional посетите веб-узел Майкрософт по адресу:
http://www.microsoft.com/rus/windowsxp/64bit/default.mspx Для получения дополнительных сведений о 64-разрядной версии Microsoft Windows XP Professional посетите веб-узел Майкрософт по адресу:
http://www.microsoft.com/rus/windowsserver2003/64bit/x64/editions.mspx
Ссылки
-
Руководство по установке и развертыванию обновлений для Microsoft Windows 2000 (HFDeploy.htm)
http://www.microsoft.com/technet/archive/security/tools/hfdeploy.mspx -
Руководство по установке и развертыванию обновлений для Microsoft Windows ХР
http://www.microsoft.com/windowsxp/downloads/updates/sp1/hfdeploy.mspx -
Руководство по установке и развертыванию обновлений для Microsoft Windows Server 2003 и Windows XP (64-разрядная версия 2003) (HFDeploy.htm)
http://technet.microsoft.com/en-us/library/cc700814.aspx -
Для получения дополнительных сведений о программе Update.exe щелкните следующий номер статьи базы знаний Майкрософт:
262841 Параметры командной строки, которые поддерживаются пакетами обновления для Windows
Переустановка Windows 10 связана с несколькими довольно длинными процедурами, вроде установки драйверов и обновлений. На это может уйти час-два времени в зависимости от мощности вашего устройства и скорости интернет-соединения. Почему бы не сделать так, чтобы программа установки Windows 10 сразу добавляла в систему все драйвера и обновляла её? В этой инструкции мы расскажем, как интегрировать драйвера и обновления в образ диска (ISO или дистрибутив) Windows 10, чтобы они автоматически установились вместе с системой.
Что понадобится для интеграции драйверов и обновлений в образ Windows 10
- Распакованный образ Windows 10. Его можно скачать с официального сайта Microsoft и распаковать в любую папку с помощью какого-нибудь архиватора, например, бесплатного 7-Zip.
- Папка с необходимыми драйверами для вашего устройства. Можете просто сохранить все драйвера Windows.
- MSU-файл обновления Windows 10, который можно скачать из каталога обновлений Microsoft.
- Устройство на Windows 7 (и старше) с несколькими гигабайтами свободного пространства на системном диске и достаточно мощным процессором. Проводить операции, описанные ниже, на планшете с процессором Intel Atom и 16 ГБ встроенной памяти не стоит.
- Бесплатная программа NTLite.
Описанный в статье способ работает также для Windows 7 и Windows 8.1, но вам придётся получать их образы, обновления и драйвера другими методами.
Как интегрировать драйвера и обновления в образ Windows 10
Процесс добавления драйверов в дистрибутив Windows 10 можно условно разделить на несколько частей.
Установка программы NTLite
Подготовка образа Windows 10 к интеграции драйверов
Добавление драйверов и обновлений в образ Windows 10
Вы можете использовать полученный ISO-файл для создания загрузочной флешки Windows. Все драйвера и обновления будут установлены автоматически вместе с системой.
Время прочтения
5 мин
Просмотры 15K
Эта статья является логическим продолжением моей предыдущей статьи. Развивая тему добавления (установки/интеграции) пакетов обновлений в образ Windows Я решил написать скрипт оперирующий командами DISM, который автоматизирует процесс и избавляет системных администраторов от рутинных действий. Универсальность скрипта состоит в том, что с его помощью можно установить пакеты обновления на «живую» систему, либо интегрировать в образ Windows — файл install.wim. Гибкость скрипта состоит в том, что его работу можно настроить изменив значение нескольких переменных в начале всего кода.
Как и в предыдущей статье, для примера, мы будем добавлять к образу Windows так называемое Convenience rollup update (KB3125574), а также необходимое Servicing stack update (KB3177467). В ходе работы над скриптом выяснилось, что после интеграции в образ KB3177467, он (образ — install.wim), становится непригодным для дальнейших интеграций. Если устанавливать KB3177467 на «живую» ОС то проблем не возникает. У данной проблемы есть два решения: 1) интегрировать KB3177467 последним 2) заменить «проблемное» обновление его предыдущей версией — KB3020369. Я выбрал второй вариант, реализовав в скрипте ветвление по условию.
Скрипт
@echo off
Title Convenience Rollup - most important updates after SP1
set _arch=x64
set _file=install.wim
set _img=Online
set _mnt=mount
set _lev=2
:pre_menu
cls
dism /Get-WimInfo /LogLevel:%_lev% /WimFile:%_file%
echo -------------------------------------------------------------------------------
if %ERRORLEVEL% NEQ 0 if %ERRORLEVEL% EQU 2 (goto :bit) else (pause & exit)
set /p _ind=Input index or press [Enter] for quit: || exit
if %_ind% EQU 0 goto :bit
if %_ind% GTR 0 if %_ind% LEQ 24 goto :ind_menu
goto :pre_menu
:ind_menu
cls
dism /Get-WimInfo /LogLevel:%_lev% /WimFile:%_file% /Index:%_ind%
echo -------------------------------------------------------------------------------
if %ERRORLEVEL% NEQ 0 pause & goto :pre_menu
choice /c abcdefghijklmnopqrstuvwxyz /n /m "Mount selected image? [m] "
if %ERRORLEVEL% EQU 13 goto :mount
goto :pre_menu
:bit
if %_img%==Online (if "%PROCESSOR_ARCHITECTURE%" == "x86" if not defined PROCESSOR_ARCHITEW6432 set _arch=x86)^
else (dism /Get-WimInfo /LogLevel:%_lev% /WimFile:%_file% /Index:%_ind% /English | find "Architecture : x86" > nul && set _arch=x86)
goto :add
:add
cls
echo Getting packages list. Please wait...
dism /%_img% /Get-Packages /LogLevel:%_lev% /English > %TEMP%packages.txt
echo -------------------------------------------------------------------------------
if not %_img%==Online (
echo Add: Servicing stack update KB3020369
call :exist .%_arch%Windows6.1-KB3020369-%_arch%.cab ||^
dism /%_img% /Add-Package /LogLevel:%_lev% /PackagePath:.%_arch%Windows6.1-KB3020369-%_arch%.cab /NoRestart
echo -------------------------------------------------------------------------------
) else (
echo Add: Servicing stack update KB3177467
call :exist .%_arch%Windows6.1-KB3177467-%_arch%.cab ||^
dism /%_img% /Add-Package /LogLevel:%_lev% /PackagePath:.%_arch%Windows6.1-KB3177467-%_arch%.cab /NoRestart
echo -------------------------------------------------------------------------------
)
echo Add: Convenience rollup update KB3125574
call :exist .%_arch%Windows6.1-KB3125574-v4-%_arch%.cab ||^
dism /%_img% /Add-Package /LogLevel:%_lev% /PackagePath:.%_arch%Windows6.1-KB3125574-v4-%_arch%.cab /NoRestart
echo -------------------------------------------------------------------------------
del %TEMP%packages.txt
if not exist %_file% exit
pause
goto :unmount
:exist
dism /%_img% /Get-PackageInfo /LogLevel:%_lev% /PackagePath:%1 /English | find "Package Identity" | findstr /g:/ %TEMP%packages.txt > nul
exit /b
:mount
cls
md %_mnt%
dism /Mount-Wim /LogLevel:%_lev% /WimFile:%_file% /Index:%_ind% /MountDir:%_mnt%
if %ERRORLEVEL% NEQ 0 rd %_mnt% & pause & exit
set _img=Image:%_mnt%
goto :bit
:unmount
cls
if not %_img%==Online (
dism /Unmount-Wim /LogLevel:%_lev% /MountDir:%_mnt% /Commit
rd %_mnt%
)
set _arch=x64
set _img=Online
goto :pre_menuФайлы и папки
Файлы пакетов обновлений здесь не прилагаю, так как указанные в скрипте взяты для образца. По месту нахождения скрипта должны быть созданы папки x64 и x86 в которые нужно разместить нужные пакеты обновлений. Сам файл скрипта можно сохранить в кодировке ANSI если не использовать кириллицу для вывода информационных сообщений. А если хочется видеть русский текст, то нужно cmd-файл сохранить в кодировке OEM 866.
Использование
Как уже отмечалось, скрипт может установить обновления или интегрировать их. Если в папке запуска отсутствует файл образа — install.wim, то скрипт выполняет установку обновлений в полностью автоматическом режиме. Если в папке запуска присутствует файл образа — install.wim, то скрипт выполняет считывание из него информацию об имеющихся «индексах» и предлагает ввести номер. После этого отображается расширенная информация о выбранном «индексе» выдаётся запрос на монтирование. Нажатие любой клавиши приводит к возврату, а нажатие клавиши [m] запускает следующую цепочку действий: монтирование образа, интеграция обновлений, размонтирование образа, возврат в меню выбора «индеска». После чего можно выбрать другой «индекс» для интеграции обновлений. Выбор «индекса» под номером 0 запускает установку обновлений на «живую» ОС.
Разбор кода
Вначале командой set происходит установка переменных. Можно изменить предполагаемое имя файла образа install.wim (например, на install.esd). Можно изменить имя папки монтирования или задать путь, если папка монтирования должна находится за пределами папки запуска. Можно изменить «уровень» логирования, для исключения информационных сообщений из файла лога системы DISM.
:pre_menu
Предварительное меню. Получение основной информации о wim-файле с контролем ошибок. Если ошибка 2 — отсутствует wim-файл, то запуск в режиме Online. Не нашел информацию о максимальном количестве «индексов» в одном образе и установил значение 24.
:ind_menu
Индексное меню. Получение расширенной информации о выбранном «индексе» в wim-файле с контролем ошибок. Предложение смонтировать «индекс».
:bit
Определение разрядности ОС. Для интерактивного обслуживания считываются системные переменные среды, а для автономного обслуживания из образа запрашивается необходимая информация и в ней ищется ключевая строка.
:add
Добавление пакетов. Чтобы не делать лишней работы вначале происходит запрос списка уже добавленных (установленных или интегрированных) пакетов, а потом перед каждой командой запуска осуществляется вызов псевдофункции для проверки.
:exist
Псевдофункция проверки. Работа описана в статье Проверка присутствия пакета обновления в системе перед установкой. Код слегка подправлен.
:mount
Монтирование образа. Предварительно создаётся папка монтирования. Контроль ошибок. Изменяется переменная определяющая спецификацию образа, теперь указывает на путь к автономному образу.
:unmount
Размонтирование образа. Если выполнялось интерактивное обслуживание (/Online), то размонтировать не нужно. Возвращение переменных к исходным значениям.
Совместимость
Работа данного скрипта тестировалась на ОС Windows 7 со встроенной утилитой dism.exe версии 6.1.7600.16385. В версиях ОС Windows 8, 8.1, 10 утилита dism.exe системы DISM имеет более высокую версию. Думаю, обратная совместимость сохранена, и скрипт будет также работоспособен. К тому же появится возможность работать с esd-файлами.
- Главная
- Форум
- Мануалы

|
Этот способ хорош тем, что можно прямо изнутри установленной операционной системы почистить ее от старых резервных файлов и заменяющих друг друга обновлений (она же чистка папки WinSxS), что не всегда получается сделать в смонтированном в папку автономном образе install.wim. А также можно установить такие обновления, которые ставятся только с помощью Центра Обновления. Плюс можно добавить свои программы/твики, которые уже будут установлены сразу вместе с Windows. %SystemRoot%system32sysprepsysprep.exe /audit 3) заходите в Пуск -> Панель управления ->Учетные записи и Семейная безопасность -> Удаление учетных записей пользователей -> Выбираете ранее созданную учетную запись и удаляете ее вместе сов семи ее файлами. Нажимаете «Пуск», пишите «профи» и открываете «Управление профилями пользователей» — если там есть ранее созданная учетная запись, то ее надо удалить в том же окне. Если есть пользователь UpdatusUser, значит вы установили вместе с обновлениями драйвера на видеокарту NVidia — удалите драйвера на видеокарту через «установка и удаление программ» и перезагрузите компьютер (компьютер опять загрузится в учетной записи Администратора в режиме аудита); Dism.exe /Online /Cleanup-Image /StartComponentCleanup /ResetBase В Windows 7 такая команда не работает, для чистки нажимаем кнопку «Пуск» и пишем там «Очистка», выбираем «Очистка диска», выделяем все галочки, жмем «ОК». После очистки еще раз запускаем «Очистка диска» и теперь нажимаем кнопку «Посмотреть файлы», затем ставим там все галочки и жмем «Ок». %SystemRoot%system32sysprepsysprep.exe /generalize /oobe /shutdown б) Если вы хотите сохранить «все как есть» 1 в 1 со всеми настройками программ в текущем пользователе (почти всеми, надо будет проверить, что они сохранились, после всех нижеописанных действий, например, если задать домашнюю страницу в браузере Google Chrome, установить туда обновления, то все эти настройки не скопируются в профиль по умолчанию, а в браузере Mozilla Firefox — сохранятся), то необходимо создать файл ответов. Для того, чтобы сделать этот файл ответов, нужно создать текстовый документ и в зависимости от разрядности операционной системы скопировать и сохранить туда одно из содержимых нижеприведенных спойлеров: Для x64 системы:<?xml version=»1.0″ encoding=»utf-8″?> Для x86 системы:<?xml version=»1.0″ encoding=»utf-8″?> Затем переименовать свежесозданный текстовый документ в «СopyProfile» и сменить расширение у текстового документа с «txt» на «xml». После этого нужно запустить командную строку от имени администратора с нижеприведенной командой, при этом верно указав путь до только что созданного файла ответов «СopyProfile.xml»: %SystemRoot%system32sysprepsysprep.exe /generalize /oobe /shutdown /quiet /unattend:F:CopyProfile.xml Takeown /f %~dp0mntWindowswinsxsBackup && cacls «%~dp0mntWindowswinsxsBackup» /E /G Администраторы:F В коде используются русские буквы, поэтому, если будем выполнять этот код через командный файл «*.cmd», то чтобы командная строка их распознала, не забываем сохранить код в «OEM 866» кодировке — это умеет делать текстовый редактор notepad++ или akelpad и другие. Dism /Capture-Image /ImageFile:D:install.wim /CaptureDir:C: /Name:»Windows 8.1 Professional» 9) теперь можно нормально выключить WinPE (через «Пуск», по другому не советую) и загрузиться в обычном Windows. Запускаете программу 78Repack, выбираете из вашего исходного образа Windows sourcesinstall.wim или install.esd и смотрите информацию (Info) о нем. Обратите внимание на параметр «Flags», его значение потребуется в следующем пункте. А также посмотрите есть ли вообще Info в новом обновленном install.wim — если нет, то возможно вы в 8 пункте задали буквы дисков не заглавными буквами или выключили WinPE не через Пуск -> выключение. Начните заново с 8 пункта, т.к. у нового install.wim должно быть Info; c:muimagexx64imagex.exe /flags «Professional» /info K:install.wim 1 «Windows 8.1 Professional» «Windows 8.1 Professional» Где параметр /flags берем в 8 пункте, /info — путь до обновленного install.wim, далее заполняется 2 раза указывается название редакции Windows; dism /Export-Image /SourceImageFile:»K:install.wim» /SourceIndex:1 /DestinationImageFile:»K:install2.wim» /Compress:maximum 13) Теперь нужно решить, что вам надо на выходе, файл install.wim или install.esd. Если второе, то можно конвертировать файл install2.wim программой 78Repack, хотя если и первое, то тоже лучше попробовать переконвертировать в wim, возможно получится более компактный образ; Второй способ интегрируя пакеты обновлений прямо в архив install.wim: 1) Устанавливаете Windows, который надо обновить, заходите в Центр обновления Windows и запоминаете, какие обновления вам предлагают скачать (на драйвера не обращайте внимания); dism /mount-wim /wimfile:»%~dp0win8_64install.wim» /index:1 /mountdir:%~dp0mnt3 Выше команда для интеграции обновлений в update_windowswin8_64install.wim в индексы 1,2,3 и 5. Соответственно 4 индекс я пропустил — т.е. в 4 редакции не будет обновлений, т.к. позже я вообще выкину эту редакцию из ВИМа. dism /mount-wim /wimfile:»%~dp0win8_64install.wim» /index:1 /mountdir:%~dp0mnt3 9) Если все успешно закончилось, то не поленитесь и запустите получившийся install.wim в виртуалке или на нормальном компьютере — проверьте работает ли все, стоят ли обновления в Центре обновления Виндовс. dism /Export-Image /SourceImageFile:»%~dp0win8_64install.wim» /SourceIndex:1 /DestinationImageFile:»%~dp0win8_64install_4in_with_up.esd» /Compress:recovery Эта команда возьмёт первый индекс из update_windowswin8_64install.wim и экспортирует его в свежесозданный update_windowswin8_64install_4in_with_up.esd (сама создаст это файл), при этом конвертирует его из ВИМ в ЕСД. Надо экспортировать соответственно не один индекс, а сколько вам требуется, допустим как я говорил, мне четвертая редакция не нужна, поэтому я конвертирую 1,2,3 и 5: dism /Export-Image /SourceImageFile:»%~dp0win8_64install.wim» /SourceIndex:1 /DestinationImageFile:»%~dp0win8_64install_4in_with_up.esd» /Compress:recovery После переименуйте файл update_windowswin8_64install_4in_with_up.esd в install.esd и замените им существующей в вашей сборке Windows. dism /mount-wim /wimfile:»%~dp0win8_64install.wim» /index:1 /mountdir:%~dp0mnt3 А если вам нужно сделать это, допустим с 6 редакциями и еще в обеих разрядностях (x86 и x64), то НЕ ОБЯЗАТЕЛЬНО ДЕЛАТЬ ЭТО ДЛЯ КАЖДОЙ РЕДАКЦИИ! Как повысить уровень редакции:Допустим, у нас уже есть «Windows 7 Начальная» со всеми обновлениями и твиками/программами, которая сейчас находится в файле install.wim, в котором на данный момент всего лишь один индекс. Тогда, если нам надо на выходе 6 редакций этой же разрядности, то 6 раз экспортируем в новый файл install_new.wim одну единственную редакцию из install.wim: dism /Export-Image /SourceImageFile:»C:updateinstall.wim» /SourceIndex:1 /DestinationImageFile:»C:updateinstall_new.wim» /Compress:maximum В итоге в файле install_new.wim у нас 6 одинаковых индексов с абсолютно одинаковым содержимым. Теперь нужно повысить редакцию у индексов со 2-ого по 6-ой. Для этого нужно взять какой-нибудь образ Windows, где эти редакции уже есть и в его файле install.wim, с помощью 78Repack посмотреть информацию об этом файле. Нас интересует параметр «EditionID» или «Flag» — у каждой редакции он свой. Например, у редакции «Professional — это «Professional», у «Начальной» — «Starter», есть еще Core, CoreSingleLanguage и другие и не всегда совпадают с обычным названием редакции. Далее каждый индекс нужно смонтировать, указать в нем нужную редакцию (повысить редакцию) и отмонтировать образ, применив изменения: dism /mount-wim /wimfile:»C:updateinstall_new.wim» /index:2 /mountdir:»C:updatemnt» В коде выше мы сменили редакцию у второго индекса на «Professional», при этом все обновления, твики и программы уже оказались и в новой редакции! Последний раз редактировалось: Eagle123 (2017-02-10 01:16), всего редактировалось 21 раз(а) |
![Ответить с цитатой [Цитировать]](data:image/svg+xml,%3Csvg%20xmlns='http://www.w3.org/2000/svg'%20viewBox='0%200%200%200'%3E%3C/svg%3E)
 Отправлено: 16-Мар-2015 09:10
Отправлено: 16-Мар-2015 09:10
(спустя 6 часов)

(спустя 6 часов)
korsak7 |
если интегрировать опять ТОЖЕ обновление, то размер ЕЩЕ увеличится. Новые файлы не заменяют старые, а добавляются. Просто внутренняя ссылка указывает на новый файл. Открой wim в 7z и увидишь папку [Files] — это как раз новые редакции файлов. |
![Ответить с цитатой [Цитировать]](data:image/svg+xml,%3Csvg%20xmlns='http://www.w3.org/2000/svg'%20viewBox='0%200%200%200'%3E%3C/svg%3E)
 Отправлено: 16-Мар-2015 09:13
Отправлено: 16-Мар-2015 09:13
(спустя 3 минуты)

(спустя 3 минуты)
Eagle123 |
|
![Ответить с цитатой [Цитировать]](data:image/svg+xml,%3Csvg%20xmlns='http://www.w3.org/2000/svg'%20viewBox='0%200%200%200'%3E%3C/svg%3E)
 Отправлено: 16-Мар-2015 10:25
Отправлено: 16-Мар-2015 10:25
(спустя 1 час 11 минут)

(спустя 1 час 11 минут)
korsak7 |
4634
korsak7, Приветствую! Не смешивай все в кучу. Зачем нужны старые? А хз — такая фишка видимо в wim, может для возможности отката. |
![Ответить с цитатой [Цитировать]](data:image/svg+xml,%3Csvg%20xmlns='http://www.w3.org/2000/svg'%20viewBox='0%200%200%200'%3E%3C/svg%3E)
 Отправлено: 16-Мар-2015 15:52
Отправлено: 16-Мар-2015 15:52
(спустя 5 часов)

(спустя 5 часов)
Hulk7778 |
_________________ |
![Ответить с цитатой [Цитировать]](data:image/svg+xml,%3Csvg%20xmlns='http://www.w3.org/2000/svg'%20viewBox='0%200%200%200'%3E%3C/svg%3E)
 Отправлено: 16-Мар-2015 16:09
Отправлено: 16-Мар-2015 16:09
(спустя 16 минут)

(спустя 16 минут)
akfin |
|
![Ответить с цитатой [Цитировать]](data:image/svg+xml,%3Csvg%20xmlns='http://www.w3.org/2000/svg'%20viewBox='0%200%200%200'%3E%3C/svg%3E)
 Отправлено: 16-Мар-2015 17:01
Отправлено: 16-Мар-2015 17:01
(спустя 52 минуты)

(спустя 52 минуты)
Hulk7778 |
_________________ |
![Ответить с цитатой [Цитировать]](data:image/svg+xml,%3Csvg%20xmlns='http://www.w3.org/2000/svg'%20viewBox='0%200%200%200'%3E%3C/svg%3E)
 Отправлено: 16-Мар-2015 17:48
Отправлено: 16-Мар-2015 17:48
(спустя 47 минут)

(спустя 47 минут)
akfin |
|
![Ответить с цитатой [Цитировать]](data:image/svg+xml,%3Csvg%20xmlns='http://www.w3.org/2000/svg'%20viewBox='0%200%200%200'%3E%3C/svg%3E)
 Отправлено: 17-Мар-2015 05:39
Отправлено: 17-Мар-2015 05:39
(спустя 11 часов)

(спустя 11 часов)
Eagle123 |
|
![Ответить с цитатой [Цитировать]](data:image/svg+xml,%3Csvg%20xmlns='http://www.w3.org/2000/svg'%20viewBox='0%200%200%200'%3E%3C/svg%3E)
 Отправлено: 21-Мар-2015 12:56
Отправлено: 21-Мар-2015 12:56
(спустя 4 дня)

(спустя 4 дня)
korsak7 |
4634
korsak7, Приветствую! Смотрел сборку http://nnm-club.me/forum/viewtopic.php?t=879594 , вспомнил эту тему |
![Ответить с цитатой [Цитировать]](data:image/svg+xml,%3Csvg%20xmlns='http://www.w3.org/2000/svg'%20viewBox='0%200%200%200'%3E%3C/svg%3E)
 Отправлено: 21-Мар-2015 20:38
Отправлено: 21-Мар-2015 20:38
(спустя 7 часов)

(спустя 7 часов)
Eagle123 |
dism /Export-Image /SourceImageFile:»%~dp0BOOT.wim» /SourceIndex:1 /DestinationImageFile:»%~dp0boot2.wim» /Compress:maximum |
![Ответить с цитатой [Цитировать]](data:image/svg+xml,%3Csvg%20xmlns='http://www.w3.org/2000/svg'%20viewBox='0%200%200%200'%3E%3C/svg%3E)
 Отправлено: 27-Мар-2015 04:51
Отправлено: 27-Мар-2015 04:51
(спустя 5 дней)

(спустя 5 дней)
Eagle123 |
|
![Ответить с цитатой [Цитировать]](data:image/svg+xml,%3Csvg%20xmlns='http://www.w3.org/2000/svg'%20viewBox='0%200%200%200'%3E%3C/svg%3E)
 Отправлено: 28-Сен-2015 21:05
Отправлено: 28-Сен-2015 21:05
(спустя 6 месяцев 1 день)

(спустя 6 месяцев 1 день)
cartmenezz |
|
![Ответить с цитатой [Цитировать]](data:image/svg+xml,%3Csvg%20xmlns='http://www.w3.org/2000/svg'%20viewBox='0%200%200%200'%3E%3C/svg%3E)
 Отправлено: 28-Сен-2015 23:04
Отправлено: 28-Сен-2015 23:04
(спустя 1 час 59 минут)

(спустя 1 час 59 минут)
![Ответить с цитатой [Цитировать]](data:image/svg+xml,%3Csvg%20xmlns='http://www.w3.org/2000/svg'%20viewBox='0%200%200%200'%3E%3C/svg%3E)
 Отправлено: 29-Сен-2015 00:29
Отправлено: 29-Сен-2015 00:29
(спустя 1 час 24 минуты)

(спустя 1 час 24 минуты)
cartmenezz |
|
Страница 1 из 5
Текущее время: 08-Фев 06:40
Часовой пояс: UTC + 3
Вы не можете начинать темы
Вы не можете отвечать на сообщения
Вы не можете редактировать свои сообщения
Вы не можете удалять свои сообщения
Вы не можете голосовать в опросах
Вы не можете прикреплять файлы к сообщениям
Вы можете скачивать файлы