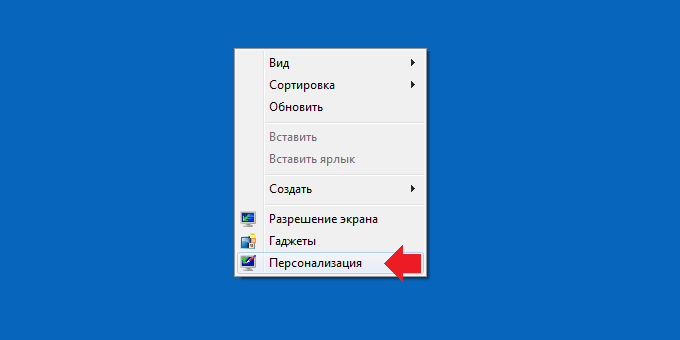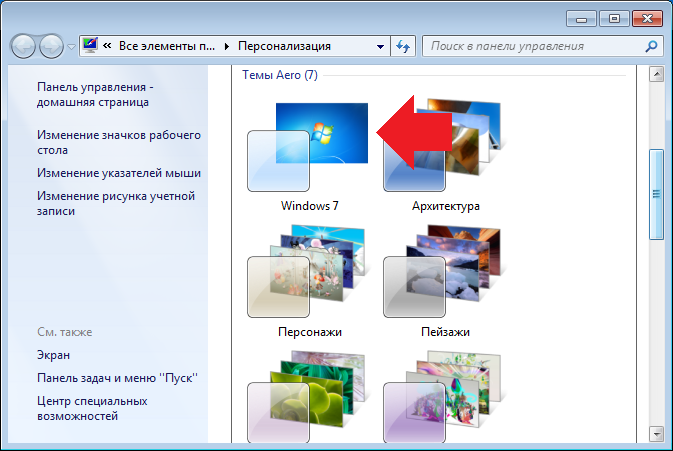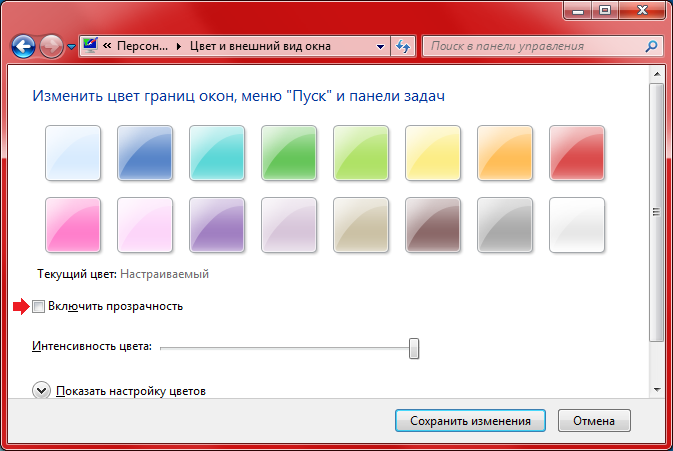Содержание
- Способ 1: Меню «Персонализация»
- Способ 2: Редактирование параметров реестра
- Способ 3: Сторонние патчи
- Вопросы и ответы
Способ 1: Меню «Персонализация»
Первый метод самый простой в применении, поскольку не требует от пользователя никаких второстепенных действий, кроме как настройки цвета окон. Однако у него есть особенность, связанная с режимом Aero, который отсутствует в Windows 7 Домашняя и Начальная. Обладателям этих редакций ОС рекомендуем сразу же переходить к Способу 3, поскольку в их ситуации он единственный рабочий.
Тем юзерам, у кого в ОС есть меню «Персонализация», можно включить режим Aero и перейти к изменению темы. Детальнее о выполнении поставленной задачи читайте в отдельном материале от другого нашего автора, кликнув по ссылке ниже.
Подробнее: Включение режима Aero в Windows 7
Дополнительно отметим о наличии продвинутой инструкции, в которой описывается полное управление темами оформлений в операционной системе Windows 7. Кликните по расположенному далее заголовку, чтобы ознакомиться с руководством и понять, как правильно поменять цвет окон.
Подробнее: Смена темы оформления в Windows 7
Способ 2: Редактирование параметров реестра
Тем, у кого есть меню персонализации, но при этом не подходит настройка описанным выше методом, рекомендуем воспользоваться реестром, параметры которого можно изменить так, чтобы задать другой цвет активным и неактивным окнам. Для этого потребуется проделать всего несколько простых шагов.
- Откройте утилиту «Выполнить», зажав комбинацию клавиш Win + R. В поле введите
regeditи нажмите Enter для подтверждения действия. - Перейдите по пути
HKEY_CURRENT_USERSoftwareMicrosoftWindowsDWM, где и хранятся все необходимые ключи. - Там присутствует несколько разных параметров, однако не все их понадобится изменять.
- В первую очередь вам нужен ключ под названием «ColorizationColor». Нажмите по нему дважды левой кнопкой мыши, чтобы открыть свойства.
- Измените значение в RGB на тот цвет, которым хотите выделять окна. Сам код цвета без труда можно найти через поисковик Google, введя соответствующий запрос.
- Следующий параметр — «ColorizationAfterglow» — отвечает за цвет неактивных окон, который тоже хотят изменить некоторые пользователи. В этом случае точно так же нажмите по строке дважды и поменяйте значение.

По завершении потребуется перезагрузить компьютер, чтобы все изменения вступили в силу. При следующем входе в операционную систему вы должны заметить разницу. Присмотритесь также к параметрам «ColorizationAfterglowBalance» и «ColorizationBlurBalance», если захотите управлять насыщенностью цвета или изменить эффект его размытости.
Способ 3: Сторонние патчи
Последний вариант подойдем всем, но особенно юзерам, у кого отсутствует возможность внутренней настройки персонализации (начальные редакции «семерки»). Специальные патчи позволяют получить доступ к установке сторонних тем, многие из которых заменяют стандартный цвет и интерфейс окон.
- Изначально вам предстоит отыскать в сети UniversalThemePatcher и загрузить эту программу. Перед скачиваем убедитесь в том, что выбранный источник является безопасным. Воспользуйтесь проверкой файлов в режиме онлайн, чтобы избежать заражения компьютера вирусами. После получения ПО запустите подходящий исполняемый файл.
Читайте также: Онлайн проверка системы, файлов и ссылок на вирусы
- В приветственном окне патчера сразу же переходите к следующему шагу или выберите другой язык интерфейса.
- Ознакомьтесь с предупредительным сообщением и подтвердите дальнейшие действия.
- Остается только изменить три системных файла, нажав по специально отведенным для этого кнопкам.
- Вы будете уведомлены о том, что операции выполнены успешно.
- Перезагрузите компьютер для применения изменений.

Патч успешно установлен, а это значит, что можно смело переходить к поиску сторонних тем. Сейчас самое важное и сложное — отыскать ту, которая вносит минимальные изменения во внешний вид и затрагивает только цвет окон, но справиться с этой задачей все же под силу. Дополнительную информацию по установке таких тем читайте в отдельной статье на нашем сайте по следующей ссылке.
Подробнее: Устанавливаем сторонние темы оформления в Windows 7
Если вы боитесь устанавливать описанный выше патч, обратите внимание на то, что в его графическом окне есть три отдельные кнопки с надписью «Restore». Ими можно воспользоваться в случаях, когда что-то пошло не так или вы хотите отменить изменения. Системные файлы сразу же будут восстановлены и никаких проблем в последующем взаимодействии с ОС не возникнет.
Еще статьи по данной теме:
Помогла ли Вам статья?
Различные утилиты для изменения интерфейса.
Программы для изменения внешнего вида операционной системы. В разделе собраны пакеты визуальных компонентов (так же известные как Transformation Pack), которые дают возможность изменить интерфейс системы, имитируя, например, более новую версию системы или сделать операционную систему Windows похожей на MacOS. Некоторые программы меняют не весь интерфейс, а только его часть, например, внешний вид кнопки Пуск, прозрачность окон и т. д. После выхода Windows 8 и 10, большую популярность приобрели программы, которые добавляют в новые версии операционной системы старое меню Пуск от Windows 7. Программы для изменения интерфейса помогут вам сделать внешний вид и функционал вашей системы полностью персонализированными и соответствующим вашим потребностям.
Сортировать по:
Релевантности
Оценкам Загрузкам
Classic Shell
4.4.170
Программа, которая восстанавливает меню Пуск в Windows 10, 8, а также делает интерфейс Проводника привычнее.
DesktopMania
2.01
Программа, которая позволит автоматически менять обои рабочего стола через определенные промежутки времени.
Start Menu 8
6.0.0.2
Классический вариант меню Пуск для Windows 8, 8.1 и 10, имеющих по умолчанию неудобный плиточный интерфейс Metro.
Start Menu 7
5.50
Программа для изменения внешнего вида и функционала меню Пуск в Windows.
GhostWin
1.1
Программа, которая делает окна в Windows прозрачными.
HTC Home
3.0 Build 621
Виджеты для рабочего стола Windows, выполненные в стиле интерфейса операционной системы Android.
CustoPack Tools
1.0.0.40
Простое приложение, которое позволит вас настроить внешний вид вашей системы с помощью установки пакетов.
Start Menu X
7.34
Программа, которая делает меню Пуск Windows 7 похожим на меню Пуск Windows XP.
TrueTransparency
1.4.1
TrueTransparency — это бесплатно распространяемая программа, которая изменяет границы и заголовок окна, накладывая на них PNG рисунки, а также делает окна прозрачными.
XWindows-Dock
5.6
Утилита представляет собой панель быстрого запуска в виде Дока Mac OS для Windows.
Rotate
1.0
Шуточное приложение, которое ставит пользователя в тупик, переворачивая рабочий стол вверх ногами.
DeskPins
1.32
Программа, позволяющая отображать одни окна поверх других открытых окон.
Vitrite
1.1.1
Бесплатная программа, с помощью которой вы можете самостоятельно контролировать степень прозрачности окон в Windows.

На мой взгляд, она излишне ориентирована на планшеты. Об этом нам говорят огромные кнопки управления окном и излишне широкие заголовки и рамки окон — все это придает интерфейсу некоторую громоздкость. Кроме того, разработчики перемудрили с разнообразием цветовой гаммы: все эти прозрачности, переливания, градиенты и прочие изыски создают своеобразный эффект грязи.
Возможно, кому-то так нравится, кому-то безразлично, кто-то привык, а кто-то попросту не знает, что все это можно изменить.
Visual Styles

Themes
Кучу тем можно найти на DeviantArt’e.


Установка тем
Все темы складируются по пути %SystemRoot%ResourcesThemes. После чего их можно будет выбрать в окне «Персонализация».
Но не все так просто. Изначально запрещено устанавливать не подписанные самой Microsoft темы. Чтобы обойти это ограничение, необходимо пропатчить три dll’ки. Для этого существует простенькая open-source программа, называемая Universal Theme Patcher for Windows (Оф. сайт, скачать, зеркало).
Отключаем UAC, запускаем с правами администратора и нажимаем на три кнопки Patch. Данная операция абсолютно безопасна, кроме того, программа автоматически делает бэкап, чтоб вы могли в случае чего могли восстановить исходные файлы. Для 64bit рекомендуется патчить обоими версиями, т.к. в системе содержатся одновременно и 32, и 64 битные dll’ки.
После этого перезагружаем компьютер.
Теперь осталось переместить нужные темы в %SystemRoot%ResourcesThemes и выбрать их в «Персонализации». Сделав это, вы увидите, что оформление окон поменялось, а вот «Пуск» и кнопки навигации остались. Все дело в том, что они намертво «зашиты» в системные файлы. Поэтому большинство тем сейчас поставляются вместе с уже измененными файлами, которые необходимо будет просто заменить.
Замены системных файлов
Здесь нам тоже зарыли собаку. Чтобы заменить системные файлы своими измененными версиями, нам нужно получить статус владельца этих файлов. Для этого будем использовать утилиту TakeControl (скачать, зеркало). Запускаем от администратора и добавляем в список следующие файлы:
- C:Windowsexlporer.exe
- C:WindowsSystem32ExplorerFrame.dll
- C:WindowsSystem32shell32.dll
- C:WindowsSystem32timedate.cpl
Ленивые же могут просто импортировать list.fls, лежащий рядом с программой 
После чего жмем на «Take control» и дожидаемся окончания процесса. Перезагружаться не обязательно.
Теперь нам осталось только заменить оригинальные файлы на имеющиеся в теме. Для этого добавьте к исходным файлам префикс _old, после чего переместите патченый файл на место старого. Можно поступить проще, и использовать Theme Manager, ссылка на который есть чуть ниже. Он сам все сделает.
ВНИМАНИЕ:
- Разработчики тем обычно делают две версии системных файлов: для x86 и для 64 отдельно.
- Не поленитесь сверить версии файлов! Если они не сходятся, то скорее всего придется делать восстановление через live-cd или «Восстановление системы»
- После замены shell32.dll у вас может отвалиться многоканальный звук.
Перезагружаемся и видим обновленный внешний вид.
Дополнительная настройка
Порой бывает, что авторы пихают в тему какие-то не кириллические шрифты, делают их жирно-курсивными, или просто размер мелковат. Тут на помощь приходят Настройки Цвета и Вида. В них можно поменять используемые цвета, шрифты и размеры для каждого отдельного типа элементов. Кстати, сюда входят так же рамки и заголовки, то есть можно изменить их размер, правда на стандартной теме в некоторых местах от этого появляются артефакты.
Иконки
Вы, наверное, заметили не совсем стандартные иконки в моей панели задач. Это можно сделать двумя способами: вручную создавать кучу ярлыков, менять в них иконки и пихать на панельку, либо же воспользоваться утилитой 7conifier (скачать, зеркало).
Она автоматически подменяет иконки нужных приложений исходя из правил, описанных в package.xml. Тут все довольно просто, так что объяснять на пальцах смысла нет.
А ещё на том же девиарте существуют готовые паки, практически полностью заменяющие системные иконки. Одним из самых популярных является Faenza IconPack
, который так бурно ненавидят на ЛОРе.
Упрощаем себе жизнь
Ниже приведу краткий обзор некоторых полезных программ, которые могут вам помочь в настройке.
Theme Manager (Оф. сайт, скачать, зеркало)
Позволяет устанавливать темы буквально одним кликом. Вам остается лишь указать необходимые файлы и установить тему, указать название и применить. Особенностью программы является то, что можно сохранять темы со всеми ресурсами в zip-контейнеры. Причем эта особенность как бы скрыта от глаз — её можно вызвать только с помощь горячих клавиш Ctrl + E и Ctrl + I.
Logon Screen Changer (скачать, зеркало)
А с помощью этой софтинки можно поменять бэкграунд экрана приветствия, а так же изменить некоторые другие параметры.
Navigation Panel Customizer (Оф. сайт, скачать, зеркало)
Это простой способ убрать ненужные пункты из левого меню Проводника.
Taskbar Item Pinner (Оф. сайт, скачать, зеркало)
А с этой штукой можно прицепить к Панели Задач абсолютно любой элемент, будь то папка, файл, или даже разделитель.
AltTabTuner (скачать, зеркало)
Позволяет тонко настроить меню по Alt+Tab — отступы, размеры, прозрачность. Можно даже вернуть олдскульный XP’шный стиль.
Taskbar Thumbmail Customizer (Оф. сайт, скачать, зеркало)
Кастомизатор всплывающих превью окон.
StartNavi Buttons Changer (Оф. сайт, скачать, зеркало)
Позволяет изменять вид кнопки «Пуск» и кнопок навигации. Применяет изменения к уже существующим системным файлам. Готовые кнопки можно найти на том же девианте.
Примечания
Тема на скринах — Snoheso с измененными настройками шрифтов.
От себя порекомендую попробовать APPOWS и Gaia09.
Wallpaper (скачать, зеркало).
Сервера JetScreenshot были повержены, что и предполагалось.
Ну и как обычно, тут должно быть что-то про фломастеры, их вкус и цвет 
Содержание
- 1 Путь первый: стандартные средства Windows 7
- 2 Используем сторонние программы
- 3 Видео по теме
Windows 7 дает большие возможности своему пользователю для персонализации. Обычное оформление окон со временем надоедает, поэтому люди начинают искать способы его изменения. В этой статье мы рассмотрим два пути настройки своего цветового стиля панели задач. Итак, приступим.
Путь первый: стандартные средства Windows 7
Для оформления внешнего вида, например, фона и окон, используются как официальные темы Microsoft, так и созданные самим пользователем. Нажмите правую кнопку мыши на свободном пространстве рабочего стола. В выпадающем списке необходимо выбрать строку «Персонализация»:
Появится окно с тремя разделами: Мои темы, Темы Aero и Базовые темы:
Первый раздел содержит в себе темы, созданные самим пользователем. Второй – используемые по умолчанию. Темы второго раздела, пожалуй, самые красивые. В третий раздел помещены упрощенные стили оформления, напоминающие своим внешним видом те, которые использовались в предыдущих версиях Windows. Здесь можно подобрать приятное Вам стилевое оформление. Темой по умолчанию установлена «Windows 7».
Теперь изменим тему, кликнув по соответствующей иконке, на «Классическая» из третьего раздела и посмотрим, как поменяется стиль.
Как видите, новое оформление гораздо строже и обладает меньшим количеством эффектов. Поэтому давайте вернем стандартную тему Windows 7.
Меняя темы можно произвести изменение фона панели, однако его цвет будет заранее определен. Теперь давайте попробуем изменить фон на тот, который нравится нам. Однако, стоит отметить, что это возможно не во всех версиях Windows 7. Наибольшие возможности открываются в версии Windows 7 Максимальная. Начальная же версия и вовсе лишена возможности широкой персонализации.
Вернемся, хоть и с этой оговоркой, к нашей задаче. Внизу окна расположена ссылка «Цвет окна». Давайте нажмем на неё:
Перед Вами откроется окно «Цвет и внешний вид окна». Стандартные средства Windows 7 Максимальная позволяют широко настроить необходимый нам цвет. Давайте подберем в ней что-то подходящее. Нажимаем кнопку Сохранить изменения:
Теперь наша панель задач выглядит вот так:
При нажатии кнопки «Цвет окна» может появиться окно такого вида:
в этом случае вам поможет специальное стороннее программное обеспечение.
Используем сторонние программы
В предыдущем способе менялась вся цветовая схема. Существуют ряд программ, позволяющие изменить фон только самой панели. Одной из таких программ является Taskbar Color Changer. Давайте сейчас поработаем с ней.
Скачайте нужную программу и запустите её в режиме Администратора:
Перед Вами откроется интерфейс программы:
Как видно, для настройки необходимо проделать два простых шага: выбрать нужный цвет и подтвердить его. Если нет желания подбирать цвет можно нажать кнопку Random. Программа при этому сгенерирует случайный цвет. Также пользователь может выбрать его на свой вкус, нажав на прямоугольник слева от кнопки «Random». При этом откроется панель выбора цвета:
Нажатием кнопки Определить цвет>> внизу панели можно вызвать дополнительную палитру:
Выбрав нужную расцветку, нажимаем кнопку OK, а затем кликаем по кнопке Apply:
Теперь наша панель выглядит вот так:
Стоит отметить, что этот способ позволяет поменять оформление панели задач вне зависимости от версии Windows, главное условие — использование темы с эффектами Aero и наличие последних обновлений видеокарты.
Итак, теперь Вы с легкостью сможете изменить цвет вашей панели. Мы рассмотрели изменение его с помощью двух способов: средствами Windows 7 и применением сторонних программ. Теперь каждый с легкостью будет настраивать своё оформление операционной системы.
Видео по теме
Знаете ли вы о том, что цвет окон в операционной системе Windows 7 можно менять по своему усмотрению? Правда, стоит отметить, что данный функционал недоступен на версиях Windows 7 Начальная и Windows 7 Домашняя базовая. Зато на всех остальных версиях описанный нами способ работает.
На рабочем столе кликните на правую клавишу мыши, чтобы открылось меню, в котором вам нужно кликнуть «Персонализация».
В нашем примере используется упрощенная тема, нам нужно использовать тему Aero, поэтому нажимаем на указанный стрелкой значок.
Если у вас используется Aero, пропустите этот пункт.
Все в том же окне «Персонализация» найдите пункт «Цвет окна» и нажмите на него.
Открылось окно персонализации и внешнего вида окон Windows 7. Снимите галочку рядом со строкой «Включить прозрачность», затем выберите подходящий оттенок.
Ниже есть настройка выбранных оттенков. По окончании не забудьте нажать на клавишу «Сохранить изменения».
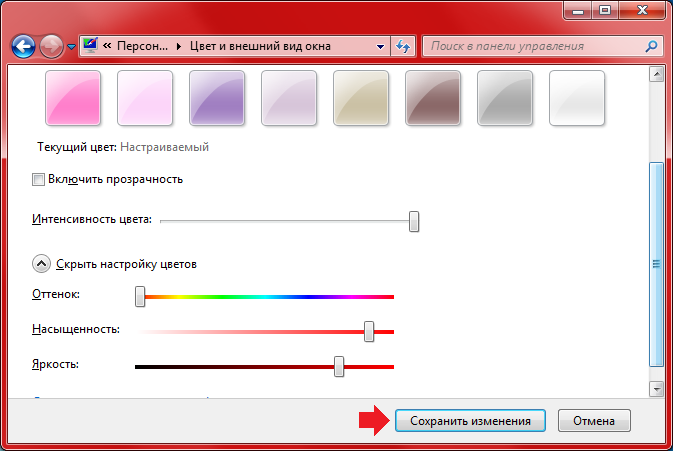
Уважаемые пользователи! Если наш сайт вам помог или что-то в нем не понравилось, будем рады, если вы оставите комментарий. Заранее большое спасибо.