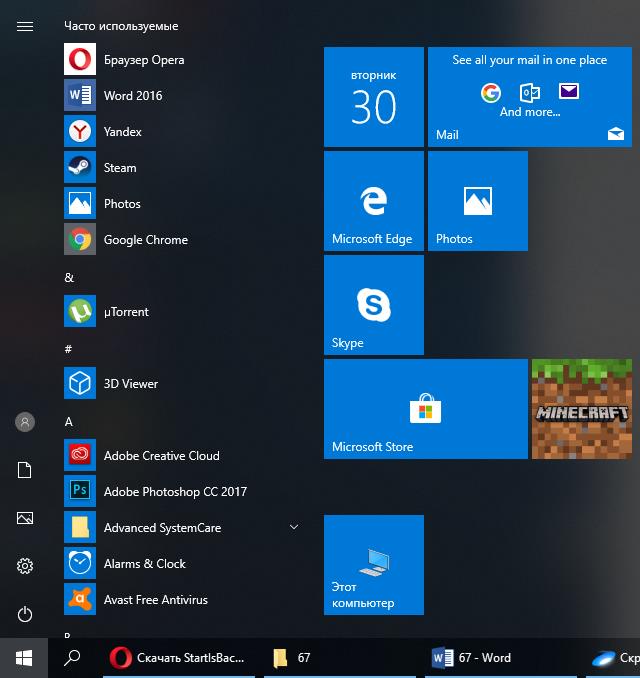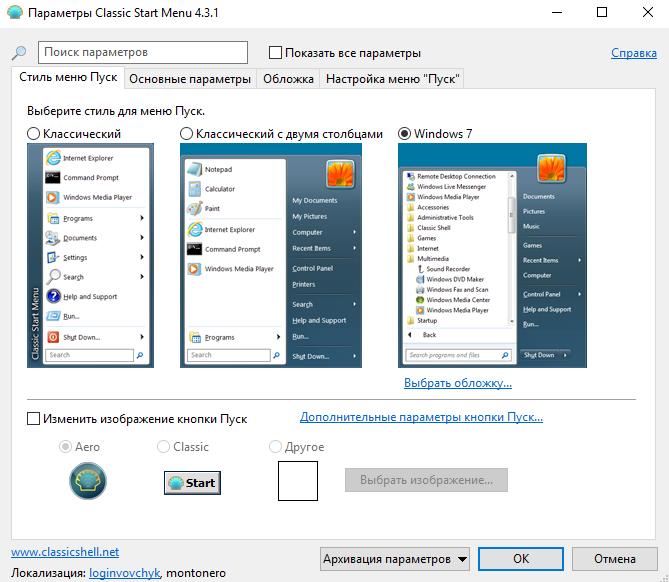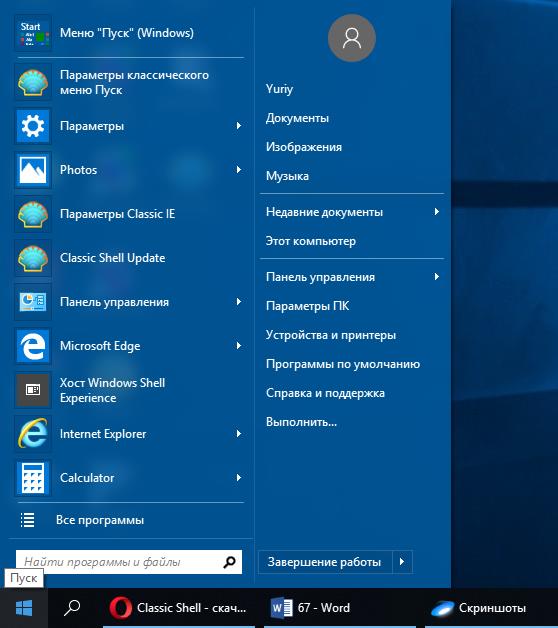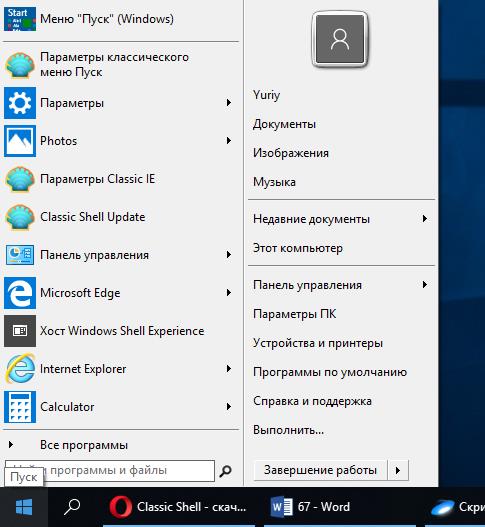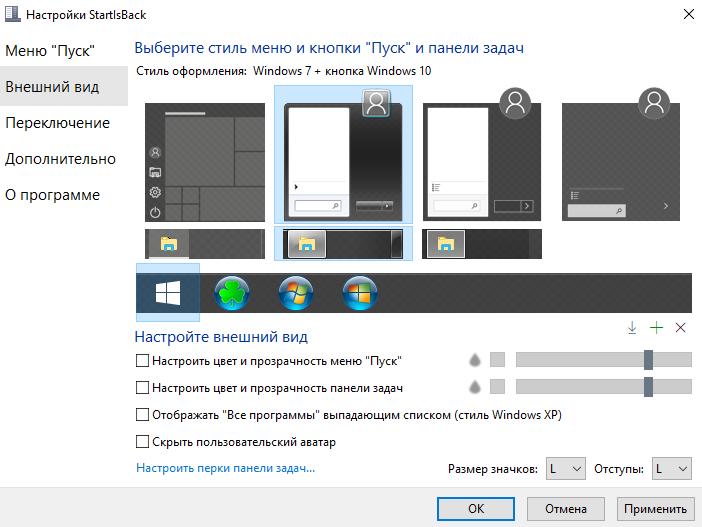Содержание
- Классическое меню «Пуск» в Виндовс 10
- Способ 1: Classic Shell
- Способ 2: StartisBack++
- Заключение
- Вопросы и ответы
С приходом на наши компьютеры десятой версии Виндовс многие порадовались тому, что в систему вернулись и кнопка «Пуск», и стартовое меню. Правда, радость была неполной, так как его (меню) внешний вид и функциональность значительно отличались от того, к чему мы привыкли, работая с «семеркой». В этой статье разберем способы придания меню «Пуск» в Windows 10 классической формы.
Начнем с того, что стандартными средствами решить поставленную задачу не получится. Разумеется, в разделе «Персонализация» имеются настройки, отключающие некоторые элементы, но результат получается не тот, что мы ожидали.
Выглядеть это может примерно так, как показано на скриншоте ниже. Согласитесь, на классическое «семерочное» меню совсем не похоже.
Добиться желаемого нам помогут две программы. Это Classic Shell и StartisBack++.
Способ 1: Classic Shell
Данная программа обладает довольно широким функционалом по настройке внешнего вида стартового меню и кнопки «Пуск», при этом являясь бесплатной. Мы сможем не только полностью переключиться на привычный интерфейс, но и поработать с некоторыми его элементами.
Перед тем как устанавливать софт и настраивать параметры, создайте точку восстановления системы во избежание проблем.
Подробнее: Инструкция по созданию точки восстановления Windows 10
- Идем на официальный сайт и качаем дистрибутив. На странице будет несколько ссылок на пакеты с разной локализацией. Русский есть.
Скачать Classic Shell с официального сайта
- Запускаем скачанный файл и нажимаем «Далее».
- Ставим галку напротив пункта «Я принимаю условия лицензионного соглашения» и снова жмем «Далее».
- В следующем окне можно отключить устанавливаемые компоненты, оставив только «Classic Start Menu». Впрочем, если есть желание поэкспериментировать с другими элементами оболочки, например, «Проводником», оставляем все как есть.
- Нажимаем «Установить».
- Снимаем флажок «Открыть документацию» и жмем «Готово».
С установкой мы закончили, теперь можно приступать к настройке параметров.
- Кликаем по кнопке «Пуск», после чего откроется окно настроек программы.
- На вкладке «Стиль меню «Пуск» выбираем один из трех представленных вариантов. В данном случае нас интересует «Windows 7».
- Вкладка «Основные параметры» позволяет настроить назначение кнопок, клавиш, отображение элементов, а также стили меню. Опций достаточно много, поэтому можно тонко подстроить практически все под свои нужды.
- Переходим к выбору внешнего вида обложки. В соответствующем выпадающем списке выбираем тип из нескольких вариантов. К сожалению, предпросмотра здесь нет, поэтому придется действовать наугад. Впоследствии все настройки можно изменить.
В разделе параметров можно выбрать размер значков и шрифта, включить изображение пользовательского профиля, рамку и непрозрачность.
- Далее следует тонкая настройка отображения элементов. Этот блок заменяет стандартный инструмент, присутствующий в Windows 7.
- После того как все манипуляции будут завершены, жмем ОК.
Теперь при нажатии на кнопку «Пуск» мы увидим классическое меню.

Для того чтобы вернуться к меню «Пуск» «десятки», нужно нажать на кнопку, указанную на скриншоте.
Если требуется настроить внешний вид и функционал, достаточно кликнуть правой кнопкой мыши по кнопке «Пуск» и перейти к пункту «Настройка».
Отменить все изменения и вернуть стандартное меню можно, удалив программу с компьютера. После деинсталляции потребуется перезагрузка.
Подробнее: Установка и удаление программ в Windows 10
Способ 2: StartisBack++
Это еще одна программа для установки классического меню «Пуск» в Windows 10. От предыдущей отличается тем, что является платной, с 30-дневным пробным периодом. Стоимость невысока, около трех долларов. Есть и другие отличия, о которых мы поговорим далее.
Скачать программу с официального сайта
- Переходим на официальную страницу и скачиваем программу.
- Двойным кликом запускаем полученный файл. В стартовом окне выбираем вариант установки – только для себя или для всех пользователей. Во втором случае нужно обладать правами администратора.
- Выбираем место для инсталляции или оставляем путь по умолчанию и жмем «Установить».
- После автоматического перезапуска «Проводника» в завершающем окне нажимаем «Закрыть».
- Перезагружаем ПК.
Далее поговорим об отличиях от Classic Shell. Во-первых, мы сразу получаем вполне приемлемый результат, увидеть который можно, просто нажав на кнопку «Пуск».

Во-вторых, блок настроек данной программы более дружелюбен к пользователю. Открыть его можно, кликнув правой кнопкой мыши по кнопке «Пуск» и выбрав «Свойства». Кстати, все пункты контекстного меню также сохраняются (Classic Shell «прикручивает» свое).
- Вкладка «Меню «Пуск»» содержит настройки отображения и поведения элементов, как и в «семерке».
- На вкладке «Внешний вид» можно сменить обложку и кнопку, настроить непрозрачность панели, размер значков и отступы между ними, цвет и прозрачность «Панели задач» и даже включить отображение папки «Все программы» в виде выпадающего меню, как в Win XP.
- Раздел «Переключение» дает нам возможность заменить другие контекстные меню, настроить поведение клавиши Windows и комбинаций с ней, включить разные варианты отображения кнопки «Пуск».
- Вкладка «Дополнительно» содержит опции исключения из загрузки некоторых элементов стандартного меню, хранения истории, включения и отключения анимации, а также чекбокс выключения StartisBack++ для текущего пользователя.
После выполнения настроек не забудьте нажать кнопку «Применить».

Еще один момент: стандартное меню «десятки» открывается нажатием сочетания клавиш Win+CTRL или колесом мыши. Удаление программы производится обычным способом (см. выше) с автоматическим откатом всех изменений.
Заключение
Сегодня мы с вами узнали два способа изменения стандартного меню «Пуск» Windows 10 классическим, применяемым в «семерке». Решайте сами, какой программой пользоваться. Classic Shell бесплатна, но не всегда работает стабильно. StartisBack++ имеет платную лицензию, но результат, получаемый с ее помощью, более привлекателен с точки зрения внешнего вида и функционала.
Еще статьи по данной теме:
Помогла ли Вам статья?
Classic Shell — бесплатная программа для возвращения прежнего вида классического меню «Пуск» в операционных системах Windows 10, Windows 8.1, Windows 8, Windows 7, Windows Vista. Программа изменяет визуальное отображение элементов операционной системы Windows для более удобного использования.
Многие пользователи испытывают неудобство при использовании меню «Пуск» из-за того, что разработчик Windows, компания Microsoft постоянно изменяет настройки, параметры и внешний вид меню «Пуск».
Поэтому многие пользователи желают вернуть классическое меню «Пуск» для операционных систем Windows 10, Windows 8.1, Windows 8. В операционной системе Windows 7 пользователи изменяют внешний вид меню «Пуск» в стиле операционной системы Windows XP.
Бесплатная программа Classic Shell возвращает классический вид меню «Пуск», позволяет произвести обширные настройки параметров отображения стилей, параметров и оформления стартового меню.
Программа Classic Shell состоит из трех компонентов:
- Classic Start Menu — возвращение классического меню «Пуск»
- Classic Explorer — добавление панели инструментов в Проводник Windows
- Classic IE — настройка панелей в браузере Internet Explorer
В этой статье мы рассмотрим работу компонента Classic Start Menu, который позволяет сделать прежнее меню «Пуск» в операционной системе Windows. Другие компоненты программы нужны далеко не всем пользователям.
Программа Classic Shell работает на русском языке. Скачать программу Classic Shell можно с официального сайта разработчика. На странице загрузок выберите файл «Classic Shell x.x.x (русский)» для скачивания на компьютер.
classic shell скачать
Установка Classic Shell
Установка программы Classic Shell происходит на русском языке и не вызывает сложностей. Последовательно пройдите окна мастера установки Классик Шелл.
В окне «Выборочная установка» необходимо выбрать компоненты приложения для установки на компьютер. По умолчанию, для установки выбраны все компоненты.
Мы хотим вернуть классическое меню «Пуск», поэтому нужно оставить только компоненты «Classic Start Menu» и «Classic Shell Update» (для автоматического обновления).
Компоненты «Classic Explorer» и «Classic IE» изменяют внешний вид соответственно Проводника и браузера Internet Explorer, а такие изменения нужны не всем пользователям. Поэтому отключите установку этих компонентов.
Далее завершите установку программы Classic Shell на компьютер.
Classic Shell для Windows 10
После клика левой кнопкой мыши по меню «Пуск», вы увидите классическое меню «Пуск» в стиле Windows 7, установленное в операционной системе Windows 10. Так выглядит меню «Пуск» с настройками по умолчанию.
Подобным образом будет выглядеть классическое меню «Пуск» для Windows 8.1 или Windows 8.
Настройка Classic Shell
После установки приложения, откроется окно «Параметры Classic Start Menu». В этом окне производится настройка всех параметров программы.
Изменить параметры Classic Shell можно в любое время. Для этого кликните правой кнопкой мыши по меню «Пуск», а в контекстном меню выберите пункт «Настройка».
Во вкладке «Стиль меню Пуск» можно выбрать классический стиль для меню «Пуск» в стиле операционных систем Windows XP или Windows 7.
При настройках по умолчанию, на Рабочем столе отображается стандартная кнопка «Пуск». Вместо изображения кнопки от операционной системы, можно установить изображение от Classic Shell (два варианта) или добавить свое собственное изображение, если у вас есть подобная картинка.
По умолчанию, основные настройки в программе производятся во вкладках: «Стиль меню Пуск», «Основные параметры», Обложка», «Настройка меню Пуск».
Поставьте галку напротив пункта «Показать все параметры» для настройки других параметров в программе Classic Shell.
После этого, станут доступными дополнительные настройки во вкладках: «Вид меню», «Кнопка Пуск», «Панель задач», «Параметры Windows 10», «Контекстное меню», «Звуки», «Язык», «Управление», «Главное меню», «Общее поведение», «Поле поиска».
Хотя программа настроена по умолчанию оптимально, пользователь может самостоятельно изменить параметры приложения под свои потребности, экспериментируя с настройками. Для этого, выберите настройки, посмотрите, что получилось после их изменения. Если выяснится, что с изменениями параметров вы слегка переборщили, можно вернуть настройки программы по умолчанию.
В настройках приложения можно скрыть ненужные функции, изменить отображение элементов и значков, поменять порядок расположения элементов, удалить элементы из меню «Пуск».
Для этого выделите элемент, выберите команду и отображение. После клика правой кнопкой мыши по нужному элементу, выберите дополнительные функции.
Во вкладке «Обложка» можно выбрать обложку для стандартного меню «Пуск». По умолчанию, в Windows 10 используется обложка «Metro». Можно выбрать другие обложки: «Windows Aero», «Metallic», «Midnight» или «Windows 8», минималистический вариант «Classic Skin» или вариант «Без обложки».
Настройки параметров Classic Shell можно сохранить в XML файл для того, чтобы загрузить настройки из этого файла при новой установке программы Classic Shell. Для этого используется кнопка «Архивация параметров», выберите нужный вариант: «Сохранить в файл XML» или «Загрузить из файла XML». Для сброса настроек программы по умолчанию, выберите «Сбросить все настройки».
Удаление Classic Shell
Программа Classic Shell удаляется стандартным способом. Если программа корректно не удалилась, или в процессе удаления возникли какие-то проблемы, воспользуйтесь специальной утилитой, которую можно скачать отсюда.
Заключение
Бесплатная программа Classic Shell устанавливает альтернативное (прежнее классическое) меню «Пуск» в операционной системе Windows. После установки программы на компьютер, пользователь может вернуть классический вид меню «Пуск в Windows 10, Windows 8.1, Windows 8, Windows 7, произвести другие изменения внешнего вида и параметров стартового меню.
Источник
Classic Shell
для Windows
Classic Shell — утилита, позволяющая включить классический вариант оформления меню «Пуск» в Windows 7. Также Classic Shell добавляет в Проводник панель инструментов для выполнения таких операций, как перейти в корневой каталог, вырезать, копировать или вставить объект, отобразить свойства папки и др.
Ключевые особенности:
- Перетаскивание иконок приложений с помощью курсора мыши, а также удаление, переименование и выполнение других действий с объектами из контекстного меню.
- Отображение недавно открытых документов (количество документов в списке может регулироваться пользователем).
- Встроенная поисковая панель для быстрого обнаружения нужных программ.
- Возможность смены оформления при помощи скинов.
- Расширенные возможности настройки внешнего вида и функциональности.
- Поддержка механизмов Microsoft’s Active Accessibility.
- Преобразование кнопки «All Programs» в меню Windows в каскадное меню.
- Добавляет в Windows Explorer панель инструментов для выполнения таких операций, как перейти в корневой каталог, вырезать, копировать или вставить объект, отобразить свойства папки и др.
- Отображение в строке состояния свободного дискового пространства и общего размера файлов.
- Отображение классического вида диалогового окна копирования файлов.
- Установка плагина для Internet Explorer 9, который позволяет пользователю видеть полный заголовок страницы, а также отображает в строке состояния зону безопасности и процесс загрузки.
С декабря 2017 года разработка приложения прекращена, код размещен на SourceForge. Разработку подхватили волонтеры на GitHub под названием Open Shell.
ТОП-сегодня раздела «Обои, темы, оболочки»
Classic Shell 4.3.1
Classic Shell — отличная, и главное, бесплатная возможность получить классический вариант…
MyDockFinder 5.11
Приложение для кастомизации Windows 10/11, с помощью которой можно сделать свою операционную…
StartIsBack++ 2.9.17
StartIsBack++ — полезная утилита для всех пользователей «десятки», которая вернет в интерфейс операционки привычное и знакомое меню Пуск из Windows 7…

UltraUXThemePatcher — небольшая утилита для установки сторонних тем оформления для Windows. Утилита не…
Отзывы о программе Classic Shell
Алексей про Classic Shell 4.3.1 [26-06-2022]
После удаление этой программы,произошло чёрные экран и курсор, ничего не могу поделать, спс за (цензура), что вы сломали мою систему!
| 20 | Ответить
Renkima про Classic Shell 4.3.1 [01-03-2022]
Просто отлично! Сам рассортировал по группам приложения, и добавил на панель — довольно удобно, и по ощущениям приложение практически не пожирает ресурсов пк ( по сравнению с тем же меню-пуск в windows 8.1 )
Шикарно! Мне нравится
2 | 5 | Ответить
userwindows8.1 в ответ Renkima про Classic Shell 4.3.1 [22-05-2022]
Тоже думаю это на 8.1 хорошо
5 | | Ответить
Стрелок . про Classic Shell 4.3.1 [13-12-2021]
У меня около года стоит эта прога , версия 4.3.1. Никаких проблем не замечал .
3 | 4 | Ответить
Федор про Classic Shell 4.3.1 [26-10-2021]
Вы тут серьезно пишите о каких-то глюках годами проверенной программы или вы тут все тролли и вам просто скучно?
3 | 5 | Ответить
OldScratch про Classic Shell 4.3.1 [26-09-2021]
Редкостное дерьмо, сбивающее настройки системы.
4 | 8 | Ответить
юрец в ответ OldScratch про Classic Shell 4.3.1 [03-05-2022]
отличная прога
2 | | Ответить
Classic Shell 4.3.1
|
|
|
| Версия | Платформа | Язык | Размер | Формат | Загрузка |
|---|---|---|---|---|---|
|
Classic Shell 4.3.1 |
Windows |
Русский | 7.4MB | .exe |
Скачать бесплатно |
|
Classic Shell последняя версия |
Windows | Русский | 9.4MB | .exe |
Скачать бесплатно |
|
Classic Shell русская версия |
Windows | Русский | 9.4MB | .exe |
Скачать бесплатно |
|
Classic Shell x64 |
Windows | Русский | 9.4MB | .exe |
Скачать бесплатно |
|
Classic Shell x32 |
Windows | Русский | 9.4MB | .exe |
Скачать бесплатно |
|
Classic Shell x86 |
Windows | Русский | 9.4MB | .exe |
Скачать бесплатно |
|
Classic Shell 2022 |
Windows | Русский | 9.4MB | .exe |
Скачать бесплатно |
|
Classic Shell 2021 |
Windows | Русский | 9.4MB | .exe |
Скачать бесплатно |
|
Classic Shell 2020 |
Windows | Русский | 9.4MB | .exe |
Скачать бесплатно |
| * скачайте бесплатно Classic Shell для Windows, файл проверен! |
Обзор Classic Shell
Classic Shell (Классик Шелл) – утилита, возвращающая на компьютер классическое оформление меню «Пуск», Проводника и встроенного браузера. Используется в среде Windows, совместима со всеми версиями современных ОС.
Читать Далее »
Меню пуск
Новые версии Windows выходят с переработанными меню пуск, все пункты переносятся в метро интерфейс, либо же вообще не доступны из обычного места. Программы в данном разделе помогут вернуть старый и удобный интерфейс меню пуск, вернуть привычный доступ к нужным функциям. Сделать меню пуск как в Windows XP или 7.
StartIsBack++ – удобное меню пуск для Windows
Классная программа для создания кнопки пуск для Windows 10, в стиле Windows 7. Возвращает былое удобство в десятку, добавляет новые функции и улучшает рабочий стол.
26.01.2022
Classic Shell – классическое меню для 7, 8 и 10
Программа для любителей классического меню пуск, как в Windows XP, которым не нравятся изменения в Windows Vista и семерке. Кроме изменений вида меню «Пуск», программа также изменяет панель инструментов проводника. Если необходимо воспользоваться пуском Windows 7, просто зажмите Shift и кликните на меню «Пуск».
20.08.2020
Start10 – изменить меню пуск Windows 10
Start10 – простой софт для модификации меню Пуск Windows 10, позволяет его сделать в стиле Windows 7, а также менять цвет, расположение колонок и изменять иконки самой кнопки пуск. Программа
02.07.2020
Open-Shell Menu – привычное меню пуск на Windows 10
Отличная замена меню пуск для Windows 10, возвращает удобство из предыдущих версий. Программа создана на базе ранее выпускающейся программы Shell Menu, автор которой открыл исходный код.
14.04.2020
Spencer – классическое меню пуск для Windows 10
Возвращает классическое меню Windows XP Start в Windows 10. Одним щелчком мыши у вас будет доступ ко всем пунктам меню Пуск. Кнопка меню Spencer не мешает кнопке запуска Windows 10, просто закрепите ярылк программы где-нибудь на панели задач.
24.11.2018
Labrys – интересная альтернатива меню «Пуск»
В отличии от других подобных программ, предназначенных для воссоздания меню «Пуск» из прошлых систем, программа Labrys не изменяет системные настройки, и делает пуск более удобным для доступа к нужным программам, настройкам и командной строке.
19.09.2018
Power8 – привычный пуск для Windows 8 и 10
Power8 – маленькая и бесплатная программа, которая возвращает в новую Windows удобное меню «Пуск». После установки, вместо значка «пуск» появится иконка программы (если у вас виден восклицательный знак, то есть
17.08.2018
Start Menu X – удобная альтернатива меню “Пуск…
Программа для замены стандартного меню “Пуск” в системах Windows. Основные возможности: сохраняются позиции программ и папок, использование вкладок для удобной навигации, подсвечивание недавно установленных программ, поддержка работы с командной строкой, встроенный локальный поиск и многое другое.
14.09.2017
Start Menu 8 – возвращает привычное меню «Пуск» в Windo…
Программа идеально подойдет пользователям, которые привыкли работать с меню «пуск», и которые не могут и не хотят привыкать к новому не удобному экрану «Metro» в ОС Windows 8. Возвращает привычную кнопку «Пуск» и предлагает возможность пропускать страницу «Метро» при загрузке.
13.05.2017
Стандартное меню пуск для Windows 10
Программ для возврата привычного меню «Пуск» в новую Windows 10, с некоторыми дополнительными возможностями и функциями. Утилита видоизменяет меню «Пуск», делает его более функциональным, привычным и приятным для восприятия.
27.08.2015
Start Menu Reviver – плиточное меню пуск для сенсорных …
Start Menu Reviver лучшая альтернатива меню «пуск» для Windows 7 и 8, которым очень удобно пользоваться на сенсорном экране. Используется плиточный интерфейс, по которому удобно «клыцать» пальцами.
11.10.2013
IObit StartMenu8 – как вернуть “Пуск” в Win…
Утилита предназначена вернуть всеми любимую классическую кнопку “Пуск” в ОС Windows 8. Отключение работы горячих углов экрана, блокировка всплывающей боковой панели, а также возможность автоматически пропускать стартовый экрана, который появляется после загрузки Windows 8.
15.03.2013
Некоторым пользователям тяжело дается переход с Windows 7 на Windows 10 или Windows 8. Несмотря на то, что сходств в этих операционных системах очень много, есть и различия. Особенно остро ощущается обновление кнопки меню «Пуск», которая сильно изменилась как в плане стилизации, так и в плане структуры элементов, находящихся в панели меню. Даже сама иконка кнопки «Пуск» изменилась и имеет другой вид.
Не всем данные нововведения пришлись по душе и у многих возникает желание вернуть меню «Пуск» Windows 7 для Windows 10 или 8, сделать его таким же, каким оно было раньше — классическим.
Как сделать меню Пуск в Windows 8, 10 как в Windows 7
Сделать меню Пуск в Windows 8 и 10 как в Windows 7 с помощью стандартных настроек персонализации не получится. Поэтому необходимо использовать программы.
Программы для изменения меню «Пуск» как в Windows 7
Существует несколько программ, позволяющих сделать меню «Пуск» в Windows 8 и 10 как в Windows 7.
- StartIsBack++
- Classic Shell
Есть и другие, но эти 2 самые популярные. Их и рассмотрим.
Для начала, сделаем отправную точку и посмотрим, как выглядит стартовое меню Windows 10, чтобы потом было с чем сравнивать. А выглядит оно так:
Classic Shell
Classic Shell – программа для изменения меню Пуск в Windows. С помощью нее можно изменить дизайн на:
- Классический;
- Классический с 2 столбцами;
- Windows 7.
А также поменять иконку кнопки меню «Пуск» и даже поставить свою собственную иконку (значок).
Несколько примеров меню с использованием разных стилей (тем):
Основные настройки, которые можно сделать с помощью Classic Shell:
- Изменить стиль меню «Пуск»;
- Изменить вид кнопки «Пуск»;
- Настроить кнопки вызова;
- Выбрать обложку;
- Изменить размер шрифта и иконок;
- Настроить прозрачность;
- Скрыть или отобразить те или иные элементы в меню «Пуск».
Кроме того, есть множество других функций, которые позволят настроить меню «Пуск» Windows под себя.
StartIsBack++
StartIsBack++ — еще одна классная программа с помощью которой можно сделать меню «Пуск» Windows 7 для Windows 10.
Пользователь может самостоятельно выбирать любой из вариантов стилей оформления меню «Пуск» и панели задач и быстро их менять. Можно комбинировать стили из разных версий операционной системы. Например, взять кнопку из Windows 10, а оформление меню из Виндовс 7.
Пример оформления:
Не нашли ответ? Тогда воспользуйтесь формой поиска:
Latest Stable Version 4.3.1
The latest stable version 4.3.1 can be downloaded from here:
Classic Shell 4.3.1 (English)
Classic Shell 4.3.1 (French)
Classic Shell 4.3.1 (German)
Classic Shell 4.3.1 (Italian)
Classic Shell 4.3.1 (Polish)
Classic Shell 4.3.1 (Russian)
Classic Shell 4.3.1 (Spanish)
Classic Shell 4.3.1 (Traditional Chinese)
Classic Shell 4.3.1 (Simplified Chinese)
The latest version is also available on the FossHub.com mirror.
Older Versions
Versions 4.0.0 and newer can be downloaded from the Mediafire archive
The archive also contains the PDB files for people who need help debugging the code.
Versions 3.6.8 and older can be downloaded from the Source Forge archive
The fosshub archive also contains a complete set of old versions.
Translations
Translation DLLs for the latest version can be downloaded from here:
Latest Translations
Translation DLLs for older version can be found here:
All Translations
Note: a translation DLL will only work for the exact version of Classic Shell it is intended for. Make sure you download the right version.
Classic Shell Utility
The Classic Shell Utility can assist you in troubleshooting problems with the Classic Shell software. Download it from here:
http://www.mediafire.com/download/3ukeryzw41qpfz8/ClassicShellUtility.exe
It can perform multiple functions.
Save system log
The tool will collect information about your system to help with troubleshooting. Save the file and attach it in a forum post that describes your problem.
For best results:
- Run the tool using the same account that is causing problems. Do not run as administrator.
- The tool may ask for administrative credentials if necessary. If you choose not to provide them, the tool will still work but will collect less information.
- Some of the collected information may be sensitive (like what applications you have installed). If you wish to keep that information confidential, you can either upload the file to the FileDrop folder (see below), or archive it with a password, attach the archive in the forums and send a PM with the password to the user Ivo.
Remove Classic Shell
The tool will attempt to manually remove the Classic Shell software from your system. Use it in case you are having problems uninstalling using the conventional methods. It is designed to work even after a failed attempt to uninstall the software when some of the registry may be corrupted or some of the files may be missing.
For best results:
- Close all other programs
- Sign out all other accounts
- Read all the instructions carefully
- Restart your computer after the tool completes
Show Metro colors
The tool will display the Windows start screen color palette. This is useful for people trying to create skins for Windows 8, 8.1 and 10.
Uploads
Use this location to upload crash dumps or screenshots for troubleshooting:
Media Fire FileDrop
Important: Please enter a description for the file — who is it from and what is it for. Or post a message in the forums. Otherwise I have no way of knowing what to do with it.