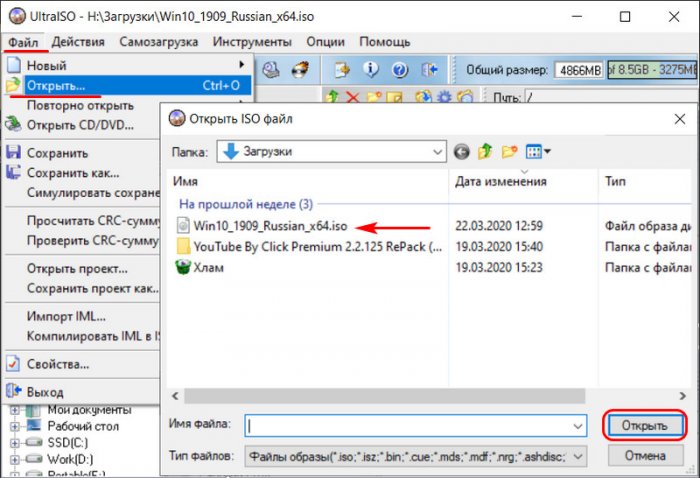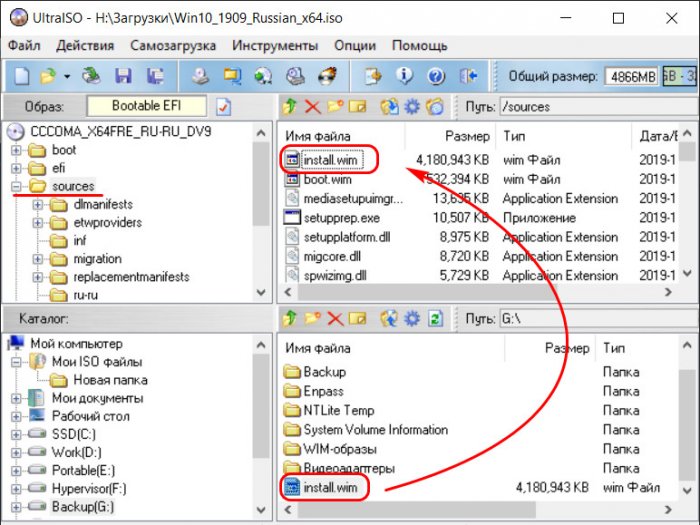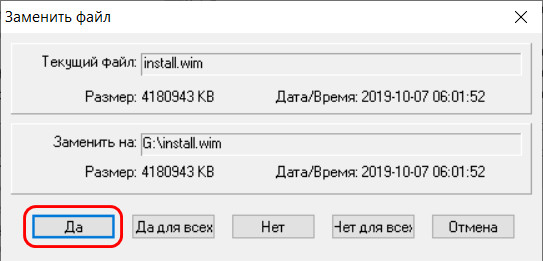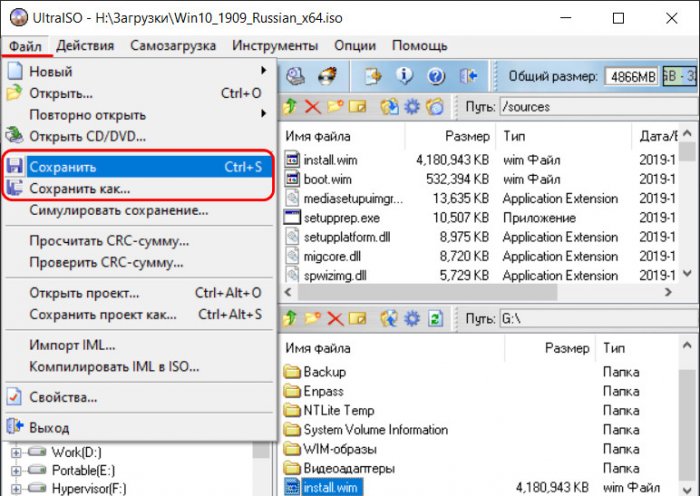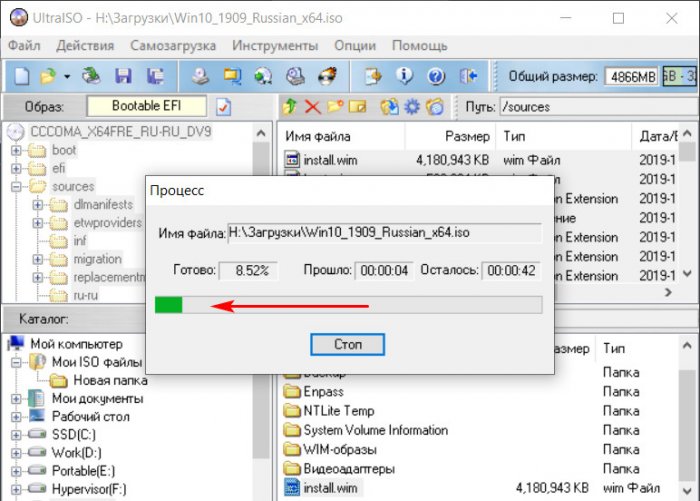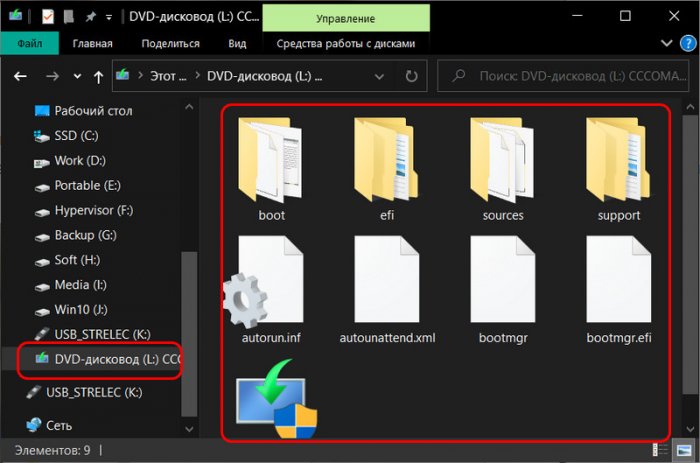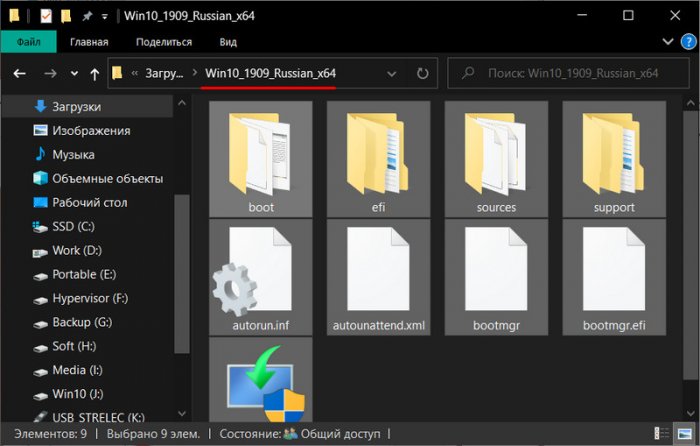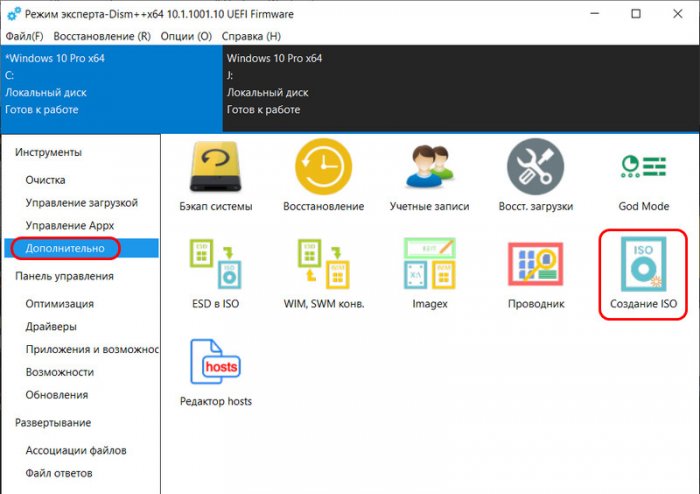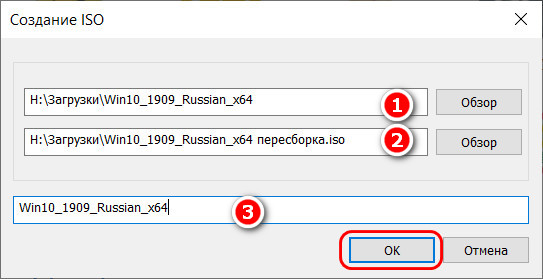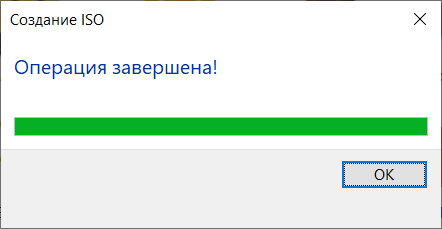Привет, друзья. Многие из вас, читателей сайта Remontcompa.Ru интересуются темой создания своих сборок Windows. Ну а уж материала по этой теме на Remontcompa.Ru хватает: кому нужно, юзаем тег «Своя сборка Windows». Эта тема – естественный и неминуемый этап в жизни для каждого опытного пользователя, обросшего знаниями и опытом углублённой работы с операционной системой от Microsoft. Каждый такой пользователь рано или поздно сталкивается с необходимостью создания дистрибутива Windows под свои нужды. При этом под созданием своего дистрибутива мы понимаем как минимальное его редактирование типа внедрения нужных драйверов, обновлений, файла ответов или подобного рода компонентов, так и полноценное создание своих кастомных сборок с интегрированным софтом. В комментариях к статьям, где одним из этапов процесса создания дистрибутива Windows является пересборка установочного ISO, читатели сайта задают множество разных вопросов касаемо именно этого этапа. И вот эту тему я решил выделить в отдельную публикацию и оговорить её нюансы.
Как пересобрать установочный ISO-образ Windows
***
Итак, друзья, тема пересборки установочного ISO-образа Windows. В статьях нашего сайта о создании своих сборок Windows предлагаются разные инструменты, с помощью которых происходит пересборка установочного ISO по итогу редактирования дистрибутива Windows. Это такие программы как: NTLite, Windows ADK, WinAIO Maker Professional, UltraISO, Dism++. Есть у нас даже статья, где по итогу создания своей кастомной сборки системы её WIM-образ мы интегрируем не в установочный ISO, а в LiveDisk на базе WinPE с имеющимися на нём средствами развёртывания Windows — WinPE 10-8 Sergei Strelec. Ну и вот я решил в отдельном порядке описать процесс переупаковки установочного ISO с использованием самых простых, на мой взгляд, инструментов – программ UltraISO и Dism++.
Но прежде пару слов об одном важном нюансе. Друзья, переупаковывать установочный ISO необходимо с учётом версии и выпуска Windows. Т.е. если вы создали свою сборку Windows 10 1909 и захватили её образ в файл WIM или ESD, вам этот файл нужно подменить в исходном установочном ISO той же Windows 10 1909. А если вы сделали свою сборку, например, корпоративной Windows 10 Enterprise, то вам, соответственно, нужно пересобирать установочный ISO не с пользовательскими редакциями Windows 10, а именно с Windows 10 Enterprise. Так вы в процессе установки системы избежите ошибок, которые могут появиться именно из-за некорректно переупакованного установочного ISO.
Ну и также, друзья, напомню, что для установки своей сборки Windows в принципе не обязательно упаковывать отредактированный образ WIM или ESD в установочный ISO. Вы можете загрузиться с флешки с записанным WinPE 10-8 Sergei Strelec и установить Windows непосредственно из файла WIM или ESD путём развёртывания системы. А как работать со средствами развёртывания Windows, присутствующими в составе WinPE 10-8 Sergei Strelec – программами Setup Win7-8-10, WinNTSetup, Dism++ — об этом можете почитать в статье «Как установить Windows с помощью Live-диска от Sergei Strelec».
Пересборка ISO программой UltraISO
UltraISO – несмотря на архаичный интерфейс, эта программа одна из лучших по редактированию образов ISO. По части переупаковки ISO Windows с этой программой работать очень просто. В меню «Файл» выбираем «Открыть». Открываем исходный установочный ISO.
Далее в верхней части окна программы открываем путь к файлу, который нужно подменить, пусть это будет стандартный пример – файл install.wim в папке «sources». Отредактированный файл install.wim открываем в нижней части окна программы и перетаскиваем его на место исходного файла install.wim.
Подтверждаем замену.
И сохраняем отредактированный ISO. Сохраняем через меню «Файл», в нём выбираем либо «Сохранить», либо «Сохранить как».
Как только индикатор прогресса перезаписи ISO достигнет конца — всё, процесс завершён.
Пересборка ISO программой Dism++
Программа Dism++ не единожды упоминалась на страницах нашего сайта, это редактор дистрибутива Windows. Собственно, в этом и заключается удобство переборки установочных ISO: этой программой и редактируем дистрибутив, ею же и ISO переупаковываем. Чтобы пересобрать установочный ISO программой Dism++, его содержимое прежде необходимо извлечь в папку. Это может быть папка с любым названием. В системах Windows 8.1 и 10 можем подключить установочный ISO для отображения в проводнике и скопировать всё содержимое образа в папку с любым названием.
В Windows 7 же можем просто разархивировать ISO архиваторами WinRAR или 7-Zip, ну и таким образом у нас создастся папка с содержимым образа.
Далее вносим нужные коррективы в извлечённое в папку содержимое ISO — добавляем файл ответов, меняем конфигурационные файлы, меняем образ WIM или ESD и т.п. Затем по новой собираем установочный ISO. Для этого в программе Dism++ идём в раздел «Дополнительно» и жмём «Создание ISO».
Указываем в первой графе папку с содержимым ISO и подменёнными файлами. Во второй графе задаём путь нового, пересобранного ISO на выходе. В третьей графе по желанию можем указать метку нашего ISO. И жмём «Ок».
Начнётся процесс сборки ISO, в окне Dism++ сможем наблюдать прогресс этого процесса. Когда операция будет завершена, жмём «Ок».
И ищем наш ISO по пути, который мы указали при его создании.

Научиться настраивать MikroTik с нуля или систематизировать уже имеющиеся знания можно на углубленном курсе по администрированию MikroTik. Автор курса, сертифицированный тренер MikroTik Дмитрий Скоромнов, лично проверяет лабораторные работы и контролирует прогресс каждого своего студента. В три раза больше информации, чем в вендорской программе MTCNA, более 20 часов практики и доступ навсегда.
В рамках данной статьи мы не предполагаем глубокой модификации установочного образа, ограничившись выбором набора предустановленного ПО, собственными настройками меню Пуск и некоторыми «твиками» в системном реестре. В большинстве случаев этого достаточно, чтобы облегчить жизнь системного администратора и упростить процесс настройки рабочих станций после установки ОС.
Для работы нам понадобится оригинальный образ Windows 10 содержащий файл install.wim, образы со сжатым и зашифрованным файлом install.esd нам не подойдут. Также скачайте и установите на рабочем ПК Windows Assessment and Deployment Kit (ADK), из всего набора инструментов нам потребуются только Средства развертывания.


Export-StartLayout -Path D:LayoutModification.xmlГде D:LayoutModification.xml — расположение целевого файла.
Также, в настройках меню Пуск по умолчанию включена опция Иногда показывать предложения в меню «Пуск», которая время от времени выводит в самом верху ссылки на приложения Магазина и устанавливает их при клике на значок. Чтобы избежать такого поведения необходимо внести некоторые изменения в реестр. Поэтому подготовим файл импорта: создадим обычный текстовый документ со следующим содержимым и сохраним его как import.reg.
Windows Registry Editor Version 5.00[HKEY_USERSTMPSoftwareMicrosoftWindowsCurrentVersionContentDeliveryManager]
"SubscribedContent-338388Enabled"=dword:00000000
При желании вы можете добавить в этот файл и другие «твики», однако это выходит за рамки данной статьи. Обратите внимание, что мы импортируем изменения в несуществующую ветку HKEY_USERSTMP, куда мы подключим ветвь HKEY_USERS.DEFAULT из образа. Если же вам нужно внести изменения в другие ветви реестра образа, то добавьте в файл импорта необходимые псевдонимы. Напомним, что вы можете подключить файл реестра в любое место системного реестра собственной машины, назначив ему уникальное имя.
Теперь создадим набор рабочих папок, их следует располагать ближе к корню файловой системы и использовать короткие пути. В нашем случае это будут папки:
- D:iso — здесь будут располагаться файлы образа
- D:mnt — сюда будет развернут образ при монтировании
- D:tmp — для размещения дополнительных файлов, таких как шаблон меню и файл импорта реестра
После чего скопируем в D:iso содержимое образа установочного диска. Как правило, образ содержит сразу несколько редакций Windows 10 и нам необходимо выяснить их набор и номер требуемой редакции, для этого выполним в PowerShell с правами администратора (здесь и далее используется среда PowerShell, если не указано иного) следующую команду:
Get-Windowslmage -ImagePath "D:isosourcesinstall.wim"Где вам потребуется указать путь к файлу install.wim распакованного образа. В выводе вы получите перечисление всех редакций в образе:

Mount-WindowsImage -ImagePath "D:isosourcesinstall.wim" -Index 4 -Path "D:mnt"В параметрах команды мы указываем путь к файлу install.wim образа, индекс необходимой редакции и директорию монтирования, в которой появится содержимое по составу, напоминающее системный диск Windows.

Get-AppxProvisionedPackage -Path "D:mnt" | Format-Table DisplayName, PackageName
Remove-AppxProvisionedPackage -Path "D:mnt" -PackageName Microsoft.549981C3F5F10_1.1911.21713.0_neutral_~_8wekyb3d8bbweВ данном случае мы удаляем Cortana. Мы не будем давать каких-либо рекомендаций по составу предустановленного ПО, каждый решает этот вопрос самостоятельно, с учетом собственных потребностей и предпочтений. В нашем примере мы также удалили приложения Office, OneNote, Sticky Notes и Feedback Hub.
Для изменения шаблона меню Пуск нам нужно просто скопировать файл LayoutModification.xml в нужное место образа:
copy D:tmpLayoutModification.xml D:mntUsersDefaultAppDataLocalMicrosoftWindowsShellLayoutModification.xmlИ напоследок выполним импорт файла реестра. Прежде всего подключим к реестру рабочей машины ветвь HKEY_USERS.DEFAULT образа:
reg load HKEY_USERSTMP D:mntUsersDefaultNTUSER.DATВ нашем случае мы подключили данную ветвь в HKEY_USERSTMP, который указан в нашем файле импорта. После чего импортируем в реестр содержимое файла:
reg import D:tmpimport.regПо завершению операции ветвь реестра следует отключить:
reg unload HKEY_USERSTMPВсе необходимые изменения выполнены, поэтому размонтируем образ с сохранением внесенных изменений:
Dismount-WindowsImage -Path "D:mnt" -SaveПосле выполнения данной команды содержимое директории D:mnt будет очищено, а все изменения будут применены к файлам распакованного образа в D:iso. Все что нам остается — это собрать новый ISO-файл, для этого воспользуемся Средой средств развертывания и работы с образами, запустите одноименную консоль с правами администратора и выполните в ней следующую команду:
oscdimg -h -m -o -u2 -udfver102 -bootdata:2#p0,e,b"D:isobootetfsboot.com"#pEF,e,b"D:isoefimicrosoftbootefisys.bin" -lMyISO "D:iso" "D:Win10.iso"
Если вы используете для установки флеш-накопитель, то просто можете скопировать на него содержимое папки D:iso с заменой файлов.
Теперь можно выполнить пробную установку и убедиться, что все настроено именно так, как мы задумывали:

Научиться настраивать MikroTik с нуля или систематизировать уже имеющиеся знания можно на углубленном курсе по администрированию MikroTik. Автор курса, сертифицированный тренер MikroTik Дмитрий Скоромнов, лично проверяет лабораторные работы и контролирует прогресс каждого своего студента. В три раза больше информации, чем в вендорской программе MTCNA, более 20 часов практики и доступ навсегда.
Этот материал написан посетителем сайта, и за него начислено вознаграждение.
Введение:
@Mitradis (автор, проделавший огромную работу, достоин упоминания) — Образ созданный на основе открытого (на GitHub) ответвления проекта SLMP: Windows 11 DISM Scripts. Оптимизация образа путем удаления предустановленных пакетов программ-мусора, отключение задач обновления, отключение Защитника и другие мелкие изменения. Все это производится стандартными средствами (командами DISM, запросами CMD и изменением ключей реестра). Цель — получить естественным путем (без вмешательства в системные файлы) максимально стандартный, чистый образ с отключенными ненужными элементами. Отключенными самыми эффективными, безопасными и простыми способами, без внесения кучи бездумных и ненужных правок.
рекомендации
3070 Gigabyte Gaming за 50 тр с началом
Выбираем игровой ноут: на что смотреть, на чем сэкономить
3070 Gainward Phantom дешевле 50 тр
13700K дешевле 40 тр в Регарде
Ищем PHP-программиста для апгрейда конфы
3070 дешевле 50 тр в Ситилинке
MSI 3050 за 25 тр в Ситилинке
3060 Gigabyte Gaming за 30 тр с началом
13600K дешевле 30 тр в Регарде
4080 почти за 100тр — дешевле чем по курсу 60
12900K за 40тр с началом в Ситилинке
RTX 4090 за 140 тр в Регарде
Компьютеры от 10 тр в Ситилинке
3060 Ti Gigabyte за 42 тр в Регарде
Какие основные плюсы использования скрипта DISM:
- НЕ удаляет системные файлы, НЕ модифицирует их;
- Производимые изменения НЕ влияют на работу сложных программ (офис, VS, Adobe и пр.);
- НЕ затрагивается активация.
- Весь привычный функционал ОС остается в рабочем состоянии, работают все пункты настроек.
- Поддержка Английского, Китайского, Русского образов.
- Полностью открытый код. Исходники есть на GitHub.
Здесь можно сразу отсечь миллионы конспирологов и параноиков aka Chimbal, которые думают, что любые сборки будут с вирусами и их naked фотки кому-то будут нужны. Вы никому не нужны, пока не владеете огромным количеством денег и властью. Скрип преобразовывает ОРИГИНАЛЬНЫЙ образ Windows 11, который легально активируется, настраивается и юзается без проблем.
Что делает скрипт:
- Полное отключение Обновлений и «резервных» служб (доступна установка автономных MSU пакетов).
- Полное отключение «Защитника» и его смежных служб.
- Отключение обновлений Edge.
- Отключение установки и удаление OneDrive.
- Удаление с образа редакций кроме Pro.
- Удаление с образа предустановленных пакетов-мусора программ (32 приложений и 5 компонентов).
- Применение целого пакета групповых политик (63 правила).
- Удаление 68 задач.
- Отключение 40 служб.
- Установка .NET Framework 3.5 и Direct Play.
- Отключение MeltdownSpectre патчей.
- Возвращение приложения Фотографий Windows, Блокнота, Калькулятор.
- Отключение индексации и всех сопутствующих процессов.
- Замена меню Пуск на StartAllBack.
- Отключение стандартных уведомлений.
- Отключение всплывающего окна переключения языков.
- Классический вид контекстного меню.
- Показ скрытых файлов и расширений файлов по умолчанию.
- Отключение анализа ввода и пр. настроек слежения.
- Отключение вторичных логов Журнала событий.
- Отключение проверки на совместимость.
- Удаление лишних пунктов контекстного меню (можно включить нужное).
- Удаление лишних элементов в Этот Компьютер (можно включить нужное).
- Другие мелкие настройки.
- Важные изменения задокументированы в справке к сборке (Пуск — Служебные — WInTool — Вопросик).
Соответственно при использовании достаточно слабого железа — часть ресурсов освобождается (конечно, если вы не решите поставить тонны разного шлака в систему). Захотели — накатили обнову, захотели — пропустили и ждете пока выкатят фикс фикса). Если же горит использовать маркет или какие-то приложения — устанавливаются без проблем.
Зачем мне это использовать:
В очередной раз упомяну, что очень небольшое количество людей при установке свежей версии операционки начинают ныть — кто-то там где-то занижает производительность или «вай-вай-вай моя прога 20 летней давности не поддерживается на моем самособранном корыте», вокруг заговор и я пойду жаловаться местной продавщице в продуктовый магазин!!! Такой бред сами знаете кто постоянно извергает из пыльного болота очумелых ручек. Но у некоторых это работа — высасывать из пальца проблемы, которые они сами себе же и создали. Впрочем, не об этом.
Система после обработки скриптом становится максимально пригодной для простого домашнего использования. Разницы в игровой производительности с оптимизированной сборкой Windows 10 от Flibustier также замечено не было. И это даже с тем учетом, что часть процессорной производительности и оперативной памяти отъедает Hyper-V и WSL, так как работаю плотно с виртуалками линьки. Ничего агрессивно не режется кривыми скриптами некоторых одарённых сборщиков и может быть установлено.
Кроме потребления ресурсов снижается и износ вашего SSD за счет отключения индексации и ещё некоторых плюшек.
Инструкция по применению скрипта очень сложна, я табуретка, что мне делать:
Все очень просто и доступно. Скачиваете последнюю версию уже обработанного скриптом образа на всем известном трекере — Microsoft Windows 11 22621.1105 Professional Version 22H2 (Updated January 2023) x64 By SLMP [RUEN], записываете на флешку через UltraISO или Rufus и пользуетесь, не зная горя и проблем. Установка должна проводиться без подключенного интернета и компьютер после чистой установки должен быть перезагружен как минимум 2 раза. Кроме этого после установки появится годная минитула для отключениявключения нужных компонентов одним кликом. Кроме того в описании к торренту будет подробный FAQ по установке и использованию.
Что мы получаем на полностью забитой системе:

Прошу заметить — у вас ситуация будет намного лучше, так как не будет софта, дико жрущего оперативку. Для игровой сборки данная система будет идеальна. Разве что, если у вас подключен Game Pass — магазин и прилагу Xbox надо будет поставить ручками.
Итоги:
Собственно, а зачем это здесь? По одной простой причине — распостранить отличные идеи, которые могут упростить жизнь многим, поблагодарить автора за безупречное описание всех функций и за проделанную работу. Меня очень сложно удивить по поводу качественно сделанных сборок, но эта — единственная, которая помогла наконец-то переступить через себя и перейти на свежую поделку от индусов.
Спонсоры:
Спасибо за внимание!
Другие полезные и не очень материалы на тему железа
Этот материал написан посетителем сайта, и за него начислено вознаграждение.
В интернете в свободном доступе имеются самые разные сборки Windows, но попробуйте найти среди них именно ту, которая удовлетворяла все ваши требования. В созданных другими пользователями сборках либо чего-то недостает, либо имеется что-то лишнее. Так вот, почему бы вам не создать собственную сборку, в которой будет всё так, как хотите вы? Это несложно, особенно если у вас под рукой имеется такой замечательный инструмент как Dism++.
Для создания собственной сборки вам понадобится совсем немного — установочный ISO-образ Windows нужной вам версии и сама Dism++, не считая набора программ и драйверов, которые вы, возможно, захотите интегрировать в сборку. Дистрибутив не обязательно должен быть оригинальным, в процессе оптимизации образа вы всегда можете его подкорректировать.
Итак, начнем.
Весь процесс можно разбить на два основных этапа — редактирование извлечённого из ISO-файл образа WIM и упаковка его обратно в ISO-образ.
Подготовка виртуального тома и установка на него Windows
Получить доступ к WIM-образу можно двумя способами — непосредственным монтированием из Dism++ и опосредованным — через диск VHD, на который будет установлена ОС.
Рассмотрим второй вариант как более детальный.
Откройте Управления дисками, выберите в меню «Действие» опцию «Создать виртуальный жесткий диск».
В открывшемся окошке указываем месторасположения VHD-контейнера и достаточный для установки Windows размер. Тип можно выбрать динамический.
Проинициализируйте созданный диск, выбрав тот же тип, что и у физического диска и создайте на нём простой том в файловой системе NTFS.
Раздел готов, теперь нужно установить на него Windows.
Запустите Dism++, в меню «Файл» выберите «Применить образ».
И укажите путь к ISO-образу, редакцию в образе и путь к созданному виртуальному тому. Отметьте также пункты «Доб.загр.» и «Формат». Должно быть всё так, как показано на скриншоте.
Нажмите «OK».
И подтвердите запуск процедуры установки системы.
Предварительная настройка сборки
Следующий этап не является обязательным, завершив установку, вы можете перезагрузить компьютер, выбрать в загрузочном меню только что установленную Windows и произвести ее настройку изнутри. Однако некоторые изменения можно внести еще до ее запуска. Тут же в Dism++ откройте сессию для установленной на виртуальный диск системы и обратитесь к панели инструментов управления компонентами и настройками Windows.
С их помощью вы можете отключить в сборке ненужные службы и компоненты, настроить рабочий стол и контекстное меню, применить твики реестра, удалить ненужные интегрированные драйвера и обновления. Возможна также установка обновлений из локальных файлов или интернета. Рекомендуем обратить внимание на следующие разделы:
• Управление загрузкой.
• Оптимизация.
• Приложения и возможности.
• Обновления.
Будьте внимательны на этом этапе настройки, удаляйте только те компоненты и службы, назначение которых вам хорошо известно. Особенно это касается драйверов, если вы по ошибке удалите важный драйвер, сборка не сможет установиться.
Настройка сборки изнутри
Выполнив или пропустив предварительную настройку сборки, перезагрузите компьютер и выберите в загрузочном меню установленную на виртуальный диск Windows.
После того как система определит устройства и установит драйвера, на этапе региональных настроек нажмите Ctrl+Shift+F3, чтобы войти в учетную запись встроенного Администратора.
Далее выполняем необходимые действия — устанавливаем программное обеспечение, производим локальные настройки и т.д.
Обратите внимание, что при входе в учетную запись Админа у вас автоматически запустится утилита Sysprep, не закрывайте ее, она понадобится для отвязки сборки от аппаратных комплектующих вашего компьютера. Завершив настройки, перезагрузите компьютер через утилиту Sysprep, выбрав в ее параметрах «Переход в окно приветствия (OOBE)», «Подготовка к использованию» и «Перезагрузка».
Нажмите «ОК» и загрузитесь в рабочую систему.
Примечание: если устанавливаемая во время настройки сборка программа потребует перезагрузки, в параметрах Sysprep необходимо выбрать «Режим аудита» и снять галку с чекбокса «Подготовка к использованию».
Окончательная же перезагрузка выполняется в режиме окна приветствия.
Упаковка сборки в ISO-образ
Наконец, заключительный этап — сохранение настроенной сборки в установочный ISO-образ с помощью той же Dism++. Перед сохранением в образ желательно очистить сборку от временных файлов, это позволит уменьшит размер дистрибутива. Смонтируйте в оснастке управления дисками VHD-файл, запустите Dism++, выберите на панели инструментов «Очистка».
И выполните анализ, а затем и очистку.
Готово, можно паковать сборку в образ.
Для этого в меню «Файл» выберите «Сохранить образ как» и укажите через «Обзор» место для сохранения пока еще WIM или ESD-образа.
Обратите внимание на доступные режимы сжатия, на создание несжатого WIM уйдет меньше всего времени, а на создание ESD — больше всего, но зато и файл получится более компактным.
Для запуска процесса нажмите «OK».
И последнее, что вам останется сделать это заменить WIM или ESD-файл в исходном ISO-образе на собранный в Dism++.
Распакуйте исходный ISO-образ в отдельную папку, найдите в ней каталог sources и замените в нём install.wim или install.esd файлом, созданным вами в Dism++.
Если при сохранении вы дали ему иное имя, переименуйте в install. Перейдите теперь в Dism++ в раздел «Дополнительно», выберите инструмент «Создание ISO», в первом поле открывшегося окошка укажете папку с подмененным WIM или ESD-файлом, во втором — папку для сохранения ISO-образа, в третьем — метку образа (любой текст).
По завершении процедуры вы станете обладателем собственной сборки Windows.
Виртуальный диск с установленной на него Windows больше не нужен, зайдите в оснастку управления дисками, отсоедините
а затем и удалите его физически.
И завершающий шаг — откройте командой msconfig утилиту «Конфигурация системы», переключитесь на вкладку «Загрузка» и удалите загрузочную запись установленной ранее на VHD-диск системы.
Загрузка…
Как создать свою эталонную сборку Windows 10 – дистрибутив с проведенными настройками системы, внедренными твиками и установленным десктопным ПО? Этот процесс в деталях будет рассмотрен ниже, но прежде поговорим об особенностях собственных сборок системы.
1. Плюсы и минусы собственных сборок Windows
Какие плюсы у собственных сборок Windows? Своя сборка системы — это экономия времени и усилий при установке системы. Например, можно подготовить дистрибутив Windows 10 со стандартным набором программ для круга близких: браузер, архиватор, торрент-качалка, чистильщик, деинсталлятор и подобного рода софт для широкой аудитории будет устанавливаться вместе с системой. Выгоды по сравнению с обычным дистрибутивом Windows очевидны, а что получим в противовес прочим способам развертывания системы? Своя сборка Windows, эталонный образ которой создавался на GPT-диске, в дальнейшем может быть развернута на MBR-диске и наоборот. Тогда как перенос системы с помощью программ-бэкаперов или менеджеров дискового пространства не поможет при смене стиля разделов диска. В отличие от последних, собственная сборка на установочном носителе не будет привязана к файлу резервной копии на несистемном разделе диска или съемном устройстве, как и не нужно будет подключать жесткий диск назначения для клонирования Windows.
У собственных сборок Windows три минуса. Первый – дистрибутив своей сборки будет занимать больше места, чем чистый дистрибутив Microsoft. Но эта проблема решается использованием флешки с объемом как минимум 8 Гб. Второй минус – процесс установки Windows продлится немного дольше, чем обычно, что связано с развертыванием добавленного софта. Третий минус – это волокита с созданием сборки. Затраченные усилия вряд ли будут оправданы, если система переустанавливается редко.
2. Алгоритм действий
Процесс создания своей сборки Windows 10 будет проходить в несколько основных этапов:
- Создание эталонного образа системы – подготовленного к развертыванию идеального состояния системы (с проведенными настройками и внедренным ПО, без привязки к комплектующим компьютера);
- Захват эталонного образа в файл install.esd;
- Перепаковка оригинального установочного ISO-образа системы с подменой файла install.esd.
3. Эталонный образ Windows 10
Эталонный образ Windows 10 можно подготовить разными способами, это может быть:
- Наработанная система с удаленной привязкой к комплектующим при помощи утилиты Sysprep (см. п. 7 статьи);
- Новая Windows 10, установленная на другом разделе диска;
- Новая Windows 10 на борту виртуальной машины.
Наработанную систему необходимо тщательно почистить – удалить файлы в папках пользовательского профиля, почистить папки «Temp» и т.п. Иначе дистрибутив получится гигантских размеров. С новыми системами проще: во-первых, дистрибутив на их базе будет занимать меньше места, во-вторых, в процессе их установки эталонный образ Windows 10 можно создать с нуля в режиме аудита — специальном режиме работы системы без участия пользовательской учетной записи. Режим аудита предусмотрен компанией Microsoft для внедрения корпоративных настроек и софта OEM-поставщиками и крупными организациями перед поставкой компьютеров, соответственно, покупателям и наемному персоналу. На выходе получим нужным образом настроенною систему с установленным десктопным ПО, на этапе установки которой можно формировать новые учетные записи, задавать региональные параметры, отключать опции отправки данных компании Microsoft и т.п. При этом нигде не будет болтаться старая учетная запись.
В нашем случае эталонный образ Windows 10 создадим с нуля в режиме аудита при помощи Hyper-V. Этот гипервизор был выбран из-за удобства в работе и простоты переноса больших объемов данных с виртуальной машины в основную систему. Диски VHDX и VHD, используемые в работе виртуальных машин Hyper-V, монтируются в основную систему средствами проводника. Сторонники других гипервизоров — VMware Workstation и VirtualBox – могут использовать их. Чтобы упростить доступ к данным виртуального диска с основной системы и не возиться с дополнениями гостевых ОС, виртуальные машины можно создать на базе VHD-дисков. И VMware Workstation, и VirtualBox работают с дисками VHD.
Принявшим решение формировать эталонный образ Windows 10 на втором разделе диска реального компьютера на будущее в помощь инструкции по редактированию меню загрузки нескольких систем и полному удалению ненужной системы.
4. Нюансы с активацией
Понятие собственной сборки Windows необходимо отличать от пиратских сборок системы, поставляемых активированными или с активатором на рабочем столе. Цель этой статьи – упростить процесс установки Windows, но не решать вопрос с ее активацией. Эталонный образ Windows 10 будет создан с использованием средств, не противоречащих политике Microsoft — собственно, ее же инструментов. А их использование не гарантирует работоспособность активированных сборок системы. Напомним, требования Microsoft таковы: активация каждой копии Windows, с какого бы дистрибутива она ни устанавливалась, на каждом отдельном компьютере. Если в качестве эталонного образа выступает активированная наработанная Windows, в процессе удаления привязки к комплектующим с помощью утилиты Sysprep необходимо сбросить активацию (см. п. 7 статьи).
Ищущим способ переноса активированной Windows на другие компьютеры сюда.
5. Создание виртуальной машины Hyper-V
Итак, для подготовки эталонного образа Windows 10 создаем виртуальную машину. Условия работы с Hyper-V, активация гипервизора, а также процесс создания виртуальной машины в деталях описываются в статье сайта «Hyper-V в составе Windows 10». Только, в отличие от рассмотренного в п. 5 этой статьи примера, выбор поколения виртуальных машин не принципиален, можно создать и машину 1 поколения. Если не планируется внедрение ресурсоемкого софта типа игр, можем ограничиться объемом создаваемого жесткого диска VHDX в 50-60 Гб. Ну и избитый совет для владельцев SSD – путь хранения файлов виртуальной машины и VHDX-диска нужно указывать на разделе HDD. На последнем этапе создания виртуальной машины указываем ISO-образ со свежим дистрибутивом Windows 10, включаем машину и запускаем процесс установки системы. Последний будет отличаться от того, как это происходит обычно.
6. Установка и настройка Windows 10 в режиме аудита
Проходим процесс установки Windows 10 до этапа выбора типа установки и выбираем второй вариант.
Нам понадобится два раздела – один для Windows, другой несистемный, куда впоследствии будет сохранен файл install.esd. Формируем раздел С из 30-40 Гб.
Оставшееся место отдаем другому разделу.
Устанавливаем Windows.
По завершении этапа копирования файлов установочный ISO-образ не извлекаем из виртуальной машины, он нам еще понадобится. На этапе установки, где необходимо задать первые настройки, ничего не трогаем, просто жмем клавиши Ctrl+Shift+F3.
Войдем в режим аудита с подключением скрытой учетной записи администратора.
На входе в систему в режиме аудита нас встречает окно утилиты Sysprep. Утилита будет дожидаться своей участи, чтобы провести удаление привязки настроенной системы от комплектующих. Можно приступать к настройке системы. Один нюанс: в режиме аудита не работает Microsoft Edge, для доступа к Интернету нужно запустить Internet Explorer.
Что касается пределов вмешательства в систему, в режиме аудита можем работать со всем, что не относится к пользовательским учетным записям. Можем устанавливать десктопное ПО, менять системные настройки, применять твики, оставлять папки или файлы на рабочем столе. А вот универсальные приложения из Windows Store установить не получится. Как и Microsoft Edge, магазин не работает в режиме аудита. Не получится даже при условии активации системы сменить тему оформления или прочие параметры персонализации. Для установки универсальных приложений и применения настроек персонализации нужна пользовательская учетная запись, а не скрытая администратора.
Если понадобится перезагрузить систему, например, это требуется для доустановки каких-то программ, этот процесс нужно провести с помощью окна Sysprep: необходимо выставить значения «Переход в режим аудита» и «Перезагрузка». Затем нажать «Ок».
Параллельно с настройкой системы необходимо сделать важную вещь – отформатировать несистемный раздел диска.
7. Удаление привязки к комплектующим (Sysprep)
Итак, эталонный образ системы готов. Теперь можем приступать к процессу удаления привязки к комплектующим. Обращаемся к окну открытой утилиты Sysprep или запускаем ее нажатием клавиш Win+R и вводом:
sysprep
В открывшейся папке будет содержаться EXE-файл запуска утилиты.
В окне Sysprep выставляем действие «Переход в окно приветствия (OOBE)». Ставим галочку «Подготовка к использованию» для сброса активации. В параметрах завершения работы указываем «Завершение работы». И жмем «Ок».
Дожидаемся окончания работы Sysprep и выключения виртуальной машины.
8. Создание файла install.esd
Проверяем, стоит ли запуск виртуальной машины с ISO-образа установки Windows 10, и загружаемся с него. Установочный диск используем для доступа к командной строке. Если эталонный образ Windows 10 создавался на втором разделе диска реального компьютера, просто заходим в основную операционную систему и открываем там командную строку.
На первом этапе установки системы жмем клавиши Shift+F10.
С помощью утилиты DISM осуществим захват эталонного образа системы и сохраним его в файл install.esd. Но прежде посмотрим, под какими буквами значатся два нужных раздела – системный и раздел назначения, куда будет сохранен install.esd. Вводим:
diskpart
lis vol
exit
В нашем случае диск системы значится как D, а несистемный – как E. Потому команда захвата образа системы будет такой:
dism /capture-image /imagefile:E:install.esd /capturedir:D: /name:windows
В этой команде, соответственно, в каждом отдельном случае необходимо заменить буквы E и D на свои.
По завершении операции выключаем виртуальную машину. Она нам больше не понадобится.
9. Монтирование диска виртуальной машины в основной системе
Чтобы диск виртуальной машины отображался в основной системе, где будут происходить дальнейшие действия, открываем в проводнике файл диска этой машины VHDX (или VHD). В контекстном меню жмем «Подключить».
Все разделы виртуального диска отобразятся в проводнике как отдельные диски. В нашем случае выбираем последний диск M, именно там хранится файл install.esd. После перепаковки ISO-образа виртуальный диск нужно будет размонтировать, это делается с помощью опции «Извлечь» в контекстном меню любого из добавленных разделов виртуального диска.
Новоиспеченным файлом install.esd заменим оригинал в составе официального дистрибутива Windows 10.
10. Перепаковка ISO-образа дистрибутива Windows 10
Заменять одни файлы на другие в составе загрузочного ISO-образа могут многие программы, в нашем случае для перепаковки выбрана программа UltraISO. Запускаем ее. Жмем меню «Файл», затем – «Открыть» и в проводнике указываем путь к ISO-образу, с которого осуществлялась установка Windows 10 на виртуальную машину.
Содержимое ISO-образа отобразится в верхней части окна UltraISO. Здесь открываем папку «sources» и удаляем в ней исходный файл install.esd. В нашем случае он весил 3,7 Гб. Нижняя часть окна UltraISO – это системный проводник, здесь открываем подмонтированный раздел диска (или нужный раздел реального диска), на котором хранится новоиспеченный файл install.esd. В нашем случае он весит 4,09 Гб. Новоиспеченный файл либо перетаскиваем в верхнюю часть окна — туда, где был файл исходный, либо добавляем с помощью контекстного меню.
Проверяем: в папке «sources» образа диска должен находится не исходный install.esd с весом в 3,7 Гб, а новоиспеченный install.esd с весом в 4,09 Гб.
Перепаковываем образ: жмем меню «Файл», далее «Сохранить как» и сохраняем образ диска с отличным от исходника именем.
Дожидаемся завершения прогресса операции.
***
Теперь осталось только протестировать свою сборку Windows 10 на новой виртуальной машине.
Отличного Вам дня!