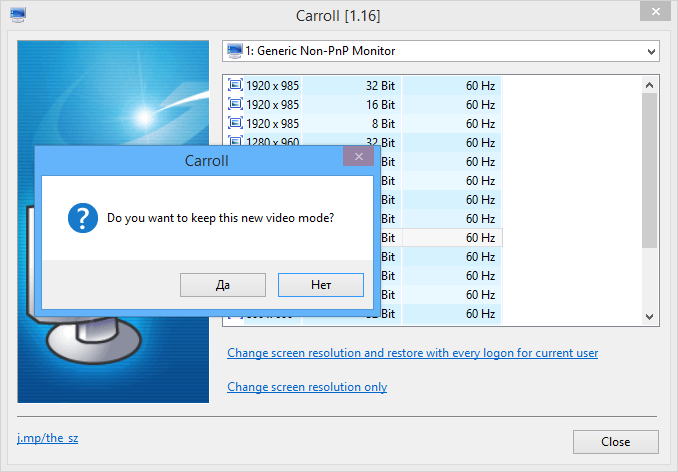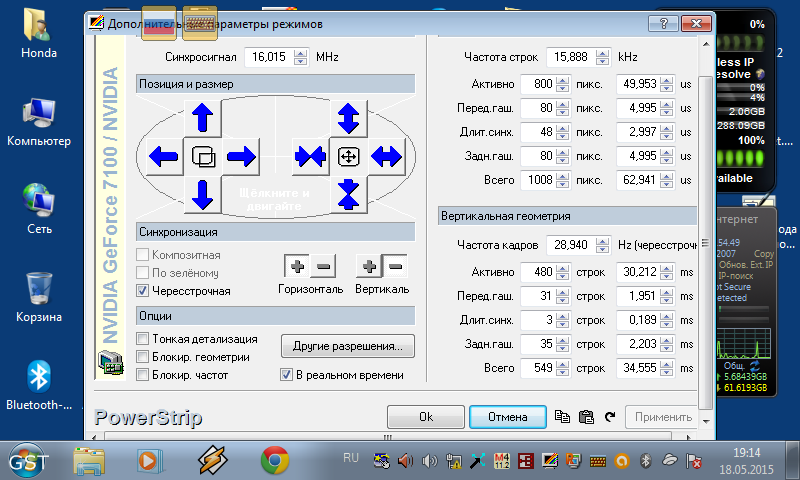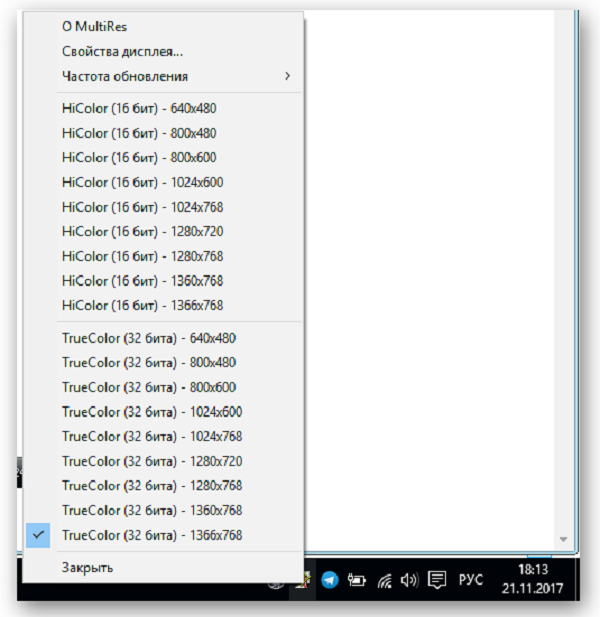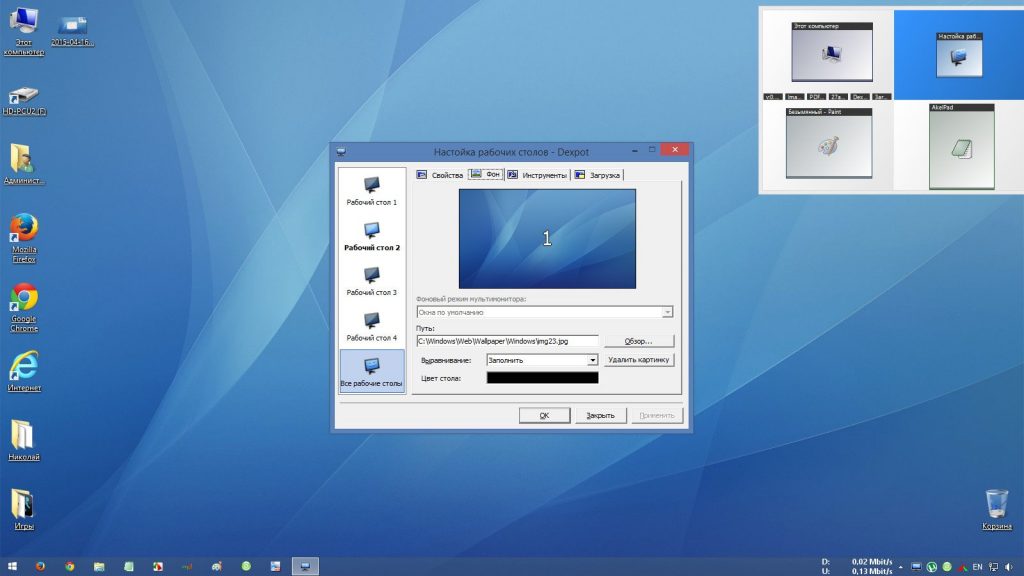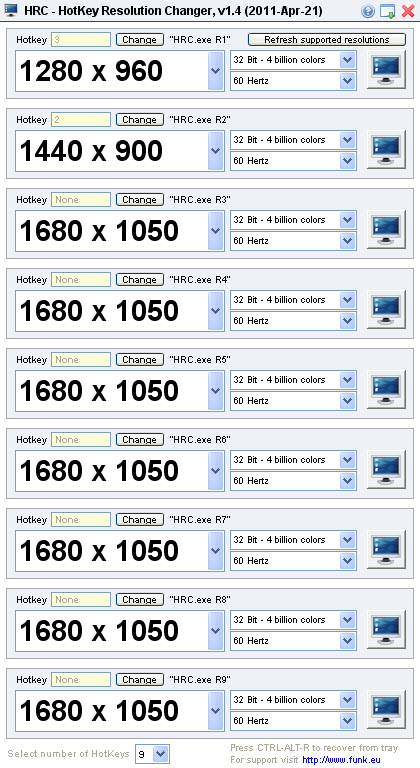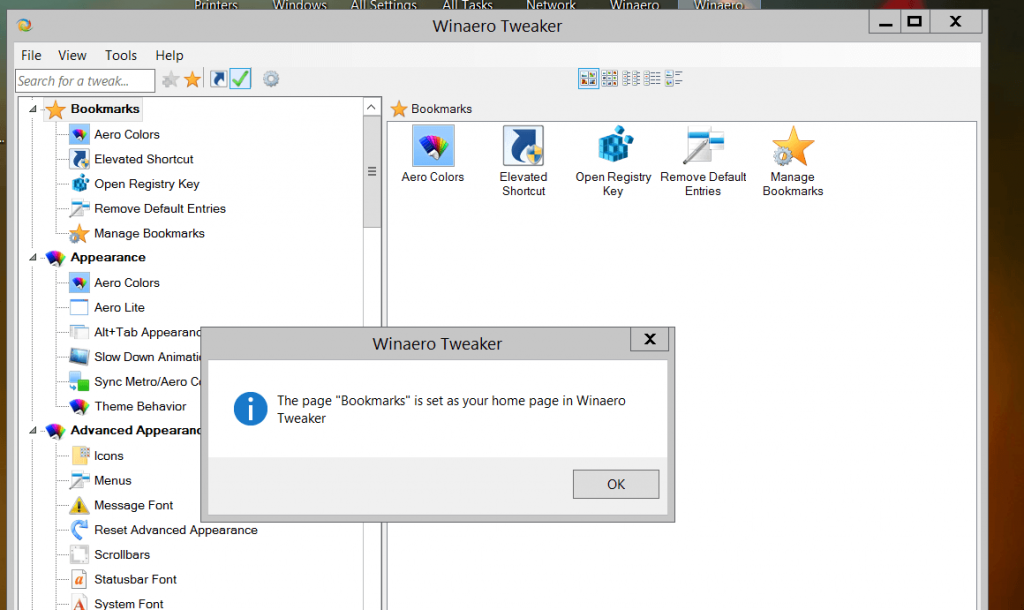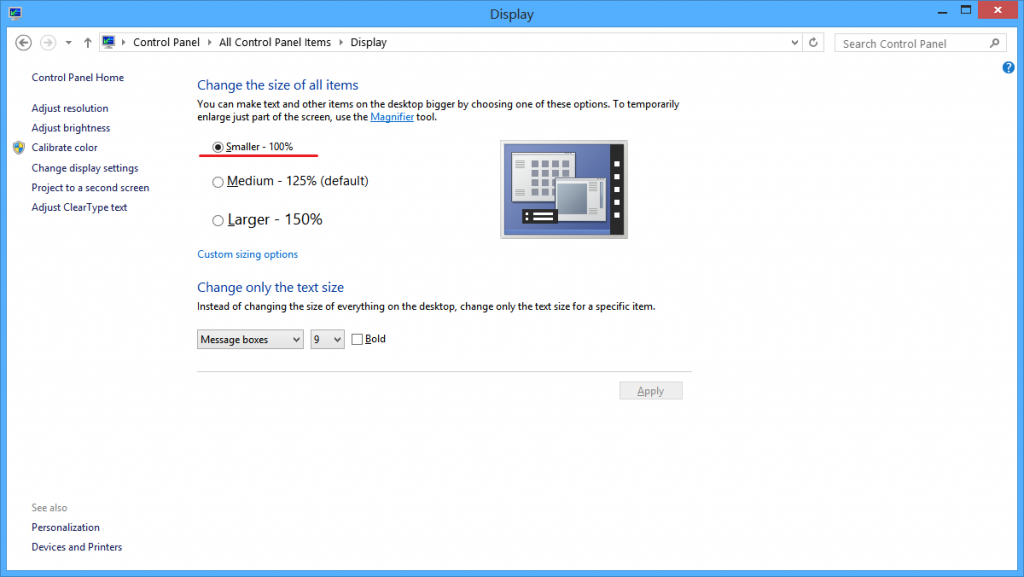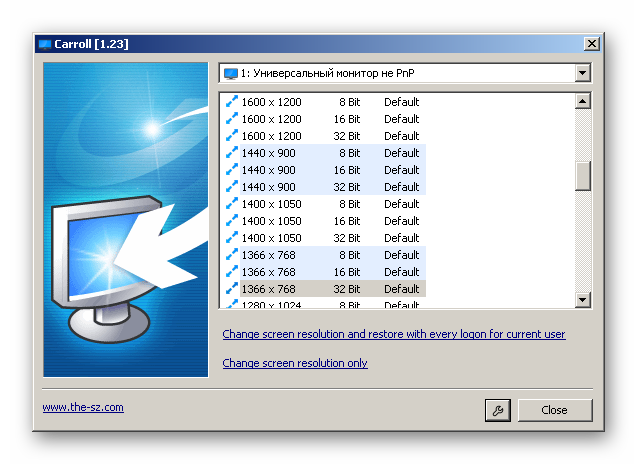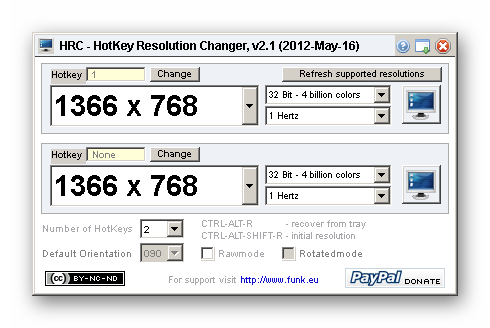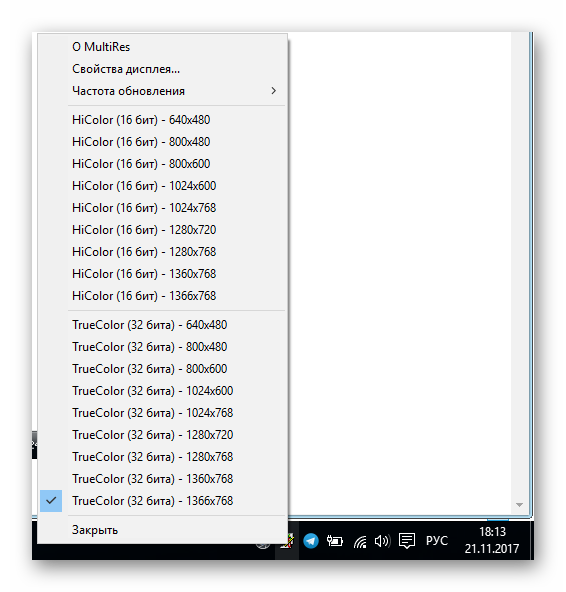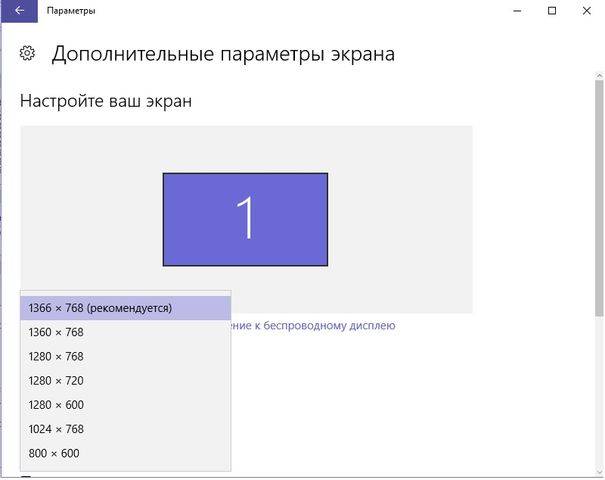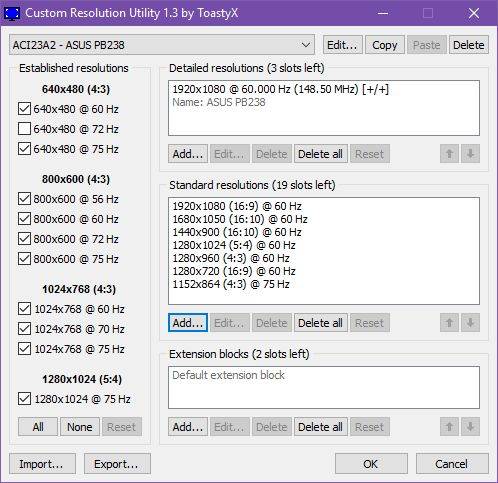Часто абсолютно банальные операции на ПК требуют упрощенного управления. Такая необходимость возникает и при изменении разрешения дисплея. Казалось бы, с этим могут справиться и утилиты ОС Windows, но как показывает практика – в некоторых случаях этого недостаточно.
На помощь приходят приложения, позволяющие менять как стандартные свойства — битность и разрешение, так и расширенные – частоту обновления. Некоторые из представленных решений могут изменять различные значения, когда используются горячие клавиши, что гораздо проще в сравнении со стандартными способами. Кроме всего прочего, в одной из программ реализована функция, позволяющая подключать к компьютеру несколько устройств вывода, для каждого из которых предварительно устанавливаются свои значения.
Carroll
При выборе разрешения данные применяются для всех пользователей ПК. Представленный программный продукт позволяет применять разные значения при необходимости. Информация запоминается, чтобы не вводить каждый раз одни и те же цифры. Предоставляется довольно большой список, в котором собрано множество вариантов на ваш выбор. Программа представлена в едином окне и имеет минимальный набор элементов – соответственно своей специализации. Притом, русскоязычная версия этого приложения не так и необходима.
Скачать Carroll
HotKey Resolution Changer
Основное предназначение программы заключается в изменении разрешения для подключенных мониторов к ПК. Кроме того, можно выбирать битность и герцовку, которые также присутствуют в настраиваемых параметрах этого ПО. Использование горячих клавиш значительно упрощает выбор разных параметров для каждого отдельного устройства. Для сохранения данных, введённых пользователем, присутствуют профили, максимальное количество которых достигает девяти. Приложение находится в трее и потребляет ресурсы системы в минимальном количестве. Версия утилиты не поддерживает русский язык, но предоставляется разработчиком бесплатно.
Скачать HotKey Resolution Changer
MultiRes
Очень простая утилита, в которой все операции выполняются из панели задач, поэтому приложение не имеет графического интерфейса. Для удобства в параметрах настраивается автозапуск. Имеется русскоязычная версия данного решения.
Скачать MultiRes
Рассмотренное ПО пригодится для выполнения задач с изменением свойств экрана. Задействование горячих клавиш при этом будет удобно в повседневной работе с несколькими дисплеями.
Еще статьи по данной теме:
Помогла ли Вам статья?
Довольно часто пользователю для комфортной работы со своим ПК приходится менять разрешение экрана в Windows. Стоит отметить, что в этом нет ничего сложного. Но многие не очень продвинутые юзеры вовсе не подозревают ни о существовании такой опции, ни о её местонахождении.
Есть множество программ, которые помогут с настройками разрешения экрана, поскольку такого рода опции могут понадобиться не только простым пользователям, но и геймерам.
Итак, предлагаем ознакомиться со списком лучших, самых функциональных программ для разрешения экрана.
Carroll
Carroll (Кэрол) – небольшая и не очень объёмная программа, с которой довольно легко разобраться. Главной её задачей является опция по установке разрешения экрана под конкретную учётную запись пользователя ОС Windows. Эта утилита – лучшее решение в том случае, если ПК имеет сразу несколько пользователей, с разными вкусами, настройками. Поскольку с её помощью можно настроить разрешение экрана и другие параметры под каждую учётную запись. Но в отличие от других программ, в этой утилите настройки не придётся менять вручную каждый раз при входе. Ведь они сохраняются автоматически под каждого пользователя. Подобрав нужные параметры, затем следует выбрать «Change screen resolution and restore with every logon», после чего каждый раз при входе в систему будут автоматически включены выбранные настройки.
PowerStrip
PowerStrip – функциональная программа для управления параметрами видеокарты и самого монитора. С её помощью можно установить высокие разрешения и частоту обновления, что необходимо для спецификации устройства. Есть графическая поддержка чипсетов, с которой значительно улучшились разрешение, обновление и даже гамма цветов. Также эта поддержка помогла увеличить или уменьшить зону видимости на самом мониторе и сделать разгон видеокарте. Стоит помнить, что такого рода утилиты не стоит использовать всем юзерам, поскольку можно сбить стандартные настройки и сделать только хуже.
MultiRes
MultiRes – бесплатная утилита с русским языком, с помощью которой можно легко менять режимы видеокарты. Её разработчиком является компания EnTech Taiwan, та самая, что ранее выпустила программу PowerStrip. Эту программу хорошо использовать в ситуациях, когда требуется внести изменения, как в частоту обновления видеокарты, так и в разрешение для мониторов, будь он один или несколько. В трее можно получить быстрый доступ ко всей программе и ко всем её функциям. Чтобы выбрать нужный режим, следует в командной строке ввести нужные параметры, после чего начнётся автоматическая установка. Данная утилита не имеет интерфейса, но её можно добавить в меню автозагрузки.
Dexpot
Dexpot – удобная утилита, которую используют в качестве инструмента для разрешения экрана как в Windows 10, так и более старых версиях. Кроме того, можно создавать виртуальные рабочие столы, которые не будут связаны между собой. При том их количество может достигать 20 шт. Каждый пользователь имеет возможность переключаться между ними с помощью комбинаций клавиш или специального значка в лотке. Доступ к данным, которые находятся на рабочих столах, также можно заблокировать, используя пароль. Для программного уровня можно пользоваться различными плагинами, которые дают возможность переключаться между рабочими столами. Есть и портативная версия данной утилиты, которая не нуждается в установке. И ею можно пользоваться сразу после загрузки. Есть ещё один компонент, который называется «ускорить компьютер». Но его не стоит использовать, поскольку он до конца не доработан разработчиками.
HotKey Resolution Changer
HotKey Resolution Changer – утилита, которая даёт возможность менять разрешение и создавать готовый набор настроек сразу для нескольких мониторов. Именно эта бесплатная программа стала «палочкой-выручалочкой» в работе с двумя и больше экранами. Это дополнение даёт возможность поддерживать любое разрешение, будь то 640×480 или Full HD. В этой программе можно устанавливать свои сочетания клавиш из данных 9 вариантов (среди них не только разные настройки, но и опция, которая позволит вернуться к своему предыдущему разрешению). С помощью команды «Raw Mode» можно включить разные разрешения, которые поддерживаются графической картой в настройках.
Winaero Tweaker
Winaero Tweaker – портативная утилита, с помощью которой можно настраивать внешний вид и включать дополнительные функции операционной системы Windows.
Screen Resolution Manager
Screen Resolution Manager – это утилита, которая даёт возможность пользователю менять разрешение экрана. Кроме того, юзер может настроить глубину цвета, частоту, яркость и контрастность, и даже цветовую гамму. Все эти настройки можно вносить сразу после загрузки профиля пользователя.
На самом деле не так много утилит, с помощью которых можно менять разрешение экрана. А это значит, что можно установить нужное количество пикселей на своем мониторе и корректировать изображения в зависимости от своих потребностей. А вот какие показатели расширения должны быть, всегда можно узнать, заглянув в инструкцию.
Поделитесь названиями своих любимых программ в комментариях. Возможно, тем самым вы поможете другому пользователю в принятии решения.
Carroll
для Windows
Carroll — простенький инструмент для управления разрешением экрана монитора. В ситуациях, когда одним и тем же компьютером пользуются несколько человек, входя под разными учетными записями, разрешение экрана дисплея устанавливается для всех пользователей одинаково. Это не всегда удобно, т.к. у каждого из нас разные предпочтения настройки экрана, которое еще может зависеть и от используемых приложений.
Программа позволит изменить такую ситуацию, дав возможность каждому пользователю автоматически (без ручного вмешательства) задействовать выбранное им разрешение экрана при входе в систему. При первом запуске программы Вам будет предложено определиться с типом разрешения из предложенного списка. Список достаточно большой, поэкспериментируйте для получения наилучшего для Вас результата. Когда нашли нужный Вам тип, то просто нажмите «Change screen resolution and restore with every logon» — теперь при входе в систему по умолчанию будет применяться именно этот режим разрешения экрана. Точно также поступают и другие пользователи одного и того же ПК, но под своей учетной записью.
Вроде как ничего особенного Carroll не делает, но все-таки иногда такая настройка может очень пригодиться, не принуждая постоянно изменять параметры экрана «под себя».
ТОП-сегодня раздела «Десктоп менеджеры»
Carroll 1.30
Carroll — простенький инструмент для управления разрешением экрана монитора…
DisplayFusion 9.9
DisplayFusion — приложение, которое призвано существенно упростить жизнь владельцев…
Fences 4.0.0.3
Fences — программа с помощью которой пользователь может организовать и привести в порядок…
Отзывы о программе Carroll
Артур про Carroll 1.23 [06-08-2017]
Ааааа, чуть мозг себе не вынес , оригатошки ))))
7 | 31 | Ответить
Валерий про Carroll 1.23 [27-07-2017]
Автор,спасибо! Наконец-то нашел нормальную программу,ибо Windows не давай мне изменить расширение экрана ВООБЩЕ,а с этой программой я смог это сделать) Спасибо огромное еще раз! Программа классная и легка в использовании! Советую всем!
6 | 26 | Ответить
Display Resolution is basically defined as the number of pixels spread horizontally and vertically. It is one of the prominent metrics in a computer and it determines text and graphics clarity shown on your desktop screen. While using the Recommended value is always the best option, you can adjust your monitor for better resolution by switching from one display resolution to another as per your preference in Windows 11/10. In this article, I will be discussing different methods to change the Display Resolution in Windows 11/10.
These are the four ways to change the display resolution in Windows 11/10:
- Use Windows Settings app
- Use HRC – HotKey Resolution Changer
- Change Display Resolution using Command Prompt.
- Change screen resolution using a QRes script.
Let’s discuss these methods in detail!
1] Change Screen Resolution using Settings app
Windows 11
The procedure to change the Display Resolution in Windows 11 is as follows:
- Right-click on the Start button and select Settings.
- In the Settings window, select System on the list on the left-hand side.
- In the right-pane, click on Display to open the Display setting.
- Scroll down a little to the Scale & layout section.
- You would find the option to change the Display resolution.
Windows 10
One of the most common ways to change screen resolution is using the Settings app in Windows 10. You can tweak some display settings to select switch to the desired screen resolution. Follow below steps to use this method:
Open Settings app by pressing Windows + X hotkey and selecting Settings option.
Now, click on System > Display option.
In the Display settings, scroll down to Scale and Layout section. Here, you will see a Display resolution option.


If you want to keep the screen resolution, click on the Keep Changes option. Else, you can tap on the Revert option and then choose a different screen resolution.
Read: Display Screen Resolution changes on its own automatically.
2] Using HotKey Resolution Changer
HRC – HotKey Resolution Changer is a dedicated software to change screen resolution in Windows 10. It is free and it comes in a portable package. You can simply run its application file and change screen resolution. You can also change color depth and refresh rate through it. The good part of this software is that it lets you customize hotkeys to switch screen resolution on your PC. It lets you modify resolution for multi-monitor setup too. Once you launch this application, you can easily access it from the system tray.
Let’s checkout the steps to use this software!
How to change screen resolution using free software called HRC – HotKey Resolution Changer
- Download this software from its official website funk.eu.
- Unzip the downloaded folder.
- Run HRC.exe file to open its interface.
- Select the desired screen resolution from the drop-down menu, and choose color depth and refresh rate as required.
- Click the computer icon present at the right to switch to the selected display resolution.
4] Change Display Resolution using Command Prompt
You will need to use QRes or Windows Screen Mode Changer, which you can download from sourceforge.net.
Download it to a suitable folder, extract its contents and open a command prompt in the destination folder, and run the following command:
qres x=1680 y=1050
This will set the display resolution to 1680×1050. You need to change the figures as per your requirements.
Read: Can’t change Screen Resolution in Windows.
3] Change Screen Resolution using Script
QRes, discussed above, can use to change screen resolution as well as color depth using a script. It is a free and open source plus a lightweight application. Let’s checkout how you can use it to change screen resolution using script.
You will need to open Notepad on your PC and enter a command similar to this:
"C:QResQRes.exe" /x:1366 /y:768.
This command will change your screen resolution to 1366×768.
In this command, change "C:QResQRes.exe" to the path where you have extracted QRes archive, and, enter your screen resolution in place of /x:1366 /y:768.

While saving file, select All File Types and then add .bat extension after the filename.
Run the created script file by double-clicking it and it will change screen resolution.
TIP: This post will show you how to check and change the Screen Resolution in Windows 11 using WMIC Command-line in PowerShell.
Why does Display Resolution change by itself and what can I do to avoid such changes?
In most cases, third-party software products and games change the screen resolution. While usually, this is done only for the period you run the software, but at times, it extends even after closing the software/game and rebooting the system. In this situation, you would have to correct the display resolution manually.
Fix: Screen Resolution problems in Windows
What is the natural Display Resolution of Windows 11?
A Windows 11 device must have a minimum display resolution of 720p or 1280 x 720. Beyond that, there isn’t a specific standard. Computers and monitors come in different brands and sizes. You can choose as per your requirements.
Usually, Windows 11 suggests a recommended display resolution and marks it as “Recommended.” You are advised to use the same.
Should I change the Display Scale for Windows 11?
The default Display Scale for Windows 11 has been set to 150% and it is highly recommended not to change it. However, it an external software changes the scale, you can change it back to the recommended value.
Hopefully, this article helped you find a suitable method to switch screen resolution in Windows 11/10.
Display Resolution is basically defined as the number of pixels spread horizontally and vertically. It is one of the prominent metrics in a computer and it determines text and graphics clarity shown on your desktop screen. While using the Recommended value is always the best option, you can adjust your monitor for better resolution by switching from one display resolution to another as per your preference in Windows 11/10. In this article, I will be discussing different methods to change the Display Resolution in Windows 11/10.
These are the four ways to change the display resolution in Windows 11/10:
- Use Windows Settings app
- Use HRC – HotKey Resolution Changer
- Change Display Resolution using Command Prompt.
- Change screen resolution using a QRes script.
Let’s discuss these methods in detail!
1] Change Screen Resolution using Settings app
Windows 11
The procedure to change the Display Resolution in Windows 11 is as follows:
- Right-click on the Start button and select Settings.
- In the Settings window, select System on the list on the left-hand side.
- In the right-pane, click on Display to open the Display setting.
- Scroll down a little to the Scale & layout section.
- You would find the option to change the Display resolution.
Windows 10
One of the most common ways to change screen resolution is using the Settings app in Windows 10. You can tweak some display settings to select switch to the desired screen resolution. Follow below steps to use this method:
Open Settings app by pressing Windows + X hotkey and selecting Settings option.
Now, click on System > Display option.
In the Display settings, scroll down to Scale and Layout section. Here, you will see a Display resolution option.


If you want to keep the screen resolution, click on the Keep Changes option. Else, you can tap on the Revert option and then choose a different screen resolution.
Read: Display Screen Resolution changes on its own automatically.
2] Using HotKey Resolution Changer
HRC – HotKey Resolution Changer is a dedicated software to change screen resolution in Windows 10. It is free and it comes in a portable package. You can simply run its application file and change screen resolution. You can also change color depth and refresh rate through it. The good part of this software is that it lets you customize hotkeys to switch screen resolution on your PC. It lets you modify resolution for multi-monitor setup too. Once you launch this application, you can easily access it from the system tray.
Let’s checkout the steps to use this software!
How to change screen resolution using free software called HRC – HotKey Resolution Changer
- Download this software from its official website funk.eu.
- Unzip the downloaded folder.
- Run HRC.exe file to open its interface.
- Select the desired screen resolution from the drop-down menu, and choose color depth and refresh rate as required.
- Click the computer icon present at the right to switch to the selected display resolution.
4] Change Display Resolution using Command Prompt
You will need to use QRes or Windows Screen Mode Changer, which you can download from sourceforge.net.
Download it to a suitable folder, extract its contents and open a command prompt in the destination folder, and run the following command:
qres x=1680 y=1050
This will set the display resolution to 1680×1050. You need to change the figures as per your requirements.
Read: Can’t change Screen Resolution in Windows.
3] Change Screen Resolution using Script
QRes, discussed above, can use to change screen resolution as well as color depth using a script. It is a free and open source plus a lightweight application. Let’s checkout how you can use it to change screen resolution using script.
You will need to open Notepad on your PC and enter a command similar to this:
"C:QResQRes.exe" /x:1366 /y:768.
This command will change your screen resolution to 1366×768.
In this command, change "C:QResQRes.exe" to the path where you have extracted QRes archive, and, enter your screen resolution in place of /x:1366 /y:768.

While saving file, select All File Types and then add .bat extension after the filename.
Run the created script file by double-clicking it and it will change screen resolution.
TIP: This post will show you how to check and change the Screen Resolution in Windows 11 using WMIC Command-line in PowerShell.
Why does Display Resolution change by itself and what can I do to avoid such changes?
In most cases, third-party software products and games change the screen resolution. While usually, this is done only for the period you run the software, but at times, it extends even after closing the software/game and rebooting the system. In this situation, you would have to correct the display resolution manually.
Fix: Screen Resolution problems in Windows
What is the natural Display Resolution of Windows 11?
A Windows 11 device must have a minimum display resolution of 720p or 1280 x 720. Beyond that, there isn’t a specific standard. Computers and monitors come in different brands and sizes. You can choose as per your requirements.
Usually, Windows 11 suggests a recommended display resolution and marks it as “Recommended.” You are advised to use the same.
Should I change the Display Scale for Windows 11?
The default Display Scale for Windows 11 has been set to 150% and it is highly recommended not to change it. However, it an external software changes the scale, you can change it back to the recommended value.
Hopefully, this article helped you find a suitable method to switch screen resolution in Windows 11/10.
Windows сама выбирает оптимальное разрешение экрана на основании: размера монитора (дисплея), видеоадаптера, установленных драйверов. Статья расскажет, как поменять разрешение экрана в Windows 10, 7, 8, если Вы заметили любое отклонение в отображении (нечеткость, несоответствие размерам, появление черных полос по бокам).
Разрешение экрана измеряется в пикселях по горизонтали и вертикали. При малых разрешениях ЖК мониторов (дисплеев), например, 800 на 600 объектов на экране поместиться меньше и они покажутся больше. При больших разрешениях, таких как 1920 на 1080, объекты окажутся меньше, тем самым Вы увидите больший объем отображаемых элементов. Современные мониторы (дисплеи) позволяют устанавливать разрешение меньше родного без потерь в качестве. Чтобы настроить максимально приемлемую картинку, следуйте рекомендациям ниже.
Установка разрешение экрана в Windows – дело простое. Причём большинство пользователей даже не подозревают о том, где находятся такие настройки, поскольку современные системы самостоятельно скачивают драйверы видеокарт и настраивают изображение. Но что делать, если разрешение необходимо менять часто (например, при наличии нескольких используемых мониторов) или задать автоматические параметры для смены изображения на экране? На помощь приходят специальные программы для изменения разрешения экрана.
ТОП программ для изменения разрешения экрана.
Carroll
Кэрол – маленькая и довольно лёгкая в работе программа, основной функцией которой является возможность установки определённого разрешения экрана для каждой учётной записи пользователя Windows. Программа Carroll – идеальное решение, когда несколько пользователей используют один компьютер, и каждый из них предпочитает работать с другим разрешением (для уменьшения или увеличения).
ОС Windows в учётной записи имеет возможность хранить несколько основных параметров пользователей, но здесь не предоставляется функции установить одно разрешение экрана. Проблема возникает, когда пользователи предпочитают работать с различными параметрами дисплеев, среди которых их разрешение – основная настройка. Поэтому каждый раз, когда они запускают свою учётную запись, они должны менять его вручную.
Решение этого недочёта Windows – инструмент Carroll для переключения расширений в Виндовс 7 и других. Программа позволяет каждому пользователю определять предпочтительное разрешение экрана и, кроме того, при входе в свою учётную запись инструмент автоматически применит указанное разрешение.
UltraMon
<�Рис. 3 UltraMon>
https://soft.mydiv.net/win/download-UltraMon.html
Наиболее функциональная и простая программа из всех, представленных в ТОПе. В ней легко работать и она помогает провести достаточно тонкие настройки монитора, изменять в широком диапазоне даже самые незначительные параметры. Распространяется платно, но имеет пробный период.
Особенно удобная для работы с мультимониторными системами – она позволяет копировать и перемещать рабочие столы одного монитора на другой, копировать их, растягивать панель задач на несколько мониторов и т. д. Также позволяет провести техническую настройку экранов – изменить цветность, разрешение и другое.
Преимущества такого софта в следующем:
Позитив:
- «Заточенность» под мультимониторность;
- Простое управление и понятный интерфейс;
- Широкий функционал.
Негатив:
- Платную лицензию;
- Достаточно узкий функционал именно настройки технических параметров;
- Большое количество функций, не требующихся рядовому пользователю ПК.
А вот, что говорят пользователи, уже работавшие в этой программе: «Лучше этой программы ничего не нашел», «Не имеет некоторых функций, которые есть в Actual Multipal Monitors, но в целом софтом доволен», «Работает стабильно, функционал достаточный для оптимизации управления экранами».
PowerStrip
PowerStrip – самый популярный софт для Windows 7 для управления параметрами видеокарты и монитора. Программа позволяет достичь более высоких разрешений и более высокой частоты обновления, чем требуется спецификациями устройства. Новая версия расширила поддержку графических чипсетов, улучшила разрешение, обновление, гамма-цвета, калибровку цвета, увеличила и уменьшила область видимости на мониторе и возможность разгона видеокарты. База данных содержит данные о более чем 1500 моделях мониторов.
MultiRes
Бесплатная программа для удобного изменения режимов видеокарты, созданная EnTech Taiwan, известной своей отличной программой PowerStrip. Она особенно полезна в ситуациях, когда нам часто нужно менять частоту обновления видеокарты и разрешение как одного, так и нескольких мониторов.
Все параметры программы MultiRes доступны из значка программы, помещённого в системный лоток (так называемый трей). Выбор подходящего режима возможен одним щелчком мыши. В отличие от PowerStrip, программа не позволяет вам определять свои собственные графические режимы. MultiRes также можно запустить из командной строки с соответствующими параметрами, что позволяет автоматически устанавливать все режимы (также для нескольких мониторов).
Eyes Relax
Бесплатная программа для тех, кто забывает делать необходимые перерывы для отдыха глаз. В Eyes Relax можно настроить временные промежутки «Работа — отдых», типы перерыва — уведомление, чёрный экран, картинка, слайдшоу. Можно выбрать тип «выхода из перерыва» — свободный, по паролю, невозможность выхода. Кроме того, настраиваются предупреждения о грядущем перерыве. Для меломанов — возможность выбрать музыку. Правда, только одну мелодию (она проиграется один раз за перерыв).
Dexpot
Dexpot – это простой в использовании инструмент для разрешения экрана в Windows 10 и более ранних версий, а также для создания виртуальных рабочих столов, которые не зависят друг от друга. Их может быть до 20, и для каждого из них пользователь имеет возможность размещать различные обои, отображаемые значки, заставки или даже разрешения. Переключение между отдельными рабочими столами может происходить из значка в лотке и сочетаниями клавиш, указанных во время настройки. Dexpot также предоставляет вам возможность обеспечить доступ к выбранным экранам с помощью пароля.
Кроме того, на программном уровне доступны несколько интересных плагинов. Они позволяют, среди прочего, интеграцию инструмента с панелью задач в Windows 7 и эффективное переключение между рабочими столами (эффект куба).
Для загрузки также доступна портативная версия, которая не требует установки в систему и готова к использованию сразу после загрузки. Установщик программы предлагает дополнительный компонент под названием «Ускорить компьютер». Однако эта функция добавления не реализована, и её удаление является проблематичным. Поэтому устанавливать Add Computer Acceleration не рекомендуется!
Как повысить яркость на компьютере Windows 10 с помощью программ
Как на компе настроить яркость экрана Windows 10 программой MyMonic
Данная программа для регулировки яркости экрана ноутбука на русском языке. Программу . Установите и запустите её. В правой нижней части экрана появится значок программы. Наведите курсор на этот значок и нажмите левую кнопку мыши.
В результате откроется окно в котором с помощью ползунков вы сможете поменять яркость на компьютере у монитора и у воспроизводимого видео, а также контрастность монитора. При первом запуске окна программы передвиньте первые два ползунка иначе они потом станут не активными и вы не сможете ими пользоваться.
Как поменять яркость на компьютере программой CareUEyes
Программа для регулировки яркости монитора компьютера CareUEyes на английском языке. Программу . Установите и запустите её. В правой нижней части экрана появится значок программы. Наведите курсор на этот значок и нажмите левую кнопку мыши.
В результате откроется окно в котором на вкладке Display с помощью ползунков производится настройка яркости монитора Windows 10. Чтобы увеличить яркость на виндовс 10, нужно передвинуть ползунок в сторону надписи More Bright. Чтобы понизить яркость на ноутбуке, нужно передвинуть ползунок в сторону надписи Less Bright. Также с помощью ползунка можно настроить цвет от тёплого (красноватого цвета) 2000 до холодного (синеватого цвета) 6500 кельвинов. Если передвинуть ползунок в сторону надписи More Warm, то цвет будет сначала желтеть, а потом краснеть. Если передвигать ползунок в сторону надписи Less Warm, то цвет будет сначала голубым, а потом синим.
Как прибавить яркость на компе программой F.lux
Данная программа для увеличения яркости монитора ноутбука на английском языке. Программу . Установите и запустите её. В правой нижней части экрана появится значок программы. Наведите курсор на этот значок и нажмите левую кнопку мыши.
В результате откроется окно в котором с помощью ползунка вы сможете поменять яркость экрана Windows 10 от 1200 до 6500 кельвинов.
Как увеличить яркость на ноуте виндовс 10 программой RedShiftGUI
Увеличить или уменьшить яркость монитора Windows 10 программа RedShiftGUI поможет. Данная программа для изменения яркости монитора на английском языке. Программу . Установите и запустите её. В правой нижней части экрана появится значок программы. Наведите курсор на этот значок и нажмите левую кнопку мыши. В результате откроется окно программы.
Как уменьшить яркость на ноутбуке Windows 10 программой RedShiftGUI
При первом запуске программы будет производиться автоматическая регулировка яркости экрана Windows 10. Также можно изменить яркость на виндовс 10 вручную, но для этого нужно сначала отключить автонастройку поставив галочку у пункта Disable auto-adjust. После этого появится ползунок с помощью которого вы сможете настроить цвет, а нижним ползунком добавить или полностью убрать яркость на ноутбуке Windows 10 (Brightness).
Как настроить яркость экрана виндовс 10 программой Monitor Plus
Данная программа для настройки яркости монитора на русском языке. Программу , распакуйте и запустите её с помощью файла Monitor.exe. Устанавливать программу не нужно. В правой нижней части экрана появится значок программы. Наведите курсор на этот значок и нажмите левую кнопку мыши.
Как прибавить яркость на мониторе компьютера программой Monitor
В результате откроется окно программы которое состоит из левой и правой части. В левой части выберите, что вы хотите настроить: просмотр текстовых документов, интернет через браузер, игры, фотографии, видео, проводник. В правой части установите по очереди яркость, контраст, цвет. Затем в левой части сделайте двойной клик по выбранной тематике. Таким образом вы сможете добавить или убрать яркость на компьютере Windows 10.
Как убавить яркость на ноутбуке Windows 10 программой DimScreen
Данная программа для повышения яркости монитора на английском языке. Программу . Запустите её с помощью файла DimScreen.exe. Устанавливать программу не нужно. В правой нижней части экрана появится значок программы. Наведите курсор на этот значок и нажмите правую кнопку мыши.
В результате откроется окно программы в котором вы можете установить на сколько процентов изменить яркость на компе. Если вы выберите пункт Setting (настройки), то откроется окно. В этом окне вы сможете вручную прописать необходимые клавиши которыми вы потом сможете регулировать яркость экрана в Windows 10.
В настройках программы DimScreen установите клавиши, которые будут отвечать за яркость дисплея Windows 10
- Startup dimming (регулировка яркости монитора компьютера в процентах).
- Increase dimming hotkey (нажмите клавишу которой вы хотите увеличить яркость экрана на компьютере).
- Decrease dimming hotkey (нажмите клавишу которой вы хотите уменьшить яркость на виндовс 10).
Как добавить яркость на компьютере виндовс 10 программой Gamma Panel
Данная программа для увеличения яркости экрана на английском языке. Программу . Запустите её с помощью файла Gamma Panel.exe. Устанавливать программу не нужно. В правой нижней части экрана появится значок программы. Наведите курсор на этот значок и нажмите правую кнопку мыши.
В результате откроется контекстное меню в котором выберите пункт Setting. В окне программы с помощью ползунков производится настройка яркости и контрастности монитора ноутбука. Вы сможете убавить или увеличить Gamma, Brightness, Contrast. Вторым ползунком под названием Brightness вы сможете изменить яркость экрана Windows 10.
Как на ноутбуке регулировать яркость программой PangoBright
Данная программа для уменьшения яркости монитора на английском языке. Программу . Запустите её с помощью файла PangoBright.exe. Устанавливать программу не нужно. В правой нижней части экрана появится значок программы. Наведите курсор на этот значок и нажмите правую или левую кнопку мыши.
В результате откроется окно программы в котором можно увеличить яркость экрана Windows 10 до 100 % или уменьшить яркость на компе до 20 %.
HotKey Resolution Changer
Владельцы двух или более мониторов часто сталкиваются с необходимостью вручную устанавливать разрешение и другие настройки экрана для каждого дисплея отдельно, что становится особенно трудным, когда эти изменения необходимо делать часто. С помощью бесплатной утилиты HotKey Resolution Changer вы можете поменять разрешение и создать набор предопределённых настроек для всех мониторов и сочетаний клавиш, чтобы помочь вам переключаться между ними. В дополнение к разрешению экрана (от самого низкого поддерживаемого разрешения 640 x 480 до Full HD), можно настраивать такие параметры для настройки, как определить желаемое количество цветов (8 бит, 16 бит и стандартные 32 бита) и частоту обновления экрана (60 или 75 Гц).
Редактируем конфигурационные файлы
Любое ПО после установки создает элементы типа «cfg» или «ini», в которых содержится важная информация о настройках программы. Я не могу указать точное название и место расположения, поскольку оно отличается для каждой игры. Придётся вручную просматривать папки в поисках файлов с именами «config.ini», «game.cfg» (или что-то подобное).
Просмотреть и отредактировать их содержимое можно с помощью встроенного «Блокнота» Windows. Зачастую, в тексте следует отыскать параметры – Width/Height, Size, W/H и присвоить им корректные значения разрешения. Вот пример:
Желательно предварительно создать копию документа, чтобы можно было потом восстановить настройки.
Carroll 1.24
| Скриншоты (1) | Статистика | Отзывы (2) |
Carroll – простенький инструмент для управления разрешением экрана монитора. В ситуациях, когда одним и тем же компьютером пользуются несколько человек, входя под разными учетными записями, разрешение экрана дисплея устанавливается для всех пользователей одинаково. Это не всегда удобно, т.к. у каждого из нас разные предпочтения настройки экрана, которое еще может зависеть и от используемых приложений. Программа позволит изменить такую ситуацию, дав возможность каждому пользователю автоматически (без ручного вмешательства) задействовать выбранное им разрешение экрана при входе в систему. При первом запуске программы Вам будет предложено определиться с типом разрешения из предложенного списка. Список достаточно большой, поэкспериментируйте для получения наилучшего для Вас результата. Когда нашли нужный Вам тип, то просто нажмите “Change screen resolution and restore with every logon” – теперь при входе в систему по умолчанию будет применяться именно этот режим разрешения экрана. Точно также поступают и другие пользователи одного и того же ПК, но под своей учетной записью. Вроде как ничего особенного Carroll не делает, но все-таки иногда такая настройка может очень пригодиться, не принуждая постоянно изменять параметры экрана “под себя”. |
|
| Статус программы | Бесплатная |
| Операционка | Windows 10, 8.1, 8, 7, Vista, XP |
| Интерфейс | Английский |
| Закачек (сегодня/всего) | 20 / 31 264 |
| Разработчик | The SZ |
| Последнее обновление | 11.12.2017 (Сообщить о новой версии) |
| Категории программы | Десктоп менеджеры |
Winaero Tweaker 0.16.0
Winaero Tweaker – портативная системная утилита для настройки внешнего вида и дополнительной функциональности операционных систем семейства Windows, в том числе и
Carroll 1.24
Carroll – простенький инструмент для управления разрешением экрана монитора
Taskbar Hide 3.0
Taskbar Hide – небольшая утилита, которая позволяет мгновенно (в одно нажатие) скрыть любое открытое приложение на компьютере
Fences 3.09
Fences – программа с помощью которой пользователь может организовать и привести в порядок свой рабочий стол путем группировки иконок в зависимости от их категории
DisplayFusion 9.5
DisplayFusion – приложение, которое призвано существенно упростить жизнь владельцев мультимониторных систем. Кроме этого присутствует возможность управлять управлять
AquaSnap 1.23.8
AquaSnap – удобная утилита, которая позволяет более эффективно управлять окнами на рабочем столе монитора, предоставляющая в распоряжение пользователя такие функции,
Отзывы о программе Carroll
Артур про Carroll 1.23 [06-08-2017]
Ааааа, чуть мозг себе не вынес , оригатошки )))) 2 | 11 | Ответить
Валерий про Carroll 1.23 [27-07-2017]
Автор,спасибо! Наконец-то нашел нормальную программу,ибо Windows не давай мне изменить расширение экрана ВООБЩЕ,а с этой программой я смог это сделать) Спасибо огромное еще раз! Программа классная и легка в использовании! Советую всем! 2 | 3 | Ответить
Советуем обратить внимание
Встроенный поиск поможет вам найти любой файл. Встроенный проигрыватель покажет вам видео не дожидаясь загрузки. Каталог поможет выбрать из миллона программ, игр, фильмов именно то, что вам необходимо.
Категории
|
Мы используем файлы cookies для того, чтобы предоставить вам больше возможностей при использовании нашего сайта
|
Adobe Gamma
Этот простенький софт создан разработчиками компании Adobe для использования в их фирменных продуктах. Адобе Гамма позволяет настраивать температуру и свечение, корректировать отображение цветов RGB для каждого канала, регулировать яркость и контраст. Таким образом можно отредактировать любой профиль для последующего применения в приложениях, которые используют ICC в своей работе.
Разгоняем монитор – скачать Custom Resolution Utility
Хочу рассказать вам о одной интересной программе которая позволяет разогнать ваш монитор, а точнее поднять частоту обновления экрана. Программа называется Custom Resolution Utility и скачать ее можете нажав по кнопке выше. Custom Resolution Utility не только может увеличивать частоту обновления но и устанавливать любые разрешения которые может поддерживать ваш монитор. Утилита будет работать на базе компьютеров и ноутбуков с видеокартами ATI/AMD, NVIDIA, а также на некоторых картах Intel. Windows XP не поддерживается, но все остальные начиная с Vista (7, 8.1 и 10) работают отлично. Программа обновлена 07.02.2019 до версии 1.4.1
Nokia Monitor Test
<�Рис. 4 Nokia Monitor Test>
https://soft.mydiv.net/win/download-Nokia-Monitor-Test.html
Это небольшая и легкая утилита, предназначенная для настройки параметров монитора (геометрия, контрастность и другие) без изменения его систем управления. Название не должно вас смущать – софт предназначен для работы именно с экранами компьютеров и ноутбуков.
Имеет качественную русификацию, а справочные файлы, установленные в утилиту, помогут вам определиться с настройками в зависимости от характера вашей работы и объемов нагрузки.
Это позволит снизить нагрузку на зрение при работе за компьютером.
Позитив:
- Отсутствие необходимости устанавливать программу;
- Наличие справочных материалов по настройке;
- Минимальная нагрузка на аппаратную часть и память устройства.
Негатив:
- Узкий функционал;
- Отсутствие возможности каких либо подстроек, кроме «технических»;
- Стабильно работает на большинстве систем.
Мнения пользователей, которые уже активно пользуются данной программой, таковы: «Жаль, что на Windows 8 Х64 невозможно запустить. Всё перепробовал и ничего не получается», «Позволяет качественно настроить монитор и оценить все основные параметры картинки. Набор таблиц эталонный. Отличная программа!», «Помогла вернуть к жизни монитор».
Инструкция по использованию Custom Resolution Utility
Перед тем как использовать данную программу, рекомендую установить и запустить любую программу удаленного доступа (например TeamViewer), на тот случай если что то пойдет не так. Также можно будет загрузится в безопасный режим или режим восстановления и исправить проблему. Программа никак не может повредить ваше оборудование, но все что вы делаете вы делаете на свой страх и риск. Я не несу ответственности за то что делаете вы!
Итак настраиваем прогу:
- Распаковать архив с программой и компонентами.
- Запустить от имени администратора файл CRU.exe
- В выпадающем списке выбрать название вашего монитора
- Нажать на первую кнопку Add
- В строке Timing выбрать подходящее значение (что именно выбирать расскажу далее)
- Прописать значения разрешения которое поддерживается вашим монитором
- Ниже прописать значение Refresh rate (смотрите видео!)
- Нажать кнопку ОК и в следующем тоже ОК
- В папке с программой запустить файл restart.exe или restart64.exe исходя из разрядности (битности) вашей ОС
- Экран моргнет и переключится либо не переключится в тот режим который вы задали.
Если экран не переключился значит он не поддерживает тот режим который вы задали и восстановить стандартное разрешение вы можете через удаленное управление, безопасный режим или режим восстановления!
Неоптимальный режим
Если на мониторе видите сообщение, что «вход не поддерживается» или «Вне диапазона», то рекомендую сначала посмотреть детальный обзор по устранению такой неисправности.
Попробуйте нажать на клавиатуре Alt + Enter , чтобы переключится в режим просмотра в окне (а не на весь экран). Иногда это помогает избавиться от дефекта.
Подробнее о настройках Custom Resolution Utility
Как я писал выше в настройках есть пара моментов о которых нужно знать:
- Что выбирать в строке Timing
- Как узнать значение Refresh rate
В строке тайминг нужно выбрать значение подходящее вашему типу монитора, значений там несколько:
- «Manual» – позволяет вручную установить параметры синхронизации. Это режим по умолчанию.
- « Automatic – LCD standart » использует стандартные параметры синхронизации, обычно используемые с ЖК-мониторами и телевизорами высокой четкости.
- «Automatic – LCD native» использует стандартные временные параметры для собственной частоты обновления. Это может помочь при попытке повысить частоту обновления.
- «Automatic – LCD reduced» регулирует временные параметры для некоторых разрешений, чтобы уменьшить частоту пикселей. Это может помочь при попытке повысить частоту обновления.
- «Automatic – CRT standard» использует параметры синхронизации, совместимые с ЭЛТ-мониторами.
В строке Refresh rate нужно выбрать значение превышающее возможности вашего монитора с шагом 3 Герца. Например если ваш монитор максимально выдает 75 Герц, то вы можете попробовать увеличить частоту до 78 герц. Так шаг за шагом вы можете поднимать значение до тех пор пока не достигнете предела возможностей вашего монитора.
Изменяем разрешение экрана монитора
Чтобы сделать настройки экрана компьютера максимально комфортными для глаз, необходимо знать, как изменить разрешение экрана монитора персонального компьютера или ноутбука.
Разрешение экрана – это показатель, который определяет четкость отображения всех иконок, картинок, то есть графики в целом. Важно определить, что будет лучше для монитора.
Рекомендуемое всегда указано в инструкции устройства. Также его можно посмотреть в интернете, для этого необходимо определить только размер экрана (количество дюймов по диагонали).
Изменение расширения с помощью встроенных функций ОС
Чем большее разрешение, тем лучшая четкость отображения. К примеру, дисплей 22 дюйма, будет иметь стандартное, которое равно 1680*1050, оно оптимальное и максимальное для данного экрана.
Все доступные размеры доступны в настройках, желательно выбирать наибольшее из предложенных.
Следуйте инструкции, чтобы изменить разрешение изображения вашего дисплея:
- Прейдите на рабочий стол операционной системы. Нажмите на нем правой клавишей мышки и выберите пункт параметров экрана, как показано на рисунке ниже;
Параметры рабочего стола Виндоус
- В открывшемся окне можно настроить размер текста, значков и других элементов системы в режиме реального времени. Также можно настроить ориентацию экрана. Чтобы перейти на вкладку выбора, вверху в строке поиска введите слово «разрешение»;
- Выберите пункт «изменение разрешения экрана»;
Открытие окна изменения разрешения
- Нажмите на выпадающем списке, как показано на рисунке, и вберите стандартное рекомендуемое. Сохраните новые настройки.
Применение рекомендуемого разрешения
Важно! Бывает, что рекомендуемое разрешение больше чем дисплей. То есть размер конечного изображения не соответствует размеру экрана, таким образом некоторые элементы рабочего стола могут пропасть из поля зрения пользователя. Настройка монитора позволит устранить данную проблему. В опциях выбора, выбирайте не рекомендуемое, а то, которое полностью отображает все элементы рабочего стола. При этом вся графика должна быть четкой.
Несколько распространённых видов расширения и соответствующие им размеры дисплеев:
- 1024*768 – прекрасно подойдет для экранов, размер которых составляет 15 или 17 дюймов. В дисплее разрешением 1024*768 точек глубина цвета составляет 16 бит;
- 1280*1024 – предназначено для дисплеев, размер которых составляет 19 дюймов;
- Виды мониторов, размером в 24 дюйма наиболее точно передают изображение при разрешении в 1920*1080. Все дисплеи с такими параметрами относятся к FullHD.
Измените свойства ярлыка игры
Первым из популярных способов является изменение настроек ярлыка, запускающего саму игру с рабочего стола.
Инструкция.
| 1 | Наведите на ярлык игры курсор мышки, нажмите ПКМ, выберите «Свойства» |
| 2 | Перейдите на вкладку «Ярлык» |
| 3 | В строке «Объект» в самом конце справа поставьте пробел, после чего напишите -w 800, -h 600 |
То есть width (ширина) – 800 пикселей, а height (высота) – 600 пикселей. Наша игра должна запуститься с указанным невысоким разрешением, после чего перейдя в её настройки можно выставить требуемое оптимальное разрешение экрана.
Вместо указанных параметров можно использовать альтернативные и более высокие – 1024 на 768, 1280 на 1024 и другие. После внесения изменения сохраните результат, нажав на «Ок» внизу, после чего попробуйте запустить игру с помощью данного ярлыка вновь.
Альтернативным вариантом изменений может быть переход во вкладку «Совместимость» свойств ярлыка, и выбора там режима разрешение экрана 640 на 480.
Регулирование частоты обновления экрана
Чем выше частота обновления дисплея, тем соответственно лучше качество изображения. Именно поэтому, помимо размера, необходимо обратить внимание и на данный параметр.
Чтобы изменить частоту обновления следуйте инструкции:
- Зайдите в панель управления. В поисковой строке введите «Экран» (без кавычек);
- В предложенном результате поиска выберите пункт, который отвечает за частоту обновления экрана, как показано на рисунке;
Избавление от мерцания
- Установите наиболее высокую частоту обновления. Это устранит возможное периодическое мерцание монитора.
Программное обеспечение NVIDIA
Как узнать нужное разрешение для вашего дисплея? Сделать это можно на официальном сайте компании-производителя или же в инструкции, которая прилагается к устройству.
На коробках мониторов и ноутбуков от компании Самсунг есть информация о том, как установить правильное разрешение и что делать, если реальное не соответствует заявленному.
С помощью специальной программы, которая предустановлена на всех компьютерах, оснащенных видеокартой семейства Nvidia, также можно регулировать разрешение пользовательского монитора.
- Откройте главное окно настроек графики Nvidia, нажав правой кнопкой мышки на рабочем столе, как показано на рисунке;
Открытие панели управление графикой видеокарты
- В открывшемся окне отрегулируйте все необходимые настройки;
Главное окно утилиты
Универсальная программа для смены разрешения в играх
В интернете можно найти массу удивительных и полезных программ, которые разработали независимые программисты. В вашем случае будет полезна утилита под названием «Res-o-matic». Скачать её можно совершенно бесплатно по ссылке https://www.bcheck.net/apps/reso.htm.
Размер программы всего 19 килобайт. И этот крошечный инструмент поменяет любое разрешение практически в любом мониторе и игре, не заходя в игру. Работать с ней очень просто. После запуска вы увидите строку с кнопкой «Browse». Нажав её, нужно выбрать вашу игру из списка установленных приложений. Затем ниже выберите для неё разрешение. Сохраните настройки и запускайте игру, для которой изменили параметры.
Изменение разрешение и других параметров монитора с помощью стороннего софта
Сторонние программы позволяют узнать, какие бывают размеры и к каким дисплеям они подходят.
Программа Carroll – это программное обеспечение, которое предназначено для изменения абсолютно всех параметров монитора в одном единственном окне.
Такая утилита прекрасно подойдет для мониторов семейства Samsung Syncmaster.
Скачать программу можно здесь.
Также с помощью данного приложения можно узнать рекомендуемое разрешение и необходимую частоту обновлений.
Внешний вид главного окна программы Carroll
Настройка яркости через кнопку Пуск
Настроить яркость монитора можно с помощью функционала операционной системы Windows.
Порядок действий:
- Нажимаем кнопку Пуск.
- Переходим в меню “Панель управления”.
- Выбираем раздел “Система и безопасность”.
- Выбираем категорию “Электропитание”.
- В появившемся окне внизу раздела будет виден бегунок регулятора яркости.
- Нажав на бегунок клавишей мыши и удерживая ее, перемещаем бегунок в одну из сторон для увеличения или снижения уровня яркости.
Windows 10 после установки выбирает оптимальное для дисплея разрешение. При использовании официального драйвера для графического ускорителя — это «родное» разрешение дисплея, если установлен базовый драйвер — чаще всего пониженное.
Средствами операционной системы список доступных разрешений не изменяется, но сторонние утилиты позволяют создавать собственные конфигурации. Рассмотрим, как добавить разрешение экрана Windows 10, и все способы изменить его.
Содержание
- Панель управления видеокартой
- Как увеличить до 1920х1080 и 1440×900 программой Custom Resolution Utility
- Как изменить через Параметры Системы
Панель управления видеокартой
Рассмотрим на примере видеокарты Radeon и утилиты AMD Radeon Settings.
Перед выполнением рекомендаций обязательно установите свежие драйверы для графического ускорителя и монитора.
1. Кликните правой клавишей по Рабочему столу и выберите «Настройки Radeon» (название пункта может немного отличаться для различных версий драйвера).
2. В окне приложения кликните «Дисплей».
3. Правее от строки «Пользовательские…» кликните по плюсику возле надписи: «Создать».
4. В формах «Горизонтальное…» и «Вертикальное…» введите нужные значения и сохраните настройки.
Сработает не всегда. Иногда можно увидеть оповещение, что выбранное разрешение не совместимо с монитором. Тогда воспользуйтесь утилитой Custom Resolution Utility.
То же самое можете сделать через Панель управления Nvidia, но сработает не во всех случаях.
1. Через контекстно меню откройте Панель управления Nvidia.
2. В ветке «Дисплей» кликните «Регулировка размера и положения…».
3. Во вкладке «Размер» нажмите кнопку «Изменить размер…».
4. Щелкните «Применить и продолжить», чтобы открылось окно изменения разрешения.
5. Выставьте нужные значения, закройте окно кнопкой «OK» и сохраните конфигурацию.
6. Сохраняем конфигурации рабочего стола нажатием на кнопку «Да».
Теперь можете поменять значение через Параметры системы (об этом — в конце публикации).
Как переворачивать экран на Виндовс 10
Масштабирование Windows 10
Как увеличить до 1920х1080 и 1440×900 программой Custom Resolution Utility
Программу для изменения разрешения монитора на любое нестандартное, можете загрузить по прямой ссылке. https://www.monitortests.com/download/cru/cru-1.4.2.zip
Со встроенной графикой от Intel программа не работает.
Помните, что последствия использования программы могут привести к проблемам, таким как искажение картинки. Если появились неполадки, всегда можете вернуть стандартное разрешение. Чтобы сделать это быстро, запустите файл «reset-all.exe» из архива.
1. Вызовите приложение (дважды кликните по архиву, а затем — по файлу CRU.exe).
2. В выпадающем списке слева укажите модель монитора, если утилита неверно его распознала.
3. Ниже, в поле «Detailed resolutions…» щелкните «Add».
4. В строке «Active» нужно поставить свое значения и закрыть окно кнопкой «OK».
5. Перезапустите драйвер графического ускорителя, выполнив restart64.exe или restart.exe из архива.
Как изменить через Параметры Системы
Для переключения между разрешениями проделайте такие шаги.
1. На Рабочем столе кликните правой клавишей и перейдите в «Параметры экрана».
2. Пролистайте список вниз до раздела «Разрешение экрана».
3. Из перечня выберите подходящее и примените его.
Настройки активируются на лету для оценки изображения.
4. Если устроит, жмите «Сохранить».
Есть и более длинный вариант.
1. Через контекстное меню десктопа откройте «Параметры экрана».
2. Пролистайте вниз и активируйте ссылку «Дополнительные параметры дисплея».
3. Внизу жмите «Свойства видеоадаптера для…».
4. В окне кликните «Список всех режимов».
5. Выберите подходящий и сохраните новые настройки.
6. Подтвердите применения.
И пара советов. Работать в нестандартном для устройства разрешении не рекомендуется, особенно если оно превышает максимальное. Если нужное отсутствует в списке – обновите драйверы видеокарты и дисплея.
Описание
Custom Resolution Utility — программа для «разгона» монитора (увеличения частоты обновления экрана). Пользователь может выбрать подходящий режим из нескольких доступных профилей. Программа позволяет изменить разрешение и частоту кадров, при которых монитор может работать долгое время. Custom Resolution Utility (CRU) позволяет изменять данные параметры вручную.
Программу используют в основном геймеры, так как подобный разгон монитора может сделать картинку более плавной.
Недавно в Custom Resolution Utility был добавлен режим HDR (новая технология работы с изображениями). Использовать его можно даже в тех мониторах, где изначально он не был предусмотрен. Отзывы говорят, что разницу картинки видно невооруженным взглядом.
Если вы выберите неправильное разрешение или частоту, экран перестанет показывать вовсе. Однако можно вернуть исходные параметры изображения, зайдя через безопасный режим.
При разгоне монитора важно понимать, что производитель намеренно не предусматривал функционирование устройства в таком режиме. Поэтому постоянная работа с большей частотой может привести к быстрому выходу монитора из строя.
Функции и особенности программы Custom Resolution Utility — CRU 1.5.1 / 1.4.1:
- Изменение частоты и разрешения монитора;
- Режим HDR, улучшающий качество;
- Бесплатное распространение;
- Изменение неправильно выставленных параметров осуществляется только через безопасный режим;
- Совместимость с Windows от XP до 10.
Скриншоты

Скачать Custom Resolution Utility — CRU
Для полного комплекта мы рекомендуем вам также скачать Intel Driver & Support Assistant (программа для обновления драйверов Intel).

Прежде чем говорить непосредственно об изменении разрешения, напишу несколько могущих быть полезными для начинающих пользователей вещей. Также может пригодиться: Изменение разрешение горячими клавишами, Как изменить частоту обновления экрана монитора, Как изменить размер шрифта в Windows 10, Как исправить размытые шрифты Windows 10.
Разрешение экрана монитора определяет количество точек по горизонтали и вертикали в изображении. При более высоких разрешениях изображение, как правило, выглядит мельче. Для современных жидкокристаллических мониторов во избежание видимых «дефектов» картинки следует устанавливать разрешение, равное физическому разрешению экрана (узнать которое можно из его технических характеристик).
- Изменяем разрешение экрана Windows 10 в Параметрах
- Как изменить разрешение с помощью программ видеокарты
- В панели управления (метод недоступен в новых версиях ОС)
- Видео инструкция по изменению разрешения экрана монитора Windows 10
- Проблемы при выборе нужного разрешения
Изменение разрешения экрана в настройках Windows 10
Первый и самый просто способ изменения разрешения — вход в новый интерфейс настроек Windows 10 в раздел «Дисплей» (или «Экран» в ранних версиях ОС):
- Быстрее всего открыть параметры экрана можно следующим методом: кликнуть правой кнопкой мыши по рабочему столу и выбрать пункт меню «Параметры экрана».
- Убедитесь, что в списке слева выбран пункт «Дисплей». Внизу страницы вы увидите пункт для изменения разрешения экрана (в более ранних версиях Windows 10 нужно сначала открыть «Дополнительные параметры экрана», где вы увидите возможность изменения разрешения). Если у вас несколько мониторов, то выбрав соответствующий монитор вы сможете установить для него свое собственное разрешение.
- После выбора разрешения экрана, настройки применяются сразу (в последней версии системы, ранее требовалось нажать кнопку «Применить»). При этом, если вдруг изображение с экрана пропадет, не предпринимайте никаких действий: через 15 секунд, если не подтвердить изменения, разрешение вернется к исходному.
- Если на той же странице параметров открыть пункт «Дополнительные параметры дисплея» — «Свойства видеоадаптера для дисплея», а потом нажать по пункту «Список всех режимов», вы увидите окно с доступными разрешениями, глубиной цветности и частотой обновления экрана, которые также можно применить для изменения разрешения.
Если выбор разрешения не доступен, должна помочь инструкция: Не меняется разрешение экрана Windows 10.
Напомню: если при установке разрешение экрана, которое рекомендуется Windows 10 текст и элементы кажутся вам мелкими, не следует увеличивать их с помощью установки разрешения, не соответствующего физическому разрешению матрицы монитора: это ведет к искажениям. Лучше использовать встроенные средства масштабирования и изменения размеров шрифта и иконок, доступные в системе.
Изменение разрешения экрана монитора с помощью утилит видеокарты
При установке драйверов популярных видеокарт от NVIDIA, AMD или Intel, в панель управления (а также в меню по правому клику на рабочем столе) добавляется утилита настройки этой видеокарты — панель управления NVIDIA, AMD Catalyst для управления графикой Radeon, панель управления графики Intel HD. Для входа в панель управления вы можете использовать поиск в панели задач Windows 10, а после входа в неё, чтобы увидеть нужный элемент поле «Просмотр» справа вверху измените с «Категории» на «Значки».
В этих утилитах, помимо прочего, присутствует и возможность изменить разрешение экрана монитора, пример — на скриншоте выше.
С помощью панели управления
Разрешение экрана также можно изменить в панели управления в более знакомом «старом» интерфейсе параметров экрана. Обновление: указанную возможность изменения разрешения убрали в последних версия Windows 10 — при выборе соответствующих пунктов вы попадете в новые Параметры системы.
Для этого, зайдите в панель управления (вид: значки) и выберите пункт «Экран» (или наберите «Экран» в поле поиска — на момент написания статьи он выдает именно элемент панели управления, а не настроек Windows 10).
В списке слева выберите пункт «Настройка разрешения экрана» и укажите нужное разрешение для одного или нескольких мониторов. При нажатии «Применить» вы также, как и в предыдущем способе можете либо подтвердить, либо отменить изменения (или подождать, и они отменятся сами).
Видео инструкция
Сначала — видео, в котором демонстрируется изменение разрешения экрана Windows 10 различными способами, а ниже вы найдете решения типичных проблем, которые могут возникнуть при этой процедуре.
Проблемы при выборе разрешения
В Windows 10 имеется встроенная поддержка разрешений 4K и 8K, а по умолчанию система выбирает оптимальное разрешение для вашего экрана (соответствующие его характеристикам). Однако, при некоторых типах подключения и для некоторых мониторов автоматическое определение может и не сработать, а в списке доступных разрешений вы можете не увидеть нужного.
В этом случае попробуйте следующие варианты:
- В окне дополнительных параметров экрана (в новом интерфейсе настроек) внизу выберите пункт «Свойства графического адаптера», а затем нажмите кнопку «Список всех режимов». И посмотрите, имеется ли в списке необходимое разрешение. В свойства адаптера также можно попасть через «Дополнительные параметры» в окне изменения разрешения экрана панели управления из второго способа.
- Проверьте, а установлены ли у вас последние официальные драйвера видеокарты. Кроме этого, при обновлении до Windows 10 даже они могут работать неправильно. Возможно, вам стоит выполнить их чистую установку, см. Установка драйверов NVidia в Windows 10 (подойдет для AMD и Intel).
- Для некоторых нестандартных мониторов могут потребоваться собственные драйвера. Проверьте, нет ли таковых на сайте производителя для вашей модели.
- Проблемы с установкой разрешения также могут возникать при использовании переходников, адаптеров и китайских HDMI кабелей для подключения монитора. Стоит попробовать другой вариант подключения, если возможно.
Еще одна типичная проблема при изменении разрешения — некачественное изображение на экране (в этом контексте может пригодиться: Плохое качество изображения по HDMI на мониторе). Обычно это вызвано тем, что устанавливается изображение, не соответствующее физическому разрешению монитора. А делается это, как правило, потому, что изображение слишком мелкое. В этом случае лучше вернуть рекомендованное разрешение, после чего увеличить масштаб (правый клик по рабочему столу — параметры экрана — изменение размера текста, приложений и других элементов) и перезагрузить компьютер.
Кажется, ответил на все возможные вопросы по теме. Но если вдруг нет — спрашивайте в комментариях, решение найдется.
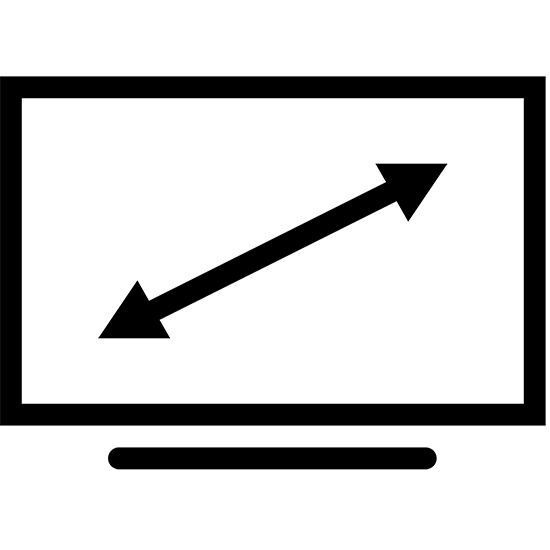
Carroll
При выборе разрешения данные применяются для всех пользователей ПК. Представленный программный продукт позволяет применять разные значения при необходимости. Информация запоминается, чтобы не вводить каждый раз одни и те же цифры. Предоставляется довольно большой список, в котором собрано множество вариантов на ваш выбор. Программа представлена в едином окне и имеет минимальный набор элементов – соответственно своей специализации. Притом, русскоязычная версия этого приложения не так и необходима.
HotKey Resolution Changer
Основное предназначение программы заключается в изменении разрешения для подключенных мониторов к ПК. Кроме того, можно выбирать битность и герцовку, которые также присутствуют в настраиваемых параметрах этого ПО. Использование горячих клавиш значительно упрощает выбор разных параметров для каждого отдельного устройства. Для сохранения данных, введённых пользователем, присутствуют профили, максимальное количество которых достигает девяти. Приложение находится в трее и потребляет ресурсы системы в минимальном количестве. Версия утилиты не поддерживает русский язык, но предоставляется разработчиком бесплатно.
MultiRes
Очень простая утилита, в которой все операции выполняются из панели задач, поэтому приложение не имеет графического интерфейса. Для удобства в параметрах настраивается автозапуск. Имеется русскоязычная версия данного решения.
Рассмотренное ПО пригодится для выполнения задач с изменением свойств экрана. Задействование горячих клавиш при этом будет удобно в повседневной работе с несколькими дисплеями. Мы рады, что смогли помочь Вам в решении проблемы.
Опишите, что у вас не получилось. Наши специалисты постараются ответить максимально быстро.
Помогла ли вам эта статья?
| —> <form> В </form> —> | —> —> |
Программы / Windows / Рабочий стол, десктоп / Десктоп менеджеры / Carroll 1.24
Carroll 1.24
- Описание
- Скачать
- Скриншоты
- ОтзывыВ (2)
Carroll — простенький инструмент для управления разрешением экрана монитора. В ситуациях, когда одним и тем же компьютером пользуются несколько человек, входя под разными учетными записями, разрешение экрана дисплея устанавливается для всех пользователей одинаково. Это не всегда удобно, т.к. у каждого из нас разные предпочтения настройки экрана, которое еще может зависеть и от используемых приложений.
Программа позволит изменить такую ситуацию, дав возможность каждому пользователю автоматически (без ручного вмешательства) задействовать выбранное им разрешение экрана при входе в систему. При первом запуске программы Вам будет предложено определиться с типом разрешения из предложенного списка. Список достаточно большой, поэкспериментируйте для получения наилучшего для Вас результата. Когда нашли нужный Вам тип, то просто нажмите «Change screen resolution and restore with every logon» — теперь при входе в систему по умолчанию будет применяться именно этот режим разрешения экрана. Точно также поступают и другие пользователи одного и того же ПК, но под своей учетной записью.
Вроде как ничего особенного Carroll не делает, но все-таки иногда такая настройка может очень пригодиться, не принуждая постоянно изменять параметры экрана «под себя».
| Размер | 733 Kб (Скачать) |
| Статус | Бесплатная |
| Поддерживаемые ОС | Windows 10, 8.1, 8, 7, Vista, XP |
| Интерфейс | Английский |
| Рейтинг | |
| Разработчик | The SZ |
| Обновлено | 11.12.2017 |
Как вы могли заметить, операционная система Windows 10 позволяет установить самые популярные разрешения экранов, например, 1366х768 пикселей для ноутбуков или 1920×1080 для станционарных компьютеров.
Для этого нужно нажать правой кнопкой на рабочем столе и выбрать «Параметры экрана». Дальше открыть раздел «Экран» и нажать на «Дополнительные параметры экрана». После этого выберите разрешение, которое подходит для вашего экрана.
Но что делать, если вам не подходит предлагаемое разрешение экрана в Windows 10? Как самостоятельно выбрать и установить разрешение экрана?
К счастью, у нас есть отличный инструмент для этого. Утилита под названием Custom Resolution Utility позволяет выбрать монитор (даже если у вас несколько) и изменить его разрешение на такое, какое вы хотите. Серьезно, абсолютно любое!
Основной список на экране утилиты предлагает стандартные разрешения, но, если вы нажмете на кнопку «Добавить» (Add) и прокрутите вниз до «Другое разрешение» (Other resolution), вы сможете самостоятельно установить разрешение X, Y и частоту обновления.
После этого запустите файл restart.exe, который расположен в папке с утилитой, чтобы перезагрузить драйвера видеокарты.
Обратите внимание, вам следует придерживаться разрешений 4:3, 5:4, 16:9 или 16:10 для достижения наилучших результатов. В против случае у вас может возникнуть ошибки или глюки. Запустите файл reset—all.exe, чтобы вернуть первоначальные настройки.
Скачать — Custom Resolution Utility (бесплатно)
Какое разрешение экрана вы используете на компьютере с Windows 10? Почему вы не хотите использовать родное разрешение? Поделитесь своим мнением в комментариях ниже.
Используемые источники:
- https://lumpics.ru/programs-for-changing-the-screen-resolution/
- http://m.softportal.com/software-38057-carroll.html
- https://ocompah.ru/kak-ustanovit-lyuboe-razreshenie-ekrana-windows-10.html