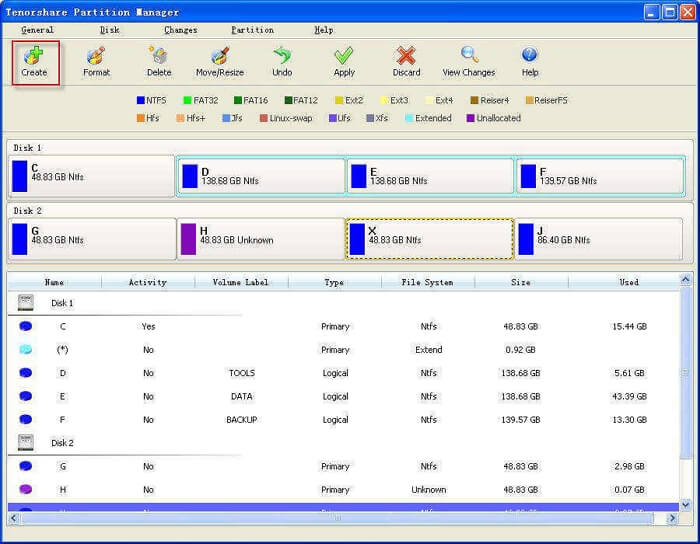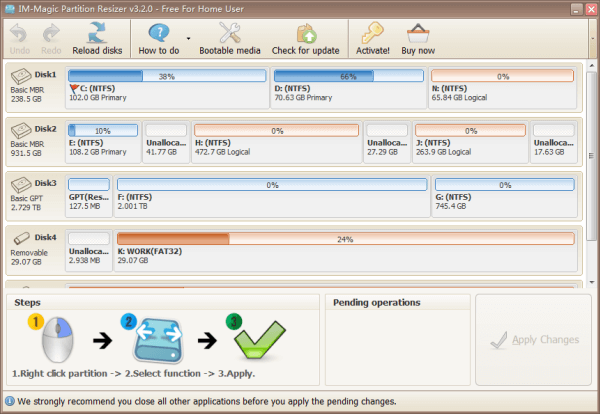от Энди, Обновлено: 22 октября 2022 г.
Когда система C диск не хватает места in Windows 10 компьютер, никто не любит начинать с нуля, поэтому многие люди ищут в Google лучший способ. На технических форумах многие люди задают похожие вопросы, например:
- Можно ли изменить размер раздела в Windows 10 без переустановки ОС и программ.
- Безопасно ли изменять размер раздела и какой инструмент лучше настроить размер раздела в Windows 10 ноутбук.
Ответ defiконечно да. Чтобы изменить размер раздела в Windows 10 ноутбук/настольный/планшет, есть 2 вида инструментов: Windows встроенное программное обеспечение для управления дисками и стороннее программное обеспечение для создания разделов диска. Из-за многих недостатков использование управления дисками не рекомендуется. В этой статье я расскажу, как уменьшить и увеличить размер раздела в Windows 10 без потери данных.
Содержание:
- Изменить размер раздела с Windows 10 Управление дисками
- Увеличьте размер раздела в Windows 10 с лучшим бесплатным программным обеспечением
- Позаботьтесь о данных, регулируя размер раздела в Windows 10
Изменить размер раздела с Windows 10 Управление дисками
То же самое с Windows 7, Windows 10 Управление дисками и Сжать том и Расширить том функции, помогающие изменить размер раздела. «Сжать том» может уменьшить раздел NTFS для освобождения свободного места. «Расширить том» может увеличить размер раздела за счет соседнего нераспределенного пространства. Однако, если вы хотите расширить том, сжав другой, Управление дисками вам не поможет. узнать почему.
Как уменьшить размер раздела в Windows 10:
- Нажмите Windows + X на клавиатуре и нажмите Управление дисками из списка.
- Щелкните правой кнопкой мыши раздел NTFS и выберите Сжать том.
- Введите объем пространства (1024 МБ = 1 ГБ) и нажмите Сжиматься выполнить. Если вы не введете сумму, по умолчанию будет использоваться максимально доступное пространство.
Ограничения функции Shrink Volume:
- Только NTFS Раздел может быть уменьшен, FAT32 и другие типы томов не поддерживаются.
- Это может сделать только Нераспределенное пространство справа при сжатии раздела.
- Он может уменьшить пространство только тогда, когда в разделе есть неперемещаемые файлы.
Как увеличить размер раздела в Windows 10:
Только если конфигурация вашего диска соответствует приведенным ниже требованиям, Управление дисками может помочь увеличить размер раздела в Windows 10 компьютер.
- Должно быть примыкающий Незанятое пространство справа диска, который вы хотите продлить. Если такого Нераспределенного пространства нет, вы должны удалять соседний раздел сделать.
- Диск, который вы хотите расширить, должен быть отформатирован в NTFS, FAT32 и другие типы разделов не поддерживаются.
- На MBR-диске удаляемые и расширяемые разделы должны быть то же Основной или логический диск. В противном случае вы не сможете расширить раздел даже после удаления правильного смежного раздела.
Чтобы увеличить размер раздела в Windows 10 через Управление дисками:
- Щелкните правой кнопкой мыши смежный раздел справа и выберите «Удалить том».
- Щелкните правой кнопкой мыши левый соседний раздел и выберите «Расширить том».
- Просто нажмите Далее во всплывающем окне Мастера расширения тома.
- Доступное дисковое пространство выбрано по умолчанию, нажмите Далее для продолжения.
- Нажмите Завершить выполнить.
Увеличьте размер раздела в Windows 10 с лучшим бесплатным программным обеспечением
Уменьшить и увеличить размер раздела в Windows 10 ноутбук/настольный/планшет, NIUBI Partition Editor лучший выбор. По сравнению с Управлением дисками, он имеет больше преимуществ при изменении размера раздела, например:
- Разделы NTFS и FAT32 могут быть сокращены и расширены.
- Нераспределенное пространство можно оставить слева или справа при сжатии диска.
- Разделы могут быть расширены за 1 шаг с прилегающим Нераспределенным пространством с каждой стороны.
- Нераспределенное пространство можно переместить и объединить в любой несмежный раздел на том же диске.
- Если на том же диске недостаточно места, NIUBI может скопировать на больший диск и расширить раздел дополнительным пространством.
У него есть бесплатная версия для Windows 11/10/8/7/Пользователи домашних компьютеров Vista/XP.
Как изменить размер раздела в Windows 10 без потери данных:
Скачать NIUBI Partition Editor и вы увидите все разделы диска со структурой и другой информацией. На моем тестовом компьютере есть диски C, D, E и системные зарезервированные разделы.
Есть два варианта уменьшения размера раздела: щелкните правой кнопкой мыши любой раздел NTFS или FAT32 (здесь D:) и выберите «Изменить размер/переместить том».
Вариант 1: Если вы перетащите левая граница к правильно во всплывающем окне,
Тогда нераспределенное пространство будет создано на левая сторона.
Вариант 2: Если вы перетащите правая граница к оставил во всплывающем окне,
Тогда нераспределенное пространство будет создано на правая сторона.
Это нераспределенное пространство можно использовать для создания нового тома или расширения другого раздела.
Чтобы увеличить размер раздела C:
Щелкните правой кнопкой мыши C и снова выберите «Изменить размер/переместить громкость», перетащите правая граница вправо объединить нераспределенное пространство.
Чтобы увеличить размер раздела E:
Щелкните правой кнопкой мыши E и снова выберите «Изменить размер/переместить громкость», перетащите левая граница влево, чтобы объединить Нераспределенное пространство.
Если вы хотите уменьшить E, чтобы увеличить диск C, следуйте варианту 1, чтобы сделать нераспределенное пространство на диске. левая сторона Э. Перед добавление нераспределенного пространства на диск Cесть дополнительный шаг к переместить нераспределенное пространство справа от D слева. Для этого щелкните правой кнопкой мыши диск D и выберите «Изменить размер/переместить громкость», перетащите средний буквы D двигайтесь вправо во всплывающем окне.
Позаботьтесь о данных при изменении размера раздела в Windows 10 компьютер
Возможно повреждение системы и данных риск при настройке размера раздела в Windows 10 компьютер. Так что вам лучше сначала сделать резервную копию и запустить программу безопасного разбиения на разделы. Лучше, чем другие инструменты, NIUBI Partition Editor имеет мощный 1 второй откат, Виртуальный режим и Отменить-на-хорошо технологии для защиты системы и данных.
Кроме помощи изменить размер раздела в Windows 11/10/8/7/Vista/XP, это помогает вам выполнять множество других операций, таких как: объединение, преобразование, дефрагментация, копирование, скрытие, стирание и сканирование разделов. Инициализация, преобразование, установка атрибута только для чтения на диск и т. Д.
Скачать
Программы для разделения (разбивки) жесткого диска
Иногда в рабочих или игровых целях, может возникнуть потребность в увеличении размера жесткого диска (ЖД) и разбивки его на разделы, чтобы добавить памяти на другой диск. В приведенном ниже обзоре, мы рассмотрим популярные и бесплатные программы по разделению, объединению разделов ЖД или перераспределения свободного места.

Acronis Disk Director – программное обеспечение, помогающее править разделы ЖД, справляется с их восстановлением, а также имеет способность в управлении несколькими операционными системами на одном ПК. Программа понятна и удобна в управлении благодаря понятному интерфейсу на русском языке.
Характерные особенности Acronis Disk Director Suite 10:
- Работает под ОС Linux, Windows 7, 8.
- Создает, удаляет, копирует и редактирует размеры диска.
- Процесс разделения диска сохраняет все данные без риска их потери.
- Имеет редактор, который позволяет самостоятельно изменять записи ЖД.
- Просмотр содержимого в разделе.
- Управление папками и файлами во время разделения разделов.
Данная программа бесплатна, скачать которую можно на нашем ресурсе. Пользоваться ПО можно без установленной ОС, загрузившись с USB-флешки или обычного СДДВД-диска.
Полный обзор »

MiniTool Partition Wizard – программа для управления разделами ЖД. Утилита справляется с любым видом задач: разбивка жесткого диска, создание новых, форматирование и удаление уже имеющихся разделов. Партишн Визард имеет понятный интерфейс, с которым справятся даже не очень подготовленные юзеры.
Характерные особенности MiniTool Partition Wizard
- Позволяет создавать, удалять, форматировать, изменять размеры разделов первичных и логических дисков;
- Резервное копирование данных;
- Поддерживает разделы и диски размеров больше 2ТВ;
- Производит визуальный осмотр файловых систем;
- Тестирует работоспособность жесткого диска;
- Установка активного раздела;
- Интерфейс: русский язык.
Программа работает с файловыми системами EXT, NTFS, FAT, Linux Swap. Поддерживает все типы ЖД, распознаваемые системой Виндовс. Партишн Визард позволяет преобразовывать диски с MBR в GPT.
Полный обзор »
Paragon Partition Manager Free Edition
Paragon Partition Manager Free Edition – ПО для работы с разделами жесткого диска. Главное назначение – создавать разделы, форматировать или удалять их. Paragon partition manager – умный и надежный помощник, легко распределяет память, организует и оптимизирует ЖД.
Главные особенности:
- Конвертация диска из GPT в MBR и наоборот;
- Поддержка и конвертация наиболее популярных файловых систем;
- Переименование дисков;
- Преобразование файловой системы NTFS к HFS и наоборот;
- Копирование, перемещение, слияние разделов жесткого диска;
- Изменение размера дисков;
- Защищает от системных сбоев и обнаруживает поврежденные сектора;
- Поддержка Windows 7, 8;
- Русский язык интерфейса.
Программа позволяет выполнять абсолютно любые работы с разделами жестких дисков. Дополнительной функцией считается дефрагментация раздела и оптимизация размера кластеров.

EASEUS Partition Master Free
EASEUS Partition Master Free – бесплатный менеджер для работы с ЖД и другими накопителями информации. Программа имеет 3 главных инструмента: менеджер разделов, мастер копирования разделов/дисков, мастер восстановления разделов. Эти основные функции позволяют создавать, удалять, форматировать разделы. Также с их помощью возможно быстро и легко изменить расположение и размер раздела.
Главные функции программы EASEUS Partition Master Home Edition:
- Работа с дисками от 2 Гб до 4 Тб;
- Поддержка всех основных файловых систем;
- Позволяет скрыть и показать разделы диска;
- Позволяет копировать разделы с одного ЖД на другой без потери информации;
- Просмотр изменений;
- Полное удаление данных с определенных разделов диска;
- Анализ диска на битые сектора.
Данная программа работает с ОС Windows 7, 8 и Linux, поддерживает самые распространенные типы накопителей (IDЕ, SATA, SCSI), портативные носители USB и Firewire.
Программа имеет понятный интерфейс, удобна в использовании. Единственный минус – при установке предлагают установить ПО, которое совершенно не нужно для ее работы. Будьте внимательны!

AOMEI Partition Assistant – ПО для управления разделами жесткого диска на ПК. Данный менеджер предназначен для создания, объединения, активации, разделения, форматирования, удаления, изменения размера, копирования разделов. Тем более, Партишн Асистент может протестировать диски на существующие поврежденные сектора и выдать необходимую информацию обо всех разделах, имеющихся на ЖД.
Основные возможности программы:
- Поддержка UEFI Boot;
- Преобразование в GPT и MBR дисков;
- Конвертация между FAT и NTFS системами;
- Возможность работы с Линукс разделами Ext2/Ext3;
- Мастер по восстановлению разделов;
- Создание загрузочного диска;
- Все операции проводятся без потери данных;
- Перенос операционной системы на SSD/HDD.
Главное преимущество данной утилиты перед другими – во время работы с программой, при любых операциях предусматриваются пошаговые подсказки. AOMEI Partition Assistant имеет понятный интерфейс на английском или русском языке. Работает с OC Windows Vista, 10, 8,1, ХР, 8, 7.
Полный обзор »

Программа для работы с жесткими дисками Partition Magic поможет быстро разбить винчестер на разделы, изменить размер тома без необходимости удаления разделов, выполнить резервное копирование или миграцию с hdd на ssd. Также, помимо обслуживания жестких дисков Partition Magic содержит интересную функцию Boot Magic – это альтернативный загрузчик, позволяющий очень быстро переключаться между разными копиями операционной системы Windows, Linux, установленными на одном компьютере.
Особенности Partition Magic:
- Отлично работает как программа для разбивки жесткого диска;
- Поддерживает резервное копирование разделов;
- Возможно стандартное управление дисками – смена буквы, активного раздела и пр.;
- Способна переносить свободное место с одного тома на другой без удаления информации;
- Поддерживает файловые системы NTFS, FAT32, FAT16, Ext2, Ext3;
- Содержит собственный загрузчик, позволяющий быстро переключаться между несколькими ОС.
Бесплатная англоязычная программа для работы с жестким диском Partition Magic от Symantec подходит для домашнего использования. В ней есть все необходимые функции для администрирования Винчестеров, включая низкоуровневое форматирование (по факту, перезапись сектровов нулями и единицами). Однако приложение не подходит для исправления ошибок и мониторинга состояния жестких дисков хотя бы по технологии S.M.A.R.T.
Полный обзор »
Как Вы уже заметили, каждая из этих бесплатных программ имеет схожие функции и интерфейс. Естественно, некоторые программы имеют дополнительные расширенные функции, которые обязательно были прописаны в обзоре. Хоть разработчики этих программ и говорят о безопасной и аккуратной работе с данными, мы все же советуем сделать резервные копии важной информации на жестком диске независимо от того, использовали ли вы Акронис Диск Директор или приложение попроще. Если же у вас слетела разметка диска, то пригодится небольшая бесплатная утилита Partition Table Doctor. Она создана для восстановления структуры диска со всеми файлами в несколько кликов без задействования командной строки. Как только разметка восстановится, можете снова переразмечать HDD по собственному усмотрению, не забывая предварительно проверить его на ошибки при помощи одной из этих программ.
jQuery(document).ready(function() {
App.init();
//App.initScrollBar();
App.initAnimateDropdown();
OwlCarousel.initOwlCarousel();
//ProgressBar.initProgressBarHorizontal();
});
На чтение 21 мин Просмотров 3.8к. Опубликовано 04.01.2023
Разделение диска — это процесс создания одного или нескольких блоков во вторичном хранилище вашего компьютера. Эти блоки обычно предназначены для разделения физического жесткого диска на несколько независимых областей хранения. Эти блоки называются разделами.
Их создание, безусловно, пригодится, если вы хотите выделить определенную часть вашего жесткого диска для конфиденциальных файлов, хранения резервных копий данных или, возможно, вы хотите использовать двойную загрузку Mac вместе с Windows.
Вы, наверное, знаете, что значительную часть вашего диска занимает раздел C:; если вы не используете все пространство на диске C:, вам следует подумать о разделении его на несколько разделов для других целей. С помощью безопасного и простого в использовании программного обеспечения для управления дисками и разделами вы можете выполнить свою работу.
Управление дисками Windows (встроенное)
- Совместимость: Windows Server 2012 и выше
- Цена: Бесплатный менеджер разделов
- Простота использования: 8,5/10
Прежде чем искать сторонний менеджер разделов Windows, мы рекомендуем попробовать встроенную системную утилиту «Управление дисками» для разбиения жесткого диска. С помощью этого инструмента вы можете выполнять множество задач по управлению разделами и дисками/
Особенности управления дисками Windows:
- Создайте или удалите раздел.
- Расширение или сжатие раздела или простого тома.
- Отформатируйте раздел или динамический том в NTFS, FAT32/FAT, exFAT.
- Отметьте раздел — Активный или Неактивный.
- Добавить, изменить или удалить букву диска.
- Преобразование базового диска в динамический
- Конвертируйте пустой диск в MBR/GPT.
Инициализируйте новый диск.
Показывает графическое представление физических дисков.
Создайте и прикрепите файлы виртуального жесткого диска.
Проверьте свободное место на жестком диске.
Совместимость с большинством версий Microsoft Windows.
Не поддерживает очистку всего диска.
Отсутствует поддержка очистки раздела.
Вердикт: лучше всего подходит для пользователей, которые не хотят устанавливать на свои компьютеры какие-либо сторонние программы управления дисками.
AOMEI Partition Assistant SE
- Совместимость: Windows 11, 10, 8.1, 8, 7, Vista и XP
- Цена: Бесплатный инструмент управления разделами (SE), профессиональная версия начинается с 39,95 долларов США в год.
- Простота использования: 9,5/10
Сайт — https://www.diskpart.com/free-partition-manager.html.
AOMEI Partition Assistant SE (Standard Edition) — это простое в использовании бесплатное программное обеспечение для создания разделов диска, предназначенное для безопасного разделения жесткого диска без потери данных. Приложение содержит широкий набор функций управления разделами жесткого диска, преобразования, очистки и других возможностей. Чтобы упомянуть несколько, ознакомьтесь со списком ниже.
Особенности AOMEI Partition Assistant SE:
- Инициализируйте новый диск.
- Создание и удаление раздела.
- Изменить размер/переместить раздел.
- Объединить разделы.
- Скрыть/показать и отформатировать раздел.
- Запустите проверку SMART Health .
- Преобразование диска данных между MBR и GPT .
- Частично очистить системный диск, раздел и жесткий диск.
Пошаговый мастер, который проведет вас через пользовательский интерфейс.
Внедряет технологию защиты данных на уровне сектора.
Имеет все основные инструменты управления разделами.
Имеет встроенный очиститель ПК.
Стандартная бесплатная техническая поддержка.
Версия SE не поддерживает разделение разделов.
Не поддерживает восстановление разделов.
Отсутствует возможность миграции ОС.
Вердикт: идеальное сочетание базовых и расширенных функций для создания разделов и управления дисками.
MiniTool Partition Wizard Free
- Совместимость: Windows XP и выше
- Цена: бесплатный менеджер разделов для Windows 11, версия Pro от 159 долларов.
- Простота использования: 9/10
Сайт — https://www.partitionwizard.com/free-partition-manager.html.
MiniTool Partition Wizard Free — отличная программа для создания разделов для Windows, которая может выполнять широкий спектр задач, таких как копирование, форматирование, удаление, изменение размера, расширение разделов и многое другое. Он имеет методы очистки данных для проверки файловых систем на наличие потенциальных ошибок и выравнивания разделов соответствующим образом. Подробнее об инструменте здесь.
Особенности MiniTool Partition Wizard Free:
- Создавайте первичные и логические диски с разными файловыми системами.
- Измените букву диска любого раздела.
- Запустите SurfaceTest, чтобы проверить наличие битых секторов.
- Поддерживает восстановление MBR и копирование его на GPT-диск.
- Преобразование системного диска из MBR в GPT.
- Скопируйте несистемные разделы.
- Протрите разделы легко.
- Отметьте раздел — Активный или Неактивный.
Установит разделы как первичные или логические.
Проанализируйте дисковое пространство и посмотрите, что занимает место на диске.
Простота настройки, установки и использования.
Множество инструментов управления разделами в бесплатной версии.
Не удается преобразовать диск ОС в диск GPT.
Не поддерживает перенос ОС на SSD/HD.
Невозможно восстановить потерянные или удаленные разделы.
Вердикт: по сравнению с другими бесплатными версиями бесплатно поддерживает множество распространенных задач по разбиению диска и управлению.
EaseUS Partition Master
- Совместимость: Windows 7 и выше
- Цена: бесплатная программа для создания разделов, версия Pro от 19,95 долларов США.
- Простота использования: 9/10
Сайт — https://www.easeus.com/partition-manager/epm-free.html.
Создание разделов жесткого диска и управление ими в EaseUS Partition Master не вызывает затруднений. И вся заслуга в его простом в навигации пользовательском интерфейсе слайдера, который требует всего лишь левого или правого слайда, чтобы уменьшить или расширить раздел. Лучшая часть этого программного обеспечения для управления дисками заключается в том, что все изменения выполняются виртуально.
Особенности EaseUS Partition Master:
- Легко изменяйте размер разделов Windows.
- Разделы на одном диске можно объединять.
- Клонируйте разделы или всю систему в несколько кликов.
- Удалить отдельные или все разделы на диске сразу.
- Отформатируйте разделы в файловых системах FAT/FAT32, NTFS, EXT2, EXT3 и EXT4.
- Скрыть раздел и запретить Windows отображать его с другими подключенными дисками.
- Преобразование основных разделов в логические разделы и наоборот.
Работает как мощный оптимизатор производительности диска.
Предварительный просмотр изменений до их реализации.
Легко заменить системный диск на жесткий диск большего размера.
Легкая программа управления дисками.
Очистите ненужные файлы и оптимизируйте ПК.
Не поддерживает миграцию ОС на HDD/SSD.
Не хватает пожизненных бесплатных обновлений.
Не восстанавливает потерянные разделы.
Вердикт: универсальный инструмент для просмотра и управления разделами диска с помощью удобного интерфейса.
Active@ Partition Manager
- Совместимость: Windows 11, 10, 8, 7, Vista, XP, Server 2012, 2008, 2003 .
- Цена: Бесплатная утилита для разметки диска
- Простота использования: 8,5/10
Сайт — http://www.lsoft.net/partition-manager/.
Active@ Partition Manager, разработанный и разработанный LSoft Technologies, выделяется как одно из лучших программ для создания разделов диска для Windows 11 и более ранних версий. Приложение помогает пользователям управлять своими устройствами хранения и всеми логическими дисками и разделами, которые они содержат. Он предлагает достойный набор функций и подходящий выбор для начинающих пользователей.
Возможности Active@ Partition Manager:
- Инициализировать новые диски.
- Создайте новые разделы из нераспределенного пространства.
- Создавайте разделы FAT32 размером до 1 ТБ.
- Изменение размера разделов в мегабайтах или секторах.
- Отформатируйте существующие разделы в несколько кликов.
- Поддерживает создание образа всего диска для резервного копирования.
- Позволяет конвертировать между MBR и GPT.
- Откат недавно внесенных изменений, связанных с разделами.
- Поддерживает создание разделов на устройствах флэш-памяти USB.
Интуитивно понятный и удобный интерфейс.
Поддерживает редактирование загрузочного сектора и таблицы разделов.
Некоторые внесенные вами изменения можно восстановить из резервной копии.
Легко управляйте и организуйте внешние устройства хранения.
Не ест много ресурсов процессора.
Последнее обновление было в 2021 году.
Могут возникнуть сбои при копировании разделов.
Вердикт: как бесплатная программа для создания разделов для Windows, она предлагает все, что связано с основами создания разделов и логических дисков и управления ими.
Paragon Partition Manager
- Совместимость: Windows 10, 8, 7
- Цена: бесплатный инструмент для управления разделами диска .
- Простота использования: 8/10
Сайт — https://www.paragon-software.com/free/pm-express/#features.
Если вы новичок в компьютерах и концепция разбиения жесткого диска совершенно новая, выберите простой инструмент, такой как Paragon Partition Manager. Он поставляется с пошаговым мастером, который помогает пользователям вносить все необходимые изменения в разделы простым способом. Он поддерживает распространенные файловые системы, такие как NTFS, FAT32, HFS и т. д. Редактор сообщества бесплатен для личного и домашнего использования.
Особенности Paragon Partition Manager:
- Создавайте или удаляйте разделы в соответствии с вашими потребностями.
- Отрегулируйте размер раздела с помощью ползунка или введите точный размер раздела, который вам нужен.
- Легко восстановить ваши драгоценные файлы из удаленного раздела.
- Поддерживает форматирование HDD, SSD, USB, карты памяти .
- Разверните разделы на нераспределенной области или смежных томах.
- Позволяет преобразовывать тома HFS в NTFS и MBR-диски в GPT и наоборот.
- Измените букву диска для лучшей организации данных.
- Запустите тестовую поверхность, чтобы проверить наличие ошибок и поврежденных секторов.
Легко управляйте динамическими дисками.
Пошаговый, простой пользовательский интерфейс.
Предварительный просмотр изменений перед применением.
Поддерживает распространенные файловые системы.
Не поддерживает миграцию ОС.
Расширенные функции отключены в бесплатной пробной версии.
Вердикт: Безусловно, быстрая программа для разметки дисков под Windows, оснащенная базовыми функциями.
Acronis Disk Director
- Совместимость: Windows 11, 10, 8, Vista и XP .
- Цена: бесплатная пробная версия с ограниченными функциями, домашняя версия от 49,99 долларов США.
- Простота использования: 8/10
Сайт — https://www.acronis.com/en-us/products/disk-director-home/.
Среди лучших бесплатных менеджеров разделов для Windows 10 и других версий Acronis Disk Director — один из самых продвинутых инструментов с простым и удобным интерфейсом. Он предлагает все основные утилиты, которые вы ожидаете от программного обеспечения для управления дисками, такие как создание, объединение, разделение, изменение размера, форматирование разделов жесткого диска и многое другое.
Возможности Acronis Disk Director:
- Перенесите свои файлы, ОС и приложения со старого диска на новый.
- Поддерживает беспроблемное восстановление тома из потерянных или удаленных разделов.
- Позволяет организовывать и настраивать разделы и структуру жесткого диска.
- Разделяйте, изменяйте размер, конвертируйте и объединяйте тома в соответствии с вашими предпочтениями.
- Легко создавать загрузочные носители .
- Предварительный просмотр изменений, внесенных в раздел, перед применением.
- Оптимизируйте пространство на жестком диске, чтобы максимально использовать возможности вашей системы.
Тонны инструментов для изменения разделов.
Мощный инструмент управления дисками.
Функции клонирования твердых дисков и восстановления данных.
Максимизируйте производительность системы за несколько кликов.
Настройте жесткий диск и эффективно управляйте данными.
Бесплатная пробная версия доступна с ограниченными функциями.
Вердикт: рассмотрите это лучшее программное обеспечение для создания разделов, если вы хотите оптимизировать использование диска и быстро защитить файлы.
Free Partition Manager by Tenorshare
- Совместимость: Windows 11, 10/8.1/8/7/Vista/XP
- Цена: Бесплатный менеджер дисков
- Простота использования: 9/10
Сайт — https://www.tenorshare.com/products/partition-manager.html.
Следующей в нашем списке лучших бесплатных программ для создания разделов диска для Windows 11 и более ранних версий является Tenorshare Partition Manager. Это, безусловно, обеспечивает легкий способ получить полный контроль над вашим жестким диском и связанными разделами. Он, вероятно, имеет почти все основные функции, которые вы бы искали в идеальном менеджере разделов для ПК. Некоторые из наиболее важных из них перечислены ниже:
Особенности Free Partition Manager от Tenorshare:
- Создание и удаление разделов.
- Клонирование и разделение разделов.
- Легко изменяйте размер разделов Windows.
- Отформатируйте разделы в файловой системе NTFS/FAT32/FAT16/FAT12/EXT/HFS.
- Поддерживает преобразование между FAT, NTFS, EXT, HFS и так далее.
- Позволяет конвертировать MBR в GPT-диск и наоборот.
- Измените свойства раздела, такие как буква драйвера, метка тома путей и т. д.
- Безупречная поддержка внешних жестких дисков , USB-накопителей и многого другого.
Быстрая и простая установка и настройка.
Поддержка почти всех файловых систем.
Возможность отменить и отменить изменения.
Раздел справки, чтобы узнать все об инструменте.
Пользовательский интерфейс выглядит немного устаревшим.
Нечастые обновления.
Вердикт: Широкая совместимость, охватывающая потребности пользователя, с различными вариантами ОС, съемных носителей и файловой системы.
NIUBI Partition Editor Free Edition
- Совместимость: Windows 11, 10, 8, 7, Vista и XP .
- Цена: бесплатный инструмент для создания разделов, версия Pro от 39 долларов.
- Простота использования: 8/10
Сайт — https://www.hdd-tool.com/index.html.
NIUIBI Partition Editor — бесплатная утилита для управления разделами без встроенной рекламы или плагинов. Используя программу порционирования, вы можете сжимать, расширять, перемещать и объединять разделы, чтобы оптимизировать дисковое пространство и наслаждаться повышенной скоростью ПК и общей производительностью. Помимо этого, он имеет десятки функций, которые делают его одним из лучших программ для управления дисками.
Особенности бесплатной версии NIUBI Partition Editor:
- Возможность исправления ошибок файловой системы.
- Создайте или удалите раздел.
- Скрыть/показать и отформатировать раздел.
- Проверьте наличие битых секторов.
- Отметьте раздел — Активный или Неактивный.
- Поддерживает дефрагментацию разделов для повышения производительности компьютера.
- Позволяет копировать разделы диска и переносить ваши драгоценные файлы и ОС.
- Преобразуйте MBR в GPT, логический раздел в основной, NTFS в FAT32 без потери данных.
Универсальный набор инструментов для оптимизации и управления ПК и серверами.
Позволяет работать в виртуальном режиме.
Перемещает разделы на 30-200% быстрее, чем другие инструменты.
Портативная версия доступна.
Поддерживаются все типы аппаратных RAID-массивов и USB-накопителей.
Плохая поддержка клиентов.
Вердикт: благодаря регулярным обновлениям, распространяемым для всех выпусков Partition Management Edition, разработчики постоянно работают над улучшением взаимодействия с пользователем.
Какое программное обеспечение для управления разделами диска является лучшим?
Как вы можете видеть из вышеупомянутого списка лучших приложений для работы с разделами для Windows, существует широкий спектр инструментов для создания, управления и управления разделами жесткого диска. Большинство программ предлагают аналогичные функции в бесплатных версиях, а в платных есть дополнительные навороты. В первую очередь мы сосредоточились на бесплатном программном обеспечении для создания разделов диска, поскольку оно удовлетворит потребности и требования большинства пользователей. Если вам нужны более продвинутые функции, вы, безусловно, можете переключиться на соответствующие версии Pro Edition.
Эти менеджеры разделов гарантируют, что вы не потеряете файлы при работе с ними. Тем не менее, всегда рекомендуется иметь резервную копию , прежде чем что-либо делать. Мы используем AOMEI Partition Assistant SE уже довольно давно, и он отлично справляется со своей задачей.
Какой лучший менеджер разделов Windows для Windows 11/10?
Каковы преимущества разбиения диска?
Содержание
- AOMEI Partition Assistant
- MiniTool Partition Wizard
- Acronis Disk Director
- EaseUS Partition Master
- Eassos PartitionGuru
- Macrorit Disk Partition Expert
- Partition Magic
- Paragon Partition Manager
- Вопросы и ответы
AOMEI Partition Assistant
Первая программа для расширения диска C называется AOMEI Partition Assistant. Существует несколько причин того, почему она стоит на данном месте. Самое важное — это ПО для некоммерческого использования распространяется бесплатно, а значит, после установки вы не испытаете никаких трудностей и сможете взаимодействовать со всеми функциями. Вторая причина — широкий набор инструментов, которые помогут юзеру осуществить практически любые действия с разделами жестких дисков. В AOMEI Partition Assistant даже больше доступных для выполнения операций, нежели в стандартном средстве операционной системы по работе с дисками, поэтому оно станет полноценной его заменой.
Что касается непосредственного расширения разделов жесткого диска, включая системный C, то в AOMEI Partition Assistant это можно произвести буквально за несколько простых шагов. Вы отделяете определенное количество гигабайт от другого раздела, если это нужно, затем указываете необходимый том и расширяете его за счет свободного пространства. Остается только применить изменения, чтобы за одну обработку программа автоматически выполнила все задания. С остальной функциональностью AOMEI Partition Assistant мы рекомендуем ознакомиться в отдельном обзоре на нашем сайте по ссылке ниже.
Скачать AOMEI Partition Assistant
MiniTool Partition Wizard
MiniTool Partition Wizard немного похожа по функциональности и внешнему виду на предыдущего представителя, однако она обладает и своими особенностями, выделяющими данное ПО среди других подобных решений. Начнем с того, что этот инструмент тоже распространяется бесплатно для некоммерческого использования, и в этой версии вы не найдете каких-либо ограничений, связанных с опциями. В нем реализовано все то, что может понадобиться обычному человеку при работе с разделами встроенного или внешнего накопителя, соответственно, расширить или сжать том здесь тоже получится без особых трудностей.
Из особенностей, присутствующих в MiniTool Partition Wizard, хотелось бы отметить модуль, тестирующий поверхность диска на наличие ошибок. Это позволит выявить, наблюдаются ли какие-то проблемы при чтении содержимого. Он находится в разделе с остальными операциями, где вы найдете и инструменты по восстановлению разделов, загрузчика и преобразованию MBR в GPT.
Скачать MiniTool Partition Wizard
На нашем сайте есть отдельная инструкция по расширению раздела жесткого диска, где процесс как раз и рассматривается на примере MiniTool Partition Wizard. Если вас заинтересовала эта процедура, но вы не знаете, как вручную расширить дисковое пространство, советуем ознакомиться с этим развернутым руководством, перейдя по ссылке ниже.
Подробнее: Расширение тома с помощью MiniTool Partition Wizard
Acronis Disk Director
Acronis Disk Director — одна из самых известных программ для управления жесткими дисками, обладающая огромным набором разнообразных опций. С помощью данного решения вы можете создавать логические разделы, копировать их, перемещать, удалять и, конечно, расширять дисковое пространство. «Просмотр файлов» позволяет ознакомиться со структурой жесткого диска при помощи встроенного обозревателя. Через Acronis Disk Director можно дефрагментировать HDD, оптимизируя его работу, а также выполнять проверку на наличие разных ошибок.
Основной недостаток этого представителя — платное распространение, хотя вполне логично, что разработчики просят деньги за ПО такого уровня. На официальном сайте для скачивания доступна полностью русифицированная пробная версия Acronis Disk Director для ознакомления. В ней вы можете взаимодействовать со всеми присутствующими функциями, но с одним ограничением — размер разделов жесткого диска, для которых будут вноситься изменения, не должен превышать 10 гигабайт. Впрочем, ничего не мешает вам выделить пространство, создав том через системное средство, чтобы протестировать программу и решить, стоит ли ее приобретать для постоянного использования.
Скачать Acronis Disk Director
У нас есть статья, посвященная разбору правил использования Acronis Disk Director. Этот материал будет крайне полезен для начинающих юзеров, которые только приступили к знакомству со сторонними решениями такого уровня. Прочесть статью можно, перейдя по ссылке ниже.
Подробнее: Как пользоваться Acronis Disk Director
EaseUS Partition Master
Следующая тематическая программа называется EaseUS Partition Master. В ней пользователь найдет все то, о которых мы уже говорили выше, в привычной реализации. Если вы обратите внимание на скриншот ниже, то заметите, что даже интерфейс у этого решения максимально схож с предыдущими аналогами. Одно из преимуществ EaseUS Partition Master — наличие Мастеров, позволяющих в более быстром и простом режиме справиться с различными задачами. Однако отметим, что Мастера, упрощающего расширение разделов HDD, к сожалению, здесь пока нет. Если вам понадобится увеличить объем логического тома С, вы можете сжать другие разделы или использовать свободное пространство, выбрав соответствующую опцию на левой панели.
Дополнительно сам раздел доступен для перемещения в другую область, например, если в его текущем расположении были замечены битые пиксели или возникают какие-то проблемы с чтением либо записью файлов. Еще одна уникальная функция, имеющаяся в EaseUS Partition Master, позволяет создать загрузочную флешку или диск, задав для этого основные параметры. Это избавит юзера от необходимости задействовать дополнительное ПО, особенно в тех случаях, когда этот инструмент уже был приобретен и хочется использовать все его возможности. Ниже вы найдете ссылку на загрузку пробной версии EaseUS Partition Master и детальные описания всех его пунктов.
Скачать EaseUS Partition Master
Eassos PartitionGuru
Изначальное предназначение Eassos PartitionGuru заключалось в отображении детальных сведений о состоянии подключенных носителей, однако в дальнейшем разработчики добавили другие возможности, сделав это решение многофункциональным. Среди этих самых функций присутствует и средство изменения размера выбранного логического тома. При открытии Мастера по расширению вы видите, какое пространство доступно для использования, и вручную задаете дополнительный объем. При этом на экране сразу же отображается первый и последний сектор, закрепленный за этим разделом, что позволит самостоятельно обойти битые фрагменты и другие нерабочие области жесткого диска.
Иногда процесс расширения занимает довольно много времени, особенно если вместе с этим меняется и расположение тома. Тогда на помощь придет полезная дополнительная опция, присутствующая в Мастере Eassos PartitionGuru. Она позволяет выбрать действие, которое автоматически выполнится при окончании операции. Так можно завершить сеанс в операционной системе, перезагрузить компьютер или отправить его в состояние сна. К сожалению, в Eassos PartitionGuru отсутствует русский язык, но это не помешает даже начинающему пользователю быстро разобраться с интуитивно понятной реализацией внешнего вида приложения.
Скачать Eassos PartitionGuru
Macrorit Disk Partition Expert
Macrorit Partition Expert Free Edition — это мощная бесплатная программа для управления разделами жестких дисков, которая позволяет расширять, создавать и форматировать их, исправлять проблему нехватки дискового пространства, а также корректно взаимодействовать как с типами MBR, так и GPT. Для домашнего использования это программное обеспечение бесплатно, а присутствующих в этой сборке опций вполне хватит для того, чтобы удовлетворить потребности любого пользователя. Если вы ранее сталкивались с софтом похожего типа, разобраться в интерфейсе и управлении этим инструментом не составит труда, ведь разработчики сделали его шаблонным.
За управление размером логического тома отвечает уже знакомая опция «Resize/Move Volume». Она одновременно способна выполнить задачу расширения, сжатия и перемещения на определенное количество секторов. При необходимости вы можете сначала сжать другой том, чтобы расширить системный диск С. Дополнительно в бесплатную версию входит инструмент для проверки носителя на ошибки. Запустите его, если сомневаетесь в исправности используемого устройства. Назвать Macrorit Disk Partition Expert уникальной или необычной программой нельзя, ведь здесь только те функции, которые и так реализованы в стандартной функциональности Windows, но просто завернуты в другую графическую оболочку. Однако не исключено, что это ПО заинтересует пласт пользователей, которые будут готовы даже приобрести полную версию, заплатив требуемую сумму.
Скачать Macrorit Disk Partition Expert
Partition Magic
Partition Magic — предпоследнее программное обеспечение нашего обзора, которое, несмотря на немного устаревший интерфейс, обладает всеми необходимыми опциями, полезными во время использования жесткого диска или твердотельного накопителя. В этом инструменте вы найдете все те функции, о которых мы уже не один раз говорили выше, и реализуете любую задачу, связанную с редактированием логических томов, включая и расширение любого из них за счет использования свободного или выделенного пространства.
Если вы только начинаете свое ознакомление с ПО подобного уровня, в Partition Magic вам точно стоит обратиться за помощью к встроенным Мастерам. Они в пошаговом формате позволят форматировать накопитель, создать новый раздел или отредактировать уже имеющийся. Однако отсутствие русской локализации может сделать этот процесс немного сложнее. В этом решении присутствуют и вспомогательные возможности, предназначенные для тестирования физического диска, быстрого преобразования файловых систем, затирания секторов и работе со скрытыми томами.
Скачать Partition Magic
Paragon Partition Manager
Paragon Partition Manager — стандартное ПО для управления жесткими дисками и SSD, отличающееся от остальных только интерфейсом. В остальном же здесь точно такие же инструменты, которые можно использовать как в других сторонних программах, так и через встроенную функциональность операционной системы. За расширение или сжатие раздела в Paragon Partition Manager отвечает Мастер перераспределения свободного пространства. В нем вы пошагово выполняете все действия, следуя отобразившимся на экране инструкциям.
Благодаря Paragon Partition Manager можно создать загрузочную флешку или диск, например, для дальнейшей установки операционной системы через ISO-образ. К таким вспомогательным инструментам относится и возможность подключить виртуальный накопитель. Это пригодится при переносе данных во время использования VirtualBox или любой другой виртуальной машины. Главный минус Paragon Partition Manager — платное распространение, ведь даже базовый набор опций вы получаете бесплатно только для ознакомления.
Скачать Paragon Partition Manager
Топ 11 бесплатных программ для работы с дисковым пространством — управление разделами локального жесткого диска (HDD, SSD) в Windows 11, 10, 8, 7 и старше. Они позволяют создавать, удалять, объединять, уменьшать, увеличивать, делить разделы на традиционных дисках, а также накопителях с интерфейсом M.2 / U.2 NVMe. Также возможно преобразование диска MBR в GPT и наоборот.
Многие из представленных программ для работы с дисками не имеют встроенного русского меню, но в сети Интернет можно найти локализованные версии на русском языке.
Важно! Перед использованием программ для операций с дисковым пространством рекомендуем провести тест накопителя на наличие ошибок и получить информацию SMART. Для этого изучите материал — лучшие программы для проверки HDD, SSD. Так при возникновении аппаратного сбоя накопителя, во время перемещения большого объема данных, вся информация будет потеряна. Программы для восстановления данных окажутся бесполезными.

Существует возможность разделить жесткий диск на разделы с помощью встроенных инструментов Windows OS. Но более сложные операции (изменение размера, объединение разделов, клонирование, копирование, скрытие разделов) без дополнительной помощи сделать практически невозможно. В наши дни существует множество совершенно бесплатных программ, способных выполнить сложную работу и это под силу даже начинающему пользователю.
1. MiniTool Partition Wizard Free — одна из лучших для работы с дисками SSD и HDD

MiniTool Partition Wizard и MiniTool Partition Wizard Technician на русском языке включает больше инструментов для управления разделами, чем большинство аналогичных программ, даже платных.
Бесплатная версия поддерживает не только обычные функции, такие как форматирование, удаление, перемещение, изменение размера, разделение, объединение и копирование разделов, но и проверку файловой системы на наличие ошибок, тест поверхности, очистку разделов различными методами, а также выравнивание разделов.
Кроме того, MiniTool Partition Wizard способен перенести операционную систему на другой жесткий диск, а также восстановить потерянные или удаленные разделы. В программу также встроены: программа восстановления файлов, анализатор дискового пространства и бенчмарк.
Ключевые возможности и особенности программы MiniTool Partition Wizard
- Поддерживает множество распространенных задач по разбиению диска на разделы.
- Позволяет расширить системный раздел без необходимости перезагрузки системы.
- Симулирует изменения перед их сохранением.
- Программа проста в использовании.
- Хорошо работает во всех современных версиях Windows.
- Работа с динамическими дисками не поддерживается.
Поддерживаемые ОС: Windows OS 2000 / XP / 7 / 8 / 10 — x84, x64.
Чтобы использовать профессиональную версию MiniTool Partition Wizard Technician на русском языке воспользуйтесь Google с запросом MiniTool Partition Wizard Technician 12.6 на русском или MiniTool Partition Wizard Technician 12.6 торрент скачать.
Также можно скачать бесплатную версию MiniTool Partition Wizard Free на английском языке с официального сайта разработчика программы.
2. AOMEI Partition Assistant SE

AOMEI Partition Assistant Standard Edition имеет гораздо больше открытых (а также скрытых в меню) опций, чем многие другие бесплатные программы для работы с разделами. AOMEI Partition Assistant Standard Edition имеет встроенный русский язык интерфейса.
С помощью этой программы можно изменять размер, объединять, создавать, форматировать, выравнивать, разделять и восстанавливать разделы, а также копировать целые диски и разделы.
Некоторые функции управления разделами ограничены и предлагаются только в платной, профессиональной версии. Одной из таких функций является возможность конвертации между первичными и логическими разделами.
Вы также можете использовать инструмент AOMEI для создания загрузочной флешки Windows, переноса операционной системы на совершенно другой жесткий диск и удаления всех данных с раздела или диска.
Если вам нужны дополнительные функции, такие как преобразование динамических дисков в базовые, придется заплатить (или искать копию с лицензионным ключом).
Особенности AOMEI Partition Assistant Standard Edition
- Интерфейс включает, простой в использовании, пошаговый мастер.
- Внесенные изменения ставятся в очередь и не применяются до тех пор, пока вы специально не примените их все сразу.
- Включено множество полезных функций.
- Многие опции легко доступны без необходимости копаться в меню.
- Может запускаться без установленной Windows. Можно работать из загрузочной программы для работы с жестким диском.
- Нет возможности преобразовать первичные разделы в логические разделы.
- Невозможно преобразовать динамические диски в основные диски.
Программу работает без операционной системы, а также в Windows 11 / 10 / 8.1 / 7 / Vista / XP.
3. EaseUS Partition Master Free Edition

Управлять размером раздела в EaseUS Partition Master очень просто благодаря удобному ползунку, который позволяет перетаскивать влево и вправо для уменьшения или увеличения выбранного раздела.
Изменения, которые вы применяете к разделу с помощью этой программы, на самом деле не применяются в реальном времени. Изменения существуют только виртуально. Это означает, что вы видите только предварительный просмотр того, что произойдет, если вы сохраните изменения. Они вступают в силу только после того, как вы нажмете кнопку «Применить» (Apply).
Такие вещи, как расширение и копирование разделов, можно выполнить одним движением, а не перезагружаться между каждой операцией, что экономит массу времени. Список ожидающих выполнения операций отображается в боковой части программы. Вы можете отчетливо видеть, что произойдет, когда вы их примените.
Можно защитить EaseUS Partition Master паролем, скрыть разделы, обновить системный диск до загрузочного, объединить разделы, дефрагментировать диск и скопировать Windows на другой жесткий диск.
Так заведено, что некоторые функции доступны только в полной, платной версии, но при этом они все равно доступны по клику. Можно попытаться открыть что-то в бесплатной версии, но вместо операции будет предложено купить профессиональную версию.
Возможности программы EaseUS Partition Master
- Простота утилиты с множеством полезных опций.
- Позволяет легко расширить системный диск.
- Изменения предварительно просматриваются перед их применением — это очень удобно.
- Программа часто обновляется, добавляются улучшения и новые функции.
- Может конвертировать в MBR и GPT.
- Нет поддержки управления динамическими томами в бесплатной версии.
- Условно, не критично. Не подходит для коммерческого использования во Free версии — только для личного.
Программу работает в Windows 11 / 10 / 8 / 7 / Vista / XP.
4. Active@ Partition Manager

Active@ Partition Manager может создавать новые разделы из нераспределенного пространства, а также управлять существующими разделами, например, изменять их размер и форматировать. Простые мастера позволяют легко справиться с этими и другими задачами.
100% поддержка файловых систем FAT, HFS+, NTFS и EXT2/3/4.
Встроены функции создание образа всего диска для резервного копирования, преобразование между MBR и GPT, создание разделов FAT32 размером до 1 ТБ, редактирование загрузочных записей и откат изменений путем автоматического резервного копирования схемы разделов.
Когда Active@ Partition Manager изменяет размер раздела, вы можете задать пользовательский размер в мегабайтах или секторах.
К сожалению, он не может изменять размеры заблокированных томов, что означает, что он не позволит вам изменить размер системного тома.
Возможности программы Active@ Partition Manager
- Проста в использовании и понимании.
- Некоторые внесенные изменения можно восстановить из резервной копии.
- Поддерживаются многие распространенные задачи по разбиению диска.
- Нет обновлений с 2017 года.
Внимание! Эта программа также способна увеличить системный раздел, но в нашем тестировании это приводило к синему экрану смерти Windows (BSOD).
Поддерживаемые ОС: Windows XP/ 7/ 8.1/ 10, Vista и XP, а также с Windows Server 2012 / 2008 / 2003.
5. GParted

GParted полностью запускается с загрузочного диска или USB-устройства, но при этом имеет полноценный пользовательский интерфейс, как у обычной программы. Пользоваться программой совсем несложно.
Редактировать размер раздела указанного диска просто и понятно. Можно выбрать точный размер свободного пространства, используя либо текстовое поле для ввода размера, либо ползунок для визуального отображения увеличения или уменьшения размера.
Раздел может быть отформатирован в любом из нескольких форматов файловых систем, среди которых EXT2/3/4, NTFS, FAT16/32 и XFS.
Изменения, которые GParted вносит в диски, ставятся в очередь, а затем применяются одним щелчком мыши. Поскольку программа работает вне операционной системы, ожидающие изменения не требуют перезагрузки, что означает, что вы можете сделать все гораздо быстрее.
Небольшая, но особенно раздражающая проблема заключается в том, что программа не отображает все доступные разделы на одном экране, как большинство других бесплатных программ для разбиения дисков. Вам придется открывать каждый диск отдельно из выпадающего меню, которое легко пропустить, если не знать, где искать.
Эта программа занимает несколько сотен мегабайт места, гораздо больше, чем большинство других программ в нашем списке, поэтому загрузка может занять некоторое время.
Ключевые возможности утилиты GParted
- Программа подходит для продвинутых пользователей.
- Необходимо записать скачанный ISO образ на USB Flash или CD/DVD.
- Работает независимо от того, какая операционная система установлена (или даже если ее нет).
- Запуск утилиты занимает много времени, так как приходится загружаться с загрузочного диска.
- Достаточно большой объем данных для загрузки ISO образа (~ 500 MB). Долгая загрузка из сети Интернет.
- Любое изменение может быть применено практически мгновенно без перезагрузки.
- Позволяет скрывать разделы диска.
- Настроить размер раздела интуитивно понятно.
- Поддерживает множество файловых систем.
Важно! Для работы с программой потребуется USB Flash, умения записать ISO на флешку и выставить приоритет во время загрузки компьютера.
Может работать без операционной системы, а также в Windows OS 2000 / XP / 7 / 8 / 10 — x84, x64.
6. Cute Partition Manager

Как и GParted, Cute Partition Manager не запускается из под операционной системы, потребуется загрузочное устройство, например, диск или флэш-накопитель. Это означает, что вы можете использовать его, даже если у вас вообще не установлена операционная система. Таким образом можно делить совершенно новый диск на разделы без риска что-то затереть или отформатировать.
С помощью этой программы можно изменить файловую систему диска, создать или удалить разделы. Все внесенные изменения ставятся в очередь и могут быть отменены, поскольку применяются только при сохранении.
Cute Partition Manager является программой c интерфейсом командной строки (CLI — command line interface). Это означает, что вы не можете использовать мышь для выбора различных опций — все делается с помощью клавиатуры. Однако пусть вас это не отпугивает: меню не так много, поэтому это не является проблемой.
Известные преимущества и недостатки утилиты
- Работает на любом компьютере, с ОС или без нее.
- Отсутствует графический интерфейс пользователя GUI. Подходит для продвинутых пользователей или гиков.
- Необходимо ввести точный размер раздела, который вы хотите создать.
- Требуется некоторое время для начала работы, так как необходимо загрузиться в программу.
- Легко удалять и создавать разделы.
- Можно отформатировать диск в одну из многих файловых систем.
- Не сохраняет изменения автоматически.
- Размер загружаемого файла очень мал.
- Не обновляется.
Важно! Для работы с программой потребуется USB Flash, умения записать ISO на флешку и выставить приоритет во время загрузки компьютера.
Может работать без операционной системы, а также в Windows OS 2000 / XP / 7 / 8 / 10 — x84, x64.
7. Macrorit Partition Expert

Простой пользовательский интерфейс Macrorit Partition Expert делает его очень приятным в использовании. Все доступные операции перечислены сбоку — нет спрятанных в меню.
Некоторые действия, которые можно выполнить с диском, включают изменение размера, перемещение, удаление, копирование, форматирование и стирание тома, а также изменение метки тома, преобразование между первичным и логическим томом и запуск теста поверхности.
Как и большинство программ управления разделами в этом списке, программа Macrorit не вносит никаких изменений в разделы, пока вы не примените их с помощью кнопки Commit.
Неприятная вещь — программа не поддерживает динамические диски.
Эта программа может работать на Windows 11, 10 и более старых версиях Windows. Также доступна портативная версия.
Особенности программы Macrorit Partition Expert
- Программный интерфейс облегчает использование софта простому пользователю.
- Поддерживает общие и расширенные функции.
- Создает очередь изменений до тех пор, пока вы не примените их все сразу.
- Нет скрытых опций меню — все на виду.
- Есть портативный вариант.
Поддерживаемые ОС: Windows OS 2000 / XP / 7 / 8 / 10 / 11 — x84, x64.
8. Paragon Partition Manager

Если вы любите работать с помощью мастера в программах подобного типа, Paragon Partition Manager наверняка понравится в роли управляющего дисковым пространством.
Пошаговые процессы через мастера позволят выполнить следующее: создать раздел, изменить раздел, изменить раздел диска. Это достаточно удобно.
Поддерживаются файловые системы, как NTFS, FAT32 и HFS.
К сожалению, ряд дополнительных функций отключен и доступен только в версии PRO.
Особенности программы Paragon Partition Manager
- Поддерживает множество основных функций.
- Преобразование диска MBR в GPT и наоборот.
- Пошаговый мастер для понимания того, что вы намереваетесь сделать.
- Предварительный просмотр изменений перед их фиксацией.
- Поддерживает распространенные файловые системы.
- Отсутствие функций, присущих большинству бесплатных инструментов для разметки дисков, но доступных в версии PRO.
Поддерживаемые ОС: Windows OS 2000 / XP / 7 / 8 / 10 / 11 — x84, x64.
9. IM-Magic Partition Resizer

IM-Magic Partition Resizer работает очень похоже на вышеупомянутые инструменты. Она быстро устанавливается и очень проста в использовании.
С помощью этого инструмента можно перемещать разделы, изменять размеры разделов (даже активного), копировать разделы, а также изменять букву и метку диска, проверять раздел на наличие ошибок, удалять и форматировать разделы (даже с заданным размером кластера), конвертировать NTFS в FAT32, скрывать разделы и стирать все данные с разделов.
Весь функционал легко найти — нужно просто щелкнуть правой кнопкой мыши на устройстве, с которым вы хотите работать. По мере выполнения этих действий программа будет обновляться в реальном времени, отражая все, как будет выглядеть накопитель, когда она исполнит команды.
Воспользуйтесь большой кнопкой Apply Changes, чтобы исполнить команды из очереди задач. При необходимости перезагрузки системы IM-Magic Partition Resizer сообщит вам об этом.
Можно просматривать свойства любого диска, чтобы узнать имя объекта NT, GUID, файловую систему, размер сектора, размер кластера, номер раздела, номер физического сектора, общее количество скрытых секторов и многое другое.
Единственным недостатком этой программы является то, что некоторые функции требуют перехода на платную версию. Например, вы не сможете создать загрузочный диск, который поддерживается программой в бесплатной версии.
Особенности IM-Magic Partition Resizer
- Быстрая установка.
- Множество опций.
- Доступ ко всем опциям из любого места очень прост.
- Показывает предварительный просмотр того, что произойдет после сохранения изменений.
- Бесплатно только для домашнего/личного использования.
- Некоторые функции работают только в платной версии.
Поддерживаемые ОС: Windows OS 2000 / XP / 7 / 8 / 10 / 11 — x84, x64.
10. NIUBI Partition Editor Free Edition

Инструмент разметки NIUBI обладает огромными возможностями даже в бесплатной версии.
Есть мастер миграции ОС, мастер клонирования диска, а также более 10 операций в левой части программы для легкого доступа. Они позволяют изменить размер/переместить том, объединить два тома, удалить или отформатировать том, восстановить файловую систему, выполнить тест поверхности и многое другое.
Особенности и характеристики программы NIUBI Partition Editor Free Edition
- Ставит все изменения в очередь и применяет их одновременно.
- Проводит преобразование MBR в GPT без потери данных.
- Функция преобразования между логическими и первичными разделами без потери данных.
- Преобразование разделов NTFS в FAT32 без потери данных.
- Bootable Media Builder работает только в платной версии
- Нельзя использовать Free версию в коммерческих целях.
Поддерживаемые ОС: Windows OS 2000 / XP / 7 / 8 / 10 / 11 — x84, x64.
11. Tenorshare Partition Manager

Как и ряд других программ Tenorshare Partition Manager разработана для работы с разделами диска. Программа имеет интуитивно понятные средства управления — менять размер разделов можно с помощью ползунковой панели.
Интерфейс прост и понятен — хоть и выглядит старомодным. Опции легко доступны из верхней части окна. Нет необходимости пробираться через меню, чтобы найти то, что вам нужно.
Можно просматривать несколько типов файловых систем, таких как EXT2/3/4, Reiser4/5, XFS и JFS, но разделы могут быть отформатированы только в файловой системе NTFS или FAT32.
Особенности Tenorshare Partition Manager
- Действительно простой интерфейс, который легко понять и использовать.
- Работает с большим количеством файловых систем.
- Ставит изменения в очередь перед применением.
- Поддерживает только базовые функции разметки.
- Невозможно работать с системным разделом, где установлена Windows OS.
- Программа не обновляется уже в течение долгого времени.
Работает на большинстве операционных систем Windows, включая Windows 11 / 10 / 8 и старше.
Shrink, expand, combine, and split partitions for free with these excellent disk partition management programs. Last updated in October 2022.
A Partition is a hard drive section that is separated from other parts. It enables you to divide the hard disk into various logical sections. Partition software is a tool that helps you to perform basic partition and disk management on internal or external hard drives, USB drives, and even SD cards in Windows 11/10 and older operating systems.
Here is a list of Top Free Partition Software that we picked among hundreds of similar tools based on their features and usabilities on Windows computers. Let’s check the details here.
BEST Free Partition Software and Tools in Windows 11/10/8.1/8/7
| Free Partition Software | Platform |
|---|---|
| EaseUS Partition Master Free Edition | Windows 11/10/8.1/8/7, Vista, and XP…Learn More |
| Acronis Disk Director Home Demo | Windows 10/8.1/8/7, Vista, and XP…Learn More |
| Paragon Partition Manager Community | Windows 10/8/7…Learn More |
| Tenoshare Free Partition Manager | Windows 10/8.1/8/7, Vista, and XP…Learn More |
#1. EaseUS Partition Master Free Edition
All-in-One Free & Complete Free Disk Partition Software
- Free or Trial: Not limited by time, free for usage all the time.
- Last Updated: 09/24/2022, EaseUS Partition Master 16.0 Version (A new version is coming soon.)
- Size: 2.01 MB
EaseUS Partition Master Free Edition is a 100% free disk partition tool in supporting Windows users resizing, moving, arranging disk space layout on their own in Windows computers. It helps Windows users to make full use of their hard drive partitions, external disks flexibly with its advanced partitioning features.
Features:
- Create simple volumes, dynamic volumes for free.
- Delete single or all partitions with 1 click.
- Format partitions to NTFS, FAT32, ExFAT, Ext2/3/4 for free.
- Convert Basic to Dynamic disk.
- Check bad sectors by running disk surface test
- 4K alignment SSD, optimize its performance.
- Resize/move, extend, shrink volumes, merge volumes for free.
- Wipe disk or partition for free.
- Hide, unhide partitions for free.
- Convert primary to logic, or convert logic to primary partition for free.
- Change drive letter or partition label for free.
How to Download: You can directly click the button here to download this software for help now.
How to Use:
Step 1. Launch EaseUS Partition Master to check for free space at the Partition Manager section.
- If your hard drive has unallocated space, jump to Step 3 to create partition.
- If the hard drive has no unallocated space, continue with Step 2.
Step 2. Shrink a disk partition to create unallocated space.
Right-click on the target drive partition with a lot free space and select «Resize/Move».
Drag either end of the partition rightwards or leftwards to shrink the partition size so as to get ample unallocated space. You can visually know how much space you’ve decreased in the «Partition size» area. Click «OK».
Click «Execute xx Task» and then «Apply» to save all the changes.
Go back to Partition Manager, there should be unallocated space appearing on the same disk and you can continue with Step 3 tocreate new partition on your.
Step 3. Create a new partition with unallocated space on the target hard drive.
Right-click on the unallocated space and choose «Create».
Customize the partiton size, partition drive letter, partition label, file system (NTFS, FAT32, EXT2/3/4, exFAT) and more in the Advanced Settings. Click «OK».
Finally, click «Execute * Task» and «Apply» to complete creating partition with the unallocated space on your disk. Repeat the steps to partition a hard drive and get many more partitions.
#2. Acronis Disk Director Home Demo
30-Day Free Trial Disk Manager for Windows
- Free or Trial: Free trial for 30 days, but limited for managing 10GB volumes.
- Last Updated: 02/07/2019
- Size: 304MB
Acronis Disk Director provides a set of tools to enable Windows users to optimize their disk usage and protect data with efficient operations. Disk cloning, volume recovery, and partition management are all highly recommended to beginners.
Features:
- Resize, split, and merge volumes.
- Hide or unhide volumes.
- Convert MBR to GPT.
- Recover lost partitions.
- Create volumes, assign a drive letter to a new volume.
- Clone OS with apps to a new disk.
How to Download: Open the following link in a browser, you’ll be able to enter your email and get access to download the demo version for Acronis Disk Director for free.
https://www.acronis.com/en-us/products/disk-director-home/
How to Use:
#3. Paragon Partition Manager Community Edition
Complete Free for Non-commercial Disk Tool Purpose
- Free or Trial: Free for usage all the time.
- Last Updated: 04/25/20
- Size: 170MB
Paragon Partition Manager Community Edition claims completely free for non-commercial purposes. Personal Windows users can apply this software to resize/move partitions, undelete partitions, and create/expand partitions flexibly on their own.
Features:
- Resize, create partitions.
- Format, delete, check partitions.
- Create WinPE bootable disk.
- Convert MBR to GPT, GPT to mBR.
- Undelete volumes.
- Manage dynamic volumes.
How to Download: Open the video in a browser, you’ll be able to download this free disk partition tool for free.
https://www.paragon-software.com/free/pm-express/
How to Use:
#4. Tenoshare Free Partition Manager
Reliable Free Partition Manager Software (Old Stylish Software Interface)
- Free or Trial: Free trial software.
- Last Updated: 09/16/2014
- Size: 202MB
Tenorshare Partition Manager is a simple lightweight freeware for managing disk partitions on Windows computers. Thought with an old stylish interface and UI design, it’s efficient in configuring disk partition state and converting disks.
Features:
- Change boot drive.
- Change volume label, or drive letter.
- Convert disk from MBR to GPT, or GPT to MBR.
How to Download: Open the link below in a browser, you’ll be able to download and access this software.
https://www.tenorshare.com/products/partition-manager.html
How to Use:
For a step by step guide, you can follow this page for help: https://www.tenorshare.com/guide/how-to-use-partition-manager.html
#5. GParted
Open-Source Free Disk Partition Tool
- Free or Trial: 100% free & open-source tool.
- Last Updated: 05/03/2022
- Size: 415.2MB
GParted is a free and open-sourced partition tool that enables Windows users to manage disk partitions for free with a simplified interface. Users can apply this tool to resize, copy, and move partitions without data on old Windows computers.
Features:
- Extend or shrink c drive.
- Create space for a new OS.
- Recover data from lost partitions.
- Check partition content.
- Change drive or volume label.
- Copy and paste data.
How to Download: Open the below link in a browser, you’ll get this software.
https://gparted.org/
How to Use:
#6. IM-Magic Partiton Resizer
Freeware for Disk Partitioning
- Free or Trial: 100% freeware
- Last Updated: 06/22/20
- Size: 415.2MB
IM-Magic Partition Resizer is a free tool for users to resize disk volumes and even redistribute disk space on Windows internal hard disk drives. Though with an old stylish interface, it works efficiently to expand, move, shrink, and merge volumes.
Features:
- Expand, shrink, move volumes.
- Merge partitions without destroying data.
- Allocate disk space.
How to Download: Open the link below in a browser, you’ll be able to download the official version.
https://www.resize-c.com/
How to Use:
For a detailed guide, follow this link and you’ll get a step-by-step guide to move and resize partitions on your own: https://www.resize-c.com/#guide.
#7. Macrorit Partition Expert Free Edition
Powerful Free Partition Program
- Free or Trial: Free
- Last Updated: 01/08/2022
- Size: 10.3MB
Macrorit Partition Expert Free Edition is a powerful free partition program that allows users to extend, create and format partitions on Windows computers. It resolves low disk space error, converts disks between MBR and GPT with ease clicks.
Features:
- Support portable version.
- 4K alignment.
- Extend or shrink volume.
- Convert the disk to MBR or GPT.
How to Download: Open the link below in a browser, you’ll be able to download the official version for disk management.
https://macrorit.com/partition-magic-manager/free-edition.html
How to Use:
Which Is the Best Free Partition Manager Software for Windows 11/10
According to the above software detail information, we recommended the 7 best free partition manager software for all Windows users to apply and manage disk partitions. However, which one is the best free partition manager tool for the latest new Windows 11 and Windows 10?
Here is EaseUS Editors’ Pick:
- For a completely free & open-source disk partition software, GParted is an ideal tool that you can trust. However, note that it’s not compatible with Windows 11 yet.
- For the easiest and most comprehensive free disk partition tool for Windows 11/10, take EaseUS Partition Master Free Edition for a try.
Shrink, expand, combine, and split partitions for free with these excellent disk partition management programs. Last updated in October 2022.
A Partition is a hard drive section that is separated from other parts. It enables you to divide the hard disk into various logical sections. Partition software is a tool that helps you to perform basic partition and disk management on internal or external hard drives, USB drives, and even SD cards in Windows 11/10 and older operating systems.
Here is a list of Top Free Partition Software that we picked among hundreds of similar tools based on their features and usabilities on Windows computers. Let’s check the details here.
BEST Free Partition Software and Tools in Windows 11/10/8.1/8/7
| Free Partition Software | Platform |
|---|---|
| EaseUS Partition Master Free Edition | Windows 11/10/8.1/8/7, Vista, and XP…Learn More |
| Acronis Disk Director Home Demo | Windows 10/8.1/8/7, Vista, and XP…Learn More |
| Paragon Partition Manager Community | Windows 10/8/7…Learn More |
| Tenoshare Free Partition Manager | Windows 10/8.1/8/7, Vista, and XP…Learn More |
#1. EaseUS Partition Master Free Edition
All-in-One Free & Complete Free Disk Partition Software
- Free or Trial: Not limited by time, free for usage all the time.
- Last Updated: 09/24/2022, EaseUS Partition Master 16.0 Version (A new version is coming soon.)
- Size: 2.01 MB
EaseUS Partition Master Free Edition is a 100% free disk partition tool in supporting Windows users resizing, moving, arranging disk space layout on their own in Windows computers. It helps Windows users to make full use of their hard drive partitions, external disks flexibly with its advanced partitioning features.
Features:
- Create simple volumes, dynamic volumes for free.
- Delete single or all partitions with 1 click.
- Format partitions to NTFS, FAT32, ExFAT, Ext2/3/4 for free.
- Convert Basic to Dynamic disk.
- Check bad sectors by running disk surface test
- 4K alignment SSD, optimize its performance.
- Resize/move, extend, shrink volumes, merge volumes for free.
- Wipe disk or partition for free.
- Hide, unhide partitions for free.
- Convert primary to logic, or convert logic to primary partition for free.
- Change drive letter or partition label for free.
How to Download: You can directly click the button here to download this software for help now.
How to Use:
Step 1. Launch EaseUS Partition Master to check for free space at the Partition Manager section.
- If your hard drive has unallocated space, jump to Step 3 to create partition.
- If the hard drive has no unallocated space, continue with Step 2.
Step 2. Shrink a disk partition to create unallocated space.
Right-click on the target drive partition with a lot free space and select «Resize/Move».
Drag either end of the partition rightwards or leftwards to shrink the partition size so as to get ample unallocated space. You can visually know how much space you’ve decreased in the «Partition size» area. Click «OK».
Click «Execute xx Task» and then «Apply» to save all the changes.
Go back to Partition Manager, there should be unallocated space appearing on the same disk and you can continue with Step 3 tocreate new partition on your.
Step 3. Create a new partition with unallocated space on the target hard drive.
Right-click on the unallocated space and choose «Create».
Customize the partiton size, partition drive letter, partition label, file system (NTFS, FAT32, EXT2/3/4, exFAT) and more in the Advanced Settings. Click «OK».
Finally, click «Execute * Task» and «Apply» to complete creating partition with the unallocated space on your disk. Repeat the steps to partition a hard drive and get many more partitions.
#2. Acronis Disk Director Home Demo
30-Day Free Trial Disk Manager for Windows
- Free or Trial: Free trial for 30 days, but limited for managing 10GB volumes.
- Last Updated: 02/07/2019
- Size: 304MB
Acronis Disk Director provides a set of tools to enable Windows users to optimize their disk usage and protect data with efficient operations. Disk cloning, volume recovery, and partition management are all highly recommended to beginners.
Features:
- Resize, split, and merge volumes.
- Hide or unhide volumes.
- Convert MBR to GPT.
- Recover lost partitions.
- Create volumes, assign a drive letter to a new volume.
- Clone OS with apps to a new disk.
How to Download: Open the following link in a browser, you’ll be able to enter your email and get access to download the demo version for Acronis Disk Director for free.
https://www.acronis.com/en-us/products/disk-director-home/
How to Use:
#3. Paragon Partition Manager Community Edition
Complete Free for Non-commercial Disk Tool Purpose
- Free or Trial: Free for usage all the time.
- Last Updated: 04/25/20
- Size: 170MB
Paragon Partition Manager Community Edition claims completely free for non-commercial purposes. Personal Windows users can apply this software to resize/move partitions, undelete partitions, and create/expand partitions flexibly on their own.
Features:
- Resize, create partitions.
- Format, delete, check partitions.
- Create WinPE bootable disk.
- Convert MBR to GPT, GPT to mBR.
- Undelete volumes.
- Manage dynamic volumes.
How to Download: Open the video in a browser, you’ll be able to download this free disk partition tool for free.
https://www.paragon-software.com/free/pm-express/
How to Use:
#4. Tenoshare Free Partition Manager
Reliable Free Partition Manager Software (Old Stylish Software Interface)
- Free or Trial: Free trial software.
- Last Updated: 09/16/2014
- Size: 202MB
Tenorshare Partition Manager is a simple lightweight freeware for managing disk partitions on Windows computers. Thought with an old stylish interface and UI design, it’s efficient in configuring disk partition state and converting disks.
Features:
- Change boot drive.
- Change volume label, or drive letter.
- Convert disk from MBR to GPT, or GPT to MBR.
How to Download: Open the link below in a browser, you’ll be able to download and access this software.
https://www.tenorshare.com/products/partition-manager.html
How to Use:
For a step by step guide, you can follow this page for help: https://www.tenorshare.com/guide/how-to-use-partition-manager.html
#5. GParted
Open-Source Free Disk Partition Tool
- Free or Trial: 100% free & open-source tool.
- Last Updated: 05/03/2022
- Size: 415.2MB
GParted is a free and open-sourced partition tool that enables Windows users to manage disk partitions for free with a simplified interface. Users can apply this tool to resize, copy, and move partitions without data on old Windows computers.
Features:
- Extend or shrink c drive.
- Create space for a new OS.
- Recover data from lost partitions.
- Check partition content.
- Change drive or volume label.
- Copy and paste data.
How to Download: Open the below link in a browser, you’ll get this software.
https://gparted.org/
How to Use:
#6. IM-Magic Partiton Resizer
Freeware for Disk Partitioning
- Free or Trial: 100% freeware
- Last Updated: 06/22/20
- Size: 415.2MB
IM-Magic Partition Resizer is a free tool for users to resize disk volumes and even redistribute disk space on Windows internal hard disk drives. Though with an old stylish interface, it works efficiently to expand, move, shrink, and merge volumes.
Features:
- Expand, shrink, move volumes.
- Merge partitions without destroying data.
- Allocate disk space.
How to Download: Open the link below in a browser, you’ll be able to download the official version.
https://www.resize-c.com/
How to Use:
For a detailed guide, follow this link and you’ll get a step-by-step guide to move and resize partitions on your own: https://www.resize-c.com/#guide.
#7. Macrorit Partition Expert Free Edition
Powerful Free Partition Program
- Free or Trial: Free
- Last Updated: 01/08/2022
- Size: 10.3MB
Macrorit Partition Expert Free Edition is a powerful free partition program that allows users to extend, create and format partitions on Windows computers. It resolves low disk space error, converts disks between MBR and GPT with ease clicks.
Features:
- Support portable version.
- 4K alignment.
- Extend or shrink volume.
- Convert the disk to MBR or GPT.
How to Download: Open the link below in a browser, you’ll be able to download the official version for disk management.
https://macrorit.com/partition-magic-manager/free-edition.html
How to Use:
Which Is the Best Free Partition Manager Software for Windows 11/10
According to the above software detail information, we recommended the 7 best free partition manager software for all Windows users to apply and manage disk partitions. However, which one is the best free partition manager tool for the latest new Windows 11 and Windows 10?
Here is EaseUS Editors’ Pick:
- For a completely free & open-source disk partition software, GParted is an ideal tool that you can trust. However, note that it’s not compatible with Windows 11 yet.
- For the easiest and most comprehensive free disk partition tool for Windows 11/10, take EaseUS Partition Master Free Edition for a try.


































.png)