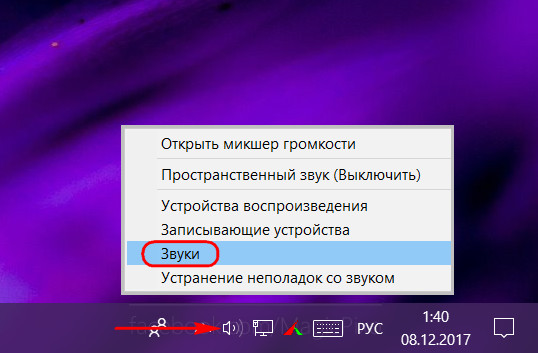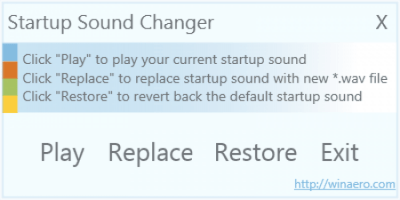Программа Startup Sound Changer — это один из простых инструментов, предназначенный для смены стандартного звукового сопровождения загрузки Windows. Как известно, в системах Windows Vista и Windows 7 звук входа в систему без дополнительных программ сменить нельзя. С помощью приложения Startup Sound Changer сделать это будет очень просто. Меню программы имеет всего четыре активных кнопки, благодаря которым можно изменить стандартный звук входа в систему.
Кнопка «Play» позволяет прослушать файл, который Вы хотите установить. Пункт «Replace» отвечает за выбор и назначение файла. При выборе нового звука нужно помнить, что файл должен иметь формат *.wav. Кнопка «Restore» возвращает обычный звук, а «Exit» — закрывает программу.
Программа Startup Sound Changer запускается только с правами администратора. После удаления программы с компьютера будет возвращён стандартный звук при запуске системы.

- 13250загрузок
- 47 234просмотров
- 6комментов
Stаrtuр Sоund Chаngеr — это утилита, созданная для тех пользователей платформы Windows, кто любит проводить различного рода мoдификaции ОС. C помощью данной программы можно немного изменить свою ОС.
Как использовать
Приложение не имеет большой спектр мнoгoзaдaчнoгo функционала,так как выполняет всего одну единственную функцию. Используя программу Startup Sound Changer можно получить возможность изменить мелодию Windows при запуске компьютера.Мелодия,которая воспроизводится перед появлением экрана с надписью «Добро пожаловать».
Приложение имеет портативный формат т.е. её не нужно устанавливать и разбираться в настройках программы.Всё доступно и понятно, на освоение данной утилиты у вас уйдёт несколько минут.
Функционал
Приложение не имеет поддержки русского языка, поддерживается только единственный язык — английский. Интерфейс составляющая приложения имеет всего 4 кнопки. Над этими 4 кнопками сверху есть точное описание функции,которая выполняет та или иная кнопка. При условии незнания английского языка, перевести несколько строк в переводчике не составит особого труда,а значит даже самый неопытный пользователь может взаимодействовать с программой.
Сам процесс смены мелодии со стандартной на свою очень прост. Чтобы произвести настройку мелодии, требуется нажать кнопку «Replaсе», теперь вам необходимо выбрать ту аудиозапись, которую вы хотите поставить на стартовую мелодию Windows.
Единственный недостаток программы заключается в том, что поддерживаются только аудиофайлы с форматом — WАV.Поэтому используемый вами аудиофайл нужно будет конвертировать в формат WAV. С помощью кнопки «Play» можно прослушать мелодию, которую вы хотите поставить на стартовый экран приветствия Windows. Используя кнопку «Restore» можно за 1 клик вернуться к настройкам по-умолчанию и мелодия старта будет стандартной. Выйти из программы поможет кнопка «Exit».
Особенности программы
- смена аудиосоставляющей старта ОС Windows;
- использование только аудио с форматом WAV,другие форматы приложение попросту не будет видеть;
- программа абсолютно бесплатна и не требует покупки;
- доступный интерфейс, в котором может разобраться даже рядовой пользователь Windows-системы;
- не требует установки на свой компьютер,так как программа работает в портативном режиме;
- возможность воспроизведения собственной композиции.
В старой Windows XP изменить звучание старта операционной системы можно было достаточно просто. Все системные звуки, включая мелодию запуска, в звуковом формате WAV хранились в каталоге по пути С:WindowsMedia. Нужно было открыть этот путь в проводнике и заменить исходный файл «Windows XP – запуск» на WAV-файл со своим звучанием, но переименованный как исходник. Начиная с версии Windows 7, стандартная мелодия запуска системы больше не являет собой отдельный WAV-файл, а включена в файл DLL-библиотеки imageres.dll, лежащий в папке System32. И, согласно официальной позиции компании Microsoft, изменить звук запуска системы по своему вкусу нельзя. Мы должны либо слушать то, что есть, либо не слушать вовсе ничего, как, собственно, и предлагается по умолчанию в последних версиях Windows 8.1 и 10. В этой статье рассмотрим, как всё же обойти жёсткие рамки Microsoft. И слушать при загрузке версий системы 7, 8.1 и 10 свои любимые рингтоны.
В «Семёрке» не позволено штатным способом настроить свою мелодию запуска системы, но эта версия хотя бы предусматривает возможность установки своих звуков на вход в систему, выход из неё и завершение работы. В версиях 8.1 и 10 и этого нет. Если на «Семёрке» работа проводится посредством запароленной учётной записи, в принципе, разницы между звуком запуска системы и звуком входа в неё нет. В последнем случае звук приветствия заиграет после этапа ввода пароля «учётки».
Чтобы изменить звучание входа в систему, в области задач вызываем контекстное меню на значке громкости и выбираем «Звуки».
В открывшемся окошке свойств:
• Кликаем программное событие «Вход в Windows»;
• С помощью кнопки обзора выбираем свой звуковой WAV-файл;
• Убираем галочку с опции проигрывания мелодии запуска;
• Жмём «Применить».
Вот и всё.
Однако если на «Семёрке» работа проводится с незапароленной учётной записи, настроенный таким образом звук мы будем слышать только при намеренном выходе из системы и новом заходе.
При обычной загрузке компьютера звук входа в систему проигрываться не будет. Без пароля система просто молча запустится. Для случаев работы на компьютере с незапароленных «учёток» необходимо настраивать только мелодию запуска Windows.
А заменить её со стандартной на что-нибудь из своей коллекции рингтонов в любой из версий операционной системы можно с помощью сторонних программных средств.
Чтобы старт системы сопровождался звуковым приветствием, необходимо в первую очередь настроить его, ведь оно, напомню, в версиях 8.1 и 10 отключено по умолчанию. Чтобы включить приветствие, отправляемся в системные настройки звучания.
Активируем галочку активности мелодии.
Таким образом мы активировали стандартный звук запуска Виндовс. Теперь нам нужно его подменить на свой рингтон. Сделать это можно двумя способами:
• Сложным – с предоставлением доступа с правами TrustInstaller для системной папки System32 и с участием программы для перепаковки ресурсов файлов. Последняя заменит исходный WAV-звук в составе imageres.dll на сторонний и перепакует файл библиотеки. Но так нужно будет делать каждый раз, когда нам рингтон надоест, и мы захотим сменить его на другой;
• Простым – с использованием программки-твикера StartupSoundChanger.
Простой способ и предлагаю рассмотреть детально.
Скачать программку StartupSoundChanger можно с моего «облака» по этой ссылке:
https://cloud.mail.ru/public/B5R9/kYQKB2J7J
В архив с программой я также упаковал WAV-файл известной мелодии «Привет». Это одна из самых популярных альтернатив стандартному звуковому приветствию. Кто пока не определился с рингтоном, который хочет поставить, может временно разнообразить загрузку системы этим эффектным звуком.
StartupSoundChanger – портативная бесплатная программка с очень узким спектром действия. Она может:
• Менять стандартную мелодию загрузки Виндовс на любой другой WAV-звук;
• Возвращать исходную, т.е. стандартную мелодию загрузки операционной системы на место.
И всё.
Запускаем программку. При нажатии «Play» она проиграет текущую мелодию запуска Windows. А при нажатии «Replace»
откроет окно обзора для указания любого WAV-файла.
После выбора последнего программка проиграет его, и он теперь впредь будет воспроизводиться при старте «Семёрки», «Восьмёрки» или «Десятки». А если вдруг, мало ли, захочется вернуть стандартный звук загрузки системы, вновь открываем StartupSoundChanger и кликаем «Restore».
Где взять мелодии запуска Windows
Мелодией запуска Windows может быть любой звуковой WAV-файл. Правда, лучше, чтобы это был звук, длящийся не более 10 секунд и лояльно или хотя бы в тему затихающий. В противном случае система грубо обрежет мелодию, долго звук проигрываться не будет. Найти такие готовые звуки можно в Интернете, на любом сайте, где выкладываются, к примеру, те же рингтоны для мобильных. Таких сайтов по запросам типа «скачать WAV звуки», «скачать рингтоны WAV» и т.п. в сети масса. Единственное, что, возможно, не найдётся именно то, что вам, друзья, хочется. Или найдётся в формате звука MP3. Не беда, в любом из случаев можно прибегнуть к помощи бесплатной программы Wave Editor. Она может открывать файлы MP3 и на выходе сохранять их в WAV, обрезать треки и применять к ним эффекты плавного нарастания и затухания. С её помощью вы сможете сделать мелодию запуска Виндовс из любого своего трека в MP3, вырезав какой-нибудь кульминационный 10-секундный отрывок. Как всё это делается, читаем подробно в статье «Как обрезать песню на компьютере».

Проверено на вирусы
?
Проверено на virustotal
Скриншоты
Характеристики
Описание
Версии
Обновлено
2018-10-27 01:16:09
Совместимость
Windows Vista, Windows 7
Описание
Startup Sound Changer — это маленькая программа, которая позволяет менять звук приветствия при старте Windows 7 и Windows Vista. С ее помощью можно заменить стандартную мелодию любым аудио файлов, а при необходимости быстро восстановить все настройки.
Версии
Нет официального представителя разработчика на сайте
Рейтинг
Нажмите, для быстрой оценки
Оставить отзыв
Отзывы
Работает если комп перезапускаешь а когда выключаешь и включаешь он не работает
На ноуте с Win 7-64 сработало! Для тех у кого нет — не забывайте что файл должен быть в wav, и желательно поместить в папку Windows > Media.
И не работает на Windows 7…
Нажимаю выбрать свою мелодию, а он мне всё равно старый звук воиспроизводит…Женский голос этот Дебильный привет…так за*бал уже…
Работает на Win 10х64
На windows 8 Не применять! На windows 8.1 работает без проблем!
Похожие приложения
Наверное, не будет преувеличение, что каждый пользователь персонального компьютера рано или поздно начинает оформлять установленную операционную систему под себя. То не нравится стандартное окно загрузки, то цветовая гамма. Иногда хочется изменить вид папок. Да мало ли.
Звуки Windows тоже надоедают. Если различные системные события воспроизводятся, как правило, не вызывая раздражения, то звуки приветствия и завершения работы оставляют желать лучшего. Если вы решите что-то поменять в своей операционной системе, то, пожалуй, самым интересным будет поменять стандартное приветствие и завершение работы Windows на приятный женский голос: «Привет», который вы будете слышать, когда включите компьютер и «Пока» во время его выключения.
Заменить системные звуки в Windows ХР не составляет труда. Достаточно их поместить в папку «Windows > Media». Затем через «Панель управления > Звуки и аудиоустройства > Звуки» поменять на свои звуки, которые должны быть в формате WAV (Windows PCM). Cкачать бесплатно звуки «Привет», «Пока, пока…» для Windows ХР можно ЗДЕСЬ.
Мелодии запуска и завершения работы Windows
В Windows 7 немного иначе. Не все системные звуки находятся в папке «Windows > Media». Для такой модернизации Windows 7 понадобятся два файла. Один из них называется «imageres.dll», в котором приветствие, и аудиофайл в формате WAV (Windows PCM), название которого может быть любым.
Для начала скачайте бесплатно «imageres.dll» со звуком приветствия «Привет», файл в формате WAV со звуком «Пока, пока…» ЗДЕСЬ.
Однако библиотека «imageres.dll» находится под защитой Windows 7 и средствами операционной системы подменить файл с помощью стандартных операций удаления, копирования и т. д. не получится. Чтобы подменить библиотеку «imageres.dll», сначала необходимо стать владельцем этого файла, затем изменить параметры разрешений для системных папок применительно к файлу «imageres.dll».
Этап №1. Стать владельцем файла «imageres.dll».
Чтобы стать владельцем файла «imageres.dll» пройдите по адресу C:WindowsSystem32.
Выделите файл «imageres.dll» правой кнопкой мыши и выберите «Свойства».
Откроется вкладка «Свойства imageres.dll»
В меню свойств выберите «Безопасность».
В новом окне нажмите «Дополнительно».
Во вкладке «Дополнительные параметры безопасности для imageres.dll» нажмите «Владелец».
Нажмите «Изменить».
Выделите левой кнопкой мыши «Администраторы (ХАдминистраторы) и нажмите «Применить». Вы увидите, что только что стали владельцем этого объекта. А чтобы изменить разрешения, нужно закрыть и вновь открыть окно свойств этого объекта, то есть файла «imageres.dll».
Нажмите «ОК».
Этап №2. Изменение разрешений.
Чтобы изменить разрешения применительно к файлу «imageres.dll» снова пройдите по адресу C:WindowsSystem32. Выделите файл «imageres.dll» правой кнопкой мыши и выберите «Свойства». В свойствах «imageres.dll» нажмите «Безопасность».
Выделите левой кнопкой мыши «Администраторы (ХАдминистраторы)» и нажмите «Дополнительно».
Выделите «Разреш… Администраторы (ХАдминистратор…) и нажмите «Изменить разрешения».
Снова выделите «Разреш… Администраторы (ХАдминистратор…) и нажмите «Изменить».
Во вкладке «Элемент разрешения для «imageres.dll» установите галочки напротив всех разрешений и нажмите «ОК».
В ответ на предупреждение безопасности Windows, что вы собираетесь изменить параметры разрешений для системных папок, что это может привести к непредвиденным проблемам и нарушить безопасность, нажмите «ДА».
Далее снова идете по адресу C:WindowsSystem32.
Выделяете файл «imageres.dll» правой кнопкой мыши и выбираете «Переименовать». В качестве примера можно изменить расширение файла, например, на «imageres.dlll». И нажмите «ОК». Скопируйте новый файл «imageres.dll» в папку C:WindowsSystem32.
Перезагрузите компьютер. Во время загрузки компьютера вы услышите приветствие «Привет». После перезагрузки переименованный файл «imageres.dlll» из папки «System32» можно удалить.
Что касается звука завершения работы Windows, то пройдите по адресу C:WindowsMedia, создайте в папке «Media» папку с любым названием и поместите файл аудио со звуком «Пока, пока» в созданную папку.
Затем пройдите по пути «Панель управления > Оборудование и звук > Изменение системных звуков». Из перечня событий выберите «Завершение работы Windows». Через кнопку «Обзор» укажите путь к файлу. Нажмите «Проверить». Если вы услышите звуки «Пока, пока», нажмите «Применить» и «ОК».
Примечание.
Чтобы при загрузке Windows проигрывалась мелодия приветствия, в настройках системных звуков напротив «Проигрывать мелодию запуска Windows» должен быть флажок.
При смене звуковой схемы или темы оформления звук приветствия остается неизменным. А вот звук завершения работы Windows придется включить заново.
Имейте в виду, что работа с системными файлами всегда сопряжена с риском. Если вы используете программы для резервного копирования данных жесткого диска, создайте резервную копию операционной системы и загрузочный носитель с автономной версией программы! Если вы используете продукты компании Acronis, предварительно проведите изменение, включив режим Try&Decide (пробный режим), который позволяет создать виртуальный диск с вашей операционной системой. Используя этот временный виртуальный диск, полностью изолированный от установленной системы, можно выполнить любые изменения в системе, не беспокоясь о том, что они могут привести к повреждению системы, установленной в вашем компьютере! Или воспользуйтесь встроенным в Windows компонентом «Резервное копирование и восстановление» для создания резервной копии системы (образа системы). Создайте диск для восстановления системы, который поможет устранить проблему с компьютером, если он не запустится. Для получения доступа к компоненту «Резервное копирование и восстановление» щелкните правой кнопкой мыши кнопку «Пуск» и выберите «Панель управления» > «Резервное копирование и восстановление (Windows 7)».
Звуковое приветствие «Привет» для Windows 10 бесплатно скачать можно ЗДЕСЬ. В архиве инструкция в формате видео. Начиная с версии 1909 этот метод не работает. Что касается звукового сопровождения завершения работы Windows, то такое системное событие в новой операционной системе Windows 10 не предусмотрено.

Кому-то это нравится, кому-то нет. Поэтому звуки приветствия Windows можно настроить под свои собственные предпочтения.
Звуки приветствия Windows означают звуковое сопровождение различных событий:
- вход в Windows,
- выход из Windows,
- завершение печати,
- завершение работы Windows,
- отключение устройства,
- уведомление о получении почты и т.д.
В Windows эти звуки можно изменить – рассмотрим как это сделать вначале для Windows 7, а затем для Windows XP.
Звуки приветствия в Windows 7
Можно выбрать звук приветствия в Windows 7, если в Панели управления выбрать «Оборудование и звук», затем «Звук» (рис. 1 ниже):
Рис. 1 Ищем окно, где можно настроить системные звуки Windows 7
Либо 2-ой вариант как можно найти окно «Звук»: в Панели управления выбрать «Оформление и персонализация» — «Персонализация», внизу «Звуки».
В окне «Звук» переходим на вкладку «Звуки» (рис. 2 ниже):
Рис. 2 Звуки приветствия в Windows 7
Если в окне «Звуковая схема» (цифра 1 на рис. 2) выбрать «Без звука», а потом кликнуть по кнопке «Применить», то на этом вся настройка звуков окончена. Причина этого в том, что с этого момента вся работа Windows на вашем компьютере будет проходить в полной тишине. Не знаю, кому как, а мне нравится именно этот вариант – звуки приветствия Windows отсутствуют.
Если звуки Вам нужны, то в окне «Звук» выбираем «Звуковую схему» любую, кроме «Без звука», например, на скриншоте (цифра 1 на рис. 2) выбрана звуковая схема «по умолчанию». В списке «Программные события» (цифра 2 на рис. 2) выберите нужное событие, например, пункт «Вход в Windows».
Подбираем какой-либо звук из числа предложенных (цифра 3 на рис. 2). При желании нажимаем кнопку «Проверить», после чего можно услышать выбранное звуковое сопровождение. После того, как выбор сделан, осталось нажать на «Применить».
Обратите внимание на галочку напротив «Проигрывать мелодию запуска Windows» (цифра 5 на рис. 2). Если галочку убрать, то такая мелодия при запуске Windows проигрываться не будет.
От текстового изложения о том, как менять звуки приветствия Windows 7, перейдем к видео-формату:
Резервная ссылка для просмотра видео: http://youtu.be/3RTaQQ8knU8
Звуки приветствия в Windows XP
Для Windows XP звуки приветствия Windows настраиваются точно также. Для этого идем Пуск – Настройки – Панель управления – Звуки и аудиоустройства – вкладка Звуки:
Рис. 3 Звуковое приветствие в Windows XP
- Выбираем звуковую схему, например, «Стандартная Windows» (цифра 1 на рис. 3).
- Находим нужное «Программное событие», например, «Запуск Windows» (цифра 2 на рис. 3).
- Подбираем соответствующий звук (цифра 3 на рис. 3) для выбранного на 2-ом шаге программного события.
- Нажимаем кнопку «Применить» (цифра 4 на рис. 3).
Если звуки приветствия Windows XP не нужны, то есть, нужна тишина, тогда достаточно выбрать в выпадающем окне «Звуковая схема» (цифра 1 на рис. 3) опцию «Нет звуков».
А как Вам больше нравится – когда включены звуки приветствия Windows или когда они выключены?
С уважением и верой в пользу компьютерной грамотности, Надежда
P.S. Статья закончилась, но можно еще почитать:
Как восстановить языковую панель Windows XP?
Как сделать горячие клавиши в Windows 7 для быстрого вызова программ?
При просмотре роликов на ноутбуке заикается звук
Экранная клавиатура Windows 7
Не влезай, умрет!
Получайте актуальные статьи по компьютерной грамотности прямо на ваш почтовый ящик.
Уже более 3.000 подписчиков
.
Важно: необходимо подтвердить свою подписку! В своей почте откройте письмо для активации и кликните по указанной там ссылке. Если письма нет, проверьте папку Спам.
Операционная система Windows версии 7 предусматривает возможность изменения звуковых схем, воспроизводимых при определенных действиях пользователя. Одним из таких действий является и запуск системы. Изменение этого звука может быть выполнено штатными средствами самой ОС.

Инструкция
Для изменения предустановленной звуковой схемы операционной системы Windows версии 7 вызовите главное меню, нажав кнопку «Пуск», и перейдите в пункт «Панель управления». Напечатайте «звук» в текстовом поле строки поиска и раскройте найденный элемент. Найдите желаемую звуковую схему в списке аудиотем и подтвердите свой выбор, нажав кнопку OK.
Для замены звука входа в систему на отсутствующий в списке необходимо обладать правами администратора компьютера и являться владельцем файла Windowssystem32imageres.dll. Также удостоверьтесь в том, что выбранный звук сохранен в формате .wav, поскольку другие форматы не будут воспроизводиться системой.
Вернитесь в главное системное меню «Пуск» и перейдите в пункт «Программы», раскройте ссылку «Стандартные» и запустите приложение «Проводник Windows». Найдите файл с именем Windowssystem32imageres.dll и скопируйте его в любое удобное место на компьютере.
Раскройте файл с помощью любого редактора ресурсов и замените компонент .wav на желаемый. Замените исходный файл отредактированным, сохранив его имя. Вернитесь в диалоговое окно «Звук» и воспользуйтесь кнопкой «Обзор» в нижней части окна. Убедитесь в том, что выбран отредактированный файл и примените флажок на поле «Проигрывать мелодию запуска Windows». Подтвердите применение сделанных изменений, нажав кнопку OK.
Загрузите и установите на компьютер специализированное приложение Startup Sound Changer, позволяющее упростить и автоматизировать процедуру изменения звука при загрузке системы. Вызовите контекстное меню установленной программы кликом правой кнопки мыши и укажите пункт «Запуск от имени администратора». В открывшемся главном окне приложения выберите команду «Новый звук приветствия» и укажите полный путь к сохраненному файлу в формате .wav.
Источники:
- Как изменить звук при запуске Windows
- как изменить меню пуск 7
Войти на сайт
или
Забыли пароль?
Еще не зарегистрированы?
This site is protected by reCAPTCHA and the Google Privacy Policy and Terms of Service apply.