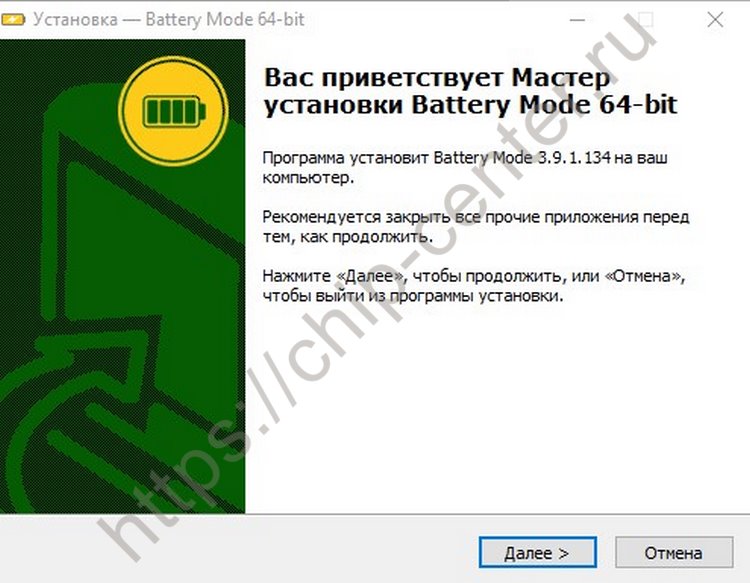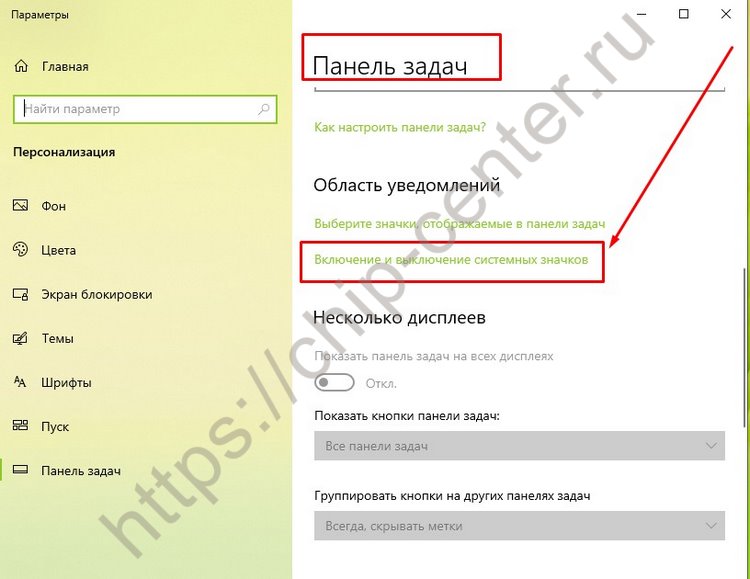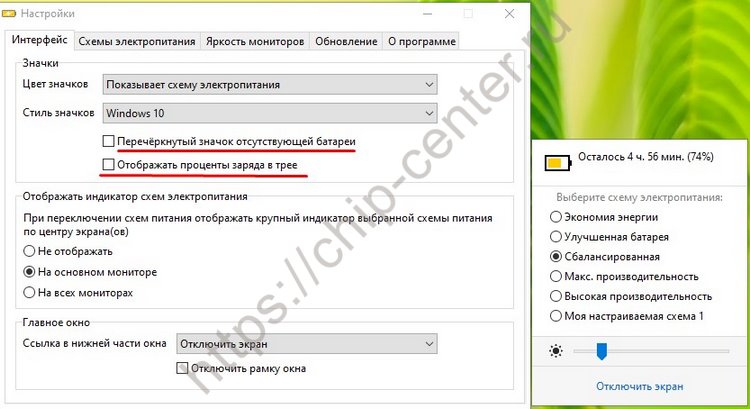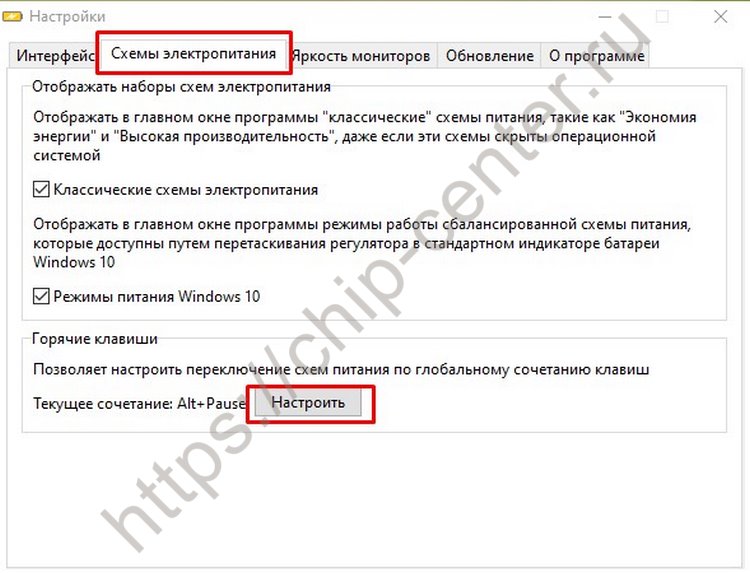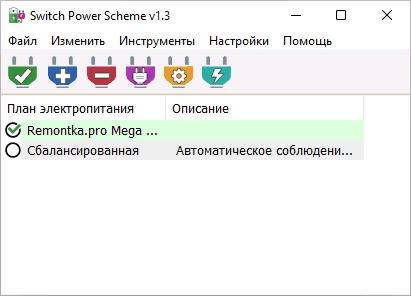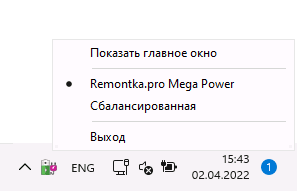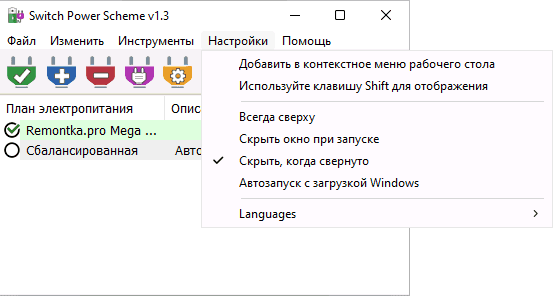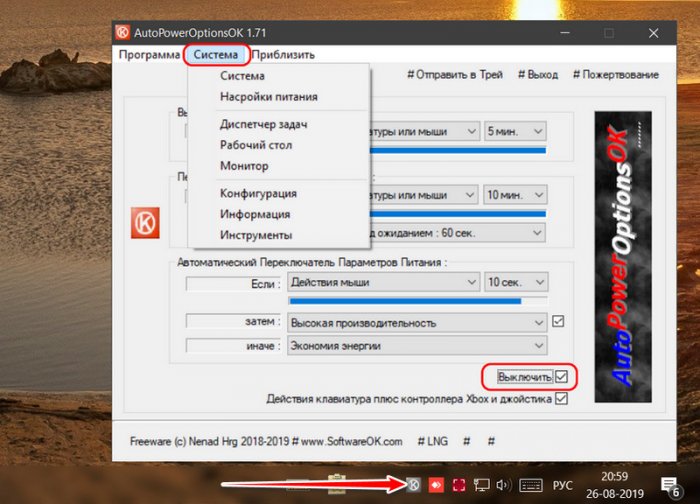Dont Sleep 9.21
Dont Sleep — портативная бесплатная утилита, которая временно может отключить настройки электропитания. Можно выбрать, что именно отключать — хранитель экрана, режим гибернации, блокировку рабочего стола…
get_app7 245 | Бесплатная |
Управление источником бесперебойного питания 3.5.4.12
Управление источником бесперебойного питания — Программа позволяет в значительной степени расширить и дополнить возможности вашего ИБП, которые не реализованы в программах поставляемых производителем…
get_app8 151 | Условно-бесплатная |
AutoOff 4.24
AutoOff — небольшая, но достаточно удобная программа для выключения или перезагрузки компьютера в определенное время. Помимо этого, ПК можно перевести в режим сна, отключить или включить дисплей, заблокировать Windows, запустить или завершить программу…
get_app3 576 | Бесплатная |
AutoPowerOptionsOK 5.22
Крохотная портативная утилита, с помощью которой можно легко управлять параметрами питания. Пользователь может задавать промежутки времени через которые будет автоматически выключен монитор, активирован режим сна или включится другой план электропитания…
get_app1 907 | Бесплатная |
PreventTurnOff 3.11
Небольшая портативная утилита, которая предназначена для блокировки выключения компьютера, входа в режим ожидания, спящий режим или режим гибернации. Имеется возможность отключения заставки, блокировки выключения монитора, присутствует встроенный таймер…
get_app936 | Бесплатная |
BatteryHistoryView 1.01
Портативная утилита, которая предназначена для извлечения информации об истории использовании батареи ноутбука, хранящуюся в базе данных SRUDB.dat ОС Windows 10/11. Включает в себя следующую информацию: количество циклов, расчетная емкость, уровень заряда…
get_app164 | Бесплатная |
Таймер выключения 4.3.8
Таймер выключения — удобная программа, с помощью которой настраивается определенное время выключения компьютера…
get_app9 682 | Бесплатная |
Battery Optimizer 3.2.3.6
Battery Optimizer — утилита, позволяющая оптимизировать работу ноутбука с использованием систем диагностики и тестирования для получения наилучшего срока службы аккумулятора…
get_app38 655 | Бесплатная |
Battery Monitor 9.8
Battery Monitor — гаджет для ОС Windows Vista/7/8/8.1/10, который информирует пользователя о текущем состоянии батареи и используемом плане электропитания. Утилита позволяет изменить схему управления питанием…
get_app11 192 | Бесплатная |
Wise Auto Shutdown 2.0.2.103
Wise Auto Shutdown — простая программа, с помощью котрой можно планировать выключение компьютера, перезагрузку, выход из системы…
get_app31 677 | Бесплатная |
BatteryCare 0.9.36.1
BatteryCare — удобная программа, которая производит мониторинг циклов заряда/разряда аккумуляторной батареи ноутбука или нетбука и помогает пользователю оптимизировать использование и производительность портативного устройства…
get_app138 405 | Бесплатная |
KSA Power Supply Calculator WorkStation 2.2.2.0
KSA Power Supply Calculator WorkStation — небольшая, но полезная утилита, позволяющая рассчитать оптимальную мощность блока питания компьютера и источника бесперебойного питания (UPS)…
get_app22 106 | Бесплатная |
Shutter 4.5
Shutter — многофункциональная утилита для управления питанием компьютера, с помощью которой можно выключать, блокировать, перезагружать компьютер, переводить его в спящий режим и многое другое…
get_app5 747 | Бесплатная |
Battery Mode 4.3.0.188
Battery Mode — приложение, которое заменяет стандартный индикатор батареи Windows на более красивый и функциональный, а также добавляет удобное управление подсветкой…
get_app5 063 | Бесплатная |
Hibernate Enable or Disable 1.3
Небольшая портативная утилита, единственной задачей которого является отключение (или включение) опции гибернации в операционной системе Windows. Также присутствует возможность управлять размером файла hiberfil.sys. Программа не требует инсталляции…
get_app489 | Бесплатная |
Battery Mode лучшая программа для управления электропитанием Windows 10, 8, 7.
Расширяем стандартные возможности Windows 10, 8, 7 по управлению параметрами электропитания от батареи.
Заходим на сайт https://bmode.tarcode.ru/download и скачиваем абсолютно бесплатную программу Battery Mode, выбирайте разрядность своей Windows 32 или 64 bit, так же есть портейбл версии.
Устанавливаем от имени администратора.
Выбираем язык.
Далее.
Принимаем условия и жмём далее.
Выбираем способ установки, можно выбрать и портейбл версию.
При желании можно поменять папку установки программы.
Далее.
Оставляем автоматический запуск Battery Mode.
Установить!
Завершаем установку и наблюдаем иконку в системном трее возле часов.
Левый клик мышки по иконке вызывает вот такое меню.
В Windows 10 доступны все схемы электропитания, регулировка яркости. Можно отключить экран ноутбука или компьютера (Этот пункт настраивается, далее будет пример).
Вот стандартное меню Windows 10.
По правому клику мышки у Нас доступно расширенное меню. Можно смело отключить стандартный значок батареи Windows 10, 8, 7.
Переходим в пункт “Включение и выключение системных значков”.
И отключаем пункт “Питание” он нам больше не понадобится никогда.
Далее по правому клику открываем в меню пункт “Настройки”
.
Здесь мы можем поменять цвет значка в трее в зависимости от процента заряда батареи или установленной схемы управления питанием.
Можно выбрать стиль значков, например Windows 7 и батарейка станет вертикальной, а не горизонтальной. Так же здесь задаётся ссылка в нижней части меню по левому клику мышки. Можно выбрать целый список функций на любой вкус.
Далее переходим в пункт “Схемы электропитания”, можно назначить горячие клавиши для смены схем электропитания и выбрать какие схемы будут отображаться в меню программы Battery Mode.
Перейдем в пункт “Яркость мониторов” здесь Вы можете задать изменение яркости колесиком мышки. Я попробовал — очень удобно и быстро. Так же можно зафиксировать яркость для всех схем электропитания.
Оставляем автоматическое обновление Battery Mode.
Если Вам понравилась программа можете поблагодарить автора любой суммой!
Battery Mode постоянно улучшается.
По правому клику есть пункт “Планировщик”, здесь можно очень гибко настроить работу ноутбука от батареи. Нужно включить “Новое правило”, нажать кнопку “Изменить”, откроется окно настройки. Задаёте название правила, и настраиваете условия срабатывания. Например, если процент заряда батареи достиг 30% то переключить схему управления питанием на “Экономия энергии”, показать сообщение, запустить программу, звуковое оповещение.
Вот пример настройки. Задавайте свои практически любые правила, под разные задачи. Как настроили правило, нажимаем внизу “Применить”
Можно создать еще правила и снова нажимаем “ Применить ”.
Так же в настройках можно задать пункт “Информацию о батарее” и по левому клику мышки контролировать батарею.
Battery Mode показывает исчерпывающую информацию о Вашей батарее! Степень изношенности, производителя и другие полезности.
Я (Мы) считаю Battery Mode лучшей и самой гибкой в плане настроек программой для управления электропитанием Windows 10, 8, 7.
Подписывайтесь на нашу группу в VK ЧИП-ЦЕНТР — восстановление информации в Донецке
Содержание
- Способ 1: Панель уведомлений
- Способ 2: Системные «Параметры»
- Способ 3: «Панель управления»
- Способ 4: «Центр мобильности Windows»
- Вопросы и ответы
Способ 1: Панель уведомлений
На ноутбуках, работающих от аккумулятора, состояние заряда отображается на нижней рабочей панели, или в трее. Показатель визуализирован в виде батарейки. При нажатии на значок левой кнопкой мыши отображается дополнительное окно с информацией о состоянии заряда, где можно активировать режим энергосбережения, кликнув на кнопку «Экономия заряда».
Режим есть возможность активировать только тогда, когда кабель питания отключен.
При выборе режима все соответствующие настройки производятся в автоматическом режиме: уменьшается яркость экрана, если этот параметр активирован, прерывается фоновая синхронизация фирменных приложений, некоторые второстепенные фоновые приложения блокируются, уменьшается количество пуш-уведомлений, загрузка некритических обновлений и часть телеметрии останавливаются, устройство при длительном бездействии отключается. Самостоятельно настроить поведение ноутбука в этом случае не получится.
Зайти в разделы с более расширенными настройками энергосбережения через панель уведомлений можно тремя способами:
- перейти в соответствующий раздел в системных «Параметрах»;
- открыть «Панель управления» для редактирования схемы электропитания;
- запустить утилиту «Центр мобильности Windows» для быстрой настройки некоторых параметров.
В первом случае для перехода в «Параметры» нужно кликнуть по значку батареи ЛКМ и нажать на строку «Параметры аккумулятора».
В других случаях вызывается контекстное меню кликом правой кнопкой мыши по значку.
Если на нижней панели нет значка в виде аккумулятора, вероятно, его отображение отключено. Чтобы его показать, потребуется проделать несколько простых шагов:
- Кликните по рабочей панели ПКМ и выберите пункт «Параметры панели задач».
- Откроется окно «Параметров», где нужно нажать на строку «Включение и выключение системных значков».
- Далее активируйте отображение значка аккумулятора, переведя тумблер у «Питания» во включенное состояние.

Обо всех методах настройки энергосбережения в Windows 10 мы поговорим более подробно ниже.
Способ 2: Системные «Параметры»
В раздел с настройкой батареи системных «Параметров» можно попасть и другим способом:
- Нажмите по кнопке «Пуск» и выберите «Параметры».
- В появившемся окне нажмите на раздел «Система».
- Затем перейдите на вкладку «Батарея».


В разделе доступно несколько настроек энергосбережения. Здесь также можно вручную активировать режим, позволяющий экономить заряд аккумулятора, с помощью соответствующего тумблера.
Кроме того, есть возможность использовать функцию автоматического включения режима энергосбережения, выбрав показатель остатка заряда батареи. Для этого разверните меню у пункта «Автоматически включать экономию заряда при».
Когда активировано энергосбережение, яркость экрана может автоматически уменьшаться, если поставить галочку у соответствующего пункта.
Способ 3: «Панель управления»
Более тонкие настройки режима энергосбережения доступны в классической «Панели управления». Помимо контекстного меню у иконки батареи в трее, попасть в нужный раздел можно следующим образом:
- Одновременно зажмите клавиши «Win + R», затем введите запрос
controlи нажмите на кнопку «ОК». - В меню «Просмотр» выберите «Крупные значки» для удобства, затем перейдите в раздел «Электропитание».


В открывшемся окне на панели слева можно перейти в настройки, позволяющие сэкономить заряд аккумулятора, например установить время, по истечении которого ноутбук перейдет в спящий режим.
Первые два пункта подразумевают выбор поведения системы при нажатии на кнопку питания и при закрытии крышки ноутбука: будет ли устройство уходить в сон или сразу завершать работу.
Доступен выбор действия как от сети, так и от аккумулятора, то есть разрешается гибко настроить поведение ОС. При работе от батареи лучше выбирать такие режимы, которые позволят сберечь заряд, отключив функционирование процессов и служб в фоне, а также некоторых компонентов.
Читайте также: Настройка действий при закрытии крышки ноутбука на Windows 10
Ниже в «Панели управления» есть переход к настройкам отключения дисплея, а также параметров спящего режима.
Кроме установки времени для перехода в тот или иной энергосберегающий режим, через эту страницу можно перейти к дополнительным функциям – кликните по ссылке «Изменить дополнительные параметры питания».
В новом окне можно отдельно определить действие для многих программных и аппаратных компонентов компьютера. Например, задать отключение работы жесткого диска после 20 минут бездействия или выставить план энергопитания для графики.
Читайте также: Что делать, если Windows 10 не уходит в спящий режим
Теперь вернемся к разделу «Электропитание» и центральной части окна. В зависимости от аппаратной составляющей и настроек системы, здесь доступен выбор схемы электропитания. В нашем случае это «Сбалансированная» и «Высокая производительность». В первом случае система работает так, чтобы сэкономить энергоресурсы, а во втором – на полную мощность.
Каждую схему электропитания можно вручную изменить точно так же, как было показано чуть выше. Для этого достаточно кликнуть по строке «Настройка схемы электропитания».
Создать собственную схему электропитания можно самостоятельно:
- Щелкните по пункту «Создание схемы управления питанием» на левой панели.
- В первом шаге укажите шаблон схемы и задайте ей имя. Чтобы компьютер работал в режиме энергосбережения, выбирайте такой план, как «Экономия энергии». Нажмите по кнопке «Далее».
- Выберите параметры для перевода системы в режим сна, затем кликните по «Создать».

После этого созданная схема будет отображаться в основном окне раздела «Электропитания», что позволит переключиться на нее в любой момент.
Чтобы удалить свой план, достаточно перейти в его редактирование, затем кликнуть по соответствующей кнопке внизу.

«Центр мобильности Windows» — это встроенная утилита, которая обеспечивает быстрый доступ к некоторых настройкам ноутбука, включая параметры энергосбережения. Помимо иконки питания в трее, запустить ее можно и другими методами:
- Кликните правой кнопкой мыши по кнопке «Пуск», затем выберите «Центр мобильности».
- Либо нажмите на соответствующую ссылку в левом нижнем углу раздела «Электропитание» в «Панели управления».

В плитке «Состояние батареи» можно выбрать режим, в котором будет работать ноутбук. Выберите «Экономия энергии», чтобы некоторые системные параметры подстроились под экономию заряда.
Также режим энергосбережения подразумевает настройку яркости экрана. В этом же окне ее можно отрегулировать самостоятельно при помощи регулятора.

Быстрое переключение схем электропитания на ноутбуке
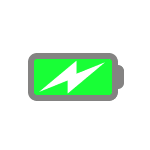
В этом обзоре — о бесплатных утилитах для быстрого переключения схемы электропитания в Windows 11, Windows 10 и предыдущих версий системы без необходимости заходить в соответствующий раздел панели управления или «Центр мобильности Windows».
Switch Power Scheme
Switch Power Scheme — одна из самых простых утилит переключения планов электропитания из рассмотренных в этой статье, её использование будет понятным для любого пользователя, интерфейс полностью на русском языке.
Первые шаги для начала использования утилиты:
- Скачайте программу с официального сайта и распакуйте архив в удобное расположение.
- В архиве присутствуют два исполняемых файла: один для x64 систем, другой — для 32-бит Windows, запустите нужный.
- В программе есть русский язык интерфейса, но он не включается автоматически. В меню зайдите в Options — Languages, чтобы выбрать русский язык интерфейса.
- В главном окне программы представлены доступные на ноутбуке схемы электропитания: если вы не планируете создавать новые схемы или удалять текущие, просто «Закройте» программу (по факту она будет свёрнута в область уведомлений Windows). Для переключения схемы электропитания достаточно нажать правой кнопкой мыши по значку утилиты Switch Power Scheme в области уведомлений.
- Если потребуется снова попасть в главное окно программы — нажмите по значку в трее дважды. В настройках программы вы можете включить её автозапуск при входе в Windows и сделать так, чтобы она запускалась в свёрнутом виде.
- Если необходимо — можно добавить пункт для переключения схемы электропитания в контекстное меню рабочего стола (требуется запуск утилиты от имени администратора).
- Нажав правой кнопкой мыши по плану электропитания в главном окне программы его можно экспортировать, а в будущем, например, после переустановки Windows, снова импортировать с помощью соответствующего пункта в меню «Файл».
- Кнопки в главном окне программы позволяют быстро применять, добавлять, удалять, настраивать дополнительные параметры выбранной схемы электропитания.
Если задача — удобно и быстро менять схемы электропитания, а дополнительные функции не требуются, Switch Power Scheme будет одним из лучших решений.
Battery Mode — продвинутое управления схемами электропитания и другими параметрами
В случае, если требуется больше контроля, а не только переключения режима электропитания, Battery Mode будет отличным вариантом. Официальный сайт программы, где можно скачать установщик для 64-бит и 32-бит Windows 11, Windows 10 и более ранних версий ОС — https://bmode.tarcode.ru/
В ходе установки Battery Mode добавит собственный индикатор батареи в область уведомлений Windows, также в установщике будет информация о том, как убрать системный индикатор во избежание дублирования. По простому клику кнопкой мыши по индикатору вы сможете переключать режимы питания, изменить яркость экрана или отключить дисплей. Также переключение выполняется по сочетанию клавиш Alt+Pause (настраивается в программе).
Если нажать по значку программы левой кнопкой мыши, откроется другое меню: в нём можно перейти в настройки программы, планировщик, изменить язык интерфейса, открыть системные инструменты управления схемами электропитания, посмотреть сведения о батарее (пункт «Система электропитания»).
В настройках Battery Mode есть возможность:
- Включить отображение процента заряда батареи и изменить другие параметры отображения индикатора в области уведомлений.
- Изменить опцию под списком режимов питания (по умолчанию — «Отключить дисплей»).
- Изменить список схем электропитания, отображаемых в меню программы и используемых при переключении с помощью горячих клавиш.
- Изменить горячие клавиши для переключения схемы электропитания.
Планировщик в программе позволяет создать правила переключения схем электропитания и других действий в зависимости от выбранных событий: уровня заряда батареи, выбранной схемы электропитания, открытой или закрытой крышки ноутбука.
Дополнительно, Battery Mode поддерживает параметры командной строки. Ознакомиться с ними, а также с примерами использования планировщика можно на официальном сайте разработчика.
В сети доступны и другие похожие программы для переключения схем электропитания Windows, например, Easy Power Plan Switcher или Power Plan Assistant, но функциональность та же, что в уже перечисленных утилитах (или даже меньшая), а отсутствие русского языка интерфейса делает их менее подходящими для нашего пользователя.
Привет, друзья. Наверняка многие из вас сталкивались или ныне сталкиваются с проблемами в работе электропитания Windows. Выбранная или настроенная схема электропитания может работать некорректно, и обычно это касается погружения компьютера в сон. По истечении заданного в настройках электропитания времени бездействия уход в режим сна не происходит. Почему так? Виной этому могут быть фоновые процессы сторонних программ или самой Windows, препятствующие погружению её в сон. А могут быть баги самой Windows, например, в инсайдерских сборках или плохо обкатанных версиях после внедрения накопительных обновлений Windows 10. В этой статье хочу предложить решение для таких случаев – утилиту AutoPowerOptionsOK.
Утилита AutoPowerOptionsOK – альтернатива системным настройкам электропитания Windows
AutoPowerOptionsOK – бесплатная портативная утилита от разработчика SoftwareOK. Она предлагает альтернативный системному функционал по управлению настройками электропитания прямо из системного трея. Но утилита не только предлагает удобный доступ к настройкам электропитания системы, дублируя их. Она предлагает чуть больше системных возможностей – автоматизацию смены схем электропитания для эффективного использования заряда аккумулятора на ноутбуках и Windows-планшетах. Скачать AutoPowerOptionsOK можно на официальной страничке утилиты на сайте разработчика:
http://www.softwareok.com/?seite=Microsoft/AutoPowerOptionsOK
Утилита простенькая, все её непосредственные возможности представлены в главном и единственном окне. Первая графа «Выключить монитор» — это настройки отключения монитора по истечении определённого времени бездействия. Здесь можем задать условие бездействия – отсутствие только щелчков и движений мыши, только нажатий клавиатуры, а также действий и мыши, и клавиатуры. И можем указать время бездействия от 10 секунд до 6 часов.
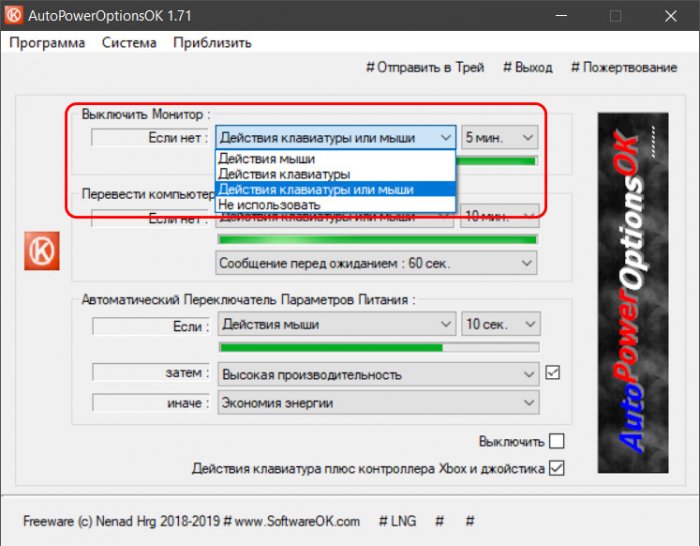
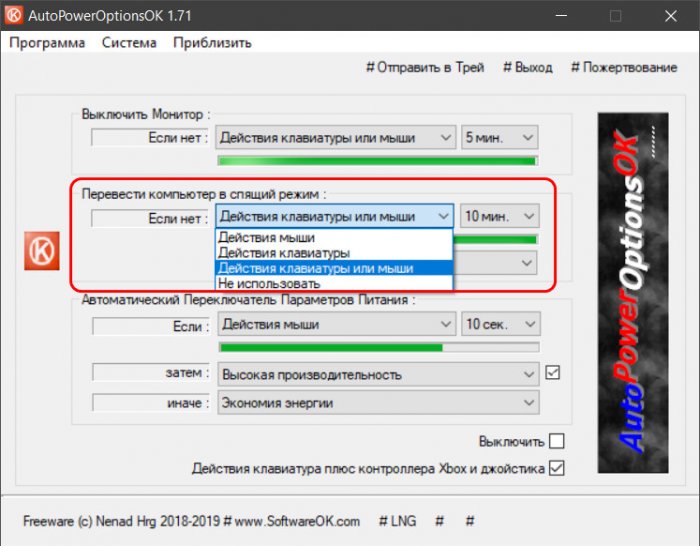
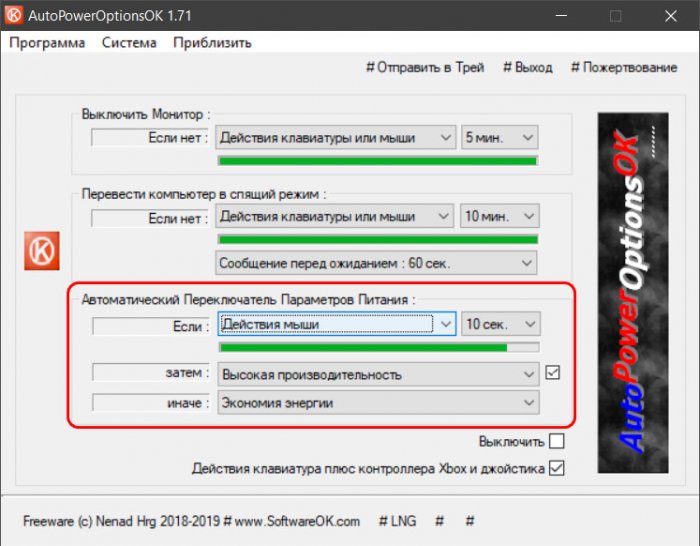
Из возможностей AutoPowerOptionsOK также — настройка масштаба интерфейса и ссылки на значимые системные функции. Если нужно на время отключить влияние утилиты на системные настройки электропитания, в её окне ставим галочку «Выключить». А когда надо включить AutoPowerOptionsOK, запускаем её в системном трее и убираем галочку «Выключить».
Друзья, обратите внимание: утилита AutoPowerOptionsOK являет собой альтернативу системным настройкам электропитания, когда Windows по каким-то причинам не может войти в режим сна. Необходимо чётко определить, что проблема кроется именно в препятствиях погружению в сон, и мы не имеем дело с произвольным выходом компьютера из режима сна сразу же или через какое-то время после погружения. В последнем случае нужно искать конкретную причину произвольного пробуждения компьютера – задания в планировщике, автоматическое обслуживание, прочие процессы с правами вывода компьютера из сна.

Как показывает практика (😉) для неискушенных пользователей становится настоящим открытием, что через параметры электропитания в Windows есть возможность поменять много всего «интересного», например:
- снизить температуру ЦП (за счет ограничения его производительности). Или, наоборот, поднять произв-ть ЦП, если она ранее кем-то была ограничена;
- отключить динамическое изменение яркости дисплея (актуально для ноутбуков);
- «точечно» настроить работу спящего режима (кстати, в ряде случаев компьютер не уходит в СОН из-за некорректных параметров питания);
- увеличить время работы ноутбука от аккумулятора, и многое другое.
*
Собственно, в сегодняшней заметке затрону как эти вопросы, так и сопутствующие. Для начала рассмотрим, как вообще зайти в эти самые параметры электропитания. 👌
*
Содержание статьи
- 1 Настройки электропитания
- 1.1 Как в них «попасть»
- 1.1.1 Способ 1
- 1.1.2 Способ 2 (универсальный // быстрое изменение схемы электр-ния) 👌
- 1.1.3 Способ 3 (только Windows 10/11)
- 1.1.4 Способ 4* (лишь для некоторых ноутбуков)
- 1.2 Что «интересного» через них можно изменить
- 1.2.1 Яркость экрана (для ноутбуков / моноблоков)
- 1.2.2 «Регулировка» производительности и температуры ЦП
- 1.2.3 Работа кнопок питания/сна (+ задаем доп. функции для любых кнопок клавиатуры)
- 1.2.4 Увеличить время работы ноутбука от аккумулятора
- 1.2.5 Из-за каких настроек питания ПК может не уходить в сон
- 1.1 Как в них «попасть»
→ Задать вопрос | дополнить
Настройки электропитания
Как в них «попасть»
Способ 1
Итак, самый простой и быстрый способ перейти в параметры электропитания — нажать Win+R (чтобы вызвать окно «Выполнить») и использовать команду powercfg.cpl (см. пример ниже 👇).
Разумеется, найти эти же настройки можно через панель управления — вкладка «Оборудование и звук / Электропитание».
powercfg.cpl — открыть настройки электропитания
Обратите внимание на скриншот ниже 👇 (у вас эта вкладка будет выглядеть практически также, за исключением кол-ва схем электропитания):
- меню слева: можно «отрегулировать» кнопки питания, спящий режим, откл. дисплея;
- справа: приведены схемы электропитания (каждую из которых можно до-настроить вручную).
Панель управления электропитанием (Windows 10)
*
Способ 2 (универсальный // быстрое изменение схемы электр-ния) 👌
Для Windows есть одна очень интересная утилита для работы с настройками электропитания — 📌Switch Power Scheme (ссылка на офиц. сайт). Особенна она удобна для ноутбуков — можно двумя кликами мышки поменять схему электропитания с максим. производительности на экономный (например, когда отключили устройство от сети).
Разумеется, при помощи нее можно быстро открыть настройки электропитания (и поменять их!). См. скрин приложения ниже. 👇
Switch Power Scheme — скрин главного окна утилиты
*
Способ 3 (только Windows 10/11)
Сначала необходимо открыть параметры Windows: либо с помощью сочетания клавиш Win+i; либо через меню ПУСК/параметры.
Далее перейти в раздел «Система / Питание и спящий режим». На этой страничке можно будет задать режим питания, время ожидания до авто-откл. дисплея и пр.
Также здесь будет ссылка на сопутствующие параметры — она то и нужна! 👌 См. стрелку-5 на скриншоте ниже. 👇
Параметры Windows 10 — Система, питание
*
Способ 4* (лишь для некоторых ноутбуков)
У ряда ноутбуков вместе с драйверами идут спец. центры управления устройством (см. скрин ниже 👇). Например, такие центры могут быть у ноутбуков от Asus, Sony, MSI, Lenovo и пр.
Дело в том, что некоторые параметры могут задаваться именно в этих центрах (и настройки в панели управления Windows не всегда могут помочь!). Поэтому, если настройки электропитания в Windows не «регулируют» определенные параметры — проверьте, нет ли у вас такого центра…
Панель управления ноутбуком от Asus
Высокая производительность // ноутбук от Sony
Кстати, найти центр управления ноутбуком достаточно просто — по умолчанию ссылка на него есть на рабочем столе и в меню ПУСК (+ ее легко найти через поиск). 👇
Менеджер настроек LENOVO // Windows 10
*
Что «интересного» через них можно изменить
Яркость экрана (для ноутбуков / моноблоков)
В ноутбуках яркость экрана может быть «больной» темой: например, довольно многие не могут отключить адаптивную регулировку (из-за чего яркость дисплея постоянно меняется в зависимости от картинки на экране, что очень мешает норм. работе).
Чтобы задать оптимальные параметры яркости — откройте настройки текущей схемы электропитания и перейдите в раздел дополнительных параметров (👇).
Изменить дополнительные параметры питания
Далее в разделе «Яркость экрана» установите значения для всех режимов одинаковыми (в моем случае 48% 👇), и доп. откл. адаптивную регулировку. Настройки должны быть идентичными и для питания от сети, и от батареи.
Электропитание – отключаем адаптивную регулировку, и ставим одинаковую яркость
Кстати, в параметрах Windows 11/10 (сочетание Win+i) в разделе «Система / дисплей» может быть еще один «флажок», отвечающий за адаптивную регулировку яркости. Его также нужно снять, если эту опцию вы хотите выключить.
Дисплей — Windows 10
*
👉 Дополнительно в помощь!
1) Не регулируется яркость экрана на ноутбуке, что делать? Как настроить яркость
2) Самопроизвольное изменение яркости монитора — ноутбук меняет яркость сам! Почему?
*
«Регулировка» производительности и температуры ЦП
Слово «регулировка» я взял в кавычки (т.к. такой опции нет). Однако в параметрах текущей схемы электропитания есть строка «Управление питанием ЦП», где можно ограничить макс. состояние процессора (извиняюсь за тавтологию 😉).
Например, если вместо 100% (по умолчанию) поставить 99% — то мы получим:
- откл. технологии Turbo Boost (полезно, когда ЦП ведет себя не стабильно);
- снижение производительности ЦП (и потребления заряда аккумулятора!);
- благодаря снижению произв-ти — снижение температуры;
- и как следствие из трех предыдущих пунктов — повышение стабильности работы системы (даже при определенных неполадках с системой охлаждения).
*
👉 Само собой, если при 100% у вас ПК корректно работает (нет перегрева, подлагиваний и пр.) — ограничивать макс. состояние ЦП нет необходимости!
Управление питанием процессора
*
👉 Статьи по теме (в помощь)!
1) Как снизить температуру процессора за счет тонких настроек (до 20°C): отключение Turbo Boost, Undervolting (для процессоров Intel).
2) Из-за чего низкая производительность процессора Intel на ноутбуке. Как его можно ускорить? (про Turbo Boost)
*
Работа кнопок питания/сна (+ задаем доп. функции для любых кнопок клавиатуры)
Далеко не всегда удобно, когда по кнопке питания компьютер выключается — заместо этого многим было бы гораздо сподручнее отправлять его в сон (например 😉).
Чтобы настроить работу кнопок питания — зайдите в параметры электропитания и кликните по соотв. боковому меню (см. скрин ниже 👇).
Действие кнопок питания
Далее выберите из меню действие для кнопки питания и сна.
Важно! Если среди списка у вас не будет гибернации, сна и пр. элементов, как у меня в примере 👇 — возможно, у вас не установлены драйвера + откл. некоторые функции. Ссылка ниже в помощь!
👉 Инструкция по теме!
Как включить гибернацию в Windows (на моем ноутбуке в меню ПУСК у меня нет такого пункта).
Сон, выкл. дисплей, гибернация или еще что
👉 Кстати, если уж мы коснулись настроек кнопок питания — не могу не упомянуть о утилите Volume 2. С ее помощью на любые* сочетания кнопок клавиатуры можно «повесить» многие типовые задачи: выкл. дисплея, отправка в сон, регулировка звука, яркости и пр.
Более подробно по нижеприведенной ссылке.
👉 В помощь!
Как обычной клавиатуре задать «горячие» клавиши для типовых задач («сделать» функциональны клавиши, как на ноутбуке).
Возможности утилиты «Volume 2»
*
Увеличить время работы ноутбука от аккумулятора
Пожалуй, настройки электропитания влияют на автономную работу ноутбука наиболее существенно. Если вы хотите несколько продлить срок работы устройства от батареи — попробуйте задать следующие параметры:
- ограничить макс. состояние процессора (вместо 100% задать 90% 👇);
- уменьшить яркость дисплея;
- уменьшить время «простоя» после которого ноутбук автоматически откл. экран или уходит в сон;
- отключить Wi-Fi, Bluetooth-адаптеры (при неиспользовании).
Управление питанием процессора
*
👉 В помощь!
Быстро разряжается ноутбук: как увеличить его время работы от аккумулятора (несколько важных рекомендаций!)
*
Кроме этого, в параметрах Windows 10 (сочетание Win+i) в разделе «Система / батарея» установите заряд батареи, при котором вкл. режим экономии.
Настройки Windows 10 — Батарея и экономия заряда
👉 Кстати, если у вас есть доп. панель управления ноутбуком — обратите внимание, нет ли в ней раздела «Питание» (нередко, когда в этих вкладках находятся опции, от которых существенно зависит работа устройства 👇).
*
Из-за каких настроек питания ПК может не уходить в сон
Это довольно распространенная проблема, и иногда она возникает из-за некоторых «пунктов» в электропитании…
Речь идет о таймерах пробуждения и параметрах мультимедиа: если ваш ПК/ноутбук не уходит в сон — попробуйте изменить эти настройки так, как показано на моем скриншоте ниже. 👇
👉 В помощь!
Windows не уходит в спящий режим — как это исправить (инструкция)
Разрешить ПК переходить в спящий режим
*
👉 Также по теме!
Как отправить компьютер в СОН (ждущий режим) с помощью кнопок и горячих клавиш / спящий режим менее чем за 1 сек.
*
Дополнения по текущему вопросу — всегда приветствуются!
Успехов!
👋
Первая публикация: 29.03.2021
Корректировка: 28.02.2022


Полезный софт:
-
- Видео-Монтаж
Отличное ПО для создания своих первых видеороликов (все действия идут по шагам!).
Видео сделает даже новичок!
-
- Ускоритель компьютера
Программа для очистки Windows от «мусора» (удаляет временные файлы, ускоряет систему, оптимизирует реестр).
Ускоряем производительность вашей системы до уровня элитного ПК бояра. Можно посмотреть видео, но для тех, кому удобнее читать — внутри есть материал в текстовом формате.
Предисловие
Мне нравится возится с железками, приводить компьютеры в боевое состояние и разбираться в различном ПО. Обусловлено это тем, что в моей семье всегда было много компьютеров. После нескольких походов в сервисные центры еще в нулевых, стало понятно, что отдавать ПК на несколько дней, обычно скорее даже недель, часто без решения проблемы — это не вариант. Тогда я стал разбираться как вся эта магия работает, сначала в самой винде, а потом и внутри корпуса.
Так я начал самостоятельно диагностировать неполадки, обслуживать и приводить свои машинки в рабочее состояние, а позже и собирать ПК. В итоге со временем стал это делать не только для себя, но и по просьбе друзей / знакомых и даже подрабатывать этим делом. Не так давно в качестве хобби завёл себе канал на ютубе, чтобы выкладывать ролики про железо + ПО и подтягивать скилл в монтаже. Подумал, что будет уместно поделиться видосом про настройку винды на сайте, который читаю каждый день и где сидит много ПК бояр. Буду рад, если мои рекомендации окажутся полезны для вас и вашего железного друга. Перейдем ближе к сути.
Оглавление
Вступление
Оптимизация однозначно позволит легче дышать не самым сильным машинкам и вздохнуть на полную грудь производительным ПК.
Однако, не питайте иллюзий:
Не существует магических способов превратить слабый компьютер в монстра для игр какие махинации вы бы не проворачивали с вашим ПК
За несколько лет существования Windows10 я перепробовал всевозможные способы оптимизации системы, а теперь поделюсь с вами теми, к которым пришел сам на этот момент.
Фактически оптимизация Windows 10 делится на три основных этапа:
1. Установка обновлений и драйверов
2. Настройка Windows 10
3. Уход за системой
Первый этап подразумевает, что Windows 10 уже установлена на компьютер. Я не буду объяснять процесс установки, поэтому если у вас есть такая потребность — воспользуйтесь любым актуальным гайдом по установке. Отмечу только то, что вам в обязательном порядке нужно установить Windows 10 с официального сайта Microsoft. Только так вы можете быть уверены, что у вас чистая ОС без вшитых вирусов и вырезанных функций.
0. Затемнение экрана
Перед тем как начать, заглянем в «Панель управления», здесь поставьте «Крупные значки«, чтобы появились все иконки настроек.
Зайдите в «Учетные записи пользователей«, нажмите »Изменить параметры контроля учетных записей«. Здесь выберите предпоследний уровень уведомлений, в котором написано »Не затемнять рабочий стол». Это нужно чтобы отключить затемнение экрана при всплывающих окнах на подтверждение действия программы.
Либо выбираем последний нижний уровень – тогда мы полностью отключаем надоедливые всплывашки. Не знаю как вас, а меня дико напрягает это постоянное затемнение экрана. Просто так занимает время и стопорит систему, особенно это заметно на слабых машинках. Жмем ОК.
1. Установка обновлений и драйверов
1.1. Обновление Windows 10
Открываем пуск, параметры Windows 10. Выбираем раздел «Обновления и безопасность«, жмем »Проверить наличие обновлений«. Если что-то находит, ждем загрузку, когда она закончится, как правило запрашивается перезагрузка ПК. Делаем ребут, снова проверяем обновления. Если появились новые апдейты – повторяем процедуру пока не увидим надпись »У вас установлены все последние обновления».
Несмотря на то, что иногда в обновлениях попадаются заплатки на безопасность понижающие производительность железа (все мы помним уязвимости Spectre и Meltdown) — это все равно нужно делать для правильной работы системы, поэтому я настойчиво не рекомендую блокировать обновления каким-либо способом, взятым на просторах интернета.
Дальше сразу спускаемся ниже, открываем «Изменить период активности«, здесь должно стоять »Автоматически изменять период активности на основе действий». Система сама определит, когда вы используете компьютер и подберет оптимальное время для установки обновлений, чтобы не делать это когда вы обычно используете ПК.
Открываем «Дополнительные параметры«, тут отключаем все, кроме уведомлений про обновления.
1.2. Установка драйверов
Переходим к одному из самых важных аспектов работы системы. Несмотря на то, что винда автоматически подтягивает стандартные драйвера, он не устанавливает специализированные драйвера для видеокарты и материнской платы. А это супер важно для производительности в играх и различных медиа редакторах. Поэтому сначала переходим на официальный сайт производителя вашей материнской платы либо ноутбука. По модели в разделе поддержки находим драйвера. Качаем все это добро и поочередно устанавливаем.
Для материнских плат на базе AMD можно скачать драйвер чипсета на официальном сайте, если нет на сайте производителя материнской платы. Для этого выбираем Chipsets, сокет и чипсет материнской платы.
Если не знаете модель материнки, скачайте CPU-Z и посмотрите во вкладке Mainboard. Ссылку оставлю в описании.
После этого точно также заходим на официальный сайт производителя вашей видеокарты nvidia или AMD. Даже если у вас процессор AMD или Intel со встроенным видео. Скачиваем и устанавливаем.
Обязательно проверяем чтобы у вас точно стояла последняя версия драйвера и делаем это периодически, особенно после выхода новых игр.
2. Настройка Windows 10
Возвращаемся в «Параметры«.
2.1 Система
Во вкладке «Уведомления« полностью их отключаем, потому что не нужны и только мешают. Во вкладке »Фокусировка внимания» выбираем только будильники, чтобы точно не отвлекаться на ненужные уведомления.
2.1.1 Схема электропитания
Во вкладке «Питание и спящий режим» я ставлю отключение экрана через 10 минут на случай, если усну при просмотре фильма, а спящий режим полностью выключаю. Вы ставите исходя из своих потребностей. Можно включить спящий режим, если вы часто используете ноутбук без зарядки батареи.
Здесь переходим в «Дополнительные параметры питания«. Выбираем схему электропитания «Высокая производительность». Если ее нет, то выбираем сбалансированную.
Если у вас компьютер на базе AMD и вы установили драйвер на чипсет материнской платы, у вас могут быть фирменные схемы электропитания здесь. В таком случае выбирайте «AMD High Performance» и больше ничего не трогайте.
В остальных случаях жмем «Настройка схемы электропитания» — «Изменить дополнительные параметры питания«. В графе »Отключать жесткий через» вписываем много девяток. «Параметры адаптера беспроводной сети« ставим максимальная производительность. »Сон после« – никогда. »Разрешить гибридный спящий режим» – выкл. «Гибернация после« – никогда. »Параметры USB»: «Параметр временного отключения юсб порта» ставим запрещено. «Управление питанием процессора»: «Минимальное состояние« выставляем на 100%, »Политика охлаждения» – активный, «Максимальное состояние проца« – 100%. »Изменение качества воспроизведения видео« ставим изменение качества воспроизведения видео для повышения производительности. »При воспроизведении видео» – оптимизация качества видео. Жмем ОК. Закрываем лишние окна.
2.1.2 Память
Здесь можно включить или выключить функцию контроля памяти для автоматической чистки файлового мусора. Я отключаю, чтобы не возникло ситуации, когда я что-то закинул в корзину, а потом понадобилось оттуда достать обратно, а корзина уже очистилась автоматом. К тому же вам все равно нужно будет регулярно проводить чистку вручную, но к этому мы вернемся на этапе ухода за системой.
2.2 Устройства, автозапуск
Вкладка «Автозапуск», здесь заранее для всех съемных носителей ставим параметр «Открыть папку для просмотра файлов«, чтобы при подключении планшета/телефона и других девайсов их данные сразу открывались как со съемного носителя вроде флешки.
2.3 Персонализация
Во вкладке «Пуск» проверяем чтобы тумблер «Иногда показывать предложения в меню Пуск» был выключен.
Можете еще зайти во вкладку «Панель задач«, нажать »Включение и выключение системных значков« и отключить »Центр уведомлений«и другие ненужные значки. Остальные настройки я здесь не затрагиваю, потому что это уже больше про оформление рабочего стола. Если вам будет интересно как настроить и оформить удобный и красивый рабочий стол – дайте знать комментариях, чтобы я выпустил об этом отдельный материал.
2.4 Игры
Переходим в параметры «Игры«. Тут не обязательно все отключать, »Игровой режим» уже не влияет так негативно на систему, как это было раньше. Майки его неплохо оптимизировали и теперь это фактически аналог Shadowplay от nvidia. Возможно разберу функционал игрового режима как-нибудь отдельно, тут есть много интересных фишечек.
Но если он вам точно не нужен, то отключаем запись во вкладке «Меню игры« и во вкладке »Клипы» тоже все отключаем. Во вкладке игровой режим оставляем «Режим игры» включенным. Этот тумблер предотвращает запуск любых неприятных процессов виндоус во время игры, вроде запуска обновлений либо внезапной проверки на вирусы.
2.5 Специальные возможности
Заходим в раздел «Специальные возможности«, во вкладке »Голосовые функции« отключаем распознавание речи, а во вкладке »Клавиатура« убираем все, кроме »Сочетание клавиш: PRINT screen«. Теперь вас не будет донимать залипание клавиш и резко выкидывать на рабочий стол из игры, когда вы несколько раз быстро нажали одинаковые кнопки.
2.6 Конфиденциальность (отключение телеметрии)
Все отключаем вплоть до вкладки «Диагностика и отзывы«. Здесь выставляем »Обязательные диагностические данные«. Ниже все отключаем, ставим частоту формирования отзывов »Никогда« и »Спрашивать меня перед устранение неполадок«.
В журнале действий убираем галочки. Дальше во всех вкладках можно отключить доступ к различным функциям для виндоус и приложений. Я оставляю доступ к камере, микрофону, телефонным звонкам, обмену сообщениями, радио, другим устройствам, документам, изображениям, видео и файловой системе. Вы можете настроить под себя исходя из того, как и какие приложения вы используете.
Больше всего нас интересует вкладка «Фоновые приложения«, здесь мы полностью отключаем работу в фоновом режиме. Если вам по какой-то причине нужно, чтобы какое-то приложение работало даже в фоне, включаем тумблер, отключаем все приложения кроме нужного.
2.7 Визуальные эффекты Windows
Открываем «Свойства« компьютера, »Дополнительные параметры системы«, в окне «Быстродействия» жмем «Параметры«.
Жмем обеспечить наилучшее быстродействие, лично я оставляю галочки на «Анимация окон при свертывании и развертывании», «Вывод эскизов вместо значка», «Отображения содержимого окна при перетаскивании» и «Сглаживание неровностей экранных шрифтов». Без этих настроек мне не комфортно пользоваться системой. Вы можете настроить под себя убрав все галочки или оставив те, что вам нужны. Должен сказать, что на самом деле, если у вас актуальный производительный компьютер, то в принципе можете особо не заморачиваться здесь.
2.8 Точки восстанавления
В «Дополнительные параметры системы« переходим на вкладку »Защита системы« – »Настроить« – »Отключить защиту системы«. Таким образом отключаем точки восстановления на всех дисках.
Создание которых тоже нагружает компьютер, и как правило, в самый неподходящий момент. Учтите, что вы не сможете воспользоваться восстановлением в случае каких-то сбоев системы, чтобы сделать откат. Поэтому если вам нужна такая функция, сначала сделайте точку восстановления, а уже после этого отключайте.
2.9 Индексация дисков
Теперь открываем свойства дисков и на каждом диске поочередно убираем галочку «Разрешить индексировать содержимое файлов на этом диске«.
Актуально в основном для слабых машин либо если у вас диски с большим объемом памяти. Должен предупредить, если вы часто пользуетесь поиском виндоус, его работа может немного замедлится, но нагрузка на систему снизится. Это может занять какое-то время, так что не переживайте, что компьютер застопорился. Здесь же можно нажать «Очистка диска», поставить галочки и провести чистку диска, но нас это не сильно интересует, тк скоро мы почистим все и сразу с помощью CCleaner.
2.10 SmartScreen
Возвращаемся в параметры «Обновления и Безопасности Windows», открываем вкладку «Безопасность виндоус». Быстро забегаем в «Управление приложениями и браузером» и полностью отключаем SmartScreen, чтобы он не напрягал нас постоянными проверками всех приложений и файлов.
Также можно отключить «оптимизацию доставки», тк вряд ли вам понадобится устанавливать обновления с одного компьютера на другой в локальной сети. И службу архивации.
2.11 Встроенный Защитник Windows 10 (антивирус)
Возвращаемся в «Безопасность Windows«, выбираем »Защита от вирусов и угроз«. В режиме реального времени я использую только штатный антивирус Windows 10. При этом обычно я отключаю все его функции, кроме основной, чтобы снизить нагрузку на производительность, но не оставлять систему совсем без защиты.
Если вы все-таки хотите полностью отключить антивирус и максимально снизить нагрузку на систему, у вас не получится сделать это просто выключив тумблер. Например, это имеет смысл если у вас реально слабый ПК.
В этом случае жмите комбинацию клавиш Win+R и пишите команду gpedit.msc чтобы открыть «Редактор локальной групповой политики«.
Если выдает ошибку «Не удалось открыть объект групповой политики на этом компьютере. Возможно, у вас недостаточно прав», то открываем папку по адресу:
C:WindowsSystem32GroupPolicyMachine
Теперь даляем файл Registry.pol (на свой страх и риск, естественно), перезагружаем ПК и все должно заработать должным образом.
В редакторе политики раздел «Конфигурация компьютера« открываем »Административные шаблоны« — »Компоненты Windows«, потом Антивирусная программа «Защитник Windows», здесь открываем «Выключить антивирусную программу Защитник Windows» выбираем «Включено», жмем ОК. Открываем «Разрешить постоянную работу службы защиты от вредоносных программ», выбираем «Отключено«, жмем ОК.
Дальше открываем папку «Защита в режиме реального времени«, здесь открываем »Выключить защиту в режиме реального времени», выбираем «Включено«, жмем ОК. Открываем »Проверять все загруженные файлы и вложения», выбираем «Отключено«, жмем ОК. Теперь у вас в параметрах защиты должна быть надпись »Параметрами защиты от вирусов и угроз управляет ваша организация» или Админ.
3.Уход за системой
3.1 Чистка вирусов антивирусом Malwarebytes
Сам я уже несколько лет пользуюсь антивирусом Malwarebytes сугубо в режиме разовой чистки с регулярностью примерно раз в 3 месяца. Вы можете делать чаще либо реже в зависимости от того, как часто у вас находятся вирусы, у меня они появляются довольно редко.
Наша дружба с Malwarebytes началась со случая, когда мне не помог CureIt от DrWeb во время напряженной вирусной атаки. Я тогда подхватил вирусище и у нас началась занятная игра в кто быстрее: он устанавливает всякий шлак со скоростью одна программа в секунду, или я это все удаляю. Тогда в поисках решения наткнулся на Malwarebytes и он сразу меня выручил. С тех пор только он, и пока ни разу не подводил. Так что могу рекомендовать его и вам. Качаем с оф сайта.
Выбираем личный компьютер, скипаем защитника браузера, нам предлагают премиум, жмем не сейчас и приступаем к работе. Здесь я обычно выключаю все тумблеры, чтобы снизить нагрузку на систему и сканирование прошло быстрее.
Делаем сканирование, смотрим нет ли там нужных файлов, которые нам нужны и мы знаем, что это, если есть – убираем галочки на них, отправляем всю нечисть в карантин.
После этого я удаляю Malwarebytes, тк на ближайшие пару месяцев он мне не нужен.
3.2 Удаление лишних программ
И теперь со спокойной душой идем удалять лишние программы. Здесь стабильно работает одно золотое правило:
Чем меньше лишнего ПО у вас установлено, тем лучше работает ваш железный друг
Открываем «Приложения«, здесь внимательно просматриваем все программы и удаляем всякий шлак. Руководствуемся принципом: »Не знаю или не использую – удалить». Только не поленитесь погуглить часть приложений, чтобы не удалить что-то нужное вроде драйверов на принтер, программы майкрософт также не надо удалять.
Приведу по памяти список самых распространенных мусорных программ на моей практике, которые являются либо подставными вирусами, либо дают излишнюю нагрузку будучи бесполезными: Web Сompanion, Avast, Kaspersky, McAfee, любые программы Comodo, различные автоматические установщики драйверов типа Driver Pack Solutions.
Также добавлю, что лично я, не использую программы Яндекс и Mail.ru, если присутствует такая возможность, тк на мой взгляд они нецелесообразно используют ресурсы ПК и в целом ведут агрессивную политику распространения часто без согласия пользователя и не только. Но на принципиальность в этом вопросе не претендую, тк понимаю, что многие используют для работы.
Во вкладке «Приложения по умолчанию» можно выбрать приложения которые будут работать, очевидно, по умолчанию, для открытия браузера, музыки, изображений и видео.
Во вкладке «Автономные карты«, если вдруг используете карты, лучше переставить расположение хранилища на второй диск, чтобы не захламлять системный диск. А так, жмем удалить карты, они могут занимать место просто так и отключаем обновление карт. Заходим в приложения для вебсайтов и отключаем карты.
3.3. Настройка автозагрузки
Можно сразу открыть диспетчер задач правой кнопкой по панели задач либо комбинацией Ctrl+Shift+Esc, открываем вкладку «Автозагрузка» и отключаем запуск всех программ, которые нам не нужны при запуске системы. Здесь имеет смысл оставлять только то, чем вы пользуетесь постоянно и всегда держите открытым.
И вообще лучше иметь привычку закрывать все лишнее, некоторые открытые программы в фоновом режиме могут существенно замедлять работу вашего компьютера.
3.4. Загрузка файлов на другой диск
Дальше рекомендую переставить загрузку скачанных файлов с основного диска на другой, если он есть. Особенно это актуально, если у вас система на SSD с небольшим объемом памяти, потому что чем больше занято места, тем хуже работает ваш накопитель. А в загрузках, как правило, остается много ненужных файлов.
Заходим в свой браузер, в моем случае это Google Chrome, открываем «Настройки«, находим раздел »Скачанные файлы«, жмем изменить и выбираем заранее созданную папку на нужном диске.
Минимум на вашем системной диске должно быть 20% свободного места, а в идеале 30-50%. Также учтите, если у вас есть привычка хранить файлы на рабочем столе, то все эти файлы числятся именно на системной диске. Разумней их тоже перекинуть на второй диск. В крайнем случае можно создать папку на другом диске и поместить ярлык этой папки на рабочий стол, если без этого никак.
3.5. Adblock — блокировка рекламы
Также рекомендую установить расширение Adblock для вашего браузера, оно блокирует рекламу на сайтах, благодаря чему страницы грузятся быстрее и легче. Для гугл хром прикрепляю ссылку на тот, которым давно пользуюсь сам.
3.6. Чистка кеша, куков, и ресстра — CCleaner
Существуют разные программы для чистки мусорных файлов, но я использую именно CCleaner. Он меня полностью устраивает и проблем с ним никогда не возникало. Так что могу его рекомендовать к использованию на постоянке.
Единственное за что могу его поругать, так это за всякий шлак, который он может иногда предлагать установить вместе с ним. Поэтому будьте внимательны и убирайте все галочки с установки ненужных программ перед тем, как принимать установку. Ссылка на скачивание.
Выбираем «Стандартная очистка«. На всякий случай убедитесь, что у вас где-то записаны все логины и пароли от аккаунтов на сайтах. Они не должны удалится, но при чистке куков всякое может быть. Жмем очистка, дожидаемся очистки.
Выбираем «Реестр«. Жмем »Поиск проблем«, дожидаемся результата, жмем »Исправить выбранное«, дальше »Исправить отмеченное«. Сохранять копию реестра необязательно, у меня ни разу не возникало проблем после чистки.
Также клинером можно удалять программы и менять автозагрузку при включении компьютера, но это мы уже сделали в самой винде. Обычно я захожу в параметры, раздел интеллектуальная чистка и убираю галочку «Включить интеллектуальную чистку и сообщать когда имеются ненужные файлы, чтобы клинер не надоедал оповещениями. Не забывайте периодически проводить чистку примерно раз в месяц.
Итоги
Удаление программных пакетов Windows, отключение служб, Win 10 Tweaker
Я бы мог добавить еще несколько пунктов, но не вижу смысла в удалении отдельных программных пакетов виндоус через powershell. Это было актуально только на старта выхода Windows 10. Сейчас все достаточно хорошо оптимизировано, поэтому в этом нет такой потребности.
Тоже самое по поводу отключения служб вроде внутренней службы факса и подобных. Касательно отдельных программ таких как Win 10 Tweaker, их настройки могут слетать после обновлений виндоус.
Поймите меня правильно, это все можно использовать, но на мой взгляд, в этом есть смысл только если есть конкретная задача, которую решает только подобный подход, в других случаях – это уже лишние движения.
Подытожим
Я постарался максимально доступно показать, как дать вашей системе возможность работать на полную и охватить все что касается непосредственно настройки Windows 10. Самое главное: не устанавливать откровенно шлаковое ПО, своевременно удалять мусор и обновлять виндоус + драйвера. Остальное можно сказать опционально. Конечно, кроме этого, нужно следить за температурой железа и проводить профилактику с чисткой пыли и заменой термопасты чтобы все показатели были в норме.
Пришло время запускать игры и проверять на сколько поднялся ваш ультра геймерский фпс. Если что-то упустил — будет интересно прочитать об этом в комментах. На этом у меня все, пусть ваше железо приносит вам пользу.
Я заметил, что большинство новичков, которые не ещё не особо хорошо шарят в компьютере, работая на ноутбуке не обращают внимания на настройки электропитания в Windows (это касается cистем Windows 7, Windows 8, Windows 10 на сегодняшний день). В операционных системах Windows, начиная с Windows 7, имеется большое количество настроек электропитания для настройки оптимальной работы ноутбука от батареи и от электросети. В чём разница? Логично, что от батареи ноутбук должен работать как можно дольше, а чтобы этого достичь, нужно правильно настроить соответствующий режим электропитания, уменьшив производительность компьютера, например. При работе от электросети, уже, соответственно, не требуется экономить заряд аккумулятора и потому от ноутбука требуется максимальная производительность и максимальный комфорт при работе!
В сегодняшней статье я расскажу вам о настройках электропитания в операционной системе Windows, чтобы каждый новичок мог оптимально настроить свой ноутбук в случае, если работает от аккумулятора и от электросети!
Пользователи часто не обращают внимания, на каких настройках электропитания в Windows они работают из-за того, что это никак не отображается на экране, т.е. никаких уведомлений об этом не приходит. И для того чтобы посмотреть режим, нужно перейти самостоятельно в соответствующие настройки. Причём стандартно, эти настройки электропитания в Windows не всегда могут быть оптимальными.
К примеру, вы купили новенький ноутбук c операционной системой Windows и уже пробуете его в работе. Бывает так, что настройки электропитания в Windows при работе от электросети выставлены не на максимальную производительность и в результате, ваш ноутбук в этом режиме настроек электропитания может работать не на полную катушку и вы, возможно, даже не будете этого замечать! А иногда, по ошибке у вас будет стандартно выбран режим настройки электропитания Windows с низкой производительностью (рассчитанный для работы ноутбука от аккумулятора) и при подключении ноутбука к розетке он не изменит режим электропитания, в результате чего опять же будет работать на низкой производительности.
Стандартно в Windows всегда имеется 3 режима (плана) настройки электропитания компьютера:
-
Экономия энергии. Этот режим настроек электропитания Windows рассчитан на работу компьютера от аккумулятора, т.е. для максимально длительно сохранения заряда батареи и, следовательно, чтобы компьютер работал как можно дольше.
- Сбалансированный. Средний план электропитания, настроенный таким образом, что сохраняется баланс между производительностью и сохранением заряда батареи. Проще говоря, при выборе этого режима, ваш компьютер должен работать на средней мощности.
- Высокая производительность. Этот режим настроек электропитания Windows рассчитан на работу компьютера от электросети (от розетки) на полную мощность, поскольку не требуется сохранение заряда аккумулятора.
Также, в зависимости от предустановленных на новый компьютер дополнительных программ, могут быть ещё дополнительные режимы настройки электропитания Windows, например:
- Power4Gear High Performance;
- Power4Gear Battery Saving.
Такие режимы настройки электропитания Windows есть, например, у меня в Windows и созданы они засчёт предустановленной на ноутбук программы Power4Gear Hybrid, предназначенной для быстрой настройки режимов настройки электропитания и автоматического их переключения при работе ноутбука от батареи и от сети.
Два приведённых выше режима настройки электропитания Windows по своим настройкам совершенно ничем не отличаются от ранее упомянутых режимов «Экономия энергии» и «Высокая производительность». Отличие только одно – режимы настройки электропитания, созданные при помощи специальной программы, позволяют автоматически включаться в нужный момент, при переходе ноутбука на питание от батареи или же от сети. Поэтому, за особой ненадобностью, можно предустановленное приложение для переключения режимов электропитания вообще удалить и пользоваться стандартными 3-мя режимами настройки электропитания Windows.
На каждом из ноутбуков может быть установлена своя дополнительная программа для смены режимов настройки электропитания Windows, подобная той, о которой речь шла выше. Зависит это от производителя компьютера. Например, на компьютеры Asus ставят одну программу, на Acer может стоять другая программа.
Заметьте, что режимы настройки электропитания нужны только если у вас ноутбук, поскольку именно такие компьютеры снабжаются батареей и имеют возможность работать от неё, без подключения к розетке.
Если же у вас стационарный домашний компьютер, то переключать режимы настройки электропитания Windows нет никакого смысла, ведь такой компьютер работает всегда от электросети, а значит всегда должен работать на максимальной производительности!
Рассмотрим, как переключать режимы настройки электропитания в Windows 7,8,10 и настраивать их.
Как переключать режимы настройки электропитания компьютера в Windows 7 / 8 / 10?
Для того, чтобы быстро перейти к режимам настройки электропитания в трее Windows у вас всегда будет отображаться значок батареи.
Для перехода к режимам настройки электропитания, жмём ПКМ (правой кнопкой мыши) по этому значку и выбираем «Электропитание»:
В окне вверху всегда будет отображаться схема «Сбалансированная» и одна из тех, которую вы использовали в последний раз:
Для того, чтобы открыть все доступные схемы настройки электропитания, нажимаем ЛКМ (левой кнопкой мыши) по подразделу «Показать дополнительные схемы»:
В результате отобразятся все схемы настройки электропитания Windows:
Тот режим настройки электропитания, который на данный момент задействован, отмечается кружком:
Следовательно, для того, чтобы переключить режим настройки электропитания Windows, вам нужно просто нажать ЛКМ по кружку напротив нужного режима. Нужный режим сразу же будет задействован.
Стандартная схема настройки электропитания Windows, которая служит для работы компьютер от аккумулятора и позволяет как можно дольше удерживать заряд батареи, называется «Экономия энергии». Следовательно, вам нужно включать этот режим только тогда, когда вы отключаете компьютер от розетки и он начинает работать от батареи. Или же можно использовать в этом случае режим настроек электропитания «Сбалансированная», тогда производительность не упадёт сильно и заряд аккумулятора будет разряжаться средними темпами.
Если же компьютер работает от розетки, то лучше включить режим «Высокая производительность», чтобы компьютер работал на полную мощь.
Однако, для удобства, чтобы не переключать постоянно режимы настройки электропитания Windows, можно просто-напросто использовать один режим, который вы настроите сразу для двух случаев – для работы компьютера от батареи и для работы компьютера от электросети. Каждый из представленных ранее стандартных режимов электропитания содержит в себе настройки для работы компьютера от батареи и от сети.
Но чтобы не лезть в стандартные настройки, можно просто создать свой режим электропитания.
Теперь разберёмся, как оптимально настроить режим работы компьютера от батареи и от электросети.
Настройки работы компьютера от аккумулятора и от электросети!
Для удобства, чтобы не переключаться постоянно между режимами настройки электропитания Windows в зависимости от того, работает компьютер от батареи или от сети, рекомендую создать свой режим электропитания и настроить в нём сразу работу компьютера и от батареи, и от розетки.
Для создания своего режима настроек, в окне «Электропитание» слева нажмите кнопку «Создание схемы управления питанием»:
В окне в первую очередь нужно выбрать одну из стандартных схем настроек электропитания Windows, на основе которых будет создана ваша личная схема (1). Это не важно, поскольку так и так все настройки электропитания я рассмотрю ниже в данной статье. Выберите, например, схему «Экономия энергии». Далее внизу нужно указать название вашей схемы (2). Просто придумайте любое. И затем нажмите кнопку «Далее» (3).
Откроется окно, где будут отображены стандартные настройки электропитания Windows, а именно: через сколько минут отключать экран, через сколько минут переводить компьютер в спящий режим и настройка яркости экрана.
Сразу перейдём к полному списку настроек созданной схемы электропитания, где можно настроить каждый параметр, включая вышеперечисленные. Для этого нажимаем кнопку «Изменить дополнительные параметры питания»:
Откроется окно настроек выбранного режима электропитания. В первую очередь проверьте, чтобы вверху был выбран нужный режим настроек электропитания Windows, т.е. созданный вами. Затем нажмите ЛКМ по кнопке «Изменить параметры, которые сейчас недоступны»:
Это нужно для того, чтобы разблокировать некоторые настройки, которые вы, вероятно, сразу не сможете настроить, при помощи прав администратора компьютера.
Теперь приступаем к настройке режима электропитания.
В центре окна списком отображается несколько разделов настроек выбранного режима электропитания Windows. Каждый из разделов можно раскрыть при помощи кнопки «+» и посмотреть все его настройки.
У каждой настройки есть возможность выбрать вариант для случая работы от батареи и от электросети. Поскольку при работе компьютера от электросети, экономить заряд батареи не нужно, то настраивать вариант «от сети» можно по максимуму – для максимальной производительности компьютера. Таким образом, даже если вы включили режим «Экономия энергии», но подключили компьютер к розетке, то он будет работать на полную мощь. Это позволит вам лишний раз не переключать планы настройки электропитания и не путаться. Ниже будет всё подробно рассмотрено и вам станет понятно.
Настройки электропитания созданного режима по порядку:
-
Экономия энергии (вместо этого у вас будет отображаться название созданной вами схемы настроек электропитания!). Здесь имеется единственная настройка «Требовать введения пароля при пробуждении». Эта опция имеет смысл только тогда, когда для вашего пользователя в Windows установлен пароль. Т.е. когда только зная пароль можно попасть в Windows и работать за компьютером.
Эта настройка электропитания Windows означает, что вы можете включить или отключить запрос пароля для входа в Windows после того как компьютер «проснулся», т.е. после выхода из режима сна.
Рекомендую для обоих вариантов (от батареи и от сети) поставить значение «Да», поскольку это более безопасно!
Иначе, если ваш компьютер кто-то посторонний самостоятельно выведет из режима сна, то он сможете сразу же воспользоваться компьютером, поскольку его система пустит без ввода пароля.
-
Жёсткий диск. Здесь единственная настройка – через какое время бездействия компьютера отключать жёсткий диск. Это позволит лишний раз не нагружать жёсткий диск компьютера, т.е. не изнашивать его и заодно – экономить заряд батареи. Как только работа за компьютером продолжится, жёсткий диск сразу продолжит работу.
Если вы не знаете, что такое жёсткий диск, то рекомендую к прочтению мою статью об основных компонентах компьютера:
Основные компоненты компьютера. Что и для чего нужно?
Для варианта работы от батареи, рекомендую выставить маленькое значение данной настройки электропитания, например, 5 минут. Для электросети подойдёт значение, где-нибудь – 20 минут.
-
Internet Explorer. Здесь тоже имеется только одна настройка электропитания – «Частота таймера JavaScript». Данный раздел вообще имеет смысл настраивать только если вы для просмотра сайтов и интернете используете стандартный браузер Windows «Internet Explorer». В остальных случаях, этот раздел настроек вообще задействован не будет.
Что значит «Частота таймера JavaScript»? Это значит то, как часто будут исполняться функции в скриптах JavaScript на сайтах в интернете. Чем больше частота, тем плавнее будет воспроизводиться, например, флэш ролик или ещё какая-то программа на сайте. Однако высокая частота будет нагружать процессор и, следовательно, быстрее зажать батарею компьютера.
Новичку все эти скрипты вообще вряд ли о чём говорят, поэтому я рекомендую поставить здесь для режима «От батареи» значение «Максимальное энергосбережение», а для режима «От сети»: «Максимальная производительность».
-
Параметры фона рабочего стола. Единственная настройка электропитания Windows здесь: «Слайд-шоу». Здесь мы можем указать, в каком случае в качестве фона рабочего стола можно использовать слайд-шоу из выбранных вами фотографий и картинок, а в каком случае – нельзя.
Слайд-шоу в виде меняющихся фоновых картинок рабочего стола быстрее разряжает аккумулятор компьютера, особенно если стоит низкий интервал смены картинок. Поэтому, при работе от батареи, я рекомендую отключить слайд-шоу (поставьте значение «Приостановлено»), а при работе от электросети – разрешить (значение «Доступно»).
-
Параметры адаптера беспроводной сети. И единственная настройка электропитания здесь: «Режим энергосбережения».
Адаптер беспроводной сети – это Wi-Fi адаптер, т.е. устройство при помощи которого компьютер подключается к беспроводной сети, и вы можете выходить в интернет безо всяких проводов.
Когда Wi-Fi адаптер работает, аккумулятор разряжается быстрее и через настройку электропитания Windows в этом разделе мы можем указать режим работы Wi-Fi для оптимизации работы от батареи и электросети.
Для режима работы от батареи рекомендую поставить значение «Максимальное энергосбережение», а для режима работы от электросети – «Максимальная производительность».
-
Сон. Это раздел отвечает за настройку перехода компьютера в различные режимы пониженного энергопотребления.
Подробнее о назначении каждого режима энергосбережения Windows и их отличиях, вы можете прочитать в отдельной статье:
Какие режимы энергосбережения имеются в Windows и в чём их отличие?
В этом разделе имеется несколько опций:
-
Сон после. В этой настройке электропитания Windows нужно указать, после скольки минут бездействия компьютера его необходимо перевести в режим пониженного энергопотребления (т.е. в сон).
В режиме «От батареи» я рекомендую выбрать 10-15 минут (на ваше усмотрение). Например, вы выбрали 10 минут, после чего компьютер оставили в покое и не используете. Ровно через 10 минут компьютер перейдёт в режим сна.
Для режима «От сети» можно вообще поставить значение «0» (Никогда). Потому что если компьютер работает от электросети, то ему в принципе и не зачем переходить в режим пониженного энергопотребления. При желании можете поставить просто значения побольше, например, 60 минут.
-
Разрешить гибридный спящий режим. Это режим пониженного энергопотребления, сочетающий в себе сразу режим сна и режим гибернации.
Гибридный спящий режим имеется смысл использовать только для стационарных компьютеров или если ваш ноутбук работает без батареи (например, вы её вынули за ненадобностью). Если же вы работаете за ноутбуком и батарея у него на месте, то поставьте «Выкл» в настройках гибридного спящего режима.
-
Гибернация после. В этой настройке электропитания Windows нужно указать время бездействия компьютера, после которого он перейдёт в режим гибернации. Здесь рекомендую указывать значение от 60 минут или более. Главное, чтобы время перехода в режим гибернации не было меньше перехода компьютера в режим сна, иначе получится, что компьютер перейдёт не в сон, а сразу в гибернацию. Так конечно тоже можно, но менее удобно, потому что из режима сна компьютер приходит к рабочему режиму намного быстрее. Гибернация же нужна только если компьютер очень долго находится в режиме сна и есть риск разряда аккумулятора в результате чего компьютер вырубится, и вы потеряете всю незавершённую работу на нём. А гибернация поможет всё сохранить и выключить компьютер безопасно с возможностью затем восстановить всю работу.
-
Разрешить таймеры пробуждения. В этой настроке электропитания Windows мы можем разрешить или запретить различным запланированным событиям на компьютере разрешать его выводить из режима сна. К примеру, через планировщика задач Windows можно настроить автоматический запуск какой-либо программы. И если в то время, когда задание по запуску программы должно сработать ваш компьютер находится в режиме сна, задание может само его «пробудить».
Для режима работы от батареи, рекомендую отключить пробуждение. А для режима работы от электросети – включить.
-
-
Параметры USB. Здесь имеется одна настройка электропитания «Параметр временного отключения USB порта». Поскольку устройства, подключенные к компьютеру по USB тоже оказывают влияние на разряд аккумулятора компьютера, то при бездействии компьютера можно настроить отключение USB устройств. Они ведь всё равно не буду в это время задействованы.
Поэтому для режима «От батареи» выбираем «Разрешено», а для режима «От сети» можно задать любое значение. В принципе, чтобы USB порты не работали зря, лучше задать тоже самое значение – «Разрешено».
-
Intel® Graphics Settings. Этот раздел настроек электропитания Windows будет отображаться только для компьютеров с интегрированной видеокартой от Intel. Параметр в этом разделе будет только один «Intel® Graphics Power Plan» и позволяет настроить производительность встроенной видеокарты Intel.
Для режима «От батареи» рекомендую выбрать «Maximum Battery Life», что означает – максимальное сохранение заряда батареи. Таким образом, при работе компьютера от батареи, видеокарта будет работать на минимальную мощь, тем самым сохраняя заряд аккумулятора вашего компьютера.
Для режима «От сети» выбираем «Maximum Perfomance», т.е. – максимальная производительность встроенной видеокарты.
-
Кнопки питания и крышка. Этот раздел настроек электропитания Windows служит для настройки кнопок питания компьютера и действий при закрытии крышки ноутбука.
Здесь имеется несколько параметров:
-
Действие закрытия крышки. В этой настройке электропитания мы выбираем, какое действие производить с ноутбуком при закрытии его крышки: переводить компьютер в сон, переводить в гибернацию, выключить или же не делать ничего.
Тут каждый выбирает то, что удобно ему при работе от батареи и электросети. Например, я привык к тому, что при закрытии крышки ноутбука ничего не происходит, т.е. он продолжает работать в обычном режиме. Меня почему-то бесит уход компьютера в сон при закрытии крышки, поэтому я никогда не ставлю такой выбор
Но с другой стороны, если вы закрываете крышку ноутбука, значит за ним какое-то время работать не планируете, а значит можно автоматически настроить перевод компьютера в режим сна. Ведь зачем зря расходовать заряд аккумулятора? Выключение компьютера при закрытии крышки считаю не нужной опцией.
В общем, определитесь для себя как вам удобно и выберите необходимое действие для режима «От батареи» и «От сети», учитывая, что при работе от батареи вам нужно как можно дольше сохранять заряд аккумулятора!
-
Действие кнопки питания. Здесь вы выбираете действие, которое будет выполняться при нажатии на кнопку включения вашего компьютера на корпусе (называется кнопкой питания). Например, вы можете настроить параметр так, что при нажатии кнопки питания компьютер будет всегда выключаться. А можно сделать так, что если компьютер работает от батареи, то при нажатии кнопки питания он будет уходить в сон или гибернацию, а если работает от электросети, то будет выключаться.
В этом случае опять же, решать вам. Как вам удобнее, те настройки здесь и ставьте.
Например, мне удобно как при работе компьютера от батареи, так и при его работе от электросети, при нажатии кнопки питания переводить его в режим сна.
-
Действие кнопки спящего режима. В этой настроеке электропитания можно выбрать действие для кнопки «Спящий режим» в Windows. По умолчанию эта кнопка переводит компьютер в спящий режим. Но вы при желании можете настроить, например, переход в режим гибернации или просто отключать дисплей компьютера. В общем, на ваш выбор…
Я предпочитаю здесь ничего не менять и оставить стандартное значение «Сон» для обоих режимов.
-
-
PCI Express. Здесь можно настроить питание для устройств, подключенных к разъёмам PCI Express компьютера. В качестве устройств PCI Express могут быть, например, звуковые карты, сетевые карты, видеокарты и различные другие устройства.
Здесь для режима «От батареи» рекомендую выбрать «Максимальное энергосбережение», а для режима «От сети» — «Откл.».
-
Управление питанием процессора. Это довольно важные настройки электропитания Windows, при помощи которых можно скорректировать мощность работы процессора, тем самым, увеличивая или уменьшая производительность компьютера при работе от сети и батареи, а также настроить интенсивность охлаждения.
Здесь имеется 3 настройки:
-
Минимальное состояние процессора. Здесь нужно задать, какова будет минимальная мощность работы процессора в процентах при работе компьютера от батареи и от электросети. Если компьютер работает от батареи, то процессор не должен работать на полную мощь, иначе батарея будет быстро разряжаться. Поэтому минимальный порог – 100%, рекомендую не ставить, потому что ещё раз повторю — очень быстро будет садиться аккумулятор!
Для батареи ставим значение где-нибудь 2 – 5%.
Для режима работы от сети ставим минимальный порог — 100%, ведь если компьютер работает от электросети, то и экономить заряд батареи пропадает необходимость, а значит можно настроить процессор на полную мощь!
-
Максимальное состояние процессора. В этой настройке электропитания мы наоборот настраиваем уже максимально допустимую мощность работы процессора. Не путайте с минимальной!
Итак, если компьютер работает от батареи, то ограничить мощность процессора я рекомендую 30 – 40%.
Если от сети, то ничего не ограничиваем и ставим 100%.
Таким образом, если компьютер отключаете от розетки, он переходит на работу от батареи и при этом процессор будет работать максимум на 30-40% и минимум на 2 – 5% (как было указано выше).
-
Политика охлаждения системы. Здесь настраивается интенсивность охлаждения компьютера при его работе от батареи и от электросети.
Если компьютер работает от батареи, значит он наверняка не работает на полную мощь (если вы, конечно, не настроили его таким образом сами!), а значит, максимальное охлаждение ему не потребуется. Если же компьютер работает от сети, то ему потребуется максимальное охлаждение (активный режим).
Таким образом, для режима «От батареи» ставим «Пассивный».
Для режима «От сети» ставим значение «Активный».
-
-
Экран. Здесь настраиваются параметры яркости экрана и время его отключения при работе компьютера от батареи и от электросети.
В данном разделе 4 настройки электропитания Windows:
-
Отключать экран через. Здесь всё просто… Для экономии заряда батареи, можно настроить период бездействия компьютера в минутах, через который монитор будет отключён. Для его включения достаточно сдвинуть мышку или нажать любую кнопку на клавиатуры, т.е. показать, что вы снова садитесь за компьютер.
Для режима «От батареи» лучше поставить период поменьше, например – 2 минуты. Т.е. если 2 минуты компьютер никто трогать не будет, экран отключится и тем самым будете беречь заряд аккумулятора.
Для режима «От сети» с одной стороны, можно вообще не ставить отключение экрана (т.е. поставить значение «0», что означает «Никогда») и тогда ваш экран всегда будет включён, даже если за компьютером целый день никто не будет сидеть. Ведь батарею беречь не нужно, компьютер работает от электросети. Но с другой стороны, монитор – тоже устройство, которое и всякие компоненты в нём могут изнашиваться, поэтому я рекомендую всё же установить в данной настройке электропитания Windows период его отключения даже при работе от электросети. Минут 15-20 – самое оно, на мой взгляд.
-
Яркость экрана. Здесь мы можем настроить яркость экрана монитора при работе компа от батареи и от электросети.
Опять же, чем выше яркость экрана в случае работы компьютера от батареи, тем быстрее батарея будет разряжаться. С другой стороны, некоторым людям очень некомфортно работать с низким уровнем яркости и тут уже ничего не поделаешь. Поэтому яркость каждому следует настроить под себя.
К примеру, я для режима «От батареи» для себя ставлю яркость 30%, для меня это нормально и заряд батареи экономится за одно
Вы можете поэкспериментировать, посмотреть какая яркость для ваших глаз будет минимальной, чтобы глаза не уставали и комфортно было работать.
В случае работы компьютера от электросети, экономить заряд аккумулятора не нужно, а значит яркость можно оставить максимальную – 100%.
-
Уровень яркости экрана в режиме уменьшенной яркости. Для некоторых моделей компьютеров в основных настройках электропитания Windows (см. здесь) имеется пункт «Затемнить дисплей», позволяющий указать период бездействия компьютера, по прошествии которого экран компьютера затемняется, но не отключается совсем.
Вот именно на этот режим и влияет данная настройка яркости. Например, у меня на ноутбуке Asus N76VJ экран может только сам отключаться, либо я могу вручную регулировать яркость. А функции автоматического затемнения экрана у меня нет, а значит рассматриваемая сейчас настройка электропитания для меня бесполезна.
Если же ваша модель поддерживает затемнение экрана, и вы в настройках электропитания Windows задали автоматическое затемнение через какое-то время (например, через 5 минут бездействий компьютера экран затемняется, а через 10 минут – отключается), то в текущей рассматриваемой настройке вы можете указать конкретный процент яркости в режиме затемнения дисплея.
Если бы мой монитор поддерживал эту особенность, то я бы поставил точно такие же значения, как и в настройках яркости экрана (см. пункт 2 выше), например – 30% от батареи и столько же от сети.
-
Включить адаптивную регулировку яркости. Здесь вы можете включить или отключить возможность автоматического изменения яркости экрана в зависимости от внешних источников света и изображений на экране. Например, при ярком освещении вокруг вас, яркость экрана убавится сама, а если будет темно в комнате, то яркость прибавится. Но не все модели мониторов поддерживают такую функцию.
Лично мне не нравится автоматическая регулировка яркости, потому что я и сам могу быстро изменить яркость тогда, когда мне это нужно. Поэтому у меня данная функция выключена как для режима «От батареи», так и для режима «От сети».
-
-
Параметры мультимедиа. В этих настройках электропитания Windows задаются параметры воспроизведения видео для оптимизации энергосбережения при работе компьютера от батареи и электросети.
Здесь 2 настройки электропитания:
-
При общем доступе к мультимедиа. Здесь мы можем запретить или разрешить компьютеру переходить в спящий режим или режим отсутствия в том случае, если ваш компьютер какое-то время бездействует, но его какие-то видео на нём просматривают другие пользователи вашей сети.
Если у вас настроена сеть и есть возможность смотреть какие-то видео или управлять какими-то файлами на вашем компьютере с другого компьютера, то если ваш компьютер перейдёт в спящий режим, остальные пользователи потеряют с ним связь.
Поэтому, на мой взгляд, в режиме «От батареи» следует задать параметр «Разрешить компьютеру переходить в режим отсутствия». Это такой режим, когда компьютер не уходит в сон, а просто кажется выключенным, в то время как на нём продолжают выполняться задачи. Т.е. в таком режиме с компьютера смогут просматривать видео другие пользователи сети. Аккумулятор будет разряжаться меньше. Или же вообще выбрать опцию «Запретить переход из состояния простоя в спящий режим» и тогда ваш компьютер будет всегда доступен в случае если к каким-то общим папкам или файлам на нём обращаются другие пользователи. Правда в таком случае, компьютер будет постоянно работать и не сможет уходить в сон, а значит батарея будет разряжаться быстрее.
Для режима «От сети» лучше поставить значение «Запретить переход из состояния простоя в спящий режим», поскольку при работе от электросети нам уже не нужно беспокоиться о заряде аккумулятора, и мы можем держать компьютер включенным хоть сколько, пока видео на нём просматривают пользователи других компьютеров вашей сети.
Большинство пользователей, особенно новичков, общих папок для обмена по сети не используют, поэтому данная настройка может вообще не пригодиться.
-
При воспроизведении видео. В этой настройке электропитания Windows мы можем установить нужное энергосбережение при воспроизведении видео на компьютере.
Например, если компьютер работает от батареи, то при просмотре видео можно чуть снизить качество, сохранив тем самым заряд аккумулятора дольше. Поэтому в этой настройке электропитания Windows, в режиме «От батареи» рекомендую выставить значение «Оптимизация энергосбережения».
Для режима «От сети» лучше выставить «Оптимизация качества видео», поскольку при работе компьютера от электросети нас уже не волнует сохранение заряда аккумулятора и можно использовать ресурсы компьютера на полную мощь.
Также имеется значение «Оптимизация», которое является средним между двумя вышеперечисленными.
-
-
Батарея. В этом разделе настроек электропитания Windows, регулируется поведение компьютера при различном уровне заряда его аккумулятора.
В данном разделе 6 настроек электропитания. Для удобства, я рассмотрю настройки не в том порядке, как они указаны в соответствующем окне, а по их логике:
-
Уведомление о низком заряде батарей. Здесь мы можем включить или отключить предупреждение о том, что батарея скоро разрядится.
Рекомендую поставить значение «Вкл» в обоих режимах (от батареи и от сети), хотя и при работе от сети это не важно.
-
Уровень низкого заряда батарей. В этой настройке электропитания мы указываем степень заряженности аккумулятора, когда у вас на экране появится предупреждение о низком заряде аккумулятора (см. пункт выше). Предупреждение можно включить или отключить и о за это отвечает настройка «Уведомление о низком заряде батарей» (см. пункт выше).
Если ноутбук более-менее новый и батарея на нём ещё не изношена, то стандартные значения данной настройки будут оптимальными. Они равны 10%.
Но если батарея уже слабовата (держит заряд заметно ниже, чем это было при покупке), то рекомендую повысить процент где-нибудь до 15%. Иначе может получиться так, что ваш компьютер будет вырубаться ещё до появления этого первого предупреждения из-за сильного износа батареи. Поэтому, если такая проблема наблюдается, повышайте уровень до 15% и, возможно, выше — экспериментальным путём.
-
Действие низкого заряда батарей. В этой настройке электропитания Windows можно выбрать, что будет происходить с компьютером, когда уровень заряда батареи будет низким. Уровень низкого заряда батареи устанавливали в соответствующей настройки (см. пункт выше).
Поскольку низкий заряд батареи – это ещё не лишь первое предупреждение и компьютер можно проработать ещё долго, то рекомендую не настраивать здесь никакие действия. Т.е. ставим «Действие не требуется».
-
Уровень резервной батареи. Это второе предупреждение о разрядке батареи, а конкретно – о том, что батарея вот-вот сядет совсем, возможно с минуты на минуту.
После получения этого предупреждения настоятельно рекомендую сохранить всю работу на компьютере во избежание случайного отключения компьютера из-за изношенной батареи. А лучше перестраховываться и сохранять результаты работы уже после получения первого предупреждения (настройка «Уведомление о низком заряде батарей»).
Стандартно в данной настройке стоит значение 7% и это нормально, если ваш компьютер новенький и аккумулятор на нём ещё не изношен.
Но если компьютер уже не новый, например, моему вот 2 года и аккумулятор уже изношен (заметно сразу, поскольку компьютер от батареи будет работать значительно меньше чем раньше), то уровень резервной батареи рекомендую поднять где-нибудь до 10-12% (можно самостоятельно поэкспериментировать). Иначе, если батарея изношена, то она может вырубится даже при 10% заряде (зависит от степени изношенности) и тогда получается, вы получите первое предупреждение о низком заряде батареи (если вы настроили это предупреждение при уровне заряда 10% как описано в шаге №2) и компьютер сразу вырубится, а вы не успеете даже ничего сохранить. А если батарея изношена сильно, то она может отключиться и при 15% заряда, тогда вы даже и первого предупреждения уже не получите
Таким образом, корректируйте появление первого предупреждения и второго в зависимости от степени изношенности вашей батареи. Например, если компьютер неожиданно выключается, когда батарея уже разряжается, а вы ещё не получали ни одного предупреждения о разрядке, то поднимите планку появления обоих предупреждений в процентах (т.е. пункт №2 и 4).
-
Уровень почти полной разрядки батарей. Это та степень заряда батареи, при которой компьютер будет выполнять действие, указанное в пункте ниже, т.е. «Действие почти полной разрядки батарей». Например, вы выставили уровень почти полной разрядки равный 5% и это значит, что как только заряд аккумулятора станет равным 5%, компьютер либо выключится, либо перейдёт в спящий режим, либо в режим гибернации, т.е. в зависимости от того, что вы зададите в настройках (см. пункт ниже).
Если компьютер новенький, значит его батарея ещё не изношена и в таком случае уровень почти полной разрядки можно оставить равным 5% (стандартное значение). Но если компьютер не успевает выполнить нужное действие, например, уйти в режим сна или гибернации, значит батарея разряжается полностью ещё до уровня заряда 5%. Это значит, что вам нужно поднять планку данной настройки на 3-5% и проверить (т.е. чтобы уровень было равен 8-10%), не исчезла ли проблема. Т.е. настраиваем в зависимости от степени изношенности аккумулятора.
-
Действие почти полной разрядки батарей. В этой настройке электропитания Windows нам нужно указать, что будет происходить с компьютером, если его аккумулятор будет практически полностью разряжен и вот-вот сядет окончательно.
Режим «От сети» нас не интересует и там поставьте «Действие не требуется». Нас интересует только режим «От батареи» и там выберите один из вариантов: сон, завершение работы компьютера (выключение) или гибернация.
В этой настройке электропитания рекомендую выставить значение «Гибернация», потому что при почти полной разрядке аккумулятора, в спящем режиме аккумулятор может разрядиться окончательно и тогда компьютер выключится, а вся работа, которая на нём велась, будет утеряна! А когда компьютер уснёт в режиме гибернации, то вся работа будет восстановлена, как только вы подключите компьютер к розетке и включите его.
-
Теперь вы знаете, как настроить свой компьютер на максимальную производительность при его работе от электросети, как сохранить заряд батареи как можно дольше при работе компьютера от аккумулятора. При этом, вам не придётся постоянно переключать режимы настройки электропитания Windows с экономичного на высокопроизводительный, поскольку вы сделали свой режим управления питанием, в котором задали настройки сразу для обоих случаев! Это очень удобно.
Но вы также можете настроить и уже один из готовых вариантов схем электропитания Windows, если в этом есть необходимость. Для того, чтобы настроить любой режим электропитания Windows, вам нужно кликнуть ЛКМ по надписи: «Настройка схемы электропитания», расположенной справа от выбранного режима и перейдёте к настройкам, о которых шла речь выше.
Имейте ввиду!
Если вы, к примеру, купили компьютер и ни разу не проверяли, какая схема управления питанием у вас включена, рекомендую, зайти и посмотреть. Иначе может быть так, что ваш компьютер всё время работает, к примеру, на сбалансированной схеме, а это значит, что он не работает на полную мощь даже при подключении к розетке! Обязательно проконтролируйте, чтобы при работе от электросети стоял режим «Высокая производительность», а при работе от аккумулятора включайте «Экономия энергии». Ну а чтобы не переключаться между режимами настроек электропитания Windows, создайте и настройте свой единственный режим, как было рассказано в данной статье.
На этом всё. Всем всего хорошего