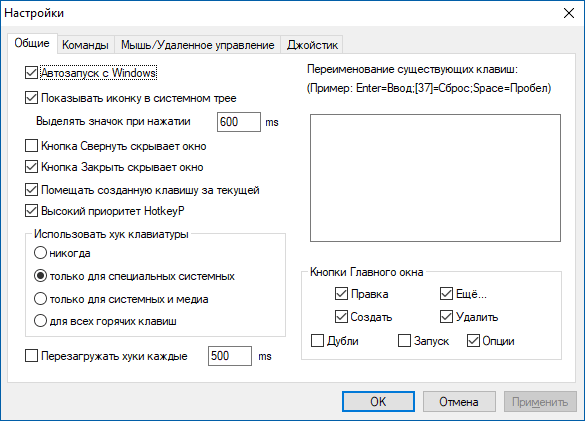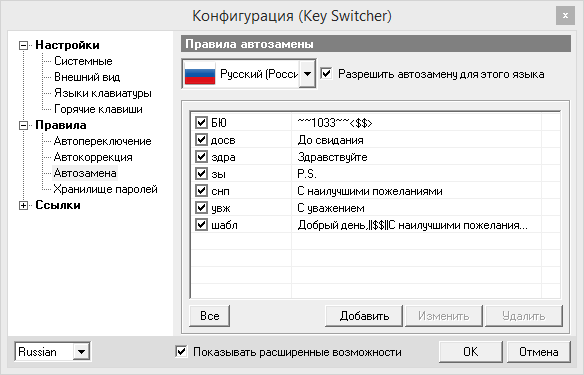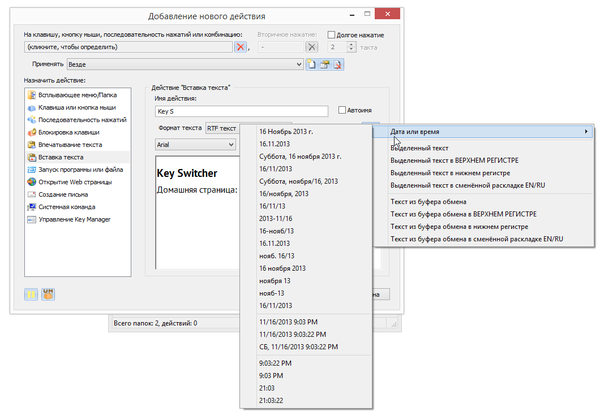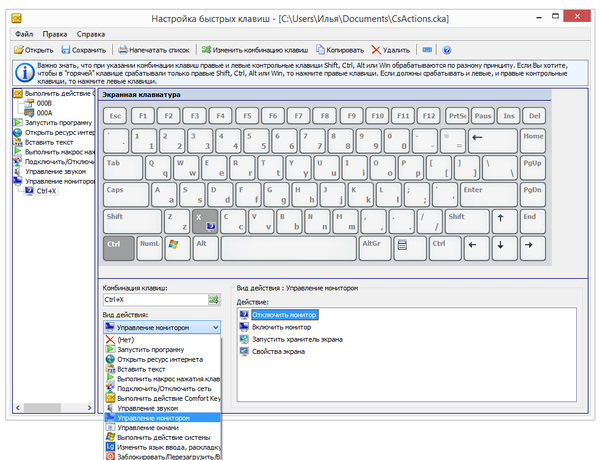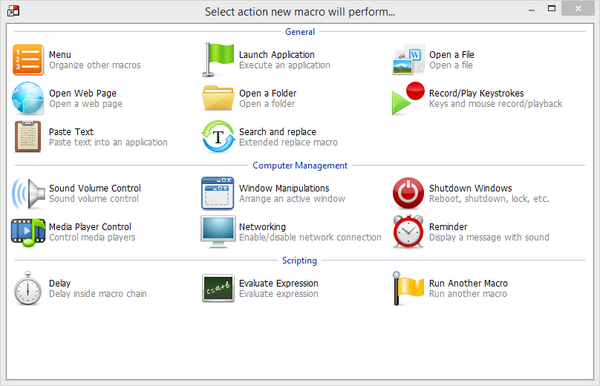- MapKeyboard
- SharpKeys
- KeyTweak
- Key Manager
- Mkey
Программы для переназначения клавиш — обычно небольшие утилиты, основная задача которых заключается в подмене функции той или иной кнопки клавиатуры (некоторые программы работают и с мышкой). Они могут оказаться полезными в различных ситуациях. Например, если определенная клавиша вышла из строя, такая программа позволит быстро «отремонтировать» ее, назначив выполнение ее функции другой клавише.
Многие клавиши и вовсе никогда не используются в повседневной жизни рядового пользователя. Можно ли сделать их реально полезными? К примеру, сделать так, чтобы клавиша «F8» делала скриншоты, а «Pause Break» — запускала какую-нибудь программу? Все это возможно при помощи специализированных программ.
MapKeyboard
Одна из самых простых программ для переназначения клавиш, к тому же — она полностью бесплатная. Утилита MapKeyboard позволяет назначить любой клавише функцию любого другой клавиши — на этом функциональность программы заканчивается. Она не способна выполнять какие-либо макросы (последовательное нажатие нескольких клавиш) или назначать кнопке клавиатуры функцию запуска внешних программ.
Вообще, MapKeyboard работает не с самой клавиатурой, а с настройками операционной системы, отвечающими за функционирование нажимаемых клавиш. Это также говорит о том, что программа никак не нагружает компьютер во время работы. Все, что она делает — изменяет определенные параметры системы. После сохранения настроек MapKeyboard можно и вовсе закрыть — внесенные в работу клавиатуры изменения будут активными до их отмены путем запуска соответствующей функции программы.
Как пользоваться MapKeyboard?
Программа MapKeyboard, хоть и не имеет перевода на русский язык, предельно проста в использовании:
- Нажмите на изображении клавиатуры нужную клавишу, которую необходимо переназначить.
- Затем в левом нижнем углу раскройте список «Remap selected key to» и определите новую функцию для выбранной клавиши.
- Нажмите кнопку «Save layout».
- После нажатия «Да» в отобразившемся диалоговом окне программа завершит сеанс работы операционной системы. После повторного входа в систему клавиша будет переназначена.
Чтобы вернуть настройки клавиатуры в исходное состояние, просто кликните кнопку «Reset keyboard layout» в правом нижнем углу программы.
Скачать MapKeyboard
SharpKeys
Принцип работы данной программы аналогичен MapKeyboard, т.е. переназначение клавиш осуществляется путем изменения настроек операционной системы. Отличие в том, что программа SharpKeys работает не только с обычными, но и с мультимедийными клавишами, такими как «Volume Up/Down», «Mute», «Calculator», «Play/Pause», «Home/Back/Forward» (кнопки управления браузером) и т.д.
Как пользоваться SharpKeys?
Один из недостатков утилиты SharpKeys — не очень удобный пользовательский интерфейс. В нем отсутствует изображение клавиатуры, как в случае с MapKeyboard. Впрочем, это не вызывает особых трудностей в настройке программы.
Для примера переназначим мультимедийную клавишу «E-Mail» (запускает почтовую программу, если та установлена на компьютере) на клавишу «Calculator» (чтобы запускала калькулятор).
- Кликните по кнопке «Add» в левом нижнем углу программы. Откроется новое окошко.
- В левой колонке выберите переназначаемую клавишу. В нашем случае — это «App: E-Mail».
- В правой колонке определите новую функцию для выбранной клавиши. В нашем случае — «App: Calcilator».
- Кликните «ОК», затем в главном окне программы нажмите кнопку «Write to Registry».
- Утилита попросит выполнить выход из системы либо перезагрузить компьютер, чтобы изменения вступили в силу.
Если с поиском нужных клавиш в представленном списке возникают сложности либо перенастройка не сработала (обычно возникает именно с мультимедийными клавишами), можно пойти другим путем:
- Нажмите под левой колонкой кнопку «Type Key».
- Откроется небольшое окошко. Нажмите на клавиатуру клавишу, которую необходимо переназначить.
- В нашем случае была нажата клавиша «Insert».
- Кликните «ОК».
- Далее кликните по кнопке «Type Key» под правой колонкой, затем повторите все действия, но в этот раз нажмите клавишу, которую следует назначить кнопке, выбранной на предыдущем шаге (в нашем случае «Insert»).
- Нажмите «ОК», затем «Write to Registry».
- Выйдете и повторно войдите в систему либо перезагрузите компьютер.
Кроме того, программа SharpKeys позволяет и вовсе отключить любую клавишу. Многие захотят сделать это по отношению к клавише выключения компьютера (Power), т.к. часто нажимают на нее случайно. Для отключения этой (и любой другой) кнопки, в правой колонке достаточно выбрать вариант «Turn Key Off»:
А чтобы отменить переназначение клавиш, удалите все или определенную запись в главном окне программы, используя кнопку «Delete» или «Delete All». После чего кликните «Write to Registry» и перезагрузите компьютер.
Скачать SharpKeys
KeyTweak
Еще один аналог двух предыдущих программ. Утилита KeyTweak сочетает в себе функциональные возможности SharpKeys (тем, что способна работать с мультимедийными кнопками и в режиме считывания клавиш при нажатии) и удобный пользовательский интерфейс MapKeyboard (присутствует изображение клавиатуры).
Инструкция по использованию KeyTweak
Переназначить клавишу при помощи KeyTweak можно двумя способами — либо воспользовавшись изображением клавиатуры по аналогии с MapKeyboard, либо воспользовавшись режимом считывания кода переназначаемой клавиши, как в случае с SharpKeys.
Первый способ:
- Кликните по изображению переназначаемой клавиши. Тут могут возникнуть сложности, т.к. вместо букв/символов/обозначений на картинке изображены одни числа — это коды клавиш. Но если навести курсор мыши на изображение кнопки, под ним появится реальное значение клавиши.
- Выберите новую функцию для клавиши в списке «Chose New Remapping», затем нажмите кнопку «Remap Key».
- В списке «Pending Changes» появится запись о переназначении клавиши. Кликните по кнопке «Apply», чтобы применить настройку.
- В левом верхнем углу в блоке «Remapped Keys currently in effects» можно просмотреть список всех переназначенных ранее клавиш. Он отобразится даже в случае, если переназначение было выполнено в другой программе.
Второй способ:
- Для примера переназначим мультимедийную клавишу «Play/Pause». Изображения некоторых из них можно увидеть справа от изображения клавиатуры, но мы не будем их использовать.
- Кликните по кнопке «Full Teach Mode», откроется небольшое окно.
- Кликните в нем по кнопке «Begin Teach Mode».
- Нажмите на клавиатуре клавишу, которую следует переназначить, ее код отобразится в блоке «Scancode of Key #1». В нашем случае — это код 57344 (клавиша «Play/Pause»).
- Сразу же после нажмите на клавишу, которая заменит предыдущую, ее код отобразится в блоке «Scancode of Key #1». У нас это — 57399 (клавиша «Print/Screen/SysRq»).
- Нажмите кнопку «Remap Key#1 to Key#2».
- Нажмите «Apply» в главном окне программы для сохранения изменений.
Если воспользоваться кнопкой «Half Teach Mode»:
- Нажмите кнопку «Scan Single Key», затем на переназначаемую клавишу.
- Из выпадающего списка «Destination Key» выберите вновь назначаемую клавишу.
- Нажмите кнопку «Remap», затем «Apply» в главном окне программы.
Для отмены изменений кликните по кнопке «Restore All Defaults» в главном окне KeyTweak.
Скачать KeyTweak
Key Manager
А это уже гораздо более мощная программа, позволяющая не только переназначать клавиши, но и выполнять ряд других связанных с ними функций.
К сожалению, Key Manager — не бесплатная программа (стоимость лицензии на момент написания обзора — от 24,97$), и основная причина этого — широкие функциональные возможности. Вот некоторые из них:
- Переназначение клавиш и кнопок мыши.
- Назначение клавишам различных функций — открытие файлов, запуск программ, открытие сайтов в браузере, управление открытыми окнами, вставка заранее заданного текста и т.д.
- Назначение комбинации клавиш различных функций (аналогичных предыдущему пункту).
- Назначение функций кнопкам мыши с предварительным нажатием любой клавиши или комбинации.
- Управление курсором мыши (перемещение в указанную точку, автоматическое нажатие кнопок и т.д.).
- Создание собственного контекстного меню в дополнение/взамен имеющемуся меню в Windows или в любой программе.
- Создание макросов, т.е. последовательное нажатие любого количества клавиш с возможностью настройки временных задержек между нажатиями и другие возможности.
Пример использования Key Manager
Т.к. данный обзор посвящен программам для переназначения клавиш, приведем пример того, как это реализуется в приложении Key Manager:
- В главном окне программы кликните по элементу «(дважды кликните, чтобы добавить)».
- Откроется окно настроек.
- В верхнем левом углу окна кликните по элемент «(кликните, чтобы определить)».
- Нажмите на клавиатуре клавишу, которую необходимо переназначить (можно и мультмедийную клавишу).
- Далее для заданной клавиши нужно выбрать действие. Для простого ее переназначения в блоке «Назначить действие» откройте вкладку «Клавиша или кнопка мыши».
- Новую функцию для клавиши можно задать в блоке «(кликните, чтобы определить)». В этом случае сначала кликните мышью по надписи, а затем нажмите нужную клавишу.
- А можно воспользоваться выпадающим списком «Клавиша или кнопка мыши», выбрав подходящую функцию для переназначаемой клавиши.
- В нашем случае переназначается клавиша «Insert» на мультимедийную кнопку «Calculator» (в программе она называется «Программа 2 (Калькулятор)»).
- Нажмите «ОК» по завершению настроек.
- Теперь в главном окне программы отобразится только что созданная команда.
Утилита Key Manager не вносит никаких изменений в систему, потому она всегда должна находиться в запущенном состоянии. Если требуется отменить переназначение клавиш или любую другую функцию, программу можно поставить на паузу, воспользовавшись соответствующей кнопкой в главном окне:
Функционал Key Manager не может не восхищать, однако нет смысла приобретать программу исключительно ради переназначения клавиш, т.к. для этого существуют бесплатные аналоги.
Скачать Key Manager
Mkey
В завершении приведем пример программы, которая по своим функциональным возможностям близка к Key Manager, но все же не такая продвинутая, зато полностью бесплатная.
Утилита Mkey также способна не только переназначать клавиши, но и выполнять другие связанные с клавиатурой и мышью действия:
- Управление различными мультимедиапроигрывателями: WinAmp, AIMP, KMPlayer, Media Player Classic, Foobar2000 и другими.
- Управление параметрами громкости
- Открытие папок и файлов, управление открытыми окнами, запуск программ, управление браузером и другие подобные задачи.
- Управление мышью с клавиатуры: клии, перемещение курсора, эмуляция работы с колесиком мыши (прокрутка).
- Запись и воспроизведение максросов.
Кроме прочего, в Mkey можно задать приложения, в которых программа будет автоматически отключаться, а также создать множество профилей с собственным набором функций и затем быстро переключаться между ними.
Как настроить Mkey?
С первого взгляда не очень понятно, как работать с программой Mkey. Но на самом деле — там все очень просто. Настройка любой функции Mkey осуществляется по следующей схеме: назначение клавиши (или комбинации клавиш), выбор нужной функции, настройка функции. Рассмотрим это на примере переназначения клавиш:
- Кликните по кнопке «Добавить» в главном окне программы, затем нажмите клавишу, которую необходимо переназначить (мультимедийные клавиши также поддерживаются).
- Программа считает нажатую клавишу и выведет ее обозначение на экран в качестве названия для новой функции (можете оставить все как есть или задать свое название).
- Нажмите «ОК» для продолжения.
- Далее нужно назначить действие для выбранной клавиши. Чтобы ее просто переназначить, откройте в центральной колонке главного окна вкладку «Клавиатура», а затем выберите раздел «Клавиши».
- В правой колонке главного окна установите галочку напротив пункта «Эмулировать нажатие».
- Чуть ниже из выпадающего списка выберите новую клавишу, затем кликните по изображению дискеты (правый нижний угол) для сохранения настроек.
Как и в случае с Key Manager, для работы переназначенных клавиш и любых других функций программа Mkey должна быть запущена.
Скачать MKey
MKey — бесплатная программа для настройки горячих клавиш и их сочетаний на клавиатуре. С помощью данного бесплатного приложения можно управлять проводником Windows, браузером, менять обои, а также можно управлять практически всеми популярными проигрывателями мультимедиа файлов, в числе которых: iTunes, BSPlayer, WinAmp и другие.
В том случае, если, к примеру, рабочий стол захламлен ярлыками, то можно назначить клавишу для каждого из них тем самым наведя порядок на рабочем столе. Единственная проблема это теперь запомнить все сочетания и клавиши, которые были назначены в MKey, что по началу, конечно же, будет, не совсем удобно, но затем это вполне себя оправдает, экономя ваше время, которое тратилось для доступа к различным приложениям и выполнению одних и тех же повседневных задач.
Скачать MKey бесплатно, без регистрации.
Скачать
Версия: MKey 1.3.5
Размер: 1.73 МБ
Операционная система: Windows 10, 8.1, 8, 7, Vista
Язык: Русский
Дата релиза: 23 ноября 2015
Статус программы:
Бесплатная
Разработчик: SerioSoft
Официальный сайт: www.seriosoft.org
Рейтинг: 

В этом обзоре о возможностях бесплатной программы HotkeyP для настройки горячих клавиш Windows 10, которые позволят запускать программы, управлять системными функциями и выполнять другие действия заданными вами сочетаниями. На схожую тему: Системные горячие клавиши Windows 10, также может заинтересовать возможность переназначать горячие клавиши в Microsoft PowerToys.
Использование HotkeyP для настройки сочетаний клавиш
Программа HotkeyP полностью бесплатная, не требует установки и доступна в виде ZIP-архива (в трёх версиях — для x64 систем, 32-бит и для старых ОС Windows), который достаточно скачать с официальной страницы (ссылка на загрузку в конце обзора), распаковать в удобное расположение на компьютере и запустить.
После запуска, для открытия HotkeyP (если окно не откроется сразу) нажмите по значку программы в области уведомлений (трее) Windows 10. В утилите должен автоматически включиться русский язык интерфейса. Если этого не произошло, в меню выберите Window — Language и выберите требуемый язык. Дальнейшее использование для базовых целей создания горячих клавиш не должно составить труда.
- В главном окне программы нажмите кнопку «Создать» для создания нового сочетания клавиш.
- Далее достаточно нажать нужное сочетание, чтобы оно автоматически было определено и записано в окне настроек новой горячей клавиши. В качестве клавиш можно использовать любые сочетания из Ctrl, Alt, Shift, Win и дополнительных клавиш на клавиатуре, а при желании — мыши или геймпада. Осторожнее с назначением: я бы не рекомендовал создавать сочетания, которые уже задействованы в системе или используемых вами программах.
- Следующий шаг — задать команду для запуска при использовании указанного вами сочетания клавиш: если нажать по кнопке с тремя точками, вы можете выбрать программу, которую нужно запустить из имеющихся на компьютере (а ниже задать параметры запуска при необходимости).
- При нажатии по кнопке со стрелкой в поле «Команда» вы можете выбрать системные команды для вашего сочетания клавиш: создание скриншота, помещение активного окна в трей, установка параметра «всегда сверху» для текущего окна, изменение прозрачности, управление громкостью и проигрыванием, выключение, гибернация, режим сна и многие другие, включая создание макросов (о них можно прочесть в файле справки программы).
- В остальных полях при желании вы можете задать дополнительные параметры: звук, который будет проигрываться при использовании заданного сочетания клавиш, включить запуск программы от имени администратора и другие.
- Пункт «Подпись» служит для простого текстового описания созданного сочетания клавиш, которое будет отображаться в главном окне HotkeyP.
- По завершении настроек нажмите Ок — указанное сочетание сразу начнёт работать и его можно будет протестировать.
- При закрытии окна программы вам предложат сохранить конфигурацию горячих клавиш в файл: в дальнейшем этот файл будет автоматически загружаться при запуске программы. Но при желании вы можете создать несколько файлов с различным набором сочетаний и загружать их при необходимости в меню «Файл» — «Открыть горячие клавиши».
По умолчанию программа HotkeyP автоматически добавляет себя в автозагрузку Windows 10 или другой версии системы. Если вы хотите изменить это поведение, а также другие опции утилиты, зайдите в раздел «Опции».
Утилита spy.exe в папке с программой служит не для шпионства, как можно предположить из названия, а для запуска отслеживания системных команд WM_COMMAND. Запустить утилиту можно в меню «Файл».
Затем отслеженные действия можно использовать для задания команд, выполняемых с использованием сочетания клавиш, задав действие «Команда окна», но с этой функциональностью мне разобраться не удалось — не ясно, в каком формате прописать команду, а справка в этом не помогла.
Видео
Официальная страница для загрузки HotkeyP — https://sourceforge.net/projects/hotkeyp/files/. Учитывайте, что некоторые антивирусы (всего 3 обнаружения на VirusTotal, читаем Как проверить файлы и компьютер на вирусы онлайн) обнаруживают угрозу, но связана она лишь с тем, что программа перехватывает ввод с клавиатуры для своей работы: сама утилита имеет открытый исходный код и отличную репутацию уже в течение нескольких лет.
Содержание
- Методы переназначения горячих клавиш в Windows 10
- Способ 1: «Параметры» ОС
- Способ 2: Key Remapper
- Способ 2: Mkey
- Вопросы и ответы
Зачастую все пользователи управляют операционной системой Windows с помощью мышки. Однако эти же действия можно реализовать посредством специальных сочетаний клавиш. К сожалению, они не всегда удобны для использования, поэтому в данной статье мы расскажем вам о том, как их изменить в Виндовс 10.
Всего можно выделить два основных способа, которые позволяют изменить сочетания клавиш для различных действий. В первом используются инструменты операционной системы, а во втором – специальное программное обеспечение. Обо всех нюансах каждого метода мы расскажем далее.
Читайте также: Сочетания клавиш для удобной работы в Windows 10
Способ 1: «Параметры» ОС
Сразу отметим, что разработчики Windows 10 не предусмотрели возможность переназначения сочетания клавиш для всех команд с помощью системных настроек. Единственная комбинация, доступная для редактирования – это клавиши смены языка. Ранее мы подробно описывали данный процесс в отдельном руководстве, ознакомиться с ним вы можете по ссылке ниже.
Подробнее: Настройка переключения раскладки в Windows 10
Для переназначения других комбинаций воспользуйтесь одним из следующих методов.
Способ 2: Key Remapper
Данная программа предназначена именно для того, чтобы назначить на любую доступную клавишу другую клавишу или их комбинацию. Также можно с ее помощью назначить мультимедийные действия и запуск различных приложений. Процесс установки мы не будем затрагивать в рамках данного руководства, так как он весьма интуитивен и прост.
Скачать приложение Key Remapper
- Запустите программу. В главном окне нажмите два раза левой кнопкой мышки по строке, отмеченной на скриншоте ниже.
- В самом первом поле следующего окна нужно указать клавишу, на которую будет в дальнейшем назначена комбинация. Обратите внимание, что действия можно привязать именно к одной кнопке, а не к их сочетанию. Кликните ЛКМ по первому полю в окне и нажмите на клавиатуре или мышке желаемую кнопку.
- Следующим шагом является указание среды, в которой замена будет работать. Вы можете использовать ее везде или же в конкретном приложении. Если она должна выполняться повсеместно, просто пропустите данный шаг и двигайтесь далее. В противном случае нажмите кнопку «Добавить исключение» рядом с отмеченной строкой.
- В следующем окне нужно выбрать, будет ли сочетание клавиш работать в какой-то конкретной программе или, наоборот, везде кроме нее. Для этого поставьте отметку возле одной из подходящих строк, а затем нажмите кнопку «Добавить».
- В результате появится контекстное меню. Вы можете выбрать одну из уже запущенных программ на компьютере либо же указать исполняемый файл к нужному приложению на жестком диске.
- Выбрав последний вариант, вы увидите стандартное окно файлового менеджера. В нем найдите желаемый софт, выберите его исполняемый файл одиночным нажатием ЛКМ, а затем нажмите «Открыть».
- В итоге в окне добавления исключений появится название правила и выбранное приложение. При необходимости аналогичным образом тут же можно указать заголовок окна, к которому созданное правило будет также применимо. По завершении всех действий нажмите кнопку «OK».
- Далее вы вернетесь в окно переназначения клавиш. Во втором его поле необходимо указать действия или комбинацию клавиш, которые будут срабатывать при нажатии на заданную ранее кнопку. Обязательно убедитесь в том, что активирована опция «Синхронно» в указанном на скриншоте месте (цифра 3). Если нужно назначить мультимедийное действие (изменение громкости, выключение звука и так далее), тогда выберите его из выпадающего списка. При необходимости можно добавить действию модификатор (нажатием «Shift», «Ctrl», «Alt» или «Win»). На скриншоте данный блок показан под цифрой 2. После выполнения всех действий нажмите кнопку «OK».
- В главном окне появится запись о переназначении. В будущем вы всегда сможете ее удалить, остановить или поставить на паузу. Для этого кликните правой кнопкой мышки по нужной строке и выберите желаемое действие из контекстного меню. Либо нажмите кнопку «Пауза» в правой верхней области.
Если понадобится переназначить другие комбинации, просто повторите действия из данного способа.
Способ 2: Mkey
Данная программа работает по тому же принципу, что и предыдущая. Однако разница в том, что на конкретную клавишу можно назначить множество различных комбинация («Ctrl+C», «Ctrl+V» и так далее), а также мультимедийных действий. Иными словами, возможности Mkey гораздо больше, чем у Key Remapper.
Скачать приложение Mkey
- Запустите программу и для начала выберите язык, на котором будет отображаться ее интерфейс. Кликните ЛКМ по нужной строке и нажмите «OK».
- В следующем окне нужно включить специальные плагины. Если вы хотите использовать лишь элементы клавиатуры, поставьте галочку возле второй строки — «USB HID». Если же планируется назначить действия на кнопки мышки, дополнительно отметьте и первый пункт. Затем нажмите кнопку «OK».
- В главном окне программы нажмите кнопку «Добавить» в левом нижнем углу.
- После этого необходимо нажать кнопку, к которой в дальнейшем будет привязано выбранное действие. При этом можно использовать дополнительные модификаторы «Alt», «Shift», «Ctrl» и «Win». Затем присвойте любое имя созданной записи и нажмите «OK».
- Следующим шагом будет выбор комбинации или действия, которое произойдет при нажатии назначенной клавиши. Все возможные варианты разбиты на три основные категории — «Мультимедиа», «Действия» и «Клавиатура». В них есть перечень подразделов, с допустимыми вариантами. Мы настоятельно рекомендуем просмотреть их самостоятельно, так как описать все имеющиеся строки не хватит статьи.
- Если вы намерены назначить на выбранную кнопку именно сочетания клавиш, тогда перейдите в раздел «Клавиатура» и выберите строку «Клавиши». Затем в правой части окна поставьте отметку возле строки «Эмулировать нажатие». После этого в поле ниже установите клавишу, комбинацию или действие. Обратите внимание, что при этом можно использовать модификаторы клавиш. Выполнив все действия, нажмите кнопку сохранения в виде дискеты в правом нижнем углу.
- При необходимости любую замену можно удалить. Для этого выделите строку с именем переназначения и нажмите кнопку с одноименным названием в нижней части окна.
- В программе есть возможность добавления приложений, в которых выбранные изменения не будут работать. Для этого из главного окна перейдите во вкладку «Настройки», затем внизу кликните по разделу «Исключения». Обратите внимание, что можно запретить приложению обрабатывать переназначения в полноэкранных программах — для этого предусмотрена отметка возле соответствующей строки. Для добавления дополнительного ПО в список исключений нажмите кнопку в виде синего плюсика.
- На выбор можно добавить софт из уже запущенных или же указать путь к исполняемому файлу такового на компьютере. В данном примере мы используем второй вариант.
- В результате откроется стандартное окно файлового менеджера Windows 10. В нем найдите искомый файл, выберите его и нажмите «Открыть».
- В списке исключений вы увидите добавленные ранее приложения. Для удаления любого из них выделите желаемую строку и нажмите на кнопку с красным крестиком.
- Если в заглавном меню вы не активировали нужные платины, тогда попросту не будет возможности использовать клавиши клавиатуры, мышки и зависимые сочетания. Для исправления проблемы просто перейдите во вкладку «Настройки» из главного окна программы, а затем зайдите в раздел «Плагины». Поставьте галочки возле нужных модулей и перезагрузите софт.

Таким образом вы узнали об основных методах, позволяющих с легкостью переназначить горячие клавиши в Windows 10. Кроме того, с помощью описанного софта вы сможете создать свои сочетания и действия.
Еще статьи по данной теме:
Помогла ли Вам статья?
HotkeyP
для Windows
HotkeyP — небольшая портативная утилита для организации своих собственных сочетаний горячих клавиш. Использовать комбинации нескольких клавиш очень удобно для быстрого запуска программ, выполнения различных команд, автоматизации некоторых действий и т.д.
Работать с этим инструментом достаточно легко. Комбинацию горячих клавиш можно создавать с такими операторами как Ctrl, Shift, Alt, Win. Когда определитесь с сочетанием, переходите непосредственно к выполняемой команде: управление системой, экраном, окном, медиа, макросом и др. — выбор доступных операций достаточно разнообразен.
Кроме того, можно задавать звуковое сопровождение, использовать подписи, открывать папки и файлы, устанавливать приоритет и выполнять некоторые другие действия. В целом, если цените свое время, работая за ПК, то HotkeyP можно смело рекомендовать как хорошего помощника для настройки выполнения часто используемых действий по сочетанию горячих клавиш.
ТОП-сегодня раздела «Автоматизация»
OP Auto Clicker 3.0
Бесплатный полноценный автокликер с двумя режимами работы — с динамическим…
AutoHotkey 2.0.0
AutoHotkey — приложение для автоматизации процессов до одного клика. Настраивайте клавиатуру и…

Silent key finder — очень маленькая утилита для определения типа инсталлятора с целью идентификации ключей и параметров автоматической (тихой) установки…

MInstAll — достаточно удобный мастер автоматической установки приложений и настройки системы компьютера, работающий как упрощенный аналог WPI…
HotkeyP 4.9
HotkeyP — небольшая портативная утилита для организации своих собственных сочетаний горячих клавиш…
Отзывы о программе HotkeyP
Дмитриий про HotkeyP 4.8.3 [19-12-2018]
Использую версию 4.6 Удивительно удобная и полезная прога, лучшая в своём роде, и к тому же бесплатная. В ней не хватает разве что отключение интернета по горячей клавише.Спасибо разработчику!
4 | 4 | Ответить
В одном из обзоров было отмечено, что клавиатурные тренажеры помогают ускорить ввод текста и, соответственно, значительно сэкономить время. Нужно учесть еще один аспект: «общение» с компьютером возможно благодаря горячим клавишам, которые, собственно, и задуманы для повышения быстродействия.
Впрочем, не всякая последовательность команд выполняется одним нажатием, и далеко не для каждой команды предусмотрены горячие клавиши. В данный путеводитель вошли программы, которые, в общем-то, можно охарактеризовать как менеджеры горячих клавиш, хотя их возможности гораздо более широки. ПО этой категории помогает автоматизировать повторяющиеся действия, различными способами унифицировать нажатия кнопок клавиатуры или других устройств ввода. Кроме того, отдельные программы помогут решить проблемы, возникающие при смене раскладки, исправить типичные опечатки.
При обзоре, особое внимание уделялось следующим основным функциям:
- Настройка горячих клавиш и расширение стандартных системных возможностей клавиатуры
- Автоисправление ошибок ввода, в т. ч. при смене раскладки
- Запись макросов, сценариев
- Вставка текста из Буфера обмена, работа с шаблонами, поддерживаемые форматы текста
AutoHotkey
Домашняя страница: http://www.autohotkey.com/
Утилита AutoHotkey предназначена для написания сценариев, которые решают задачи, такие как:
- Создание, переназначение горячих клавиш для устройств ввода (мышь, клавиатура или джойстик)
- Создание сокращений (аббревиатур) для последующего автодополнения
- Построение форм для ввода, меню, пользовательских интерфейсов
Сценарии составляются вручную, инструментов для их записи в графическом режиме не предусмотрено, хотя в составе программы присутствуют утилита для определения координат мыши, позиции активного окна (Window Spy) и конвертер сценариев в EXE-файл (Ahk2Exe).
Информация для изучения сценарного языка содержится в документации, также есть неофициальный русский перевод выражений, функций, команд и т. п. В разделе Tutorial собраны все необходимые сведения, которые помогут на первоначальном этапе знакомства с AutoHotkey.
Простейший пример сценария AutoHotkey — запуск приложения клавиатурной комбинацией Ctrl + Alt + C: ^!c::Run calc.exe
где «!» — это Alt, «^» — Control, «c» — клавиша C. Скрипт можно создать на Рабочем столе («Создать → AutoHotkey Script» в контекстном меню) и отредактировать в любом редакторе. Сценарий вступает в силу после запуска файла.
Благодаря скриптам AutoHotkey, можно не только запускать программы или открывать документы, но и передавать в активное окно нажатия клавиш и клики, управлять окнами, оперировать данными (например, создавать и удалять файлы, записи Реестра), программные оболочки, диалоги, кнопки, требующие участия со стороны пользователя. Теоретически, любая, ошибка, умышленная или случайная, может привести к непредсказуемым последствиям, вплоть до потери данных. Впрочем, подобная функциональность вызовет интерес только у достаточно опытного пользователя.
В скриптах поддерживаются переменные окружения, этими средствами можно задействовать буфер обмена. В доказательство — готовые скрипты Deluxe Clipboard и ClipStep, выложенные на форуме программы. Другие примеры опубликованы в разделе AutoHotkey Script Showcase.
Резюме. Мощный инструмент для автоматизации, применимый как для реализации простых задач (переназначение горячих клавиш, работа с текстом, шаблонами), так и достаточно сложных (автоматизация, создание оболочек). Но в контексте обзора важно то, что AutoHotkey действительно расширяет возможности клавиатуры и других устройств.
[+] Широкие возможности для написания сценариев
[+] Документация, наличие примеров
[+] Поддержка различных устройств для ввода
[−] Требуется изучение синтаксиса для создания скриптов
Punto Switcher
Домашняя страница: http://punto.yandex.ru/win/
Punto Switcher анализирует и исправляет ошибки, которые совершаются «на автомате» и регулярно отнимают время на исправление: случайно зажатый Caps Lock, неверная раскладка, две заглавные буквы в начале слова и подобные случаи.
Поддерживаются два языка раскладки — русский и английский. Punto Switcher «случайно распознает» и другие языки, однако нельзя говорить о полноценной работе с альтернативными раскладками. По словам разработчиков, такие планы у них есть.
Исправления вносятся автоматически либо вручную, с помощью горячих клавиш. Сочетания представлены не столь широко, как других клавиатурных менеджерах. Относятся они к исправлению вышеназванных ошибок, общим настройкам программы. Например, можно активировать или отключить опции автоматического исправления аббревиатур, заглавных букв, случайных нажатий. Punto Switcher отслеживает Буфер обмена, позволяя конвертировать, транслитерировать или проверить орфографию текста. То есть, понятно, что здесь нет возможности назначить комбинацию для запуска приложений, системных команд.
Программа не вызывает конфликтов с другими приложениями, однако на практике способна замедлить ввод в текстовых полях или т. п. На этот случай можно составить список приложений-исключений, дополнить правила переключения, деактивировать автопереключение раскладки. Одно из недавних нововведений менеджера — автоматическое распознавание поля ввода пароля (раньше приходилось временно ограничивать действие Punto Switcher). На данный момент совместимость с Windows 8 и выше не гарантируется (статус beta), для полноценной работы требуется запуск программы от имени администратора.
Дополнительная возможность Punto Switcher — ведение дневника. Безвозвратно утраченную — казалось бы — запись, достаточно легко восстановить, достаточно перестраховаться, активировав соответствующую опцию и настроив длину слов, фиксируемых в журнале.
Резюме. Если давать краткое определение, то Punto Switcher — это клавиатурный менеджер, а не менеджер горячих клавиш. Поэтому у программы более широкое применение, при меньшей, чем у других участников, функциональности. Она незаменима при ведении переписки, редактировании текстов — в особенности, многоязычных. В идеале, Punto Switcher требуется расширенная поддержка горячих клавиш, автодополнения и пользовательских словарей, распознавании языков, отличных от русского или английского.
[+] Исправление ошибок ввода
[+] Ведение журнала
[+] Расположенность к пользователю
[−] Сравнительно невысокая функциональность
[−] Поддержка только двух языков раскладки
Key Switcher
Домашняя страница: http://www.keyswitcher.com/
Программа Key Switcher является «наследником» Keyboard Ninja — известной в свое время альтернативы Punto Switcher. Key Switcher также анализирует ввод текста и исправляет ошибки, которые могут возникать при вводе. Главным образом, «переключатель третьего поколения», как называет программу автор, привлекает внимание поддержкой 24 языков переключения.
Программа работает в одном из 4 режимов: полноценный, безопасный, ручной и неактивный режим. В зависимости от этого, Key Switcher различным образом реагирует на ввод текста. Если автоисправление нужно отменить — выручает умная отмена переключения по backspace, в любом случае переключение раскладки легко деактивировать.
Предусмотрена возможность обучения Key Switcher, самостоятельно можно определить список исключений, а вот составить список программ-исключений, увы, нельзя. Правила автокоррекции дополняются вручную, плюс стоит отметить автозамену, которая позволяет создавать сокращения для ввода слов.
Для ввода паролей предусмотрено специальное хранилище, где они хранятся в зашифрованном виде. Журнала для хранения текста в программе нет. В целом, опций в Key Switcher не так уж и много (в Keyboard Ninja их было гораздо больше), особенно сказывается слабая поддержка горячих клавиш.
Резюме. По сравнению с Punto Switcher, Key Switcher обладает такими преимуществами, как широкий перечень поддерживаемых языков и наличие нескольких режимов работы. В Punto Switcher, однако, более гибкая система исключений, настройка горячих клавиш, большее количество настроек в целом. Хотя, в целом, обе программы взаимозаменяемы.
[+] Поддержка 24 языков
[+] Режимы работы на выбор
[+] Автозамена и автокоррекция
[−] Нельзя составить список программ-исключений
[−] Слабая поддержка горячих клавиш
Key Manager
Домашняя страница: http://atnsoft.com/rus/keymanager/
Key Manager — программа-оболочка для назначения действий на кнопки мыши, прокрутку колеса, клавиатурные комбинации, создания всплывающих меню и других способов вызова.
Интерфейс Key Manager предельно прост, равно как и создание действий не отличается особой сложностью. Вместо написания скриптов — визуальные настройки, для упорядочивания действий используются категории и профили, доступные для выбора в главном окне программы. Названия действиям присваиваются автоматически и имеют вполне читабельный формат.
При добавлении нового действия, в окне настроек указывается действие при вводе: это могут быть всевозможные вариации нажатий, кликов различной продолжительности нажатий. Также можно создавать пользовательские модификаторы, всплывающие меню с отображением команд. Выполняемые действия можно охарактеризовать как несложные: отправка письма, открытие сайта, вставка текста, запуск программы, вызов системной команды, управление питанием, звуком и т. п. Key Manager поддерживает вставку простого или RTF- текста, с использованием переменных и шаблонов, а также впечатывание.
Работа с данными (копирование, удаление файлов) в Key Manager не представляется возможной — но для клавиатурного менеджера, по определению, это уже внештатные функции. Макросы здесь необходимы, скорее, для записи последовательности нажатий кнопок и клавиш. Запись производится в разделе «Последовательность нажатий» с помощью редактора действий.
Программа позволяет тонко настроить исключения, на которые не будет распространяться действие горячих клавиш, из программ и окон.
Резюме. Благодаря удобным настройкам, русскоязычному интерфейсу и документации, программа интуитивно понятна для пользователя. Key Manager оправдывает свое название как менеджер горячих клавиш, и самое примечательное здесь — это применение всевозможных клавиатурных (и не только) комбинаций для выполнения команд.
[+] Удобный интерфейс и простая настройка действий
[+] Работа с текстовыми шаблонами
[+] Создание пользовательских модификаторов
Comfort Keys
Домашняя страница: http://ru.comfort-software.com/hotkey-manager.html
Comfort Keys — комплекс приложений, состоящий из утилиты для автоматизации, экранной клавиатуры, менеджера буфера обмена, менеджера шаблонов и альтернативного переключателя раскладки.
Для определения основных параметров программы предназначен мастер первоначальной настройки. В нем, в частности, можно активировать горячие клавиши для распространенных действий: работа с менеджером, управление звуком, монитором, опции клавиатуры, действия системы.
Более тонкая настройка осуществляется в разделе «Настройка быстрых клавиш» основных параметров Comfort Keys. Здесь можно выбрать комбинацию клавиш и вид действия из списка: запуск программы, открытие файла, управление устройствами и многое другое, чего нет в мастере. Удобным представляется создание наборов горячих клавиш, их можно распределить на свое усмотрение и переключаться между профилями по мере надобности.
Можно записать макрос нажатия клавиш и на него назначить комбинацию. Проводя параллели с Key Manager, стоит отметить, что задействовать мышь при вызове нельзя, да и в целом скриптовые возможности весьма ограничены.
Функции автоматического исправления ошибок в Comfort Keys не реализованы, но посредством горячих клавиш доступны многие операции, такие как: изменение языка ввода последних напечатанных символов, переключение языка ввода, перевод выделенных символов в верхний или нижний регистр, инвертирование текста и другие. Полезная функция, позволяющая существенно сэкономить время — автодополнение слов из выпадающего списка. Причем есть возможность подключить один из списка русскоязычных словарей или около двух десятков иноязычных.
Перечисляя другие модули программы, доступные в панели уведомлений и через контекстное меню, нужно упомянуть менеджер буфера обмена (см. путеводитель по теме) и редактор текстовых шаблонов. Шаблоны — еще один из способов унифицировать ввод повторяющихся слов или словосочетаний, например, в переписке. Редактор шаблонов позволяет подключить макросы, в наличии выбор формата текста. Шаблоны, расположенные на сетевом ресурсе, удобно использовать в рабочих группах — причем файлы можно зашифровать.
Использовать весь инструментарий Comfort Keys одновременно не очень удобно, так как программа вместе с дополнениями занимает немалую часть экрана. Но можно отключить панель дополнительных инструментов в основных параметрах.
Резюме. Comfort Keys, если говорить о редакции Pro, является весьма функциональным решением для ускорения набора текста и работы за компьютером. Программа будет полезна при работе с шаблонами, редактировании, в повседневной работе. Есть общие с Punto Switcher и Key Switcher функции, которые позволяют быстро исправить текст. Гибкое переназначение горячих клавиш и широкий выбор действий.
[+] Отличная функциональность
[+] Широкий выбор действий для горячих клавиш
[+] Работа с шаблонами
[−] Неудобный интерфейс
Hot Keyboard
Домашняя страница: http://www.hot-keyboard.com/hkcard/rus/
Hot Keyboard — программа для создания макросов, назначения на них горячих клавиш, а также условий, при которых они будут выполняться. В данном случае макрос — это действие, которое легко настроить с помощью опций.
Главное окно программы представляет собой список, в который можно добавить нужный набор действий. Есть сходство с интерфейсом Key Manager, хотя в Hot Keyboard нельзя группировать действия по созданным вручную категориям и выбирать профили.
Макросы делятся на 3 категории. В общую категорию входят такие действия, как открытие страниц, создание меню, приложений, файлов, функции поиска, а также запись нажатий кнопок. Отдельно необходимо отметить вставку текста — как и положено, с выбором формата и поддержкой специального содержания: даты, времени, переменных и даже файлов. С помощью макросов можно настроить автозамену текста.
Вторая категория макросов связана с управлением компьютера. Это достаточно «разношерстный» набор, в него входят: управление звуком, мультимедийными приложениями, сетью, питанием, окнами, функция напоминания.
Настройки каждого макроса доступны в отдельном окне. Для выполнения действия можно задать условие или настроить запуск по расписанию. В Hot Keyboard достаточно мощная система скриптов. Переменные, функции, операторы описаны в документации. В AutoHotkey написание сценариев было практически единственным способом реализации возможностей, здесь же «все средства хороши», и сценарии можно использовать в дополнение к действиям. Собственно, третья категория макросов затрагивает специфические функции построения сценариев: настройка задержки выполнения, работа с выражениями, запуск другого макроса.
Резюме. Утилита Hot Keyboard расположена к пользователю за счет диалогов настройки с опциями. Изучение языка синтаксиса вовсе не обязательно. Впрочем, если нужна большая гибкость и функциональность, сценарии окажут существенную помощь.
[+] Создание сценариев
[+] Гибкая настройка действий
[+] Определение условий для запуска макросов
Сводная таблица
| Программа | AutoHotkey | Punto Switcher | Key Switcher | Key Manager | Comfort Keys | Hot Keyboard |
| Разработчик | Chris Mallet и др. | Яндекс | InteLife Solutions | Atnsoft | Comfort Software Group | Imposant |
| Лицензия | Бесплатная | Бесплатная | Бесплатная / корпоративная | Платная (от 920 руб.) | Платная (от 390 руб.) | Бесплатная (некоммерческая) / платная (бизнес, от $29,95) |
| Русскоязычная локализация | − | + | + | + | + | + |
| Написание скриптов (макросов) | + | − | − | + | + | + |
| Автозамена | + | + | + | − | − | + |
| Поддержка буфера обмена | + | + | − | + | + | + |
| Назначение горячих клавиш | + | + | + | + | + | + |
| Автопереключение раскладки | − | + | + | − | − | + (макрос) |
| Автоисправление ошибок | − | + | + | − | − | − |
Вступление
Продолжая тему работы с горячими клавишами Windows 10 (первая часть темы, посвящённая списку клавиатурных сокращений, находится здесь), стоит упомянуть, как можно изменить их на свой манер. Будем считать, что вы уже знакомы с основными из них и представляете, что это такое. К примеру, вы, ознакомившись с системными клавишами быстрого доступа к функциям, нашли для себя, что некоторыми из них вам пользоваться не совсем удобно. У вас возникло желание настроить некоторые функции так, как удобно именно вам.
Можно создать свои сочетания горячих клавиш в Windows
К сожалению, это не так просто, как может показаться на первый взгляд. По умолчанию в системе установлены комбинации кнопок на клавиатуре, позволяющие быстро выполнить какие-то действия без надобности переходить по многоуровневому контекстному меню. Разработчик попросту не предусмотрел лёгкого способа переназначить горячие клавиши Windows 10 и более старых версий. В этой статье мы вам расскажем возможные варианты изменить клавиши для быстрого доступа к некоторым операциям операционной системы.
Как найти список горячих клавиш
На самом деле горячих клавиш в Windows 10 достаточное количество, чтобы отпугнуть неопытных пользователей. В прошлой статье на эту тему мы опубликовали основной список сокращений, работающих в системных приложениях. Но беда в том, что в некоторых сторонних приложениях, например, в Microsoft Office, браузерах или других продуктах, могут встречаться собственные клавиши быстрого доступа, не совпадающие с системными. Как быть в таком случае?
Есть несколько способов получить справку по каждому программному продукту:
- Нажать клавишу F1 и прочитать справочную информацию, встроенную в приложение. Но для этого нужно, чтобы разработчик программы об этом позаботился. В таком случае для пользования справочным разделом вам не нужно интернет-подключения. Практика показывает, что такой вариант доступен далеко не всегда. Тогда можете в меню программы перейти в раздел «Справка».
- Независимо от того, какое приложение у вас запущено, вы можете нажать комбинацию клавиш Win + F1, после чего запускается браузер, установленный в качестве основного, со ссылкой на справочный раздел сайта Microsoft. Некоторые программы могут вести на веб-ресурс собственного содержания. Соответственно в таком случае вам потребуется подключение к Всемирной паутине, ведь вся информация не является встроенной в программный код, а хранится на удалённом сервере.
- Можно назвать самым простым способом; пользуясь контекстным меню с помощью правой кнопки мыши обратите внимание, что практически напротив каждого действия указана информация о том, какие горячие клавиши за него отвечают. Обычно пользователи в каждой программе используют одни и те же функции и со временем можно запомнить клавиатурные сокращения для ускорения рабочего процесса.
Как изменить горячие клавиши Windows
К превеликому сожалению, как уже упоминалось немного выше, разработчики Windows не предусмотрели возможности изменять любые системные горячие клавиши с помощью встроенного функционала операционной системы. Единственное сочетание, которое возможно изменить — это переключение языков и раскладки клавиатуры. Эта операция возможна в любой версии Windows, так новейшей 10, так и более старой 7 или 8.
После установки операционной системы языки можно переключать по комбинации Alt + Shift, а уже в Windows 8 и 10 была добавлена комбинация Win + пробел. Но привычка — дело серьёзное и многим пользователям куда удобнее переключать языки, например, сочетанием Ctrl + Shift или Ctrl + Alt. Какова настройка своих горячих клавиш для переключения языка?
- Откройте панель управления — Языки — Дополнительные параметры — Изменить сочетания клавиш языковой панели.
- В открывшемся маленьком окошке выберите «Сменить сочетание клавиш» и выберите один вариант из множества предложенных.
- Сохраните изменения и начните пользоваться привычной комбинацией кнопок.
Ничего сложного, правда?
Как назначить горячие клавиши запуска приложений
Если изменить горячие клавиши для выполнения системных действий невозможно, то назначить такие для запуска практически любого приложения очень просто. Для этого вам нужно после установки программы нажать правой кнопкой мышки по ярлыку на рабочем столе, выбрать «Свойства» — «Ярлык» — «Быстрый вызов» и нажать на кнопку или их комбинацию, которыми вы станете запускать программу. Учтите, что если горячие клавиши уже используются системой, то они будут сброшены. Будьте внимательны!
Менеджеры горячих клавиш
Самым простым и доступным способом изменение горячих клавиш на Windows 10 — это использовать специальные утилиты для этого. Мы рассмотрим две самые популярные из них.
Key Remapper
Великолепная программа с богатым функционалом, позволяющая переназначить практически любую кнопку на клавиатуре, мышке используя даже колёсико прокрутки. Возможности утилиты:
- Переопределение практически любой клавиши клавиатуры и мыши, а также перехват действия колёсика мышки.
- Переопределение существующих клавиш на те, которых физически не достаёт.
- Изменение расположения кнопок.
- Эмуляция клавиатурных сокращений, нажатия мыши.
- Ограничение действия программы конкретным приложением.
- Возможность назначить несколько профилей клавиш.
Программа не засоряет реестр компьютера и не требует перезагрузки для того, чтобы вашb новые назначения вступили в силу. Скачать программу можно по ссылке https://atnsoft.ru/keyremapper/.
MKey
Первоначальное предназначение этой утилиты — использовать дополнительные клавиши на мультимедийных клавиатурах. Это те клавиатуры, на которых, помимо буквенных и цифровых кнопок, присутствует множество дополнительных, для запуска некоторых приложений и функций. В первую очередь можно использовать их, но, если у вас обычная клавиатура, без этих всех кнопок, программу можно использовать и для переназначения обычных клавиш.
Возможности:
- Управление мультимедиа
- Поддержка практически всех самых популярных аудио- и видеопроигрывателей: запуск, воспроизведения, остановка.
- Регулировка громкости, перемотка музыкального или видеофайла.
- Управление приводом для лазерных дисков: открытие, закрытие, запуск воспроизведения диска.
- Управление системой
- Возможность запустить любое приложение, установленное на компьютере.
- Запуск любых папок проводника.
- Все функции с файлами и папками: вставка, копирование, перемещение.
- Управление открытыми окнами: свернуть, развернуть, закрыть, передвинуть, заблокировать.
- Управление питанием: выключить, перевести в спящий режим, перезагрузить, заблокировать; установка таймера.
- Изменение фона рабочего стола.
- Смена языка и раскладки клавиатуры.
- Управление сетевыми соединениями.
- Работа с приложениями
- Управление любым установленным браузером.
- Управление документами: открыть, сохранить, создать новый, распечатать, отменить и повторить действие.
- Управление электронной почтой: ответить, переслать, отправить.
- Эмуляция практически любой клавиши в окнах программ.
- Дополнительные функции
- Тончайшая настройка, великолепные возможности кастомизации.
- Уведомления в системном трее.
- Вставка текста, даты и времени по заданному шаблону.
- Возможность создать скриншот.
- 10 буферов обмена, расширенная возможность управления их содержимым.
- Несколько профилей параметров, настройка каждого из них.
- Создание собственной комбинации в каждом отдельно взятом приложении.
- Эмуляция абсолютно любой кнопки клавиатуры или мыши.
- Запись макросов.
- Дополнительные внешние плагины.
- Минимальное использование ресурсов.
- Не нужно перезагружать устройство для того, чтобы изменения вступили в силу.
Скачайте приложение по ссылке http://www.mkey-soft.ru/.
Другие программы для переопределения клавиш
Конечно, названными утилитами ассортимент не ограничивается. Программ для переопределения клавиш довольно много. Все они просты в использовании, так как функционал у них строго ограничен. Вот еще пара удобных и популярных программ:
- MapKeyboard – после распаковки архива нужно запустить от имени администратора и затем на виртуальной клавиатуре выбрать клавиши, которые нужно переопределить. Можно вернуть настройки по умолчанию нажатием одной кнопки.
- SharpKeys – эта утилита может не только создавать новые сочетания клавиш, но и отключать старые, если они не нужны совсем.
Помните – разработчики Windows предусмотрели защиту от неумелых действий и заблокировали некоторые настройки, изменение которых может привести к нестабильности системы. Поэтому переопределить можно далеко не все сочетания клавиш. Особенно это актуально для Windows 10, где такие возможности еще больше ограничили.
Заключение
Изначально горячие клавиши продуманы удобно и пользоваться ими можно, совершенно не изменяя. Но если всё же вы хотите их поменять, воспользуйтесь одним из советов в нашей статье.
В комментариях просим вас рассказать, изменяли ли вы клавиатурные сокращения быстрого доступа на своём Windows 10. Если да, то каким образом.
Причин для переназначения клавиш на ноутбуке или ПК может быть несколько — они могут попросту не работать, что усложняет некоторые процессы, либо же пользователь хочет в определённых сценариях упростить себе жизнь. К счастью, процесс перенастройки клавиатуры довольно простой и не требует каких-либо особых навыков или опыта — достаточно скачать софт, воспользоваться инструкцией и получить максимум возможностей от инструмента ввода.
Переназначение клавиш в MapKeyboard
Программа очень простая, понятная и, что немаловажно, бесплатная, плюс есть поддержка даже более старых версий операционных систем. Достаточно скачать софт, установить и открыть. Дальше переназначение клавиш происходит в три нажатия:
- нажмите мышкой на клавишу виртуальной клавиатуры, которую нужно переназначить;
- в левом нижнем углу кликните по выпадающему окну и выберите вариант кнопки, которую нужно назначить на эту клавишу;
- нажмите на кнопку Save layout для сохранения настроек;
- софт предложит перезагрузить систему — соглашайтесь.
После перезапуска операционной системы клавиша будет переназначена.
Переназначение клавиш в SharpKeys
У SharpKeys чуть более широкий набор функций, что будет крайне полезно, если вы планируете переназначить не одну, а сразу несколько клавиш. Дело в том, что все они будут отображаться в главном меню, что крайне удобно — не забудете, какие кнопки на что настроены. При этом процесс переназначения клавиш тоже очень простой:
- в левом нижнем углу нажмите на Add;
- в открывшемся окне слева расположены клавиши, а справа — кнопки, на которые их можно переназначить (можно не искать по списку, а нажать на Type Key и активировать нужную клавишу);
- сохраните изменения и в главном меню нажмите на Write to Registry;
- перезагрузите систему.
В главном меню можно быстро удалять переназначенные клавиши по одной или все сразу.
Переназначение клавиш в KeyTweak
Разработчики KeyTweak позволяют не только переназначить клавиши, но и назначать на них определённые действия — от мультимедийных до, например, быстрого перехода в режим «Сна». Делается это довольно быстро:
- на виртуальной клавиатуре кликните по клавише, которую нужно переназначить;
- в выпадающем списке Choose New Remapping выберите кнопку, которую нужно активировать;
- нажмите на кнопку Remap Key и Apply;
- перезагрузите систему.
Справа в приложении отображаются специальные клавиши, которые тоже можно настраивать и переназначать, плюс есть список со всеми переназначенными клавишами (их можно удалять и редактировать). При необходимости все настройки можно скинуть до состояния «По умолчанию».
- 10 приложений, которые нужно сразу установить на новый компьютер
- Windows 11 должна была быть такой сразу: обзор крупнейшего обновления 22H2
- Сделал Linux из Windows 11. 10+1 тема, меняющая систему до неузнаваемости
- 5 альтернатив «Проводника» в Windows: они лучше и по функциям, и по дизайну
- 15 тем для Windows 10, меняющих систему до неузнаваемости. Долго искал четвёртую!