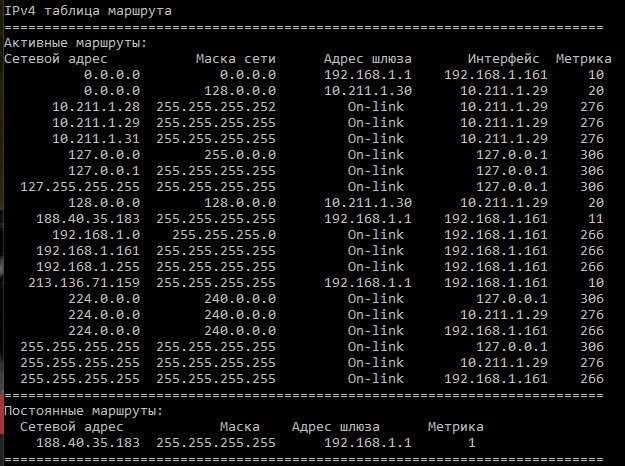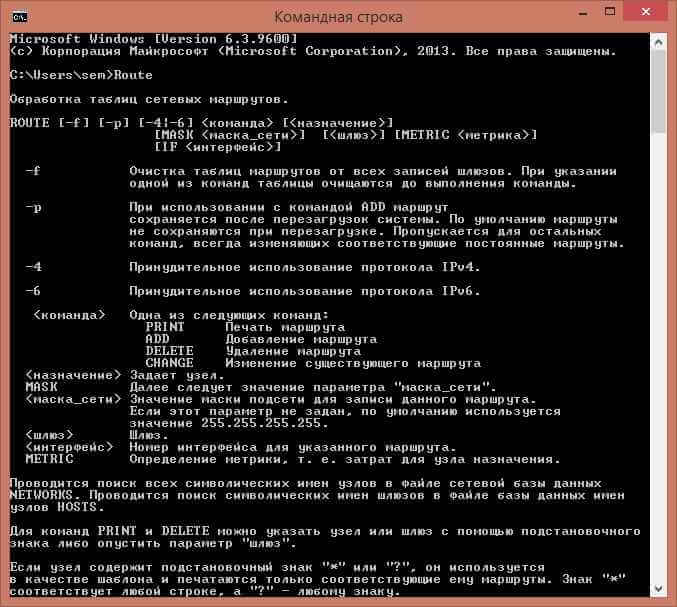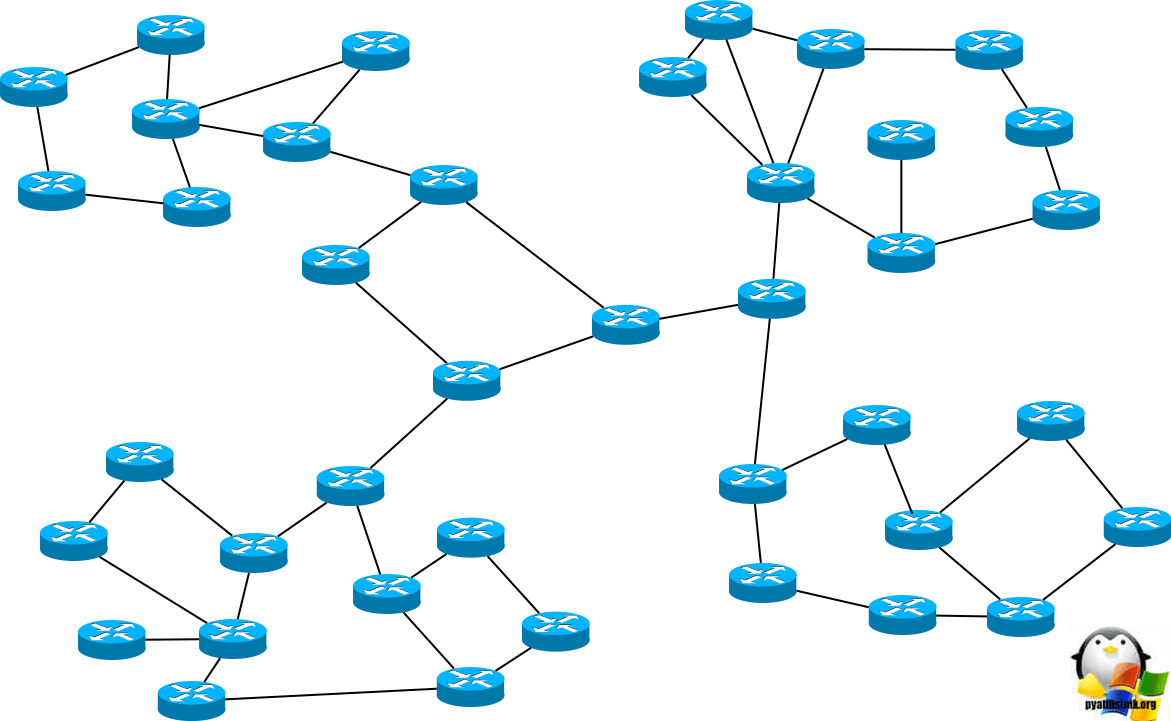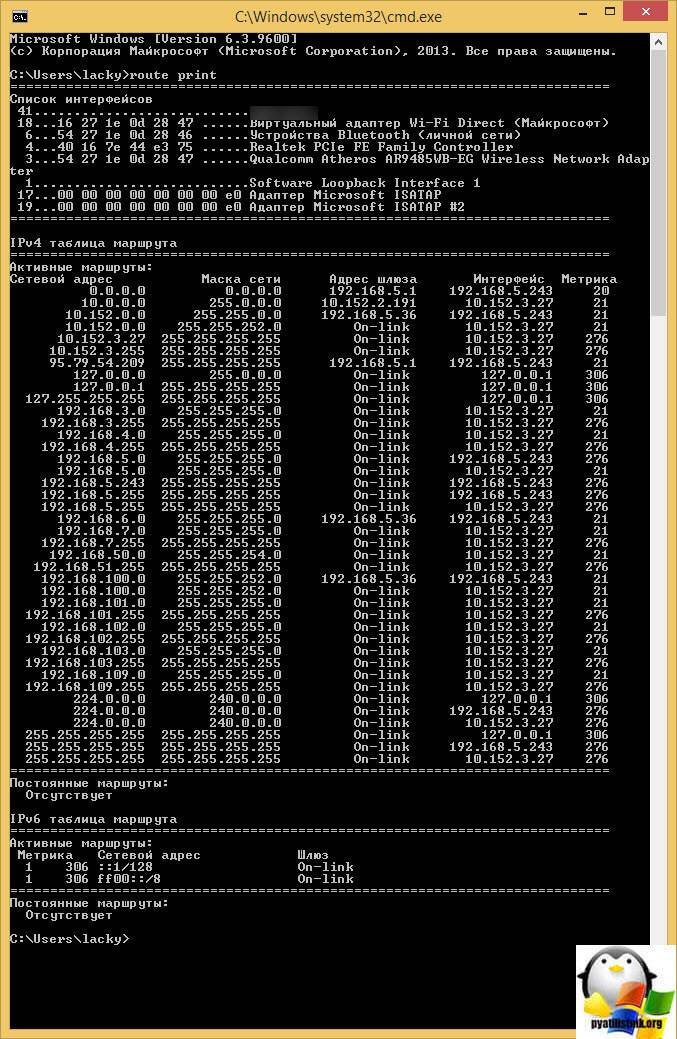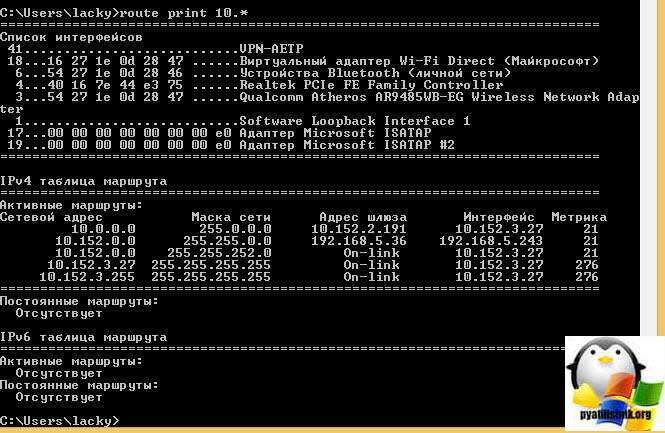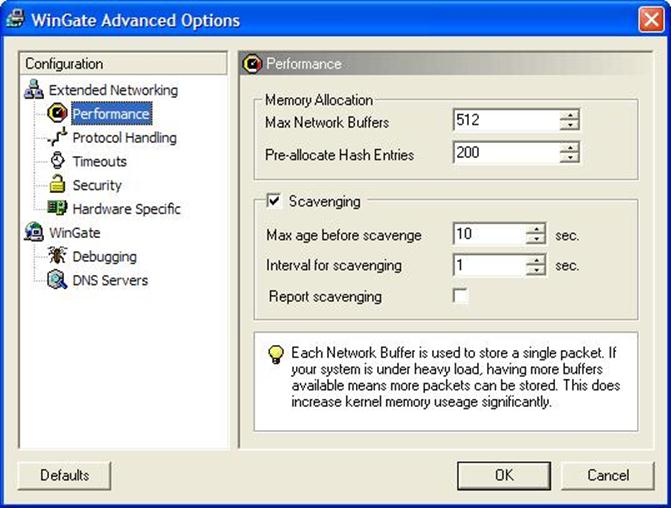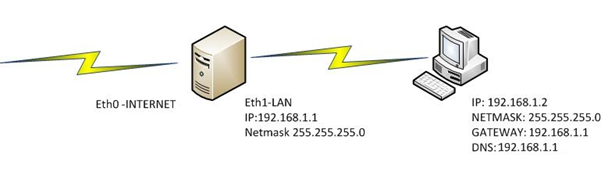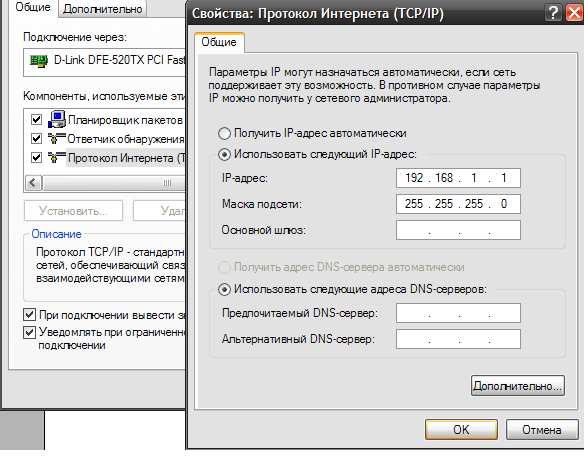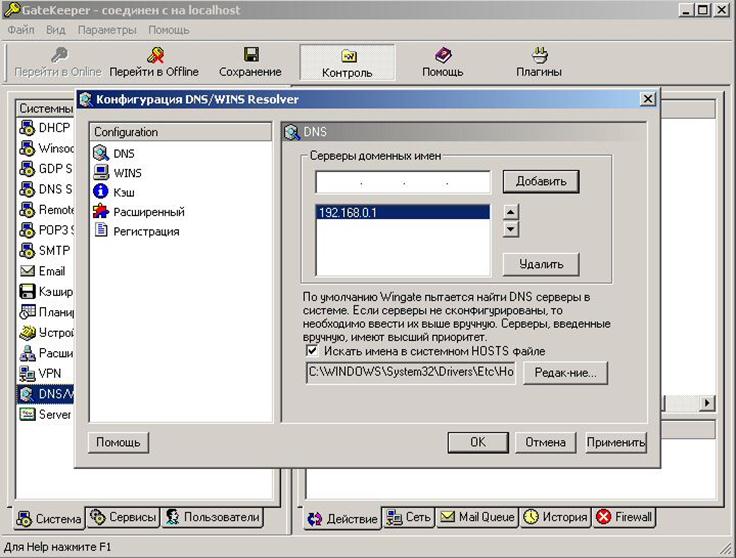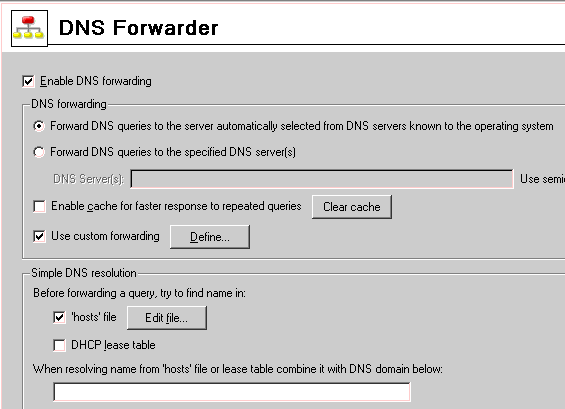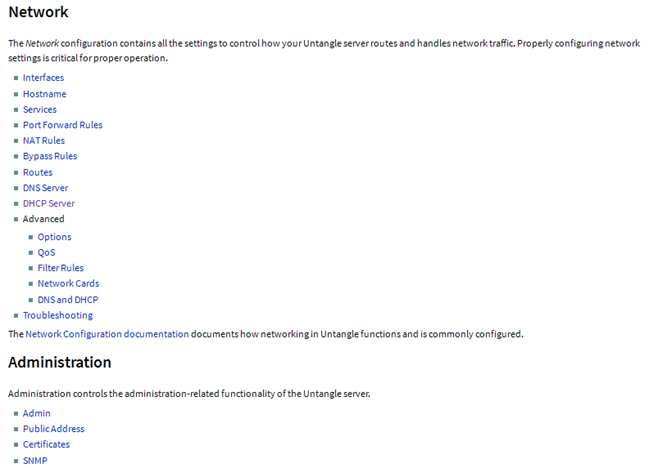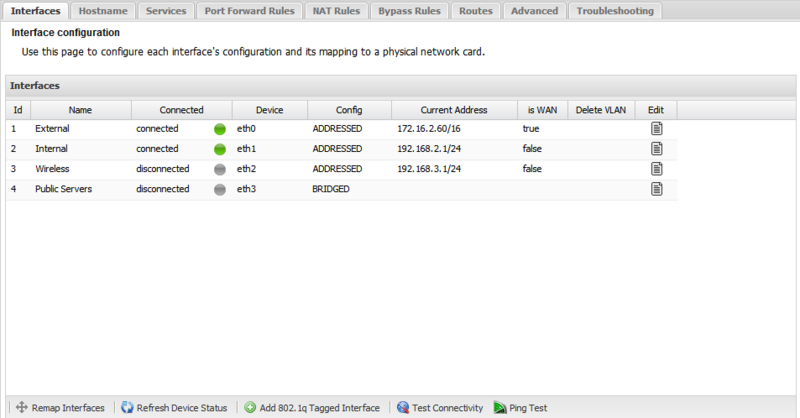Рекомендуем популярное
InSSIDer 5.4.0.0
InSSIDer — полезное приложение, благодаря которому можно легко выбрать лучшую из доступных Wi-Fi…
Speedtest 1.9.159
Небольшая, бесплатная и простая в использовании десктопная программа, которая…

WifiInfoView — небольшая бесплатная утилита, которая сканирует ближайшие беспроводные сети, и…
Wireshark 4.0.2 / 3.6.10
Wireshark — утилита для детального анализа сетевых пакетов локальных сетей в реальном времени,…

PortScan — бесплатная утилита, с помощью которой можно найти все активные устройства в сети. При запуске сканирования портов программа отображает все открытые порты…
NetLimiter Pro 5.1.5.0
NetLimiter — эффективная утилита для контроля и управления сетевым трафиком, с возможностью…
У меня если что стандартное подключение, получает все адреса от роутера на автомате…
Вообщем… поковырявшись с маршрутизацией… у меня не получается даже пустить трафик на определенный ИП
(при включённым vpn)
К примеру: берем сайт (https://2ip.ru/) для проверки вашего ИП, посредством ping получаем его айпишник.
Далее… в постоянные маршруты прописываем: route -p add 188.40.35.183 mask 255.255.255.255 192.168.1.1
…по логике получается, мы говорим: вот адрес иди через стандартную дверь (шлюз) в данном случае роутер.
На практике: все равно весь трафик идет через vpn…
(карта маршрута)
Пробовал и в обратной последовательности, когда в конфиге vpn делаешь так: https://community.openvpn.net/openvpn/wiki/IgnoreR…
Весь трафик начинает идти через стандартное подключение, прописываешь маршрут для заданного ип, но! все равно часть трафика не заворачивает в openVpn -овское подключение…
Люди добрые! Что я делаю не так?
(по идее должно работать)
/////
Так, вроде я решил проблему )
1. В конфиге openVPN (вверху) добавляем…
route 0.0.0.0 128.0.0.0 net_gateway
route 128.0.0.0 128.0.0.0 net_gateway
(тем самым мы пускаем весь трафик через стандартное подключение)
2. Лезем сюда и ставим: https://r1ch.net/projects/forcebindip
(Эта штуковина управляет нужными нам прогами, и говорит им «туды ходи и через эту дверь» Но вы поняли…)
(На дворе 2016 год! и к сожалению винда не умеет решать подобные задачи штатными средствами)
3. (для тех кому лень постоянно в командной строке писать)
Для нужной нам проги (какую хотим запускать) делаем батник (запускаем от имени админа)
В батнике пишем (для примера сделал для Хрома)
ForceBindIP.exe 10.211.1.1 «C:Program Files (x86)GoogleChromeApplicationchrome.exe»
4. Ип интерфейса узнаем (он постоянно меняется) в «сведения о сетевом подключении»
(либо команда: route print)
PS: Получились грабли )) но зато работает все! проверил 3ри раза!
Если у кого появится свои варианты решения данных задач, буду рад их изучить.
Содержание
- 1 [Routing] Шпаргалка про роутинг в Windows
- 2 Как прописать статический маршрут в windows с помощью утилиты командной строки route
- 3 Как прописать статический маршрут в windows с помощью утилиты командной строки route
- 4 Добавление маршрута windows
- 5 вывести на экран все содержимое таблицы IP-маршрутизации, введите команду:
[Routing] Шпаргалка про роутинг в Windows
Привет, %username%! Поскольку часто приходится настраивать ВПНы на чужих машинах и предоставлять доступ к каки-либо ресурсам нашей сети, а чаще всего это просто конкретные машины, то надо записать себе шпаргалку по добавлению статических маршрутов в ОСях семейства Windows (XP/7/8/8.1). Все элементарно и просто.
Синтаксис
route [-f] [-p] [*команда* [*конечная_точка*] [mask <маска_сети>] [<шлюз>] [metric <метрика>]] [if <интерфейс>]] Параметры
-
-f— Очищает таблицу маршрутизации от всех записей, которые не являются узловыми маршрутами (маршруты с маской подсети255.255.255.255), сетевым маршрутом замыкания на себя (маршруты с конечной точкой127.0.0.0и маской подсети255.0.0.0) или маршрутом многоадресной рассылки (маршруты с конечной точкой224.0.0.0и маской подсети240.0.0.0). При использовании данного параметра совместно с одной из команд (таких, какadd,changeилиdelete) таблица очищается перед выполнением команды. -
-p— При использовании данного параметра с командойaddуказанный маршрут добавляется в реестр и используется для инициализации таблицы IP-маршрутизации каждый раз при запуске протокола TCP/IP. По умолчанию добавленные маршруты не сохраняются при запуске протокола TCP/IP. При использовании параметра с командой print выводит на экран список постоянных маршрутов. Все другие команды игнорируют этот параметр. Постоянные маршруты хранятся в реестре по адресуHKEY_LOCAL_MACHINESYSTEMCurrentControlSetServicesTcpipParametersPersistentRoutes -
команда— Указывает команду, которая будет запущена на удаленной системе.
Список допустимых параметров:
| Команда | Назначение |
|---|---|
| add | Добавление маршрута |
| change | Изменение существующего маршрута |
| delete | Удаление маршрута или маршрутов |
| Печать маршрута или маршрутов |
-
конечная_точка— Определяет конечную точку маршрута. Конечной точкой может быть сетевой IP-адрес (где разряды узла в сетевом адресе имеют значение 0), IP-адрес маршрута к узлу, или значение0.0.0.0для маршрута по умолчанию. -
mask <маска_сети>Указывает маску сети (также известной как маска подсети) в соответствии с точкой назначения. Маска сети может быть маской подсети соответствующей сетевому IP-адресу, например255.255.255.255для маршрута к узлу или0.0.0.0. для маршрута по умолчанию. Если данный параметр пропущен, используется маска подсети255.255.255.255. Конечная точка не может быть более точной, чем соответствующая маска подсети. Другими словами, значение разряда 1 в адресе конечной точки невозможно, если значение соответствующего разряда в маске подсети равно 0. -
шлюз— Указывает IP-адрес пересылки или следующего перехода, по которому доступен набор адресов, определенный конечной точкой и маской подсети. Для локально подключенных маршрутов подсети, адрес шлюза — это IP-адрес, назначенный интерфейсу, который подключен к подсети. Для удаленных маршрутов, которые доступны через один или несколько маршрутизаторов, адрес шлюза — непосредственно доступный IP-адрес ближайшего маршрутизатора. -
metric <метрика>— Задает целочисленную метрику стоимости маршрута (в пределах от 1 до 9999) для маршрута, которая используется при выборе в таблице маршрутизации одного из нескольких маршрутов, наиболее близко соответствующего адресу назначения пересылаемого пакета. Выбирается маршрут с наименьшей метрикой. Метрика отражает количество переходов, скорость прохождения пути, надежность пути, пропускную способность пути и средства администрирования. -
if <интерфейс>— Указывает индекс интерфейса, через который доступна точка назначения. Для вывода списка интерфейсов и их соответствующих индексов используйте командуroute print. Значения индексов интерфейсов могут быть как десятичные, так и шестнадцатеричные. Перед шестнадцатеричными номерами вводится0х. В случае, когда параметрifпропущен, интерфейс определяется из адреса шлюза. -
/?— Отображает справку в командной строке.
Примечания
- Большие значения в столбце
metricтаблицы маршрутизации — результат возможности протокола TCP/IP автоматически определять метрики маршрутов таблицы маршрутизации на основании конфигурации IP-адреса, маски подсети и стандартного шлюза для каждого интерфейса ЛВС. Автоматическое определение метрики интерфейса, включенное по умолчанию, устанавливает скорость каждого интерфейса и метрики маршрутов для каждого интерфейса так, что самый быстрый интерфейс создает маршруты с наименьшей метрикой. Чтобы удалить большие метрики, отключите автоматическое определение метрики интерфейса в дополнительных свойствах протокола TCP/IP для каждого подключения по локальной сети. - Имена могут использоваться для параметра
<конечная_точка>, если существует соответствующая запись в файле базы данныхNetworks, находящемся в папке*системный_корневой_каталог*System32DriversEtc. В параметре<шлюз>можно указывать имена до тех пор, пока они разрешаются в IP-адреса с помощью стандартных способов разрешения узлов, таких как запрос службы DNS, использование локального файлаHosts, находящегося в папке*системный_корневой_каталог*system32driversetc, или разрешение имен NetBIOS. - Если команда —
printилиdelete, параметр<шлюз>опускается и используются подстановочные знаки для указания точки назначения и шлюза. Значение<конечной_точки>может быть подстановочным значением, которое указывается звездочкой (*). При наличии звездочки (*) или вопросительного знака (?) в описании конечной точки, они рассматриваются как подстановки, тогда печатаются или удаляются только маршруты, соответствующие точке назначения. Звездочка соответствует любой последовательности символов, а вопросительный знак — любому одному символу.10.*.1,192.168.*,127.*и*224*являются допустимыми примерами использования звездочки в качестве подстановочного символа. - При использовании недопустимой комбинации значений конечной точки и маски подсети (маски сети) выводится следующее сообщение об ошибке:
Маршрут: неверная маска подсети адреса шлюза. Ошибка появляется, когда одно или несколько значений разрядов в адресе конечной точки равно 1, а значения соответствующих разрядов маски подсети — 1. Для проверки этого состояния выразите конечную точку и маску подсети в двоичном формате. Маска подсети в двоичном формате состоит из последовательности единичных битов, представляющей часть сетевого адреса конечной точки, и последовательности нулевых битов, обозначающей часть адреса узла конечной точки. Проверьте наличие единичных битов в части адреса точки назначения, которая является адресом узла (как определено маской подсети). - Параметр
-pподдерживается в командеrouteтолько в операционных системах Windows NT 4.0, Windows 2000, Windows Millennium Edition и Windows XP. Этот параметр не поддерживается командойrouteв системах Windows 95 и Windows 98. - Эта команда доступна, только если в свойствах сетевого адаптера в объекте Сетевые подключения в качестве компонента установлен протокол Интернета (TCP/IP).
Примеры
Чтобы вывести на экран все содержимое таблицы IP-маршрутизации, введите команду:
route print Чтобы вывести на экран маршруты из таблицы IP-маршрутизации, которые начинаются с *10.*, введите команду:
route print 10.* Чтобы добавить маршрут по умолчанию с адресом стандартного шлюза 192.168.12.1, введите команду:
route add 0.0.0.0 mask 0.0.0.0 192.168.12.1 Чтобы добавить маршрут к конечной точке 10.41.0.0 с маской подсети 255.255.0.0 и следующим адресом перехода 10.27.0.1, введите команду:
route add 10.41.0.0 mask 255.255.0.0 10.27.0.1 Чтобы добавить постоянный маршрут к конечной точке 10.41.0.0 с маской подсети 255.255.0.0 и следующим адресом перехода 10.27.0.1, введите команду:
route -p add 10.41.0.0 mask 255.255.0.0 10.27.0.1 Чтобы добавить маршрут к конечной точке 10.41.0.0 с маской подсети 255.255.0.0 и следующим адресом перехода 10.27.0.1 и метрикой 7, введите команду:
route add 10.41.0.0 mask 255.255.0.0 10.27.0.1 metric 7 Чтобы добавить маршрут к конечной точке 10.41.0.0 с маской подсети 255.255.0.0 и следующим адресом перехода 10.27.0.1 и использованием индекса интерфейса 0х3, введите команду:
route add 10.41.0.0 mask 255.255.0.0 10.27.0.1 if 0x3 Чтобы удалить маршрут к конечной точке 10.41.0.0 с маской подсети 255.255.0.0, введите команду:
route delete 10.41.0.0 mask 255.255.0.0 Чтобы удалить все маршруты из таблицы IP-маршрутизации, которые начинаются с *10.*, введите команду:
route delete 10.* Чтобы изменить следующий адрес перехода для маршрута с конечной точкой 10.41.0.0 и маской подсети 255.255.0.0 с 10.27.0.1 на 10.27.0.25, введите команду:
route change 10.41.0.0 mask 255.255.0.0 10.27.0.25 На этом все! Profit!
Обсудить статью в чате TG или в Slack
Как прописать статический маршрут в windows с помощью утилиты командной строки route
Как прописать статический маршрут в windows с помощью утилиты командной строки route
добавление маршрута windows
Всем привет сегодня расскажу как прописать статический маршрут в windows с помощью утилиты командной строки route и как посмотреть таблицу маршрутизации Windows. Утилита route выводит на экран и изменяет записи в локальной таблице IP-маршрутизации. Когда вам может потребоваться добавление маршрута windows, тут за примером далеко ходить не нужно, самое простое, что вам нужно направить трафик до определенной локальной сети, понятно что все маршруты должен знать шлюз по умолчанию, но не всегда это возможно выполнить по ряду причин и не правильном построении сети. Кстати если кому интересно, то я рассказывал, как делается настройка маршрутов в centos, советую посмотреть для расширения кругозора.
Добавление маршрута windows
Добавление маршрута Windows начинается с изучения синтаксиса команды отвечабщего за это, открываем командную строку от имени администратора и вводим вот такую команду:
Запущенная без параметров, команда route выводит справку.
route [-f] [-p] [команда [конечная_точка] [mask маска_сети] [шлюз] [metric метрика]] [if интерфейс]]
Утилита командной строки Route
- -f Очищает таблицу маршрутизации от всех записей, которые не являются узловыми маршрутами (маршруты с маской подсети 255.255.255.255), сетевым маршрутом замыкания на себя (маршруты с конечной точкой 127.0.0.0 и маской подсети 255.0.0.0) или маршрутом многоадресной рассылки (маршруты с конечной точкой 224.0.0.0 и маской подсети 240.0.0.0). При использовании данного параметра совместно с одной из команд (таких, как add, change или delete) таблица очищается перед выполнением команды.
- -p При использовании данного параметра с командой add указанный маршрут добавляется в реестр и используется для инициализации таблицы IP-маршрутизации каждый раз при запуске протокола TCP/IP. По умолчанию добавленные маршруты не сохраняются при запуске протокола TCP/IP. При использовании параметра с командой print выводит на экран список постоянных маршрутов. Все другие команды игнорируют этот параметр. Постоянные маршруты хранятся в реестре по адресу HKEY_LOCAL_MACHINESYSTEMCurrentControlSetServicesTcpipParametersPersistentRoutes команда Указывает команду, которая будет запущена на удаленной системе. В следующей таблице представлен список допустимых параметров.
- add > Добавление маршрута
- change > Изменение существующего маршрута
- delete > Удаление маршрута или маршрутов
- print > Печать маршрута или маршрутов
Конечная точка определяет конечную точку маршрута. Конечной точкой может быть сетевой IP-адрес (где разряды узла в сетевом адресе имеют значение 0), IP-адрес маршрута к узлу, или значение 0.0.0.0 для маршрута по умолчанию. mask маска_сети Указывает маску сети (также известной как маска подсети) в соответствии с точкой назначения. Маска сети может быть маской подсети соответствующей сетевому IP-адресу, например 255.255.255.255 для маршрута к узлу или 0.0.0.0. для маршрута по умолчанию. Если данный параметр пропущен, используется маска подсети 255.255.255.255. Конечная точка не может быть более точной, чем соответствующая маска подсети. Другими словами, значение разряда 1 в адресе конечной точки невозможно, если значение соответствующего разряда в маске подсети равно 0. шлюз Указывает IP-адрес пересылки или следующего перехода, по которому доступен набор адресов, определенный конечной точкой и маской подсети. Для локально подключенных маршрутов подсети, адрес шлюза — это IP-адрес, назначенный интерфейсу, который подключен к подсети. Для удаленных маршрутов, которые доступны через один или несколько маршрутизаторов, адрес шлюза — непосредственно доступный IP-адрес ближайшего маршрутизатора. metric метрика Задает целочисленную метрику стоимости маршрута (в пределах от 1 до 9999) для маршрута, которая используется при выборе в таблице маршрутизации одного из нескольких маршрутов, наиболее близко соответствующего адресу назначения пересылаемого пакета. Выбирается маршрут с наименьшей метрикой. Метрика отражает количество переходов, скорость прохождения пути, надежность пути, пропускную способность пути и средства администрирования. if интерфейс Указывает индекс интерфейса, через который доступна точка назначения. Для вывода списка интерфейсов и их соответствующих индексов используйте команду route print. Значения индексов интерфейсов могут быть как десятичные, так и шестнадцатеричные. Перед шестнадцатеричными номерами вводится 0х. В случае, когда параметр if пропущен, интерфейс определяется из адреса шлюза. /? Отображает справку в командной строке.
Большие значения в столбце metric таблицы маршрутизации — результат возможности протокола TCP/IP автоматически определять метрики маршрутов таблицы маршрутизации на основании конфигурации IP-адреса, маски подсети и стандартного шлюза для каждого интерфейса ЛВС. Автоматическое определение метрики интерфейса, включенное по умолчанию, устанавливает скорость каждого интерфейса и метрики маршрутов для каждого интерфейса так, что самый быстрый интерфейс создает маршруты с наименьшей метрикой. Чтобы удалить большие метрики, отключите автоматическое определение метрики интерфейса в дополнительных свойствах протокола TCP/IP для каждого подключения по локальной сети.
Имена могут использоваться для параметра конечная_точка, если существует соответствующая запись в файле базы данных Networks, находящемся в папке системный_корневой_каталогSystem32DriversEtc. В параметре шлюз можно указывать имена до тех пор, пока они разрешаются в IP-адреса с помощью стандартных способов разрешения узлов, таких как запрос службы DNS, использование локального файла Hosts, находящегося в папке системный_корневой_каталогsystem32driversetc, или разрешение имен NetBIOS.
вывести на экран все содержимое таблицы IP-маршрутизации, введите команду:
route print
либо команду
netstat -r
Чтобы вывести на экран маршруты из таблицы IP-маршрутизации, которые начинаются с 10., введите команду:
route print 10.*
Чтобы добавить маршрут по умолчанию с адресом стандартного шлюза 192.168.12.1, введите команду:
route add 0.0.0.0 mask 0.0.0.0 192.168.12.1
Чтобы добавить маршрут к конечной точке 10.41.0.0 с маской подсети 255.255.0.0 и следующим адресом перехода 10.27.0.1, введите команду:
route add 10.41.0.0 mask 255.255.0.0 10.27.0.1
Чтобы добавить постоянный маршрут к конечной точке 10.41.0.0 с маской подсети 255.255.0.0 и следующим адресом перехода 10.27.0.1, введите команду:
route -p add 10.41.0.0 mask 255.255.0.0 10.27.0.1
Чтобы добавить маршрут к конечной точке 10.41.0.0 с маской подсети 255.255.0.0 и следующим адресом перехода 10.27.0.1 и метрикой стоимости 7, введите команду:
route add 10.41.0.0 mask 255.255.0.0 10.27.0.1 metric 7
Чтобы добавить маршрут к конечной точке 10.41.0.0 с маской подсети 255.255.0.0 и следующим адресом перехода 10.27.0.1 и использованием индекса интерфейса 0х3, введите команду:
route add 10.41.0.0 mask 255.255.0.0 10.27.0.1 if 0x3
Узнать ID нужного вам интерфейса поможет заметка Как посмотреть id интерфейса windows
Чтобы удалить маршрут к конечной точке 10.41.0.0 с маской подсети 255.255.0.0, введите команду:
route delete 10.41.0.0 mask 255.255.0.0
Чтобы удалить все маршруты из таблицы IP-маршрутизации, которые начинаются с 10., введите команду:
route delete 10.*
Чтобы изменить следующий адрес перехода для маршрута с конечной точкой 10.41.0.0 и маской подсети 255.255.0.0 с 10.27.0.1 на 10.27.0.25, введите команду:
route change 10.41.0.0 mask 255.255.0.0 10.27.0.25
Как видите добавление статического маршрута в операционной системе Windows очень простое дело и не требует особых навыков от администратора.
Материал сайта pyatilistnik.org
Ноя 14, 2014 02:24 Задайте вопрос Быстрый доступ
-
Общие обсуждения
- В Windows 10 при добавлении статического маршрута, например route ADD -p 192.168.15.0 mask 255.255.255.0 192.168.10.1 METRIC 1, Windows 10 маршрут запоминает, но при следующем переконнекте VPN у неё наступает амнизия, вроде бы и маршрут то есть (при попытке его повторно добавить она сообщает об этом) но он не фига не работает пока его опять не добавить, VPN соединяем, подсоединяем и опять амнизия, как это лечить или это баг такой (что скорее всего так и есть)
- Изменен тип26 апреля 2016 г. 11:48Тема переведена в разряд обсуждений по причине отсутствия активности
19 апреля 2016 г. 9:45 Ответить | Цитировать
Все ответы
- От админа выполняете? Есть нюанс что на лету он применяется но если делать не от админа то в конфиг он не записывается соответственно изза отсутствия прав…19 апреля 2016 г. 13:13 Ответить | Цитировать
- а что показывает route print в момент «амнезии»?
Сазонов Илья
https://isazonov.wordpress.com/19 апреля 2016 г. 13:54 Ответить | Цитировать
- 19 апреля 2016 г. 14:47 Ответить | Цитировать
-
Говорит, что такой маршрут есть в статических:
на скрине VPN соединен, маршрут есть, выхлопа нет, что видно по скрину с пинг, опять добавляю статический маршрут (не отключая VPN естественно) опа, ответы поползли…
19 апреля 2016 г. 15:15 Ответить | Цитировать
- 19 апреля 2016 г. 15:22 Ответить | Цитировать
- Три раза запускал трассировку 1. VPN есть маршрут работает норм. 2. VPN отключен 3. VPN обратно включил, но маршрут повторно не добавлял (т.к. он и так в статике). В настройках галка использовать шлюз не стоит, иначе только с одним ресурсом и останусь) а так не надо.
- Изменено19 апреля 2016 г. 15:48уточнение
19 апреля 2016 г. 15:46 Ответить | Цитировать
-
так, у вас роут через 10 сеть, а это гдекто? сейчас вам ответчает 59 сеть (наверное ваш шлюз по умолчанию)
покажите ipconfig /all
19 апреля 2016 г. 16:04 Ответить | Цитировать
-
верно, отвечает шлюз 59й сети, в который находится комп.
Скрин смогу завтра уже снять. Замечу, что совершенно в другой сети, в другом месте, но на Windows 10 такая же петрушка, маршрут уже есть, но не работает пока не ткнешь его еще раз добавить…
19 апреля 2016 г. 17:07 Ответить | Цитировать
- Для полноты картины: это же на Windows 7/8 работает? Если да, то пишите feedback
Сазонов Илья
https://isazonov.wordpress.com/20 апреля 2016 г. 3:06 Ответить | Цитировать
-
Ну это дело явно не в ОС и правах пользователя.
Не видно, что используется, но предположу что Hamachi либо OpenVPN
который при запуске соединения переписывает таблицу маршрутизации.
Т.е. исправить нужно это в клиенте либо VPN — ведь он отличается от «родного»
20 апреля 2016 г. 15:41 Ответить | Цитировать
-
Нашел данную тему в поисках решения этой же проблемы.
У меня нет ни Hamachi, ни OpenVPN, чистая установка ОС, но проблема та же. Проблемы нет на Win 7, 8, 8.1. Первый раз столкнулся с ней на 10.
Подключил VPN. Адрес VPN-сервера 192.168.2.1, адрес подсети, к которой нужен доступ, 172.16.0.0/24. Маршрут уже есть в эту подсеть, однако пакеты не маршрутизируются. Добавляешь этот существующий маршрут еще раз, пишет, что такой объект есть, и тут же пакеты начинают ходить.
Скриншоты в подтверждение.
Неужели никто с таким не сталкивался?
26 ноября 2016 г. 10:16 Ответить | Цитировать
Сазонов Илья
https://isazonov.wordpress.com/26 ноября 2016 г. 10:47 Ответить | Цитировать
покажите tracert 172.16.0.3 до route add и после.
Странно, не правда ли?
26 ноября 2016 г. 12:38 Ответить | Цитировать
да, странно.
26 ноября 2016 г. 13:04 Ответить | Цитировать
да, странно.
Шлюз в удаленной сети — это плохо. Всякие клиентские торренты будут через него лезть, поэтому это все забанено.
Не очень знаком с 10-кой. По поводу этих feedback куда их надо слать? В магазине есть Центр отзывов. Его и надо использовать?
26 ноября 2016 г. 13:14 Ответить | Цитировать
VPN-сервер Микротик.
тип VPN какой? я у себя проверю.26 ноября 2016 г. 13:17 Ответить | Цитировать
Добрый день.
Была аналогичная проблема, но проявлялась на всех ОС (7, 8,1, 10).
Все заработало на всех ОС( и на 10ке), сервер VPN — «Микротик».
Небольшой «акцент»: «Далее нам предлагается возможность сделать обновление для таблицы маршрутизации. Если это актуально, добавляем файл маршрутов. Приведу пример файла маршрута. Допустим, мы хотим, чтобы клиент ходил в сеть 192.168.0.0/24 через наше VPN подключение (VPN-сеть имеет отличную адресацию от сети 192.168.0.0/24), при этом шлюз по умолчанию у него должен остаться свой. Тогда мы должны добавить текстовый файл с маршрутом такого содержания:«ADD 192.168.0.0 MASK 255.255.255.0 default METRIC default IF default». Внимание! Файл должен быть обязательно в кодировке ANSI, а не UTF-8, например. Если мы убрали галочку с пункта «Сделать это подключение основным шлюзом клиента» никаких директив REMOVE_GATEWAY здесь писать не нужно. «
28 ноября 2016 г. 11:05 Ответить | Цитировать
«Далее нам предлагается возможность сделать обновление для таблицы маршрутизации. Если это актуально, добавляем файл маршрутов. Приведу пример файла маршрута. Допустим, мы хотим, чтобы клиент ходил в сеть 192.168.0.0/24 через наше VPN подключение (VPN-сеть имеет отличную адресацию от сети 192.168.0.0/24), при этом шлюз по умолчанию у него должен остаться свой. Тогда мы должны добавить текстовый файл с маршрутом такого содержания:
«ADD 192.168.0.0 MASK 255.255.255.0 default METRIC default IF default».
Добрый день!
Согласитесь, что это не решение проблемы. Это другие пути решения вопроса при имеющейся проблеме. И факт в том, что маршрутизация работает не в соответствии с таблицей маршрутизации.
28 ноября 2016 г. 12:23 Ответить | Цитировать
Проблема так и не решилась? или с обновлениями ушла?
Нет, не решилась ни с какими обновлениями.9 октября 2017 г. 10:59 Ответить | Цитировать
Поддерживаю. Столкнулся с этой проблемой. В моем случае затык еще в том что у пользователя нет административных привилегий чтобы изменить таблицу маршрутизации. Так что вариант со CMAK не прокатывает(. Пока решения я не нашел. И при подключении к L2TP проблема не уходит. То есть дело именно в ядре…
работает нормально либо с OVPN, т.е. на компе стоит клиент, который установлен с правами админа изначально, поэтому при поднятии соединения нужные маршруты сразу прописываются.
либо нормально при условии получения маршрутов от DHCP-сервера, права админа для этого не нужны. Но такое возможно только с Microsoft RRAS.
12 октября 2017 г. 13:11 Ответить | Цитировать
Спасибо за наводку с OVPN. Но это тоже коленка.
Остается надеяться что когда-нибудь исправят.
13 октября 2017 г. 6:09 Ответить | Цитировать
</li></ul>
</section></div>Используемые источники:
- https://jtprog.ru/windows-route-add/
- http://pyatilistnik.org/kak-propisat-staticheskiy-marshrut-v-windows-s-pomoshhyu-utilityi-komandnoy-stroki-route/
- https://social.technet.microsoft.com/forums/ru-ru/de07864b-eadf-4502-a642-3779a97152bc/windows-10-10851077-1079107210871086108410801085107210771090
Download Article
Quick and easy guide to allow IP routing for connecting two devices on different networks
Download Article
Are you looking to enable IP routing on your Windows 10 machine? IP routing, sometimes also known as forwarding, is disabled by default. This wikiHow will teach you how to enable IP routing in Windows 10 by editing the registry. Be careful when editing the registry because, if done incorrectly, you can seriously damage or cause issues with your entire computer system.
Steps
-
1
Open the Registry Editor. You can do this by clicking the Start Menu icon or pressing the Win key to open your Start Menu. Then search «Regedit» in the search bar and click the executable app result.
- Click Yes when prompted. Before the app runs, you’ll get a pop-up asking if the program «Registry Editor» can make changes to your device. You’ll need to allow this by pressing Yes to continue.
-
2
Navigate to «HKEY_LOCAL_MACHINESYSTEMCurrentControlSetServicesTcpipParameters.» Do this by clicking the downwards-pointing arrow next to each location to see more options.
- Click the «Parameters» folder to see the files listed inside it.
Advertisement
-
3
Right-click «IP Enable Router» and click Modify. When you right-click the file, a menu will pop up at your cursor. When you select Modify, a window will appear.
-
4
Change the «Value Data» field from «0» to «1.« The 1 will enable your IP routing capabilities in Windows 10.
-
5
Click Ok, close the Registry Editor, and restart your computer. You’ll need to restart your computer to apply the changes you’ve made.
- Once your computer restarts, open Command Prompt and enter netsh interface ipv4 show interface <id> to verify if IP forwarding is enabled. Replace the bracketed information with your computer’s ID and don’t include the brackets.[1]
- Once your computer restarts, open Command Prompt and enter netsh interface ipv4 show interface <id> to verify if IP forwarding is enabled. Replace the bracketed information with your computer’s ID and don’t include the brackets.[1]
Advertisement
Ask a Question
200 characters left
Include your email address to get a message when this question is answered.
Submit
Advertisement
Thanks for submitting a tip for review!
References
About This Article
Article SummaryX
1. Open the Registry Editor.
2. Navigate to «HKEY_LOCAL_MACHINESYSTEMCurrentControlSetServicesTcpipParameters.»
3. Right-click «IP Enable Router» and click Modify.
4. Change the «Value Data» field from «0» to «1.»
5. Click Ok, close the Registry Editor, and restart your computer.
Did this summary help you?
Thanks to all authors for creating a page that has been read 46,374 times.
Is this article up to date?
Download Article
Quick and easy guide to allow IP routing for connecting two devices on different networks
Download Article
Are you looking to enable IP routing on your Windows 10 machine? IP routing, sometimes also known as forwarding, is disabled by default. This wikiHow will teach you how to enable IP routing in Windows 10 by editing the registry. Be careful when editing the registry because, if done incorrectly, you can seriously damage or cause issues with your entire computer system.
Steps
-
1
Open the Registry Editor. You can do this by clicking the Start Menu icon or pressing the Win key to open your Start Menu. Then search «Regedit» in the search bar and click the executable app result.
- Click Yes when prompted. Before the app runs, you’ll get a pop-up asking if the program «Registry Editor» can make changes to your device. You’ll need to allow this by pressing Yes to continue.
-
2
Navigate to «HKEY_LOCAL_MACHINESYSTEMCurrentControlSetServicesTcpipParameters.» Do this by clicking the downwards-pointing arrow next to each location to see more options.
- Click the «Parameters» folder to see the files listed inside it.
Advertisement
-
3
Right-click «IP Enable Router» and click Modify. When you right-click the file, a menu will pop up at your cursor. When you select Modify, a window will appear.
-
4
Change the «Value Data» field from «0» to «1.« The 1 will enable your IP routing capabilities in Windows 10.
-
5
Click Ok, close the Registry Editor, and restart your computer. You’ll need to restart your computer to apply the changes you’ve made.
- Once your computer restarts, open Command Prompt and enter netsh interface ipv4 show interface <id> to verify if IP forwarding is enabled. Replace the bracketed information with your computer’s ID and don’t include the brackets.[1]
- Once your computer restarts, open Command Prompt and enter netsh interface ipv4 show interface <id> to verify if IP forwarding is enabled. Replace the bracketed information with your computer’s ID and don’t include the brackets.[1]
Advertisement
Ask a Question
200 characters left
Include your email address to get a message when this question is answered.
Submit
Advertisement
Thanks for submitting a tip for review!
References
About This Article
Article SummaryX
1. Open the Registry Editor.
2. Navigate to «HKEY_LOCAL_MACHINESYSTEMCurrentControlSetServicesTcpipParameters.»
3. Right-click «IP Enable Router» and click Modify.
4. Change the «Value Data» field from «0» to «1.»
5. Click Ok, close the Registry Editor, and restart your computer.
Did this summary help you?
Thanks to all authors for creating a page that has been read 46,374 times.
Is this article up to date?
Windows 10 поставляется с множеством инструментов командной строки, которые помогают управлять конфигурациями сети и решать проблемы. В этой статье будут описаны восемь таких инструментов.
В системе Windows 10 можно легко подключиться к сети и интернету с помощью проводного или беспроводного соединения. Однако иногда возникает необходимость управлять настройками вручную или устранять проблемы с подключением. Именно в таких случаях могут пригодиться встроенные инструменты командной строки.
Почти для любой проблемы Windows 10 предлагает инструмент командной строки. Например, ipconfig и ping являются одними из основных инструментов для просмотра сетевых настроек и устранения проблем с подключением. Если вы имеете дело с проблемой маршрутизации, команда route может показать текущую таблицу маршрутизации для изучения и определения проблем, а с помощью инструмента nslookup можно диагностировать проблемы DNS.
Ещё есть такие инструменты, как arp для устранения проблем с переключением и определения MAC-адреса по IP-адресу. Инструмент командной строки netstat позволяет просматривать статистику всех подключений. Можно задействовать инструмент netsh для отображения и изменения многих аспектов конфигурации сети, таких как проверка текущей конфигурации, сброс настроек, управление настройками Wi-Fi и Ethernet, включение или отключение брандмауэра и многое другое.
В этом руководстве по Windows 10 будут описаны восемь инструментов командной строки, которые дадут возможность управлять и устранять сетевые проблемы на компьютере и в сети.
1. IPConfig
В Windows 10 ipconfig (конфигурация интернет-протокола) является одним из наиболее распространённых сетевых инструментов, позволяющим запрашивать и отображать текущую конфигурацию сети TCP/IP (протокол управления передачей/интернет-протокол). Команда также содержит параметры для выполнения различных действий, таких как обновление параметров протокола динамической конфигурации хоста (DHCP) и системы доменных имен (DNS).
Показать конфигурацию сети
- Нажмите на кнопку «Пуск».
- Введите в поиск cmd и нажмите правой кнопкой мыши на «Запуск от имени администратора».
- Введите команду для просмотра информации о конфигурации сети TCP/IP и нажмите ввод:
ipconfigСовет: в командной строке вы можете использовать команду cls, чтобы очистить экран после того, как вам больше не нужна информация от ipconfig.
- Введите следующую команду, чтобы просмотреть всю конфигурацию сети TCP/IP, и нажмите ввод:
ipconfig /all
После выполнения этих действий вы получите обзор всей конфигурации TCP/IP на компьютере.
Обновление сетевых настроек
Чтобы сбросить и обновить конфигурацию сети с помощью командной строки, выполните следующие действия:
- Нажмите на кнопку «Пуск».
- Введите в поиск cmd и нажмите правой кнопкой мыши на «Запуск от имени администратора».
- Введите команду для удаления текущей конфигурации сети и нажмите ввод:
ipconfig /release - Введите команду для изменения конфигурацию сети и нажмите ввод:
ipconfig /renew
После выполнения этих действий первая команда очистит текущую конфигурацию, а вторая загрузит новые настройки с DHCP-сервера для решения проблем с подключением. Если срок действия динамически назначаемых параметров на сервере не истёк, на устройстве часто можно получить прежний IP-адрес.
Обновление настроек DNS
Для очистки и восстановления текущих записей кеша DNS в Windows 10, выполните следующие действия:
- Нажмите на кнопку «Пуск».
- Введите в поиск cmd и нажмите правой кнопкой мыши на «Запуск от имени администратора».
- Введите команду для очистки системного кеша DNS на устройстве и нажмите ввод:
ipconfig /flushdns
После выполнения этих действий хранящиеся в кеше DNS Windows 10 записи будут удалены и обновлены. Обычно эта команда нужна, когда вы не можете подключиться к другому компьютеру или веб-сайту с применением имени хоста или домена из-за устаревшей информации в локальном кеше.
2. Ping
Ping является ещё одним важным сетевым инструментом. Он позволяет отправлять сообщения эхо-запроса ICMP (Internet Control Message Protocol) для проверки IP-соединения с другими устройствами, будь то другой компьютер в локальной сети или интернет-сервис.
Проверка подключения устройства
Чтобы проверить подключение к сети с помощью команды ping, выполните следующие действия:
- Нажмите на кнопку «Пуск».
- Введите в поиск cmd и нажмите правой кнопкой мыши на «Запуск от имени администратора».
- Введите команду для отправки эхо-запроса ICMP для проверки подключения и нажмите ввод:
ping IP-OR-DOMAINВ команде замените IP-OR-DOMAIN на фактический IP-адрес или доменное имя компьютера или службы, которую хотите протестировать.
Например, следующая команда проверяет связь между локальным устройством и маршрутизатором:
ping 10.1.4.1Совет: если вы используете параметр -a (например, ping -a 10.1.4.1), команда преобразует адрес в имя хоста.
- Необязательно. Введите команду для тестирования сетевого стека локального компьютера и нажмите ввод:
ping 127.0.0.1 or ping loopbackПримечание: 127.0.0.1 — это хорошо известный адрес, который называется адресом обратной связи. Когда вы запускаете команду, если вы получаете ответ, это означает, что сетевой стек в Windows 10 запущен и работает. Это то же самое, что пинговать устройство с использованием его собственного сетевого адреса.
После выполнения этих действий ожидается получение четырёх успешных эхо-ответов от пункта назначения. Это означает, что устройство может взаимодействовать с удалённым хостом. Если время ожидания запроса истекло, проблема может быть вызвана множеством причин.
Если вы столкнулись с проблемами подключения, начните проверять локальный компьютер, чтобы убедиться, что сетевой стек работает. Затем проверьте подключение к маршрутизатору, чтобы убедиться, что проблема не в локальной сети. Затем проверьте связь с веб-сайтом, чтобы узнать, есть ли проблема с подключением к интернету или удалённым хостом.
Если удалённое устройство или служба блокируют протокол ICMP, команда ping всегда будет отключаться по таймауту.
Диагностика активности потери пакетов
Команда ping включает себя ряд параметров, к которым можно получить доступ с помощью команды ping /?. Одна из этих опций представляет собой возможность установить время, когда инструмент будет запускаться. Это может помочь при проверке потерянных пакетов при устранении проблем с подключением.
Чтобы запустить команду ping в определённое время, сделайте следующее:
- Нажмите на кнопку «Пуск».
- Введите в поиск cmd и нажмите правой кнопкой мыши на «Запуск от имени администратора».
- Наберите команду для выполнения пинга до остановки и нажмите ввод:
ping IP-OR-DOMAIN -tВ команде замените IP-OR-DOMAIN на фактический IP-адрес или доменное имя компьютера или службы, которую вы хотите протестировать.
Например, эта команда проверяет связь между локальным устройством и маршрутизатором в течение 60 секунд:
ping 10.1.4.1 -t - Используйте сочетание клавиш Control + C, чтобы остановить проверку связи.
После выполнения этих действий вы сможете увидеть успешные и потерянные запросы. Это может подсказать, как продолжить устранять неполадки и решать проблемы с подключением. В локальной сети администраторы обычно используют команду ping, чтобы узнать, когда служба перестаёт работать. Кроме того, этот инструмент можно использовать как быстрый способ проверки, когда сервер снова запущен, при удалённом перезапуске сервера.
3. Tracert
Windows 10 также включает в себя tracert (Trace Route). Это диагностический инструмент для определения сетевого пути к месту назначения с помощью серии эхо-запросов ICMP. Однако, в отличие от команды ping, каждый запрос включает значение TTL (время жизни), которое увеличивается на единицу каждый раз, что позволяет отображать список пройденного маршрута и продолжительность.
Чтобы отследить маршрут до пункта назначения с помощью командной строки, выполните следующие действия:
- Нажмите на кнопку «Пуск».
- Введите в поиск cmd и нажмите правой кнопкой мыши на «Запуск от имени администратора».
- Введите команду, чтобы понять путь к месту назначения, и нажмите ввод:
tracert IP-OR-DOMAINВ команде замените IP-OR-DOMAIN на фактический IP-адрес или доменное имя пункта назначения, для которого требуется устранить неполадки.
Например, эта команда позволяет просмотреть путь, по которому пакеты достигают Google.com:
tracert google.com - Необязательно. Введите команды для настройки количества прыжков до места назначения и нажмите ввод:
tracert -h HOP-COUNT IP-OR-DOMAINВ команде замените IP-OR-DOMAIN на фактический IP-адрес или имя домена пункта назначения, неполадки с которым вы хотите решить, и HOP-COUNT для количества переходов, которые вы хотите отслеживать.
Например, следующая команда устанавливает ограничение в пять переходов (узлов) до пункта назначения:
tracert -h 5 google.com
После выполнения этих действий вы узнаете, доступен ли пункт назначения или возникла проблема с сетью на этом пути.
Подобно инструменту ping, tracert включает в себя несколько параметров, которые можно просмотреть с помощью команды tracert /? команда.
4. NSLookup
Инструмент nslookup (поиск сервера имён) может отображать ценные сведения для поиска и устранения связанных с DNS проблем. Инструмент включает в себя интерактивный и неинтерактивный режимы. Чаще всего вы будете использовать неинтерактивный режим, что означает, что вы будете вводить полную команду для получения необходимой информации.
Вы можете использовать эту команду для отображения DNS-имени и адреса локального устройства по умолчанию, определения доменного имени IP-адреса или серверов имен для конкретного узла.
Чтобы начать работу с nslookup в Windows 10, выполните следующие действия:
- Нажмите на кнопку «Пуск».
- Введите в поиск cmd и нажмите правой кнопкой мыши на «Запуск от имени администратора».
- Введите команду для поиска локального DNS-имени и адреса, нажмите ввод:
nslookupПримечание: эта команда также используется для открытия интерактивного режима nslookup.
- Подтвердите текущую информацию DNS.
- Введите следующую команду для выхода из интерактивного режима и нажмите ввод:
exit - Введите команду для определения имени и адреса конкретного сервера, нажмите ввод:
nslookup IP-ADDRESSВ команде замените IP-ADDRESS на адрес удалённого устройства.
Например, эта команда ищет IP-адрес 172.217.165.142:
nslookup 172.217.165.142 - Введите команду для определения адреса конкретного сервера и нажмите ввод:
nslookup DOMAIN-NAMEВ команде замените DOMAIN-NAME на адрес удалённого устройства.
Например, эта команда ищет IP-адрес Google.com:
nslookup google.com
После выполнения этих действий, в зависимости от команды, вы узнаете, есть ли у устройства преобразователь DNS и IP-адрес или домен, и наоборот, удалённый хост.
5. NetStat
Инструмент netstat (Сетевая статистика) отображает статистику всех сетевых подключений. Это позволяет видеть открытые и подключенные порты, чтобы отслеживать и устранять сетевые проблемы для Windows 10 и приложений.
При использовании инструмента netstat можно получить список активных сетевых подключений и портов прослушивания. Вы можете просмотреть статистику сетевого адаптера и протоколов. Можно отобразить текущую таблицу маршрутизации и многое другое.
Чтобы начать работу с netstat:
- Нажмите на кнопку «Пуск».
- Введите в поиск cmd и нажмите правой кнопкой мыши на «Запуск от имени администратора».
- Введите команду для отображения всех активных TCP-подключений и нажмите ввод:
netstat - Необязательно. Введите команду для отображения активных подключений, показывающую числовой IP-адрес и номер порта вместо попытки определить имена, и нажмите ввод:
netstat -n - Необязательно. Введите команды для обновления информации через определённый промежуток времени и нажмите ввод:
netstat -n INTERVALВ команде не забудьте заменить INTERVAL на число секунд, через которое информация должна повторно отобразится.
В этом примере запрашиваемая команда обновляется каждые пять секунд:
netstat -n 5Примечание: при использовании интервала можно завершить команду с помощью сочетания клавиш Ctrl + C в консоли.
После запуска команды она отобразит список всех активных подключений в четырех столбцах, включая:
• Proto: отображает протокол подключения, включая TCP или UDP.
• Локальный адрес: отображает IP-адрес устройства, за которым следует точка с запятой с номером порта подключения. Двойная точка с запятой внутри скобок указывает на локальный IPv6-адрес. Адрес «0.0.0.0» также относится к локальному адресу.
• Внешний адрес: показывает IP-адрес (или полное доменное имя) удалённого компьютера с номером порта после имени порта и точки с запятой (например, https, http, microsoft-ds, wsd).
• Состояние: показывает, активно ли соединение (установлено), был ли порт закрыт (time_wait), программа не закрыла порт (close_wait). Другие доступные статусы включают в себя include, closed, fin_wait_1, fin_wait_2, last_ack, listen, syn_received, syn_send и timed_wait.
6. ARP
Windows 10 поддерживает таблицу arp (протокол разрешения адресов), в которой хранятся записи IP в Media Access Control (MAC), разрешённые системой. Инструмент arp позволяет просматривать всю таблицу, изменять записи и использовать её для определения MAC-адреса удалённого компьютера.
Обычно о MAC-адресах не нужно беспокоиться, но есть сценарии, когда эта информация может пригодиться. Например, при устранении сетевых проблем на уровне канала передачи данных (коммутации) или при ограничении доступа или фильтрации контента через сеть для определённых устройств.
Чтобы начать работу с arp в Windows 10, выполните следующие действия:
- Нажмите на кнопку «Пуск».
- Введите в поиск cmd и нажмите правой кнопкой мыши на «Запуск от имени администратора».
- Введите следующую команду, чтобы просмотреть текущий кеш таблицы arp в Windows 10, и нажмите ввод:
`arp -a’4. Введите команды для определения MAC-адреса удалённого устройства и нажмите ввод:
arp -a IPВ команде замените IP на адрес места назначения.
Например, эта команда показывает физический адрес пункта назначения 10.1.4.113:
arp -a 10.1.4.108 - Подтвердите MAC-адрес (физический) удалённого устройства.
После выполнения этих шагов вы сможете просмотреть всю таблицу arp и MAC-адрес определённого IP-адреса.
Если вы хотите узнать все доступные параметры, используйте команду arp /? , чтобы вывести список всех параметров с описаниями.
7. Route
Инструмент маршрутизации отображает таблицу маршрутизации, которая позволяет Windows 10 понимать сеть и взаимодействовать с другими устройствами и службами. Инструмент также предлагает некоторые параметры для изменения и очистки таблицы при необходимости.
Как и в случае с инструментом arp, обычно не нужно беспокоиться о таблице маршрутизации. И всё же, этот инструмент командной строки пригодится при устранении проблем.
Чтобы просмотреть или очистить таблицу маршрутизации в Windows 10, выполните следующие действия:
- Нажмите на кнопку «Пуск».
- Введите в поиск cmd и нажмите правой кнопкой мыши на «Запуск от имени администратора».
- Введите команду для просмотра таблицы маршрутизации в Windows 10 и нажмите ввод:
route print - Подтвердите информацию таблицы маршрутизации.
- Необязательно. Введите команду для очистки таблицы маршрутизации и нажмите ввод:
route -fПримечание: при выполнении этой команды устройство потеряет подключение к сети, поскольку система больше не понимает её топологию.
После выполнения команды перезагрузите компьютер, чтобы сетевой стек смог восстановить таблицу маршрутизации. Обычно не нужно очищать таблицу, если вы не изменили некоторые записи и требуется сбросить таблицу.
После выполнения этих действий будет понятно, что такое таблица маршрутизации и как очистить информацию.
Вы также можете использовать route /?, чтобы просмотреть список доступных параметров, включая параметры для изменения сетевых показателей, указания шлюза, добавления нового маршрута и многого другого. Однако обычно не рекомендуется изменять эти настройки, если вы не понимаете, как работает сеть.
8. Netsh
В Windows 10 netsh (сетевая оболочка) — это устаревший инструмент командной строки, который позволяет отображать и изменять практически любую сетевую конфигурацию. Например, вы можете использовать этот инструмент для просмотра текущей конфигурации сети, управления беспроводными соединениями, сброса сетевого стека для устранения наиболее распространённых проблем, включения или отключения брандмауэра и многого другого.
Чтобы начать работу с инструментом командной строки netsh, выполните следующие действия:
- Нажмите на кнопку «Пуск».
- Введите в поиск cmd и нажмите правой кнопкой мыши на «Запуск от имени администратора».
- Введите команду для просмотра списка доступных команд (контекстов) и нажмите ввод:
netsh /?Введите следующую команду, чтобы просмотреть список доступных подкоманд (подконтекстов) для конкретной опции, и нажмите ввод:
netsh CONTEXT-COMMANDВ команде измените CONTEXT-COMMAND на команду, которая содержит дополнительные параметры.
Например, эта команда показывает команды, доступные для управления брандмауэром с помощью netsh:
netsh advfirewall /?
После выполнения этих действий будет понятно, как перемещаться по команде контекстов и подконтекстов netsh для управления настройками сети.
Сброс системного сетевого стека
Чтобы сбросить сетевой стек для решения распространённых проблем с подключением, выполните следующие действия:
- Нажмите на кнопку «Пуск».
- Введите в поиск cmd и нажмите правой кнопкой мыши на «Запуск от имени администратора».
- Введите следующую команду для сброса стека winsock и нажмите ввод:
netsh winsock reset - Перезагрузите компьютер.
После выполнения этих действий конфигурация winsock будет сброшена, что может решить проблемы с подключением к сети и интернету.
Экспорт и импорт конфигурации сети
Чтобы экспортировать конфигурацию сети с помощью netsh в Windows 10, выполните следующие действия:
- Нажмите на кнопку «Пуск».
- Введите в поиск cmd и нажмите правой кнопкой мыши на «Запуск от имени администратора».
- Наберите команду для импорта текущей конфигурации для всех сетевых адаптеров и нажмите ввод:
netsh -c interface dump>PATHTOEXPORTED.txtВ команде замените PATHTOEXPORTED.txt на путь и имя файла для хранения конфигурации.
Например, следующая команда экспортирует настройки в файл netshconfig.txt:
netsh -c interface dump>c:netshconfig.txt
После выполнения этих шагов можно открывать файл в любом текстовом редакторе, чтобы просмотреть экспортированную конфигурацию.
Импорт конфигурации сети
Чтобы импортировать параметры конфигурации сети с помощью netsh, выполните следующие действия:
- Нажмите на кнопку «Пуск».
- Введите в поиск cmd и нажмите правой кнопкой мыши на «Запуск от имени администратора».
- Наберите команду для импорта конфигурации сети и нажмите ввод:
netsh -c interface dump>PATHTOIMPORTED.txtВ команде замените PATHTOEXPORTED.txt на путь и имя файла конфигурации.
Например, следующая команда импортирует настройки из файла netshconfig.txt:
netsh -f c:netshconfig.txt
После завершения этих действий новая сетевая конфигурация будет импортирована и применена к Windows 10.
Включение и отключение брандмауэра
Чтобы включить брандмауэр Windows 10 с помощью netsh, выполните следующие действия:
- Нажмите на кнопку «Пуск».
- Введите в поиск cmd и нажмите правой кнопкой мыши на «Запуск от имени администратора».
- Наберите команду включения брандмауэра по умолчанию и нажмите ввод:
netsh advfirewall set currentprofile state on
После выполнения этих действий на устройстве включится брандмауэр Защитника Windows.
Отключение брандмауэра
- Нажмите на кнопку «Пуск».
- Введите в поиск cmd и нажмите правой кнопкой мыши на «Запуск от имени администратора».
- Наберите команду выключения брандмауэра по умолчанию и нажмите ввод:
netsh advfirewall set currentprofile state off
После выполнения этих действий брандмауэр Защитника Windows на устройстве будет выключен.
В Windows 10 есть множество инструментов, которые можно задействовать для изменения настроек и устранения сетевых проблем с помощью командной строки, PowerShell и графических приложений. В этом руководстве рассказывается только о том, как помочь работать с наиболее с распространёнными инструментами командной строки.
У некоторых Интернет-провайдеров иногда возникает необходимость дополнительно прописать статический маршрут. Например, для работы файлообменных сетей DC++ и torrent. Если Вы подключены через роутер, то все настройки маршрутизации делаются на нём, а на компьютере ничего дополнительно указывать не нужно.
А вот если кабель провайдера подключен напрямую в компьютер или через модем в режиме «мост»(Bridge), тогда может возникнуть необходимость прописать статический маршрут, добавив его в таблицу маршрутизации Windows. Чтобы это сделать, Вы должны запустить командную строку с правами Администратора. Для этого надо нажать кнопку «Пуск» и выбрать пункт меню «Программы» -> «Стандартные» -> «Командная строка», либо нажать комбинацию клавиш Win+R и ввести команду «cmd».
В открывшемся черном окне консоли нужно прописать маршруты используя команду route.
Параметры команды:
-f Очистка таблиц маршрутов от записей всех шлюзов. При указании одной из команд таблицы очищаются до выполнения команды.
-p При использовании с командой ADD задает сохранение маршрута при перезагрузке системы. По умолчанию маршруты не сохраняются при перезагрузке. Пропускается для остальных команд, изменяющих соответствующие постоянные маршруты.
-4 Обязательное использование протокола IPv4.
-6 Обязательное использование протокола IPv6.
<command> Одна из следующих команд:
PRINT Печать маршрута
ADD Добавление маршрута
DELETE Удаление маршрута
CHANGE Изменение существующего маршрута
destination Адресуемый узел.
MASK Указывает, что следующий параметр интерпретируется как маска сети.
netmask Значение маски подсети для записи данного маршрута. Если этот параметр не задан, по умолчанию используется значение 255.255.255.255.
gateway Шлюз.
interface Номер интерфейса для указанного маршрута.
METRIC Определение метрики, т.е. цены для адресуемого узла.
Для примера рассмотрим три основных подсети, используемые как локальные:
192.168.0.0/16
10.0.0.0/8
172.16.0.0/16
Соответственно, Вам надо будет прописать 3 вот такие строки:
route -p add 192.168.0.0 mask 255.255.0.0 <ваш_шлюз>
route -p add 10.0.0.0 mask 255.0.0.0 <ваш_шлюз>
route -p add 172.16.0.0 mask 255.240.0.0 <ваш_шлюз>
Например, Ваш шлюз 192.168.50.1, тогда команды будут выглядеть так:
route -p add 192.168.0.0 mask 255.255.0.0 192.168.50.1
route -p add 10.0.0.0 mask 255.0.0.0 192.168.50.1
route -p add 172.16.0.0 mask 255.240.0.0 192.168.50.1
Если возникнет необходимость удалить статические маршруты — просто введите следующие команды:
route delete 192.168.0.0
route delete 10.0.0.0
route delete 172.16.0.0
Маршрутизатор подключает ваш настольный компьютер или ноутбук к сети и другим сетям, а также поставляется со своим собственным встроенным программным обеспечением, которое в противном случае является встроенным ПО. Микропрограмма маршрутизатора — это программное обеспечение, позволяющее настроить параметры маршрутизатора и сети. Это программное обеспечение, которое вы обычно можете открыть в своем веб-браузере и настроить параметры сети оттуда.
ПО по умолчанию для маршрутизатора
Чтобы получить лучшее представление о том, что вы можете сделать с прошивкой маршрутизатора, сначала проверьте программное обеспечение вашего маршрутизатора по умолчанию. Для этого вам нужно будет ввести свой IP-адрес в адресной строке браузера. Чтобы получить IP-адрес, нажмите горячую клавишу Win + R и введите «cmd» в «Выполнить», чтобы открыть командную строку. Введите «ipconfig» в командной строке и нажмите клавишу возврата. Ваш IP-адрес является вторым номером в списке «Шлюз по умолчанию».
Теперь откройте браузер, введите IP-адрес в строке URL и нажмите Enter. Это откроет прошивку вашего роутера в браузере, как показано на снимке ниже. Оттуда вы можете настроить сетевой канал, настроить название сети, перезагрузить маршрутизатор, вернуться к настройкам по умолчанию и открыть другие инструменты диагностики сети после входа в систему.

Однако прошивка по умолчанию — не единственное программное обеспечение, с которым вы можете настроить маршрутизатор. Существуют сторонние пакеты прошивок для Wi-Fi роутеров. Некоторые встроенные программы маршрутизатора сторонних производителей могут иметь удобные сетевые настройки, не включенные в программное обеспечение по умолчанию. С помощью альтернативного программного обеспечения вы можете увеличить сигнал Wi-Fi и отслеживать использование полосы пропускания. Это некоторые из пользовательских прошивок маршрутизатора, которые вы можете установить, но многое зависит от того, поддерживает ли программное обеспечение ваш маршрутизатор. Также обратите внимание, что не все сторонние программы маршрутизатора поставляются с гарантией.
OpenWRT
OpenWRT — это прошивка с открытым исходным кодом с записываемой файловой системой, которую вы можете скачать с сайта программного обеспечения . Эта прошивка не особенно проста в настройке или эксплуатации, но она предоставляет множество опций и поддерживает широкий спектр маршрутизаторов, перечисленных на этой странице . Пользователи OpenWRT могут настроить поддержку IPv4, собственный стек IPv6, протоколы переадресации портов, формирование трафика, DNS, службы Dynamic DNS и многое другое. Кроме того, он предоставляет статистику мониторинга сети с помощью дополнительного программного обеспечения, такого как Nagios Core. Программное обеспечение теперь имеет более обширный веб-интерфейс на основе LuCI, а такие расширения, как X-WRT, также предоставляют альтернативные интерфейсы для OpenWRT.
горгулья
Gargoyle — это еще одна утилита управления роутером с открытым исходным кодом, которую вы можете скачать здесь . На этой странице веб-сайта программного обеспечения перечислены совместимые маршрутизаторы, и прошивка лучше всего работает в браузерах Firefox, Opera и Safari. Есть также маршрутизаторы, доступные с предустановленной Горгульей. Программное обеспечение позволяет пользователям отслеживать использование полосы пропускания для сетевых устройств с настраиваемыми графиками. Кроме того, пользователи Gargoyle могут блокировать веб-сайты, настраивать сети беспроводных мостов и распределять сетевые ресурсы с помощью квот и ограничений.

DD-WRT
DD-WRT — это встроенное ПО маршрутизатора стороннего производителя, которое поддерживает более 200 альтернативных устройств, и вы можете узнать, включает ли оно ваш маршрутизатор, введя модель в текстовое поле базы данных на этой странице . Если маршрутизатор поддерживается, вы можете нажать на его модель, чтобы загрузить прошивку. Поскольку программное обеспечение основано на OpenWRT, оно имеет много одинаковых опций и настроек. Например, он предоставляет пользователям мониторинг полосы пропускания в режиме реального времени, поддержку VPN, настройки IPv4 и IPv6, QoS для определения приоритетов трафика и фильтрации систем. Эти параметры и функции включены в более интуитивно понятный пользовательский интерфейс, чем OpenWRT, и также включают в себя другие новинки, такие как опция Wake-On-LAN .
Помидор

Tomato — это программное обеспечение для маршрутизаторов, которое имеет привлекательный дизайн пользовательского интерфейса и простую настройку, но поддерживает только относительно ограниченное количество маршрутизаторов. Вы можете сохранить Zip-файл программного обеспечения для Windows с этой домашней страницы . Лучшая вещь о Tomato — это, вероятно, мониторинг сети в реальном времени и статистика трафика, но он также имеет удобные функции управления трафиком QoS и опции усиления сигнала Wi-Fi.
Это некоторые из пакетов сторонних прошивок, которыми вы можете увеличить свой Wi-Fi роутер. По крайней мере, они дадут вам удобные инструменты мониторинга пропускной способности. Ознакомьтесь с этой статьей Windows Report для получения подробной информации о том, как вы можете обновить прошивку вашего маршрутизатора.
Наверняка многие пользователи знают, что роль роутера может выполнять любой компьютер, на который установлена ОС Windows. Сама эта операционная система наделена функциональностью роутера, а соответствующая служба называется ICS. Опций у подобного «маршрутизатора» будет не слишком много, но здесь предусмотрено всё, чтобы создать полноценную локалку с выходом в Интернет (правда, статическими маршрутами сможет «рулить» только UPnP-протокол). Все знают об особенностях такой сети, например, здесь абоненты должны выставлять адрес DNS в явном виде, локальный IP роутера никак нельзя изменить и т.д. Более правильным можно считать использование приложений, характеризуемых как программа роутер, сделанная по принципу «всё в одном». Часто подобные приложения наделены встроенным антивирусом, а в обзоре рассмотрены особенности наиболее известных из них.
Компьютер в качестве роутера
Вот перечень приложений, о которых речь пойдёт дальше: Wingate, Winroute, ISA, Re-Router. Не знали, что «роутеров под Windows» так много? На самом деле их ещё больше, а работают они и под XP, и под Windows более старых версий. Даже самая простая программка, такая как Wingate, обеспечит работу локальной сети в паре с антивирусом, вдобавок, на абонентских машинах Вы сможете использовать автоматически получаемые IP и DNS.
Если на компьютер-шлюз Вы хотите установить брандмауэр, есть смысл присмотреться к продуктам Kerio (Winroute Firewall, новое название – Kerio Control). Программа ISA Server является детищем Microsoft, ну а бесплатным софтом, раньше существовавшим в версии под Linux, является приложение Re-Router.
Contents
- Коммерческий софт для маршрутизации
- Wingate – недорого и сердито
- Winroute, ISA – для профессионалов
- Бесплатный роутер Re-Router Untangle
- NG Firewall, режим «роутер»
Коммерческий софт для маршрутизации
Во-первых, надо заметить, что если на компьютере, используемом в качестве роутера, наличие Windows не требуется, то лучше смотреть в сторону специализированного софта на базе Linux или BSD. Если же Вы хотите использовать ПК для запуска разных приложений под Windows, а не только для маршрутизации, то кроме установки Re-Router бесплатных альтернатив сейчас нет.
Стоимость продукта с названием Wingate сравнима с ценой ОС Microsoft в «средней комплектации». И это – ещё не самые высокие цены в рассматриваемом классе.
Окно программы
Начнём обзор именно с программы Wingate, и может быть, Вы решите, что её функциональности окажется достаточно.
Wingate – недорого и сердито
Прежде всего рекомендуем скачать инсталлятор рассматриваемой программы с сайта wingate.ru. Сейчас доступна уже восьмая версия, но согласно отзывам, «самое то» – это 6.0X. Первые 30 дней платить ничего не требуется. А перед выполнением установки позаботьтесь о том, чтобы Интернет-соединение в целевом ПК было настроено и работало (это крайне рекомендуется).
Программа сама распознает Eth0/Eth1
Допустим, у нас есть ПК как минимум с двумя сетевыми адаптерами, на одном из которых настроено Интернет-подключение. Инсталлятор автоматически распознает, что есть что, и будет считать один из адаптеров «портом WAN», если проводить аналогию с роутерами. Локалка тоже настраивается просто – Вам понадобится лишь правильно установить параметры сетевой карточки:
Адаптер локальной сети, настройка
Адрес и маску мы задали согласно стандартам, но можно было использовать другие значения. По умолчанию будет включено всё: и сервис DHCP, и DNS-проксирование, а в абонентских ПК останется задействовать «автоматическое получение параметров».
Вообще, рекомендуем посетить следующий раздел указанного выше сайта: «Поддержка» -> «Инструкции».
Справочная информация, официальный сайт
Используя размещённые здесь сведения, можно узнать, к примеру, что размер КЭШа сервера DNS-proxy нужно задавать в разделе «DNS/WINS».
Интерфейс Wingate
Начиная с версии 6.00, можно самостоятельно указывать адаптер, подключенный к Интернету. Для этого используется вкладка «Сеть», которая идёт сразу за вкладкой «Действие». Удачного роутинга! Да, и последнее – протокол UPnP в Wingate не реализован, так что используйте правила маршрутизации, задаваемые вручную.
Winroute, ISA – для профессионалов
Приложение Winroute Firewall состоит из двух неотделимых частей – роутера и брандмауэра. Покупать весь набор ради чего-то одного будет неправильно. Касаемо только роутера можно сказать, что в приложении фирмы Kerio реализовано всё то, что и в Wingate, плюс ещё кое-что:
- DNS-запрос от абонента, IP которого находится в заранее выбранном диапазоне, можно отправлять на указанный сервер DNS (а не на «общий»)
- В программу встроен антивирус McAfee, можно использовать его или установить что-либо другое
- Есть опция UPnP, но вдобавок, оставлена возможность задавать статические маршруты вручную (всегда используйте что-то одно)
- Программа предназначена для профессионального использования, и любые тревожные сообщения (о наличии вируса и т.д.) могут отсылаться на мейл администратора.
Опция DNS Forwarder
Стоимость рассмотренного приложения будет зависеть от числа абонентских ПК, подключенных к локальной сети. Минимальное количество равно трём, но и в этом случае цена будет не самой демократичной (столько стоит Windows в версиях «выше среднего»).
Самым «крутым» из рассматриваемых приложений надо считать сервер ISA компании Microsoft. Справочных материалов об этой программе – море, правда, в основном на английском. Такой софт надо использовать, если количество абонентов равно далеко не 3 и не 5. Поддержка ISA Server прекратится в 2015 году, а приобрести этот продукт сейчас можно только вместе с оборудованием (продажи Retail-версий прекращены).
Бесплатный роутер Re-Router Untangle
Хотя приложение Re-Router распространяется под лицензией GPL, выпустила его компания, существующая вполне реально (Untangle). Сейчас оно для скачивания недоступно, а вместо него используют более мощный софт – Untangle NG Firewall. У данного приложения есть несколько режимов работы, например, «прозрачный мост» (свитч между двумя ПК), ну и роутер. В подобном роутере, если его установить и настроить, Вам будет доступно почти всё.
Посмотрите, как легко на вкладке «Interfaces» получится разграничить адаптеры, используемые для локалки и для подключения к провайдеру:
Настройка сетевых интерфейсов ПК
Тут можно рассуждать ещё долго. Лучше отметим, что протокол UPnP в рассматриваемой программе не реализован никак. Так что пользуйтесь вкладочкой «NAT Rules», если хотите получить работающий Skype, ICQ и uTorrent.
Отзывов о качестве софта, который был рассмотрен в этой главе, почти что нет.
Протокол UPnP, похоже, отлично работает только в изделиях Microsoft (и ещё пары фирм), вот почему во многих программных роутерах он отсутствует. Ну а то, что NG Firewall предлагается под лицензией GPL, выглядит неплохо, но только с одной стороны. Бесплатные программы – это хорошо, но к кому обращаться в случае выявления багов, и как быстро их исправят в действительности? Эти вопросы остаются без ответа. Делайте выбор.
NG Firewall, режим «роутер»
Предыдущая
BeelineНастройка Mikrotik под «Билайн»
Следующая
LanСоединение роутеров – типичные ошибки