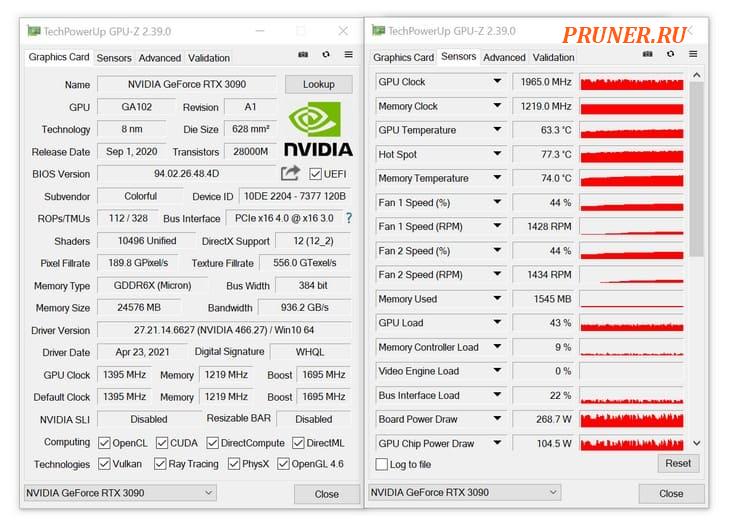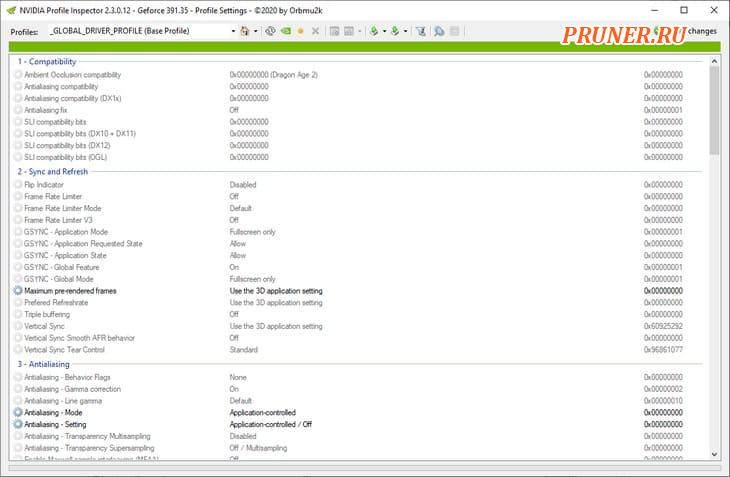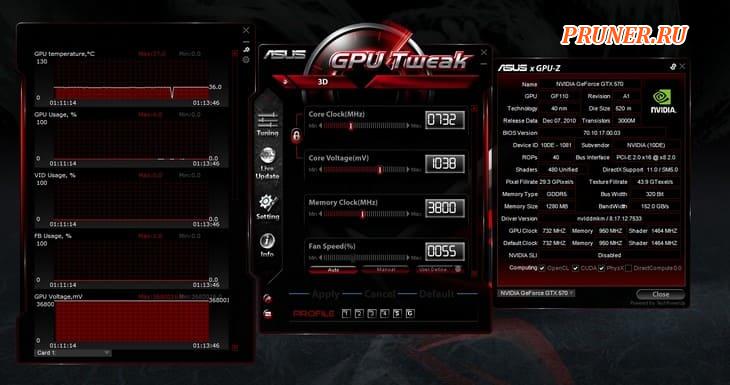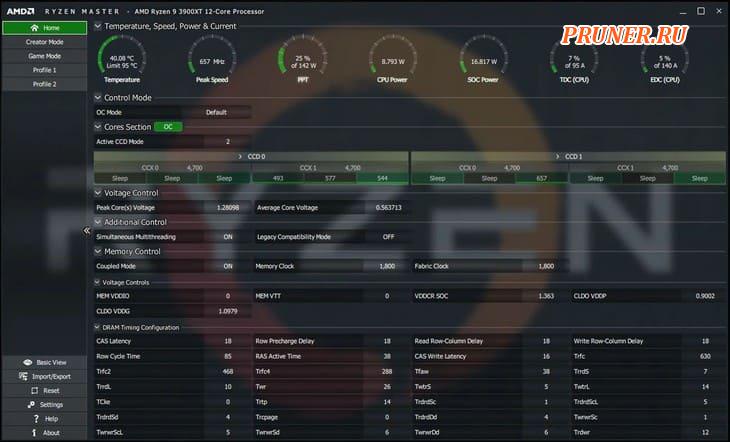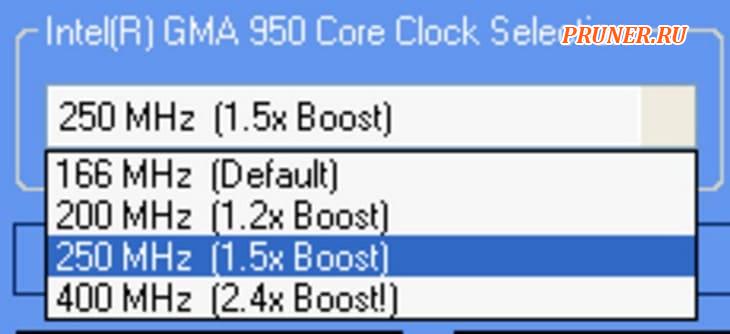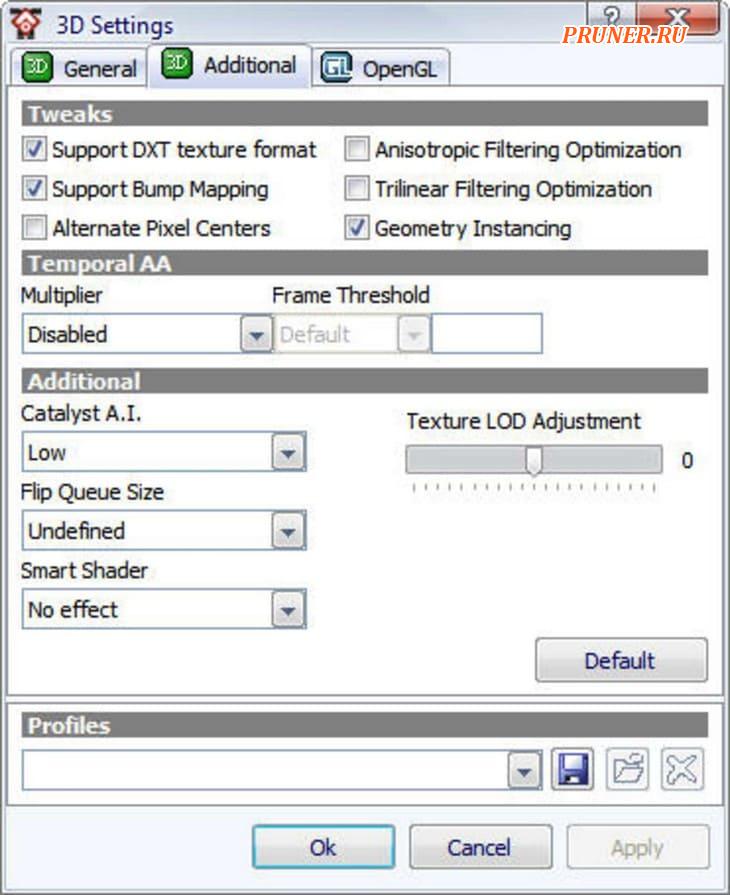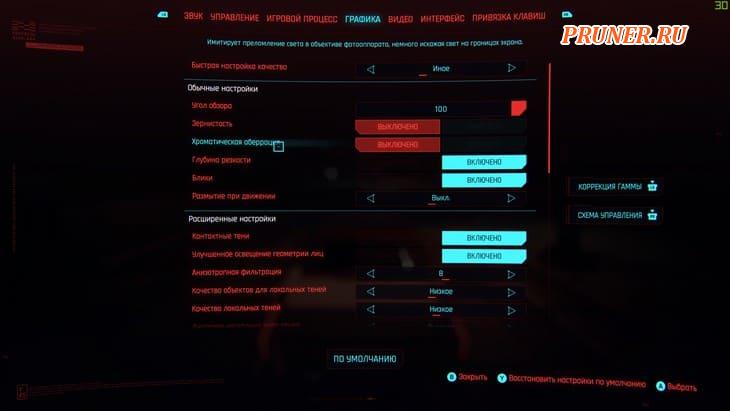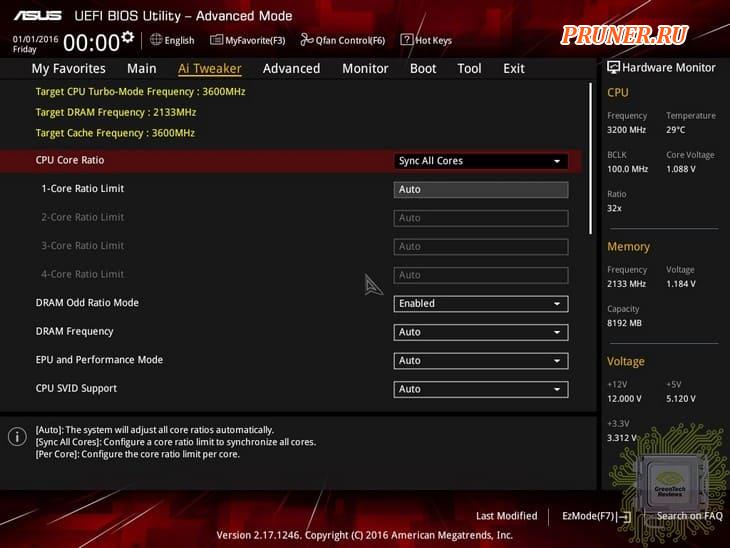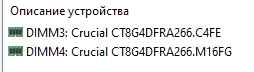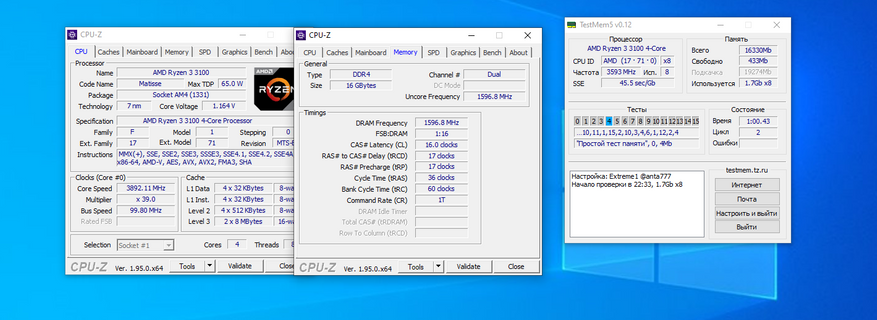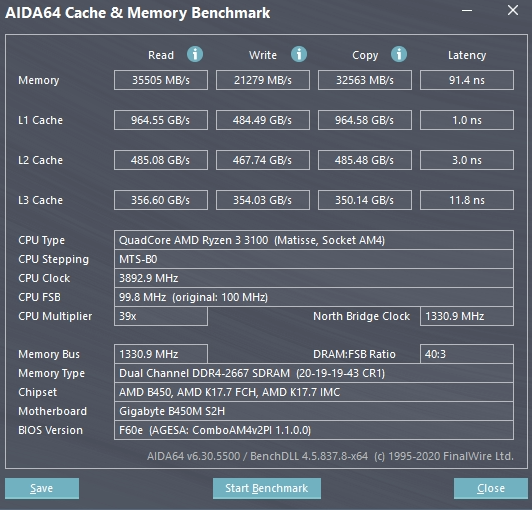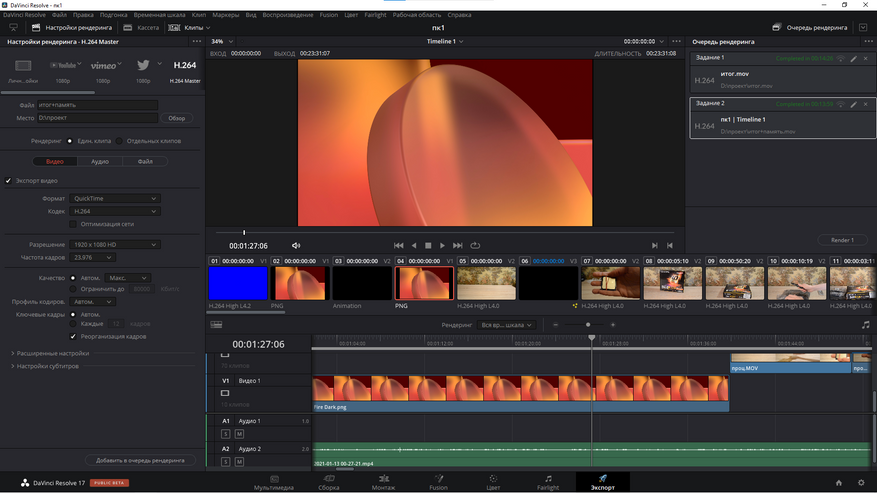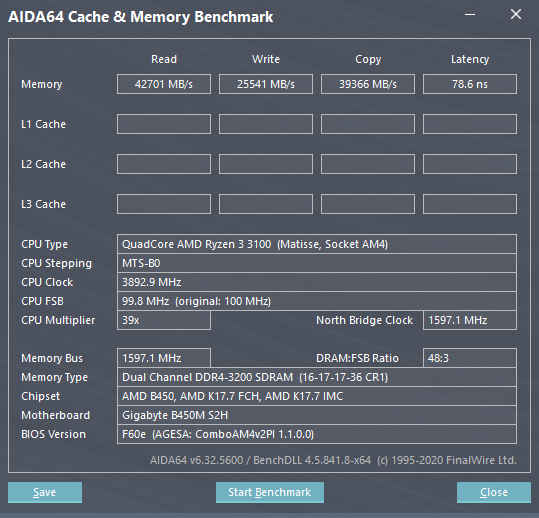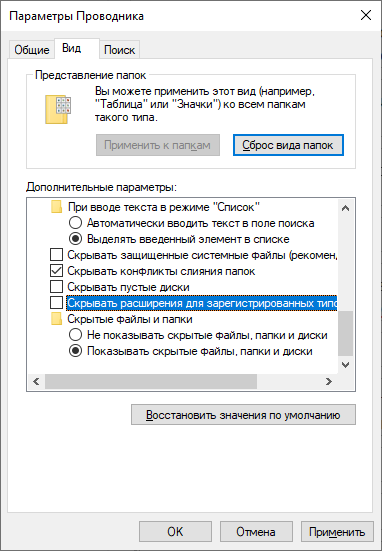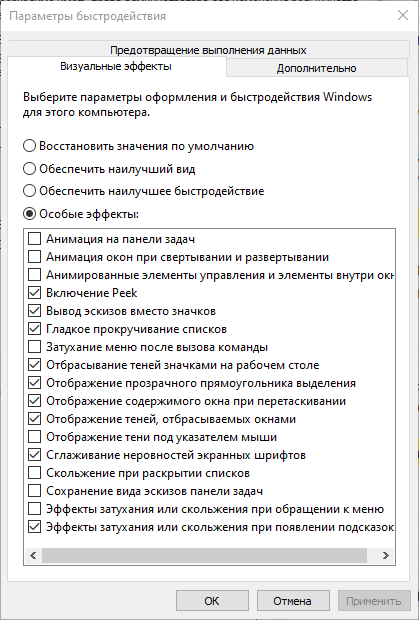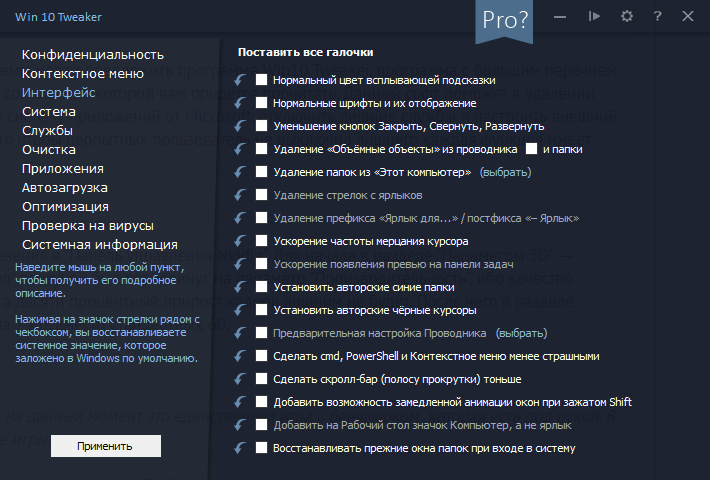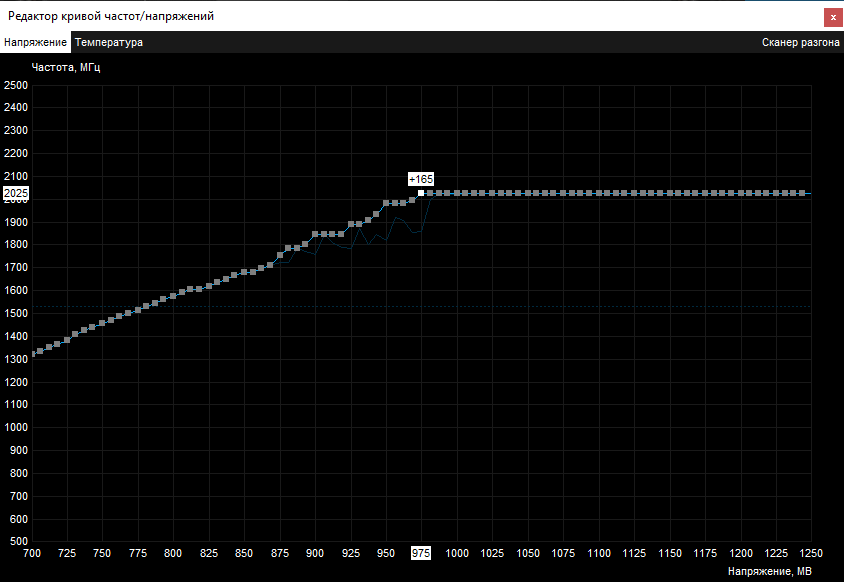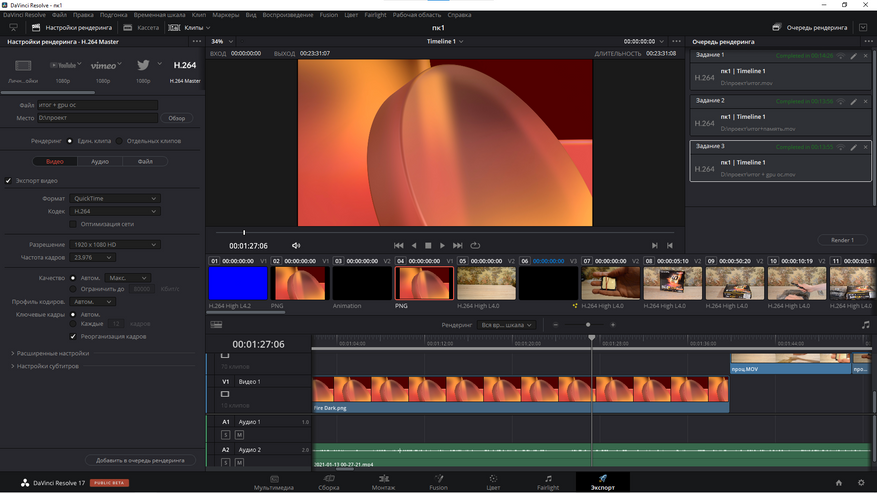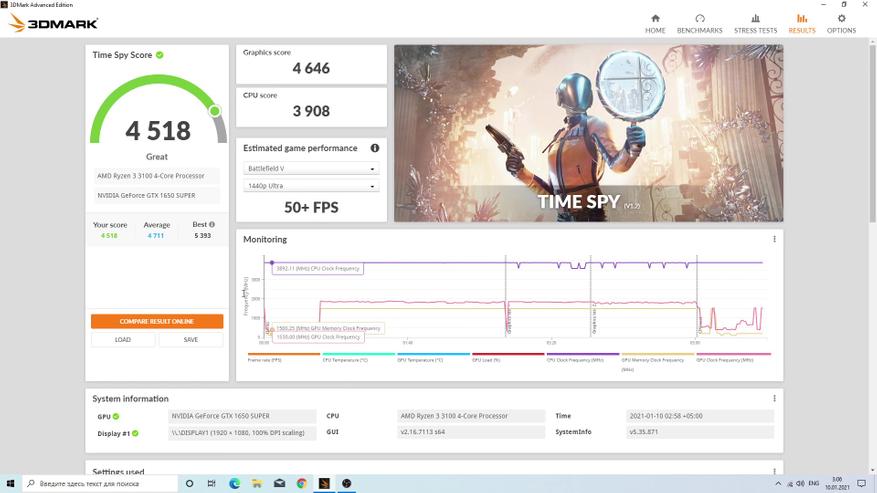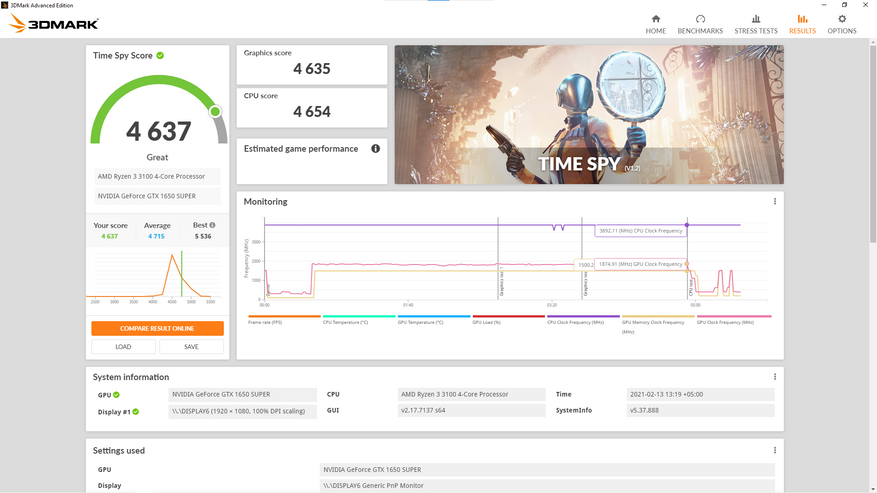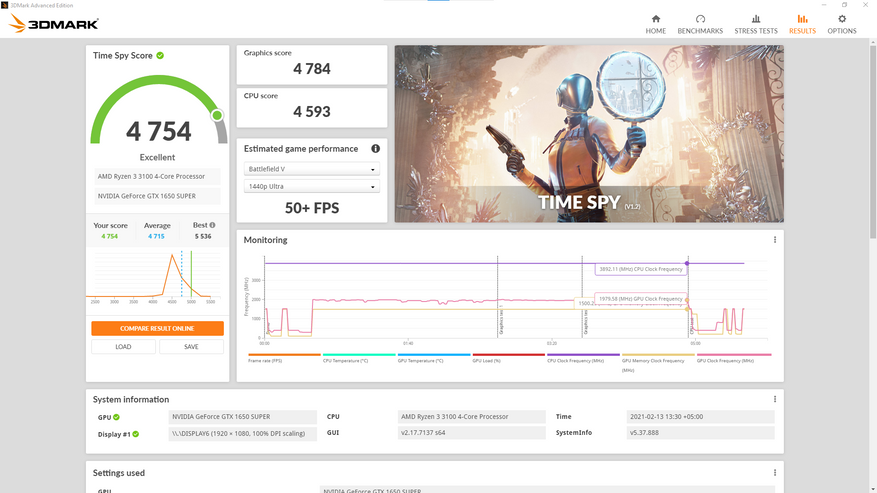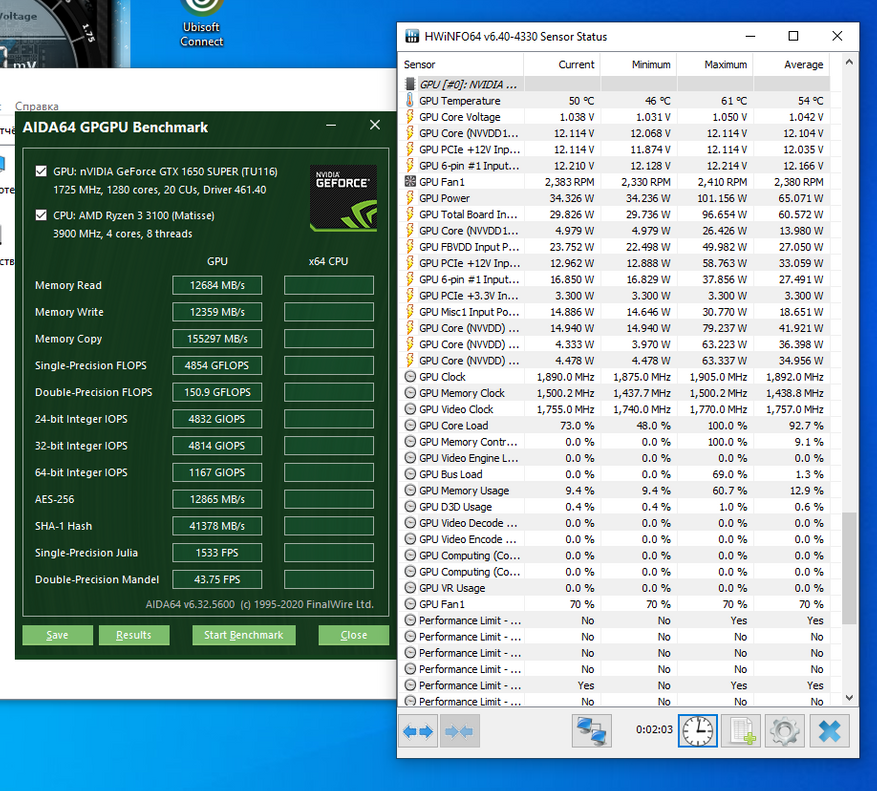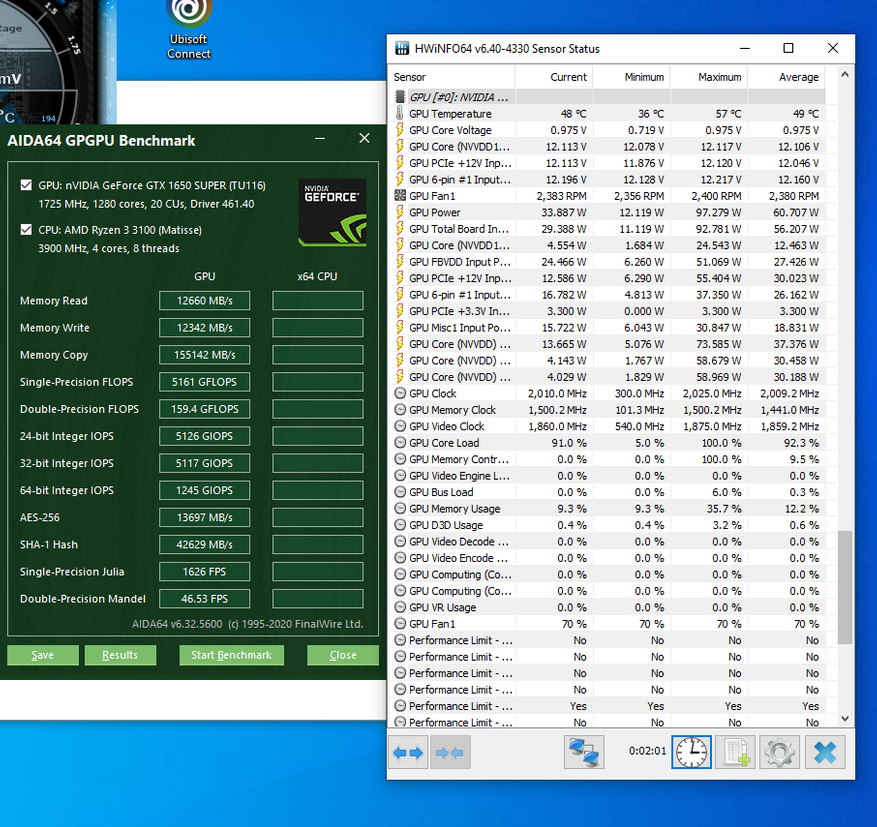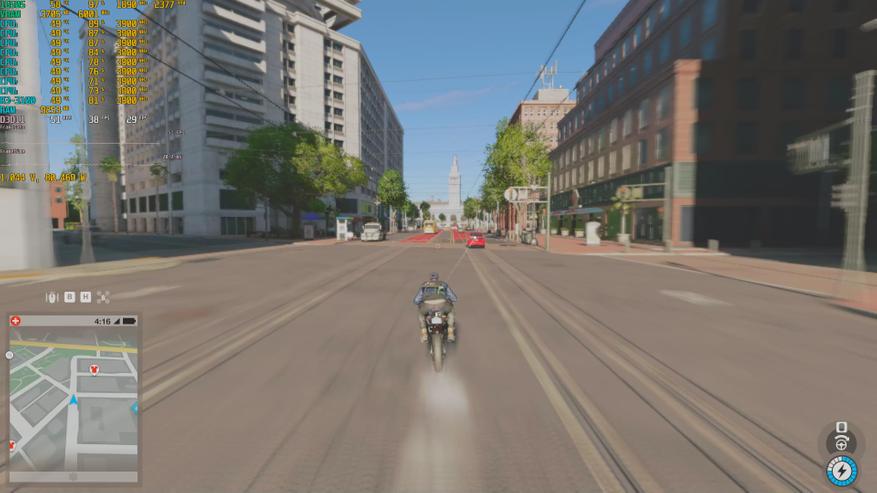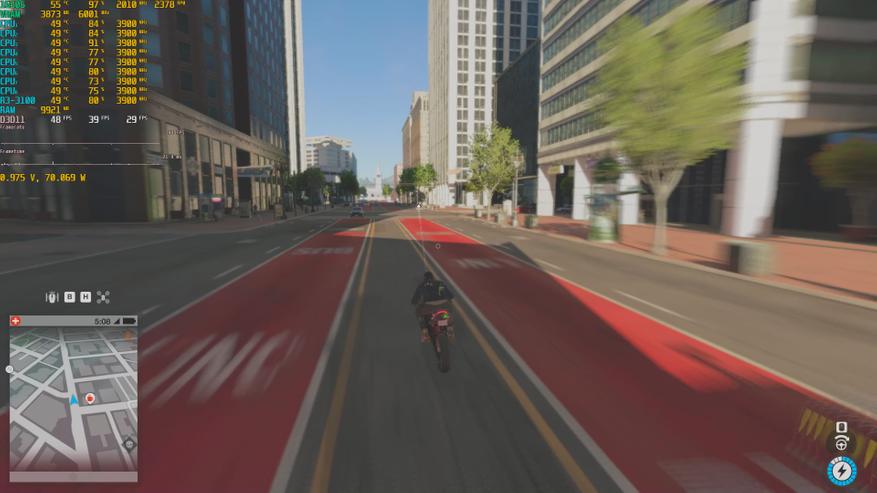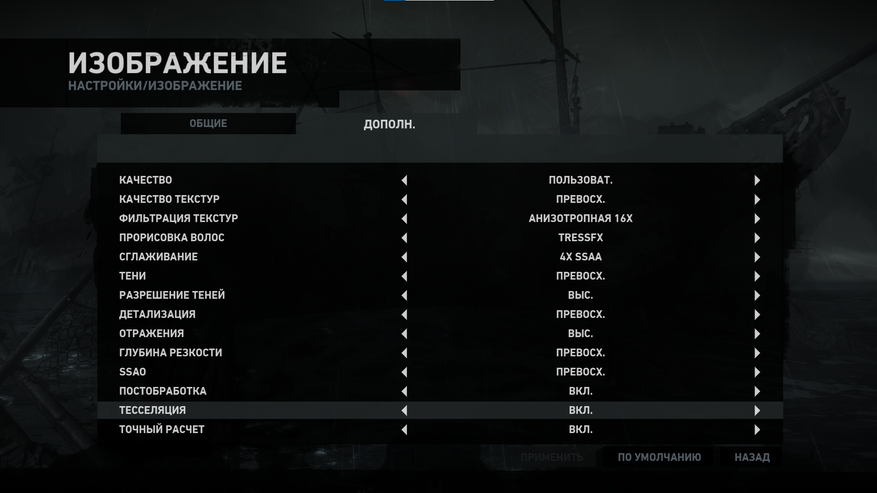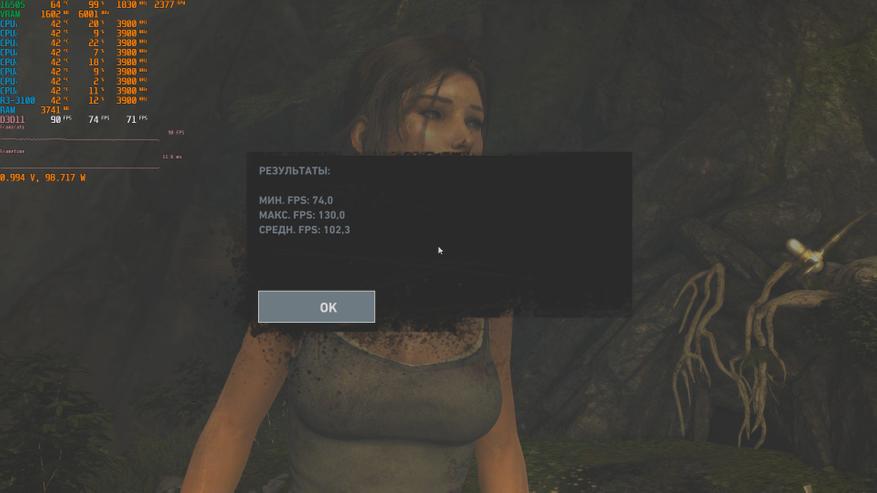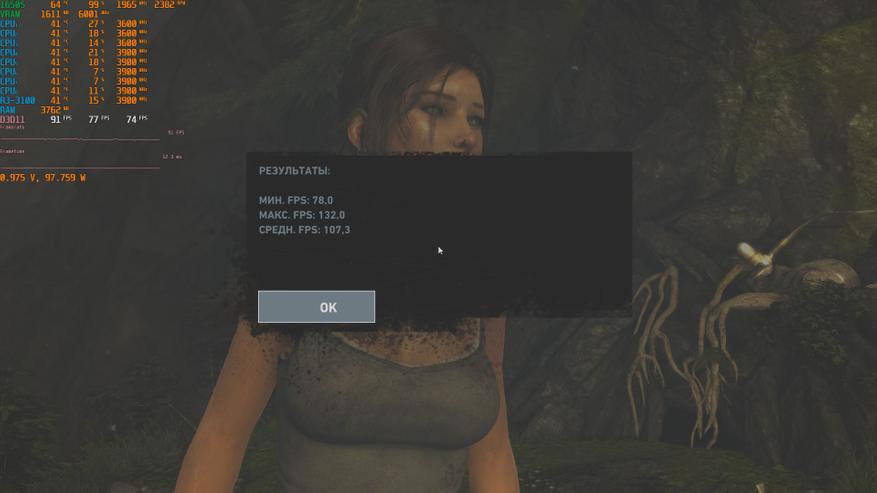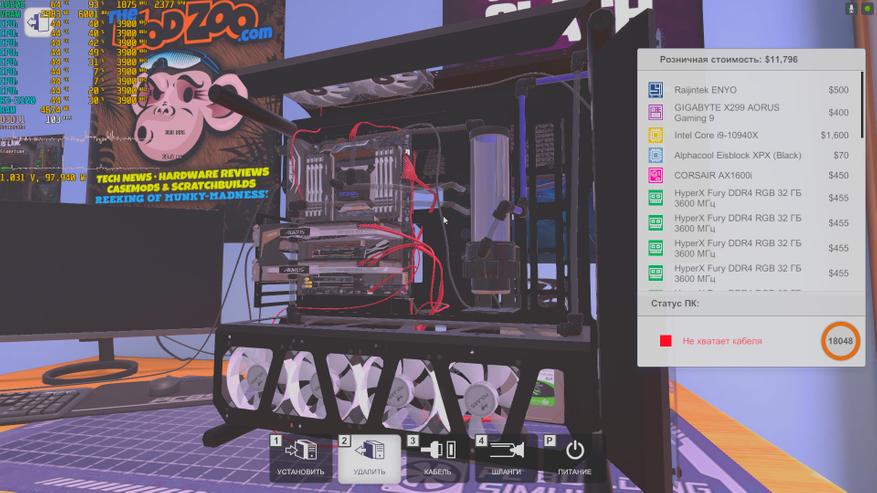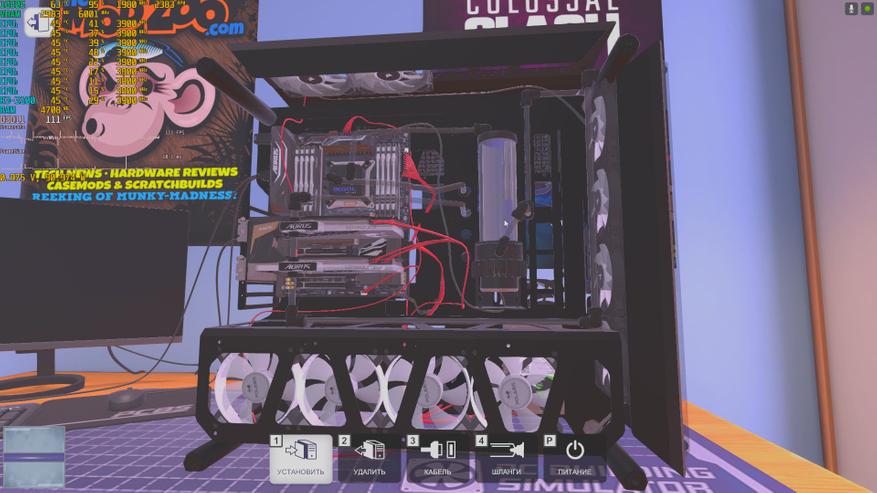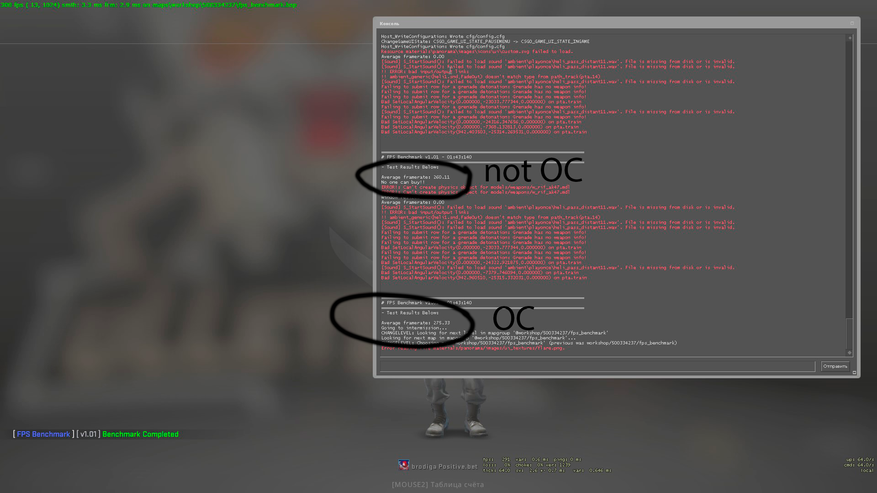Этот материал написан посетителем сайта, и за него начислено вознаграждение.
Начинающий оверклокер в наши дни не испытывает недостатка информации — по первому запросу YouTube предложит ему сотни роликов про разгон, где блогеры с красивыми стрижками и хорошо поставленными голосами рассказывают, что разгон — это просто и легко, а 1.5 В напряжения на процессоре — это безопасно. И недавно купленный Core i5-10600KF легко берет частоту свыше 5 ГГц, но стабильности нет, хотя сутки стресс-тестов AIDA64 не выявляют проблем.
рекомендации
3070 Gigabyte Gaming за 50 тр с началом
Выбираем игровой ноут: на что смотреть, на чем сэкономить
3070 Gainward Phantom дешевле 50 тр
13700K дешевле 40 тр в Регарде
Ищем PHP-программиста для апгрейда конфы
3070 дешевле 50 тр в Ситилинке
MSI 3050 за 25 тр в Ситилинке
3060 Gigabyte Gaming за 30 тр с началом
13600K дешевле 30 тр в Регарде
4080 почти за 100тр — дешевле чем по курсу 60
12900K за 40тр с началом в Ситилинке
RTX 4090 за 140 тр в Регарде
Компьютеры от 10 тр в Ситилинке
3060 Ti Gigabyte за 42 тр в Регарде
Проблема в том, что разгон, как и многое в нашей жизни, имеет много уровней, и только спустя пару лет начинающий оверклокер наберется опыта, чтобы начать использовать правильный софт и искать информацию по разгону не только на YouTube, но и на профильных форумах. В этом блоге я расскажу об утилитах, которые применяют опытные оверклокеры в наши дни, и дам подсказки начинающим оверклокерам, где искать информацию по разгону и настройке ПК, что сэкономит вам немало времени.
Но хочется заранее предупредить, что не весь софт в этом блоге безопасен для вашего ПК, и использовать его надо с осторожностью. Также не весь софт из этого списка бесплатен, в отличии софта из блогов «10 небольших полезных и бесплатных утилит, упрощающих использование Windows 10«.
Любой разгон начинается с мониторинга. Для начала нужно понять, как ведет ваша система себя в «дефолтном» состоянии, нет ли перегрева, тротлинга или просадок напряжения.
HWiNFO
Утилита HWiNFO стала в последние годы примером того, какими должны быть утилиты для мониторинга — компактными, ненавязчивыми, собирающими всю информацию, какую может дать система. И конечно, с постоянными обновлениями, приносящими поддержку нового «железа».
Ссылка на сайт разработчика.
MSI Afterburner
Использование видеокарты опытным пользователем — с разгоном или андервольтингом, и ручными настройками вентилятора уже не представляется без MSI Afterburner. Утилита позволит разогнать вашу видеокарту, настроить обороты вентилятора, и вывести подробную информацию мониторинга прямо во время игры. MSI Afterburner отлично сочетается с HWiNFO, позволяя вывести любую информацию о системе в оверлей, даже загрузку жесткого диска или температуру цепей питания процессора.
Ссылка на сайт разработчика.
AIDA64
Эта утилита — целый комбайн, собирающий информацию о вашей системе, не только об аппаратных средствах, но и о программных. Хотите узнать, когда установлена ваша Windows или все параметры вашего монитора — AIDA64 покажет все. Есть и тесты производительности, в которых можно сравнить вашу систему с другими, и тесты стабильности, довольно щадящие, что позволяет использовать их на любой системе. Но не думайте, что AIDA64 — для новичков, оверклокеры при разгоне ОЗУ на нашем форуме меряются силами именно с помощью AIDA64 Cache & Memory Benchmark.
Ссылка на сайт разработчика.
CPU-Z
Казалось бы, если на ПК установлены такие мощные утилиты, как AIDA64 и HWiNFO, больше никаких утилит мониторинга не нужно. Однако, у многих оверклокеров установлен CPU-Z, компактная утилита показывающая данные о процессоре. Преимущество ее в наглядном отображении информации о процессоре, которую можно вывести поверх других окон при разгоне. И конечно же, для создания наглядных скриншотов, показывающих состояние системы. Есть в ней и удобный встроенный бенчмарк, который стал активно использоваться «оверами» последнее время.
Ссылка на сайт разработчика.
GPU-Z
GPU-Z занял ту же нишу, что и CPU-Z, но для видеокарт. Он выдает необходимый минимум информации и позволяет быстро понять, что за видеокарта установлена в системе, на каких частотах работает, и видеопамять какого производителя имеет. Есть и встроенный нагрузочный тест, позволяющий увидеть частоты под нагрузкой.
Ссылка на сайт разработчика.
Thaiphoon Burner
Разгон ОЗУ приносит все больше прироста в играх и «синтетике» в последние годы, но стал заметно сложнее, чем раньше. Теперь для оптимального разгона и подбора таймингов потребуются специальные утилиты, делающие этот утомительный процесс удобнее. Одна из них — Thaiphoon Burner, показывает подробную информацию о производителе ОЗУ, серийный номер продукта, частоту, тайминги, напряжение, емкость. Дополнительно указываются сведения о дате и регионе выпуска устройства. Thaiphoon Burner может и вносить изменения в некоторые из этих параметров, но начинающему (да и продвинутому) оверклокеру лучше этого не делать.
Ссылка на сайт разработчика. Может не открываться с российских ip-адресов.
ZenTimings
Ну а наглядно и удобно вывести показания таймингов и напряжений ОЗУ на экран для скриншотов позволит утилита ZenTimings.
Ссылка на сайт разработчика.
Asrock Timing Configurator
Для процессоров Intel можно использовать утилиту от ASRock — Timing Configurator, скачать которую можно из комплекта утилит для материнских плат ASRock.
Ссылка на сайт разработчика.
DRAM Calculator for Ryzen
Вишенкой на торте среди подобных утилит будет DRAM Calculator for Ryzen, калькулятор от разработчика 1usmus, для подбора таймингов ОЗУ, для систем на Ryzen, который сэкономил немало времени и нервов многим пользователям, в том числе и мне. Калькулятор учтет модель вашей ОЗУ и подберет оптимальные частоты и тайминги, учитывая напряжения.
Ссылка на сайт разработчика.
Большинство утилит в подборке поддерживают только DDR4 память. Разгон ОЗУ — дело тонкое и начинать его стоит, ознакомившись с опытом первопроходцев и опытных оверклокеров. На нашем форуме есть две ветки обсуждений разгона ОЗУ, для систем AMD и Intel, в них вы сможете найти ответы на все вопросы.
Популярные у оверклокеров, недорогие модули CRUCIAL Ballistix BL16G30C15U4B
Некоторые ссылки, как вы успели заметить, ведут на сайт www.techpowerup.com, этот сайт о «железе» и разгоне давно является «хранилищем» утилит, и многие авторы выкладывают свои утилиты сразу туда.
Несмотря на то, что утилиты мониторинга давно превратились в точные инструменты, некоторая погрешность может присутствовать, ведь напряжения замеряются материнской платой, и именно с ее датчиков утилиты берут информацию. Но, когда дело касается точного замера напряжения выдаваемого БП или подаваемого на процессор, до сих пор не обойтись без мультиметра. Даже самая бюджетная модель, например — BORT BMM-600N, поможет вам в мониторинге напряжений.
А теперь можно переходить к утилитам, осуществляющим разгон.
AMD Ryzen Master
Утилита от AMD, позволяющая менять множество параметров системы — менять множитель процессора, напряжением питания процессора и памяти, регулировка напряжения чипсета, управление таймингами памяти и многое другое. Утилита может и разогнать встроенную графику Radeon Vega.
Ссылка на сайт разработчика.
Clock Tuner for Ryzen
Уникальная утилита от энтузиаста 1usmus, которая позволяет тонко настроить питание и частоты процессоров Zen 2 и Zen 3, позволяя им работать быстрее, меньше греться и потреблять при этом меньше электричества.
Ссылка на сайт разработчика.
Intel Extreme Tuning Utility
Утилита для разгона и тонкой настройки современных процессоров Intel, позволяющая менять множество параметров системы «на лету».
Ссылка на сайт разработчика.
А вот теперь можно переходить и к стресс-тестам, позволяющим выявить нестабильность и перегрев системы в разгоне. Помните, что эти тесты могут вывести оборудование из строя.
LinX
Тяжелый стресс-тест, дающий нетипично высокую нагрузку на систему и позволяющий почти мгновенно выявить нестабильность вашего разгона. Многие «рекорды» разгонов с форумов не пройдут и пяти минут этого теста. LinX — это графическая оболочка для утилиты Linpack Xtreme, которую разработал участник нашего форума, под ником Dualist. Утилиту Linpack Xtreme можно скачать отдельно.
Ссылка на сайт разработчика.
OCCT
Еще один тест, экстремально нагружающий систему, на этот раз комплексный, подойдет не только для тестирования процессора, но и памяти, видеокарты и блока питания.
Ссылка на сайт разработчика.
FurMark
Знаменитый графический тест, экстремально нагружающий видеокарту. Тест создает нетипичную нагрузку на систему питания и охлаждения, даже несмотря на защиту от него в драйверах.
Ссылка на сайт разработчика.
MSI Kombustor
Еще один стресс-тест для видеокарты, созданный на основе FurMark, имеющий более современные настройки и приятный внешний вид.
Ссылка на сайт разработчика.
Futuremark 3DMark
Стресс-тесты хороши для исследования потенциала системы охлаждения и питания видеокарты, но для поиска максимально стабильных частот их применять не стоит. Для этого отлично подойдет Futuremark 3DMark, который вдобавок имеет отличный тест стабильности видеокарты.
Ссылка на сайт разработчика.
Cinebench R23
Понять, какой прирост производительности получил ваш процессор после разгона поможет популярный у оверклокеров тест Cinebench R23, который позволяет уловить даже незначительный прирост.
Ссылка на сайт разработчика.
TestMem5
Специфика разгона ОЗУ заключается в том, что вы можете часами «гонять» на ПК обычные тесты и они не покажут ошибок. Поэтому использовать для тестирования ОЗУ тесты из AIDA64 или OCCT не стоит, лучше воспользоваться тестом, который быстро и точно выявляет нестабильный разгон. TestMem5 используется с разными пресетами сложности, но имеет не очень понятный интерфейс, поэтому о том, как его правильно использовать, лучше ознакомится на нашем форуме.
Ссылка на сайт разработчика.
Display Driver Uninstaller
Оверклокер и опытный пользователь ПК постоянно сталкивается с проблемой переустановки драйверов на видеокарту и, чтобы этот процесс прошел безболезненно, даже в 2021 году применяется утилита Display Driver Uninstaller. Утилита полностью вычищает из системы остатки старых драйверов, исключая программные сбои и ошибки.
Ссылка на сайт разработчика.
Набора утилит из блога хватит большинству оверклокеров и опытных пользователей. Конечно, «за бортом» блога остались некоторые утилиты, например — HWMonitor, NVIDIA Inspector или FPS Monitor, но все их функции могут выполнять утилиты из списка выше.
Пишите в комментарии, какими утилитами для разгона и настройки системы пользуетесь вы?
Этот материал написан посетителем сайта, и за него начислено вознаграждение.
Оперативная память — одно из важнейших комплектующих компьютеров и ноутбуков, от которого напрямую зависит быстродействие и мощность самого ПК. При приобретении подобного устройства опытный пользователь заранее знает, какими характеристиками оно обладает, однако их можно увеличить самостоятельно, прибегнув к технологии разгона, что поможет прибавить несколько процентов производительности. В большинстве случаев разгон RAM осуществляется через BIOS или UEFI, поэтому сейчас практически не существует программ, позволяющих справиться с поставленной задачей. Однако нам удалось подобрать несколько интересных решений, которые напрямую или косвенно связаны с разгоном. Именно о них и пойдет речь далее.
Ryzen DRAM Calculator
Сразу отметим, что программа Ryzen DRAM Calculator не предназначена для разгона оперативной памяти и никак не влияет на тайминги и другие показатели. Ее основное предназначение — помощь в определении подходящих параметров. Многие пользователи, столкнувшиеся с надобностью уменьшения таймингов или повышения частот, знают, что все расчеты производятся вручную при помощи обычных калькуляторов. Однако во время этого процесса можно допустить ошибки, которые пагубно скажутся на работе комплектующего, поэтому и рекомендуется использовать специальный софт.
Ryzen DRAM Calculator позволяет выбрать оптимальные тайминги, отталкиваясь от других характеристик оперативной памяти, ее типа и модели. Вам достаточно просто заполнить соответствующие формы и посмотреть полученный результат. Конечно, сначала придется изучить все обозначения и аббревиатуры показателей, ведь без этого осуществить разгон вряд ли удастся. Затем вы можете записать значения и переходить к их настройке через BIOS или другую программу.
Скачать Ryzen DRAM Calculator с официального сайта
MemSet
MemSet уже является полноценной программой для разгона, которая позволяет вручную редактировать тайминги оперативной памяти, изменяя все доступные значения. Мы не будем останавливаться на каждом из них, поскольку сегодня лишь производим ознакомление с софтом, а не предоставляем детальные руководства по настройке комплектующего. Отметим лишь то, что без соответствующих знаний разобраться в MemSet будет крайне трудно и какие-либо неправильные изменения могут отразиться не только на быстродействии ПК, но и на состоянии самого устройства.
Все манипуляции по уменьшению таймингов в MemSet производятся в рамках одного окна. Здесь произойдет автоматический подбор допустимых значений, а вам останется только установить подходящие, используя всплывающий список. После перезагрузки компьютера все изменения вступят в силу и в любой момент их можно будет вернуть в состояние по умолчанию, если настройки оказались некорректными. В MemSet присутствуют как все основные тайминги, так и дополнительные, встречающиеся только в определенных моделях RAM.
Скачать MemSet с официального сайта
AMD OverDrive
Функциональность AMD OverDrive изначально была сосредоточена только на разгоне процессора, а полная совместимость производилась только с фирменными моделями от компании. Сейчас ситуация немного изменилась, однако если в компьютер встроен процессор от Intel, инсталлировать по-прежнему нельзя AMD OverDrive. Те юзеры, у кого удалось добавить софт в операционную систему, получают набор всех необходимых функций для мониторинга системы и изменения показателей комплектующих. Основное направление все же сделано на параметры CPU, однако задержки оперативной памяти тоже можно регулировать.
Осуществляется это через отдельную вкладку, где путем перемещения ползунков и ручной установки значений выполняется установка оптимальных параметров. Все изменения тут же вступят в действие, поэтому можно сразу же приступать к проверке быстродействия и стабильности работы системы. Учитывайте, что при работе с AMD OverDrive после перезагрузки компьютера все настройки будут сразу же сброшены и их придется устанавливать повторно. С одной стороны это является недостатком, а с другой поможет предотвратить проблемы, которые связаны с неправильной конфигурацией.
Скачать AMD OverDrive
В завершение сегодняшнего материала мы хотим рассказать о других программах, которые пригодятся уже после разгона. Их принцип действия заключается в слежении за нагрузкой на комплектующие и текущей температурой. Проверять ПК через такой софт после разгона нужно обязательно, чтобы убедиться в стабильности его функционирования. Выбрать для себя подходящее решение вы можете из отдельного обзора на нашем сайте, перейдя по ссылке ниже.
Подробнее: Программы для проверки температуры компьютера
Только что вы узнали о нескольких программах, которые могут быть использованы при разгоне оперативной памяти. Как видите, сам список довольно ограничен, а причины этого мы уже озвучили в начале материала. Вам придется выбирать из двух существующих вариантов или осуществлять регулировку таймингов через BIOS, как это чаще всего и происходит.
Одной из ключевых характеристик оперативной памяти является тактовая частота. Под разгоном подразумевается принудительное повышение ее значения. Функционирование памяти на более высокой частоте увеличивает вероятность непредвиденных сбоев или неисправностей, поэтому данный вопрос требует детального рассмотрения. Инструкция проверка микро.
Содержание
- Зачем разгонять оперативную память
- Как узнать тайминги оперативной памяти
- Подготовка к разгону ОЗУ
- Что нужно знать перед разгоном оперативной памяти
- Технология XMP
- Как определить идеальные тайминги для ОЗУ
- Разгон оперативной памяти с помощью BIOS/UEFI
- Если компьютер перестал включаться
- Компьютер загружается в безопасном режиме – повышаем напряжение
- Компьютер не запускается – сброс настроек с помощью CMOS
- Проверка стабильности оперативной памяти
- Проверка производительности оперативной памяти
- Формула правильного разгона ОП
- Замеры температур модулей памяти при разном вольтаже
- Оптимизация таймингов
- Дополнительные советы
Зачем разгонять оперативную память
Значение имеет не только объем установленной на машине пользователя оперативной памяти, но и ее быстродействие. Увлечение частоты оперативной памяти позволяет улучшить ее производительность. Чем выше этот показатель, тем больше объем данных обрабатывается в единицу времени. Это сказывается и на общей производительности компьютера.
Грамотно выполненный разгон дает пользователю следующие преимущества:
- требуется меньше времени для полной загрузки операционной системы;
- возрастает скорость работы инсталлированных в систему приложений (по результатам тестов архивирование файлов архиватором WinRAR ускоряется до 40%);
- увеличивается производительность требовательных к ресурсам игр за счет улучшения показателя частоты кадров (FPS).
Как узнать тайминги оперативной памяти
На производительность модулей памяти влияет не только частота, но и тайминги. Многие пользователи при выборе ОЗУ игнорируют этот параметр, а напрасно. От значений таймингов также зависит, насколько стабильно будет функционировать система. Считается, что чем выше их значения, тем меньше вероятность сбоя, но при этом снижается и быстродействие.
Тайминги – это задержки времени, которые отмечаются между передачей определенной команды шины памяти и ее фактическим выполнением. Проще говоря, данная характеристика показывает, с какой скоростью передаются данные внутри модуля оперативной памяти.
Тайминги обычно указаны на наклейке на планке оперативной памяти в виде последовательности из 4 чисел, разделенных дефисом. Они отображают следующие значения по порядку:
- CL (CAS Latency) – сколько времени прошло от передачи запроса к памяти, до того как она начала его обрабатывать;
- tRCD (RAS to CAS Delay) – продолжительность периода активации ряда (RAS) и колонки (CAS) в матрице хранения данных;
- tRP (RAS Precharge) – временной отрезок, начинающийся с команды деактивации одной строки и завершающийся активацией другой;
- tRAS (Active to Precharge Delay) – число циклов, которые нужно ждать перед тем, как следующий запрос к памяти может быть инициализирован.
- CR или CMD (Command Rate) – сколько циклов проходит от включения чипа памяти до того, как он сможет принимать команды. Часто его не указывают, и он равен 1 или 2 циклам (1T и 2Т соответственно).
Чтобы узнать значения таймингов, вовсе не понадобится снимать боковую панель с корпуса ПК или разбирать ноутбук. Необходимые сведения можно посмотреть, воспользовавшись одной из утилит для считывания информации об установленных в системе комплектующих. Для этой цели подойдет бесплатная программа CPU-Z. Для получения нужной информации достаточно перейти на вкладку «Memory» и ознакомиться с содержанием раздела «Timings».
Подготовка к разгону ОЗУ
Для пользователя разгон оперативной памяти выглядит более сложной процедурой, чем разгон центрального процессора или графического адаптера. Ведь поднять одну частоту чаще всего бывает недостаточно, приходится настраивать и другие параметры. Важно уметь заранее предвидеть возможные последствия изменения настроек, установленных производителем комплектующих по умолчанию.
Что нужно знать перед разгоном оперативной памяти
Если в системе установлено больше одной планки «оперативки», следует убедиться, что все они одинаковой модели (в любом случае они должны обладать одними и теми же техническими характеристиками и поддерживать разгон).
Если окажется, что модули разные, система будет функционировать на частоте самого медленного из них.
Также стоит отметить, что при поддержке контроллерами работы в двухканальном режиме (он используется для повышения пропускной способности) планки памяти необходимо ставить не подряд друг за другом, а через один слот (если они используются не все).
Информацию об установленных на компьютере модулях ОЗУ можно получить с помощью программы AIDA64. Для этого в меню в левой части ее окна нужно щелчком по треугольнику слева от строки развернуть список «Системная плата» и кликнуть по компоненту «SPD». В правой секции окна вверху появится список обнаруженных в системе модулей памяти, а внизу – параметры и технические характеристики модуля, выбранного левой кнопкой мыши из этого списка.
Перед тем, как приступать к разгону, следует тщательно взвесить все связанные с ним риски. Пользователь должен отдавать себе отчет в том, что:
- Изменение технических параметров работы модулей оперативной памяти способствует уменьшению срока их службы. И чем больше удалось поднять производительность, тем меньше устройство прослужит.
- Если ОЗУ работает на частоте, превышающей заявленное производителем значение, это приводит к повышению тепловыделения. Возможно, для отвода излишнего тепла в корпус устройства потребуется поставить дополнительный вентилятор или же заменить имеющийся на более подходящий. Отметим, что ряд моделей памяти, пригодных для разгона, оснащены радиаторами, что помогает избежать их перегрева.
- Может оказаться, что при выполнении разгона будут выставлены значения, с которыми материнская плата работать не сможет. Тогда запуск операционной системы произвести не удастся. Но и опасаться того, что комплектующие тут же сгорят, тоже не стоит. О том, как исправить описанную ситуацию, будет сказано ниже.
- В результате разгона энергопотребление системы немного возрастет.
- В случае разгона до значений, не предусмотренных производителем, пользователь скорее всего лишится гарантии на модули ОЗУ.
Технология XMP
Разработанная корпорацией Intel технология XMP предоставляет пользователю возможность увеличить частоту ОЗУ до значений, которые не были предусмотрены производителем оборудования. По сути, XMP является дополнительным профилем JEDEC, который представляет собой включенный в BIOS список допустимых частот и таймингов.
С помощью профиля XMP оперативную память можно разогнать до экстремальных показателей. Но такие значения могут быть далеки от параметров, на которые опирались разработчики чипсета. Тогда в результате неудачного разгона станет невозможно выполнить загрузку компьютера или станут происходить многочисленные сбои во время его работы.
Как определить идеальные тайминги для ОЗУ
Для определения самых подходящих значений таймингов, которые следует выставить при разгоне ОЗУ, удобно использовать приложение Ryzen DRAM Calculator, предлагаемое компанией AMD. Обладателям процессоров AMD Ryzen данная программа позволит также упростить процедуру разгона «оперативки». При его использовании вам не понадобится выполнять вручную проверку тактовых частот на совместимость с вашей системой.
Если же в вашем компьютере используется процессор Intel, Ryzen DRAM Calculator все равно поможет в подборе таймингов. Эффективность выбранных настроек можно оценить при помощи внедренного в приложение тестера памяти.
Для подбора самых подходящих для конкретной системы таймингов нужно выполнить такую последовательность шагов:
- В окне приложения выбрать процессор, используемый вашей системой, и указать тип памяти. Пользователям, на машине которых установлен процессор Intel, в строке «Processor» следует указать «Ryzen 2 Gen».
- Кликнуть по кнопке «R-XMP» внизу окна программы (она окрашена в фиолетовый цвет). Это позволит произвести загрузку профиля XMP для установленной в системе оперативной памяти.
- Щелкнуть мышью по зеленой кнопке «Calculate SAFE», активирующей команду расчета таймингов.
Следует подчеркнуть, что настройки, имеющие параметр «SAFE», срабатывают почти во всех случаях. Если же загрузить параметры, которые можно получить нажатием на кнопку «Calcalate FAST», для их использования придется повышать напряжение. Ну а для таймингов, соответствующих режиму «EXTREME», потребуется установить предельно возможные значения всех параметров. В таком случае рассчитывать на стабильность системы не приходится.
Разгон оперативной памяти с помощью BIOS/UEFI
Прежде чем приступать к детальному рассмотрению процедуры разгона, подчеркнем, что менять параметры надо постепенно. Если мы резко увеличим частоту и понизим значения таймингов, велика вероятность того, загрузить компьютер не удастся, а решение этой проблемы потребует от нас дополнительных усилий.
В общем виде схема разгона выглядит так:
- Выключаем компьютер или выполняем его перезагрузку.
- Снова включаем компьютер и загружаем BIOS (либо UEFI на новых моделях системных плат). С помощью какой клавиши или клавиатурной комбинации это сделать, можно найти в руководстве материнской платы или на сайте ее производителя. Весьма распространены такие комбинации, как «Del», «F1», «F2», «Ctrl-Alt-Esc».
- Находим раздел, отвечающий за настройки оперативной памяти. Где он располагается, зависит от типа BIOS. Названия этого раздела у разных моделей могут отличаться. Например, у русифицированного UEFI материнской платы GIGABYTE нужные параметры находятся на вкладке M.I.T. в разделе «Расширенные настройки частот». Здесь можно выставить нужное значение множителя памяти. Для того, чтобы отрегулировать тайминги и поменять напряжение, понадобится зайти в раздел «Расширенные настройки памяти».
- Выполняем загрузку своего профиля XMP (подробная инфорация об этом приводится в разделе «Подготовка к разгону ОЗУ»). Это позволит установить частоту на допустимую величину. Увеличиваем только частоту, с таймингами пока лучше не экспериментировать.
- Сохраняем новые параметры и перезапускаем машину. В большинстве систем для применения внесенных изменений используется клавиша «F10».
- Проверяем, насколько стабильно работает компьютер после разгона.
- Если никаких сбоев не выявлено, можно попробовать еще увеличить частоту.
- После того, как подобрана максимальная частота, на которой компьютер работает без сбоев, можно попытаться изменить тайминги.
- Наконец, следует отрегулировать напряжение. Но его значение не должно превышать 1,450 V.
После каждого изменения следует проверять систему на работоспособность и стабильность.
Если компьютер перестал включаться
Даже при грамотном выполнении разгона ОЗУ нельзя исключать ситуацию, при которой компьютер отказывается загружаться. Если возникла такая проблема, прежде всего надо проверить, идет ли загрузка в безопасном режиме.
Компьютер загружается в безопасном режиме – повышаем напряжение
Если в безопасном режиме операционная система все же загрузилась, можно попытаться сохранить новые параметры. Для этого следует повысить напряжение модулей ОЗУ. Делать это нужно поэтапно, один шаг не должен превышать 25 милливольт (что соответствует 0,025 V). Для систем Ryzen также можно попробовать поднять напряжение SOC. Для машин с процессорами Intel нужно выполнить аналогичные действия.
Компьютер не запускается – сброс настроек с помощью CMOS
Для неопытных пользователей ситуация выглядит тревожной, когда Windows не грузится и в безопасном режиме. Но на самом деле ничего ужасного при этом не происходит, просто в BIOS отсутствует функция автоматического сброса параметров. Более того, если бы компьютер смог запуститься с неприемлемыми настройками ОЗУ, комплектующие в таком случае с большой вероятностью вышли бы из строя.
Чтобы решить эту проблему, надо сбросить параметры BIOS к заводским настройкам. Для этого потребуется:
- Снять крышку с корпуса компьютера.
- Извлечь из гнезда на материнской плате батарейку CMOS (для этого ее можно аккуратно поддеть отверткой или пинцетом).
- Через 10 минут установить батарейку на прежнее место. Все изменения, вследствие которых загрузка системы стала невозможной, будут сброшены.
- Вернуть на место и зафиксировать снятую с корпуса панель.
На материнской плате может присутствовать перемычка «CLR CMOS» или «JBAT». Для обнуления параметров также можно воспользоваться и такой перемычкой. Ее нужно снять с одних контактов, надеть на другие, а затем снова установить в прежнее положение.
Существуют также модели плат, оснащенные кнопкой, предназначенной для сброса пользовательских параметров BIOS. Чтобы отменить изменения, достаточно произвести нажатие на нее. Эта кнопка может называться так:
- CLEAR;
- CLR;
- CLR_CMOS;
- PSSWRD.
Проверка стабильности оперативной памяти
Проверить стабильность ОЗУ можно при помощи приложения Ryzen DRAM Calculator. Порядок действий таков:
- Запустить программу и открыть вкладку MEMbench.
- Кликнуть по кнопке «Max RAM».
- Для начала проверки нажать на кнопку «Run». Тестирование может продолжаться до 10 минут.
- В случае выявления ошибок (самая неприятная из которых – появление синего экрана смерти) параметры разгона придется изменить, немного пожертвовав быстродействием. Если никаких сбоев не случилось, рекомендуется установить значение «Task Scope» равным 100%. Затем можно оставить компьютер работать в режиме тестирования на несколько часов (или на всю ночь).
Проверка производительности оперативной памяти
Для тестирования производительности разогнанной оперативной памяти отлично подходит программа UserBencmark. Приложение не требует инсталляции в систему и предельно просто в использовании. После его скачивания достаточно запустить файл с расширением .exe и начать процесс сканирования. Во время проверки могут возникать кратковременные зависания, но это еще не значит, что произошел сбой. Такие замедления в ходе тестирования обусловлены большой нагрузкой на ОЗУ.
Формула правильного разгона ОП
Определить значения, при которых работа компьютера будет наиболее стабильной, можно не только экспериментальным способом, но и математическим путем. Для вычисления коэффициента эффективности работы оперативной памяти достаточно поделить частоту, на которой работает ОЗУ, на значение первого тайминга.
Например, в вашем компьютере установлены модули ОЗУ с таймингами 7-7-7-20 и работающие на частоте 1333 МГц. Для их стабильной работы на частоте 1600 МГц требуется изменить тайминги на 9-9-9-24. Эффективность с настройками по умолчанию составляет 1333/7=190,4. После разгона этот показатель будет равен 1600/9=177,8. Следовательно, при таком раскладе увеличивать тактовую частоту не имеет смысла.
Замеры температур модулей памяти при разном вольтаже
Несмотря на то, что напряжение модулей памяти составляет менее полутора вольт, во время их активного использования температура ОЗУ может ощутимо подняться даже при небольшом увеличении вольтажа. Так, всего через 8 минут тестирования «оперативки» программой MemTest при напряжении 1,39 V отмечается нагрев до 43ºC (исследования проводились при комнатной температуре). Если увеличить напряжение до 1,45 V, температура подскакивает уже до 50 ºC. При таком нагреве без дополнительного охлаждения не обойтись.
Оптимизация таймингов
Для получения максимального прироста производительности следовало бы одновременно с повышением частоты уменьшать тайминги. Но действуя так, можно задать такой режим, при котором работа компьютера будет невозможна. Поэтому вначале тайминги нужно оставлять так, как они были настроены производителем и менять только частоту. К таймингам следует переходить, только убедишь в том, что все работает стабильно. В ряде случаев их значения приходится даже поднимать. При этом следует учитывать приведенное выше правило определения коэффициента эффективности.
Дополнительные советы
В завершение нашего повествования отметим, что прирост производительности от разгона ОЗУ не превышает нескольких процентов, что не так уж и ощутимо для пользователя. Разгон можно считать оправданным, если:
- в системе используется интегрированный графический процессор (при этом он потребляет ресурсы оперативной памяти);
- отсутствует техническая или финансовая возможность установки на компьютер более производительной ОЗУ.
Если все же вы решили поднять производительность оперативной памяти путем ее разгона, примите во внимание все приведенные в данной статье советы. Это сведет к минимуму вероятность сбоев системы вследствие некорректных параметров ОЗУ и позволит выжать из вашего компьютера все, на что он способен.
12 лучших программ для разгона CPU, GPU и RAM в Windows
Компьютерщикам, пламенный привет!
Вы чувствуете, что производительность вашего ПК со временем значительно снизилась?
Тогда разгон — это единственное, что вы можете сделать, чтобы повысить производительность вашей системы.
Все, что вам нужно, это только хорошее программное обеспечение для разгона вашего ПК с Windows 10.
Основные компоненты, такие как процессор, графический процессор и оперативная память, могут быть легко разогнаны.
Кроме того, у жестких дисков нет собственных внутренних контроллеров, даже если они управляются операционной системой.
Разве это не так интересно?
Возможно, но только если вы знаете все о разгоне.
И, если вы новичок в этом, то вам будет очень сложно с этим справиться.
Но не нужно паниковать, давайте прочитаем, что такое разгон, прежде чем перейти к лучшему программному обеспечению для разгона!
Что же такое разгон?
По сути, разгон — это операция повышения тактовой частоты компонента, работающая с более высокой скоростью, чем она была предназначена для работы.
Многие пользователи думают, что разгон осуществляется только на процессоре или графическом процессоре, но это миф, разгонять можно и другие компоненты.
Если тактовая частота компонента увеличивается, вы можете выполнять больше операций в секунду.
Но, соответственно, он также производит дополнительное тепло.
Итак, если ваш компьютер работает медленно, то, установив более высокую тактовую частоту, вы можете ускорить процессор.
Инструмент для разгона — это ответ на все подобные вопросы, который сделает работу вашего ПК более плавной и эффективной.
Программы разгона специально разработаны для увеличения тактовой частоты различных компонентов по сравнению с ограничениями по умолчанию.
При более высоких ограничениях ЦП и ГП вашей системы вынуждены обрабатывать больше операций в секунду, что повышает скорость и производительность вашего ПК с Windows.
Очевидной причиной использования инструментов является повышение производительности ПК, кроме того, они также улучшают графику и делают действия более плавными.
Теперь взгляните на наш список лучших программ для разгона GPU/CPU, которые помогут вам безопасно разогнать системное оборудование в 2022 году.
Лучшее программное обеспечение для разгона для Windows 10, 8, 7 в 2022 году
Ознакомьтесь с нашим хорошо изученным списком ниже, чтобы узнать о лучшем программном обеспечении для разгона процессора и графического процессора, чтобы ускорить работу вашего ПК без обновления его аппаратных компонентов.
1. Программа MSI Afterburner
Системные требования:
- Windows 7-10, Vista и XP с полными правами администратора (как 34-разрядные, так и 64-разрядные версии);
- Драйверы AMD Catalyst 9.3 или выше с AMD RADEON HD 2000;
- NVIDIA GeForce 6 или выше с драйверами NVIDIA Forceware 96 или выше.
Это мощное программное обеспечение занимает первое место в нашем списке по довольно веским причинам.
Именно это ПО одно из лучших программ для разгона графического процессора, с помощью которого вы можете исследовать истинные пределы настроек вашей графической карты.
Это бесплатное программное обеспечение с простыми в использовании функциями и широким спектром возможностей.
Оно без проблем работает с большинством графических карт, доступных на рынке, и предоставляет подробный отчет обо всем оборудовании вашей системы.
ПО также предоставляет в режиме реального времени данные о напряжении, использовании графического процессора, температуре и тактовой частоте.
Кроме того, его настраиваемый профиль вентилятора направлен на достижение идеального баланса между повышенной производительностью и перегревом.
Наслаждайтесь полным контролем над своими графическими картами с помощью этого программного обеспечения с нулевой ценой.
Кратко об основных преимуществах MSI Afterburner:
- Совместимость с несколькими графическими картами;
- Бесплатная;
- Возможность регулировать напряжение GPU и скорость вращения вентилятора;
- Она может предоставлять информацию в режиме реального времени об оборудовании вашего ПК и его производительности.
2. EVGA Precision X
Системные требования:
- Windows Vista, 7, 8, 8.1 или 10;
- GeForce GTX ТИТАН, 900, 700 или 600.
Следующим в нашем списке лучших программ для разгона графических процессоров и процессоров для Windows 10 является EVGA Precision X.
Это программное обеспечение совместимо с различными графическими картами Nvidia и предназначено для их тонкой настройки с помощью элементов управления напряжением, памятью и графическим процессором.
ПО может поддерживать несколько системных компонентов и оснащено современным, но простым в использовании интерфейсом.
Интерфейс экранного меню с поддержкой цвета RGB, управление вентилятором с настраиваемой кривой вентилятора и пользовательское профилирование системы с использованием разгона «Pixel Clock» или горячих клавиш — вот лишь некоторые из его примечательных предложений.
Основные характеристики EVGA Precision X:
- ПО повышает скорость игр;
- Оно обеспечивает простой механизм управления и увеличения скорости вращения вентилятора;
- Программа поддерживает около 10 различных настроек разгона с простым переключением.
3. CPU-Z
Системные требования:
- Windows XP, Vista, 7, 8, 8.1 или 10 (как 32-разрядная, так и 64-разрядная версии);
- Полные административные права.
Обладая непревзойденной способностью настраивать и разгонять NVIDIA, Intel, RAM и другие аппаратные компоненты, CPU-Z заслуживает место среди лучших программ для разгона процессоров.
Это ПО работает на комплексном подходе и совершенно бесплатно.
Программа предназначена для проверки и мониторинга некоторых основных компонентов системы, включая имя процессора, кодовое имя, уровни кэш-памяти, процессы и числа.
Наряду с объемом памяти, материнской платой, набором микросхем, характеристиками модуля и данными о частоте памяти в реальном времени.
В дополнение к этому, она также позволяет вам проверять напряжение, температуру, тактовую частоту памяти, скорость вращения вентилятора, загрузку ЦП и временные показатели вашей системы.
Со всеми указанными функциями программа предлагает простой способ установить и контролировать тактовую частоту вашей системы.
Попробуйте это лучшее программное обеспечение для разгона процессора сегодня.
Основные характеристики CPU-Z:
- Оценка в реальном времени внутренней частоты и частоты памяти;
- ПО поддерживает память SPM;
- Она проверяет основные компоненты ПК, такие как имя процессора, уровень кэш-памяти и многие другие;
- Используя программное обеспечение, вы можете проверить температуру для лучшей оценки состояния ПК.
4. GPU-Z
Системные требования:
- Windows XP, Vista, Windows 2000, Windows 2003, Windows 7/8/10.
Следующим в нашем списке лучших программ для разгона для Windows является GPU-Z.
Эта программа специально создана для мониторинга графических карт и документирования их производительности.
Однако, с другой стороны, CPU-Z фокусируется на системной оперативной памяти и процессоре.
ПО поддерживает практически все основные бренды графических процессоров, включая ATI, NVIDIA, AMD, Intel Graphics и многие другие.
Оно поддерживает и проверяет конфигурации графического оборудования и следит за тактовой частотой памяти, размером, тактовой частотой графического процессора и температурой.
Это ПО поставляется с удобным интерфейсом и может создавать и резервировать BIOS вашей видеокарты.
Программное обеспечение без проблем работает на различных версиях Windows и не требует установки.
Ключевые особенности GPU-Z:
- GPU-Z поддерживает основные видеокарты, такие как NVIDIA, ATI, Intel Graphics и AMD.
- Он отображает разгон, 3D-часы и часы по умолчанию (отображает доступные часы).
- Вы можете использовать это программное обеспечение для создания резервной копии BIOS видеокарты.
- Не занимает места на жестком диске, так как не требует установки.
5. NVIDIA Inspector
Системные требования:
- Windows Vista 64-разрядная, Windows 7 32-разрядная и 64-разрядная, Windows XP 64-разрядная, Windows XP.
Основная функциональность NVIDIA Inspector заключается в анализе и отображении информации, связанной с вашей графической картой, но она также хорошо работает в качестве программного обеспечения для разгона графического процессора.
Инструмент можно использовать для проверки температуры, тактовой частоты, тактовой частоты графического процессора, напряжения вентилятора и тактовой частоты памяти вашей системы.
Программное обеспечение поставляется с удобным интерфейсом, но имеет ограниченные возможности.
Вы не можете использовать его для контроля стабильности вашей системы.
Основные возможности NVIDIA Inspector:
- Программное обеспечение совместимо с большинством операционных систем;
- Вы можете отслеживать температуру графических процессоров GeForce в режиме реального времени;
- Программа имеет чистый пользовательский интерфейс, который отображает подробную информацию для мониторинга;
- Программное обеспечение поддерживает компоненты Enthusiast System Architecture.
6. ASUS GPU Tweak
Системные требования:
- Windows 7, 8, 8.1 или 10 (обе версии 32-разрядные или 64-разрядные);
- Графический процессор AMD серии 7000 или выше;
- Серия NVIDIA 600 с более мощным графическим процессором.
Следующим в нашем списке лучших программ для разгона графических процессоров для Windows является этот многофункциональный инструмент от известного бренда Asus.
Он поставляется с удобным интерфейсом и предлагает серьезные функциональные возможности.
Используйте его для изменения и управления основной обработкой и памятью ваших графических карт и напряжением.
Однако, если вы хотите использовать его для управления температурой и стабильностью вашей системы, вам потребуется программное обеспечение для этого.
Ключевые особенности ASUS GPU Tweak:
- Программное обеспечение предлагает настраиваемые профили в профессиональном режиме;
- Вы можете установить автоматическое отключение системных служб или сделать это вручную;
- Это поможет вам в дефрагментации памяти;
- «Режим разгона» позволяет вам наслаждаться всеми требовательными играми с максимальной производительностью.
7. AMD Ryzen Master
Системные требования:
- Windows 10 или 8 (32-разрядная или 64-разрядная версии);
- Чипсеты X370, B350 или X300 на сокетах AM4;
- Процессоры Ryzen Threadripper на сокете TR4 материнской платы с чипсетами X399.
Ryzen Master — это продукт AMD, специально созданный для удовлетворения потребностей своих пользователей.
Пользователи продуктов AMD могут использовать его для мониторинга и управления производительностью графического процессора, процессора и оперативной памяти своей системы.
Вы можете использовать его для разгона оперативной памяти и ядер процессора для повышения производительности системы.
Помимо этого, его функции мониторинга состояния также предоставляют в режиме реального времени данные о производительности системы, температуре, настройках напряжения, тактовой частоте процессора и многом другом.
Используйте этот превосходный инструмент для разгона Windows, чтобы настраивать и управлять системой, работающей по вашему собственному желанию.
Основные характеристики AMD Ryzen Master:
- Он имеет очень простой и понятный пользовательский интерфейс, который может адаптировать любой пользователь;
- Вы можете изменить и настроить производительность в соответствии с вашими требованиями;
- Он предлагает интегрированную графику Radeon для разгона;
- Программное обеспечение предлагает графики и числовое представление для мониторинга производительности.
8. GMA Booster
Системные требования:
- Требуется операционная система Windows 10, 8, 7 (как 32-разрядная, так и 64-разрядная), Windows XP 32-разрядная, Windows Vista 32-разрядная;
- Чипсет 900 и 950 GMA.
Следующее программное обеспечение для разгона для Windows 10, которое вы можете выбрать для повышения и оптимизации производительности графического процессора — это GMA Booster.
Он поставляется с удобным интерфейсом, но ограниченным функционалом.
В настоящее время он может поддерживать только наборы микросхем 900 и 950 GMA.
Однако, по словам разработчика, вскоре Intel сможет поддерживать чипсеты GMA X3100 и X4500.
Это бесплатное программное обеспечение для разгона, которое может дополнительно работать на устройствах Linux и Mac OS.
Ключевые особенности GMA Booster:
- Это очень легкое программное обеспечение, которое занимает всего 1,3 МБ места на вашем ПК;
- Используя это программное обеспечение, вы можете легко удвоить производительность, даже не перезагружаясь;
- С новыми обновлениями программное обеспечение становится совместимым с большим количеством чипсетов;
- Он совместим с 32-битной Windows XP и более новыми версиями.
9. ATI Tray Tools
Системные требования:
- Windows XP, Vista, 2000, 7, 8 или 10
ATI Tray Tools разработан специально для карт ATI.
Это небольшой и удобный инструмент, который тихо работает в фоновом режиме и позволяет разгонять видеокарты в вашей системе.
С помощью этого фантастического твикера вы можете следить за температурой и наслаждаться автоматическим разгоном в 3D-режиме.
Используйте его для настройки нескольких аппаратных компонентов вашей системы для достижения оптимального уровня производительности.
Функция предварительного применения является его главной изюминкой, которая позволяет вам разгонять цифры по сравнению с предустановленными профилями.
Наслаждайтесь доступом к настройкам разгона OpenGL, настройкам Direct3D и многому другому с помощью этого лучшего программного обеспечения для разгона для Windows 10.
Ключевые особенности инструментов ATI Tray Tools:
- Программное обеспечение поддерживает приложения MMC и HYDRAVISION;
- Вы можете легко контролировать температуру и низкоуровневый аппаратный цвет;
- Его приходится разгонять с помощью таких шаблонов, как FAN Control;
- Вы даже можете отслеживать графики графического процессора, скорости памяти, использования основного процессора и многое другое.
10. Riva Tuner
Системные требования:
- Windows 2000, Windows 2003, Windows XP (32- или 64-разрядная версии), Windows Vista (32- или 64-разрядная версии) или Windows 7-10;
- Драйверы NVIDIA Forceware 96.xx или выше;
- Драйверы NVIDIA GeForce 5.08 или выше.
Riva Tuner — это универсальное программное обеспечение для разгона всех графических карт Nvidia и ATI.
Используйте его для настройки и управления памятью вашей системы, скоростью и производительностью вентилятора и многим другим.
Это хороший способ контролировать перегрев системы и повысить общую производительность ПК.
Программа поставляется с массивной системой профилирования с пользовательскими настройками и функциями мониторинга оборудования в режиме реального времени.
Ключевые особенности Riva Tuner:
- Вы можете выполнить пользовательские настройки с помощью Riva Tuner;
- Он предлагает уникальную диагностику с мониторингом в реальном времени;
- Вы получаете множество мощных инструментов, таких как редактор реестра и механизм сценариев исправлений;
- У него есть правильное руководство, которое может помочь вам с частотой вращения вентилятора и разгоном.
11. SetFSB
Системные требования:
- Windows 7, 8 или 10 (32- или 64-разрядная версии).
Благодаря способности изменять и настраивать параметры FSB (Front Side Bus) вашей системы, SetFSB заслуживает места в нашем списке лучших программ для разгона GPU и CPU.
Front Side Bus формирует основную связь между вашей системной памятью и ее процессором, а это означает, что любые правильные изменения повысят скорость системы.
Хорошая скорость означает лучшую производительность системы.
Ключевые особенности SetFSB:
- Это бесплатное программное обеспечение, которое предлагает профессиональные инструменты;
- Вы можете установить частоту в FSB, даже не заходя в меню BIOS;
- Независимо от ограничений на аппаратное обеспечение вы можете использовать расширенные системные меню;
- Вы можете получить подробную информацию о картах DDR RAM, FSB, AGP и PCI.
12. CPU Tweaker 2.0
Системные требования:
- Требуется Windows 10, 8, 7, XP или Windows Vista (32-разрядная или 64-разрядная версии).
Всем, кто хочет разогнать процессоры или увеличить тактовую частоту аппаратных компонентов для повышения общей производительности системы, обязательно следует установить CPU-Tweaker 2.0.
Являясь одним из лучших программ для разгона ЦП для Windows, CPU-Tweaker 2.0 фокусируется на улучшении таймингов ЦП, чтобы настроить процессор для лучшей и быстрой производительности ПК.
Здесь важно отметить, что CPU-Tweaker 2.0 работает только для центрального процессора (ЦП) или процессоров со встроенным контроллером памяти (IMC).
Ключевые особенности CPU Tweaker 2.0:
- Он предлагает подробную информацию о большинстве элементов компьютера;
- Вы можете легко разогнать процессор и увеличить тактовую частоту;
- Это помогает в улучшении скорости и производительности;
- Программное обеспечение совместимо с Windows Vista, XP, 7, 8 и 10.
Заключительные слова: лучшее программное обеспечение для разгона ПК с Windows (2022 г.)
Вы все еще имеете дело с низкой скоростью системы?
Улучшение его общего функционирования и производительности находится всего в нескольких шагах от хорошего программного обеспечения для разгона для Windows 10.
Это программное обеспечение совместимо с несколькими графическими картами и обеспечивает плавную и легкую работу системы.
Чего же вы ждете?
Выберите один из них в соответствии с вашими потребностями и моментально максимизируйте производительность вашего компьютера.
А вы разгоняли свой компьютер? Какую программу для разгона вы использовали?
Прошу оставить свои ответы в разделе комментариев ниже.
До скорых встреч! Заходите!
Подписаться на обновления блога!
Как узнать тайминги оперативной памяти
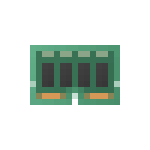
В этой инструкции для начинающих о самых популярных программах для Windows 10, 8.1 и Windows 7, которые позволяют посмотреть тайминги и другие характеристики установленной RAM. Также может быть интересным: Можно ли ставить оперативную память разного объёма, с разной частотой, таймингами, напряжением.
- Просмотр таймингов в CPU-Z
- AIDA64
- Дополнительная информация
- Видео инструкция
CPU-Z — самая популярная бесплатная программа для получения сведений об оперативной памяти
Если вам требуется компактная, простая, бесплатная и информативная утилита, позволяющая получить сведения об аппаратных характеристиках ПК или ноутбука, CPU-Z — ваш выбор.
В части определения таймингов оперативной памяти шаги будут следующими:
- Скачайте CPU-Z с официального сайта https://www.cpuid.com/softwares/cpu-z.html. На странице представлено несколько вариантов загрузки, я обычно использую портативную версию в ZIP-архиве.
- После запуска программы (в папке будут присутствовать версии для 64-бит и 32-бит версий Windows) перейдите на вкладку «Memory». Здесь, в разделе Timings вы получите информацию о текущих таймингах оперативной памяти. К примеру, из скриншота ниже можно сделать выводы: частота памяти 2933 МГц (DRAM Frequency умножаем на два, так как используется двухканальный или Dual режим) с таймингами 17-19-19-39.
- Перейдя на вкладку SPD можно получить сведения о поддерживаемых модулями оперативной памяти (отдельно для каждого модуля, выбирая нужный в поле «Slot») профилях, частотах и таймингах, а также дополнительную информацию, включая производителя и модель модуля RAM.
AIDA64 — больше информации и дополнительные возможности
Следующий вариант — использование AIDA64. Программа не бесплатная, но даже в бесплатной версии требуемую в рамках этой статьи информацию можно получить. Официальный сайт для загрузки AIDA64 — https://www.aida64.com/downloads
В AIDA64 присутствует несколько разделов, где можно получить информацию о таймингах оперативной памяти, как активных, так и в целом поддерживаемых планками RAM, укажу основные:
- Текущие тайминги оперативной памяти можно посмотреть в разделе «Компьютер» — «Разгон».
- Информацию о поддерживаемых таймингах каждого модуля можно получить в разделе «Системная плата» — «SPD». Раздел включает в себя и дополнительную информацию, в том числе — модели модулей RAM.
- Если в главном меню открыть пункт «Сервис» — «AIDA64 CPUID», в разделе Memory Type вы также увидите текущую частоту и тайминги оперативной памяти.
- Раздел меню «Сервис» — «Тест кэша и памяти» также отображает эту информацию и, дополнительно, позволяет провести тест памяти, определив один из ключевых показателей — латентность (Latency) или, иначе, задержку или скорость доступа к памяти в наносекундах: в тесте AIDA64 измеряется время от команды на чтение данных из RAM до получения этих данных процессором.
Дополнительная информация
Выше приведены лишь самые популярные и достаточные для указанной цели программы, в действительности такого рода утилит существует больше. Например, можно отметить PassMark RAMMon https://www.passmark.com/products/rammon/, отображающую набор поддерживаемых и активных таймингов каждого установленного модуля и массу дополнительных сведений.
Существуют как более простые (например, Speccy), так и более сложные решения. Большинство программ определения характеристик компьютера умеют отображать тайминги ОЗУ.
Видео
Как разогнать оперативную память: исчерпывающее руководство
Это обеспечит прирост производительности безо всяких вложений.
Какие характеристики определяют скорость работы оперативной памяти
Скорость работы компьютера зависит от объёма оперативной памяти. А насколько быстро она сама даёт записывать и считывать данные, покажут эти характеристики.
Эффективная частота передачи данных
Скорость работы памяти зависит от количества операций передачи данных, которые можно провести за одну секунду. Чем выше эта характеристика, тем быстрее работает память.
Формально скорость измеряется в гигатрансферах (GT/s) или мегатрансферах (MT/s). Один трансфер — одна операция передачи данных, мегатрансфер — миллион таких операций, гигатрансфер — миллиард.
Но почти всегда скорость указывают в мегагерцах или гигагерцах — производители решили, что покупателям так будет понятнее. Если на вашу планку памяти нанесена, например, маркировка DDR4‑2133, то её скорость передачи данных — 2 133 MT/s или 2 133 МГц.
Но эффективная частота передачи данных памяти DDR вдвое выше её тактовой частоты. Собственно, DDR — это double data rate, удвоенная скорость передачи данных.
В таких модулях данные за каждый такт передаются дважды: импульс считывается и по фронту сигнала, и по его спаду, то есть один цикл — это две операции. Таким образом, реальная частота, на которой работает память DDR-2666 — 1 333 MT/s или 1 333 МГц.
Если у вас установлены планки памяти с разной частотой, то система будет работать на наименьшей из них. Конечно же, материнская плата должна поддерживать эту частоту.
Тайминги
CAS‑тайминги (Column Access Strobe) — это задержки в процессе работы оперативной памяти. Они показывают, сколько тактов нужно модулю памяти для доступа к битам данных. Чем ниже тайминги, тем лучше.
По сути, память — это прямоугольная таблица, которая состоит из ячеек в строках и столбцах. Чтобы получить доступ к данным, нужно найти правильную строку, открыть её и обратиться к ячейке в определённом столбце.
Обычно тайминги записываются в таком формате: 15‑17‑17‑39. Это четыре разных параметра:
- Собственно, CAS Latency — задержка сигнала между отправкой адреса столбца в память и началом передачи данных. Отражает время, за которое будет прочитан первый бит из открытой строки.
- RAS to CAS Delay — минимальное количество тактов между открытием строки памяти и доступом к её столбцам. По сути, это время на открытие строки и чтение первого бита из неё.
- RAS Precharge Time — минимальное количество тактов между подачей команды предварительной зарядки (закрытием строки) и открытием следующей строки. Отражает время до считывания первого бита памяти из ячеек с неверной открытой строкой. В этом случае неверную строку нужно закрыть, а нужную — открыть.
- DRAM Cycle Time tRAS/tRC — отношение интервала времени, в течение которого строка открыта для переноса данных, ко времени, в течение которого завершается полный цикл открытия и обновления строки. Этот параметр отражает быстродействие всей микросхемы памяти.
Если у оперативной памяти высокая тактовая частота и большие тайминги, она может работать медленнее, чем вариант с меньшей частотой, но и более низкими таймингами. Вы можете разделить тактовую частоту на CAS Latency (первое число в строке таймингов) и понять, сколько инструкций в секунду способна выполнить память. Это позволит оценить, насколько она быстрая.
Напряжение
В документации к оперативной памяти вы можете увидеть много различных параметров: напряжение контроллера (SOC), тренировки памяти при запуске системы (DRAM Boot), источника опорного напряжения (Vref) и так далее. Для разгона важен в первую очередь SOC. Он зависит от класса памяти — нормой считаются такие значения:
- DDR2 — 1,8 В;
- DDR3 — 1,5 В;
- DDR4 — 1,2 В.
Также для каждого класса памяти есть пиковые значения напряжений, которые при разгоне превышать не стоит:
- DDR2 — 2,3 В;
- DDR3 — 1,8 В;
- DDR4 — 1,5 В.
При повышении частоты оперативной памяти потребуется увеличенное напряжение. Но чем оно выше, тем больше риск преждевременного выхода модулей из строя.
Ранг
Оперативная память бывает одно-, двух- и четырехранговой. Ранг — это число массивов из микросхем памяти, распаянных на одном модуле. Ширина одного массива (банка), как правило, равна 64 битам, в системах с ЕСС (кодом коррекции ошибок) — 72 бита.
Одноранговые модули (single rank) обычно включают 4 или 8 чипов на одной планке. Двухранговые (double rank) — 16 таких чипов. Четырехранговые (quad rank) — 32 чипа, и такой формат встречается достаточно редко.
Обычно этот показатель помечается буквой в названии: S (single) — одноранговая, D (double) — двухранговая, Q (quad) — четырехранговая.
Одноранговые чипы обычно дешевле и имеют больше перспектив для разгона. Двухранговые модули изначально работают с большей производительностью, но прирост при разгоне будет меньше.
Любую ли оперативную память можно разогнать
Это зависит в первую очередь от материнской платы. Если она поддерживает оверклокинг (разгон), то, скорее всего, и с разгоном памяти проблем не будет.
Материнские платы на базе чипсетов B350, B450, B550, X370, X470, X570 для процессоров AMD поддерживают разгон, на А320 — нет. На этой странице вы сможете уточнить, есть ли возможность оверклокинга у вашей модели.
Для систем с процессорами Intel для оверклокинга подходят платы на чипсетах Х- и Z‑серий. Модели из линеек W-, Q-, B- и H‑серий разгон не поддерживают. Уточнить данные по вашей материнской плате можно здесь.
Считается, что оперативная память Samsung обеспечивает наиболее высокий прирост при разгоне. Прирост производительности чипов Hynix и Micron будет меньше.
Подчеркнём: речь идёт именно о чипах. Некоторые бренды, например Kingston или Crucial, могут выпускать память на чипах Samsung, Hynix или Micron.
Вопрос лишь в том, зачем вам разгонять память. Если вы таким образом хотите ускорить сёрфинг в интернете, то вряд ли достигнете заметных результатов. А вот для повышения FPS в играх, ускорения обработки фото в Adobe Lightroom и видео в Adobe AfterEffects или Premiere разгон оправдан — можно «выжать» рост производительности на 15–20%.
Отметим также, что у процессоров AMD Ryzen частота оперативной памяти связана с частотой внутренней шины, которой соединяются два блока ядер. Поэтому для систем на базе AMD разгон напрямую влияет на производительность центрального процессора.
Но в любом случае гарантия производителей не распространяется на память, параметры которой вы изменили. Так что любой разгон вы делаете на свой страх и риск.
Как подготовиться к разгону оперативной памяти
Чтобы добиться результата и не навредить компьютеру, выполните эти шаги.
Почистите компьютер
Любой разгон ведёт к повышению температуры комплектующих. Чтобы система охлаждения эффективно справилась с этим, проведите генеральную уборку внутри системного блока или ноутбука. На этой странице вы найдёте инструкцию для ноутбука, с ПК всё окажется даже проще: комплектующие на виду, разбирать системный блок легче.
Установите ПО
Эти утилиты расскажут о характеристиках вашей системы и помогут протестировать её после разгона. Вам точно потребуется программа для определения параметров памяти и бенчмарк для тестов. Рекомендуем такие варианты ПО:
- Thaiphoon Burner — пожалуй, самая популярная в среде оверклокеров утилита для определения параметров памяти. Цена — от 26 долларов в год.
- CPU‑Z — небольшая бесплатная программа, которая поможет уточнить характеристики памяти и системы в целом.
- Аida64 — также показывает параметры системы и включает бенчмарки для тестирования. На официальном сайте есть платные варианты и бесплатные демоверсии.
- DRAM Calculator for Ryzen — бесплатная утилита, поможет выставить оптимальные параметры разгона оперативной памяти для систем на базе AMD Ryzen. Также ПО включает бенчмарк для тестирования памяти, который подходит и для систем на базе процессоров Intel.
- Prime95 — бесплатный бенчмарк для тестирования стабильности системы: он хорошо нагружает и процессор, и оперативную память. При использовании нужно выбрать вариант Blend, чтобы добиться значительной нагрузки на память.
- MemTest86 — бенчмарк, в котором вы найдёте больше данных и алгоритмов для проверки. Для работы программы потребуется флешка — на неё вы запишете образ диска с тестами. Затем нужно загрузить компьютер с флеш‑накопителя (выставить в BIOS / UEFI загрузку с USB) и запустить тесты. Бесплатной версии достаточно для разгона ОЗУ.
Найдите свежую версию BIOS / UEFI материнской платы
Обновите программное обеспечение материнской платы перед разгоном. Загрузить свежий BIOS / UEFI можно с сайта производителя.
Как правило, новые версии работают стабильнее, в них меньше ошибок и факторов риска. К тому же старые прошивки некоторых моделей плат могут не поддерживать разгон памяти, а новые — уже включают эту функцию.
Как разогнать оперативную память в BIOS
Разгон в BIOS — самый универсальный способ. Он требует много усилий и времени, так как подбирать параметры приходится вручную. Порой на достижение оптимальных характеристик может уйти день‑другой. Но работает всегда — разумеется, если ваша материнская плата поддерживает оверклокинг. Главное — не увеличивать напряжение выше пиковых значений и не игнорировать ошибки в тестах стабильности системы.
Определите характеристики оперативной памяти
В Thaiphoon Burner нажмите Read и выберите нужный модуль памяти. Характеристики показываются отдельно для каждого из них.

1 / 0

2 / 0
В CPU‑Z эти данные представлены на вкладке SPD. В верхней части — тип памяти, её частота, ранг, сведения о производителе и дате выпуска. В нижней — тайминги.
Эта же информация есть в Aida64: в пункте «Системная плата» — SPD:
Оцените производительность памяти в бенчмарке
Запустите бенчмарк для оценки скорости работы модулей до разгона. Например, в разделе «Тесты» Aida64 доступны варианты «Чтение из памяти», «Запись в память», «Копирование в памяти» и «Задержка памяти». Дождитесь окончания каждого теста и сохраните результаты — запишите или сделайте скриншоты.
Увеличьте напряжение и частоту
Поднимите рабочее напряжение модулей памяти. Для самого распространённого сегодня стандарта DDR4 нормой считается 1,2 В, пиковым — 1,5 В, значит, разгон можно проводить в пределах 1,35–1,45 В.
Рекомендуем также увеличить напряжение контроллера (VCORE SOC для AMD, VCCSA для Intel), если материнская плата не делает это автоматически. Параметр должен быть в пределах 1,05–1,1 В.
Вы можете увеличить и VCCIO на 0,05–0,1 В. Дополнительное напряжение может сделать систему стабильнее.
Затем постепенно повышайте частоту памяти. Для Ryzen многое зависит от архитектуры процессора. Так, в системах с чипами на микроархитектуре Zen оперативную память можно разогнать до 3 466 МГц, на Zen+ — до 3 533 МГц, на Zen2 — до 3 800 МГц. Для Zen3, которая появилась в продаже в ноябре, ожидается разгон памяти до 4 000 МГц и выше.
Примерные значения вы можете определить в DRAM Calculator for Ryzen для систем на базе процессора AMD. Вам нужно указать микроархитектуру (Zen, Zen+, Zen2, Zen3), тип чипа памяти, ранг (1 или 2), количество модулей и чипсет материнской платы.
Напомним: характеристики памяти детально описаны в Thaiphoon Burner. Семейство процессора и материнской платы найдёте в CPU‑Z или Aida64.
После того как вы установили основные параметры системы в DRAM Calculator for Ryzen, нажмите R‑XMP, чтобы он выполнил базовые расчёты. А затем определите нужные настройки для безопасного (Calculate Safe), быстрого (Calculate Fast) или экстремального разгона (Calculate Extreme).
Для Intel аналогов DRAM Calculator for Ryzen пока нет. Но если вы пользуетесь какими‑то средствами, которые облегчают подбор параметров, напишите о них в комментариях.
Разработчики DRAM Calculator for Ryzen предлагают пользователям делиться результатами разгона и собирают статистику в таблицы:
- Zen;
- Zen+;
- Zen2.
Не рекомендуем сразу увеличивать частоту оперативной памяти выше значений, которые поддерживает процессор. Характеристики процессоров Intel ищите на этой странице.
На сайте AMD вы также можете найти информацию о конкретной модели чипсета.
Перезагрузите компьютер и проверьте результат
Прежде всего запустите бенчмарк и посмотрите, увеличились ли результаты. Если нет, верните предыдущие значения — вероятно, вы достигли максимальной частоты работы памяти. Если показатели выросли, запустите тест стабильности системы, например из DRAM Calculator for Ryzen.
Если в тесте ошибок не будет, можете начать более фундаментальные испытания. Пары часов в Prime95 или другом требовательном к памяти бенчмарке будет достаточно. Только если в течение длинного стресс‑теста вы не поймали BSOD («синий экран смерти») или другие ошибки, можете перейти к следующему этапу разгона. В ином случае возвращайте предыдущие значения.
Повторите
Повышайте частоту оперативной памяти, пока компьютер работает стабильно. Если же он не запустился после перезагрузки, верните предыдущие значения параметров, которые вы меняли.
Уменьшите тайминги
Когда вы достигли максимально возможных значений частоты работы оперативной памяти, снижайте базовые тайминги (первые четыре значения) на единицу и снова тестируйте систему. Остановиться стоит, когда вы перестанете видеть прирост производительности или когда компьютер не сможет стабильно работать.

1 / 0

2 / 0
Как разогнать оперативную память с помощью XMP‑профиля
XMP‑профиль (eXtreme Memory Profile — экстремальный профиль памяти) — это параметры для разгона оперативной памяти, заданные производителем. Фактически это «одобренный оверклокинг»: мощность будет выше, чем с изначальными заводскими настройками, а риски вывести систему из строя минимальны.
Это, пожалуй, самый простой способ разгона. Если, конечно, XMP‑профили доступны для вашего ПК.
Проверьте, поддерживает ли система XMP‑профили
Зайдите в BIOS / UEFI и перейдите на страницу настроек памяти. Если здесь есть пункт вроде Memory Profile и в нём доступны варианты XMP‑профилей, значит, ваша система поддерживает эту возможность. В самом профиле вы можете увидеть конкретные значения параметров работы оперативной памяти.
Оцените производительность памяти в бенчмарке
Откройте DRAM Calculator for Ryzen, запустите Membench и выберите подходящий тест. Рекомендуем Easy, если у вас до 8 ГБ оперативной памяти, и Memtest — если больше.
Вы также можете запустить тесты в Aida64 или других бенчмарках.
Примените XMP‑профиль
Переключите конфигурацию в BIOS / UEFI со стандартной на нужный XMP‑профиль. Примените настройки и перезагрузите систему.
На некоторых платах профили включаются иначе. Например, в BIOS / UEFI материнских плат ASUS их можно активировать в разделе AI Tweaker. В BIOS / UEFI игровых материнских плат MSI этот пункт вынесен на главную страницу или на вкладку Extreme Tweaker.
Оцените результат
Снова запустите бенчмарк и оцените рост показателей. Затем запустите тест стабильности системы (Prime95 и другие) — не менее чем на два часа, а лучше — на 12–24 часа.
Если всё прошло успешно, используйте этот профиль или попробуйте следующий. Затем сравните результаты и выберите тот, который обеспечит вам большую производительность.
Если система не запустилась, поэкспериментируйте с другим профилем или верните заводские настройки. Обычно первый вариант немного повышает производительность системы, а второй и последующие обеспечивают более экстремальный разгон.
Как разогнать оперативную память с помощью AMD Ryzen Master
AMD Ryzen Master — это утилита для комплексного разгона систем на базе процессоров AMD Ryzen. Оверклокинг здесь похож на разгон памяти в BIOS. Но интерфейс универсальнее и есть готовый бенчмарк для тестов.
В секции Memory Control вы можете установить нужные параметры производительности. При выборе настроек рекомендуем отталкиваться от значений, которые выдаст DRAM Calculator for Ryzen.
По завершении настройки сохраните профиль, а затем нажмите Apply & Test. Встроенный бенчмарк поможет проверить стабильность и продуктивность работы системы.
Скачать AMD Ryzen Master →
Читайте также 👨💻💿⚙️
- Как переустановить Windows: пошаговая инструкция
- Как разогнать процессор и не навредить компьютеру
- Как разогнать видеокарту безопасно
- 10 лучших программ для создания загрузочной флешки
- Что делать, если тормозит компьютер с Windows
Для работы проектов iXBT.com нужны файлы cookie и сервисы аналитики.
Продолжая посещать сайты проектов вы соглашаетесь с нашей
Политикой в отношении файлов cookie
Некоторое время назад вышла статья про сборку новой системы с нуля, как было обещано выходит вторая часть. В статье будут результаты разгона оперативной памяти, андервольта видеокарты, а также настройки ОС под пользователя.
В первой части я говорил о том что у меня была мышь и сэкономленные деньги я вложил в дополнительную плашку памяти. Всё тот же Crucial на 8ГБ 2666МГц, но ничего в этом мире не идёт по плану… Но перед началом хотелось бы извиниться за задержку, материал должен был выйти под конец января но другие дела спутали планы. Так же в этом материале не будет тестов игр при частоте памяти 2666, только 3200.
Предупреждение!
Разгон не является штатным режимом работы для техники. Повреждения вызванные разгоном НЕ являются гарантийными случаями и всю ответственность несёт пользователь.
Содержание
- Оперативная память
- Софт
- Встроенные средства Windows
- Win10 Tweaker
- Видеокарта
- Тесты
- Синтетика
- 3DMark TimeSpy
- AIDA64 GPGPU
- Игры
- WD2 (Ubisoft Connect)
- Tomb Raider 2013 (Steam)
- PC Building Simulator (Steam)
- CS:GO (Steam)
- Синтетика
- Вывод
Оперативная память
В магазине где я брал первую плашку наступили новогодние праздники и товар не поступал, иначе я не могу объяснить двухнедельное отсутствие памяти (планка покупалась за сутки до выхода первой статьи, 17 января). На момент написания планка ненадолго появлялась в продаже, но с поднявшейся стоимостью: с 2490 цена поднялась до 3490 рублей.
Для минимизации возможных проблем плашка подбиралась по серийному номеру «CT8G4DFRA266», но у Crucial есть вторая часть серийника которая пишется на самих плашках. Вот она как раз и отличалась:
Но всё оказалось не так уж и плохо. Плашки смогли запуститься вместе и прошли стресс-тест TestMem5 с пресетом «Extreme anta777». В дальнейшем память считалась стабильной при прохождении первого цикла данного теста.
В итоге память взяла 3200МГц с таймингами 16-17-17-36 CR1 и напряжением 1,3V. Все вторичные, третичные и прочие тайминги остались на авто. В таком режиме память прошла цикл в TestMem5 без ошибок. При попытке выставить все первичные тайминги на 16 система не запускалась и пришлось сбрасывать биос.
Мерилами производительности выступили тест кеша и памяти в AIDA64 и рендер проекта в DaVinci Resolve. При использовании памяти 2666МГц в двухканале тест AIDA выдали следующие показатели:
Проектом для рендера выступил видеоверсия первой части, которая представляет из себя нарезку из видео, титров с небольшим цветокором. Рендер видеоролики длительностью 23:33 в режиме Н264 прошёл за 13:59. Таким образом прирост в DaVinci составил 3%
Увеличение частоты и занижение таймингов очень заметно в тесте памяти от AID’ы. Так же можно заметить просадку по записи, с чем связанна которая — неясно. Единственное в чём я уверен, так это в том что проблема не в памяти т.к. такую же просадку ловила в своих тестах лаборатория OverclockersUA.
Софт
На данный момент с хардверной частью всё, далее идёт работа напильником уже из-под винды.
Первоначально была настроена визуальная составляющая системы, после чего произведена работа с видеокартой.
Встроенные средства Windows
Первым делом были включены расширения файлов. Данную настройку можно найти тут: «Параметры проводника» → вкладка «Вид». В самом низу нужно снять галочку с параметра «Скрывать расширения для зарегистрированных типов файлов». В данном меню так же можно включить отображение срытых файлов и папок, для этого необходимо выбрать второе значение в последнем параметре.
Следующим шагом стала визуальная настройка системы. Под этим я подразумеваю не только настройку через «Настройки» → «Персонализация», где можно изменить фон рабочего стола, положение и отображение панели задач, прозрачность и другие составляющие. Но и более тонкую настройка эффектов через «Свойства системы», которые можно найти тут: «Настройки» → «Система» → «О программе» →«Дополнительные параметры системы». В появившемся окне выбираем пункт быстродействие, что открывает список всех визуальных эффектов которые можно встретить в системе. Тут можно избавится от ненужных эффектов которые расходуют ресурсы системы.
Win10 Tweaker
Помощь в настройке системы может также предложить Win10 Tweaker, программа с большим перечнем настроек Windows и лицензионное соглашение которой вам придётся прочитать. Данный софт может удалить некоторые запечатанные в систему приложения от Microsoft, отключить лишние службы и настроить интерфейс. А для того чтобы пользователь не выключил всё подряд каждая функция имеет краткое описание
Видеокарта
Первоначально были внесены изменения в «Панель управления Nvidia». В разделе «Параметры 3D» → «Регулировка настроек изображения» ползунок был передвинут на параметр «Производительность», ибо качество графики падает не так заметно а бесплатный прирост лишним не будет. После чего в разделе «Дисплей» была изменена частота обновления стандартных 60Гц на 75Гц.
После этого можно плавно переходить к программе MSI Afterburner, которая поможет настроить частоты видеокарты. Как по мне, сейчас выгодней заниматься не разгоном, а андервольтом. Андервольтинг предполагает уменьшение напряжения которое необходимо ядру для достижения конкретной частоты. Или же смещение графика зависимости частоты от напряжен влево. Я же пошёл немного в другую сторону: я начал смещать график не просто влево, а вверх и немного влево. Такое действие позволило при аналогичном, или даже меньшем, потреблении повысить пиковую частоту почти на 150мгц и уменьшить максимальное напряжение на ядро с 1,031 до 0,975V.
Итоговый график выглядит следующим образом:
На напряжении 975 миливольт частота ядра составила 2025МГц, а при падении напряжения до 0,95V частота уменьшается до 1980МГц.
После этих манипуляций ещё раз был произведён рендер видео в DaVinci (рендеринг проходил на драйверах Nvidia Studio 461.40 из-за ошибок, которыми сыпала программа при работе с драйвером GameReady. Игры тестировались на драйвере GameReady 461.40). И тут получилась интересная ситуация: рендеринг занял дополнительные 2 секунды (14:01 против 13:59 с ненастроенной видеокартой). Появилось подозрение на проблемы в бета-версии, стояла public beta 6 и программа была обновлена до версии public beta 8. Обновление дало прирост в 6 секунд относительно PB6 и 1 секунду отрыва от рендера с разгоном памяти на PB8.
После этого был проведён дополнительный рендер с запущенным на фоне HwInfo и стало понятно откуда такой малый прирост: проект изначально не нагружен эффектами, а из мониторинга стало понятно что самая высокая нагрузка на ГПУ происходит в начале рендера, а после первой минуты напряжение и частота начинает стабильно падать до значений в 0,7V и менее 1,5ГГц по чипу. Но при этом, если выставить рендер в OpenCL проект начинает обрабатываться на порядок медленней, что показывает зависимость рендера от CUDA.
Тесты
Во время тестов в фоне будут запущены MSI Afterburner и HwINFO64.
Синтетика
3DMark TimeSpy
Для тех кто не читал первую часть, напомню, что 3DMark приобретён в Steam, оверлей которого не отключен. Тут будет сравнение между стоком GPU, разогнанной видеокартой и системой из первой части с 1 плашкой памяти на 2666МГц. Система с одной плашкой памяти принята за референс и прирост будет рассчитываться от неё. Бенчмарк не настраивался и запускался с базовыми настройками.
| Система | Сток GPU+8Гб | Сток GPU+16Гб | ОС GPU+16Гб |
| CPU (прирост) | 3908 (100%) | 4654 (+19%) | 4593 (+17,5%) |
| GPU (прирост) | 4646 (100%) | 4635 (-2%) | 4784 (+2,9%) |
| Итоговый счёт | 4518 | 4637 | 4754 |
| Прирост | — | +2,6% | +5,2% |
AIDA64 GPGPU
В данном тесте можно заметить два вещи: все подтесты, которые зависят от памяти видеокарты, изменились в пределах погрешности, а тесты, которым важна производительность чипа, показали рост. Разгон видеопамяти также необходим при комплексном разгоне системы, особенно для устройств с малым объёмом видеобуфера или с узкой шиной. Он не был произведён из-за банального отсутствия времени на данные манипуляции.
Игры
Сервис, через который запускались игры будет указан в названии, оверлей не отключался. Кол-во кадров считается бенчмарком MSI Afterburner. Во всех играх выставлялся максимальный пресет и разрешение FHD, в случае изменения настроек об этом будет сообщаться отдельно.
WD2 (Ubisoft Connect)
Первой игрой в сегодняшней подборке стала «Смотри собака 2». Игра от юбиков не имеет встроенный бенчмарк, и для теста был произведён заезд на мотоцикле по одной из центральных улиц города. После двух поездок средний и минимальный fps изменились в пределах погрешности: средний фпс до разгона 50,4, а после — 49,7; минимальный до разгона составлял 44,4, а после 44,2 кадра. При этом, значение максимального кол-ва кадров в секунду поднялось до 64,6 со значения 60fps, редкие и очень редкие события (1 и 0,1%) прибавили по одному кадру. Графика выставлена на пресет «Высокие».
| FPS | Сток | ОС |
| Средний | 50,4 | 49,7 |
| Минимальный | 44,4 | 44,2 |
| Максимальный | 59,7 | 64,6 |
| 1% | 38,2 | 40 |
| 0,1% | 17,5 | 18,4 |
Tomb Raider 2013 (Steam)
Игра имеет встроенный бенчмарк которым и воспользуемся. Настройки выставлены на максимум вручную, различие с пресетом «Наилучшие» заключается в тенях: на максимальных настройках выставлен параметр «нормально».
Игра приняла настройку кривой более однозначно: по всем показателям игра продемонстрировала прирост. Средний фпс вырос на 5%, а минимальный на 5,5%
| Сток | ОС | |
| Минимальный, fps | 74 | 78 |
| Максимальный, fps | 130 | 132 |
| Средний, fps | 102.3 | 107.3 |
PC Building Simulator (Steam)
Игра от инди-студии, на которую у меня недавно был обзор. Как по мне, проект кривовато исполнен с технической точки зрения из-за нестабильного fps. И как раз из-за микрофризов при поворотах камеры вы заметите большую разницу по минимальному фпс. Но для одиночного симулятора эти проблемы некритичные, а если нет счётчика кадров то это не всегда будет заметно.
| FPS | Сток | ОС |
| Мин. | 26,9 | 84,6 |
| Макс. | 116,8 | 121,6 |
| Средний | 100,3 | 106,4 |
| 1% | 4,8 | 10,6 |
| 0,1% | 3,9 | 4,8 |
CS:GO (Steam)
Так же как и в прошлый раз, за мультиплеерную составляющею отвечает Контра. Проблемы с использование внешнего оверлея всё так же остаются, поэтому придётся полагаться только на результат внутриигрового бенчмарка. Его минус заключается в том, что на выходе мы имеем только среднее кол-во кадров. И по итогам карты «FPS Benchmark» получились следующие результаты: видеокарта в стоке отрисовала 260,11 кадров в секунду, а после настройки — 275,33
Вывод
Настройка системы — дело индивидуальное и для каждого подойдут разные настройки. Если обычному пользователю, который ничего не настроит, будет хорошо, то другим будет мало и того что написано в статье. И они смогут предложить ещё варианты настроить систему.
Разгон может помочь повысить стабильность системы и минимизировать фризы, но к нему надо подходить осознанно и не пытаться прыгнуть выше головы, особенно если к этому нет никаких предпосылок. Тоже самое можно сказать и про настройку системы: отключение некоторых функций может помочь вам сделает времяпрепровождение за компьютером приятнее, а другие могут сделать использование этого же устройства невозможным.
При разгоне так же необходимо отдавать отчёт в своих действиях, если только речь не идёт о постановке рекордов. Ведь если начать разгонять процессор, а кулер рассчитан на базовое TDP или материнская плата не имеет радиаторов на цепи питания, то это может только завести проблем. А если намечается разгон видеопамяти, а радиатор видеокарты не охлаждает чипы памяти или если видеочип с цепями питания лежит на том же радиаторе, то это может очень сильно сказаться на температурах и долговечности чипов.
Если обобщить всё написанное, то ваш компьютер — это ваш рабочий инструмент. Вы вольны делать с ним всё, но работа за ним будет приятней если максимально подстроить его под себя.