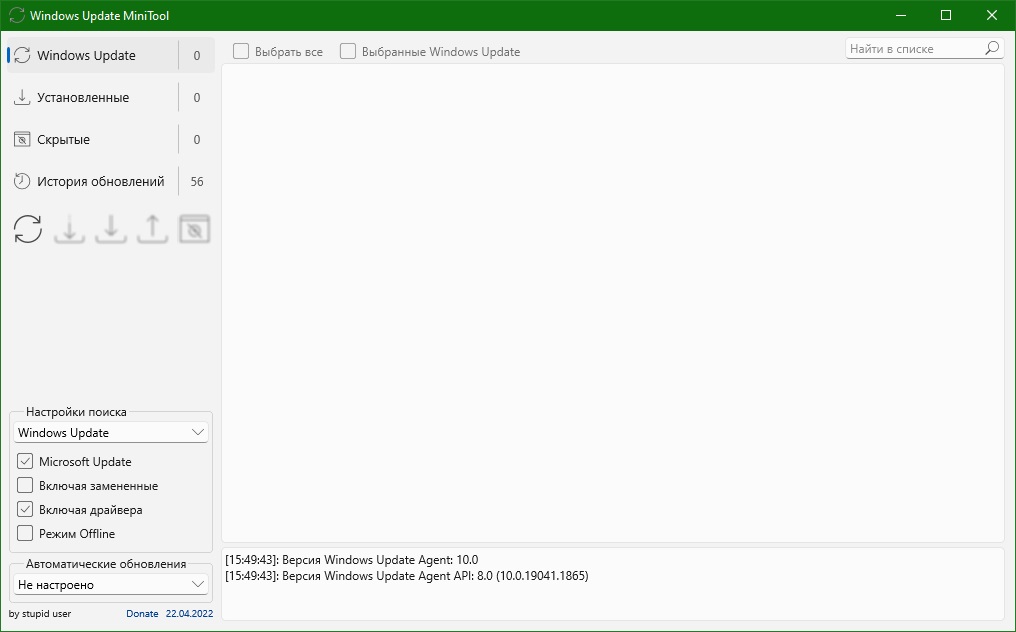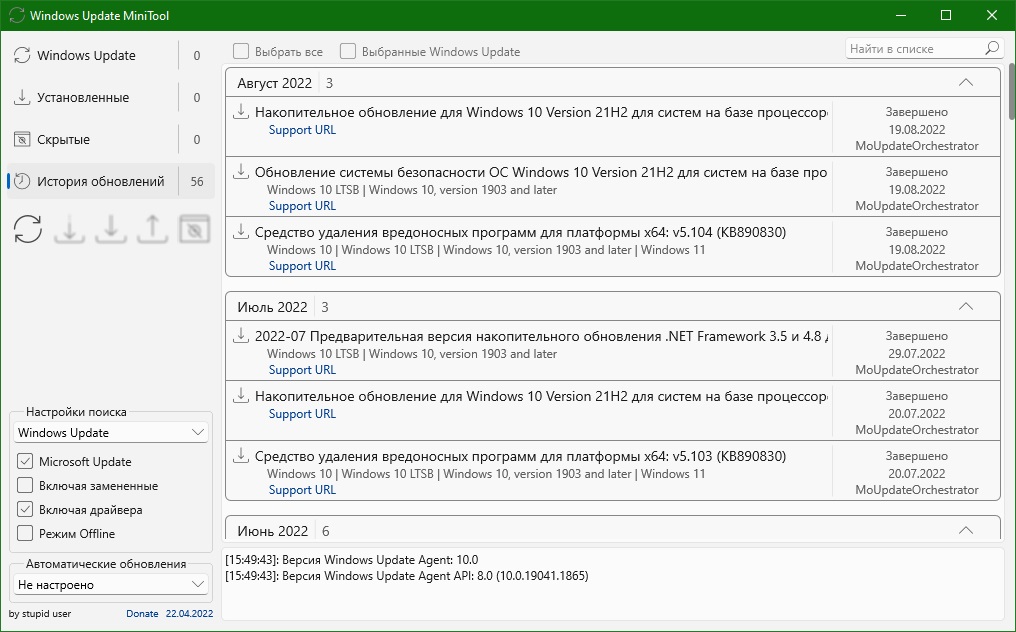Windows 10 Update Assistant загружает и устанавливает функциональные обновления для вашего устройства. Обновления функций, например Windows 10, версия 1909 (также называется обновлением для Windows 10 от ноября 2019) предлагают новые функциональные возможности и помогают защитить системы. Эти обновления автоматически устанавливаются после загрузки Центра обновлений.
Если вы не хотите ждать автоматического обновления, или если вы хотите проверить наличие обновлений качества (которые являются более частыми и включают небольшие исправления и обновления безопасности), вы можете обновить Windows 10 самостоятельно.
Если вы являетесь ИТ-специалистом, вы можете отложить обновления. Перейдите в Параметры обслуживания Windows 10.
Хотите узнать, какая версия Windows 10 работает на вашем устройстве? Вы можете проверить легко и быстро. В поле поиска на панели задач введите winver и выберите winver из результатов.
Хотите знать о требуемом дисковом пространстве, кодах ошибок, удалении установленных обновлений или других вопросах обновления? Узнайте больше в разделе Часто задаваемые вопросы по Центру обновления Windows.
Примечание: Центр обновления Windows 10 не работает на компьютерах на базе ARM. Поддерживаются только ПК с процессорами x86/64.
Нужна дополнительная помощь?
Windows Update MiniTool — альтернатива стандартному Windows Update. Ищет обновления для вашей системы, затем вы выбираете необходимые и скачиваете для последующей установки.
Не требует установки.
Особенности приложения:
- Проверка обновлений
- Скачивание обновлений (в папку WindowsSoftwareDistributionDownload)
- Установка обновлений
- Удаление установленных обновлений
- Скрытие нежелательных обновлений
- Получение прямых ссылок на *.cab/*.exe/*.psf/*.esd файлы обновлений
- Просмотр истории обновлений
- Настройка автоматических обновлений:
- Автоматически — Установка обновлений происходит в автоматическом режиме. Либо используются настройки конфигурации на панели управления Центра обновления Windows
- Отключено — Обновления не проверяются, не скачиваются, не устанавливаются
- Режим уведомлений — Уведомлять перед загрузкой и установкой любых обновлений
- Только скачивать — Автоматически загружать обновления и уведомлять об их готовности к установке
- По расписанию — Автоматически загружать обновления и устанавливать их по указанному расписанию
- Управляется администратором — Этот вариант позволяет локальным администраторам выбирать режим конфигурации на панели управления Центра обновления Windows
- Режим Offline (необходим файл wsusscn2.cab, который нужно поместить в папку с программой)
Внимание! Первая проверка обновлений может длиться до двух часов. Чтобы ускорить поиск нужно установить обновление KB3138612.
ТОП-сегодня раздела «Обновления, патчи»

ASUS BIOS Live Update — Фирменная утилита для обновления BIOS материнских плат ASUS через интернет…
MSI LiveUpdate 6.2.0.74
MSI LiveUpdate — это полезные и мощные приложения для автоматической загрузки и обновления BIOS,…
Отзывы о программе Windows Update MiniTool
Саша про Windows Update MiniTool 07.01.2020 [26-06-2022]
Отличная программа, чтобы не качать обновлён я каждый раз при переустаноке
3 | 1 | Ответить

Содержание
- Media Creation Tool
- Windows 10 Upgrade
- Winaero Tweaker
- Windows Update MiniTool
- WAU Manager
- Вопросы и ответы
Media Creation Tool
Начнем с официального программного обеспечения от компании Microsoft, которое позволяет инсталлировать последние обновления, обойдя прямое взаимодействие со встроенным центром. Первое такое решение — Media Creation Tool, и изначально оно предназначалось для записи загрузочных накопителей, чтобы в дальнейшем произвести инсталляцию операционной системы. Однако там есть и второй вариант, называющийся «Обновить этот компьютер сейчас» и позволяющий справиться с поставленной задачей.
После скачивания ПО с официального сайта остается только запустить его, выбрать соответствующую опцию и дождаться завершения сканирования на наличие апдейтов. Интерфейс приложения полностью русифицирован и очень прост. По окончании инсталляции в обязательном порядке производится перезагрузка компьютера, а затем на экране появляется сообщение о том, что сейчас вы используете актуальную версию Виндовс 10.
Скачать Media Creation Tool с официального сайта
Начинающим пользователям советуем ознакомиться с отдельным тематическим руководством на нашем сайте, перейдя по ссылке ниже. Там вы найдете пошаговое представление инструкции по взаимодействию с Media Creation Tool.
Подробнее: Обновление Windows 10 до последней версии через Media Creation Tool
Windows 10 Upgrade
Windows 10 Upgrade — второе фирменное средство, основная функциональность которого сосредоточена на поиске последних обновлений для Виндовс 10. Изначальная идея разработчиков заключалась в том, чтобы обеспечить пользователю максимально комфортный переход на новые сборки ОС, обходя загрузку всех недостающих компонентов через стандартный Центр обновлений Windows.
Если какие-то обновления найдутся, вы не только получите соответствующее уведомление — на экране также будет представлена краткая сводка, рассказывающая о нововведениях, присутствующих в сборке. Это позволит еще до момента установки знать, чего ожидать в новой версии ОС. Далее начнется проверка совместимости компьютера с последним апдейтом, чтобы на этапе инсталляции не возникло каких-либо проблем, которые в будущем могут привести к необходимости загрузки в среде восстановления и откату последних изменений вручную. После начнется подготовка и загрузка файлов, что займет некоторое время.
Скачать Windows 10 Upgrade с официального сайта
По аналогии с предыдущим софтом рекомендуем прочесть нашу отдельную инструкцию, чтобы понять принцип обновления через Windows 10 Upgrade.
Подробнее: Обновление Windows 10 до последней версии через Windows 10 Upgrade
Winaero Tweaker
Winaero Tweaker — многофункциональное программное обеспечение, позволяющее менять различные настройки ОС более удобно. Вы просто управляете каждым параметром через графическое меню, а приложение при этом в автоматическом режиме редактирует ключи реестра или другие системные составляющие Виндовс 10. Здесь есть отдельная функция, подходящая под тематику данной статьи, а суть ее заключается в выносе кнопки для управления обновлениями в контекстное меню Проводника. На скриншоте ниже «Windows Update» выделена, а активация самого процесса происходит путем установки галочки напротив соответствующего пункта.
Такой вариант проверки апдейтов подойдет, если не устраивает стандартный способ тем, что приходится переходить в Параметры и совершать еще несколько манипуляций для запуска проверки обновлений. Теперь кликните ПКМ по пустому месту на рабочем столе и сразу перейти к управлению обновлениями, затратив на это минимальное количество сил и времени.
Если вас не устраивает такая опция, отключите ее точно так же, как и активировали, управляя состоянием пункта в меню Winaero Tweaker. С остальным перечнем возможностей Winaero Tweaker ознакомьтесь на официальном сайте разработчика, чтобы понять, какие еще преимущества в настройке операционной системы предоставляет это решение.
Скачать Winaero Tweaker с официального сайта
Windows Update MiniTool
Утилита от сторонних разработчиков под названием Windows Update MiniTool предназначена для расширенного управления обновлениями операционной системы. В ней вы найдете список установленных апдейтов, среди которых будут находиться и скрытые, сможете отследить всю историю инсталляций и проверить наличие свежих пакетов. Как раз поиск и инсталляция последних обновлений в Windows Update MiniTool нас интересует в рамках этого материала. При первом запуске ПО запускается проверка через одну из доступных служб обновлений, а затем на экран выводится информация о том, можно ли что-то инсталлировать конкретно сейчас.
При этом открывается доступ к более детальным сведениям о каждом изменении, а также есть возможность игнорировать некоторые из них, пропустив установку. Windows Update MiniTool поддерживает настройку автоматической проверки апдейтов. Настройте планировщик заданий на конкретное время, чтобы он запускал сканирование и сразу же устанавливал найденные компоненты. Здесь полностью реализована локализация на русский язык, поэтому с пониманием пунктов меню не должно возникнуть никаких проблем.
Скачать Windows Update MiniTool с официального сайта
WAU Manager
WAU Manager функционирует примерно по такому же принципу, но обладает немного другим набором инструментов. Вы можете запустить поиск обновлений в режиме реального времени, нажав всего по одной кнопке, или же выставить оптимальное расписание: например, сканирование будет производиться в тот момент, когда компьютером точно никто не пользуется. Дополнительно задается то, будет ли поиск затрагивать драйверы, программное обеспечение или он направлен только на обнаружение системных апдейтов.
При необходимости откройте раздел со всеми недавними обновлениями, чтобы просмотреть список с ними и получить детальную сводку. Отсюда же осуществляется и их деинсталляция. Если возникла надобность попросту отключить Центр обновления Windows 10, сделайте это установкой всего одной галочки, после чего сохраните изменения. Распространяется WAU Manager бесплатно, но в нем отсутствует русский язык, поэтому придется разбираться с каждым пунктом самостоятельно.
Скачать WAU Manager с официального сайта
В завершение отметим, что мы рассказали только о тех программах, которые предназначены для инсталляции системных обновлений, однако на просторах интернета есть и решения, нацеленные на поиск апдейтов драйверов или установленных пользовательских программ. Их списки есть в других статьях на нашем сайте по ссылкам ниже.
Подробнее:
Программы для обновления драйверов на ПК
Лучшие программы для обновления программ
Привет, друзья. Microsoft не изменяет традиции поставки дважды в год масштабных функциональных обновлений, повышающих текущую версию Windows 10 до последней. И каждый из вас, кто захочет обновить систему до новой версии, сможет это сделать путём установки последней с нуля, либо же путём обновления с сохранением всего, что есть в системе – пользовательского профиля, настроек, установленных программ, личных файлов на диске С. И вот, собственно, о последнем варианте заполучения новейшей версии Windows 10 мы и поговорим ниже. Заполучить новую версию системы путём обновления можно четырьмя разными способами. Windows 10 – вещь капризная, в её работе не всё бывает гладко, а обновляться надо дважды в год. Так что все четыре способа обновления и берите на заметку. Поехали…
Но, прежде чем мы приступим к рассмотрению непосредственно темы статьи, поговорим об общих моментах и некоторых нюансах этой темы.
Примечание: друзья, это обновлённая публикация. Предлагаемая ниже четвёрка способов обновления Windows 10 до последней версии была и ранее описана на нашем сайте, но некоторые инструкции со временем устарели. Все четыре предлагаемые ниже способа обновления Windows 10 на дату этой отредактированной публикации перепроверены, они работают, их мануалы освежены в соответствии с изменившейся работой используемых инструментов. Ну и, соответственно, всё описанное ниже в конкретных шагах актуально на момент выхода версии Windows 10 2004.
Итак, друзья, процесс обновления Windows 10 до последней версии, что важно о нём знать? При любом раскладе этот процесс – риск. Потенциально после обновления система может начать работать с тормозами, багами, могут быть проблемы с драйверами и работой отдельных устройств компьютера. Накатывать обновлённую версию Windows 10 всегда лучше начисто, с форматированием диска С. А чтобы не делать это каждые полгода, мы можем ставить новую версию раз в год или полтора. В 2019 году Microsoft отменила обязательность установки полугодичных масштабных обновлений на протяжении срока поддержки текущей версии Windows 10, который в основном составляет 18 месяцев со дня релиза этой версии. Теперь в рамках этих 18 месяцев обновление до последней версии является делом добровольным, инициируемым нами, пользователями.
Примечание: друзья, если вы не знаете, какая у вас сейчас стоит версия Windows 10, не имеете представления о её сроке поддержки, вам нужно сначала узнать свою текущую версию. Делается это в системном приложении «Параметры» по пути «Система – О системе». 
winver
Если вы всё же решили обновиться до самой последней версии Windows 10, настоятельно рекомендую вам прежде посмотреть публикацию нашего сайта «Как правильно устанавливать функциональные обновления Windows 10». В ней вы найдёте мануал по откату обновлённой версии к исходной на случай неудачного обновления, рекомендации по самому процессу обновления и созданию системного бэкапа перед этим рисковым мероприятием.
Итак, обновление Windows 10 до последней версии. Этот процесс, как упомянуто, имеет риски, но он же и имеет огромное преимущество в виде сохранения рабочего состояния нашего компьютера. Нам не нужно ничего переустанавливать, заново настраивать систему, выискивать на диске С важные данные и помещать их куда-то на время переустановки системы.
Как происходит этот процесс? У него несколько этапов:
-
Первый – скачивание обновления с Интернета или подготовка локальной программы установки (если мы обновляемся с установочного ISO). Здесь будут разные механизмы в зависимости от выбранного способа обновления, собственно, о чём мы и будем говорить ниже при рассмотрении самих этих способов;
-
Второй – установка обновления, она обычно происходит в предзагрузочном режиме, на синем фоне с индикатором прогресса установки.
-
Третий – внедрение обновлений, обычно идёт в том же предзагрузочном режиме, на сиреневом фоне с индикатором прогресса работы с обновлениями;
-
Четвёртый – предфинальный этап, здесь уже задействуется пользовательский профиль, и проводятся последние обновления, затрагивающие в том числе и профиль;
-
Пятый — финальный этап.
И всё: далее мы лицезрим рабочий стол Windows 10 в её новой версии. 
Самый простой способ – это с помощью центра обновления Windows 10. Но вы не сможете им обновиться, когда захотите, например, сразу же после релиза очередного полугодичного обновления. Вам нужно ждать, пока развёртывание обновления будет доступно для вашего компьютера. А доступно ли оно вам, вы можете проверить в центре обновления. Идёте в системное приложение «Параметры» по пути «Обновление и безопасность – Центр обновления Windows». Жмёте кнопку «Проверка наличия обновлений».

Второй способ обновления Windows 10 до новой версии мы можем использовать, когда захотим. Даже в первый день релиза полугодичного масштабного обновления. Идём на сайт Microsoft, на страницу загрузки официального дистрибутива Windows 10:
Жмём «Обновить сейчас». 




Альтернативный утилите Windows 10 Upgrade способ обновления Windows 10 до последней версии – использование утилиты Media Creation Tool для создания установочного носителя системы. Обе эти утилиты работают по единому принципу загрузки с Интернета файлов обновления, но всё же это разные инструменты. И там, где не сработал один, возможно, сработает другой. Идём, опять же, на сайт Microsoft, на страницу загрузки официального дистрибутива Windows 10:
Жмём «Скачать средство сейчас». 







Ну и, наконец, последний способ обновления Windows 10 до последней версии – с помощью установочного ISO-образа новой версии Windows 10. На мой взгляд, самый оптимальный. Почему? Потому что он использует локальный образ новой установки системы.
Друзья, во-первых, этот способ можно использовать без Интернета, заранее скачав ISO-образ или привнеся его на флешке с другого устройства, где есть безлимитный Интернет, ну или вообще есть Интернет. Во-вторых, процесс обновления с использованием этого способа в целом пройдёт быстрее: никаким утилитам не нужно будет тянуть файлы обновления с Интернета и подготавливать временный образ новой установки Windows 10. Цельный ISO-образ последней версии скачается гораздо быстрее, и он сам же и будет образом новой установки. Более того, рассмотренные выше средства обновления все те данные, что они тянут с Интернета, необходимые им для выполнения своей задачи, складируют нигде иначе, как на диске С. И, как вы понимаете, это не пару Мб, а несколько Гб — минимум 3 Гб. Если вы из тех, кто заботится о ресурсе своего SSD, выделенного только под систему, вы скачаете установочный ISO на файлопомоечный HDD и избежите ненужной перезаписи данных. Ну и в-третьих, после обновления с использованием ISO не надо будет чистить систему от файлов установки Windows.
Для использования этого способа нам, соответственно, нужно скачать установочный ISO-образ Windows 10. Как его скачать с сайта Microsoft, смотрите в отдельной статье «Как скачать ISO-образы дистрибутива Windows 10». На скачанном ISO делаем двойной клик, чтобы смонтировать его. Заходим в проводнике на смонтированный образ. Запускаем в корне образа файл «setup.exe». 




Windows Update MiniTool — приложения для поиска новых версий любых компонентов ОС, расширяющая функции стандартной версии Windows Update.
Программа может выполнять любые обновления автоматически, а может ждать подтверждение от пользователя. Среди дополнительных меню: возможность искать новые драйверы, а также сохранение истории обновлений.
Скачать бесплатно Windows Update MiniTool 22.04.2022
Пароль ко всем архивам: 1progs
Утилита Windows Update MiniTool не требует установки и предлагает следующие функции:
- программа самостоятельно составляет список установленных приложений и драйверов, после чего начинает следить за появлением в сети их обновлений;
- пользователь самостоятельно может выбирать приложения, которые не нужно обновлять — они будут перенесены в раздел «Скрытые»;
- в выдвигающемся меню можно выбрать наиболее подходящую службу обновлений, а также указать дату автоматического обновления, либо выбрать ручной режим;
- найденные обновления программа сортирует — по названию, категории, дате выпуска или размеру.
Утилита Windows Update MiniTool работает быстро и не нагружает систему. Единственным исключением является первая проверка, когда будет длительной, потому что программе нужно будет собрать данные обо всех установленных приложениях и драйверах.
Аналоги программы вы всегда можете найти в наших подборках:
В этой статье мы ответим на вопрос, как обновить функции Windows 10 и установить накопительные обновления. Наличие на компьютере не только самой последней версии операционной системы, но и всех актуальных патчей для неё существенно увеличивает безопасность его использования. Устаревшее программное обеспечение является одной из наиболее частых причин проникновения вирусов на ПК. Держать Windows 10 в актуальном состоянии рекомендует не только корпорация Microsoft, но и все крупнейшие антивирусные лаборатории мира.
Вообще, все последние обновления в ОС Windows 10 по умолчанию устанавливаются автоматически. Это касается как небольших патчей, так и крупных апгрейдов. Вопрос о принудительном стимулировании обновления, который почти наверняка и интересует читателей этой статьи, может возникнуть в нескольких случаях:
- Сразу после чистой переустановки Windows 10. Даже самая последняя версия установочного образа ОС нуждается в дообновлении.
- После появления новостей об очередном крупном обновлении или важном обновлении безопасности. Многим людям хочется быть в числе первых опробовавших новинку.
- Перед временным отключением центра обновлений (например, перед поездкой в командировку или на дачу, где скачивание больших пакетов будет невозможным ввиду лимитного интернет соединения). Кстати, у нас есть статья, в которой можно прочитать, как временно выключить обновления Windows 10.
Всего можно выделить четыре основных способа обновления Windows 10.
Самый первый и очевидный метод получения новейшей версии «десятки» — это использование встроенного в операционную систему Центра обновлений. Для того, чтобы его открыть, надо:
- Зайти в Параметры (значок шестерёнки в меню Пуск или в Панели уведомлений, а быстрее — комбинация клавиш Win+i).
- Затем перейди во вкладку «Обновление и безопасность».
- И нажать кнопку «Проверить наличия обновления».
К сожалению, далеко не всегда этот способ срабатывает быстро. Дело в том, что с чисто технической точки зрения невозможно одновременно распространить пакеты обновлений на все компьютеры с Windows 10 в мире. Неизбежно возникает своеобразная очередь, в которой апдейты и апгрейды (обновления поменьше и побольше) распространяются волнами. Этот процесс в зависимости от объёма скачиваемых файлов может растянуться на дни и даже недели. В этой связи встаёт вопрос: можно ли ускорить Центр обновлений? Ответ: да!
Ускорение получения обновлений встроенными средствами Windows 10
Активация более быстрого получения последних обновлений Windows 10 с новыми функциями возможна при изменении всего одной настройки в меню Параметры. Найти её самому довольно сложно.
- Она находится в уже упомянутом пункте «Обновление и безопасность».
- Переходим по ссылке «Дополнительные параметры».
- Там выбираем ссылку «Оптимизация доставки».
- Здесь можно активировать пункт «Разрешить загрузки с других компьютеров» и выбрать источники «ПК в локальной сети и ПК в интернете».
Включение этого параметра в настройках может ускорить получение самых последних обновлений для Windows 10. Это происходит за счёт того, что скачивание файлов будет производиться не только с серверов Microsoft, но и с компьютеров обычных пользователей (именно по такому принципу работают торренты). Ваш компьютер в этом случае также будет раздавать части уже загруженных обновлений другим пользователям в интернете. При лимитном подключении к интернету такая передача будет остановлена. Если далее в этом пункте параметров нажать на ещё одну ссылку «Дополнительные параметры», то можно самостоятельно ограничить скорость закачки от других пользователей Windows 10 в интернете, а также отдачу им своих обновлений.
Здесь же можно установить ежемесячный лимит трафика для отдачи скачанных пакетов обновлений (от 5 до 500 Гб). Если у Вас неторопливый интернет (до 10 Мб/с), то будет разумным выставить показатели отдачи на минимум: 5% от ширины канала и 5 Гб.
Способ 2: Программа для обновления Windows 10
Этот вариант подходит исключительно, чтобы ускорить получение большого ежегодного обновления Windows 10, которое обычно выходит раз в полгода и анонсируется в СМИ. Для установки регулярных небольших патчей данный способ не подходит.
Для начала необходимо зайти в раздел загрузок официального сайта «Майкрософт» и, выбрав кнопку «Обновить сейчас», скачать и запустить программу Windows10Upgrade.
Программа проверит установленную на данный момент версию Windows 10 на предмет возможности получения обновления и, если это возможно, установит его. В том случае, если компьютер не нуждается в обновлении операционной системы, появится сообщение «Благодарим вас за обновление до последней версии Windows 10» и кнопка «Выйти».
Способ 3: Скачивание обновления Windows 10
Также актуально только для получения крупных и редких усовершенствований ОС, которые сами её создатели называют апгрейдами.
На уже упомянутой странице загрузок официального сайта Microsoft можно скачать полный образ последней Windows 10 и затем, как говорится, «накатить» его сверху на старый. Для этого надо выбрать вторую кнопку «Скачать средство сейчас» (видно на скриншоте выше). На компьютер загрузится установочный образ программы Media Creation Tool. Чтобы понять, имеются ли новая версия Windows 10 для Вашего компьютера, надо сравнить сборку «десятки» на ПК и в программе. Для этого:
- Кликаем правой клавишей мыши на скачанном файле программы Media Creation Tool, выбираем «Свойства» и переходим во вкладку «Подробно». Смотрим сюорку.
- Кликаем правой кнопкой мыши на меню Пуск и выбираем пункт «Система». Смотрим номер сборки.
В обоих случаях нас интересует только 5-значное число. Сравнив там и там версию и сборку операционной системы, можно понять, стоит ли скачивать обновление. На рисунке ниже видно, что смысла в этом нет. На компьютере установлена та же версия 16299, что предлагается и в программе для обновления.
Бывают и такие случаи, когда на компьютере через Центр обновлений уже установлена более свежая версия Windows 10, чем предлагается в программе.
Если крупное обновление для Вашего компьютера существует, то запускаем данную утилиту и она даёт нам возможность выбора действий для его установки: либо, как и в предыдущем способе с Windows10Upgrade, путём обновления, либо методом скачки полного образа на компьютер и его ручной установки. Для второго способа при запуске программы надо выбрать пункт «Создать установочный носитель». Записать полный образ новейшей Windows 10 можно будет как на флешку, так и на жёсткий диск компьютера (в этом случае надо выбрать пункт «ISO-файл»). После скачивания в обоих случаях программа установки запускается кликом приложении setup в папке со скачанными файлами. ISO-образ нужно предварительно разархивировать.
Способ 4: Накопительные обновления Windows 10 с официального сайта
Данный метод подходит для поиска и установки небольших, так называемых накопительных, или кумулятивных обновлений из официального источника. Как и крупные апгрейды, их можно получить не только через автоматический Центр обновлений, встроенный в Windows 10, но и непосредственно с официального «Каталога центра обновлений Microsoft». Чтобы найти обновления для своего компьютера, надо в поисковой строке портала ввести номер сборки своей ОС (например, 16299). Напомним, что посмотреть его можно, выбрав пункт «Система» при нажатии на меню Пуск ПРАВОЙ кнопкой мыши. Помимо накопительных обновлений в списке будут представлены обновления драйверов для всевозможного оборудования. Надо ли говорить, что их нужно устанавливать только чётко осознавая необходимость этого действия.
Обратите внимание, что использование данного способа получения и установки накопительных (кумулятивных) обновлений несёт дополнительную опасность их несовместимости с Вашим компьютером. Дело в том, что при возникновении проблем с конкретными обновлениями у определённых марок ноутбуков или материнских плат компьютеров, Microsoft, как правило, довольно быстро приостанавливает их установку через Центр обновлений и постепенно решает проблемы. Скачивая такие пакеты вручную и устанавливая их по сути принудительно, Вы рискуете столкнуться с проблемами несовместимости. Такое бывает довольно редко, но нужно это иметь ввиду. Удобнее всего использовать официальный каталог для скачивания кумулятивных обновлений при чистой переустановке Windows 10. Для подстраховки можно заранее посмотреть, какие обновления уже были установлены на компьютере раньше.
Где в Windows 10 найти установленные обновления и как их удалить
Чтобы посмотреть список всех установленных на компьютер обновлений Windows 10, нужно открыть Параметры (Win+i), перейти во вкладку «Обновления и безопасность» и нажать на ссылку «Просмотреть журнал установленных обновлений». Здесь будут представлены как
обновления компонентов и исправления, так и обновления драйверов, установка которых в «десятке» в подавляющем большинстве случаев происходит автоматически.
Удаления конкретных обновлений Windows 10 производится так: на самом верху журнала обновлений надо выбрать ссылку «Удалить обновления», а затем в открывшемся окне выбрать ненужные более пункты и, кликнув по ним ПРАВОЙ кнопкой мыши, нажать «Удалить».
Вывод: Какой способ обновлений Windows 10 лучше всего использовать
Напоследок подведём небольшой итог. В данной статье мы описали все основные способы обновить функции Windows 10, получить накопительные или крупные обновления. Однако, на наш взгляд, предпочтительным методом является описанный первым — это обновление Windows 10 встроенными средствами. Используя упомянутую опцию «Оптимизация доставки», можно самым безопасным способом получать все необходимые апдейты и апгрейды быстрее других пользователей. Таким образом, в очередной раз мы можем сделать вывод, что «десятка» в большинстве случаев по умолчанию уже настроена оптимальным образом. Ручные решения здесь стоит применять при острой необходимости или непреодолимого приступа любопытства. Например, они подходят тем, кто хочет получить анонсированные в СМИ новейшие функции Windows 10 здесь и сейчас, а не ждать несколько дней, пока обновление волнами распространится по всем компьютерам в интернете в автоматическом режиме. Особенно смело можно экспериментировать, если для Вас не составит труда полностью переустановить Windows 10.
Windows 10 Update Assistant — помощник по обновлению операционной системы Windows 7, 8.1, 8 до новой версии «десятки». Поможет автоматически загрузить и установить свежую сборку OS от компании Microsoft.
Возможности Помощник по обновлению до Windows 10
- Настройка языка и часового пояса;
- Интеграция с утилитой Windows Insider;
- Открытие панели ассистента одним нажатием;
- Автоматическая проверка выхода новых релизов;
- Надёжная защита пользовательской конфиденциальности;
- Можно сделать резервную копию настроек и откатить OS до предыдущей сборки;
- Доступ к учётной записи Майкрософт и магазину приложений на www.microsoft.com;
- Упрощает и ускоряет процедуру апдейта для владельцев «семёрки» и «восьмёрки».
Преимущества
- Отсутствует вредоносное ПО;
- Удобный интерфейс, простое управление;
- Совместимость со слабыми компьютерами;
- Не нужен штатный центр обновления Windows;
- Запуск с жёсткого диска или загрузочной флешки;
- Позволяет вручную задать некоторые конфигурации;
- Официальный сайт Microsoft регулярно обновляет программный пакет;
- Можно активировать лицензионный ключ (доступно окно быстрой активации), но это не обязательно, обычно ваша старая лицензия остается рабочей.
Недостатки
- Невозможно произвести апдейт на Виндовс XP и Vista;
- Не поддерживаются обновления до Windows 10 Creators Update;
- После обновления на жестком диске остается папка windows.old, которую сложно удалить;
- Процесс установки обновления Виндовс 10 может быть длительным и зависит от мощности компьютера и скорости интернет соединения;
- Нельзя выбрать более старую сборку, например, Windows 10 November 2019 Update (1909) или May 2019 (1903), а также заблокировать какие-либо из тех, что вам не понравились, устанавливается только актуальная версия.

Помощник по обновлению до Windows 10 скачать бесплатно
Последняя версия:
1909 build 18362.418 от
18.11
2019
Лицензия: Бесплатно
Операционные системы:
Windows 7, 8, 10
Интерфейс: Русский
Размер файла: 6 Mb
Скачать Помощник по обновлению до Windows 10
Windows_10_Upgrade_Assistant.exe
Полное описание
С помощью помощника Win10 Update PC Assistant вы сможете получить бесплатное обновление до Windows 10. Приложение предназначено для пользователей операционных систем ОС Windows 7 и 8.
Достаточно запустить установочный файл и следовать пошаговым инструкциям на экране, затем выбираем необходимые параметры (язык, дата и т.д.) и жмём кнопку установки, после чего специализированный инструмент от корпорации Microsoft выполнит автоматическое скачивание и инсталляцию апдейта. Дождитесь завершения процесса загрузки требуемых компонентов и перезагрузки ПК.
В то время как многие пользователи ждут выхода автообновления под конкретную сборку, программное обеспечение предоставит оптимальный способ упрощённого и ускоренного обновления до последней версии Windows 10 на вашем компьютере, нужно только нажать на одну кнопку.
Системные требования:
- Процессор: от 1 ГГц;
- ОЗУ: 1 ГБ (для x32) или 2 ГБ (для x64);
- Место на жёстком диске: 32 ГБ;
- Видеокарта: DirectX версии 9 и выше;
- Разрешение монитора: минимум 800 x 600.
jQuery(document).ready(function() {
App.init();
//App.initScrollBar();
App.initAnimateDropdown();
OwlCarousel.initOwlCarousel();
//ProgressBar.initProgressBarHorizontal();
});