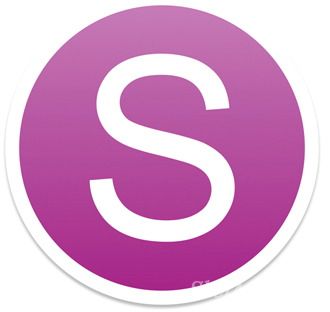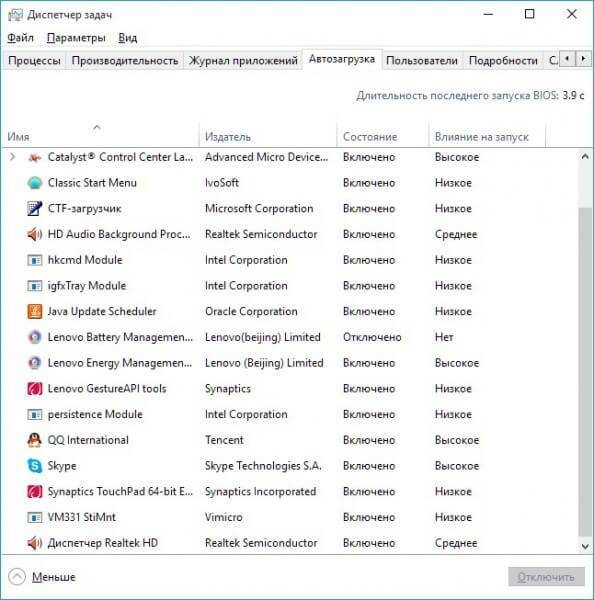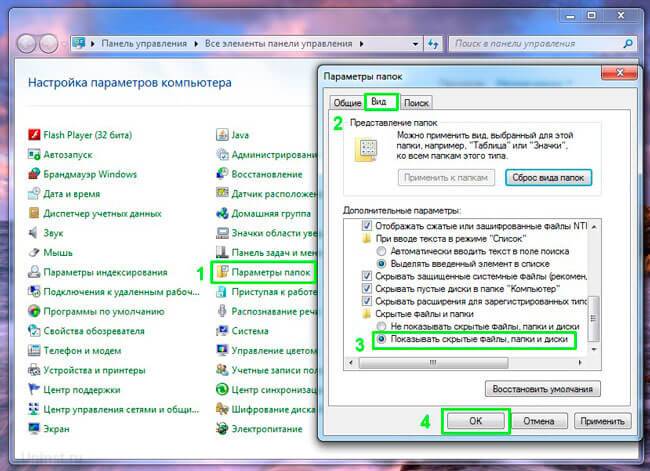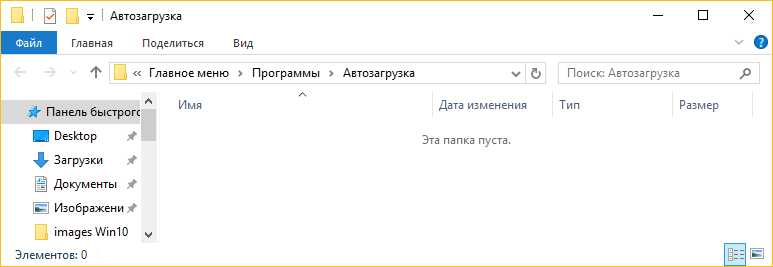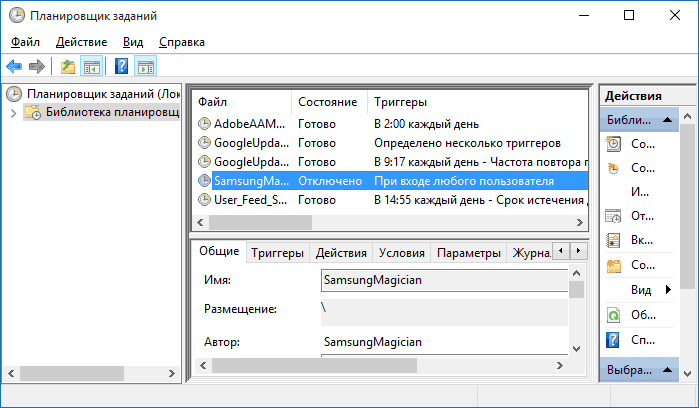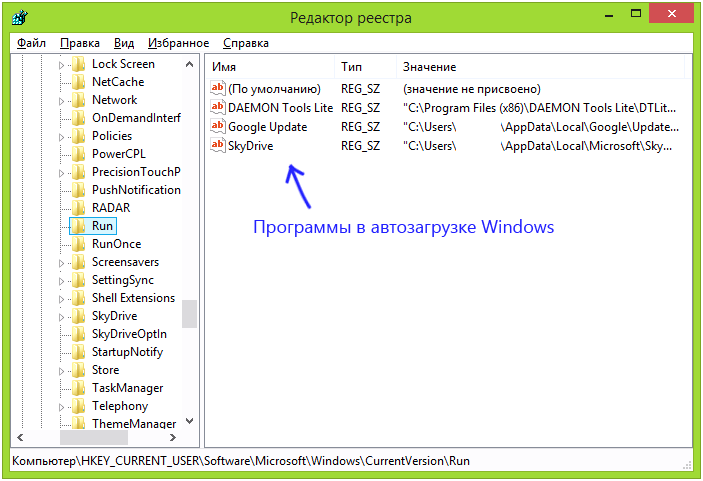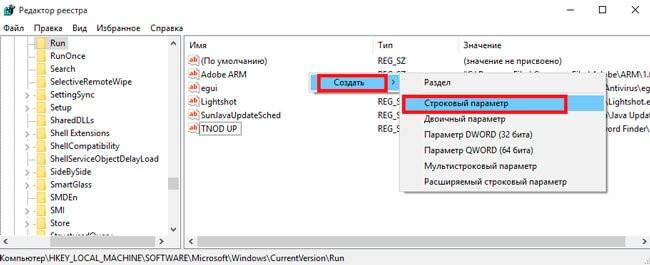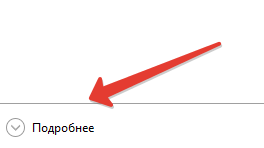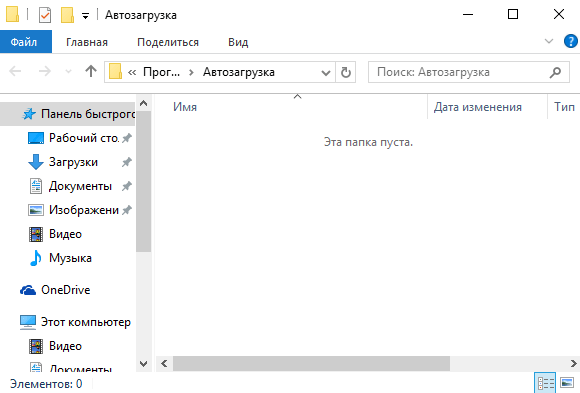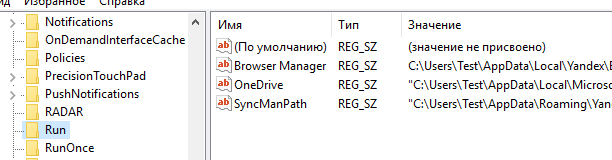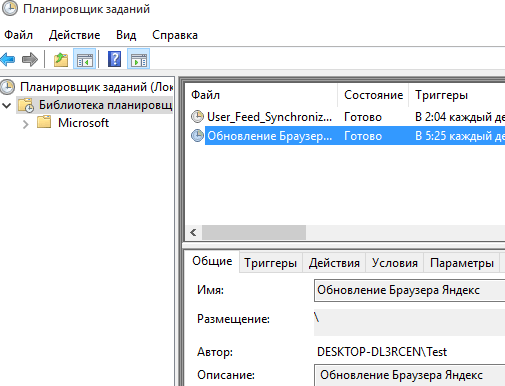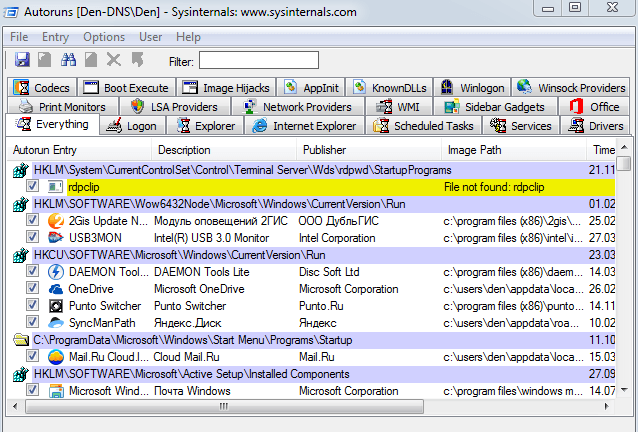JCleaner 9.1.1
Приложение для поиска и удаления «мусора» с ПК и списков истории. Присутствует автоматический поиск ошибок в системном реестре, имеются инструменты для ручного поиска и удаления данных, оптимизации файлов системного реестра, управления автозагрузкой…
get_app2 073 | Условно-бесплатная |
PrivaZer 4.0.63
PrivaZer — бесплатная программа, которая предназначена для очистки ПК от накопившегося системного мусора. Приложение позволяет удалить следы Интернет-активности, остатки удаленного ранее ПО, неиспользуемые ярлыки…
get_app49 983 | Бесплатная |
RegRun Security Suite Gold 14.60.2023.0131
RegRun Security Suite — мощная утилита, предназначенная для оптимизации и настройки ОС семейства Windows. Ядром программы является StartUp-менеджер, предоставляюший пользователю доступ к процессу автозапуска программ, с функцией анализа ключей реестра…
get_app10 184 | Условно-бесплатная |
Vit Registry Fix 14.8.3
Vit Registry Fix — мощная программа для очистки реестра от ошибок и устаревших данных. Обладает мощным автоматическим средством сканирования и удаления ошибок самых разных типов. Может находить более 50 вариантов разновидностей ошибок в реестре…
get_app38 849 | Условно-бесплатная |
Soft4Boost Disk Cleaner 12.4.3.465
Disk Cleaner – приложение c с большим набором функций, позволяющее сохранить систему Windows чистой, что обеспечивает более стабильную и быструю работу работу компьютера…
get_app6 341 | Бесплатная |
EF StartUp Manager 23.01
EF StartUp Manager — менеджер автозагрузки, который позволяет эффективно управлять программами, автоматически загружающимися при старте операционной системы. Кроме вполне обычных возможностей…
get_app3 836 | Условно-бесплатная |
Auslogics Registry Cleaner 10.0.0.2
Очистка реестра от мусора — ключ к стабильной и быстрой системе. Registry Cleaner поможет вам избавиться от ошибок в реестре, удалить неиспользуемые ключи и сделает это совершенно бесплатно…
get_app38 480 | Бесплатная |
Auslogics Registry Defrag 14.0.0.2
Auslogics Registry Defrag — программа для дефрагментации реестра, которая удаляет из него старую или испорченную информацию и позволяет ускорить работу всей системы вцелом…
get_app17 668 | Бесплатная |
Reg Organizer 9.10
Reg Organizer — мощная программа, позволяющая следить за состоянием системного реестра и конфигурационных файлов. С помощью приложения можно чистить реестр, искать необходимые ключи реестра. Присутствуют функции управления конфигурационными файлами…
get_app382 900 | Условно-бесплатная |
WindowsCleaner 2.2.29
Windows Cleaner — это системная утилита для очистки системы от всякого мусора и оптимизации ее работы…
get_app5 218 | Бесплатная |
Wise Registry Cleaner 10.8.5.706 Free
Wise Registry Cleaner — инструмент для безопасной очистки системного реестра от некорректных и устаревших ключей и записей. Присутствует детальное описание найденных ошибок, что упрощает выбор пользователя — какие элементы удалять, а какие оставить…
get_app79 493 | Бесплатная |
WinTools.net Classic 23.0
WinTools.net Classic — Набор инструментов, предназначенный для повышения производительности операционной системы MS Windows и поддержания производительности на высоком уровне на протяжении всего эксплуатационного периода…
get_app6 255 | Условно-бесплатная |
WinTools.net Professional 23.0
WinTools.net — Набор инструментов, предназначенный для повышения производительности операционной системы MS Windows и поддержания производительности на высоком уровне на протяжении всего эксплуатационного периода…
get_app57 603 | Условно-бесплатная |
WinUtilities Free 15.82
WinUtilities Free — облегченный пакет утилит для настройки и оптимизации Windows. Содержит около 20 модулей по увеличению производительности и настройки операционной системы…
get_app33 954 | Бесплатная |
WinUtilities Pro 15.82
WinUtilities Professional — набор утилит для настройки системы семейства Windows. Содержит более 20 инструментов для оптимизации и настройки производительности операционной системы…
get_app10 093 | Условно-бесплатная |
- CCleaner
- Startup Delayer
- Safe Startup
Многие программы запускаются автоматически с операционной системой. Это повышает скорость загрузки Windows. Чтобы отключить автозапуск приложений, можно воспользоваться нашей подробной инструкцией или специальными утилитами.
Autoruns
Autoruns — небольшая утилита, которая используется для настройки автоматической загрузки приложений. С помощью приложения можно повысить производительности и снизить время включения системы.
Программа полностью совместима с операционной системой Windows (32/64 бит). Язык интерфейса — английский, русская версия не поддерживается. Для комфортной работы требуется ОС Windows XP и новее. Скачать и установить приложение можно абсолютно бесплатно.
После запуска утилиты Autoruns запустится процесс сканирования системы: программа ищет все приложения и службы, которые запускаются вместе с ОС. По завершению этой операции можно приступать к процессу редактирования автозагрузки. В главном окне доступно несколько разделов. В каждом разделе расположены разные программы и службы: запланированные задачи, кодеки, сеть и т.д. Главный раздел — «Everything». Здесь расположены все утилиты, которые запускаются вместе с системой.
Чтобы отключить автозапуск и увеличить производительность Windows, необходимо снять галочку возле названия приложения. При необходимости можно воспользоваться строкой «Filter» на верхней панели инструментов утилиты Autoruns. Строка используется для поиска нужной программы в общем списке.
Также любую программу из списка автозагрузки можно удалить. Для этого необходимо выбрать утилиту и нажать правой кнопкой мыши. В открывшемся окне следует нажать «Delete». Альтернативный вариант удаления приложения — кнопка «Delete» на панели инструментов или сочетание клавиш «Ctrl+D» на клавиатуре.
Преимущества:
- простой процесс отключения и удаления программ из автозапуска;
- разделение служб и утилит по разделам;
- встроенный фильтр для упрощения процесса поиска программ автозагрузки.
Недостатки:
- нет официальной поддержки русского языка.
Autorun Organizer
Autorun Organizer — программа для управления автозапуском. С помощью утилиты можно отключить лишние программы и повысить скорость загрузки системы. Доступна возможность пакетной работы с записями. Поддерживается функция отложенного запуска ПО.
Приложение совместима с операционной системой Windows (32/64 бит). Для загрузки доступна полностью русская версия. Чтобы скачать и установит утилиту, требуется Windows XP и новее. Модель распространения программы — бесплатная.
Работа с приложением Autorun Organizer выполняется в главном окне. После запуска утилиты запустится процесс сканирования системы. Всего доступно несколько разделов для работы. Первый — «Главные разделы автозапуска». Здесь расположены основные программы, которые запускаются вместе с операционной системой Windows.
«Все разделы». Здесь отображаются все программы, которые установлены на компьютере.
«Пользовательские». После выбора этого пункта откроется небольшое окно, где пользователи могут отметить разделы, которые будут отображаться в списке программ: реестр, планировщик, папка автозагрузки и т.д.
В нижней части интерфейса доступен раздел «Время загрузки системы». Приложение Autorun Organizer анализирует время запуска системы. Результаты отображаются в виде графиков. Чтобы отключить программу из автозапуска и повысить производительность Windows необходимо выбрать утилиту из списка и перейти в раздел «Подробности о программе» в нижней части интерфейса. Далее необходимо нажать кнопку «Удалить».
Также здесь доступна возможность временного отключения программы. Можно отложить загрузку на 30 и более секунд.
Преимущества программы Autorun Organizer:
- бесплатная модель распространения;
- простой и удобный интерфейс с поддержкой русского языка;
- наличие функции, которая позволяет отложить загрузку программ.
Недостатки:
- нельзя очистить реестр от скопившегося «мусора».
CCleaner
CCleaner — универсальная утилита для повышения производительности системы. С помощью программы можно очистить реестр от «мусора», удалить лишние программы из автозапуска, выполнить деинсталляцию приложений с компьютера.
Утилита имеет полную совместимость с операционной системой Windows (32 и 64-битными). Для загрузки доступна русская версия ПО. Чтобы установить и пользоваться приложением, требуется Windows XP и новее. Скачать программу CCleaner для домашнего использования можно бесплатно. Помимо этого доступна возможность покупки Professional-версии. Стоимость лицензионной версии — 20 долларов.
Преимущества CCleaner Professional:
- Автоматическая загрузка выходящих обновлений для приложения.
- Контроль работы системы в режиме реального времени.
- Установка функции очистки системы от «мусора» по расписанию.
После запуска программы откроется главное окно. Для управления автозапуском системы необходимо перейти в раздел «Сервис» — «Автозагрузка».
В разделе «Windows» отображаются все программы, которые запускаются вместе с системой и снижают скорость загрузки ОС. Для отключения приложения необходимо выделить нужную утилиту и выбрать пункт «Выключить» в правой части интерфейса. Также здесь можно полностью удалить ПО из автозагрузки.
В разделе «Запланированные задачи» можно отключить все задачи, которые запланированы в системе: обновление программ и драйверов. Это также поможет повысить производительность ОС.
По завершению процесса отключения приложений из автозагрузки можно сохранить отчет о проделанной работе в отдельном текстовом файле.
Преимущества:
- возможность загрузить утилиту CCleaner абсолютно бесплатной;
- простой и удобный интерфейс с поддержкой русского языка;
- инструменты для очистки реестра от «мусора»;
- возможность отключения запланированных задач.
Недостатки:
- нет возможность отключения кодеков.
Startup Delayer
Startup Delayer — утилита для оптимизации автозапуска программ. С помощью приложения можно отключить загрузку ПО вместе с Windows. Благодаря этому снижается время загрузки системы. Также доступна возможность настройки режима запуска приложений.
Программа полностью совместима с операционной системой Windows (32/64-бит). Для комфортной работы требуется ОС Windows XP и новее. Доступна полностью русская версия для скачивания. Модель распространения утилиты Startup Delayer — бесплатная.
После запуска программы откроется главное окно, в котором выполняется работа с ПО. В разделе «Автозапуск приложений» выполняется настройка автозагрузки. Перед тем, как убрать ПО из автозапуска необходимо выбрать пользователя для редактирования.
В окне ниже списка пользователей отображаются все доступные программы, которые запускаются одновременно с Windows. Чтобы отключить лишние приложение, которое нагружает систему, нужно выделить ПО. В нижней части интерфейса появятся действия, которые можно выполнить: включить автозадержку или установить все параметры вручную.
После установки параметров задержки необходимо применить внесенные изменения. Чтобы убрать программу из автозагрузки и снизить нагрузку на систему необходимо нажать на кнопку «Остановить выбранное приложение» на верхней панели инструментов.
Чтобы упростить процесс поиска утилиты для отключения можно воспользоваться строкой «Найти». Здесь пользователям необходимо ввести название программы, после чего она отобразится в списке результатов.
Преимущества:
- удобный интерфейс на русском языке;
- скачать утилиту можно абсолютно бесплатно;
- доступна возможность управления процессами и службами ОС Windows.
Недостатки:
- нет инструментов для редактирования реестра.
Safe Startup
Safe Startup — небольшое приложение для управления автозапуском программ. С помощью утилиты можно добавить или удалить ПО из автозагрузки системы. Благодаря этому можно повысить производительность и снизить скорость загрузки ОС.
Утилита полностью совместима с операционной системой Windows (32/64 бит). Для комфортной работы с приложением требуется Windows XP и новее. Доступна русская версия для скачивания. Модель распространения программы Safe Startup — бесплатная.
После запуска утилиты откроется главное окно с основными инструментами для работы. В левой части интерфейса расположен список всех приложений, которые запускаются вместе с системой.
В правой части интерфейса показана основная информация о программе: параметры, разработчик, размер, описание, тип старта, сертификат, расположение. Пользователи могут добавить собственный комментарий к приложению. Ниже расположены кнопки для управления автозагрузкой. Чтобы отключить автозапуск ПО необходимо нажать «Rejected».
Список программ можно сортировать по принятым пользователем решениям: утверждено или отклонено.
Преимущества:
- простой процесс настройки автозапуска программ;
- поддержка русского языка;
- бесплатная модель распространения.
Недостатки:
- нельзя управлять службами и процессами операционной системы.
По мере установки новых программ, работа компьютера может замедляться. Одна из причин — большое количество утилит в списке для автозапуска, которые забирают ресурсы устройства. Сегодня рассмотрим, что такое автозагрузка, а также как оптимизировать её, чтобы ресурсы не тратились впустую.
Автозагрузка: что это за опция и чем полезна
Опция автозапуска программ подразумевает открытие утилит для дальнейшей работы в них сразу после включения компьютера, в частности, ОС Windows. Существует список программам для автозагрузки. Пользователь его вправе сам редактировать: добавлять и удалять ненужные утилиты. Автоматический режим включения приложений избавит вас от поиска ярлыков на «Рабочем столе» с целью запуска программ: вы включили своё компьютерное устройство и можете сразу работать в нужной утилите.
Важно знать, что немалое количество утилит в автозагрузке отрицательно влияет на производительность операционной системы: утилиты, включённые в список, продолжают функционировать в фоновом режиме после автозапуска и загружают центральный процессор. В результате устройство работает медленно, особенно если у него слабые технические характеристики.
Таким образом, не рекомендуется включать в список много утилит: не более 7. Обязательным пунктом при этом будет только антивирус. Все остальные программы вы выбираете сами. Например, если вы работаете постоянно в интернете, поставьте ваш любимый обозреватель в автозагрузку.
Автозагрузка — полезная опция, но порой, как мы уже отметили выше, пользователи сталкиваются и с её минусами. Проблемы при этом могут появляться не по вине человека: часто при установке утилиты включаются автоматически в список автозапуска без ведома пользователя, даже если в этом нет никакой необходимости. В результате даже новый компьютер начинает подвисать.
Как быть в такой ситуации? Выключить полностью автозагрузку вы не сможете. В этом случае удаляются только ненужные программы любым приведённым ниже способом, чтобы список стал гораздо меньше.
Через «Диспетчер задач»
В «Диспетчере задач» можно не только завершать процессы программ, но и настраивать свой список автозапуска. Что конкретно нужно сделать в этом окне?
- В Windows 10 «Диспетчер задач» можно быстро запустить через «Панель задач» (нижняя полоса на экране компьютера, на которой находятся иконки открытых программ и кнопка «Пуск»). Кликните по свободному от значков полю на «Панели задач» правой кнопкой мыши и в контекстном меню сделайте выбор в пользу «Диспетчера задач».
Выберите пункт «Диспетчер задач» в контекстном меню «Панели задач» - Вы можете открыть это окно и классическим способом: зажмите комбинацию клавиш Ctrl + Shift + Delete и в новом экране выберите «Диспетчер задач».
- В окне диспетчера будет несколько вкладок. Как вы уже догадались, нам нужен раздел «Автозагрузка».
В «Диспетчере задач» переключитесь на вкладку «Автозагрузка» - Нажмите на столбец сверху «Состояние», чтобы упорядочить список с утилитами — будет удобно работать с ним.
Кликните по параметру «Состояние», чтобы упорядочить список - Посмотрите на приложения, которые включены в автозагрузку. Найдите те, что вам не нужны. Поочерёдно выделяйте их левой кнопкой мыши, а затем кликайте по кнопке «Отключить», расположенной внизу окна. Если вы хотите деактивировать все приложения в этом списке, повторите процедуру для всех пунктов, кроме антивируса, так как он должен начать работать сразу после запуска Windows.
Выберите программу в списке левой кнопкой мыши и нажмите на кнопку «Отключить» - Закройте «Диспетчер задач» и перезагрузите устройство.
Видео: как убрать программы из списка для автозапуска с помощью «Диспетчера задач»
С помощью «Редактора реестра»
Настроить список с утилитами для автозапуска можно не только через привычный вам «Диспетчер задач», но и за счёт окна под названием «Редактор реестра». С этой процедурой справятся даже новички, которые ранее не знали о существовании этого важного встроенного сервиса. Рассмотрим всё пошагово.
- Чтобы на экране вашего устройства появилось окно «Редактора реестра», зажмите одновременно две клавиши: Win (кнопка со значком Windows) и R.
- Откроется небольшое окошко «Выполнить». В нём будет одна строка «Открыть». Вводим здесь команду regedit. Теперь кликаем по ОК или нажимаем на Enter на клавиатуре.
Введите команду regedit в поле «Открыть» - Щёлкаем по левой кнопке «Да», чтобы разрешить «Редактору реестра» вносить изменения на этом компьютере.
Кликните по «Да», чтобы разрешить «Редактору реестра» вносить изменения на вашем устройстве - Окно редактора разделено на две части. Мы будем искать нужную нам папку с файлами в левой области, где находится древовидная структура.
Окно «Редактора реестра» разделено на две части: разделов и списка файлов с папках - Сначала поочерёдно открывайте следующие разделы: HKEY_CURRENT_USER — Software — Microsoft — Windows — CurrentVersion — Run.
- В результате вы увидите список файлов, которые отвечают за автозапуск отдельных приложений на устройстве. Как правило, в названии этих файлов есть имя утилиты, поэтому здесь легко будет определить, какие пункты нужно удалить.
Найдите в списке записей реестра в папке Run названия ненужных программ, которые не должны запускаться с Windows - Чтобы убрать приложение из списка, например, ViStart или CCleaner, кликните по нему правой кнопкой мыши для вызова небольшого меню с опциями. В нём уже выбираем «Удалить».
Нажмите на «Удалить», чтобы убрать запись реестра - Нажмите на «Да», чтобы подтвердить удаление файла из реестра. Не переживайте: это не приведёт к сбою в системе. Вы просто отключите запуск утилиты.
Подтвердите удаление записи реестра, нажав на «Да»
Используя папку «Автозагрузка» на системном диске
Папка, в которой находится список программ для автозагрузки, располагается на системном диске. Чтобы долго не искать её в «Проводнике Windows», предлагаем воспользоваться быстрым способом, который поможет сразу вывести на экран нужный раздел. Итак, что нужно предпринять:
- На своей клавиатуре зажмите и удерживайте пару секунд две клавиши: Win и R. Откроется уже знакомое вам окно «Выполнить», с помощью которого мы запускали «Редактор реестра».
- В поле «Открыть» пишем следующее: shell:startup. Чтобы не сделать ошибку в команде, лучше её скопируйте, а затем вставьте в строку с помощью контекстного меню, которое вызывается правой кнопкой мыши.
Введите команду shell:startup в поле «Открыть», чтобы запустилась папка «Автозагрузка» - В результате запустится «Проводник Windows», в частности, папка «Автозагрузка».
В папке «Автозагрузка» будет список программ, которые начинают работать вместе с запуском Windows - Чтобы убрать ненужное приложение из списка, щёлкните по нему правой кнопкой мыши, чтобы появился список опций. В нём уже кликаем по пункту «Удалить», который находится ближе к концу.
Выберите «Удалить» в появившемся контекстном меню, чтобы убрать ярлык программы из папки «Автозагрузка»
У этого способа есть большой минус: в этой папке отображаются далеко не все приложения, которые стоят в режиме «Автозапуск». Таким образом, вы не сможете полноценно отредактировать список утилит.
Удаление с помощью «Планировщика заданий»
Оптимизировать список утилит для автозапуска вместе с загрузкой Windows можно с помощью ещё одного встроенного сервиса операционной системы: «Планировщик заданий». Как его открыть и что нужно сделать в его окне?
- Откройте раздел «Поиск» на «Панели задач». Он будет со значком лупы справа от кнопки «Пуск».
Кликните по иконке с лупой, чтобы открыть «Поиск Windows» - Если такой иконки нет, включите её: кликните правой кнопкой мыши по «Панели задач» и в контекстном меню выберите «Поиск», а затем значение «Показать значок поиска».
Выберите значение «Показать значок поиска» - В строку введите запрос «Планировщик заданий». В результатах он сразу появится. Откройте его левой кнопкой мыши.
Введите поисковой запрос «Планировщик заданий» в строку - В окне сервиса откройте «Библиотека планировщика заданий».
- В средней части окна будет список. Найдите в нём ненужную программу. Кликните левой кнопкой мыши по ней, чтобы выделить, а затем щёлкните по «Удалить» или «Отключить» в правой третьей части экрана. Будьте осторожны, так как здесь вы можете отключить запуск важных процессов.
В списке программ для запланированного запуска вместе с Windows отключите ненужные пункты
Устанавливаем специальные программы
Почистить список автозагрузки можно не только за счёт встроенных средств Windows, но и с помощью специального софта. Сегодня рассмотрим для примера две простые и эффективные утилиты: CCleaner и Autorun Organizer.
CCleaner: просто и быстро убираем программы из автозапуска
Утилита CCleaner — универсальный помощник для оптимизации работы Windows от разработчика Piriform. Основная его функция — очищение жёстких дисков от «мусорных» файлов, которые со временем накапливаются и начинают тормозить работу устройства. С помощью этого инструмента вы можете легко и просто отредактировать список с программами для автозапуска. Воспользуйтесь следующей инструкцией, чтобы убрать из списка лишние утилиты:
- Скачайте утилиту из официального сайта. Установите программу, следуя простым подсказкам мастера инсталляции.
Нажмите на кнопку Download Free Version, чтобы загрузить инсталлятор CCleaner - Запустите приложение с помощью ярлыка на «Рабочем столе».
- Перейдите в раздел «Сервис», а затем во вкладку «Автозагрузка». В блоке Windows появится список с программами, которые открываются вместе с запуском устройства.
Во вкладке «Автозагрузка» есть список программ, которые запускаются вместе с Windows - Выделите левой кнопкой мыши ненужную утилиту в списке. Затем нажмите на синюю кнопку «Выключить» или «Удалить». Повторите это действие для каждого приложения, которое хотите убрать.
Кликните по ненужной программе левой кнопкой и выберите «Выключить» или «Удалить» в правой части экрана
Видео: как отключить автозагрузку программ с помощью CCleaner
Autorun Organizer: простой в обращении менеджер автозагрузки
В отличие от CCleaner этот инструмент, разработанный ChemTable Software, предназначен только для управления списком автозагрузки. Это его главная функция: диски он не чистит. Тем не менее утилита качественно справляется со своими задачами: даже если программа сама себя повторно включит в список для автозапуска, Autorun сразу же отключит её.
Минус утилиты в том, что во время установки предлагается инсталлировать дополнительный софт: «Яндекс.Браузер» и другие сопутствующие продукты от этой компании. Однако вы можете отказаться от установки этих программ, просто сняв галочки с пунктов.
Сейчас рассмотрим, откуда можно загрузить этот менеджер автозагрузки, а также как работать в его окне.
- Сначала скачайте инсталлятор утилиты из официального источника. Запустите его и установите программу, следую простым инструкциям в окне.
Нажмите на «Скачать», чтобы загрузить установщик Autorun Organizer - После установки откроется окно Autorun Organizer. В нём будет список служб и программ, которые запускаются вместе с Windows. Утилита сразу оптимизирует время загрузки всех объектов: какие-то программы запускаются сразу, а какие-то через определённый промежуток времени. Чтобы отключить запуск определённой программы, найдите её в списке. Для примера снова возьмём CCleaner. Кликните по программе левой кнопкой мыши.
- Внизу окна под списком во вкладке «Подробности о программе» вы увидите множество опций. Вы можете отключить утилиту на время. Для этого просто поставьте галочку рядом с соответствующим пунктом. Если вы хотите отложить запуск программ, выберите время с помощью выпадающего меню. Если вы хотите вовсе убрать утилиту из списка, кликните по «Удалить».
Удалить программы из списка в окне Autorun Organizer
В самой программе
Часто утилиты сами включают себя снова в список для автозапуска спустя некоторое время после того, как вы убрали их с помощью любого из вышеперечисленных методов (за исключением Autorun Organizer, так как программа строго следит за этим). Чтобы исключить их повторное попадание в список, выключите в самой утилите опцию автозагрузки вместе с ОС. Обычно в каждой программе присутствует пункт «Запускать автоматически с Windows».
Рассмотрим процедуру на примере одного из популярных менеджеров загрузок и медиаплеера в одном инструменте под названием MediaGet.
- Откройте MediaGet с помощью ярлыка на «Рабочем столе» или в меню «Пуск».
- В правом верхнем углу найдите небольшой значок в виде шестерёнки.
Найдите значок в виде шестерёнки в правом верхнем углу - Кликните по нему, чтобы открыть меню. Теперь щёлкните по «Настройки», чтобы открыть раздел с параметрами.
Нажмите левой кнопкой мыши на пункт «Настройки» - Вы сразу же попадёте на вкладку «Основное».
- В этой вкладке в блоке «Система» найдите пункт «Запускаться вместе с Windows».
Найдите пункт «Запускаться вместе с Windows» - Снимите галочку с него, чтобы в дальнейшем программа не работала в фоновом режиме сразу после запуска Windows.
Уберите отметку с «Запускаться вместе с Windows» - Нажмите левой кнопкой мыши на зелёную кнопку ОК, чтобы изменения вступили в силу.
Вы можете зайти в настройки каждой программы по отдельности и выключить опцию запуска вместе с Windows, чтобы убрать их из списка окончательно.
Если на автозагрузке вместе с Windows стоит много ненужных вам утилит, вам нужно почистить список: убрать все программы, которыми вы не пользуетесь, так как они отнимают драгоценные системные ресурсы компьютера. Сделать это можно как с помощью стандартных средств Windows, так и за счёт специальных утилит, например, CCleaner и Autorun Organizer. Если вы заметили, что программа повторно добавляется в список, отключите опцию «Запускаться вместе с Windows» уже непосредственно в её настройках.
- Распечатать
Оцените статью:
- 5
- 4
- 3
- 2
- 1
(14 голосов, среднее: 4.1 из 5)
Поделитесь с друзьями!
Утилиты для настройки автозагрузки (автозапуска) программ
Стандартный функционал любой версии Windows подразумевает возможность вмешательства пользователя в работу автозагрузки системы. Но зачем делать вручную то, к чему открывают лёгкий доступ программы для управления автозагрузкой в Windows? Отключение/добавление того или иного приложения из автозагрузочного списка позволит Вам: в первом случае повысить скорость загрузки системы, улучшить быстродействие компьютера во время его запуска; во втором случае выполнить настройку системы под себя, инициируя автоматическое включение нужных программ вместе со входом в Windows.
Safe Startup 4.09 — настройка автозапуска программ
Утилиты для упраления автозапуском программ
8 822
Safe Startup — это очень мощная программа, функционал которой сосредоточен только на управлении автозапуском программ в вашей операционной системе. Позволяет включать или отключать программы,
Autorun Organizer 2.21 — управление автозапуском
Утилиты для упраления автозапуском программ
7 813
Это простая бесплатная программа, которая позволяет комплексно управлять меню автозагрузки операционной системы. А именно утилита позволяет определить какую нагрузку вносит та или иная программа,
Содержание
- 1 Назначение встроенного функционала Виндовс
- 2 Управление автозагрузкой через диспетчер задач
- 3 Директория Startup
- 4 Планировщик задач
- 5 Используем редактор реестра для управления автозагрузкой
- 6 Оптимизаторы системы
- 7 Видео
- 8 Редактируем автозагрузку Windows 10 средствами системы
- 9 Программы для просмотра Автозагрузки
Назначение встроенного функционала Виндовс
Программы в автозапуске – это ПО, которое запускается параллельно с системой и осуществляет различные цели. Большинство работающих приложений можно увидеть в трее – значки в правом нижнем углу. Основная их часть безвредна и неспособна причинить пользователю неудобства. К ним можно отнести антивирусы, мессенджеры, разнообразные хранилища и так далее. Единственным минусом их автоматического включения является увеличение времени запуска операционной системы.
Однако я не думаю, что вы захотите долго сидеть и ожидать пока загрузится Windows. К тому же нередко компьютер необходим срочно, а множество программ в автозагрузке требуют дополнительного времени. Нельзя не упомянуть и о вредных утилитах, которые не прочь поселиться на вашем персональном компьютере и доставить массу неудобств. Вирусы добавляют свои параметры в автозагрузку и постоянно надоедают своей назойливостью.
Итак, рассмотрев для чего же необходима автозагрузка, перейдем к тому, как убрать из нее приложения. Для этого можно применить несколько способов, которые достаточно просты и думаю справиться с этим заданием каждый. Рекомендую вам просмотреть все и выбрать наиболее понравившейся.
Управление автозагрузкой через диспетчер задач
Этот способ наиболее прост и практически каждый пользователь применяет его для управления автозапуском в первую очередь. Где же находится диспетчер задач? Такой вопрос задают многие неопытные юзеры.
Все очень просто. Найти его можно при помощи нажатия клавиш Ctrl + Shift + Esc . Кроме этого, можно воспользоваться функцией поиска.
Проделав эти несложные действия, получаем окно диспетчера задач. Вверху окошка мы увидим несколько вкладок. Переходим в «Автозагрузку». В открывшемся окне появится каталог приложений, процессов, которые включаются вместе с системой.
Здесь же можно увидеть активно оно или нет, а также, какую нагрузку оказывает. Для того чтобы отключить программу необходимо просто выбрать ее при помощи мыши и нажать соответствующий пункт в правом нижнем углу.
Помимо этого, в данном окне можно просмотреть сведения о утилитах и проверить их в интернете.
Полезный контент:
Директория Startup
Сейчас расскажу, папка автозагрузка в Windows 10 где находится. Оказаться в ней можно двумя способами. Первый — пройтись по пути:
Users AppData Roaming Microsoft Windows Start Menu Programs Startup
Но можете столкнуться с тем, что расположение скрыто (в целях безопасности). Тогда нужно активировать отображение скрытых файлов и папок Виндовс.
Второй метод – вызвать окно «Выполнить» при помощи клавиш Win + R и в строку вписать команду «shell:startup» (без кавычек).
После выполнения этой команды откроется папка с ярлыками для автозагрузки. Здесь можно убрать ненужные из автозапуска, но будьте внимательны, чтобы не совершить ошибку и не очистить от «полезных» программ. Для добавления необходимо поставить в папку ярлык соответствующего приложения. Однако, по комментариям пользователей, действует данный метод не у каждого.
Планировщик задач
Является одним из мест, откуда может происходить автозапуск программ. Найти его можно с помощью функции поиска. Просто начните вводить наименование утилиты, и перед вами появится результат.
В открывшемся окне следует просмотреть библиотеку задач. Именно в ней расположен каталог приложений, которые выполняют назначенные действия, в том числе и при старте системы. Здесь можно достаточно просто настроить все задачи, очистить ненужные и добавить свои. Кстати, планировщик задач очень полезная утилита, которая может помочь вам распланировать запуск операций в необходимое время.
Используем редактор реестра для управления автозагрузкой
Более сложный способ настройки программ автозапуска. Необходимо запустить редактор, используя клавиши Win+R , и в строке окна «Выполнить» впишите «regedit».
Чтобы получить информацию об автозапуске для конкретного пользователя необходимо перейти к:
HKEY_CURRENT_USER SOFTWARE Microsoft Windows CurrentVersion Run
Увидеть информацию для всех юзеров можно в разделе: HKEY_LOCAL_MACHINE.
Справа в виде списка приведены все приложения, запускаемые автоматически. Здесь их можно как удалить, так и добавить. Удаление программ из автозагрузки осуществляется простым нажатием на них правой кнопкой мыши с выбором соответствующего пункта. К тому же, можно добавить какие-нибудь свои параметры для программы.
Для того чтобы внести в список свое приложение требуется нажать правой кнопкой мыши по незанятой части и выбрать «Создать» – «Строковый параметр».
Далее можно указать любое имя и место расположения исполняемого файла.
Итак, мы рассмотрели основные методы удаления и добавления программ из автозагрузки для windows 10 стандартными средствами, но имеются и специализированные утилиты для этой задачи. Их огромное множество, но функционал и управление примерно одинаковое. Наиболее, на мой взгляд, лучшая это — Autoruns от Microsoft Sysinternals. Тем не менее, в интернете вам не составит труда найти и ознакомиться с множеством специализированных программ. Выбор же исключительно за Вами.
Оптимизаторы системы
Существует множество сторонних утилит, которые позволяют оптимизировать Виндовс, ускорять работу за счет удаления мусора, очистки реестра. Наиболее простым является CCleaner. Инструкция и ссылка на скачивание доступна по ссылке.
Думаю, этих способов вполне хватит, чтобы избавиться от надоедливых и загружающих систему программ. При этом все они просты – справится даже неопытный пользователь.
Видео
Предлагаем посмотреть несколько полезных роликов по теме:
Теперь Вы знаете, папка «Автозагрузка» в Windows 10 где находится, как очистить. Желаю удачи в избавлении от не нужного софта. По всем вопросам, жду Ваших комментариев к статье.

Автозагрузка в Windows — это параметр, который контролирует запуск программ при входе в операционную систему. Если при включении компьютера загружается большое количество различного ПО, соответственно, загрузка продолжается более длительное время. Выключение программ в автозагрузке позволяет сэкономить ресурсы компьютера и ускорить его запуск. В сегодняшнем посте я расскажу, как отредактировать меню Автозагрузки в Windows 10.
Редактируем автозагрузку Windows 10 средствами системы
Если вы задались вопросом «что такое автозагрузка в Windows 10» и где она находится, то возможны 2 варианта
- отредактировать ее с помощью средств Windows 10
- использовать сторонние программы
Я опишу оба метода.
Диспетчер задач
Нажимаем одновременно клавиши CTRL + SHIFT + ESC и нажимаем справа внизу кнопку «Подробнее»,
далее переходим на вкладку «Автозагрузка»
Перед нами все запускаемые программы. Там же показано влияние, которое конкретная программа оказывает на скорость загрузки.
Увидеть, где находится определенный файл можно, если щелкнуть на программе правой кнопкой мыши и выбрать в меню «Открыть расположение файла». Очень удобно.
Папка Автозагрузки в Windows 10
Нажмите Win+R и в введите команду shell:startup
Ярлыки программ, которые находятся в этом каталоге автоматически запускаются при входе в систему. Поместив сюда ярлык любой программы или файла, вы способствуете тому, что он будет запускаться при включении ПК.
Автозагрузка через реестр Windows 10
Нажмите Win+R и введите команду regedit
Перейдите в раздел
HKEY_CURRENT_USER SOFTWARE Microsoft Windows CurrentVersion Run
Здесь отображается название программы и путь к каталогу, где она находится. Удалив любой пункт, вы отключите запуск этой программы. В этом разделе реестра отображаются только те программы, которые запускаются для текущей учетной записи (пользователя).
А в разделе:
HKEY_LOCAL_MACHINE SOFTWARE Microsoft Windows CurrentVersion Run
отображаются программы, которые запускаются сразу для ВСЕХ пользователей.
Автозагрузка через Планировщик Заданий Windows 10
Самый последний инструмент, где расположена Автозагрузка — это планировщик заданий. Открыть его можно набрав в поиске Windows соответствующее слово. Частенько, различные вирусы и рекламные программы добавляют себя в автозапуск именно через «Планировщик заданий».
Программы для просмотра Автозагрузки
В своей работе я использую 2 бесплатные программы для просмотра и редактирования элементов автозагрузки. Это Autoruns и CCleaner. Обе они бесплатны.
Autoruns — бесплатная утилита от Microsoft. Помимо автозапуска программ, может показывать драйверы и DLL которые грузятся вместе с системой. Неизвестные ей библиотеки она выделяет желтым цветом, а красным показывает потенциально опасное ПО.
CCleaner — многофункциональная программа, которая умеет очищать жесткий диск от мусора. Помимо этого есть функция просмотра автозагрузки Windows. Кроме этого, можно редактировать Планировщик заданий и автозапуск расширений для браузеров.
Теперь вам известно все, про автозагрузку Windows 10. Советую вам быть внимательнее, при отключении тех или иных программ, чтобы не удалить что-нибудь лишнее.
news.detail : ajax-tape !!! —> ИнструкцииAutorunsАвтозагрузка —>
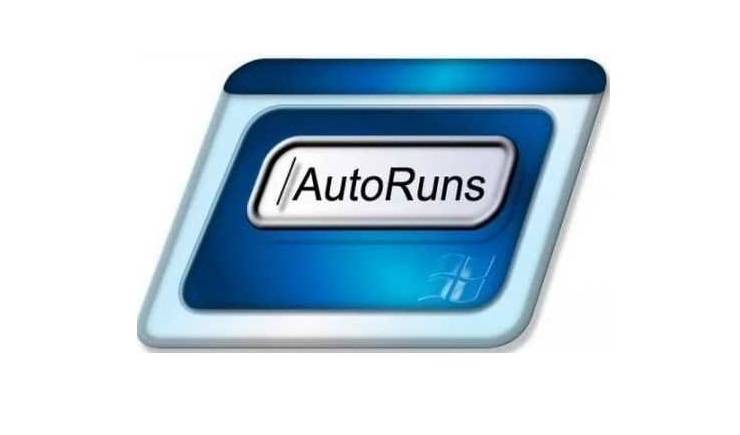 Мы постоянно пользуемся программами, которые нам нужны сразу после включения компьютера — это могут быть мессенджеры, программы для работы с облачными дисками, плееры, браузеры и т.д. Эти программы мы добавляем в автозагрузку, чтобы каждый раз не отвлекаться на их запуск. Но бывает и так, что программа, которая вам часто не нужна, все равно добавляет в автозагрузку свой какой-то файл (обычно это фоновый мониторинг обновлений), и если таких программ много, а система стоит на жестком диске, время ее загрузки может существенно вырасти. Чтобы посмотреть весь список программ и сервисов, которые загружаются вместе с Windows, нам понадобится бесплатная программа Autoruns. Разархивируем ее и запускаем версию для свой операционной системы (х86 или х64) и видим полный список автозагрузки:
Мы постоянно пользуемся программами, которые нам нужны сразу после включения компьютера — это могут быть мессенджеры, программы для работы с облачными дисками, плееры, браузеры и т.д. Эти программы мы добавляем в автозагрузку, чтобы каждый раз не отвлекаться на их запуск. Но бывает и так, что программа, которая вам часто не нужна, все равно добавляет в автозагрузку свой какой-то файл (обычно это фоновый мониторинг обновлений), и если таких программ много, а система стоит на жестком диске, время ее загрузки может существенно вырасти. Чтобы посмотреть весь список программ и сервисов, которые загружаются вместе с Windows, нам понадобится бесплатная программа Autoruns. Разархивируем ее и запускаем версию для свой операционной системы (х86 или х64) и видим полный список автозагрузки:Используемые источники:
- https://it-tehnik.ru/software/windows-10/how-remove-program-from-startup-in-windows-10.html
- https://itech-master.ru/gde-naxoditsya-avtozagruzka-v-windows-10/
- https://m.iguides.ru/main/os/kak_pochistit_avtozagruzku_v_windows_10/