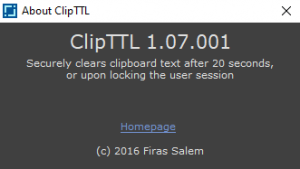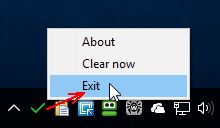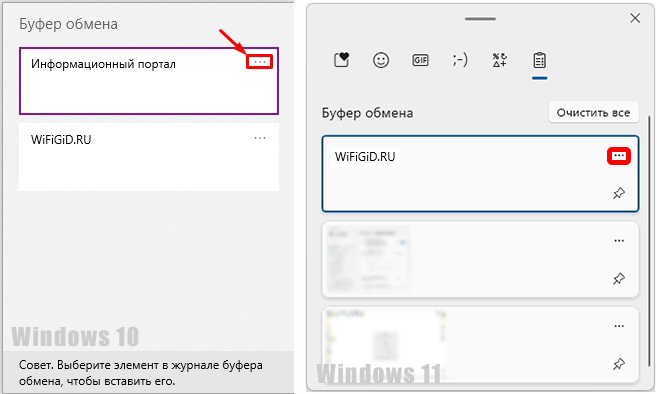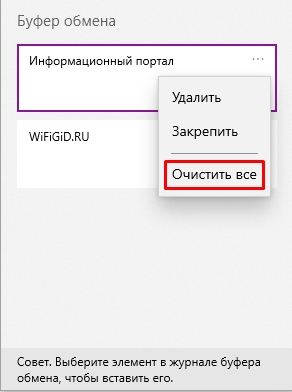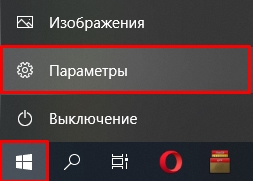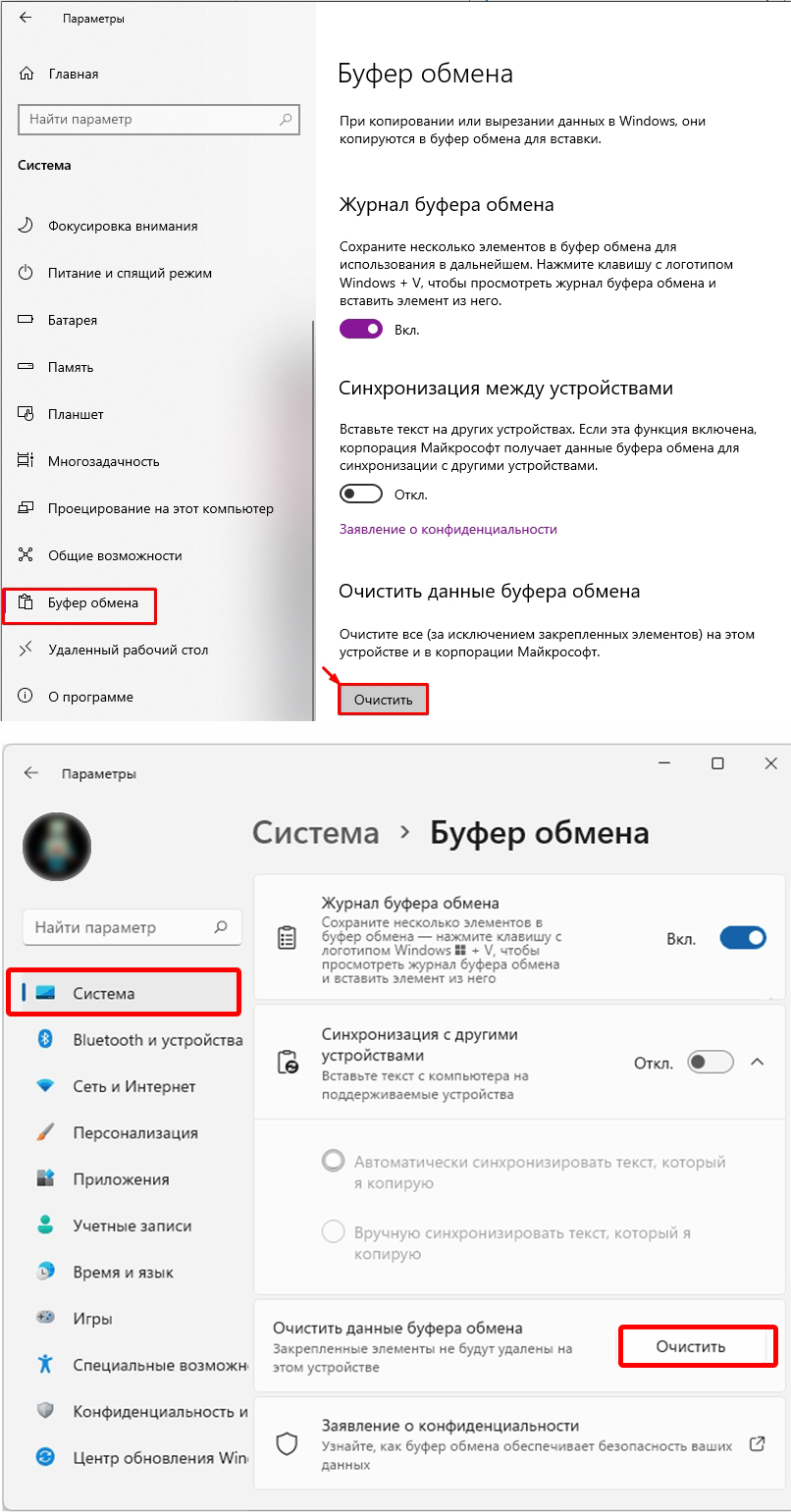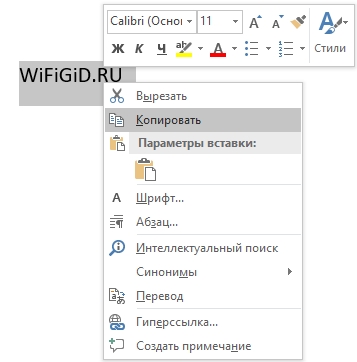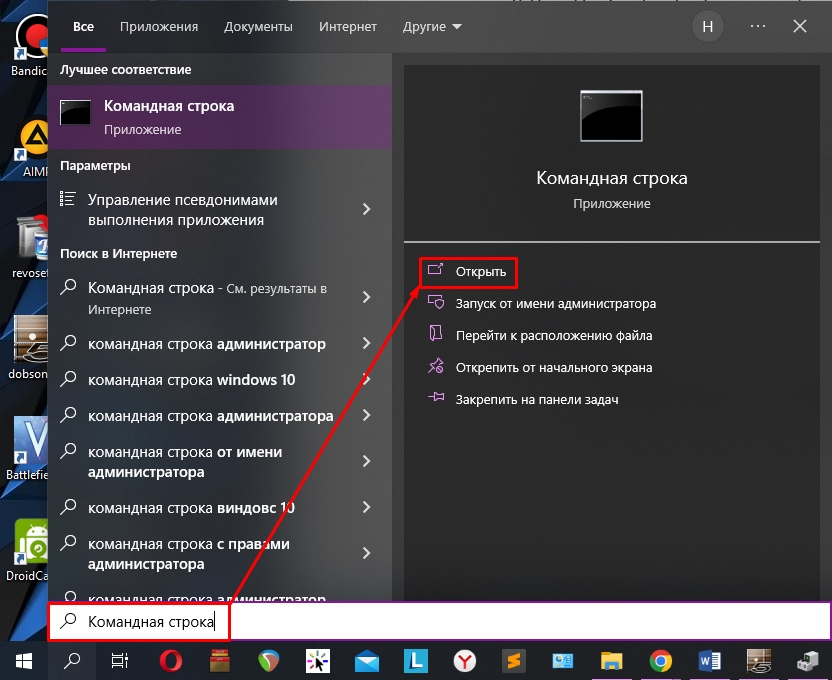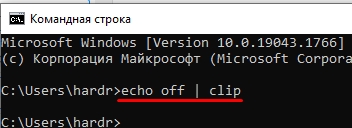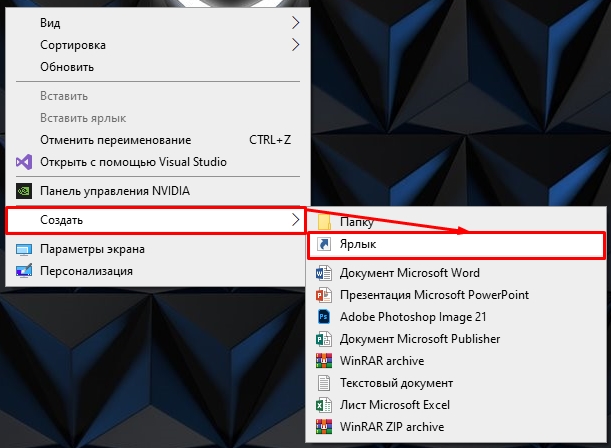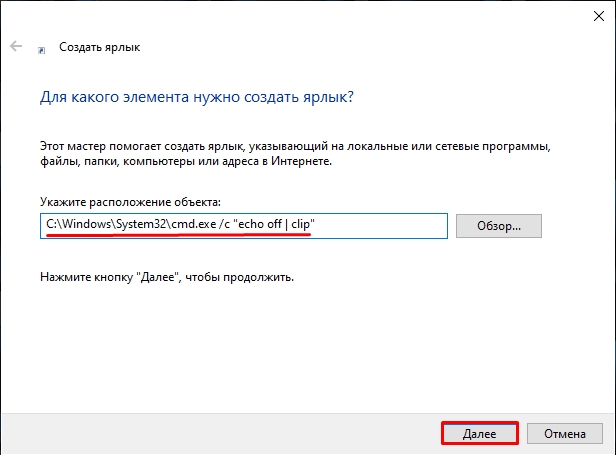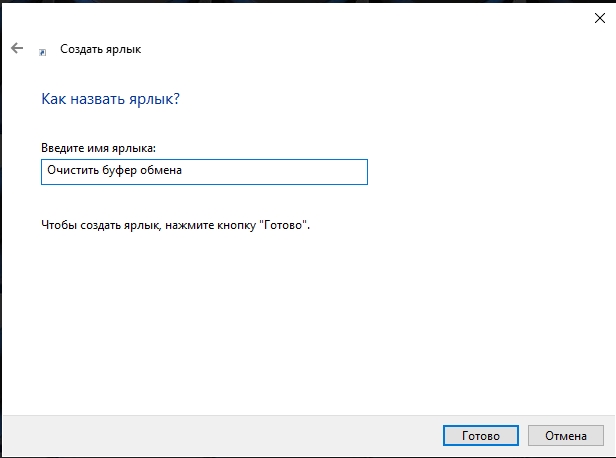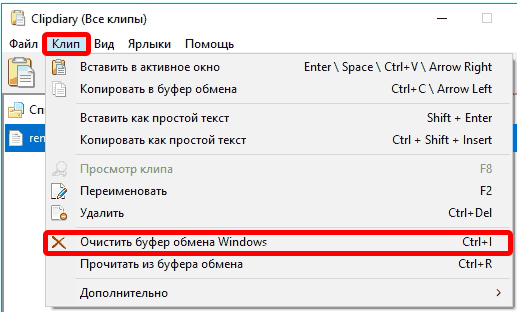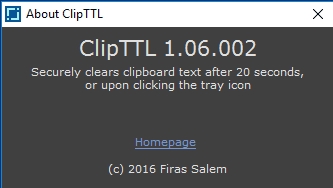Содержание
- Способы очистки
- Способ 1: CCleaner
- Способ 2: Free Clipboard Viewer
- Способ 3: ClipTTL
- Способ 4: Замена содержимого
- Способ 5: «Командная строка»
- Способ 6: Инструмент «Выполнить»
- Способ 7: Создание ярлыка
- Вопросы и ответы
Буфер обмена (БО) содержит последние скопированные или вырезанные данные. Если эти данные значительны по объему, то это может привести к торможению системы. Кроме того, пользователь может копировать пароли или другие конфиденциальные данные. Если эту информацию не удалить из БО, то она станет доступна и для других юзеров. В этом случае необходимо очистить буфер обмена. Посмотрим, как это можно сделать на компьютерах под управлением Windows 7.
Читайте также: Как посмотреть буфер обмена в Windows 7
Способы очистки
Конечно, самый простой способ очистить буфер обмена – это перезагрузить компьютер. После перезагрузки вся находящаяся в буфере информация стирается. Но данный вариант мало удобен, так как заставляет прерывать работу и тратить время на перезагрузку. Существуют куда более удобные способы, которые, к тому же, можно выполнять параллельно с работой в различных приложениях без необходимости выхода из них. Все данные способы можно разделить на две группы: с использованием сторонних программ и с применением только средств Виндовс 7. Давайте подробно рассмотрим каждый вариант в отдельности.
Способ 1: CCleaner
С поставленной в этой статье задачей может успешно справиться программа для очистки ПК CCleaner. Это приложение имеет в своем составе очень много инструментов для оптимизации системы, один из которых как раз предназначен для чистки буфера обмена.
- Активируйте CCleaner. В разделе «Очистка» перейдите во вкладку «Windows». В списке отмечены элементы, которые будут очищены. В группе «Система» найдите наименование «Буфер обмена» и проследите, чтобы напротив него была установлена галочка. Если такого флажка нет, то поставьте. Около остальных элементов расставляйте пометки на свое усмотрение. Если вы желаете очистить исключительно буфер обмена, то все остальные флажки нужно снять, если же хотите произвести очистку и других элементов, то в этом случае напротив их наименований пометки нужно оставить или установить. После того, как нужные элементы отмечены, для определения высвобождаемого места жмите «Анализ».
- Запускается процедура анализа удаляемых данных.
- После её завершения будет открыт список удаляемых элементов, а также отображен объем высвобождаемого места каждого из них. Для запуска чистки жмите «Очистка».
- После этого откроется окошко, в котором сообщается, что выделенные файлы будут удалены с вашего компьютера. Для того, чтобы подтвердить действия, нажмите «OK».
- Выполняется процедура очистки системы от обозначенных ранее элементов.
- После окончания очистки будет представлен общий объем очищенного места на диске, а также объем, освобожденный каждым элементом в отдельности. Если вы включили параметр «Буфер обмена» в число очищаемых элементов, то он тоже будет очищен от данных.
Данный способ хорош тем, что программа CCleaner все-таки не является узкоспециализированной, а поэтому установлена у многих пользователей. Поэтому специально для данной задачи не придется загружать дополнительный софт. К тому же, одновременно с очисткой буфера обмена можно очистить и другие составляющие системы.
Урок: Очистка компьютера от мусора с помощью CCleaner
Способ 2: Free Clipboard Viewer
Следующее приложение Free Clipboard Viewer, в отличие от предыдущего, как раз специализируется исключительно на манипуляциях с буфером обмена. Это приложение позволяет не только просматривать его содержимое, но и при необходимости производить очистку.
Скачать Free Clipboard Viewer
- Приложение Free Clipboard Viewer не требует установки. Поэтому достаточно его скачать и запустить исполняемый файл FreeClipViewer.exe. Открывается интерфейс приложения. В его центральной части отображается содержимое буфера на данный момент. Для его очистки достаточно нажать на кнопку «Удалить» на панели.
Если вы хотите использовать меню, то можете применить последовательное перемещение по пунктам «Правка» и «Удалить».
- Любое из двух этих действий приведет к очистке БО. При этом окно программы станет абсолютно пустым.
Способ 3: ClipTTL
Следующая программа ClipTTL имеет ещё более узкую специализацию. Она предназначена исключительно для очистки БО. Причем, приложение выполняет эту задачу автоматически через определенное время.
Скачать ClipTTL
- Данное приложение также не нуждается в установке. Достаточно запустить скачанный файл ClipTTL.exe.
- После этого программа запускается и работает в фоне. Функционирует она постоянно в трее и как таковой оболочки не имеет. Программа автоматически через каждые 20 секунд чистит буфер обмена. Конечно, такой вариант подойдет не всем пользователям, так как многим нужно, чтобы данные в БО хранились более продолжительный период. Тем не менее, для решения определенных задач данная утилита подойдет как никакая другая.
Если же для кого-то и 20 секунд – слишком продолжительный период, и он хочет произвести очистку немедленно, то в этом случае щелкните правой кнопкой мыши (ПКМ) по иконке ClipTTL в трее. Из раскрывшегося перечня выберите «Clear now».
- Для завершения работы приложения и отключения постоянной очистки БО щелкайте по его значку в трее ПКМ и выберите «Exit». Работа с ClipTTL будет завершена.
Способ 4: Замена содержимого
Теперь перейдем к способам очистки БО с помощью собственных средств системы без привлечения стороннего ПО. Самый простой вариант удалить данные из буфера обмена – это просто заменить их на другие. Действительно, БО хранит только последний скопированный материал. При следующем копировании предыдущие данные удаляются и заменяются новыми. Таким образом, если БО содержит данные на много мегабайт, то для того, чтобы их удалить и заменить менее объемными данными, достаточно произвести новое копирование. Эту процедуру можно выполнить, например, в Блокноте.
- Если вы заметили, что система сильно тормозит и знаете, что в буфере обмена находится значительный объем данных, запустите Блокнот и запишите туда любое выражение, слово или символ. Чем короче выражение, тем меньший объем БО будет занят после копирования. Выделите эту запись и наберите Ctrl+C. Также можете после выделения щелкнуть по ней ПКМ и выбрать «Копировать».
- После этого данные из БО будут удалены и заменены на новые, которые значительно меньше по объему.
Подобную операцию с копированием можно проделать и в любой другой программе, которая позволяет её выполнение, а не только в Блокноте. Кроме того, можно произвести замену содержимого, просто нажав кнопку PrScr. При этом выполняется снимок экрана (скриншот), который помещается в БО, тем самым заменяя старое содержимое. Конечно, в этом случае изображение скриншота занимает большее место в буфере, чем небольшой текст, но, действуя подобным образом, не нужно запускать Блокнот или другую программу, а достаточно просто нажать одну клавишу.
Способ 5: «Командная строка»
Но представленный выше способ является все-таки полумерой, так как не полностью очищает буфер обмена, а только заменяет объемные данные на информацию относительно малого размера. Существует ли вариант полной очистки БО встроенными средствами системы? Да, такой вариант есть. Он осуществляется при помощи ввода выражения в «Командную строку».
- Для активации «Командной строки» щелкайте «Пуск» и выбирайте пункт «Все программы».
- Зайдите в папку «Стандартные».
- Найдите там наименование «Командная строка». Щелкните по нему ПКМ. Выберите «Запуск от имени администратора».
- Интерфейс «Командной строки» запущен. Введите следующую команду:
echo off | clipНажимайте Enter.
- БО очищен полностью от всех данных.
Урок: Включение «Командной строки» в Виндовс 7
Способ 6: Инструмент «Выполнить»
Решить вопрос с очисткой БО поможет введение команды в окно «Выполнить». Команда инициирует активацию «Командной строки» с уже готовым командным выражением. Таким образом, непосредственно в «Командную строку» пользователю ничего вводить не придется.
- Для активации средства «Выполнить» наберите Win+R. В область вбейте выражение:
cmd /c "echo off | clip"Жмите «OK».
- БО очистится от информации.
Способ 7: Создание ярлыка
Не всем пользователям удобно держать в уме различные команды для применения через средство «Выполнить» или «Командную строку». Не говоря уже о том, что на их ввод тоже придется тратить время. Но можно потратить время всего один раз на то, чтобы создать ярлык на рабочем столе, запускающий команду очистки буфера обмена, и после этого производить удаление данных из БО всего лишь двойным щелчком по иконке.
- Щелкайте по рабочему столу ПКМ. В отобразившемся перечне жмите «Создать» и далее перейдите по надписи «Ярлык».
- Открывается инструмент «Создать ярлык». В поле введите знакомое выражение:
cmd /c "echo off | clip"Щелкайте «Далее».
- Открывается окно «Как назвать ярлык?» с полем «Введите имя ярлыка». В данное поле нужно внести любое удобное для вас название, по которому вы будете идентифицировать задачу, выполняемую при нажатии на ярлык. Например, можно его назвать так:
Очистка буфераЖмите «Готово».
- На рабочем столе будет образована иконка. Для чистки БО следует кликнуть по ней дважды левой кнопкой мышки.
Чистить БО можно, как при помощи сторонних приложений, так и используя исключительно средства системы. Правда, в последнем случае поставленную задачу можно решить, вводя команды в «Командную строку» или в окошко «Выполнить», что неудобно, если процедуру требуется выполнять часто. Но в этом случае можно создать ярлык, который при нажатии на него автоматически будет запускать соответствующую команду очистки.
ClipTTL – это бесплатная утилита для автоматической очистки буфера обмена, позволяющая защитить конфиденциальную информацию от несанкционированного копирования. Пока компьютер работает, данные из буфера обмена могут быть похищены злоумышленником, но с данной программой сделать это будет гораздо сложнее.
Возможности и особенности
- Пользовательский интерфейс у программы отсутствует, о работе утилиты можно понять только по иконке (в виде галочки) в системном трее;
- Просто скачайте и запустите ClipTTL.exe – буфер обмена будет автоматически очищаться через каждые 20 секунд;
- Если буфер обмена пуст, то значок программы (галочка) будет зелёного цвета, а когда в нём есть данные, то красного;
- Для завершения работы программы и для ручной очистки используйте соответствующие клавиши контекстного меню – «Exit» и «Clear»;
Обратите внимание, что интервал очистки буфера можно изменить, установив, к примеру, не 20, а 40 секунд, правда для этого потребуется запустить программу с помощью командной строки и указать требуемое значение самостоятельно.
Как запустить ClipTTL с помощью командной строки Windows
Скачать ClipTTL
На сайте представлена последняя версия программы ClipTTL, предназначенной для автоматической чистки буфера обмена операционных систем Windows.
Скачать ClipTTL бесплатно, без регистрации.
Скачать
Версия: 1.07.001
Размер: 60 КБ
Операционная система: Windows
Язык: Английский
Дата релиза: 27 января 2017
Статус программы:
Бесплатная
Разработчик: FS1
Официальный сайт: www.trustprobe.com
Рейтинг: 
GuardBuferCleaner
для Windows
GuardBuferCleaner — небольшая бесплатная программа, которая предназначена для автоматической очистки буфера обмена. В основе ее действия лежит простой, надежный и безопасный алгоритм очистки буфера обмена от различных пользовательских данных.
При повседневной работе за своим компьютером часто используется одна из самых распространенных и востребованных команд «Копировать» (Ctrl+C) и «Вставить» (Ctrl+V).
При этом скопированные данные (не важно какого формата: текст, файл, папка, изображение или что-то иное) попадают в Буфер обмена – специальную область оперативной памяти персонального компьютера, и хранятся там до очередной перезагрузки системы. Таким образом, у злоумышленников появляется дополнительная и относительно легкая возможность украсть скопированные данные.
Как же быть? Все просто: нужно периодически очищать Буфер обмена. К сожалению, встроенной в систему функции очистки буфера, как таковой нет. Но для этого и была создана данная программа.
При помощи утилиты можно быстро и легко полностью очистить Буфер обмена, а также настроить автоматическую очистку через определенные интервалы времени. Присутствует возможность добавить программу в автозагрузку.
ТОП-сегодня раздела «Защита данных»
Anvide Seal Folder 5.30
Anvide Seal Folder (ранее Anvide Lock Folder) — программа для защиты папок от постороннего доступа. Можно…
TrueCrypt 7.2 / 7.1a
TrueCrypt — бесплатная программа, которая предназначена для надежной защиты любой информации…
VeraCrypt 1.25.9
VeraCrypt — продвинутая программа для создания надежных зашифрованных хранилищ данных на Вашем ПК, где можно безопасно хранить секретную и приватную информацию…

XSpider — сетевой сканер безопасности. Программное средство сетевого аудита, предназначенное для поиска уязвимостей на серверах и рабочих станциях…

My Lockbox — бесплатная программа, которая служит для скрытия и защиты паролем директорий, и…
Отзывы о программе GuardBuferCleaner
uzlprog про GuardBuferCleaner 1.1 [21-07-2017]
отличная программка — то что доктор прописал… )) Со своей задачей справляется на ура!
3 | 2 | Ответить

Для чего может понадобиться очистка буфера обмена? Например, вы не хотите чтобы кто-то посторонний вставил из буфера что-то, что ему не стоит видеть (например, пароль, хотя для них и не стоит использовать буфер обмена), либо содержимое буфера достаточно объемно (например, это — часть фотографии в очень высоком разрешении) и требуется освободить оперативную память.
Очистка буфера обмена в Windows 10
Начиная с версии 1809 October 2018 Update, в Windows 10 появилась новая функция — журнал буфера обмена, позволяющая, в том числе очищать буфер. Сделать это можно, открыв журнал с помощью клавиш Windows + V.
Второй способ очистить буфер в новой системе — зайти в Пуск — Параметры — Система — Буфер обмена и использовать соответствующую кнопку настроек.
Замена содержимого буфера обмена — самый простой и быстрый способ
Вместо того, чтобы очищать буфер обмена Windows, вы можете просто заменить его содержимое другим контентом. Сделать это можно буквально за один шаг, причем по-разному.
- Выделите любой текст, даже одну букву (можно и на этой странице) и нажмите клавиши Ctrl+C, Ctrl+Insert или кликните по нему правой кнопкой мыши и выберите пункт меню «Копировать». Содержимое буфера обмена будет заменено этим текстом.
- Кликните правой кнопкой мыши по любому ярлыку на рабочем столе и выберите «Копировать», он будет скопирован в буфер обмена вместо предыдущего содержимого (и не займет много места).
- Нажмите клавишу Print Screen (PrtScn) на клавиатуре (на ноутбуке может потребоваться Fn + Print Screen). В буфер обмена будет помещен снимок экрана (займет в памяти несколько мегабайт).
Обычно приведенный способ оказывается приемлемым вариантом, хотя это и не вполне очистка. Но, если такой способ не подходит, можно поступить иначе.
Очистка буфера обмена с помощью командной строки
Если вам требуется именно очистить буфер обмена Windows, вы можете использовать командную строку для этого (при этом права администратора не потребуются)
- Запустите командную строку (в Windows 10 и 8 для этого можно кликнуть правой кнопкой мыши по кнопке Пуск и выбрать нужный пункт меню).
- В командной строке введите echo off | clip и нажмите Enter (клавиша для ввода вертикальной черты — обычно Shift + крайняя справа в верхнем ряду клавиатуры).
Готово, буфер обмена будет очищен после выполнения команды, можно закрыть командную строку.
Так как прибегать всякий раз к запуску командной строки и ручному вводу команды не особо удобно, вы можете создать ярлык с этой командой и закрепить его, например, на панели задач, а затем использовать, когда потребуется очистить буфер обмена.
Для того, что создать такой ярлык, кликните в любом месте рабочего стола правой кнопкой мыши, выберите «Создать» — «Ярлык» и в поле «Объект» введите
C:WindowsSystem32cmd.exe /c "echo off | clip"
Затем нажмите «Далее», введите имя ярлыка, например «Очистить буфер обмена» и нажмите Ок.
Теперь для очистки достаточно просто открыть этот ярлык.
Программы для очистки буфера обмена
Не уверен, что это оправдано для одной единственной описываемой здесь ситуации, но вы можете использовать и сторонние бесплатные программы для очистки буфера обмена Windows 10, 8 и Windows 7 (впрочем, у большинства из приведенных программ более широкий функционал).
Дополнительно, если кто-то из вас применяет утилиту AutoHotKey для назначения горячих клавиш, вы можете создать и скрипт для очистки буфера обмена Windows с помощью удобного для вас сочетания.
Следующий пример выполняет очистку по Win+Shift+C
+#C:: Clipboard := Return
Надеюсь, приведенных вариантов окажется достаточно для вашей задачи. Если же нет, или вдруг есть свои, дополнительные способы — можно поделиться в комментариях.
Все мы знаем, как копировать и вставлять информацию. Эти самые скопированные данные хранятся в буфере обмена – и иногда занимают так много места, что компьютер может начать тормозить. Поэтому так важно периодически чистить буфер обмена.
Содержание
- Очистка буфера обмена в Windows 10
- Очистить буфер обмена через параметры Windows
- Как очистить буфер обмена, используя командную строку
- Как очистить буфер обмена в Windows 7/8 с использованием созданного ярлыка на рабочем столе
- Очистить буфер программой CCleaner
- Как почистить буфер обмена при помощи программы Clipttl
- Как очистить буфер обмена на компьютере с помощью Clipdiary
Очистка буфера обмена в Windows 10
Очистка буфера – довольно простое действие. Более того, в Windows 10 появилась возможность проверять журнал буфера обмена и чистить его. Сделать это можно двумя способами:
- Непосредственно через сам журнал;
- Через Настройки.
Для того чтобы очистить буфер обмена через журнал, вам нужно нажать на клавиши Win + V
Как очистить буфер самым лёгким способом – вы теперь знаете. Если же вы не хотите удалять информацию, то можно её заменить, чтобы никто не смог воспользоваться ей.
Для этого нужно выбрать необходимый текст (можно даже одну букву из слова) и нажать кнопки CTRL и C одновременно. Именно так вы скопируете информацию в буфер обмена и замените последние данные.
Очистить буфер обмена через параметры Windows
- В этом случае потребуется нажать Win + i
- Далее нужно нажать на вкладку «Система»
- Затем найти «Буфер обмена». Там будет необходимая вам кнопка, чтобы очистить буфер обмена.
После этого всё будет удалено, и буфер обмена станет полностью чистым (за исключением тех данных, которые вы закрепили в журнале вручную).
Как уже говорилось, этот способ хорош для Windows 10. Но как очистить буфер обмена Windows 7? Для этого лучше всего подходит следующий способ.
Как очистить буфер обмена, используя командную строку
Данный способ, на самом деле, универсален. В Windows 7 нет встроенного журнала буфера обмена, через который и можно всё очень удобно удалить, поэтому лучше пользоваться описанным здесь способом.
Вам потребуется:
- Открыть командную строку, нажав Win+R и введя команду cmd
- Далее введите, скопируйте отсюда команду echo off | clip и нажмите кнопку Enter.
- После этого система самостоятельно удалит все данные из буфера обмена.
Как очистить буфер обмена в Windows 7/8 с использованием созданного ярлыка на рабочем столе
Не всегда удобно каждый раз заново вводить команды в строку, чтобы очистить буфер. Намного проще заранее подготовить для себя ярлык, по клику на который все процессы запускаются самостоятельно, а вам остаётся только наблюдать и ждать результата.
Для этого вам нужно:
- Нажать ПКМ на свободное место рабочего стола;
- В появившемся меню выбрать «создать», выбрать «ярлык»;
- Перед вами появится ещё одно окно, где нужно будет указать расположение. Вам потребуется туда вписать команду C:WindowsSystem32cmd.exe /c “echo off | clip”;
- После этого назовите объект так, как вам будет удобнее. Например, «очистка буфера» или что-то подобное. После – подтвердите создание ярлыка, нажав «готово»;
Теперь на рабочем столе у вас есть ярлык. Кликнув на него, вы можете быстро провести очистку.
Данный способ подходит только для седьмой и восьмой версий Windows. Как очистить буфер обмена Windows 10 – мы рассказывали выше.
Очистить буфер программой CCleaner
Одна из самых популярных программ с большим функционалом. Наверняка большинство из вас о ней слышали – её используют не только для очистки буфера обмена, но и для оптимизации всей системы. Советуем вам время от времени прибегать к её помощи.
Если хотите только очистить буфер обмена с помощью Клинера, то порядок действий таков:
- Откройте саму программу;
- Сбоку будут разделы, найдите «Очистка»;
- Пройдите во вкладку «Windows». Перед вами будет список элементов, которые будут удалены;
- Найдите группу «Система», а в ней «Буфер обмена». Проверьте, стоит ли напротив него галочка. Если да, то всё будет очищено. Если нет, то поставьте. Остальные галочки вы можете ставить и снимать как вам будет удобно. Если у вас в целях только очистка буфера обмена, то остальные галки уберите;
- После этого нажмите кнопку «Анализ». Программа определит, сколько места освободится при удалении отмеченных элементов.
Теперь, когда программа всё просчитала, нужно нажать кнопку «Очистка». После этого всплывёт окно с предупреждением о том, что файлы будут удалены. Можете поставить галочку рядом с «больше не показывать это сообщение» и нажать ОК.
Теперь осталось дождаться, когда программа удалит все отмеченные элементы.
В самом конце программа выведет вам отчёт по проделанной работе. В нём будет вся информация по освобождённому месту.
CCleaner удобен именно тем, что не узконаправлен, а имеет в своём арсенале возможность очищать и оптимизировать ваш компьютер. Вы сможете одновременно очистить и буфер обмена, и, например, кэш из всех браузеров, какими вы пользуетесь.
Как почистить буфер обмена при помощи программы Clipttl
Ещё одна программа, которая очищает буфер обмена. В отличие от Клинера она имеет только одну задачу, с которой, в прочем, справляется хорошо. ClipTTL удаляет всю накопленную информацию из буфера обмена раз в двадцать секунд или по нажатию на зелёную галочку внизу экрана рядом с уведомлениями.
Программа настолько простая, что ее даже не требуется устанавливать, достаточно просто запустить исполняемый файл .exe.
Не всем подойдёт вариант с тем, что информация стирается из буфера обмена раз в двадцать секунд, так что выбирайте этот способ очистки в том случае, если уверены.
Как очистить буфер обмена на компьютере с помощью Clipdiary
Эта утилита имеет куда больший функционал, чем предыдущая. Вы сможете смотреть все скопированные до этого данные, перемещать их и управлять. Ещё есть возможность менять горячие клавиши для ускорения доступа, а также очищать буфер обмена на компьютере. По факту, утилита позволяет расширить функционал обычного буфера обмена. Она добавляет дополнительные инструменты.
Например, вы сможете достать любые объекты из истории утилиты и поставить их туда, куда вам нужно. Программа полностью на русском языке, что является большим плюсом.
Есть бесплатная и платная версия. Бесплатная только для домашнего пользования. Чтобы её активировать, нужно получить код на официальном сайте и ввести его в нужное поле в разделе «бесплатная активация». После этого вы сможете пользоваться функционалом утилиты.
В этой инструкции мы разобрали все способы, как почистить буфер обмена на Windows 7, 8 и 10. Если вы знаете дополнительные способы, то прошу вас поделиться ими со мной.

Специалист программирования компьютерных систем и устройств на базе ОС «Android»
Задать вопрос эксперту
Пользователи, работая за компьютером, постоянно выполняют операции по копированию и вставке информации, при этом задействуется буфер обмена.
Хорошо, когда доступ к нему обеспечен сугубо только для владельца ПК, а для посторонних вне досягаемости, но когда дело касается безопасности личных данных пользователя, то осторожность никогда не бывает чрезмерной.
Простое овладение навыком удаления из буфера обмена информации поможет исключить не только возможное использование конфиденциальных данных посторонними людьми, но и обеспечит более стабильную работу компьютера.
Значительный массив данных, содержащийся в буфере обмена (БО), может приводить к торможению системы, так как он хранится в модуле оперативной памяти ПК. Ниже приведены эффективные методы по решению этой каждодневной проблемы.
Содержание
- Краткое определение БО
- Методы очистки БО
- Способы, основанные на применении встроенных инструментов Windows
- Перезапуск ПК
- Метод замещения информации
- Способ с использованием консоли
- С применением средства «Выполнить»
- С использованием созданного ярлыка на рабочем столе Windows 7
- Способы с использованием стороннего ПО
- CCleaner
- Clipdiary
- Free Clipboard Viewer
- ClipTTL
Краткое определение БО
БО в Windows представляет собой часть ОЗУ, в которой хранятся копируемые сведения. Этой информацией можно воспользоваться практически во всех приложениях, работающих под операционной системой.
Методы очистки БО
Методик для того, чтобы очистить БО существует множество, но все их можно условно классифицировать на две большие группы, по способам и средствам для решения задачи:
- С применением встроенных инструментов Windows;
- С использованием стороннего программного обеспечения.
Способы, основанные на применении встроенных инструментов Windows
Опытным пользователям могут показаться методики очищения БО средствами ОС несовершенными, а в некотором случае трудоемкими, но у них есть значительное преимущество, заключающееся в отсутствии необходимости поиска, скачивания и инсталляции стороннего ПО.
Перезапуск ПК
Как гласит народная мудрость: «Семь бед – один Reset». Перезагрузка компьютера позволяет освободить БО от сохраненной в нем информации.
Этот способ прост, но не совсем удобен для частого применения, например, редкий пользователь, может пожертвовать своим временем для срочного избавления от содержимого буфера путем перезапуска ПК.
Поэтому далее будут рассмотрены методики, позволяющие выполнить операцию без прекращения работы компьютера.
Метод замещения информации
Эта методика относится к самым простым, но не к полноценным, так как подразумевает не полную очистку БО, а лишь замену хранимых в нем сведений на другие.
Благодаря тому, что в рассматриваемой ячейке памяти всегда сохраняется только последний скопированный блок информации, можно в него поместить даже лишь одну букву, которая занимает минимальный объем памяти и в то же время произойдет полное стирание предыдущих важных сведений, ранее содержащихся в БО.
Чтобы почистить буфер обмена этим способом, потребуется выполнить следующие последовательные действия:
- Открыть произвольное окно, в котором можно напечатать текст. Это может быть окошко текстового редактора, браузера, почтовика, мессенджера и т.п.;
- Ввести любой символ и вызвать от него контекстное меню;
- Клацнуть «Копировать»;
- Готово! Произведен обмен информации на новую и в БО ранее хранимые сведения полностью стерты. Теперь в нем содержится лишь один текстовый символ, который занимает мизерный объем памяти и не может повлиять на быстродействие компьютера.
Точно такой же результат можно получить всего лишь одним единственным кликом по клавише «PrScr». При этом информация в БО заменится на «Скриншот», т.е. рисунок текущего состояния дисплея ПК.
Оттого этой методикой следует пользоваться с осторожностью, чтобы на мониторе во время клацанья указанной кнопки не было компрометирующих сведений.
Еще одним недостатком этого быстрого способа замещения, является значительный вес изображения, который во много раз по объему превышает количество байт занимаемых текстовым символом.
Способ с использованием консоли
Конечно, нельзя не упомянуть методику с применением всемогущей «Командной строки». Этот метод уже полноценный, так как после очистки, БО уже не содержит никакой информации.
Потребуется исполнить следующие шаги:
- Клацнуть «Пуск»;
- Навести стрелку мышки на графу «Все программы»;
- Далее перевести указатель на строку «Стандартные»;
- Затем вызвать контекстное меню от «Командная строка»;
- Открыть консоль с расширенными полномочиями;
- В Windows 7 можно до командной строки добраться еще быстрее, просто напечатав в графе поиска «CMD»;
- В черном окошке консоли ввести «echo off | clip»;
- Клацнуть «Ввод»;
- Готово! БО полностью опустошен.
С применением средства «Выполнить»
Следует сделать несколько шагов:
- Одновременно клацнуть клавишу «Win» и кнопку с символом «R»;
- Напечатать «cmd /c «echo off | clip»»;
- Кликнуть «Ok»;
- Готово.
Если эти методики показались слишком затратными по времени, то можно воспользоваться следующей, но потребуется предварительно создать специальную иконку на рабочем столе «Семерки».
С использованием созданного ярлыка на рабочем столе Windows 7
Вызвав контекстное меню от рабочего стола кликнуть «Создать».




Способы с использованием стороннего ПО
Существует многие программные обеспечения других производителей, позволяющего стереть содержимое БО.
Нередко в компьютерах пользователей уже установлены такие приложения, в которых есть функция зачистки этого блока памяти, например, «CCleaner». Далее рассмотрим популярные программные решения для быстрой очистки БО.
CCleaner
Необходимо осуществить следующие действия:
- Запустить утилиту и войти в закладку «Очистка»;
- Затем открыть подраздел «Windows»;
- Установить галку в графе «Буфер обмена»;
- Клацнуть «Анализ»;
- Дождаться завершения процесса;
- Клацнуть «Очистка»;
- Кликнуть «Ok»;
- Дождаться окончания процедуры;
- Готово. Если кроме графы БО отмечены и другие, то будет произведена очистка и этих составляющих ОС.
Clipdiary
Это узкоспециализированное приложение, в котором можно настроить выполнение операции с помощью горячих клавиш.
Интерфейс утилиты прост и не нуждается в пояснениях. Следует лишь войти в закладку «Клип» и клацнуть «Очистить БО Windows».
Free Clipboard Viewer
Программа позволяет просматривать содержимое БО и быстро вычищать его.


ClipTTL
В случае, когда вручную операции выполнять у пользователя отсутствует время и желание, то на помощь придет утилита, которая в автоматическом режиме производит стирание содержимого БО каждые 20 секунд.


Чтобы остановить работу программы надо просто выйти из нее.
Всем привет! Сегодня мы посмотрим, как можно очистить буфер обмена на компьютере с операционной системой Windows (10, 11, 7 и т.д.). Напомню, что буфер обмена – это небольшая часть ОЗУ, где хранится скопированная информация с помощью горячих клавиш Ctrl + C, или скриншоты (Print Screen).
Некоторые программы позволяют хранить сразу несколько строк или данных. Чаще всего почистить буфер обмена на Windows стоит только в том случае, если к данному компьютеру или ноутбуку имеют доступ и другие пользователи. Давайте посмотрим, как это можно сделать.
Содержание
- Способ 1: Для Windows 10 и 11
- Способ 2: Скопировать другой элемент
- Способ 3: Консоль
- Способ 4: Стороннее ПО
- Задать вопрос автору статьи
Способ 1: Для Windows 10 и 11
В десятке есть отдельная функция, которая позволяет напрямую работать с буфером обмена. Она хранит в себе все скопированные строчки. Чтобы открыть журнал, одновременно зажмите две горячие клавиши:
+ V
Здесь же вы можете просмотреть всю историю скопированных объектов. Нажмите на три точки напротив любого.
ПРИМЕЧАНИЕ! Если функция журнала выключена – включите её для отображения всех элементов.
Смотрите, у вас есть несколько вариантов. Вы можете удалить только выделенную строчку. Или сразу «Очистить все». Есть даже возможность закрепить какой-то текст для быстрой вставки с помощью клавиш:
Ctrl + V
Есть еще один способ очистки:
- Откройте меню «Пуск» и нажмите по значку шестеренки.
- Перейдите в основной раздел «Система».
- Теперь в правом блоке заходим в подраздел «Буфер обмена». Смотрите, в самом низу вы увидите кнопку очистки, но она удаляет все кроме закрепленных записей. Если у вас есть какие-то закрепленные данные, тогда зайдите в журнал ( + V) и удалите строчку оттуда. Вы также можете выключить вообще сбор подобной информации чуть выше, выключив сам журнал и доступ к нему с помощью клавиш + V
Способ 2: Скопировать другой элемент
Есть еще один простой способ – это просто заменить элемент буфера обмена на другой. Откройте любой текстовый редактор, напишите любой текст, выделите его с помощью левой кнопки мыши. После этого нам нужно его занести в оперативную память, заменив старый элемент в буфере обмена – для этого одновременно зажимаем клавиши:
Ctrl + C
Напомню, что вы также можете воспользоваться мышкой – кликаем правой кнопкой и из выпадающего меню выбираем команду «Копировать».
Чтобы проверить, что содержимое действительно скопировалось в RAM – вставьте элемент. Аналогично с помощью клавиш:
Ctrl + V
Или с помощью ПКМ и команды «Вставки». Если же вы раньше делали скриншот, то просто кликните по кнопке:
PrnScrn
Читайте также – как правильно делать скриншоты на компьютере.
Если же вы копировали какой-то файл, то можно просто выделить какой-нибудь мелкий документ или даже ярлык на рабочем столе и аналогично скопировать и его.
ВНИМАНИЕ! Если вы уже ознакомились с первым способом, то знаете, что в Windows 10 и 11 может быть включен режим «Журнала», где будет храниться все скопированные элементы, картинки и документы. Любой человек может просмотреть эту информацию, нажав по горячим клавишам. Поэтому лучше очистить журнал или вообще выключить эту функцию.
Способ 3: Консоль
Удалить скопированный текст или картинку можно с помощью обычной командной строки (без админ прав). Запускаем консоль – это можно сделать с помощью обычного поиска. Просто вводим название утилиты в специальную строку.
Теперь с клавиатуры внимательно вводим команду:
echo off | clip
Чтобы применить команду, жмем:
Enter
Теперь можно закрыть консоль. Если вам нужно постоянно очищать буфер обмена, то вы можете создать некую кнопку-ярлык:
- Кликаем ПКМ по любому свободному месту рабочего стола и создаем ярлык.
- Теперь используем команду:
C:WindowsSystem32cmd.exe /c “echo off | clip”
- Обзываем нашу кнопку, так как вам хочется, и жмем «Готово».
Данный ярлык вы можете копировать и перемещать в любое место. Для его запуска просто два раза нажмите по нему ЛКМ.
Не сторонник использования сторонних программ, и крайне не рекомендую их к себе устанавливать, но, мало ли, вдруг кому понадобится. Правда у некоторых бесплатных утилит есть дополнительный полезный функционал.
- Clipdiary – достаточно удобная программа для работы с буфером обмена. Хранит в себе сразу большое количество всех скопированных данных. Позволяет управлять всем этим с помощью удобных горячих клавиш. Для очистки данных в меню программы выбираем «Клип» – «Очистить буфер обмена Windows». Можно аналогично использовать быстрые клавиши:
+ I
- ClipTTL – просто очищаем буфер обмена при нажатии на программу. Постоянно висит в трее, и каждое определенное время полностью очищает ОЗУ от скопированного текста и картинок.
Есть также и другие проги – JumpingBytes, ClipboardMaster или Skwire ClipTrap. Они все работают примерно одинаково, но у них есть небольшой минус – они не поддерживают русский язык. На этом все, дорогие друзья. Если у вас еще остались какие-то вопросы, пишите в комментариях. На этом я с вами прощаюсь – до новых встреч на портале WiFiGiD.RU.
Пользователи, работая за компьютером, постоянно выполняют операции по копированию и вставке информации, при этом задействуется буфер обмена.
Хорошо, когда доступ к нему обеспечен сугубо только для владельца ПК, а для посторонних вне досягаемости, но когда дело касается безопасности личных данных пользователя, то осторожность никогда не бывает чрезмерной.
Простое овладение навыком удаления из буфера обмена информации поможет исключить не только возможное использование конфиденциальных данных посторонними людьми, но и обеспечит более стабильную работу компьютера.
Значительный массив данных, содержащийся в буфере обмена (БО), может приводить к торможению системы, так как он хранится в модуле оперативной памяти ПК. Ниже приведены эффективные методы по решению этой каждодневной проблемы.
Метод замещения информации
Эта методика относится к самым простым, но не к полноценным, так как подразумевает не полную очистку БО, а лишь замену хранимых в нем сведений на другие.
Благодаря тому, что в рассматриваемой ячейке памяти всегда сохраняется только последний скопированный блок информации, можно в него поместить даже лишь одну букву, которая занимает минимальный объем памяти и в то же время произойдет полное стирание предыдущих важных сведений, ранее содержащихся в БО.
Чтобы почистить буфер обмена этим способом, потребуется выполнить следующие последовательные действия:
- Открыть произвольное окно, в котором можно напечатать текст. Это может быть окошко текстового редактора, браузера, почтовика, мессенджера и т.п.;
- Ввести любой символ и вызвать от него контекстное меню;
- Клацнуть «Копировать»;
- Готово! Произведен обмен информации на новую и в БО ранее хранимые сведения полностью стерты. Теперь в нем содержится лишь один текстовый символ, который занимает мизерный объем памяти и не может повлиять на быстродействие компьютера.
Точно такой же результат можно получить всего лишь одним единственным кликом по клавише «PrScr». При этом информация в БО заменится на «Скриншот», т.е. рисунок текущего состояния дисплея ПК.
Оттого этой методикой следует пользоваться с осторожностью, чтобы на мониторе во время клацанья указанной кнопки не было компрометирующих сведений.
Еще одним недостатком этого быстрого способа замещения, является значительный вес изображения, который во много раз по объему превышает количество байт занимаемых текстовым символом.
Что такое буфер обмена
Буфер обмена — специальная область в оперативной памяти, которую система использует для временного хранения небольших объёмов информации. В нём может находиться текст, какие-либо изображения или другая информация. Благодаря буферу обмена функционирует одна из самых очевидных функций в Windows — копирование и вставка.
Когда вы копируете или вырезаете что-либо (это можно сделать с помощью сочетаний клавиш Ctrl + C и Ctrl + X), информация попадает в буфер обмена. Когда вы вставляете что-нибудь (это можно сделать, нажав клавиши Ctrl + V), информация перемещается из буфера обмена. Особенность этого механизма в том, что одновременно в нём можно хранить только одну вещь (один файл, одно изображение, один текстовый документ). Таким образом при активном использовании буфера обмена вам может понадобится просмотреть, что в нём находится на данный момент.
Способ с использованием консоли
Конечно, нельзя не упомянуть методику с применением всемогущей «Командной строки». Этот метод уже полноценный, так как после очистки, БО уже не содержит никакой информации.
Потребуется исполнить следующие шаги:
- Клацнуть «Пуск»;
- Навести стрелку мышки на графу «Все программы»;
- Далее перевести указатель на строку «Стандартные»;
- Затем вызвать контекстное меню от «Командная строка»;
- Открыть консоль с расширенными полномочиями;
- В Windows 7 можно до командной строки добраться еще быстрее, просто напечатав в графе поиска «CMD»;
- В черном окошке консоли ввести «echo off | clip»;
- Клацнуть «Ввод»;
- Готово! БО полностью опустошен.
С применением средства «Выполнить»
Следует сделать несколько шагов:
- Одновременно клацнуть клавишу «Win» и кнопку с символом «R»;
- Напечатать «cmd /c «echo off | clip»»;
- Кликнуть «Ok»;
- Готово.
Если эти методики показались слишком затратными по времени, то можно воспользоваться следующей, но потребуется предварительно создать специальную иконку на рабочем столе «Семерки».
Способ 1: Вызов журнала буфера обмена
В одной из версий Windows 10 появился журнал буфера обмена, позволяющий пользователю просматривать сразу несколько скопированных элементов, включая сохранение информации из прошлых сеансов работы ПК. Помимо работы с этим инструментом по прямому назначению, его содержимое можно очистить выборочно или полностью.
- Нажмите сочетание клавиш Win + V. В месте, где установлен курсор, появится небольшое окно с последними скопированными данными.
- В зависимости от цели удалите как одну запись, так и все сразу. Для этого нажмите на кнопку с тремя точками напротив любого или только того контента, который хотите стереть.
- Здесь выберите «Удалить» или «Очистить все» в зависимости от желаемого результата.
- При полной очистке вы увидите уведомление, подтверждающее то, что процедура прошла успешно.
- Можете и вовсе отключить работу этой функции: клавишами Win + I или через «Пуск» перейдите в системное приложение «Параметры».
- Здесь вам нужен первый же раздел «Система».
- На панели слева выберите «Буфер обмена».
- Тут кликните по переключателю, переведя его в состояние «Выкл.».
- Кстати, чуть ниже также доступна кнопка очистки «Буфера обмена».
Вызвав контекстное меню от рабочего стола кликнуть «Создать».
Где находится буфер обмена Windows
Завершить материал мы решили информацией, о фактическом месте расположения буфера.
Windows XP
В этой операционной системе все данные помещаемые в буфер обмена, хранились в одном единственном файле. Называется он clipbrd.exe, и найти его можно по следующему пути:
%Системный раздел%/Windows/System32/clipbrd.exe
В этой операционной системе по умолчанию вы могли открыть данный файл, и просмотреть его содержимое
Windows Vista и 7
В более поздних версиях Windows были внесены небольшие изменения. Теперь файл, отвечающий за буфер обмена Windows, называется clip.exe, и располагается по тому же пути. По умолчанию его содержимое недоступно для просмотра.
Видео к статье:
CCleaner
Необходимо осуществить следующие действия:
- Запустить утилиту и войти в закладку «Очистка»;
- Затем открыть подраздел «Windows»;
- Установить галку в графе «Буфер обмена»;
- Клацнуть «Анализ»;
- Дождаться завершения процесса;
- Клацнуть «Очистка»;
- Кликнуть «Ok»;
- Дождаться окончания процедуры;
- Готово. Если кроме графы БО отмечены и другие, то будет произведена очистка и этих составляющих ОС.
«Андроид»
Буфер обмена на «Андроид» найти также непросто, как и на ПК. Поэтому вы сразу должны понимать, что отдельного файла с временными данными в системе не найти. В смартфоне это хранилище является неотъемлемой частью оперативной памяти. Фактически, тут работает такое же самоочищение, как и на компьютере. Чтобы удалить предыдущие данные, скопируйте новые, менее важные для вас.
Есть некоторые модели телефонов, которые все же дают возможность очистить буфер обмена. «Андроид» обычно в таких устройствах сохраняет сразу несколько фрагментов, а после предлагает вставить нужный фрагмент. В этом случае достаточно будет просто выполнить длительное нажатие по сенсорному экрану. Кроме опций «Вставить» или «Копировать» у вас появится «БУфер обмена».
При переходе в это меню вам будут доступны все сохраненные варианты, можно очистить все.
Free Clipboard Viewer
Программа позволяет просматривать содержимое БО и быстро вычищать его.
ClipTTL
В случае, когда вручную операции выполнять у пользователя отсутствует время и желание, то на помощь придет утилита, которая в автоматическом режиме производит стирание содержимого БО каждые 20 секунд.
Чтобы остановить работу программы надо просто выйти из нее.
Очистка буфера обмена от скопированных файлов
Читать начало статьи.
Добрый день дорогие читатели. В данной статье мы поговорим на темы «Очистка буфера обмена». По поводу того, что очистка буфера обмена нужна и необходима, я думаю, разговоры излишни. Если очистка буфера обмена проводится не часто, там скапливается огромная «масса» информации. Из-за этого довольно сильно засоряется память вашего ПК. Самое важное в этом, что память засоряется в диске, где расположена операционная система.
К примеру, вы архивируете какой-то большой файл, например игру, при этом вы разбиваете этот файл на части. Так может продолжаться много раз, там могут оказаться даже многие фильмы. После этого вам просто необходима очистка буфера обмена, расположенного на системном диске С. Если этого не сделать, работать компьютер станет на много медленнее. Или даже вообще может отказаться выполнять ваши команды.
очистка буфера обмена проходит лучше всего в текстовом редакторе Word или табличном редакторе Exle.
Там для этих целей очень удобный интерфейс. Но данные редакторы не всегда у вас под рукой. Поэтому есть более простые методы как очистить буфера обмена.
( 1 оценка, среднее 4 из 5 )
Скачать программы для работы с буфером обмена.
Программное обеспечение, которое предназначено для расширения возможностей буфера обмена. Тут вы можете бесплатно скачать утилиты для кеширования данных, которые проходят через буфер обмена. Обычно до 20 последних вхождений в буфер обмена будут доступны вам в любой момент. Вы сможете снова воспользоваться теми данными, которые копировали несколько операций назад. Некоторые программы позволяют не только снова вставлять давно скопированные в буфер данные, но и редактировать их, и даже совмещать несколько вхождений.
Сортировать по:
Релевантности
Оценкам Загрузкам
CLCL
2.1.3
Инструмент для кэширования, который позволит расширить возможности буфера обмена Windows.
PhraseExpress
16.1.6
Программа, с помощью которой можно мгновенно вставлять в текст часто используемые фразы.
ClipDiary
5.7
Программа, позволяющая просматривать историю записей, которые находились в буфере обмена Windows.
Clip Plus
6.1.2
Программа, которая значительно расширяет возможности буфера обмена Windows.
TrayMan
2.0
Программа для быстрой вставки текста, а также для быстрого запуска часто используемых файлов.
KlipStack
1.00
Программа для копирования важных вэб-страниц в буфер обмена, вместо сохранения в файл для экономии времени.
Здравствуйте. Чтобы обезопасить себя от злоумышленников, следует внимательно следить за всеми действиями, которые Вы осуществляете на компьютере. Не помешает узнать, как очистить буфер обмена Windows 7. Сейчас я подробно расскажу, зачем и как это делать.
Что это за буфер?
Когда Вы копируете какую-либо информацию (текст или изображения), она автоматически сохраняется в оперативной памяти. Помимо потребления ресурсов, эти данные могут быть использованы посторонними лицами. Например, Вы скопировали пароль из «секретного» файла (с помощью комбинации Ctrl + C ), чтобы вставить его в поле авторизации.
Потом Вы на пару минут отлучились с рабочего места, а «доброжелатели» могут воспользоваться моментом и вставить содержимое буфера обмена ( Ctrl + V ) в любой текстовый документ, тем самым раскрывая его.
Способы очистки
Чтобы исключить подобные ситуации или просто для освобождения занятой памяти ОЗУ, следует очищать «clipboard». Сейчас я поведаю о способах, которые актуальны для любой версии Windows.
Замена
Самым быстрым вариантом является подмена содержимого. То есть, можно внести в буфер другие данные, чтобы автоматически затереть предыдущую информацию. Делается это путем выделения нового контента (текста, картинки) и копирования с использованием сочетания клавиш Ctrl + C или контекстного меню (для вызова — клик правой кнопкой мышки). Вот пример:
Хватит даже одного символа для замены.
Еще одним методом является подмена с помощью нажатия на клавиатуре PrtScn (о её расположении написано здесь). Таким образом Вы сделаете скриншот экрана и поместите его в буфер.
Очистка в CMD
Смотрите, как очистить буфер обмена Windows 10 / 8, используя утилиту командной строки:
- Нажмите Win + X и выберите из меню нужный пункт:
- Для «семерки» используйте строку поиска, прописав там «CMD»:
- В консоли введите следующую команду:
echo off | clip
или просто скопируйте её из моей статьи, а затем вставьте в «черное окно», просто кликнув правой кнопкой мышки:
- Нажатие на Enter осуществит операцию «очистить буфер».
Но я рекомендую упростить задачу, чтобы Вам не пришлось постоянно «играться» с командной строкой.
- На рабочем столе кликаем правой клавишей мышки и выбираем элемент «Создать», а затем – «Ярлык»:
- Автозапуск программ в Windows 7: где найти, как отключить и добавить элементы
- Флешка не определяется ни на одном компьютере: причины и решения
- Автоматическое обновление драйверов устройств на Windows 8 / 10
- Запуск командной строки Windows 10: все способы
- Как вернуть стандартные иконки Windows 7
- Откроется мастер создания, где в строке «Объект» необходимо прописать такую информацию:
C:WindowsSystem32cmd.exe /c "echo off | clip"
- После нажатия на «Далее» предстоит придумать название для ярлыка. Можете написать либо-что, к примеру, «очистка буфера».
- Теперь для затирания содержимого просто запустите созданный элемент и наслаждайтесь результатом.
Сторонние приложения
Со встроенными методами разобрались. Но бывают ситуации, когда не удается очистить буфер обмена подобными методами. Тогда на помощь приходят полезные утилиты. Сейчас рассмотрим парочку.
ClipTTL
Выполняет автоматическое удаление данных из памяти с интервалом в двадцать секунд. Не всегда это удобно, но работает без нареканий, отлично справляясь со своей единственной задачей. Также, после запуска программы в области уведомлений появляется зеленая галочка, кликнув по которой можно вручную зачистить буфер.
Скачать
Clipdiary
Более функциональное решение, имеющее массу параметров. Можно просматривать ранее скопированные элементы, управлять ими, настраивать сочетания клавиш для быстрого доступа. А русифицированный интерфейс делает процесс пользования приложением более комфортным.
Скачать
Чтобы активировать утилиту, в меню «Справка» выберите «Бесплатную активацию».
Есть много других решений с подобным функционалом, но перечисленных выше предостаточно для Ваших целей. Возможно, Вы пользуетесь иными вариантами – расскажите о них в комментариях. Уверен, читателям блога будет интересно.
С уважением, Виктор!