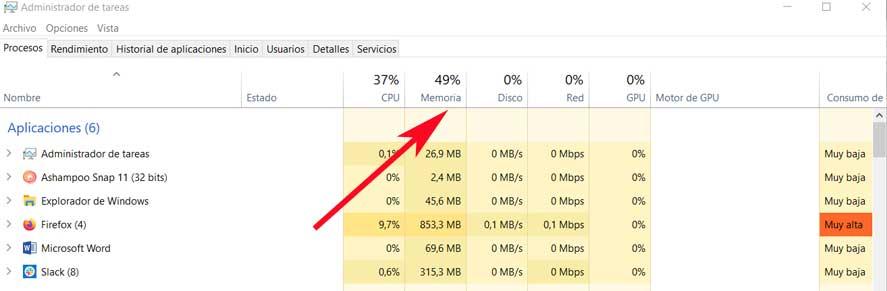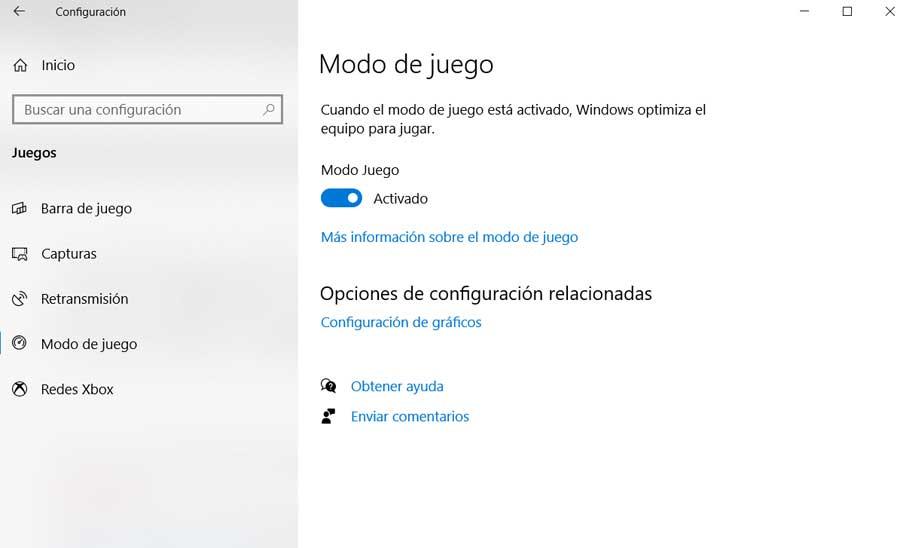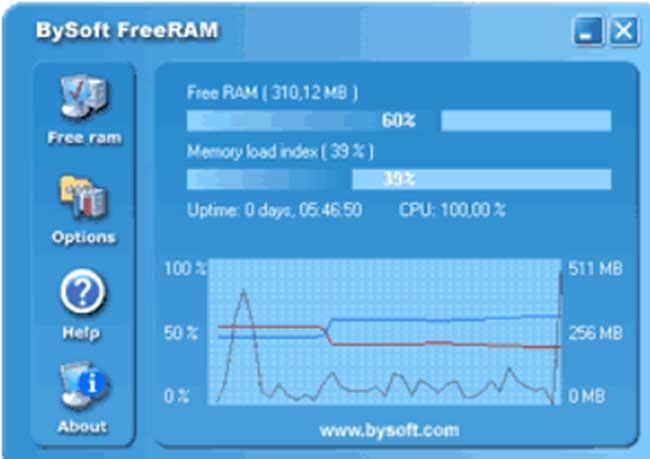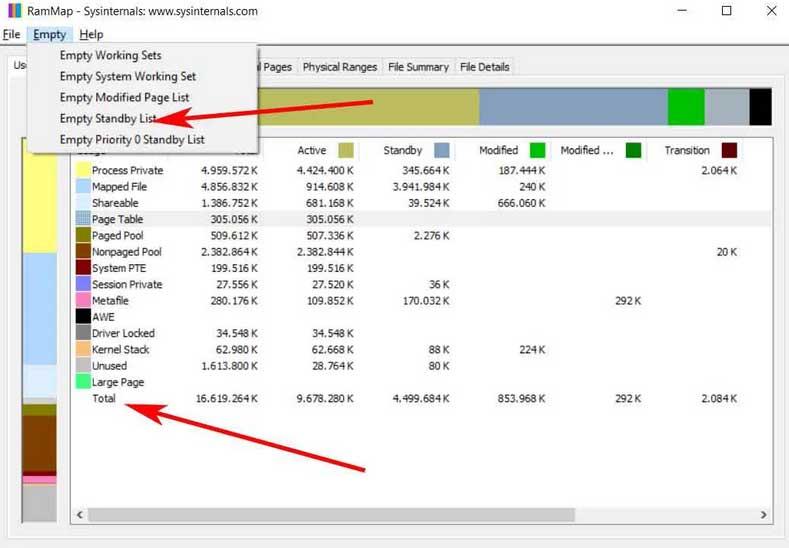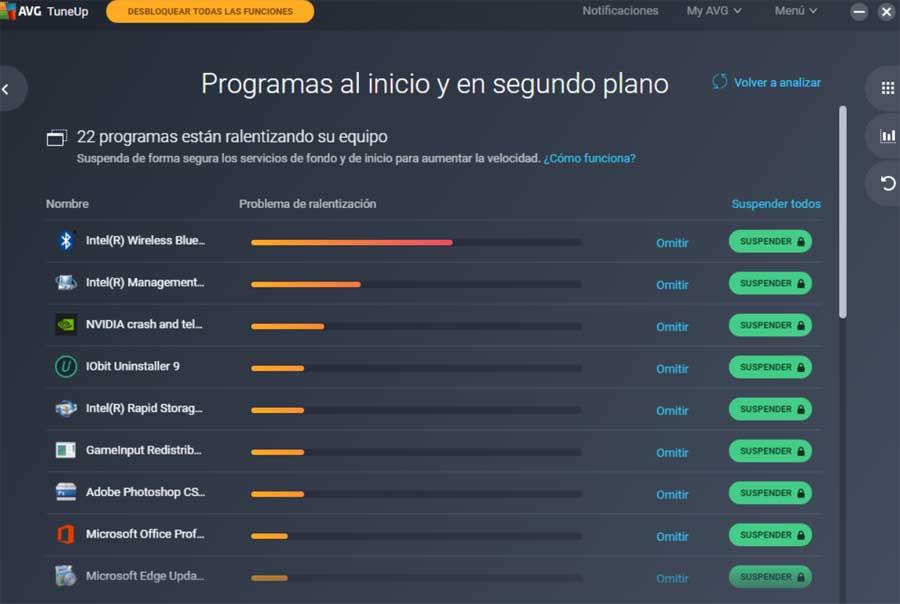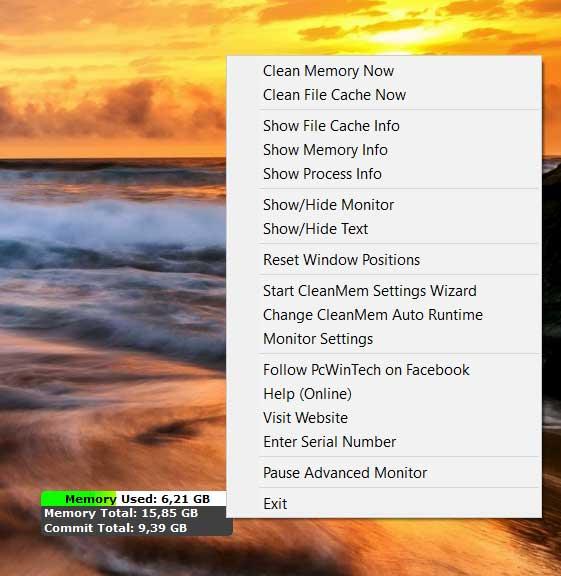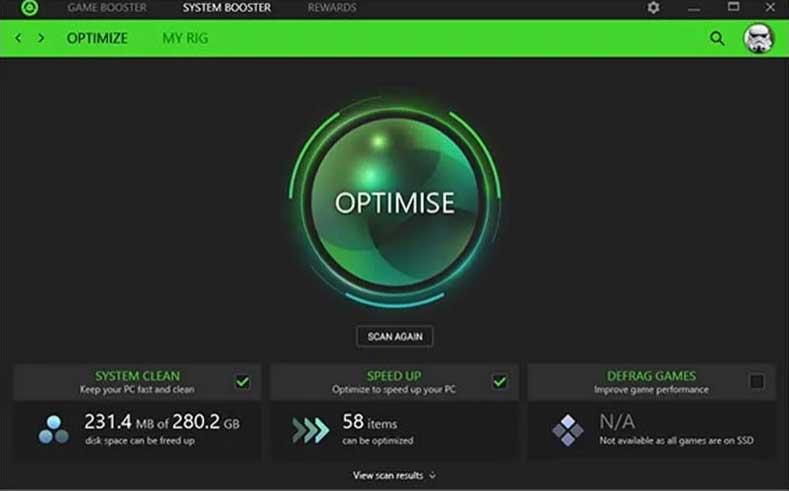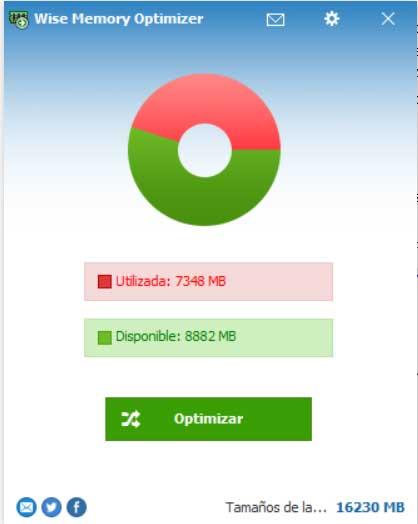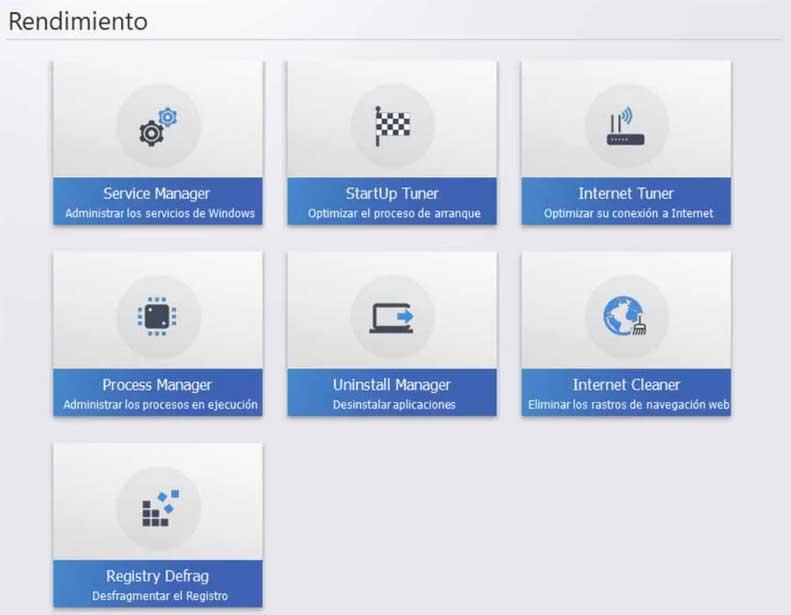Рассмотрим бесплатные программы, чтобы очистить оперативную память в Windows 11/10 для её уменьшения использования и бесперебойной работы компьютера или ноутбука.
RAM — оперативная память, она же ОЗУ, служит для хранения процессов запущенных и работающих в данный момент. Чем больше ОЗУ, тем больше программ вы сможете запустить одновременно. Если не хватает RAM, то виртуальная оперативная память будет взята с диска, своего рода файл подкачки, но она работает медленнее.
Со временем оперативная память может хранить в себе ненужные уже процессы и различные сохранения, что приведет к увеличению занятости ОЗУ. В этом случае, разберем лучшие программы, чтобы освободить и очистить оперативную память от ненужных сохраненных процессов.
1. Memory Cleaner — Ram Booster
Начнем с Memory Cleaner (Ram Booster) UWP очистителя оперативной памяти, так как его можно скачать прямо из Microsoft Store без лишних проблем. Имеется возможность освобождать ОЗУ и кеш файловой системы в автоматическом режиме, когда занятость RAM превысит определенный заданный процентный порог. Недостатком является то, что нет русского языка, но интерфейс интуитивно понятный и простой.
- Скачать (бесплатно)
2. CleanMem Free
CleanMem Free — Бесплатная программа для Windows 11/10, которую можно просто установить и забыть, так как каждые 15 минут она сама будет освобождать оперативную память от ненужных процессов, давая свободное место нужным. Появляется виджет над панелью задач с информацией занятости и свободного объема ОЗУ. Нажав правой кнопкой мыши по данному виджеты, сразу появится меню, где можно очистить оперативную память и кэш Clean Memory Now. Кроме того, вы можете настроить программу для своих предпочтений. Недостатком является то, что нет русского языка и много функций, что может запутать пользователя.
- Скачать (бесплатно)
3. Wise Memory Optimizer
Wise Memory Optimizer — Оптимизатор оперативной памяти на русском языке, который справляется с очисткой RAM и её дефрагментацией. Имеет функции автоматической очистки и диаграмму занятой и свободной ОЗУ. Кроме того, сворачивается в трей и показывает процент используемой памяти.
- Скачать (бесплатно)
4. Mem Reduct
Mem Reduct — Очиститель оперативной памяти для Windows 11/10, который имеет русский язык, но его нужно выбрать в параметрах. Также имеет автоматическую оптимизацию RAM при пороге заданного процента и имеет циферблат на панели задач с отображением процента занятости памяти. Очень простой и минималистичный интерфейс только с нужными функциями, что облегчит настройку программы.
- Скачать (бесплатно)
5. RAM Saver Control Panel
RAM Saver — Утилита больше походит для мониторинга оперативной памяти компьютера и ноутбука, но и имеется очистка ненужных процессов, как в ручном режиме, так и в автоматическом. Некоторые функции для мониторинга доступны при покупки лицензионного ключа. Имеет русский язык и отображение процента RAM в трее на панели задач. Кроме того, можно завершать процессы, как и в стандартном диспетчере задач Windows 11/10.
- Скачать (бесплатно/ограничено)
6. Memory Cleaner
Memory Cleaner — Оптимизирует использование оперативной памяти на вашем ПК, проверяя запущенные процессы и системный кеш. Сообщает об использовании файла подкачки и об использовании ОЗУ минимальном, максимальном значении. Кроме того, можно настроить автоматическую очистку RAM при пороге 80%.
- Скачать (бесплатно)
7. PC Brother Memory Optimization Free
PC Brother Memory Optimization Free — Программа для ПК с Windows 11/10 не только очистит оперативную память, но и оптимизирует файл подкачки и процессор в один клик. Имеет мониторинг CPU, виртуальной памяти и RAM, что позволит отслеживать производительность. Интуитивно понятный интерфейс с минимальными настройками позволит освоить данную программу даже ребенку.
- Скачать (бесплатно)
8. Memory Improve Master
Memory Improve Master — Программа имеет множество параметров для тонкой настройки по очистке оперативной памяти и сжатию системной, задавая пороги по минутам. Освобождает ОЗУ как в автоматическом режиме, так и в ручном. Имеет график CPU, файла подкачки и RAM, чтобы лучше понимать, когда нужно произвести оптимизацию. Имеется черный и белый список для программ, которые нужно «убивать» или не очищать.
- Скачать (бесплатно)
9. RAMMap
RAMMap — Очень подробный инструмент по очистке оперативной памяти компьютера для Windows 11/10. Показывает подробную информацию об использовании ОЗУ, количестве пользователей, процессов, имеется физическая сводка, страницы, диапазон и сводка по отдельным физическим страницам по файлам. Примечательно то, что его рекомендует Microsoft, так как скачивание идет с их сайта. Имеет 5 режимов очистки RAM.
- Скачать (бесплатно)
10. RAM Idle Le
RAM Idle Le — Хорошо-автоматизированная программа для управления и оптимизации оперативной памяти. При помощи настроек можно тонко и четко настроить очистку ОЗУ и кэш как при верхнем пороге, так и нижнем.
- Скачать (бесплатно)
Смотрите еще:
- Лучшие эквалайзеры для Windows 11/10
- Лучшие бесплатные архиваторы для Windows
- Что за песня? — Лучшие способы узнать название трека
- Как скачать и установить Chrome OS Flex
- Программы для разгона процессора и видеокарты
[ Telegram | Поддержать ]
Содержание
- Ram Cleaner
- RAM Manager
- FAST Defrag Freeware
- RAM Booster
- RamSmash
- SuperRam
- WinUtilities Memory Optimizer
- Clean Mem
- Mem Reduct
- Mz Ram Booster
- Вопросы и ответы
В оперативной памяти (RAM) компьютера хранятся все выполняемые на нём в реальном времени процессы, а также данные, обрабатываемые процессором. Физически она располагается на оперативном запоминающем устройстве (ОЗУ) и в так называемом файле подкачки (pagefile.sys), который представляет собой виртуальную память. Именно от ёмкости этих двух компонентов зависит то, сколько информации сможет одновременно обрабатывать ПК. Если общий объем запущенных процессов приближается к величине ёмкости RAM, то компьютер начинает тормозить и зависать.
Некоторые процессы, находясь в «спящем» состоянии, просто резервируют место на RAM, не выполняя никаких полезных функций, но при этом занимают место, которое могли бы использовать активные приложения. Для очистки оперативной памяти от подобных элементов существуют специализированные программы. Ниже мы поговорим о самых популярных из них.
Ram Cleaner
Приложение Ram Cleaner в свое время являлось одним из самых популярных платных инструментов для очистки оперативной памяти компьютера. Успехом оно было обязано своей эффективности в сочетании с простотой в управлении и минимализмом, что импонировало многим пользователям.
К сожалению, с 2004 года приложение не поддерживается разработчиками, а вследствие этого нет гарантии, что оно будет работать столь же эффективно и корректно на операционных системах, выпущенных после указанного времени.
Скачать Ram Cleaner
RAM Manager
Приложение RAM Manager представляет собой не только средство для очистки оперативной памяти ПК, но и менеджер процессов, который по некоторым возможностям превосходит стандартный «Диспетчер задач» Виндовс.
К сожалению, как и предыдущая программа, RAM Manager является заброшенным проектом, который не обновлялся с 2008 года, а поэтому он не оптимизирован для современных операционных систем. Тем не менее, данное приложение все ещё пользуется определенной популярностью среди пользователей.
Скачать RAM Manager
FAST Defrag Freeware
FAST Defrag Freeware – очень мощное приложение для управления оперативной памятью компьютера. Кроме функции очистки, оно включает в свой инструментарий менеджер задач, средства для удаления программ, управления автозагрузкой, оптимизации Виндовс, отображения информации о выбранной программе, а также предоставляет доступ ко множеству внутренних утилит операционной системы. А свою основную задачу оно выполняет прямо из трея.
Но, как и две предыдущие программы, FAST Defrag Freeware представляет собой закрытый разработчиками проект, не обновлявшийся с 2004 года, что вызывает те же проблемы, которые уже были описаны выше.
Скачать FAST Defrag Freeware
RAM Booster
Довольно эффективным инструментом для очистки ОЗУ является RAM Booster. Главная его дополнительная функция – это возможность удаления данных из буфера обмена. Кроме того, с помощью одного из пунктов меню программы выполняется перезагрузка компьютера. Но вообще, она довольно проста в управлении и основную свою задачу выполняет автоматически из трея.
Данное приложение, как и предыдущие программы, относился к категории закрытых проектов. В частности, RAM Booster не обновлялся с 2005 года. К тому же в его интерфейсе отсутствует русский язык.
Скачать RAM Booster
RamSmash
RamSmash является типичной программой для очистки оперативной памяти. Отличительной её чертой является углубленное отображение статистической информации о загруженности RAM. Кроме того, нельзя не отметить довольно привлекательный интерфейс.
С 2014 года программа не обновляется, так как разработчики вместе с ребрендингом собственного наименования, начали развивать новую ветку данного продукта, которая получила название SuperRam.
Скачать RamSmash
SuperRam
Приложение SuperRam является продуктом, который получился вследствие развития проекта RamSmash. В отличие от всех программных инструментов, которые мы описали выше, данное средство для очистки оперативной памяти в настоящее время является актуальным и регулярно обновляемым разработчиками. Впрочем, эта же характеристика будет относиться и к тем программам, о которых пойдет речь ниже.
К сожалению, в отличие от RamSmash, более современная версия этой программы SuperRam пока не русифицирована, а поэтому её интерфейс исполнен на английском языке. К недостаткам можно также отнести возможное зависание компьютера во время самого процесса очистки ОЗУ.
Скачать SuperRam
WinUtilities Memory Optimizer
Довольно простым, удобным в управлении и в то же время визуально привлекательно оформленным средством для чистки ОЗУ является WinUtilities Memory Optimizer. Кроме предоставления информации о нагрузке на RAM, оно предоставляет аналогичные данные о центральном процессоре.
Как и предыдущей программе, WinUtilities Memory Optimizer свойственны зависания во время процедуры чистки ОЗУ. К минусам также можно отнести отсутствие русскоязычного интерфейса.
Скачать WinUtilities Memory Optimizer
Clean Mem
Программа Clean Mem обладает довольно ограниченным набором функций, но свою основную задачу по ручной и автоматической очистке оперативной памяти, а также по мониторингу состояния RAM она выполняет отлично. К дополнительному функционалу можно отнести разве что возможность управлять отдельными процессами.
Главными недостатками Clean Mem являются отсутствие русскоязычного интерфейса, а также тот факт, что корректно работать он может только при включенном планировщике задач Windows.
Скачать Clean Mem
Mem Reduct
Следующей популярной, современной программой для очистки ОЗУ является Mem Reduct. Это средство отличается простотой и минимализмом. Кроме функций очистки оперативной памяти и отображения её состояния в реальном времени, более никакими дополнительными возможностями данный продукт не обладает. Впрочем, как раз такая простота и привлекает многих пользователей.
К сожалению, как и у многих других аналогичных программ, при использовании Mem Reduct на маломощных компьютерах наблюдается зависание во время процесса чистки.
Скачать Mem Reduct
Mz Ram Booster
Довольно эффективным приложением, помогающим очистить RAM компьютера, является Mz Ram Booster. С его помощью можно оптимизировать не только нагрузку на оперативную память, но и на центральный процессор, а также получить развернутую информацию о работе этих двух компонентов. Нельзя не отметить очень ответственный подход разработчиков к визуальному оформлению программы. Предусмотрена даже возможность смены нескольких тем.
К «минусам» приложения можно отнести разве что отсутствие русификации. Но благодаря интуитивно понятному интерфейсу данный недостаток не является критическим.
Скачать Mz Ram Booster
Как видим, существует довольно большой набор приложений для очистки оперативной памяти компьютера. Каждый пользователь может подобрать вариант на свой вкус. Тут представлены как инструменты с минимальным набором возможностей, так и средства, которые имеют довольно широкий дополнительный функционал. К тому же некоторые юзеры по привычке предпочитают использовать устаревшие, но уже хорошо зарекомендовавшие себя программы, не доверяя более новым.
It so annoying that your computer is running slowly due to a lot of cached memory. What is cache memory? How to clear RAM cache Windows 10/11? Now, let’s start exploring the answers together with MiniTool.
What Is Cache Memory
When opening the Task Manager, you may find the cached memory. What is cache memory? It is a chip-based computer component that can make the data be retrieved from the computer’s memory more efficiently. It severs as temporary storage where a computer’s processor can retrieve data between RAM and CPU.
Sometimes, however, you may find that lots of cached memory pile up and slow down your computer. In this case, you need to free up RAM cache timely. How to clear RAM cache Windows 10? Let’s keep reading.
There are 8 applicable ways to clear memory cache Windows 10. You can try them in order.
# 1. Close the Hogging Tasks
The first and simplest solution is to close these memory-consuming processes. Here’s how to clear memory on Windows 10 by closing unwanted programs.
Step 1. Press Ctrl + Shift + Esc shortcut to open the Task Manager window and click on More details to access the full view.
Step 2. In the Processes tab, click on the Memory header to sort from most to least RAM usage.
Step 3. Right-click the progress that takes up much RAM, and select End Task. Then repeat the same process for other tasks.
# 2. Reduce the Startup Programs
If there are many programs or apps running in the background, they may contribute to much cached memory. So, we recommend you reduce the startup programs. To clear memory cache Windows 10, open Task Manager, and then go to the Startup tab, right-click the program and select Disabled.
# 3. Disable Some Visual Effects
As you know, Windows 10 comes with lots of busy visual effects, which can take up much RAM. If you have a small RAM installed, these effects may affect your PC performance. To clear RAM cache, you can try reducing the visual effects.
Step 1. Press Win + E keys to open the File Explorer, and then right-click This PC entry and select Properties.
Step 2. Select About from the left window, and then scroll down the right sidebar and click on the Advanced system settings.
Step 3. Go to the Advanced tab and click on the Settings button under the Performance section.
Step 4. Tick the checkbox next to Adjust for the best performance to disable all the animated visual effects.
Tip: This operation will free up memory, but it limits your computer’s aesthetics significantly. So, you can also select Custom and choose some visual effects according to your preferences.
Step 5. Click on Apply and then on OK to save the change.
# 4. Clear Page File When Shutting Down
The system RAM will be cleared once you shut down the computer, but the page file is still stored on the hard drive. Clearing paging files can help clear memory cache Windows 10. Here you can clear the page file automatically clear when shutting down.
Step 1. Press Win + R keys to open the Run box, and then type regedit in it and hit Enter. Then click on Yes to open Registry Editor.
Step 2. Go to the following registry key via the left navigation bar:
HKEY_LOCAL_MACHINE/SYSTEM/CurrentControlSet/Control/Session Manager/ Memory Management
Step 3. With the Memory Management folder selected in the left panel, double click the ClearPageFileAtShutdown DWORD and set it Value data to 1, and click on OK.
# 5. Flush RAM Cache
There is a shortcut that can be used to flush the memory cache. If you don’t know how to do that, follow the steps below:
Step 1: Go to your desktop and right-click on any empty space.
Step 2: In the pop-up menu, select New > Shortcut.
Step 3. In the pop-up window, type %windir%system32rundll32.exe advapi32.dll,ProcessIdleTasks in the field and click on Next.
Step 4. Give a new name for the shortcut, such as Clear Memory Cache, and click on Finish. After that, you can double-click the shortcut at any time you want to flush the memory cache.
# 6. Check Your Device Driver
Sometimes outdated or corrupt device drivers can lead to many corrupt driver files, causing a memory leak. To avoid this problem, it’s important to keep your device driver updated. Here’s how to clear RAM cache Windows 10 by updating the device driver.
Step 1. Press the Win + R keys to open the Run dialog box, and then type devmgmt.msc and hit Enter to open Device Manager.
Step 2. Expand each category inside Device Manager and look for the driver marked with a yellow exclamation mark icon. It indicates there’s a driver issue.
Step 3. Right-click the device driver and select Update driver, and follow the on-screen instructions to install the latest version of the device driver.
# 7. Clear RAM Cache Using RamMap
You can also utilize a professional memory cleaner tool like RamMap to free up memory cache. Here’s a tutorial on how to clear memory cache Windows 10 using RamMap.
Step 1. Click here to download RamMap from the Microsoft Official website.
Step 2. Once downloaded, extract it on your computer and double click the executable file to run RamMap.
Step 3. In the main interface, select Empty from the top toolbar and click on Empty Standby list.
# 8. Add More RAM
Of course, the most effective way on how to clear memory on Windows 10 is to add more RAM. This solution can help fix the high memory usage fundamentally. If you have a tiny amount of RAM, we recommend you use this method.
There are 2 appliable options to add more RAM. The first option is to use the Windows built-feature ReadyBoost along with a USB, and the other is to upgrade your RAM to a larger one. To do so, you can refer to the following guides:
How to Use USB as RAM to Speed Up Your Windows (ReadyBoost)
How to Install RAM in Your PC — Here’s a Complete Guide
It so annoying that your computer is running slowly due to a lot of cached memory. What is cache memory? How to clear RAM cache Windows 10/11? Now, let’s start exploring the answers together with MiniTool.
What Is Cache Memory
When opening the Task Manager, you may find the cached memory. What is cache memory? It is a chip-based computer component that can make the data be retrieved from the computer’s memory more efficiently. It severs as temporary storage where a computer’s processor can retrieve data between RAM and CPU.
Sometimes, however, you may find that lots of cached memory pile up and slow down your computer. In this case, you need to free up RAM cache timely. How to clear RAM cache Windows 10? Let’s keep reading.
There are 8 applicable ways to clear memory cache Windows 10. You can try them in order.
# 1. Close the Hogging Tasks
The first and simplest solution is to close these memory-consuming processes. Here’s how to clear memory on Windows 10 by closing unwanted programs.
Step 1. Press Ctrl + Shift + Esc shortcut to open the Task Manager window and click on More details to access the full view.
Step 2. In the Processes tab, click on the Memory header to sort from most to least RAM usage.
Step 3. Right-click the progress that takes up much RAM, and select End Task. Then repeat the same process for other tasks.
# 2. Reduce the Startup Programs
If there are many programs or apps running in the background, they may contribute to much cached memory. So, we recommend you reduce the startup programs. To clear memory cache Windows 10, open Task Manager, and then go to the Startup tab, right-click the program and select Disabled.
# 3. Disable Some Visual Effects
As you know, Windows 10 comes with lots of busy visual effects, which can take up much RAM. If you have a small RAM installed, these effects may affect your PC performance. To clear RAM cache, you can try reducing the visual effects.
Step 1. Press Win + E keys to open the File Explorer, and then right-click This PC entry and select Properties.
Step 2. Select About from the left window, and then scroll down the right sidebar and click on the Advanced system settings.
Step 3. Go to the Advanced tab and click on the Settings button under the Performance section.
Step 4. Tick the checkbox next to Adjust for the best performance to disable all the animated visual effects.
Tip: This operation will free up memory, but it limits your computer’s aesthetics significantly. So, you can also select Custom and choose some visual effects according to your preferences.
Step 5. Click on Apply and then on OK to save the change.
# 4. Clear Page File When Shutting Down
The system RAM will be cleared once you shut down the computer, but the page file is still stored on the hard drive. Clearing paging files can help clear memory cache Windows 10. Here you can clear the page file automatically clear when shutting down.
Step 1. Press Win + R keys to open the Run box, and then type regedit in it and hit Enter. Then click on Yes to open Registry Editor.
Step 2. Go to the following registry key via the left navigation bar:
HKEY_LOCAL_MACHINE/SYSTEM/CurrentControlSet/Control/Session Manager/ Memory Management
Step 3. With the Memory Management folder selected in the left panel, double click the ClearPageFileAtShutdown DWORD and set it Value data to 1, and click on OK.
# 5. Flush RAM Cache
There is a shortcut that can be used to flush the memory cache. If you don’t know how to do that, follow the steps below:
Step 1: Go to your desktop and right-click on any empty space.
Step 2: In the pop-up menu, select New > Shortcut.
Step 3. In the pop-up window, type %windir%system32rundll32.exe advapi32.dll,ProcessIdleTasks in the field and click on Next.
Step 4. Give a new name for the shortcut, such as Clear Memory Cache, and click on Finish. After that, you can double-click the shortcut at any time you want to flush the memory cache.
# 6. Check Your Device Driver
Sometimes outdated or corrupt device drivers can lead to many corrupt driver files, causing a memory leak. To avoid this problem, it’s important to keep your device driver updated. Here’s how to clear RAM cache Windows 10 by updating the device driver.
Step 1. Press the Win + R keys to open the Run dialog box, and then type devmgmt.msc and hit Enter to open Device Manager.
Step 2. Expand each category inside Device Manager and look for the driver marked with a yellow exclamation mark icon. It indicates there’s a driver issue.
Step 3. Right-click the device driver and select Update driver, and follow the on-screen instructions to install the latest version of the device driver.
# 7. Clear RAM Cache Using RamMap
You can also utilize a professional memory cleaner tool like RamMap to free up memory cache. Here’s a tutorial on how to clear memory cache Windows 10 using RamMap.
Step 1. Click here to download RamMap from the Microsoft Official website.
Step 2. Once downloaded, extract it on your computer and double click the executable file to run RamMap.
Step 3. In the main interface, select Empty from the top toolbar and click on Empty Standby list.
# 8. Add More RAM
Of course, the most effective way on how to clear memory on Windows 10 is to add more RAM. This solution can help fix the high memory usage fundamentally. If you have a tiny amount of RAM, we recommend you use this method.
There are 2 appliable options to add more RAM. The first option is to use the Windows built-feature ReadyBoost along with a USB, and the other is to upgrade your RAM to a larger one. To do so, you can refer to the following guides:
How to Use USB as RAM to Speed Up Your Windows (ReadyBoost)
How to Install RAM in Your PC — Here’s a Complete Guide
Программы для оперативной памяти, очистка оперативной памяти, скачать тесты для оперативной памяти
Инструменты для оптимизации работы оперативной памяти.
Сортировать по:
Релевантности
Оценкам Загрузкам
MemTest
7.0
Очень популярная утилита для тестирования оперативной памяти компьютера.
Mz Ram Booster
4.1.0
Ускорьте работу Вашего компьютера, устраните утечки памяти, увеличьте свободный объём оперативной памяти.
Mem Reduct
3.4
Маленькая утилита для мониторинга и очистки оперативной памяти.
CleanMem
2.5.0
CleanMem — простая и удобная утилита, служащая для очистки и оптимизации оперативной памяти.
RAM Disk
4.3.3
Утилита ускорения доступа к часто используемым данным за счет создания в оперативной памяти виртуального RAM-диска.
FAST Defrag Freeware
2.3
Программа для автоматической очистки оперативной памяти от загруженных в неё, но неиспользуемых данных.
RAM Booster
6.13.24
Утилита, оптимизирующая работу оперативной памяти для повышения производительности в играх и серьезных программах.
WinUtilities Memory Optimizer
1.5
WinUtilities Memory Optimizer — программа, предназначенная для оптимизации использования оперативной памяти и улучшения показателей общей производительности компьютера.
FreeRAM XP Pro
1.52
FreeRAM XP Pro — программа, позволяющая проводить дефрагментацию и очистку оперативной памяти компьютера.
Memory Viewer
1.03
Небольшая бесплатная утилита, которая отображает информацию об оперативной памяти вашего компьютера.
SuperRam
7.3.7.2022
Программа оптимизирует оперативную память компьютера, занятую разными приложениями.
Cacheman
10.70.0.0
Утилита для ускорения работы компьютера путем оптимизации кеш-памяти, оперативной памяти и настройки параметров системы.
RAM Manager
7.1
RAM Manager 2008 – это программа, благодаря которой вы сможете значительно ускорить работу вашего компьютера путём мониторинга и дефрагментации его оперативной памяти.
VMMap
3.32
Программа поможет вам просмотреть загруженность оперативной памяти и скажет, сколько занимает та или иная программа.
MemTurbo
4.1.0-10-1
Приложение для оптимизации использования оперативной памяти и системного кэша.
Все файлы, с которыми работает операционная система на ПК или ноутбуке, включая системные данные, загружаются в оперативную память. Скорость доступа к ней чуть ли не в 1000 раз выше, чем к самому производительному жесткому диску, за счет чего Windows может практически мгновенно переключаться между разными задачами. Но оперативная память самостоятельно не очищается от остатков уже не используемых данных. Вместо этого они перемещаются в так называемый «кеш». И это становится причиной, из-за чего ОЗУ переполняется, после чего задействуется файл подкачки. Это и приводит к возникновению подтормаживаний в работе самой Windows, интерфейса, запускаемых программ. Рекомендуем скачать программы для очистки оперативной памяти компьютера бесплатно, их список ниже.
Как работают программы для очистки ОЗУ
Программы для очистки оперативной памяти с заданным периодом анализируют содержимое ОЗУ и удаляют оттуда невостребованные, неактуальные данные. Алгоритм ядра Windows тоже выполняет эту задачу, но практика показывает, что ОС справляется с ней не лучшим образом. И гораздо удобней и надежней для этого использовать сторонние приложения. Тем более, что среди них есть масса бесплатных.
Ещё очистка RAM-памяти позволяет оптимизировать и ускорить работу компьютера при запуске тяжеловесных программ или видеоигр. В некоторых случаях это высвобождает до 1000 мегабайт ОЗУ, а ещё уменьшает время загрузки данных примерно на 20 – 30%.
Скачать утилиты:
- Mem Reduct
- Memory Cleaner
- RamBooster
 Mem Reduct
Mem Reduct
Отличительная особенность Mem Reduct: данной программе не нужна установка. Она работает в portable-режиме, занимает всего 350 килобайт памяти. Соответственно, никаких изменений в реестр она не вносит, не интегрируется в Windows. Интерфейс на русском языке. После запуска и нажатия «Очистить» высвобождает до 25% ОЗУ, удаляя из неё:
- системный кэш (включая временные файлы шрифтов, изображений);
- простаивающие страницы памяти;
- модифицированные страницы памяти (для которых в ОЗУ есть обновленные копии);
- статистические данные журналов.
Исходный код Mem Reduct открыт, так что в утилите гарантированно отсутствуют вредоносные скрипты. Кстати, в Auslogics Boot Speed (одна из самых популярных платных программ для обслуживания ПК) очистка ОЗУ выполняется по тому же алгоритму, что и в Mem Reduct.
Ключевые преимущества данной программы перед аналогами:
- открытый исходный код;
- не требуется установка;
- утилита не вносит никаких изменений в реестр Windows;
- работает даже на Windows 2000 и Me (хотя официальная поддержка не заявлена).
Пример её использования для ускорения игр смотрите в видео-ролике:
| Версия | 3.3.5 |
| Разработчик | Henry++ |
| Windows | 10, 8, 7, Vista, XP |
| Лицензия | Бесплатная |
| Язык | Русский, Английский |
Скачать Mem Reduct
 Memory Cleaner
Memory Cleaner
Одна из самых старых и простых утилит для очистки оперативной памяти. В установленном виде занимает чуть более 1 мегабайта.
Основные возможности:
- высвобождение ОЗУ после достижения её заполненности на 60% и более (можно указать в настройках точный уровень);
- вывод данных о заполнении ОЗУ, объеме кэшированных данных, виртуальной памяти, файла подкачки;
- перезагрузка (сброс) всех пользовательских процессов;
- дефрагментация оперативной памяти.
Приложение оптимизировано для использования неопытными пользователями. Официального перевода на русский не предусмотрено, но интерфейс интуитивно понятен. По умолчанию программа добавляется в список автозагрузки, выполняет оптимизацию оперативной памяти в фоне. Главные её преимущества — это маленький вес и простой интерфейс. Первая версия Memory Cleaner была выпущена ещё в 2013 году, но и до нынешних пор она активно обновляется. Поддерживает все актуальные Windows, начиная с XP.
| Версия | 2.6.0 |
| Разработчик | Koshy John |
| Windows | 10, 8, 7, Vista, XP |
| Лицензия | Бесплатная |
| Язык | Английский |
Скачать Memory Cleaner
 RamBooster
RamBooster
Программа выпущена ещё в 2011 году, но используемые ею алгоритмы актуальны и для Windows 10 (поддержка серверных редакций ОС тоже предусмотрена). Интерфейс в минималистичном стиле, после запуска утилиты отображается иконка в трее, при наведении на которую показываются базовые сведения об использовании оперативной памяти.
Основной функционал:
- очистка ОЗУ по достижению заданного уровня её заполненности (выставляется в настройках при первом запуске утилиты);
- расширенное меню перезагрузки Windows (например, можно выполнить перезагрузку с полной очисткой данных из файла подкачки);
- всплывающие уведомления о заполнении оперативной памяти до указанного в настройках уровня;
- дефрагментация ОЗУ в фоновом режиме.
Отличительная особенность RamBooster — поддержка автоматической оптимизации оперативной памяти. Параметры выставляются исходя из общего количества ОЗУ, установленной в ПК или ноутбуке, а также размера файла подкачки, свободного пространства на жестком диске. Постоянный автоматический режим и рекомендуется использовать в большинстве случаев.
Программа также поддерживает автозагрузку при запуске Windows на ПК, причем работает она ещё до активации системных процессов (то есть оптимизирует ОЗУ ещё на этапе загрузки операционной системы).
Русский язык не поддерживается, но это и не нужно для выполнения первоначальной настройки RamBooster.
| Версия | 2.0 |
| Разработчик | J Pajula |
| Виндовс | 10, 8, 7, Vista, XP |
| Лицензия | Бесплатная |
| Язык | Английский |
Скачать RamBooster
Итого, какую именно выбрать программу для обслуживания своего ПК — решать только пользователю. Но пользоваться утилитами для чистки RAM однозначно стоит, особенно в тех случаях, когда в компьютере установлено до 4 гигабайт ОЗУ, чего не хватает даже на нормальную работу ОС с запущенным браузером. Или когда в ПК установлен только SSD-накопитель, для которых не рекомендуется включать файл подкачки.
Перейти к контенту
В кэш оперативной памяти на Windows 10 попадают свернутые программы, что помогает быстро открывать софт, без перезапуска. Некоторое ПО остается в кэше даже после закрытия, что влияет на скорость работы ПК или ноутбука. Избавляются от задержавшихся программ с помощью системных инструментов или дополнительных утилит.
Встроенные инструменты
Не требуется скачивать дополнительный софт и доступны всем пользователям оригинальной ОС.
Перезагрузите ПК
Оперативная память энергоэффективная, поэтому из нее пропадают все данные при отключении питания.
ПК с SSD загружается на 10-20 секунд быстрее, чем конфигурация на HDD — скорость зависит от установленного железа.
Используем команду в «Выполнить»
Активация утилиты для очистки кэша на Виндовс 10:
- Одновременно нажмите клавиши «Win+R». Появится окно «Выполнить».
- В строку «Открыть» задайте:
- C:\windowssystem32rundllexe для 32-разрядной версии ОС
- C:\windowsSysWOW64rundll32.exe для 64-разрядной
- Без системных уведомлений или всплывающих окон ОЗУ очистится.
Диспетчер задач
Второй способ избавиться от нагрузки на память:
- Одновременно нажмите «Ctrl+Alt+Del» и выберите в списке «Диспетчер задач».
- Выделите активный софт левой кнопкой мыши, нажмите «Снять задачу».
- Больше информации скрывается за «Подробнее» снизу.
- Оставшуюся в кэше программу находят во вкладке «Приложения» или «Фоновые процессы». Отключают их аналогичным образом.
В «Диспетчере задач» отображают текущую нагрузку на центральный процессор, память, графическое ядро, интернет и жесткий диск.
Сторонние утилиты
Сюда относится софт, который не нужно устанавливать на компьютер — он включается после запуска исполнительного файла.
RAMMap
Утилита разработана компаний Microsoft и доступна на официальном сайте компании. Как это работает:
- Загрузите софт на компьютер. Распакуйте его в любую папку, воспользовавшись архиватором с поддержкой .zip.
- Запустите исполнительный файл: первая версия 32-разрядная, вторая 64-разрядная.
- Откроется окно программы. Разверните вкладку «Empty». Среди функций выберите «Empty Standby List».
Аналогичный функционал реализован в утилите ATM от TMurgent Technologies. После запуска пользователю остается последовательно нажать «Flush Cashe WS» и «Flush All Standby».
Заключение
Очистить кэш оперативной памяти на Windows 10 можно с помощью встроенных инструментов или загружаемых утилит. Первый вариант работает не хуже второго и не требует использовать дополнительный софт.
Содержание
- 3 бесплатные программы для очистки оперативной памяти
- Как работают программы для очистки ОЗУ
- Скачать утилиты:
- Mem Reduct
- Memory Cleaner
- RamBooster
- Программы для очистки Windows 10/11 от мусора: 5 лучших программ на русском
- Advanced SystemCare 👍
- Wise Care
- CCleaner
- Reg Organizer
- JetClean
- Лучшие программы для освобождения и оптимизации оперативной памяти в Windows
- Высокое потребление оперативной памяти, проблема, с которой приходится сталкиваться ежедневно
- Свободное ОЗУ из функций Windows
- Программы для освобождения оперативной памяти на ПК с Windows
- Автор: Soft FreeRAM
- RAMMap
- AVG TuneUp
- CleanMem
- Razer Cortex
- Wise Memory Optimizer
- Ashampoo WinOptimizer
- ТОП 10 программ для чистки компьютера
- Ускоритель компьютера
- Advanced System Care
- CCleaner
- Advanced System Optimizer
- Auslogics BoostSpeed
- Glary Utilities
- Clean Master
- EasyCleaner
- Wise Registry Cleaner
- Telamon Cleaner
- Выводы
3 бесплатные программы для очистки оперативной памяти
Все файлы, с которыми работает операционная система на ПК или ноутбуке, включая системные данные, загружаются в оперативную память. Скорость доступа к ней чуть ли не в 1000 раз выше, чем к самому производительному жесткому диску, за счет чего Windows может практически мгновенно переключаться между разными задачами. Но оперативная память самостоятельно не очищается от остатков уже не используемых данных. Вместо этого они перемещаются в так называемый «кеш». И это становится причиной, из-за чего ОЗУ переполняется, после чего задействуется файл подкачки. Это и приводит к возникновению подтормаживаний в работе самой Windows, интерфейса, запускаемых программ. Рекомендуем скачать программы для очистки оперативной памяти компьютера бесплатно, их список ниже.
Как работают программы для очистки ОЗУ
Программы для очистки оперативной памяти с заданным периодом анализируют содержимое ОЗУ и удаляют оттуда невостребованные, неактуальные данные. Алгоритм ядра Windows тоже выполняет эту задачу, но практика показывает, что ОС справляется с ней не лучшим образом. И гораздо удобней и надежней для этого использовать сторонние приложения. Тем более, что среди них есть масса бесплатных.
Ещё очистка RAM-памяти позволяет оптимизировать и ускорить работу компьютера при запуске тяжеловесных программ или видеоигр. В некоторых случаях это высвобождает до 1000 мегабайт ОЗУ, а ещё уменьшает время загрузки данных примерно на 20 – 30%.
Скачать утилиты:
 Mem Reduct
Mem Reduct
Отличительная особенность Mem Reduct: данной программе не нужна установка. Она работает в portable-режиме, занимает всего 350 килобайт памяти. Соответственно, никаких изменений в реестр она не вносит, не интегрируется в Windows. Интерфейс на русском языке. После запуска и нажатия «Очистить» высвобождает до 25% ОЗУ, удаляя из неё:
Исходный код Mem Reduct открыт, так что в утилите гарантированно отсутствуют вредоносные скрипты. Кстати, в Auslogics Boot Speed (одна из самых популярных платных программ для обслуживания ПК) очистка ОЗУ выполняется по тому же алгоритму, что и в Mem Reduct.
Ключевые преимущества данной программы перед аналогами:
Пример её использования для ускорения игр смотрите в видео-ролике:
 Memory Cleaner
Memory Cleaner
Одна из самых старых и простых утилит для очистки оперативной памяти. В установленном виде занимает чуть более 1 мегабайта.
Основные возможности:
Приложение оптимизировано для использования неопытными пользователями. Официального перевода на русский не предусмотрено, но интерфейс интуитивно понятен. По умолчанию программа добавляется в список автозагрузки, выполняет оптимизацию оперативной памяти в фоне. Главные её преимущества — это маленький вес и простой интерфейс. Первая версия Memory Cleaner была выпущена ещё в 2013 году, но и до нынешних пор она активно обновляется. Поддерживает все актуальные Windows, начиная с XP.
| Версия | 2.6.0 |
| Разработчик | Koshy John |
| Windows | 10, 8, 7, Vista, XP |
| Лицензия | Бесплатная |
| Язык | Английский |
 RamBooster
RamBooster
Программа выпущена ещё в 2011 году, но используемые ею алгоритмы актуальны и для Windows 10 (поддержка серверных редакций ОС тоже предусмотрена). Интерфейс в минималистичном стиле, после запуска утилиты отображается иконка в трее, при наведении на которую показываются базовые сведения об использовании оперативной памяти.
Основной функционал:
Отличительная особенность RamBooster — поддержка автоматической оптимизации оперативной памяти. Параметры выставляются исходя из общего количества ОЗУ, установленной в ПК или ноутбуке, а также размера файла подкачки, свободного пространства на жестком диске. Постоянный автоматический режим и рекомендуется использовать в большинстве случаев.
Программа также поддерживает автозагрузку при запуске Windows на ПК, причем работает она ещё до активации системных процессов (то есть оптимизирует ОЗУ ещё на этапе загрузки операционной системы).
Русский язык не поддерживается, но это и не нужно для выполнения первоначальной настройки RamBooster.
| Версия | 2.0 |
| Разработчик | J Pajula |
| Виндовс | 10, 8, 7, Vista, XP |
| Лицензия | Бесплатная |
| Язык | Английский |
Итого, какую именно выбрать программу для обслуживания своего ПК — решать только пользователю. Но пользоваться утилитами для чистки RAM однозначно стоит, особенно в тех случаях, когда в компьютере установлено до 4 гигабайт ОЗУ, чего не хватает даже на нормальную работу ОС с запущенным браузером. Или когда в ПК установлен только SSD-накопитель, для которых не рекомендуется включать файл подкачки.
1 Комментарий
Источник
Программы для очистки Windows 10/11 от мусора: 5 лучших программ на русском
Почему Windows всегда работает с разной скоростью? Вопрос, наверное, риторический.
Когда только установишь систему — она будто «летает»: загружается быстро, папки открываются сразу (без промедления), ничего не зависает — всё работает так, как и должно быть!
Но проходит неделя-другая, месяц, и Windows как будто подменили: появляются, лаги, подвисания, даже вкладки в браузере притормаживают. Что со всем этим делать? 👀
Происходит подобное из-за того, что в системе начинает накапливаться «мусор»: неверные и ошибочные записи в реестре, оставшиеся временные файлы, кэш в браузере, пустые папки, ярлыки, ведущие в «никуда» и т.д. Всё это, создает нагрузку на ОС, и из-за этого снижается производительность.
В этой статье хочу привести несколько толковых программ для чистки авгиевых конюшен Windows от мусора, чтобы ПК/ноутбук работал по шустрее (все программы совместимы с Windows 10/11 и поддерживают русский на 100%!).
Advanced SystemCare 👍
Сколько людей — столько и мнений.
А вот я считаю, что Advanced SystemCare — это одна из лучших программ для оптимизации и чистки Windows от разного рода мусора (который я перечислил выше в статье).
Причем, что особо радует, программу не изобилует какими-то сложными настойками, разработчики сделали так, чтобы любому пользователю было просто и легко в ней разобраться, и быстро очистить свой ПК.
Итак, при первом запуске программа автоматически предложит вам проверить состояние своего ПК (см. пример на скриншоте ниже). Требуется всего лишь нажать одну кнопку — ПУСК! 👇
SystemCare — главное окно
Примечание: забегая вперед, скажу, что потом SystemCare будет следить за состояние вашей Windows, предупреждать о потенциально-опасном софте, об изменении стартовой страницы в браузере и автозагрузки, и т.д.
А кроме этого, напоминать о необходимости своевременной очистки и оптимизации ОС Windows. В общем, возьмет полный контроль за состоянием вашей системы. 👌
На моем ноутбуке, кстати говоря, было найдено порядка 65 тыс. проблем. Причем, мусорных файлов аж на 10 ГБ, что достаточно существенно.
Кстати, программа достаточно въедливо сканирует систему, проверяет:
Найденные проблемы после сканирования в System Care (10,6 ГБ Мусора!)
Если после очистки системы вы все так же недовольны ее отзывчивостью, в SystemCare есть специальная вкладка ускорения, которая позволит сделать еще более производительнее вашу систему.
Ваш компьютер не работает с макс. производительностью // Вкладка «ускорение» System Care
В общем, рекомендую к использованию на постоянной основе. Пожалуй, единственный минус, программа платная и для разблокирования всех опций — потребует покупки лицензии. Но бесплатная версия так же весьма и весьма неплохо вычистит вашу ОС.
Wise Care
Интерфейс утилиты до безумия прост — сверху окна представлено несколько вкладок: быстрая очистка, глубокая очистка, очистка системы, дефрагментация.
От пользователя требуется всего лишь нажать одну кнопку — «Сканировать» (в программе уже заданные все необходимые предустановки на оптимальную чистку ОС).
Wise Care — проверяем диск
По сравнению с CCleaner и SystemCare (которые нашли около 10-15 ГБ мусора) — Wise Disk Cleaner нашел почти 40 ГБ мусорных файлов! Есть с чем сравнить!
Ну и еще одно — Wise Care может дефрагментировать жесткий диск, что еще лучше скажется на производительности системы. Кстати, дефрагментацию рекомендуется делать после полной очистки системы.
Если вам нужен хороший чистильщик диска — то лучше программы не найти. В функциональности, конечно, программа проигрывает таким аналогам, как SystemCare или CCleaner.
CCleaner
Некогда была одной из самых популярных утилит для очистки мусора из ОС Windows. Утилита достаточно «въедливо» проверяет вашу Windows на: временные файлы интернета, файлы в корзине, старых и ненужных файлов от Firefox, Opera, Media Player, eMule, Kazaa и пр. приложений.
Поиск проблем в реестре CCleaner
Кроме того, в CCleaner есть несколько довольно нужных функций:
Дополнительные возможности в CCleaner
В общем-то, программа по праву считается одной из лучших для чистки системы от ненужного «хлама». Рекомендую к использованию!
Reg Organizer
В отличие от других программ, представленных в этом обзоре, Reg Organizer — это более многофункциональный пакет утилит в одном флаконе! Содержит все самое необходимое для оптимизации ОС, ее точечной настройки и чистки.
После запуска программы, Reg Organizer проведет экспресс-проверку вашей системы на выявление проблем: с реестром, с ненужными файлами на диске, с автозапуском Windows, проведет анализ вашего интернет-соединения (можно ли его ускорить) и пр.
В общем-то, несмотря на первоначальном позиционировании программы на опытного пользователя, сейчас, современную версию пакета — может использовать даже совсем начинающий.
Reg Organizer: главное окно программы // экспресс-проверка системы
Основные функции пакета Reg Organizer:
Кстати, отдельно хочу выделить в этом обзоре функцию чистки диска (прим.: т.к. ключевой посыл этой статьи) : программа проверит старые файлы драйверов, временные папки в Windows, отчеты о сбоях и ошибках программ, эскизы проводника, отчеты об ошибках и т.д.
JetClean
Несмотря на слишком «простой» вид и дизайн этой утилиты, JetClean является достаточно мощной программы для удаление разнообразного «мусора» из Windows: ошибочных записей в системном реестре, «хвостов» от программ, историю в браузерах и т.д.
Основные возможности JetClean:
Инструменты в JetClean
Таким образом, один раз настроив утилиту — можно вообще забыть о чистке Windows и работать всегда в «свежей» быстрой ОС!
Настройки в JetClran
В целом, JetClean заслуживает достаточно высокой оценки и рекомендации к использованию. Кстати, программа поддерживает русский язык в полном объеме, совместима на 100% с ОС Windows 7, 8, 8.1, 10.
Доклад окончен, благодарю за внимание.
Чем, кстати, Вы чистите «Авгиевы конюшни» Windows?
Источник
Лучшие программы для освобождения и оптимизации оперативной памяти в Windows
На самом деле это одна из самых сложных проблем, с которыми сталкиваются как нынешние пользователи, так и разработчики приложений. В частности, мы имеем в виду высокое потребление ресурсов, которое определенные программы делают из ПК, что влияет на производительность всего остального. Конечно, если мы загружаем определенное программное обеспечение, которое само по себе потребляет значительную часть ОЗУ или CPU / ЦЕНТРАЛЬНЫЙ ПРОЦЕССОР нашего оборудования, это серьезная проблема.
Высокое потребление оперативной памяти, проблема, с которой приходится сталкиваться ежедневно
Кроме того, в этих же строках мы поговорим конкретно о некоторых из этих решений, чтобы вы могли попробовать те, которые наиболее интересны или полезны для вас. Как мы уже упоминали, они могут даже становиться очень важные элементы в старом или ограниченном оборудовании.
Свободное ОЗУ из функций Windows
Такой же Windows 10 предлагает нам полезные функции, которые позволяют нам, с первого взгляда, наблюдать Потребление оперативной памяти в режиме реального времени открытых приложений. Это то, что мы можем сделать из диспетчера системных задач. Мы получаем к нему доступ, используя Ctrl + Shift + Esc сочетание клавиш и посмотрите на запущенные процессы на вкладке Процессы.
Программы для освобождения оперативной памяти на ПК с Windows
Автор: Soft FreeRAM
Мы собираемся начать этот выбор, о котором мы говорим, с программой BySoft FreeRAM. Это решение, которое вы можете скачать с официального сайта и это поможет нам в этих задачах. В частности, приложение отвечает за сохранение ОЗУ наших компьютеров без файлов, которые мы не используем. Таким образом, ПК в целом будет работать намного лучше, так же, как и с остальными загруженными приложениями.
Что он делает внутри, так это разумно освобождает пространство памяти, удаляя из него те программы, которые не работают в данный момент. В то же время это устраняет те, которые дают сбои оборудования. На самом деле и благодаря интерфейс пользователя То, что он предлагает, это справедливо даже для неопытных людей в этих гонках.
RAMMap
На один взгляд и графически мы увидим запущенные программы, которые потребляют больше всего в это время. Но не только это, но и показывает нам потребление каждой из учетных записей пользователей, зарегистрированных в системе. Зная все это, что, несомненно, будет очень полезно для нас, мы теперь можем начать расставлять приоритеты одних процессов над другими, закрывать то, что нам не интересно, и т. Д.
AVG TuneUp
В этом случае мы будем говорить о полном комплекте оптимизации Windows, но который также поможет нам освободить оперативную память в системе. Это происходит главным образом потому, что его разработчики реализуют функциональность, которая обнаруживает программы, которые потребляют больше памяти.
CleanMem
Но если мы хотим сосредоточиться именно на программах по освобождению оперативной памяти, это еще одно хорошее решение, которое мы можем получить прямо сейчас. Это приложение называется CleanMem программное обеспечение, которое обслуживает нас в течение нескольких лет. Мы специально ссылаемся на решение, которое запускается автоматически каждые 15 минут для оптимизации использования оперативной памяти в компьютере.
Razer Cortex
В продолжение этих программ для освобождения оперативной памяти мы поговорим о Razer Кора альтернатива, которую можно считать похожей на упомянутый игровой режим Windows. Но, конечно, как легко представить, это решение помогает оптимизировать использование памяти при игре, но разработано сторонними разработчиками. Поэтому это приложение, разработанное специально для геймеров ПК.
Поскольку они требуют максимального использования оперативной памяти, Функции включенный здесь будет большой помощью для всего этого. Благодаря этому мы достигаем того, что внутренне приложение распределяет максимальный возможное ОЗУ к самой игре, извлекая ее из программ, которые ей не нужны в то время. Скажите, что это предложение, которое вы можете скачать с эту ссылку попробовать это из первых рук.
Wise Memory Optimizer
Еще одна альтернатива в виде программ для освобождения оперативной памяти в Windows Мудрый Оптимизатор Памяти. Для начала мы скажем вам, что в этом случае мы имеем в виду программу, которая отвечает за автоматическое освобождение памяти. В частности, он освобождает ту оперативную память, которую считает ненужной для других работающих программ.
Ashampoo WinOptimizer
И мы собираемся покончить с этими программами, чтобы оптимизировать оперативную память вашего компьютера, с другим чуть более общим предложением. Это Ashampoo WinOptimizer решение, которое существует уже несколько лет, чтобы помочь нам повысить производительность компьютеров под управлением Windows. Скажите, что это программа, которую вы можете скачать с эту ссылку и что среди множества его вариантов у нас есть один, чтобы освободить оперативную память.
Таким образом и от его привлекательной интерфейс пользователя мы сможем управлять службами и процессами, которые в настоящее время работает под управлением Windows. Это, как легко представить, поможет нам освободить ненужную оперативную память и использовать ее там, где она действительно необходима.
Источник
ТОП 10 программ для чистки компьютера
Со временем даже самый мощный компьютер начинает работать медленнее. Многочисленный софт и кэш браузеров отрицательно сказываются на производительности и могут стать причиной сбоев. Если скорость ПК стремительно упала, нужно избавить его от накопившегося мусора. В данном топе мы рассмотрим, какая программа для очистки компьютера поможет лучше справиться с проблемой.
Скачайте лучшую программу для чистки компьютера
Ускоритель компьютера
Ускоритель Компьютера помогает решить многочисленные проблемы вашего устройства. Это средство для оптимизации работает со всеми версиями операционной системы, в том числе Windows 10. Все опции логично рассортированы, доступна техническая поддержка и обучение, так что при использовании этого софта не возникнет никаких проблем. ПО проводит глубокую проверку, исправляет ошибочные записи реестра и помогает избавиться от лишних пунктов в автозапуске. Кроме этого, доступны поиск и удаление дублей, мониторинг в реальном времени, восстановление системы и защита приватности. При желании можно настроить планировщик.
Интерфейс Ускорителя Компьютера
Advanced System Care
Advanced System Care от фирмы iObit предлагает целый набор функций для оптимизации вашего устройства. Это ПО не только очищает жесткие диски от накопившегося мусора, но также защищает ваши данные в интернете, отслеживает шпионские программы, отключает энергозатратные приложения. Также с его помощью можно отслеживать наличие ненужных плагинов и тулбаров в браузерах.
Интерфейс Advanced System Care
CCleaner
CCleaner – одна из самых мощных программ для очистки жесткого диска от мусора. После установки софт внедряется в автозагрузку ПК и следит за здоровьем ноутбука, периодически напоминая о необходимости чистки. В ПО включен режим автоматической и ручной проверки. Также в функции входит удаление кэша из браузеров, исправление ошибок реестра и подчистка мусора после деинсталляции.
Advanced System Optimizer
Advanced System Optimizer – это комбинация твикеров, оптимизаторов, усилителей, средств защиты конфиденциальности, органайзеров и других инструментов, которые помогут вашему ПК работать более быстро. Действия, включенные в приложение, исполняются в фоновом режиме, чтобы эффективно управлять производительностью системы. ПО умеет очищать диски и реестр, защищать вашу конфиденциальность, проводить резервное копирование и повышает производительность ноутбука. Модуль интеллектуального сканирования самостоятельно подбирает оптимальные настройки.
Интерфейс Advanced System Optimizer
Auslogics BoostSpeed
Auslogics BoostSpeed позволяет изменять настройки и службы Windows для повышения производительности системы. Он помогает увеличить скорость запуска и завершения работы, отключить автозагрузку компакт-дисков и нежелательные отчеты об ошибках. С его помощью можно отслеживать и устанавливать обновления, настраивать автозапуск, отключать расширения браузеров и проводить дефрагментацию диска.
Интерфейс Auslogics BoostSpeed
Glary Utilities
Glary Utilities – программа для чистки компьютера и ускорения его работы. Встроенные инструменты помогают находить и исправлять ошибки, анализируют загрузку устройства. Присутствует режим автоматической фиксации проблем одним кликом. Интерфейс устроен таким образом, что все необходимые действия можно быстро найти и применить. Кроме функций защиты, очистки и оптимизации присутствует также возможность резервного копирования и реанимирования системы.
Интерфейс Glary Utilities
Clean Master
Clean Master – это инструмент очистки ПК от ненужных файлов и системный оптимизатор. Это средство удаляет недействительные, временные и кэш-файлы, которые замедляют работу устройства. Приложение помогает устранять ненужный софт, отключать энергозатратные функции и стирает программный мусор, остающийся после деинсталляции. Программа Clean Master имеет интуитивно понятный интерфейс и включает в себя автоматическую чистку жестких дисков одним щелчком мыши. Бесплатная версия обладает базовым набором опций, таких, как ускоритель загрузки и защита конфиденциальности. Премиум вариант также содержит функции удаления дубликатов, создание бэкапов и восстановление.
Интерфейс Clean Master
EasyCleaner
EasyCleaner – многофункциональное программное обеспечение для ускорения системы, которое очищает реестр Windows от ошибочных и устаревших записей. Также в приложение включены инструментами оптимизации, которые могут повысить производительность вашего ПК. EasyCleaner позволяет стирать временные файлы, резервные копии, дубликаты и прочее. Он ищет и удаляет недействительные записи в реестре, тем самым повышая скорость работы на 20%. Вы можете исправлять ошибочные пункты по одному или в пакетном режиме и делать резервные копии. Также софт позволяет проводить дефрагментацию диска, стирает кэш и находит битые и неиспользуемые ярлыки на рабочем столе.
Wise Registry Cleaner
Wise Registry Cleaner – небольшая, но функциональная программа для работы с реестром Windows. Умеет проводить поиск ошибок в режиме глубокого и быстрого сканирования, а также по определенным папкам и категориям. Кроме этого, ее можно использовать для отслеживания стабильности и оптимизации устройства в целом. Среди функций есть ускорение загрузки и выключения ПК, а также настройка параметров сети. Можно запланировать регулярную автоматическую очистку.
Интерфейс Wise Registry Cleaner
Telamon Cleaner
Telamon Cleaner – быстрое и удобное средство для обнаружения проблем на вашем ПК. Предоставляет широкий спектр возможностей, от простой очистки до поиска и обезвреживания вирусов. Включает в себя такие полезные действия, как отслеживание и отключение уведомлений с сайтов, сканирование реестра на ошибочные и устаревшие пункты, управление автозагрузкой. В том числе помогает полностью очистить корзину и найти громоздкие неиспользуемые файлы на жестком диске.
Интерфейс Telamon Cleaner
Выводы
Оптимальная программа очистки компьютера от мусора должна включать набор продвинутых инструментов и понятное управление. Если вам нужен пакет расширенных возможностей, но вы не хотите осваивать перегруженные ПО, советуем скачать Ускоритель Компьютера. Этот софт предлагает целый набор инструментов для системной оптимизации и при этом прост в освоении. Ускоряйте загрузку, удаляйте ненужные файлы, разгружайте жесткий диск, и все это за считанные минуты!
Источник

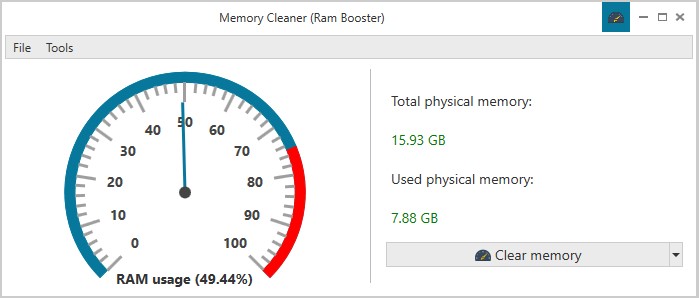
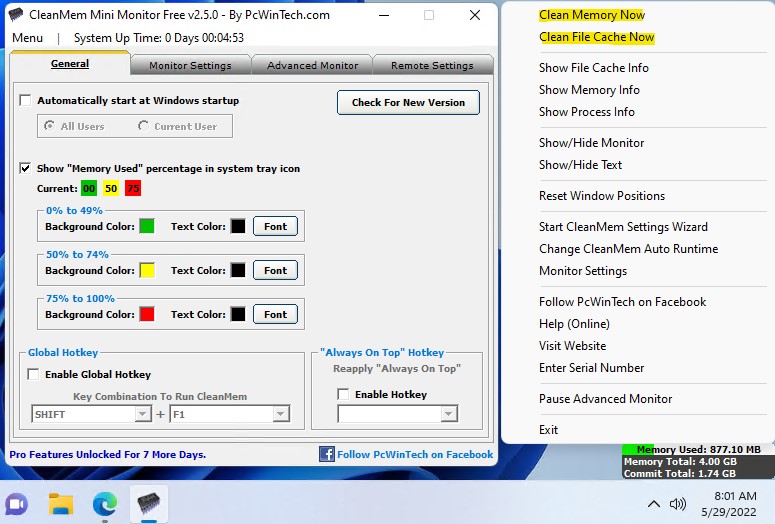
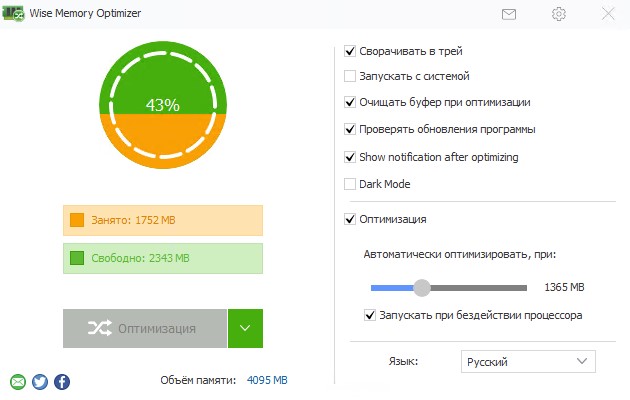
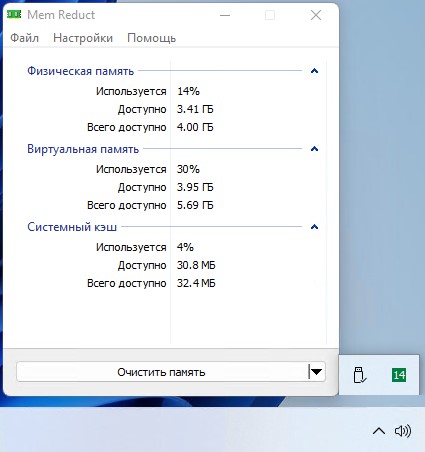
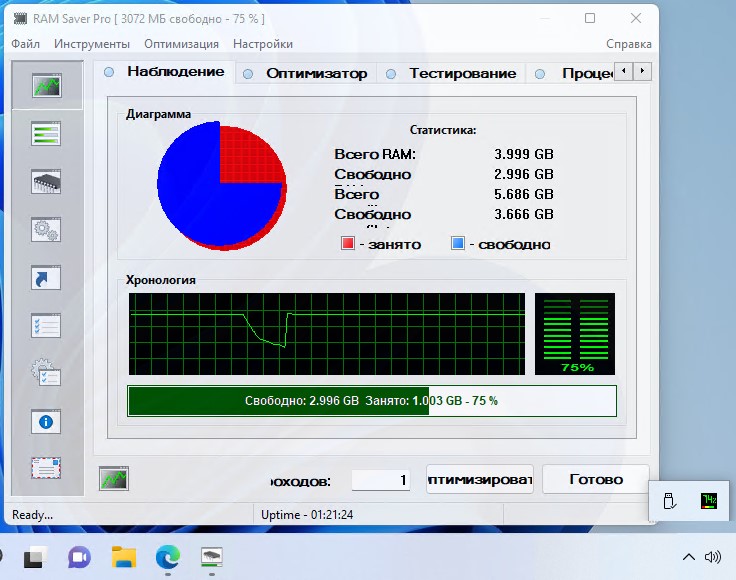
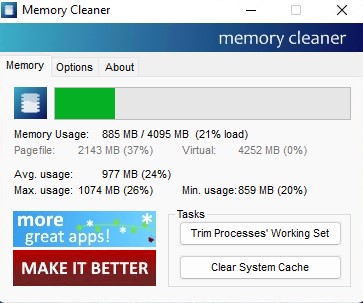

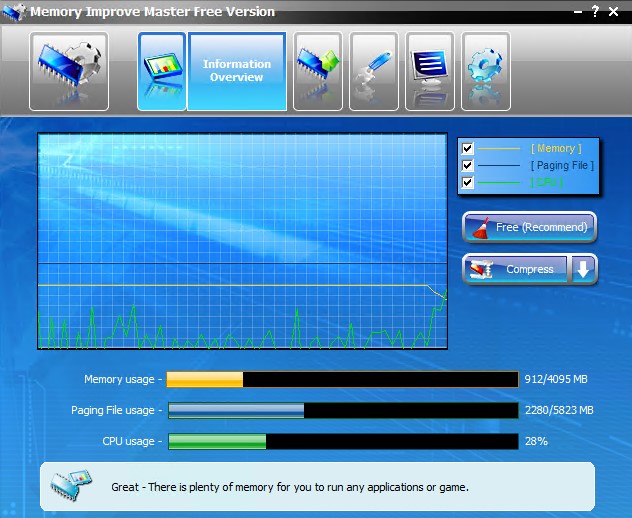
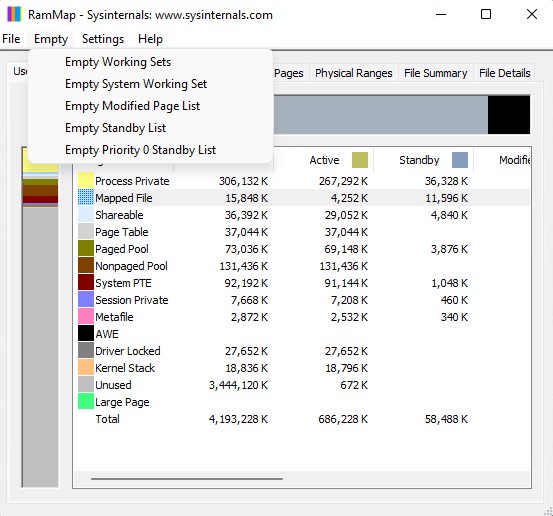
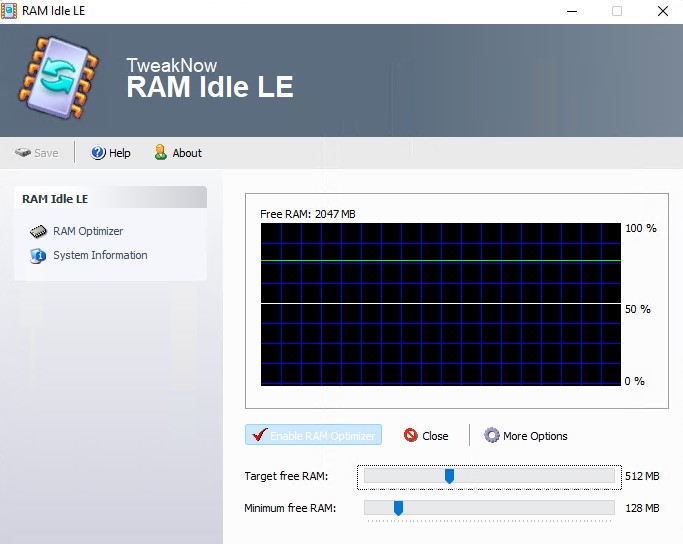



























 Mem Reduct
Mem Reduct
 Memory Cleaner
Memory Cleaner
 RamBooster
RamBooster