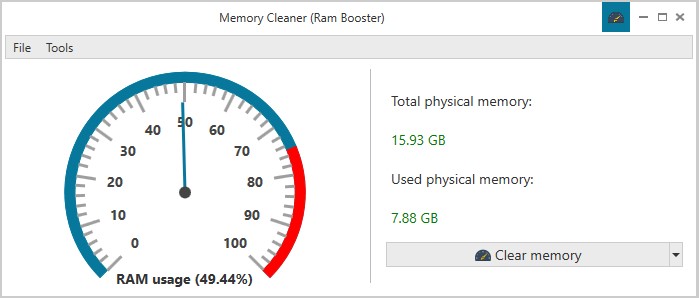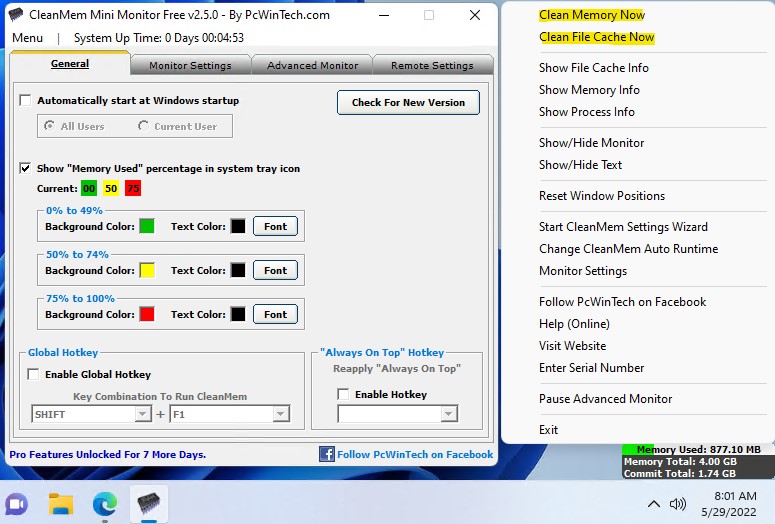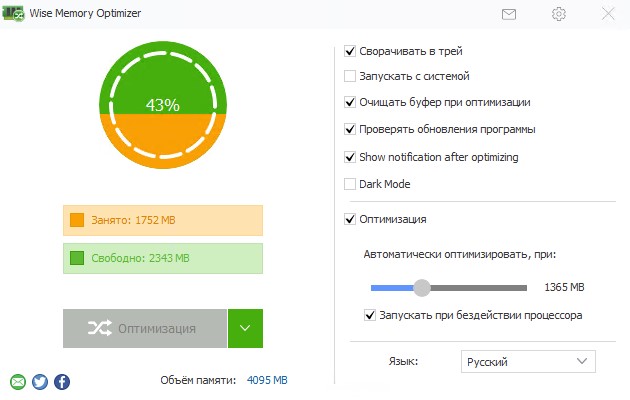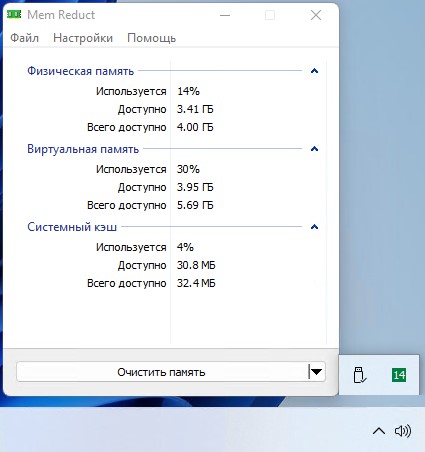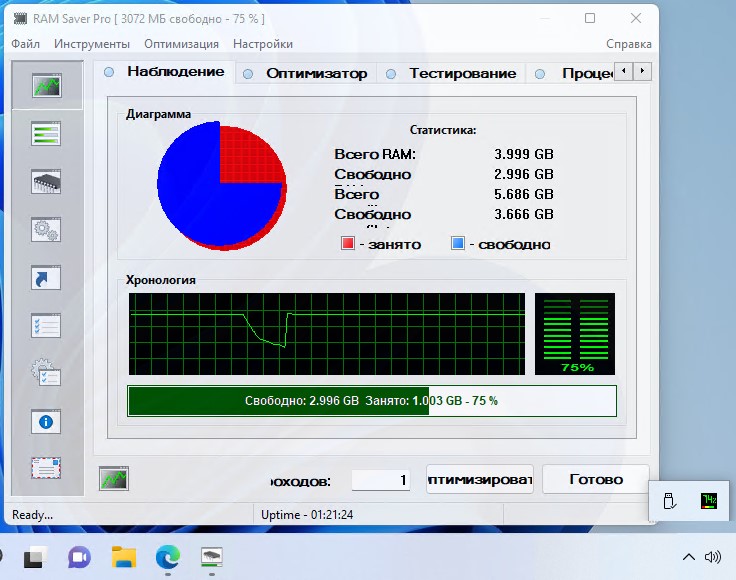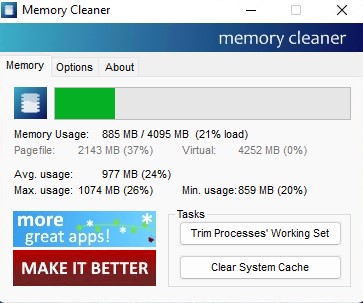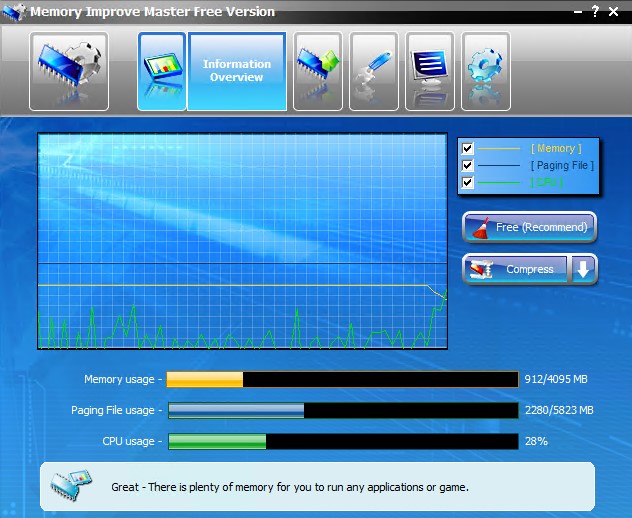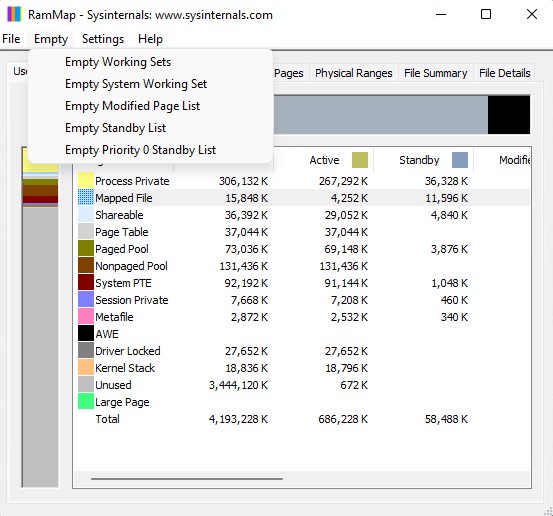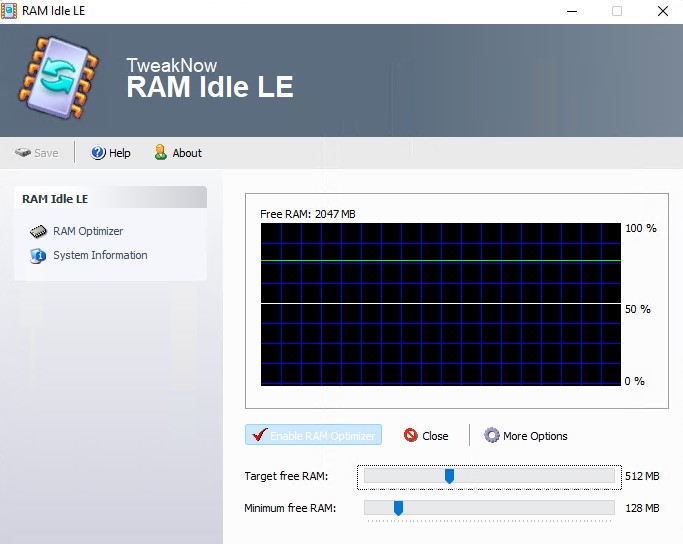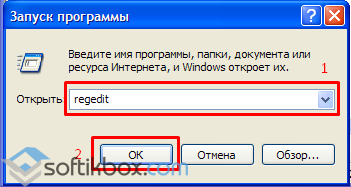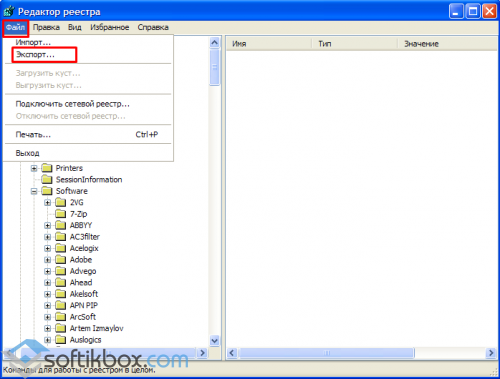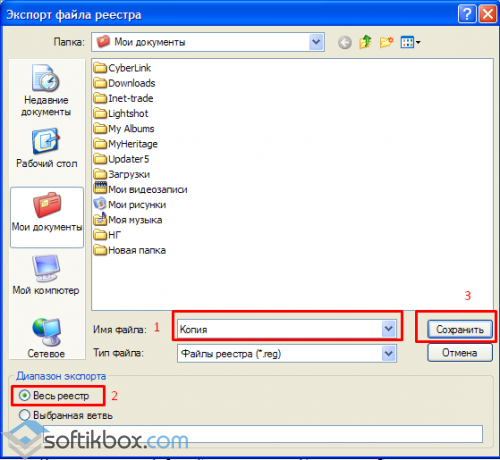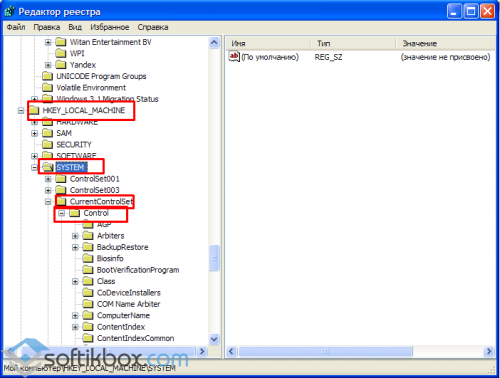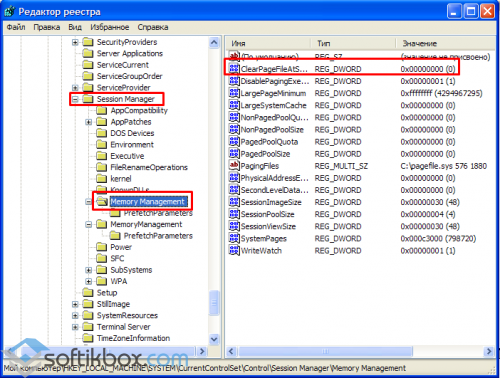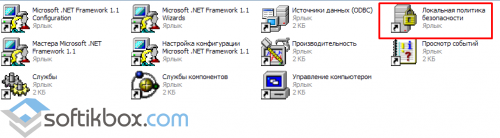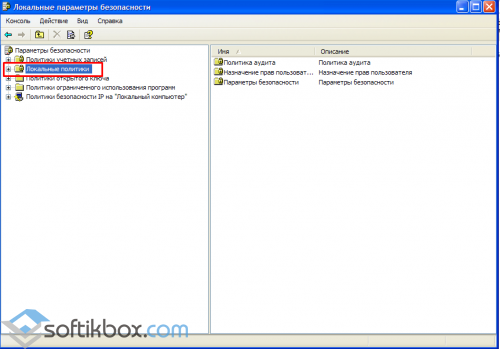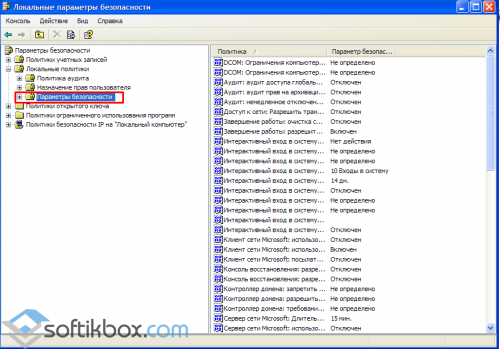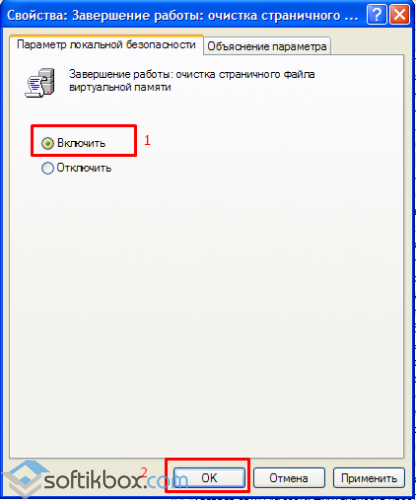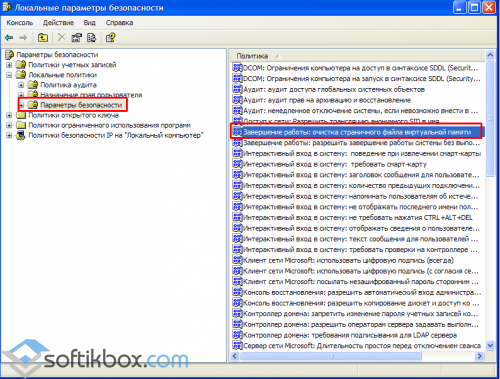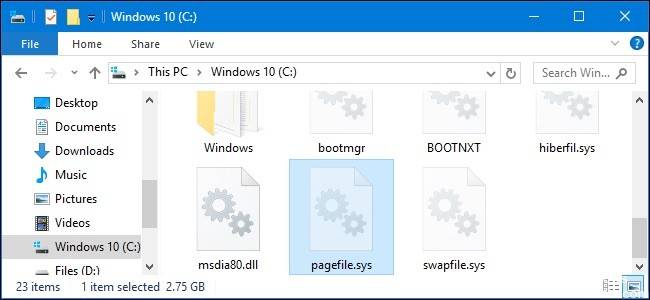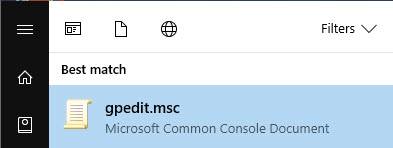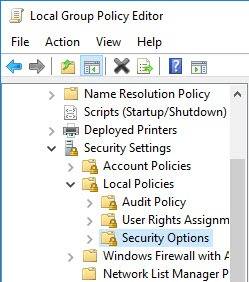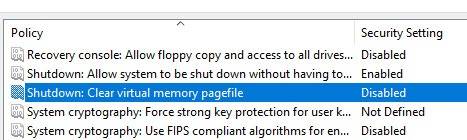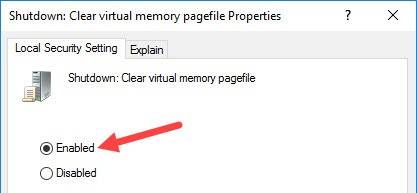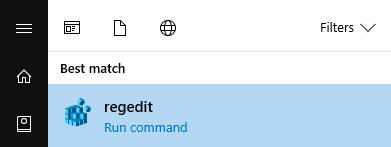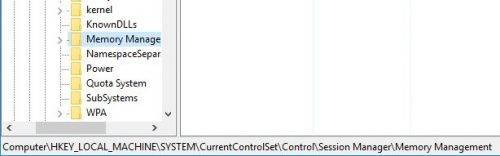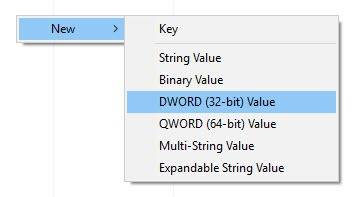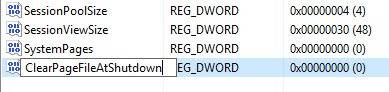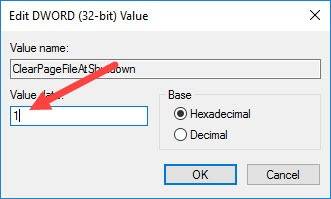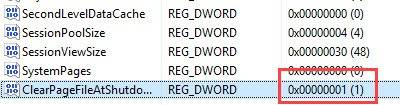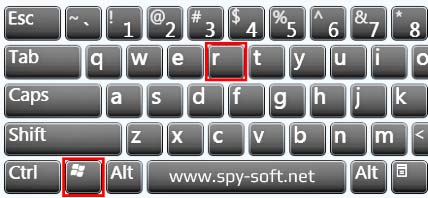Перейти к контенту
Виртуальная память хранит личные данные пользователей, а ее избыток приводит к сбоям в работе ОС, программ или игр. Единственный способ, как очистить виртуальную память на Виндовс — воспользоваться встроенными инструментами системы.
Работа с редактором реестра
У кого установлена Домашняя версия ОС, могут почистить виртуальную память через редактор реестра или вовсе запретить ее запись:
- Снова вызовите «Выполнить», воспользовавшись комбинацией «Win+R». Введите в поисковую строку regedit, щелкните по «Enter».
- В подразделах размещенных слева проследуйте по пути «HKEY_LOCAL_MACHINE» – «SYSTEM» – «CurrentControlSet» – «Control» – «Session Manager» – «Memory Management».
- Тапнув по последней директиве, перейдите в окно справа и откройте файл «ClearPageGagingExecutive». В строке значения измените 0 на 1 и щелкните по «ОК».
- Чтобы избавиться от виртуальной памяти, запустите файл «DisablePagingExecutive» в этой же папке. Аналогично измените значение на 1 и тапайте по «ОК».
Те, у кого нет файла «ClearPageGagingExecutive», могут создать его вручную:
- Внизу списка, где нет сторонних файлов, тапните по «Создать».
- В списке тапните по «Параметр DWORD (32 бита)» и задайте имя ClearPageGagingExecutive.
- Откройте файл, измените значение на 1, вместо 0.
Чтобы отменить принятые изменения, проставьте в указанных файлах значение 0.
Очистка после каждого выключения ОС
Доступ к «Групповым политикам» реализован только в профессиональных версиях ОС:
- Запустите «Выполнить», одновременно нажав кнопки «Win+R». В поисковую строку добавьте запрос msc и нажмите «ОК» или «Enter».
- В меню слева выберите «Конфигурация компьютера». Справа щелкните по «Конфигурация Windows».
- Здесь перейдите в «Параметры безопасности», оттуда в «Локальные политики», а затем в «Параметры безопасности».
- В перечне откройте «Завершение работы: очистка файла подкачки виртуальной памяти».
- Возникнет дополнительно окно, где переключитесь на «Включен», нажмите «Применить», а затем «ОК».
После принятия новых параметров, аналогично оперативной памяти, виртуальная будет очищаться с выключением или перезагрузкой компьютера. Из-за этого отключение задержится на 5-15 секунд.
Этот способ помогает избавиться от ошибки недостатка видеопамяти.
Заключение
Очистка виртуальной памяти на Windows происходит с помощью встроенных в систему инструментов. Эта операция помогает разгрузить системы и исправить ошибки в работе ПО.
Рассмотрим бесплатные программы, чтобы очистить оперативную память в Windows 11/10 для её уменьшения использования и бесперебойной работы компьютера или ноутбука.
RAM — оперативная память, она же ОЗУ, служит для хранения процессов запущенных и работающих в данный момент. Чем больше ОЗУ, тем больше программ вы сможете запустить одновременно. Если не хватает RAM, то виртуальная оперативная память будет взята с диска, своего рода файл подкачки, но она работает медленнее.
Со временем оперативная память может хранить в себе ненужные уже процессы и различные сохранения, что приведет к увеличению занятости ОЗУ. В этом случае, разберем лучшие программы, чтобы освободить и очистить оперативную память от ненужных сохраненных процессов.
1. Memory Cleaner — Ram Booster
Начнем с Memory Cleaner (Ram Booster) UWP очистителя оперативной памяти, так как его можно скачать прямо из Microsoft Store без лишних проблем. Имеется возможность освобождать ОЗУ и кеш файловой системы в автоматическом режиме, когда занятость RAM превысит определенный заданный процентный порог. Недостатком является то, что нет русского языка, но интерфейс интуитивно понятный и простой.
- Скачать (бесплатно)
2. CleanMem Free
CleanMem Free — Бесплатная программа для Windows 11/10, которую можно просто установить и забыть, так как каждые 15 минут она сама будет освобождать оперативную память от ненужных процессов, давая свободное место нужным. Появляется виджет над панелью задач с информацией занятости и свободного объема ОЗУ. Нажав правой кнопкой мыши по данному виджеты, сразу появится меню, где можно очистить оперативную память и кэш Clean Memory Now. Кроме того, вы можете настроить программу для своих предпочтений. Недостатком является то, что нет русского языка и много функций, что может запутать пользователя.
- Скачать (бесплатно)
3. Wise Memory Optimizer
Wise Memory Optimizer — Оптимизатор оперативной памяти на русском языке, который справляется с очисткой RAM и её дефрагментацией. Имеет функции автоматической очистки и диаграмму занятой и свободной ОЗУ. Кроме того, сворачивается в трей и показывает процент используемой памяти.
- Скачать (бесплатно)
4. Mem Reduct
Mem Reduct — Очиститель оперативной памяти для Windows 11/10, который имеет русский язык, но его нужно выбрать в параметрах. Также имеет автоматическую оптимизацию RAM при пороге заданного процента и имеет циферблат на панели задач с отображением процента занятости памяти. Очень простой и минималистичный интерфейс только с нужными функциями, что облегчит настройку программы.
- Скачать (бесплатно)
5. RAM Saver Control Panel
RAM Saver — Утилита больше походит для мониторинга оперативной памяти компьютера и ноутбука, но и имеется очистка ненужных процессов, как в ручном режиме, так и в автоматическом. Некоторые функции для мониторинга доступны при покупки лицензионного ключа. Имеет русский язык и отображение процента RAM в трее на панели задач. Кроме того, можно завершать процессы, как и в стандартном диспетчере задач Windows 11/10.
- Скачать (бесплатно/ограничено)
6. Memory Cleaner
Memory Cleaner — Оптимизирует использование оперативной памяти на вашем ПК, проверяя запущенные процессы и системный кеш. Сообщает об использовании файла подкачки и об использовании ОЗУ минимальном, максимальном значении. Кроме того, можно настроить автоматическую очистку RAM при пороге 80%.
- Скачать (бесплатно)
7. PC Brother Memory Optimization Free
PC Brother Memory Optimization Free — Программа для ПК с Windows 11/10 не только очистит оперативную память, но и оптимизирует файл подкачки и процессор в один клик. Имеет мониторинг CPU, виртуальной памяти и RAM, что позволит отслеживать производительность. Интуитивно понятный интерфейс с минимальными настройками позволит освоить данную программу даже ребенку.
- Скачать (бесплатно)
8. Memory Improve Master
Memory Improve Master — Программа имеет множество параметров для тонкой настройки по очистке оперативной памяти и сжатию системной, задавая пороги по минутам. Освобождает ОЗУ как в автоматическом режиме, так и в ручном. Имеет график CPU, файла подкачки и RAM, чтобы лучше понимать, когда нужно произвести оптимизацию. Имеется черный и белый список для программ, которые нужно «убивать» или не очищать.
- Скачать (бесплатно)
9. RAMMap
RAMMap — Очень подробный инструмент по очистке оперативной памяти компьютера для Windows 11/10. Показывает подробную информацию об использовании ОЗУ, количестве пользователей, процессов, имеется физическая сводка, страницы, диапазон и сводка по отдельным физическим страницам по файлам. Примечательно то, что его рекомендует Microsoft, так как скачивание идет с их сайта. Имеет 5 режимов очистки RAM.
- Скачать (бесплатно)
10. RAM Idle Le
RAM Idle Le — Хорошо-автоматизированная программа для управления и оптимизации оперативной памяти. При помощи настроек можно тонко и четко настроить очистку ОЗУ и кэш как при верхнем пороге, так и нижнем.
- Скачать (бесплатно)
Смотрите еще:
- Лучшие эквалайзеры для Windows 11/10
- Лучшие бесплатные архиваторы для Windows
- Что за песня? — Лучшие способы узнать название трека
- Как скачать и установить Chrome OS Flex
- Программы для разгона процессора и видеокарты
[ Telegram | Поддержать ]
Содержание
- Способ 1: Редактирование реестра
- Способ 2: Групповые политики
- Отключение файла подкачки
- Вопросы и ответы
Очистка файла подкачки полезна, если дело касается безопасности, поскольку в файле могут содержаться конфиденциальные пользовательские данные.
Способ 1: Редактирование реестра
С помощью внесения изменений в системный реестр можно активировать автоматическую очистку файла подкачки. Но прежде чем что-то редактировать, рекомендуем создать точку восстановления — это поможет вернуть состояние операционной системы и параметров, если что-то пошло не так.
Читайте также: Инструкция по созданию точки восстановления Windows 10
- Запустите «Редактор реестра». Проще всего его отыскать в «Пуске», используя системную поисковую строку.
- Раскройте ветки
HKEY_LOCAL_MACHINESYSTEMCurrentControlSetControlSessionManagerMemory Management. Нажмите на последнюю папку, чтобы отобразились параметры внутри нее. В правой части интерфейса дважды щелкните левой кнопкой мыши по пункту «ClearPageFileAtShutdown». - В окне свойств посмотрите на его значение. Если оно равно «0», значит, автоматическая очистка файла подкачки не осуществляется. Для ее включения пропишите «1» и нажмите на кнопку «ОК», чтобы подтвердить изменение.

Следует отметить, что данную процедуру и вообще активацию файла подкачки можно проделать, если осуществлен вход в систему с правами администратора.
Читайте также: Используем учетную запись «Администратора» в Windows
Способ 2: Групповые политики
Следующий способ предназначен для таких редакций операционной системы, как Pro и Enterprise. Для домашней редакции он не подойдет, так как в ней отсутствует возможность редактирования локальных групповых политик:
- Откройте интерфейс средства «Локальная политика безопасности». Для этого одновременно нажмите на клавиши «Win + R». В строку диалогового окна «Выполнить» вставьте команду
secpol.mscи нажмите на кнопку «ОК». - Слева разверните меню «Локальные политики» и нажмите на пункт «Параметры безопасности». В главном окне отыщите строку «Завершение работы: очистка файла подкачки виртуальной памяти». В столбце «Параметр безопасности» отображается состояние — у нас на примере она отключена. Дважды щелкните левой кнопкой мыши по названию, чтобы открыть окно со свойствами.
- На вкладке «Параметр локальной безопасности» выберите пункт «Включен», затем примените и сохраните настройки.

После этого можно закрывать окно «Локальной политики безопасности», а при завершении работы системы файл подкачки будет очищаться автоматически.
Читайте также: Запуск «Редактора локальной групповой политики» в Windows 10
Отключение файла подкачки
Если без файла подкачки система может работать стабильно, потому как ПК достаточно аппаратных ресурсов, можно вовсе отключить файл подкачки, освободив место на накопителе. Также это избавит от необходимости заботиться о своевременной очистке. Существует несколько способов деактивировать виртуальную память в Windows 10, включая изменение системного реестра или использование функций окна со свойствами системы. Кроме того, предусмотрена специальная команда для консоли «Командная строка». Обо всех методах мы рассказывали в другой нашей статье.
Подробнее: Способы отключения файла подкачки в Windows 10
Еще статьи по данной теме:
Помогла ли Вам статья?
23.01.2015
Просмотров: 19424
Многие из нас часто замечают, как внизу рабочего стола всплывает уведомления о том, что «виртуальная память заканчивается…». Это значит, что пришло время заняться очисткой свободного виртуального пространства на своем ПК.
Виртуальная память – это файл, который хранится на системном диске и позволяет использовать больше памяти, нежели предусмотрено и повышает эффективность использования физической памяти одновременно запущенными несколькими программами.
Освободить виртуальную память можно двумя способами:
1. Непосредственной чисткой;
2. Увеличением самой памяти.
Рассмотрим несколько вариантов очистки виртуального хранилища
Первый способ связан с обращением к редактору реестра. Нажимаем кнопку «Пуск», «Выполнить» и в командную строку вводим «regedit» и жмем «Ок».
Откроется окно редактора реестра. Для начала делаем резервную копию файла на случай сбоя в работе системы. Для этого выбираем «Файл», «Экспорт».
Вводим названия файла «Копия», отмечаем диапазон сохранения как «Весь реестр» и жмем «Сохранить».
В левой части окна реестра ищем папку Memory Management. Она расположена по адресу
HKEY_LOCAL_MACHINE/SYSTEM/CurrentControlSet/Control/Session Manager/Memory Management.
Здесь папок с одинаковым названием будет 2, одинаково нам нужен файл ClearPageFileAtShutdown. Поэтому нажимаем на папки, определяя местонахождение необходимого файла.
Нашел ClearPageFileAtShutdown, два раза кликаем по нему. Место «0» вводим значение «1» и сохраняем результат.
Перезагружаем ПК.
Второй способ очистки виртуальной памяти осуществляется через «Панель управления»
Выполняем следующие действия: «Пуск», «Панель управления» и кликаем «Администрирования».
В случае, когда запустить нужную функцию не удалось, в левой части рабочей области нужно нажать «Прочие параметры управления» и выбрать «Классический вид».
Открыв «Администрирование», переходим в раздел «Локальная политика безопасности».
Перед нами появится список папок. Ищем «Локальные политики».
Выделяем папку под названием «Параметры безопасности».
Жмем 2 раза по файлу «Завершение работы: очистка страничного файла виртуальной памяти» (Windows XP) или «Завершение работы: очистка файла подкачки виртуальной памяти» (Windows 7 и выше).
Меняем статус с «Отключить» на «Включить» и жмем «Ок».
Перезагружаем компьютер.
Стоит отметить, что прежде чем начать чистку виртуальной памяти вышеуказанными способами, стоит очистить систему от мусора с помощью программы CCleaner и лишь после приступать к выполнению указанных действий.
Стоит почитать: Правильная очистка компьютера с помощью CСleaner
В файле обмена хранится виртуальная память, используемая операционной системой, когда физической памяти (ОЗУ) недостаточно для удовлетворения всех запущенных приложений и системных требований. Windows 10 создает специальные файл pagefile.sys в корневом каталоге системного диска, как и во всех предыдущих версиях операционной системы. Вы можете удалить файл подкачки при закрытии, чтобы повысить безопасность.
Удаление остановленного файла обмена может быть важно, если компьютер используется кем-то другим. Возможно, что файл обмена может содержать конфиденциальные данные после завершения работы операционной системы. Если у вас есть система с двойной загрузкой или кто-то имеет физический доступ к вашему компьютеру, данные можно извлечь из этого файла. Когда Windows 10 работает, он имеет эксклюзивные права доступа к этому файлу, так что ни одно из приложений не может его прочитать. Однако, если весь ваш раздел не зашифрован с помощью Windows BitLocker или подобной технологии, ничто не защитит этот файл, если раздел установленной операционной системы доступен при загрузке другой системы. В этом случае вы должны удалять файл обмена при каждой остановке и заменять конфиденциальную информацию нулями.
Вот как Windows очищает файл подкачки
У включения этой функции есть настоящий недостаток. Ваш компьютер выключится гораздо дольше. Время простоя может варьироваться от нескольких секунд до нескольких минут или даже больше. Это зависит от скорости жесткого диска вашего компьютера и размера вашего файла обмена. Вот почему Windows не удаляет файл обмена автоматически при закрытии. Это компромисс, которого большинство людей не захотят.
Как очистить виртуальную память
Виртуальную память нужно периодически очищать. Можно сразу настроить её очистку вместе с отключением компьютера:
- Запустите «Панель управления» через меню «Пуск» либо с помощью панели «Выполнить». В последнем случае зажмите «Виндовс» и R. Напишите control и щёлкните по ОК.
Выполните команду control - Зайдите в блок для администрирования.
Перейдите в «Администрирование» - Откройте утилиту для настройки политики безопасности.
Дважды кликните по ярлыку «Локальная политика безопасности» - Запустите блок с параметрами безопасности. Отыщите в правой части окна параметр «Завершение работы: очистка файла подкачки». Щёлкните по нему дважды и в новом окошке поставьте значение «Включить». Сохраните изменения.
- Перезапустите компьютер два раза, чтобы виртуальная память полностью очистилась.
Виртуальная память на «Виндовс» может компенсировать нехватку «оперативки», когда система перегружена открытыми окнами. Вы вправе сами указать размер файла подкачки (виртуальной памяти) либо вовсе отключить его, чтобы сэкономить место на системном диске. Желательно сразу настроить очистку виртуальной памяти вместе с отключением «компа».
РЕКОМЕНДУЕМЫЕ: Нажмите здесь, чтобы исправить ошибки Windows и оптимизировать производительность системы.
В файле обмена хранится виртуальная память, используемая операционной системой, когда физической памяти (ОЗУ) недостаточно для удовлетворения всех запущенных приложений и системных требований. Windows 10 создает специальные файл pagefile.sys в корневом каталоге системного диска, как и во всех предыдущих версиях операционной системы. Вы можете удалить файл подкачки при закрытии, чтобы повысить безопасность.
Удаление остановленного файла обмена может быть важно, если компьютер используется кем-то другим. Возможно, что файл обмена может содержать конфиденциальные данные после завершения работы операционной системы. Если у вас есть система с двойной загрузкой или кто-то имеет физический доступ к вашему компьютеру, данные можно извлечь из этого файла. Когда Windows 10 работает, он имеет эксклюзивные права доступа к этому файлу, так что ни одно из приложений не может его прочитать. Однако, если весь ваш раздел не зашифрован с помощью Windows BitLocker или подобной технологии, ничто не защитит этот файл, если раздел установленной операционной системы доступен при загрузке другой системы. В этом случае вы должны удалять файл обмена при каждой остановке и заменять конфиденциальную информацию нулями.
Вот как Windows очищает файл подкачки
Когда вы выключаете компьютер, системная память всегда очищается — она очищается при выключении. Но это не обменный файл. Если вы обеспокоены тем, что кто-то ищет конфиденциальные данные, которые могут остаться в вашем файле обмена, Windows может удалить их при каждой остановке. Он записывает 0 в каждый бит файла обмена и перезаписывает все существующие данные. Когда кто-то удаляет жесткий диск с вашего компьютера, он не может проверить файл обмена, чтобы найти потенциально важные данные, которые могли быть сохранены в памяти.
Есть реальный недостаток для включения этой функции. Ваш компьютер выключится намного дольше. Ваше время простоя может варьироваться от нескольких секунд до нескольких минут или даже больше. Это зависит от скорости жесткого диска вашего компьютера и размера вашего файла обмена. Вот почему Windows не удаляет файл обмена автоматически при закрытии. Это компромисс, который большинству людей не нужен.
- Включение файла подкачки на компьютере с Windows 10
Обновление за апрель 2021 года:
Теперь мы рекомендуем использовать этот инструмент для вашей ошибки. Кроме того, этот инструмент исправляет распространенные компьютерные ошибки, защищает вас от потери файлов, вредоносных программ, сбоев оборудования и оптимизирует ваш компьютер для максимальной производительности. Вы можете быстро исправить проблемы с вашим ПК и предотвратить появление других программ с этим программным обеспечением:
Удалить страницу файла file.sys
Использование Regedit
Запустите Regedit. Если вы не знакомы с regedit, пожалуйста, прочитайте наш FAQ, чтобы узнать, как начать.
Использование редактора групповой политики Windows
Если вы используете версию Windows для Pro или Enterprise, вы можете использовать редактор групповой политики для автоматического удаления файла обмена. Сначала найдите и откройте gpedit.msc в меню «Пуск».
CCNA, веб-разработчик, ПК для устранения неполадок
Я компьютерный энтузиаст и практикующий ИТ-специалист. У меня за плечами многолетний опыт работы в области компьютерного программирования, устранения неисправностей и ремонта оборудования. Я специализируюсь на веб-разработке и дизайне баз данных. У меня также есть сертификат CCNA для проектирования сетей и устранения неполадок.
Источник
Как правильно настроить очистку файла подкачки автоматическим образом.
Если Ваш компьютер начал «тормозить» в работе, то необходимо срочно выяснить причины снижения производительности операционной системы.
Следует отметить некоторые, самые распространённые причины снижения скорости работы компьютера. К ним относятся:
• Перегрузка /критическое заполнение/ системного жёсткого диска. • Неоправданно большое количество программ в режиме «Автозапуск». • Высокий температурный режим работы процессора. • Большой объём накопившихся в памяти временных файлов и «хвостов» удалённых программ и игр. • Вирусы. • Переполнен файл подкачки.
Выше отмечены только некоторые, так называемые «поверхностные» причины снижения производительности компьютера, которые рядовой пользователь может устранить сам, без помощи профессиональных мастеров.
В этом материале остановимся на пункте: «Переполнение файла подкачки». Файл подкачки, или виртуальная память – это дополнение к оперативной памяти на жёстком диске, которое служит для принятия неактивных файлов с оперативной памяти при её перегрузке. Если оперативная память переполнена активными программами, то эта виртуальная память принимает напрямую и их, при этом резко снижается скорость работы с ними.
Когда виртуальная память переполняется, то система сообщает о нехватке памяти и начинает «зависать». К тому же – при выключении компьютера затягивается процесс «Окончание работы». Если в Windows XP при выключении системы файл подкачки, безусловно, подвергался автоматической очистке и все объекты из него удалялись при выключении компьютера, то в Windows 7 эта опция почему то постоянно «слетает», и это носит хронический характер. Я предлагаю воспользоваться двумя способами: автоматической очистки виртуальной памяти в Windows.
Как включить очистку файла подкачки при завершении работы Windows
В данной статье показаны действия, с помощью которых можно включить очистку файла подкачки виртуальной памяти при завершении работы Windows.
Виртуальная память использует файл подкачки системы (pagefile.sys) для выгрузки страниц из оперативной памяти на диск, когда они не используются.
Во время работы системы файл подкачки открыт операционной системой в монопольном режиме и хорошо защищен. Однако если система настроена так, что допускает загрузку других операционных систем, необходимо убедиться, что при завершении работы системы выполняется очистка ее файла подкачки. Это гарантирует, что уязвимые сведения из памяти процессов, которые могли попасть в файл подкачки, не станут доступны пользователям, получившим прямой несанкционированный доступ к этому файлу.
Как включить функцию очистки файла подкачки при выключении или перезагрузке Windows
При завершении работы компьютера все содержащиеся в оперативной памяти данные удаляются. Если же в системе активен режим гибернации, данные из оперативной памяти сохраняются в файл hiberfil.sys на жёстком диске. Гибернация позволяет быстро вернуться к работе, к открытым приложениям, но в то же время её использование снижает уровень безопасности, поскольку вместе с прочими данными спящий режим предполагает сохранение конфиденциальной информации пользователя.
Но конфиденциальные данные могут сохраняться не только в файл гибернации. При нехватке оперативной памяти часть данных приложений, среди которых могут оказаться пароли, передаётся в файл подкачки, который при полном выключении компьютера по умолчанию не очищается. Следовательно, если злоумышленник получит доступ к компьютеру, он может скопировать файл подкачки и извлечь из него личные данные пользователя.
Чтобы свести эту вероятность к нулю, можно задействовать функцию автоматической очистки файла подкачки при перезагрузке. Сразу стоит отметить, что способ этот имеет серьёзный минус. Поскольку после включения функции очистки файл подкачки будет перезаписываться при каждой перезагрузке, это может существенно увеличить время старта системы. Чем больше файл подкачки, тем дольше станет грузиться Windows. В отдельных случаях время старта может достигать 30 минут.
Использование этой функции исключает гибернацию, во-первых, по соображениям той же безопасности, во-вторых, по той причине, что файл hiberfil.sys также будет автоматически очищаться. Кроме того, функцию перезаписи файла подкачки не рекомендуется использовать на компьютерах с дисками SSD, перезапись ячеек которых напротив желательно свести к минимуму. Те же, кто всё же решится использовать эту функцию на своём ПК, могут активировать её двумя способами — через реестр и через редактор локальных групповых политик.
Вот первый способ. Запустите командой regedit редактор реестра, разверните ветку:
HKEY_LOCAL_MACHINESYSTEMCurrentControlSetControlSession ManagerMemory Management
Найдите справа DWORD-параметр ClearPageFileAtShutdown и измените его значение с 0 на 1.
Если параметр отсутствует, его нужно будет создать вручную. Новые настройки вступят в силу при следующей перезагрузке компьютера.
Второй способ.
Командой gpedit.msc откройте редактор локальных групповых политик и перейдите по цепочке Конфигурация компьютера -> Конфигурация Windows -> Параметры безопасности -> Локальные политики -> Параметры безопасности.
Найдите справа политику «Завершение работы: очистка файла подкачки» и включите её.
Теперь при каждом выключении или перезагрузке компьютера файл pagefile.sys станет перезаписываться нулями, что сделает восстановление данных с него практически невозможным.
Как включить очистку файла подкачки используя локальную политику безопасности (secpol.msc)
Чтобы включить очистку файла подкачки при завершении работы системы, откройте оснастку локальной политики безопасности, для этого нажмите сочетание клавиш
+ R, в открывшемся окне Выполнить введите (скопируйте и вставьте) secpol.msc и нажмите клавишу
Enter ↵
.
В окне «Локальная политика безопасности» разверните следующие элементы списка:
Локальные политики ➯ Параметры безопасности
Далее, в правой части окна дважды щелкните левой кнопкой мыши по политике с названием Завершение работы: очистка файла подкачки виртуальной памяти
В окне «Свойства: Завершение работы: очистка файла подкачки виртуальной памяти» установите переключатель в положение Включен и нажмите кнопку OK.
Чтобы изменения вступили в силу, перезагрузите компьютер.
Очистка файла подкачки pagefile.sys при выключении Windows
Возвращаясь к вопросу безопасности данных, находящихся в оперативной памяти, столкнулся с необходимостью организации автоматической очистки файла подкачки в Windows. При выключении компьютера, данные в его памяти (RAM) автоматически очищаются, однако по-умолчанию данные из файла подкачки pagefile.sys не удаляются. При работе системы часть конфиденциальных данных или пароли сторонних приложений из памяти могут попасть в файл подкачки pagefile.sys на жестком диске (например, при нехватке физической памяти или при вытеснении данных неактивных приложений). И хотя в процессе работы системы файл подкачки доступен монопольно только для самой Windows, в том случае если компьютер выключить, то потенциально злоумышленник при наличии доступа к диску может скопировать файл подкачки и извлечь из него конфиденциальные данные.
Таким образом, было бы логично очищать при выключении (или перезагрузке) Windows. По умолчанию эта функций отключена.
Включить функцию автоматической очистки файла подкачки при перезагрузке можно через групповую политику либо через реестр.
В первом случае, нужно открыть консоль редактора групповых политик (локальный gpedit.msc или доменный gpmc.msc) и перейти в раздел Computer Configuration->Windows Settings -> Security Settings -> Local Policies -> Security Options. В левой панели найдите политику Shutdown: Clear virtual memory pagefile и включите ее (Enabled).
Set-ItemProperty -Path ‘HKLM:SYSTEMCurrentControlSetControlSession ManagerMemory Management’ -Name ClearPageFileAtShutdown -Value 1
Чтобы изменения вступили в силу, нужно перезагрузить Windows.
При следующем выключении ОС, система очищает файл pagefile.sys, перезаписывая его нулями. В зависимости от размера файла подкачки это может существенно увеличить время выключения (перезагрузки) системы на 10-30 минут. Кроме того, при включении данной политики также выполняется обнуление и файла режима гибернации hiberfil.sys (если отключен спящий режим). Теперь восстановить данные из файла подкачки практически невозможно.
Как включить очистку файла подкачки используя файл реестра (reg-файл)
Данный способ подходит для всех редакций операционной системы Windows, и позволяет включить или отключить очистку файла подкачки при завершении работы системы с помощью внесения изменений в системный реестр Windows
Прежде чем вносить какие-либо изменения в реестр, настоятельно рекомендуется создать точку восстановления системы
Все изменения производимые в редакторе реестра отображены ниже в листингах файлов реестра. Чтобы включить очистку файла подкачки при завершении работы системы, создайте и примените файл реестра следующего содержания:
Windows Registry Editor Version 5.00.
[HKEY_LOCAL_MACHINE\SYSTEM\CurrentControlSet\Control\Session Manager\Memory Management].
Чтобы отключить очистку файла подкачки при завершении работы системы, создайте и примените файл реестра следующего содержания:
Windows Registry Editor Version 5.00.
[HKEY_LOCAL_MACHINE\SYSTEM\CurrentControlSet\Control\Session Manager\Memory Management].
После применения файлов реестра, чтобы изменения вступили в силу, перезагрузите компьютер.
Используя рассмотренные выше действия, можно включить (отключить) очистку файла подкачки виртуальной памяти при завершении работы Windows.
ИМХО для систем с большим файлом подкачки, в несколько Гб, на SSD наверно не стоит очищать каждый раз при завершении работы, если не требуется высокий уровень безопасности, ибо это приводит к излишним перезаписи и износу ячеек flash-памяти SSD. Правильный вариант для разрешения постоянной очистки файла подкачки, если это возможно сделать, — это увеличение количества оперативной памяти системы и уменьшение размера файла подкачки до разрешённого фиксированного минимума и желательно на другом носителе. Для Windows 10 минимальный размер файла подкачки 16Мб. Отключать совсем файл подкачки нельзя!
Источник
Как включить очистку файла подкачки виртуальной памяти в Windows
Операционные системы Windows используют файл подкачки (pagefile.sys — является скрытым и находится в корне системного раздела) для сохранения в нем информации, не умещающейся в оперативной памяти. Это своего рода виртуальная оперативная память, помогающая Windows работать с приложениями. Хотя сам по себе файл подкачки хорошо защищен, в случае получения доступа к диску из-под другой операционной системы, данные из него могут быть извлечены. Поэтому зачастую администраторы локальных сетей в целях безопасности включают автоматическую очистку файла подкачки при выключении компьютера. Кроме того, включить очистку файла подкачки лучше и тогда, когда на одном ПК расположено несколько операционных систем.
Включить очистку файла подкачки виртуальной памяти можно разными способами. Первый способ заключается в использовании редактора локальной групповой политики. Для вызова редактора используйте команду Выполнить в меню Пуск. Введите gpedit.msc, это откроет редактор локальной групповой политики.
Откройте в редакторе раздел Конфигурация компьютера → Конфигурация Windows → Параметры безопасности → Локальные политики → Параметры безопасности и найдите в списке политику Завершение работы: очистка файла подкачки виртуальной памяти. По умолчанию эта политика отключена.
Откройте политику и выберите вариант Включен.
Но это если очистку файла подкачки надо включить на одном компьютере за которым вы непосредственно сидите или подключены через удаленный рабочий стол. Редактор локальной групповой политики не подразумевает подключение к другому ПК.
Но политику можно включить и через реестр. А вот редактор реестра подключение к другим ПК позволяет. Если, конечно, на них включена служба удаленного реестра.
Для входа в редактор реестра Windows используйте ту же команду Выполнить, где вбейте regedit.
Искомый параметр лежит по адресу HKEY_LOCAL_MACHINESYSTEMCurrentControlSetControlSession ManagerMemory Management и называется ClearPageFileAtShutdown.
Двойным щелчком откройте свойства параметра (или правой кнопкой мыши → Изменить) и измените значение на единицу.
Если такого параметра нет, его нужно создать самостоятельно. Для этого щелкаем правой кнопкой мыши по разделу Memory Management и выбираем вариант Создать → Параметр DWORD (32 бита).
Дайте ему имя ClearPageFileAtShutdown и присвойте значение 1.
Если же Вы хотите включить очистку файла подкачки через реестр на другой машине, то в редакторе реестра откройте меню Файл и выберите пункт Подключить сетевой реестр.
В открывшемся окне введите имя ПК, реестр которого хотите добавить к себе в редактор. Еще раз напомню, что это получится сделать только если на удаленном ПК включена служба удаленного реестра.
Изменения вступят в силу после перезагрузки.
Третий способ включения очистки файла подкачки виртуальной памяти — через командную строку. И он самый перспективный, ведь позволяет написать bat-файл, который затем можно будет распространить на компьютеры в сети. Просто откройте Блокнот или другой текстовый редактор и введите в нем (либо же вбейте в командную строку, если речь об одном компьютере):
reg add «HKEY_LOCAL_MACHINESYSTEMCurrentControlSetControlSession ManagerMemory Management» /v ClearPageFileAtShutdown /t REG_DWORD /d 1 /f
и сохраните его как файл с расширением bat. Кавычки возле пути реестра в данном случае нужны, чтобы командная строка восприняла пробелы в пути.
Получившийся файл можно распространить на компьютеры в локальной сети посредством, например, PsExec или Kaspersky Security Center.
Настройка файла подкачки в Windows 10: как увеличить, изменить, отключить?
Файл подкачки в Windows служит для расширения оперативной памяти в том случае, если ее не хватает. Написали для вас шпаргалку по манипуляциям с подкачкой: как ей управлять?
Файл подкачки, или виртуальная память — это системный файл на жестком диске компьютера, который Windows использует, чтобы компенсировать нехватку оперативной памяти, если приложениям ее не хватает. Что это за файл, как он работает, что о нем нужно знать, как увеличить файл подкачки в Windows 10, или, наоборот — как отключить файл подкачки в Windows 10, читайте в нашей шпаргалке.
Windows 10
В Windows 10 можно нажать кнопку Пуск, ввести в строке поиска «производительность» и сразу перейти в раздел Настройка представления и производительность системы. В это меню также можно попасть через Панель управления.
Для изменения файла подкачки в Windows 10 нужно:
- В открывшемся окне «Параметры быстродействия» перейти во вкладку Дополнительно.
- В разделе «Виртуальная память» нажать кнопку Изменить…
- Убрать галочку «Автоматически выбирать объем файла подкачки» (по-умолчанию эта настройка рекомендуется большинству пользователей).
- Нажать кнопку Задать и указать исходный и максимальный размер файла подкачки в мегабайтах (значение может быть одинаковым). Внизу окна Windows предложит оптимальные значения по мнению системы.
- Нажать Ок и перезагрузить систему, чтобы изменения вступили в силу.
На этой же странице можно полностью отключить файл подкачки, выбрав соответствующий пункт. После отключения, файл пропадет только после перезагрузки компьютера. Также можно выбрать диск, на котором файл будет располагаться. Кто не помнит или не знает, 1 Гб — 1024 Мб, 2 Гб — 2048 Мб, 4 Гб — 4096 Мб и так далее.
Файл подкачки в Windows: зачем он нужен и как работает?
Всем известно, что запущенные приложения на компьютере выполняются в оперативной памяти (ОЗУ, RAM). Выражаясь образно, при запуске приложения считываются с жесткого диска и временно «переписываются» в оперативную память. Вся информация в приложениях тоже хранится в оперативной памяти до тех пор, пока вы их не закроете.
Когда количество оперативной памяти заполняется, в дело вступает так называемый «файл подкачки». Это скрытый системный файл на жестком диске, который может выполнять функции ОЗУ. Вместо того, чтобы закрыть приложение, которому не хватает RAM, Windows скидывает его в файл подкачки и при необходимости возвращает обратно.
Какие приложения отправлять в файл подкачки, система решает сама. К примеру, приложение, которое долго находится в свернутом состоянии, может быть помечено системой как неактуальное. При нехватке RAM оно отправится в файл на жестком диске, чтобы немного почистить память.
В современных компьютерах устанавливается достаточно много ОЗУ, поэтому файл подкачки используется редко. Но если вы замечаете, что приложение при открытии немного «подлагивает», а индикатор жесткого диска на ПК мигает, значит, Windows возвратила его в RAM из файла подкачки. Если это происходит часто, стоит задуматься о том, чтобы докупить немного памяти.
Как отключить файл подкачки Windows 10/8/7
Согласитесь, что каждый раз очищать файл подкачки крайне неудобно. Поэтому если вы не нуждаетесь в этом системном элементе, его проще всего отключить. К слову, инструкция, как очистить файл подкачки, очень схожа с этой. Вам изначально также нужно открыть системный реестр и перейти в нем по следующему пути:
HKEY_LOCAL_MACHINESYSTEMCurrentControlSetControlSession ManagerMemory Management
Только на этот раз изменять нужно другой файл — DisablePagingExecutive. Также кликните по нему дважды ЛКМ, чтобы открыть меню параметров. В появившемся окне, в поле «Значение», введите цифру «1» и нажмите кнопку ОК.
Теперь вы знаете, как отключить элемент. Остается лишь перезагрузить компьютер, чтобы изменения вступили в силу, и файл подкачки стал неактивным.
Файл подкачки Windows 10: оптимальный размер
Вообще-то, ваша «виндовс» сама решает, какой объем файла подкачки ей нужен, и стандартного объема хватает в большинстве случаев. Кроме того, на компьютерах с большим количеством RAM он вообще довольно редко используется.
Но можно высчитать, сколько составляет оптимальный объем файла подкачки в Windows 10 и самостоятельно. Расскажем, как сделать это правильно.
Не рекомендуется поднимать и повышать размер файла подкачки более чем в три раза от актуального объема ОЗУ.
Оптимальный размер файла подкачки
Windows позволяет выполнить несколько действий с файлом подкачки: отключить, установить ограничение по размеру или сделать файл неограниченным. В последнем случае размер pagefile.sys будет определяться по усмотрению системы. При выборе размера файла подкачки можно пойти двумя путями: либо установить усредненные значения, либо попробовать определить размер файла исходя из конкретных задач. Второй вариант, естественно, предпочтительнее.
Стандартные настройки выглядят приблизительно так:
- При 2 Гб ОЗУ или менее — 2-4 Гб виртуальной памяти в качестве подкачки (100-200%).
- При 4-6 Гб ОЗУ — 4-6 Гб (100-150%).
- При 8-10 Гб ОЗУ — 2-4 Гб (50% и менее).
- При 16, 32 Гб памяти можно оставить выбор на усмотрение системы.
В старых версиях Windows при определенном размере памяти могут быть ограничения на размер pagefile.sys. При 4 Гб ОЗУ система может сказать, что 2048 Мб файла подкачки — это и рекомендуемый объем, и максимально возможный. При 16 Гб и выше можно установить как минимальный размер файла подкачки (1-2 гигабайта).
Такого объема ОЗУ достаточно для выполнения практически любых задач, чтобы Windows не приходилось использовать «медленную» память жесткого диска. Полностью отключать подкачку не рекомендуется при любом объеме ОЗУ: этот файл нужен Windows и многим приложениям, без него при запуске приложений и игр может возникать ошибка «недостаточный объем памяти».
Гораздо лучше ориентироваться не по этой таблице, а определить оптимальный размер файла подкачки исходя из конкретных задач. В современных реалиях новая игра или даже много открытых вкладок браузера могут загрузить все 4, 6 или 8 гигабайт ОЗУ на все 100%, поэтому универсального решения нет.
Чтобы определить оптимальный размер файла для себя, нужно:
- Открыть Диспетчер задач (через Панель управления или комбинацию клавиш Ctrl+Alt+DeL).
- Перейти во вкладку Быстродействие, чтобы наблюдать за объемом используемой памяти.
- «Загрузить» систему по максимуму, ориентируясь на обычное использование компьютера: открыть рабочие программы, новую игру, десяток вкладок в браузере с Youtube или музыкой, мессенджеры.
- Используемый объем ОЗУ умножаем на два. Из этого количества вычитается объем ОЗУ, и получается оптимальный размер файла подкачки.
Примеры расчета:
- На компьютере 8 Гб оперативной памяти, при запуске всех нужных программ используется 6 Гб. Умножаем 6х2 и вычитаем 8, получаем 4 Гб подкачки.
- На компьютере 2 Гб памяти, используются все 2: 2х2-2=2. Устанавливаем размер файла равный ОЗУ. Если используется полтора, то в подкачке достаточно 1 Гб места.
- В системе 4 Гб ОЗУ, используется 3-3,5 Гб. Считаем 3х2-4=2 Гб, 3,5х2-4=3 Гб, следовательно оптимально установить 2-3 Гб файла подкачки.
- Имеем 16 Гб ОЗУ, используется 8. По формуле выходит 8х2-16=0 гагабайт, достаточно формального размера или автоматического определения системой.
Но при загрузке в 14 Гб из 16 по формуле уже выйдет 14х2-16=12 Гб. Это, конечно, уже не сработает — если система сжирает практически 16 Гб ОЗУ, то дальше помочь Windows можно лишь дальнейшим наращиванием памяти до 32 Гб и более, ускорением этой памяти и другими радикальными методами. Осталось определиться, как выставить эти настройки на разных версиях Windows.
Как отключить файл подкачки в Windows 10?
Вообще-то, отключать файл подкачки не рекомендуется. Во-первых, приложения начнут «вылетать» (самопроизвольно перезагружаться), а некоторые вообще не смогут запуститься. Но если у вас много RAM, а место на жестком диске осталось мало, то отключение файла подкачки позволит освободить пару Гбайт. Главное — потом не пожалеть о своем решении. Может быть, вам поможет очистка диска, или нужно почаще очищать кэш браузера?
Нижеприведенные инструкции можно использовать на свой страх и риск!
Отключаем pagefile.sys
Отключаем swapfile.sys
Оптимальный размер файла подкачки в Windows
Файлом подкачки называют скрытый системный файл c названием pagefile.sys. Windows использует его, когда основной оперативной памяти (RAM) недостаточно. Из оперативной памяти в pagefile.sys перемещаются документы, которые Windows не использует прямо сейчас. Увеличение файла подкачки до оптимального размера позволит запускать без «лагов» и «тормозов» игры и ресурсоемкие приложения.
Следует понимать, что файл подкачки не может полноценно заменить оперативную память из-за недостатка скорости чтения/записи и ряда других параметров (на SSD-дисках ситуация получше). Оптимальный размер файла зависит от того, сколько памяти ОЗУ установлено в системе: 4, 6, 8, 16 гигабайт и так далее. Современные игры требуют более 4, 6 или даже 8 Гб оперативной памяти, а её нехватка приводит к системным ошибкам, проблемам с установкой или просто сильным тормозам в игре.
Навигация по статье:
Как переместить файл подкачки?
Есть небольшая хитрость, как настроить файл подкачки на Windows 10. Если в вашем компьютере стоят несколько дисков, можно перенести файл подкачки с системного диска (не раздела!) на другой диск.
ВАЖНО: не рекомендуется перемещать файл подкачки на накопитель типа SSD, так как это может сократить срок его службы, увеличив число циклов перезаписи.
Вот еще несколько полезных материалов по оптимизации:
Источник
Можно ли удалить Pagefile.sys?
Теоретически можно. Операционная система Windows может работать и без файла Pagefile.sys. Но, делать этого не стоит. Дело в том, что без файла подкачки компьютер станет более уязвимым к различным зависаниям и ошибкам. Если программы израсходуют всю оперативную память, а файл Pagefile.sys будет удален, то компьютер может зависнуть или программы начнут вылетать и сообщать об ошибках.
Но, если решительно настроены попробовать, как компьютер будет работать после удаления Pagefile.sys, то вы можете это сделать. Для удаления файла Pagefile.sys вам сначала нужно нажать комбинацию клавиш Windows+Pause/Break и в открывшемся окне перейти в раздел «Дополнительные параметры системы».
После этого нужно перейти на вкладку «Дополнительно» и нажать на кнопку «Параметры» в блоке настроек «Быстродействие».
Дальше снова открываем вкладку «Дополнительно» и нажимаем на кнопку «Изменить» в блоке настроек «Виртуальная память».
Таким образом вы откроете окно с настройками файла Pagefile.sys. Если вы хотите удалить файл Pagefile.sys, то здесь нужно отключить «Автоматически выбирать объем файла подкачки», выбрать вариант «Без файла подкачки» и нажать на кнопку «Задать».
Дальше нужно закрыть все окна нажатием на кнопку «Ок» и перезагрузить компьютер. В результате этих действий файл Pagefile.sys будет удален с системного диска.
Как настроить очистку файла подкачки при каждом выключении в Windows 10, 8 и Windows 7
Файл подкачки, что это скажите вы? Одна из старейших и важнейших функций Windows 7, 8 и Windows 10. Он работает как виртуальная память для Windows. Если ваше устройство начинает ощущать нехватку оперативной памяти, Windows переносит наименее используемые страницы памяти в скрытый файл, называемый файлом подкачки. По умолчанию файл подкачки автоматически создается и поддерживается самой Windows. Это позволяет Windows запускать программы без риска их зависания из-за нехватки памяти. Даже если у вас много оперативной памяти, Windows использует файл подкачки для кэширования при удалении или перемещении большого количества файлов и при других действиях.
Интересно к прочтению: Как очистить файлы в windows 10 с помощью диапазона дат? Читаем тут!
Как вы наверняка знаете, при выключении системы все содержимое оперативной памяти теряется. Но все, что записано в файл подкачки, сохраняется, если только Windows не удаляет содержимое. Соответственно, кто-то может просмотреть эти данные в файле подкачки. Если вы этого не хотите допустить, можно настроить очистку файла подкачки при каждом отключении Windows.
Как очистить файл подкачки
Теперь вы знаете, что такое файл подкачки. Если вы не испытываете проблем при запуске сразу нескольких больших приложений, то от него можно отказаться. Но для начала давайте разберемся, как очистить файл подкачки.
Производится это действие через системный реестр. Сразу же стоит предупредить, что, задав неверные параметры некоторых файлов, можно «испортить» операционную систему, поэтому выполняйте все действия на свой страх и риск. Итак, приступим:
- Нажмите на клавиатуре сочетание Win+R.
- Введите команду regedit.
- Кликните по кнопке ОК, чтобы запустить системный реестр.
После этого необходимо найти файл ClearPageFileAtShutdown. Расположен он по следующему пути, по которому вам необходимо проследовать:
HKEY_LOCAL_MACHINESYSTEMCurrentControlSetControlSession ManagerMemory Management
Открыв конечную папку, вы увидите в правой части окна список файлов, расположенных в ней. Дважды кликните по ClearPageFileAtShutdown, чтобы открыть окно его параметров. В текстовом поле «Значение» введите цифру «1». При этом переключатель справа должен стоять в положении «Шестнадцатеричная». По итогу кликните по кнопке ОК и перезагрузите компьютер.
Теперь вы знаете, как очистить файл подкачки через системный реестр. Очень внимательно выполняйте каждое действие, чтобы не внести критических изменений.
Использование Редактора групповых политик
Если у вас Pro- или Enterprise-версия Windows, вы можете воспользоваться Редактором групповых политик для автоматической очистки файла подкачки. Найдите в меню «Пуск» gpedit.msc и запустите.
Откроется Редактор групповых политик. Здесь проследуйте в Конфигурация компьютера > Конфигурация Windows > Безопасность > Локальные политики > Параметры безопасности на левой панели.
В открывшемся окне о и нажмите «ОК», чтобы сохранить изменения.
После этого перезагрузите систему, чтобы изменения вступили в силу – и готово. Если хотите все вернуть как было, просто по тому же адресу о.
Очистка после окончания работы
После функционирования приложения часть сведений не стирается из виртуального типа оперативной памяти, создавая фрагменты при постепенном увеличении размеров файла. Если открытое приложение не используется продолжительное время, информация тоже переводится в своп-файл, заставляя операционку притормаживать во время обращения к себе. Чтобы pagefile.sys автоматически очищался:
- Нажимается клавиатурная комбинация WIN+R для открытия окна «Выполнить».
- В поле запросов набирается и запускается команда secpol.msc.
- В левом меню продемонстрированного окна выбираются «Локальные политики».
- В раскрывшейся ветке щелкается пункт под названием «Параметры безопасности».
- На правой стророне дважды жмется строка «Завершение работы: очистка файла подкачки».
- В свойствах переключатель ставится напротив «Включен».
- Для присвоения внесенным изменениям законной силы кликается «Применить».
Как удалить или перенести файл подкачки в ОС Windows 10
Файл подкачки, он же «виртуальная память», находится в корне системного раздела. Чаще всего, это «Локальный диск С:». Его предназначение, это расширение оперативной памяти компьютера. Например, неактивные приложения, работающие в фоне, выгружаются именно туда. Это позволяет значительно освободить ОЗУ для текущих задач.
В операционных системах Windows используется файл подкачки pagefile.sys. В Windows 10 появился еще один файл подкачки — swapfile.sys. Это объясняется тем, что METRO-приложения используют иную методику доступа к памяти. Но суть та же — выгрузка неактивных процессов.
В современных условиях развития компьютерной техники, необходимость использования данного «расширения памяти» постепенно ставится под сомнение. Если в системе установлено 8 гигабайт оперативной памяти или более, то однозначно файл подкачки не нужен. Фоновые приложения будут оставаться в ОЗУ и при необходимости мгновенно могут быть активированы, чего не произошло бы, будь они выгружены в «виртуальную память».
Как получить доступ к настройкам виртуальной памяти на Windows 10
Операционная система Windows 10 предоставляет достаточно широкие возможности по настройке виртуальной памяти. Для доступа к этим настройкам вам нужно открыть окно «Просмотр основных сведений о вашем компьютере». В Windows 10 для этого можно нажать комбинацию клавиш Win-i или выполнить команду «control /name microsoft.system».
В открывшемся окне нужно кликнуть по ссылке «Дополнительные параметры системы», которая находится в левой части окна.
В результате появится окно «Свойства системы». Здесь нужно перейти на вкладку «Дополнительно» и нажать там на кнопку «Параметры», которая находится в блоке «Быстродействие».
После этого появится окно «Параметры быстродействия». Здесь снова нужно перейти на вкладку «Дополнительно» и нажать на кнопку «Изменить», которая будет находиться в блоке «Виртуальная память».
В результате перед вами появится окно, в котором можно будет настроить виртуальную память на Windows 10.
Как удалить файл подкачки в Windows 10?
Правый щелчок мыши на значке «Этот компьютер» — «Свойства»:
Слева, в появившемся окне, выбрать «Дополнительные параметры системы»:
В разделе «Быстродействие» кликнуть по кнопке «Параметры» и перейти на вкладку «Дополнительно»:
В разделе «Виртуальная память» будет указан используемый размер файла подкачки. Теперь нужно перейти к настройкам, кликнув по кнопке «Изменить»:
Если ранее файл подкачки не настраивался, то будет о. Это означает, что размер файла pagefile.sys будет иметь плавающий размер.
Что бы отключить виртуальную память, необходимо выбрать пункт «Без файла подкачки» и активировать кнопкой «Задать». Затем закрыть все окна последовательным нажатием кнопки «ОК» и перезагрузить компьютер.
В случае, если после нового запуска системы, появятся какие-нибудь перебои, зависания или что-то подобное, то следует вернуть настройки к первоначальным. Это уже зависит от начинки конкретного компьютера.
Активация и деактивация
Чтобы выключить своп-файл, требуется:
- Открыть меню «Пуск» т щелкнуть ПКМ, наведя курсор на значок «Компьютер».
- В отобразившемся в результате предыдущего действия меню выбрать «Свойства».
- В меню левой стороны стороне кликнуть «Дополнительные параметры системы».
- В разделе с именем «Быстродействие» совершить нажатие по «Параметрам».
- В следующем окне открыть вкладку «Дополнительно» и обнаружить «Виртуальную память».
- После щелчка «Изменить» снять галку напротив опции, включающей автовыбор размера.
- Перевести переключатель в позицию «Без файла подкачки» и подтвердить применение редактирования.
Чтобы виртуальный тип оперативки снова заработал, переключатель переставляется на «Размер по выбору системы»
Перемещение файла подкачки. Что это дает?
Если в компьютере установлено оперативной памяти 4Гб или менее, отказываться от работы с виртуальной памятью не рекомендуется. Есть способ даже несколько увеличить быстродействие системы путем перемещения файла подкачки на специально созданный раздел и фиксации его размера.
В окне выбора действий с файлом подкачки следует о. Станут активными два текстовых поля, в которых потребуется указать желаемые размеры в мегабайтах. Цифры должны быть одинаковыми.
Это значит, что размер «виртуальной памяти» изменяться не будет, чем исключается его фрагментация. С помощью этой несложной настройки повысится стабильность и скорость системы в целом.
Совет опытным пользователям. Создание отдельного раздела следует проводить с помощью программы для работы с разделами HDD, работающей без участия Windows. То есть, использовать загрузочную флешку. Найти ISO-образы не составит особого труда.
Создавать раздел для файла подкачки желательно перед «Диском C:». Он физически будет находиться ближе к центру диска, где скорость считывания данных выше, чем на внешней стороне
Что такое файл подкачки
Первостепенно разберемся в вопросе, что такое файл подкачки. Если объяснять простым языком, то это файл, в который помещаются все не поместившиеся в оперативную память данные. Такая ситуация может сложиться в том случае, если у вас очень маленький объем ОЗУ, которого не хватает для одновременного запуска сразу нескольких тяжеловесных программ.
С другой стороны, если в компьютере установлено больше восьми гигабайт ОЗУ, файл подкачки зачастую не нужен. Соответственно, его лучше очистить или отключить, чтобы не занимать пространство на жестком диске. По мнению некоторых владельцев персональных компьютеров, он так и вовсе замедляет работу операционной системы. Но точно можно сказать одно: жесткий диск из-за него быстрее выходит из строя.
Удаление файла подкачки swapfile.sys
Выполнение вышеописанных процедур по удалению pagefile.sys приводят, в том числе, и к удалению файла swapfile.sys. Однако бывают ситуации, когда присутствие в системе обычной «виртуальной памяти» необходимо, а от дополнительной требуется отказаться. Это может случиться при отказе использования METRO-приложений, которые используют swapfile.
Для этого потребуется редактор реестра. Regedit.exe, который можно запустить из командной строки. Теперь нужно найти ветку HKEY_LOCAL_MACHINESYSTEMCurrentControlSetControlSession ManagerMemory Management. Создать параметр DWORD. Дать имя SwapfileControl, и присвоить ему значение «0». Выполнить перезагрузку и проверить наличие файла в корне диска. Должен остаться только файл «pagefile.sys».
Расскажете об этой статье своим друзьям:
Источник
Как очистить виртуальную память ПК или ноутбука?
Многие из нас часто замечают, как внизу рабочего стола всплывает уведомления о том, что «виртуальная память заканчивается…». Это значит, что пришло время заняться очисткой свободного виртуального пространства на своем ПК.
Виртуальная память – это файл, который хранится на системном диске и позволяет использовать больше памяти, нежели предусмотрено и повышает эффективность использования физической памяти одновременно запущенными несколькими программами.
Освободить виртуальную память можно двумя способами:
1. Непосредственной чисткой;
2. Увеличением самой памяти.
Рассмотрим несколько вариантов очистки виртуального хранилища
Первый способ связан с обращением к редактору реестра. Нажимаем кнопку «Пуск», «Выполнить» и в командную строку вводим «regedit» и жмем «Ок».
Откроется окно редактора реестра. Для начала делаем резервную копию файла на случай сбоя в работе системы. Для этого выбираем «Файл», «Экспорт».
Вводим названия файла «Копия», отмечаем диапазон сохранения как «Весь реестр» и жмем «Сохранить».
В левой части окна реестра ищем папку Memory Management. Она расположена по адресу
HKEY_LOCAL_MACHINE/SYSTEM/CurrentControlSet/Control/Session Manager/Memory Management.
Здесь папок с одинаковым названием будет 2, одинаково нам нужен файл ClearPageFileAtShutdown. Поэтому нажимаем на папки, определяя местонахождение необходимого файла.
Нашел ClearPageFileAtShutdown, два раза кликаем по нему. Место «0» вводим значение «1» и сохраняем результат.
Перезагружаем ПК.
Второй способ очистки виртуальной памяти осуществляется через «Панель управления»
Выполняем следующие действия: «Пуск», «Панель управления» и кликаем «Администрирования».
В случае, когда запустить нужную функцию не удалось, в левой части рабочей области нужно нажать «Прочие параметры управления» и выбрать «Классический вид».
Открыв «Администрирование», переходим в раздел «Локальная политика безопасности».
Перед нами появится список папок. Ищем «Локальные политики».
Выделяем папку под названием «Параметры безопасности».
Жмем 2 раза по файлу «Завершение работы: очистка страничного файла виртуальной памяти» (Windows XP) или «Завершение работы: очистка файла подкачки виртуальной памяти» (Windows 7 и выше).
Меняем статус с «Отключить» на «Включить» и жмем «Ок».
Перезагружаем компьютер.
Стоит отметить, что прежде чем начать чистку виртуальной памяти вышеуказанными способами, стоит очистить систему от мусора с помощью программы CCleaner и лишь после приступать к выполнению указанных действий.
Стоит почитать: Правильная очистка компьютера с помощью CСleaner
Как убрать файл подкачки на ОС Windows 10
Для этого потребуется всего несколько простейших шагов:
- Правой кнопкой мыши щелкаем по значку меню «Пуск» и в появившемся меню выбрать «Система»
- Теперь выбираем в левом меню «Дополнительные параметры системы»
- Щелкаем «Параметры»
- Открываем вкладку «Дополнительно» и жмем на «Изменить»
- Отключаем пункт «Автоматически выбирать объем», включаем «Без файла подкачки», жмем «Задать»
- В предупреждающем окне выбираем «Да»
- В окошке «Виртуальная память» нажимаем «Ок»
- Перезагружаем устройство
- После включения компьютера убеждаемся в том, что наш pagefail удален
Автоматическая очистка файла подкачки через редактор реестра.
Открываем редактор реестра, а делается это так: «Пуск — Выполнить» — введите: regedit — «OK». Когда окно откроется, находим и выбираем следующий раздел: HKEY_LOCAL_MACHINE SYSTEM CurrentControlSet Control Session Manager Memory Management
И так, когда нашли ClearPageFileAtShutdown, то по этому параметру нажимаем на кнопку правой мыши и выбираем пункт «Изменить», как показано на картинке.
Откроется новое диалоговое окно, в поле «Значение» указываем цифру 1. Жмем «ОК».
Если параметр ClearPageFileAtShutdown не существует, создайте его. Для этого нажмите правой кнопкой мыши по разделу «Memory Management», выберите «Создать — Параметр DWORD». Укажите название: ClearPageFileAtShutdown, а значению параметра присвойте — 1 (единицу).
Чтобы все изменения вступили в силу, делаем перезагрузку компьютера. Следует отметить, что автоматическая очистка файла подкачки приводит к незначительному увеличению времени завершения работы системы.
На этом предварительные автоматические настройки закончены. Следует только регулярно проверять её в процессе работы, так как ОС в основном «семёрке» так же регулярно эту настройку сбрасывает. Помимо включения автоматической очистки файла подкачки, можно для увеличения производительности вашего компьютера изменить размеры виртуальной памяти в ручном режиме. Но это уже отдельная тема.
Рейтинг 0.0 из 5. Голосов: 0
| Тема — Очистка странного файла виртуальной памяти. | |2015-02-03 21:41:48 |
| Сергей | |2015-02-01 12:49:31 |
| Александр | |2015-02-01 04:45:02 |
| Виктор — файла подкачки | |2015-01-31 20:32:46 |
| валера | |2015-01-31 16:32:09 |
| Юрий — Как правильно настроить очистку файла подкачки авт | |2015-01-31 15:51:40 |
| лелека | |2015-01-31 14:46:48 |
| krotov — Опечатка | |2015-01-31 19:23:19 |
Что-то я не нашел, эти предложения, да и ладно. Иногда чайники и такую формулировку задают, что и выдает ПС в точку ))
Ответ
| Александр | |2015-02-01 04:54:17 |
Содержание
- 1 Что такое виртуальная память на Windows 10 и зачем она нужна
- 2 Как настроить виртуальную память: увеличить или уменьшить размер, отключить её
- 3 Как очистить виртуальную память
- 4 Исправление обновления января 2020 года:
- 5 Использование Редактора групповых политик
Начинающие пользователи ПК, как правило, понятия не имеют, что такое виртуальная память в системе «Виндовс». В каких целях её используют? Как её включить, поменять размер или вовсе отключить? Как организована виртуальная память в «Виндовс» 10?
Что такое виртуальная память на Windows 10 и зачем она нужна
Вашей «оперативки» может не хватать на то количество программ, которые открыты сейчас на ПК. Чтобы система не тормозила, подключается виртуальная память. Это файл подкачки определённого размера (устанавливается вручную пользователем либо самой системой) на жёстком диске, в который временно помещается память из «оперативки». Иными словами, часть жёсткого диска используется как «оперативка», если последней оказалось мало.
Обычно в файл подкачки помещаются данные об открытых приложениях, которые в данный момент не используются процессором (окна этих приложений свёрнуты). При необходимости данные перемещаются обратно в «оперативку».
Файл подкачки, кстати, называется pagefile.sys.
Где находится виртуальная память Windows 10 и как её включить
Виртуальная память в виде файла подкачки находится в корневой папке локального системного диска. По умолчанию эта память включена в «Виндовс». Но даже если она отключена, вы можете её сами включить в настройках системы — об этом в следующем разделе.
Файл pagefile.sys по умолчанию находится прямо на системном диске
Как настроить виртуальную память: увеличить или уменьшить размер, отключить её
Ручная настройка файла подкачки поможет оптимизировать работу компьютера. Можно увеличить размер памяти, если ваша «оперативка» не справляется с задачей. Если вам не хватает места на системном диске, вы можете перебросить этот файл на пользовательский диск либо вовсе отключить функцию — файл исчезнет, места станет больше. Выключать файл подкачки стоит только в том случае, если вы уверены, что голой «оперативки» вам хватит на все нужды ПК.
Параметры pagefile.sys
В «десятке» можно очень быстро перейти в настройки виртуальной памяти:
- Кликаем по лупе справа от «Пуска». В поле для поиска набираем слово «представление». По мере ввода должна сразу появиться выдача «Настройка представления и производительности системы». Щёлкаем по этому результату.
Вбейте запрос в «Поиске Виндовс»
- В новом окошке переходим в раздел «Дополнительно» и в блоке для виртуальной памяти кликаем по «Изменить».
Перейдите к изменению параметров виртуальной памяти
- В открытом окне можно активировать, отключить и настроить сам размер файла подкачки — ничего сложного. Выбираем в белом окошке диск, на котором должен располагаться файл подкачки.
Задайте определённый размер для вашего файла подкачки
- Ниже указываем вручную размер либо ставим второе значение, чтобы система сама выбрала подходящий размер. Чтоб вовсе отключить файл, поставьте третье значение «Без файла». Насчёт размера: в нижней части окна ОС вам подсказывает, какой размер лучше поставить. Обычно это 4983 МБ.
- Если нужно, перемещаем файл подкачки с системного диска на пользовательский. Для этого удаляем файл на диске С (обычно он и есть системный) и добавляем файл на пользовательский.
- Щёлкаем по «Задать», а затем по ОК.
Настройка дополнительного файла подкачки swapfile.sys
В «Виндовс» 10 есть ещё один файл подкачки — дополнительный swapfile.sys. Он также находится на системном диске. Он предназначен для хранения информации о приложениях из магазина «Виндовс Стор». Причём в файле хранятся не отдельные разбросанные данные, а вся информация о работе программы целиком. Благодаря этому файлу программы из магазина могут уходить в гибернацию (режим по типу сна), как это делает вся система «Виндовс».
Файл swapfile.sys отвечает за сохранение информации работающих приложений из магазина
Настроить как-либо этот документ нельзя. Вы можете его удалить, но система его вновь создаст, если вы будете пользоваться приложениями из фирменного магазина Windows. Переживать по поводу размеров swapfile.sys не стоит — он весит довольно мало.
Как очистить виртуальную память
Виртуальную память нужно периодически очищать. Можно сразу настроить её очистку вместе с отключением компьютера:
- Запустите «Панель управления» через меню «Пуск» либо с помощью панели «Выполнить». В последнем случае зажмите «Виндовс» и R. Напишите control и щёлкните по ОК.
Выполните команду control
- Зайдите в блок для администрирования.
Перейдите в «Администрирование»
- Откройте утилиту для настройки политики безопасности.
Дважды кликните по ярлыку «Локальная политика безопасности»
- Запустите блок с параметрами безопасности. Отыщите в правой части окна параметр «Завершение работы: очистка файла подкачки». Щёлкните по нему дважды и в новом окошке поставьте значение «Включить». Сохраните изменения.
- Перезапустите компьютер два раза, чтобы виртуальная память полностью очистилась.
Виртуальная память на «Виндовс» может компенсировать нехватку «оперативки», когда система перегружена открытыми окнами. Вы вправе сами указать размер файла подкачки (виртуальной памяти) либо вовсе отключить его, чтобы сэкономить место на системном диске. Желательно сразу настроить очистку виртуальной памяти вместе с отключением «компа».
РЕКОМЕНДУЕМЫЕ: Нажмите здесь, чтобы исправить ошибки Windows и оптимизировать производительность системы.
В файле обмена хранится виртуальная память, используемая операционной системой, когда физической памяти (ОЗУ) недостаточно для удовлетворения всех запущенных приложений и системных требований. Windows 10 создает специальные файл pagefile.sys в корневом каталоге системного диска, как и во всех предыдущих версиях операционной системы. Вы можете удалить файл подкачки при закрытии, чтобы повысить безопасность.
Удаление остановленного файла обмена может быть важно, если компьютер используется кем-то другим. Возможно, что файл обмена может содержать конфиденциальные данные после завершения работы операционной системы. Если у вас есть система с двойной загрузкой или кто-то имеет физический доступ к вашему компьютеру, данные можно извлечь из этого файла. Когда Windows 10 работает, он имеет эксклюзивные права доступа к этому файлу, так что ни одно из приложений не может его прочитать. Однако, если весь ваш раздел не зашифрован с помощью Windows BitLocker или подобной технологии, ничто не защитит этот файл, если раздел установленной операционной системы доступен при загрузке другой системы. В этом случае вы должны удалять файл обмена при каждой остановке и заменять конфиденциальную информацию нулями.
Вот как Windows очищает файл подкачки
Когда вы выключаете компьютер, системная память всегда очищается — она очищается при выключении. Но это не обменный файл. Если вы обеспокоены тем, что кто-то ищет конфиденциальные данные, которые могут остаться в вашем файле обмена, Windows может удалить их при каждой остановке. Он записывает 0 в каждый бит файла обмена и перезаписывает все существующие данные. Когда кто-то удаляет жесткий диск с вашего компьютера, он не может проверить файл обмена, чтобы найти потенциально важные данные, которые могли быть сохранены в памяти.
Есть реальный недостаток для включения этой функции. Ваш компьютер выключится намного дольше. Ваше время простоя может варьироваться от нескольких секунд до нескольких минут или даже больше. Это зависит от скорости жесткого диска вашего компьютера и размера вашего файла обмена. Вот почему Windows не удаляет файл обмена автоматически при закрытии. Это компромисс, который большинству людей не нужен.
Исправление обновления января 2020 года:
Мы рекомендуем вам попробовать этот новый инструмент. Он исправляет множество компьютерных ошибок, а также защищает от таких вещей, как потеря файлов, вредоносное ПО, сбои оборудования и оптимизирует ваш компьютер для максимальной производительности. Это исправило наш компьютер быстрее, чем делать это вручную:
- Шаг 1: Скачать PC Repair & Optimizer Tool (Windows 10, 8, 7, XP, Vista — Microsoft Gold Certified).
- Шаг 2: Нажмите «Начать сканирование”, Чтобы найти проблемы реестра Windows, которые могут вызывать проблемы с ПК.
- Шаг 3: Нажмите «Починить все», Чтобы исправить все проблемы.

Удалить страницу файла file.sys
- Откройте панель управления и выполните поиск «Расширенные настройки системы».
- В разделе «Производительность» нажмите «Настройки» на вкладке «Дополнительно».
- Снова выберите вкладку «Дополнительно» в открывшемся окне и нажмите кнопку «Редактировать…» в разделе «Виртуальная память».
- Снимите флажок «Автоматически управлять размером файла разбивки на страницы для всех драйверы»И включите опцию« No pagination file ».
- Вы также можете изменить размер файла, установив его самостоятельно.
- В конце нажмите «Применить» и «ОК» и перезагрузите компьютер.
- Файлы swapfile.sys и pagefile.sys должны исчезнуть с вашего жесткого диска.
Использование Regedit
Запустите Regedit. Если вы не знакомы с regedit, пожалуйста, прочитайте наш FAQ, чтобы узнать, как начать.
- Перейдите к HKEY_LOCAL_MACHINE SYSTEM CurrentControlSet Control Диспетчер сеансов Управление памятью
- Выберите ClearPageFileAtShutdown из списка справа.
- Просто рядом с ним и выберите Изменить.
- Измените значение на 1, чтобы включить его.
- Перезагрузите компьютер.
Использование редактора групповой политики Windows
Если вы используете версию Windows для Pro или Enterprise, вы можете использовать редактор групповой политики для автоматического удаления файла обмена. Сначала найдите и откройте gpedit.msc в меню «Пуск».
Вышеуказанное действие открывает редактор групповой политики. Перейдите к «Конфигурация компьютера -> Параметры Windows -> Параметры безопасности -> Локальные политики -> Параметры безопасности» слева.
- Найдите правую панель и дважды нажмите кнопку «Стоп: Политика удаления файлов» на странице виртуального хранилища.
- В окне параметров политики выберите параметр «Радио включен», затем нажмите кнопку «ОК», чтобы сохранить изменения.
- Затем просто перезагрузите систему, чтобы изменения вступили в силу, и вы готовы к работе. Если вы хотите вернуться, просто выберите опцию «Выкл.» В окне «Настройки политики».
https://docs.microsoft.com/en-us/windows/security/threat-protection/security-policy-settings/shutdown-clear-virtual-memory-pagefile
РЕКОМЕНДУЕМЫЕ: Нажмите здесь, чтобы устранить ошибки Windows и оптимизировать производительность системы
CCNA, веб-разработчик, ПК для устранения неполадок
Я компьютерный энтузиаст и практикующий ИТ-специалист. У меня за плечами многолетний опыт работы в области компьютерного программирования, устранения неисправностей и ремонта оборудования. Я специализируюсь на веб-разработке и дизайне баз данных. У меня также есть сертификат CCNA для проектирования сетей и устранения неполадок.
Файл подкачки, что это скажите вы? Одна из старейших и важнейших функций Windows 7, 8 и Windows 10. Он работает как виртуальная память для Windows. Если ваше устройство начинает ощущать нехватку оперативной памяти, Windows переносит наименее используемые страницы памяти в скрытый файл, называемый файлом подкачки. По умолчанию файл подкачки автоматически создается и поддерживается самой Windows. Это позволяет Windows запускать программы без риска их зависания из-за нехватки памяти. Даже если у вас много оперативной памяти, Windows использует файл подкачки для кэширования при удалении или перемещении большого количества файлов и при других действиях.
Интересно к прочтению: Как очистить файлы в windows 10 с помощью диапазона дат? Читаем тут!
Как вы наверняка знаете, при выключении системы все содержимое оперативной памяти теряется. Но все, что записано в файл подкачки, сохраняется, если только Windows не удаляет содержимое. Соответственно, кто-то может просмотреть эти данные в файле подкачки. Если вы этого не хотите допустить, можно настроить очистку файла подкачки при каждом отключении Windows.
Содержание
Если принудить Windows автоматически очищать файл подкачки при каждом выключении, она фактически будет переписывать имеющиеся там данные нулями. При этом восстановить данные из файла подкачки становится практически невозможно. Однако из-за этого процесса перезаписи время отключения устройства может увеличиться.
Использование Редактора групповых политик
Если у вас Pro- или Enterprise-версия Windows, вы можете воспользоваться Редактором групповых политик для автоматической очистки файла подкачки. Найдите в меню «Пуск» gpedit.msc и запустите.
Откроется Редактор групповых политик. Здесь проследуйте в Конфигурация компьютера > Конфигурация Windows > Безопасность > Локальные политики > Параметры безопасности на левой панели.
Читайте также: Как удалить пустые строки в Excel?
На правой панели дважды кликните политику «Завершение работы: очистка файла подкачки виртуальной памяти».
В открывшемся окне отметьте «Включен» и нажмите «ОК», чтобы сохранить изменения.
После этого перезагрузите систему, чтобы изменения вступили в силу – и готово. Если хотите все вернуть как было, просто по тому же адресу отметьте «Отключен».
Использование редактора реестра Windows
Если у вас Home-версия Windows, выбора нет – только использовать редактор реестра, чтобы очистить файл подкачки. Найдите в меню «Пуск» regedit и запустите.
Интересно к прочтению: Как исправить ошибки реестра в Windows. Детально в статье.
Открыв редактор реестра, найдите в левом поле следующий ключ:
HKEY_LOCAL_MACHINESYSTEMCurrentControlSetControlSession ManagerMemory Management
Здесь нужно создать новый параметр. Кликните правой кнопкой по правой панели и выберите Создать > Параметр DWORD (32 бита).
Назовите новый параметр «ClearPageFileAtShutdown» и нажмите Enter.
После создания дважды кликните на новый параметр, чтобы открыть окно значений параметра. Здесь в строку «Значение» введите «1» и нажмите «ОК», чтобы сохранить изменения.
Вот так все должно выглядеть в итоге:
Перезагрузите систему, чтобы изменения вступили в силу. Теперь при каждом выключении Windows будет очищать файл подкачки.
Если вы захотите все вернуть как было, просто измените значение на «0».
Download WordPress ThemesPremium WordPress Themes DownloadDownload Premium WordPress Themes FreeDownload Premium WordPress Themes Freedownload udemy paid course for freedownload micromax firmwareDownload WordPress ThemesИспользуемые источники:
- https://itmaster.guru/windows-10/virtualnaya-pamyat-v-windows-10-chto-eto-takoe-i-kak-nastroit.html
- http://windowsbulletin.com/ru/как-удалить-или-очистить-файл-подкачки-при-выключении-в-windows-10/
- https://allerror.ru/windows-7/ochistka-fajla-podkachki-v-windows-10.html
Безопасность
20,037
Содержание
- 1 Очистка файла подкачки Windows 10
- 1.1 Включение очистки файла подкачки Windows 10 в локальной политике безопасности
- 1.2 Включение автоматической очистки файла подкачки в реестре
- 1.3 Включение автоматической очистки файла подкачки с помощью файла реестра
- 2 Очистка файла подкачки Windows 11
- 3 Заключение
Файл подкачки — это необходимый и важный компонент операционной системы Windows. В запущенной системе файл подкачки открывается исключительно операционной системой и довольно хорошо защищен. Но вы должны знать, что сохраненные в нем конфиденциальные данные, такие как: логины и пароли могут быть восстановлены и изъяты злоумышленником и спецслужбами.
Поэтому стоит позаботиться о том, чтобы система во время отключения или перезагрузки очищала файл подкачки. Я расскажу про два способа с помощью которых, вы сможете очистить файл подкачки Windows 10 при каждом выключении компьютера.
Рекомендую: Защита от шифровальщиков в Windows 10
Очистка файла подкачки Windows 10
Имейте ввиду! Чтобы включить или отключить очистку файла подкачки необходимо войти в систему с правами администратора.
Существует несколько способов автоматической очистки файла подкачки Windows 10. С помощью:
- Локальной политики безопасности
- Реестра Windows
Локальная политика безопасности доступна только в выпусках Windows 10 Pro и Windows 10 Enterprise. Если у вас другая версия, вы можете воспользоваться вторым способом (ниже).
Включение очистки файла подкачки Windows 10 в локальной политике безопасности
- Комбинацией клавиш WIN + R и вводом команды «secpol.msc», откройте локальную политику безопасности.
- Зайдите в «Локальные политики» —> «Параметры безопасности»
- В правой панели «Параметры безопасности» дважды щелкните на политике «Завершение работы: очистка файла подкачки виртуальной памяти», чтобы открыть ее свойства.
- Выберите пункт «Включено» и нажмите OK.
- По завершении вы можете закрыть локальную политику безопасности.
Включение автоматической очистки файла подкачки в реестре
Вы можете скачать готовый файл или вручную внести изменения в реестре:
|
HKEY_LOCAL_MACHINESYSTEMCurrentControlSetControlSession ManagerMemory Management |
Измените значение параметра:
ClearPageFileAtShutdown DWORD
- 0 = Выкл.
- 1 = Вкл.
Включение автоматической очистки файла подкачки с помощью файла реестра
Для включения автоматической очистки проделайте следующие шаги:
- Скачайте .reg файл.
- Дважды щелкните по файлу .reg.
- Разрешите выполнение в UAC.
В архиве лежат два файла, один из которых включает, а другой отключает автоматическую очистку файла подкачки.
Очистка файла подкачки Windows 11
Чтобы при выходе из системы Windows 11 автоматически очищала файл подкачки, воспользуйся следующей командой:
|
reg add «HKLMSYSTEMCurrentControlSetControlSession ManagerMemory Management» /v » ClearPageFileAtShutdown « /t REG_DWORD /d 1 /f |
Заключение
Это позволит избежать потенциальной утечки данных: ведь в файле подкачки может храниться различная важная информация, включающая логины и пароли.
Еще по теме: Быстрая блокировка Windows
ВКонтакте
OK
Telegram
Viber