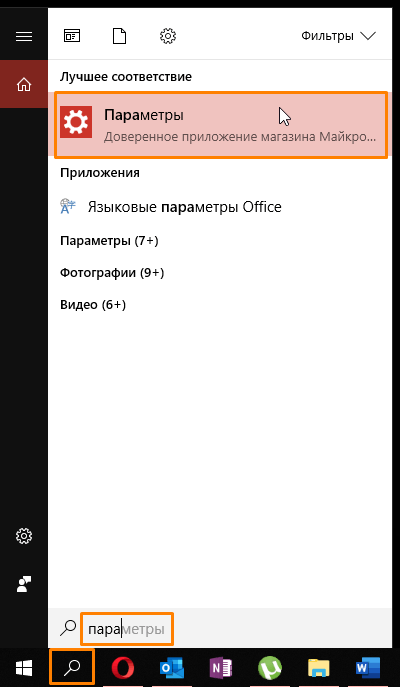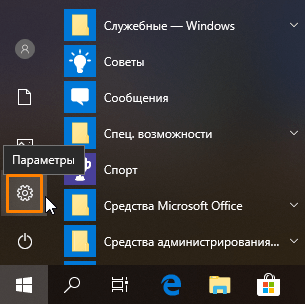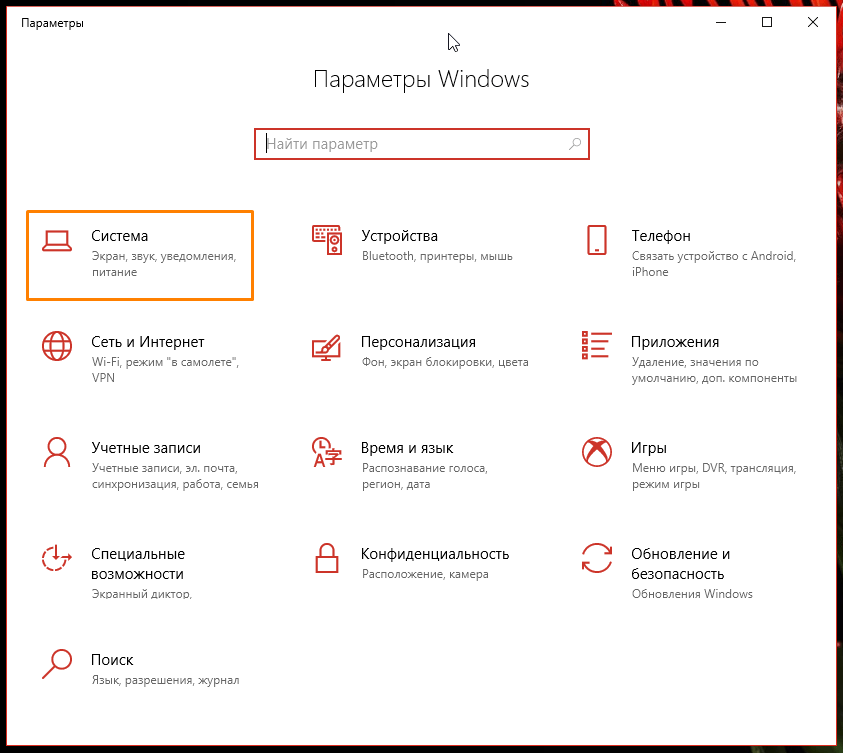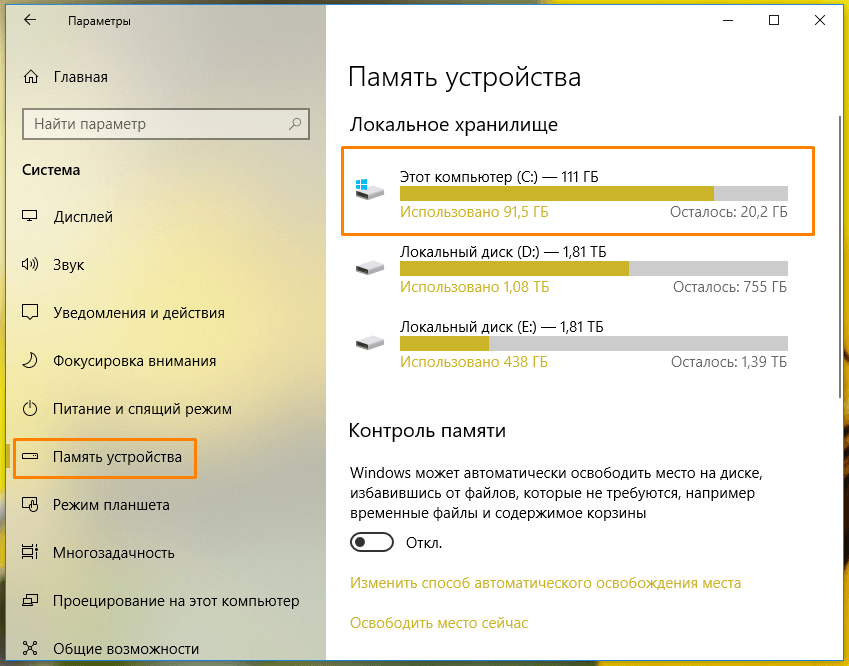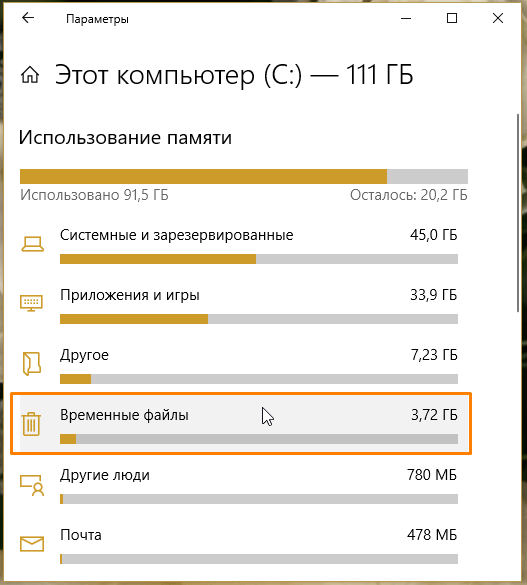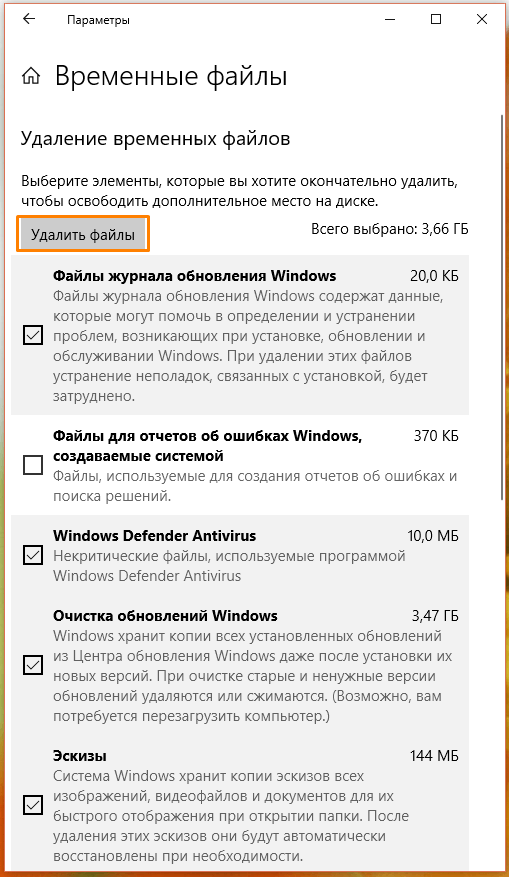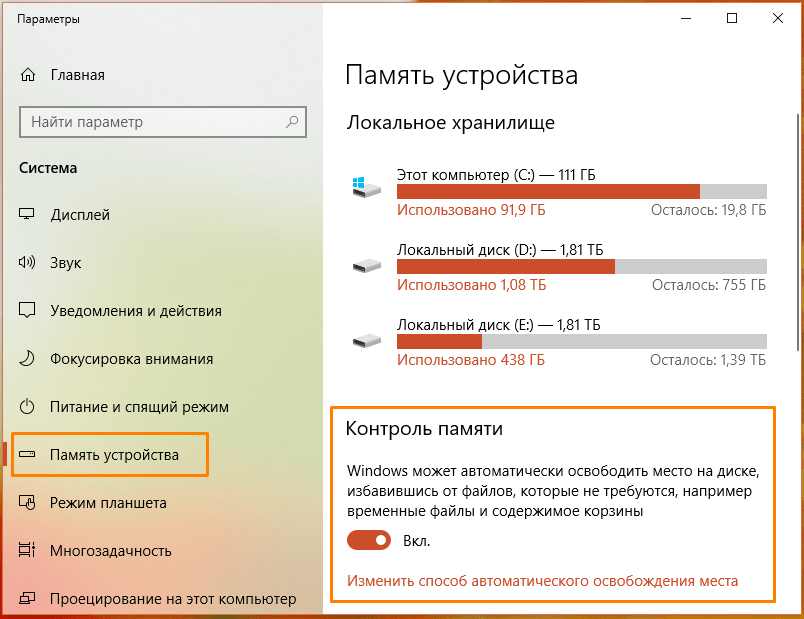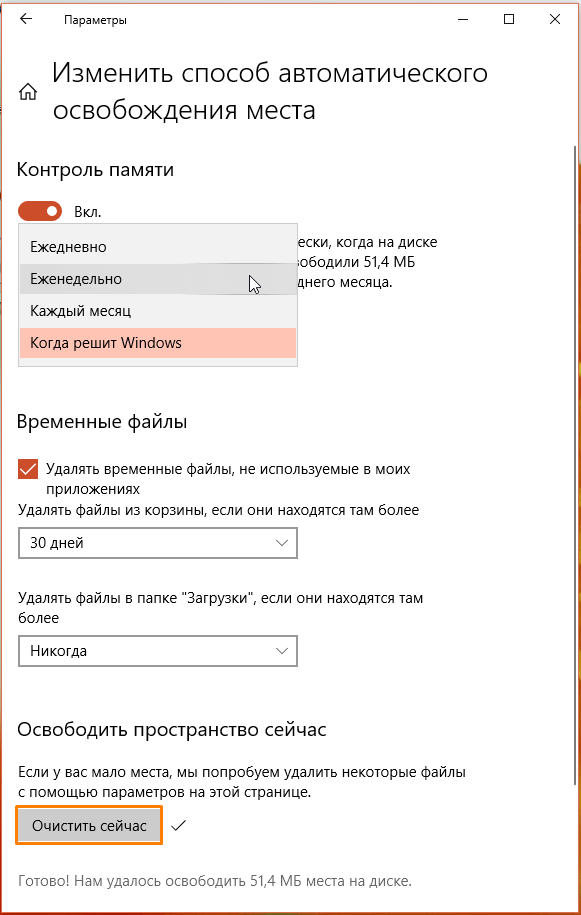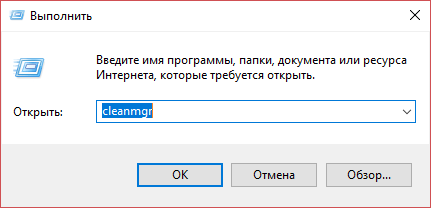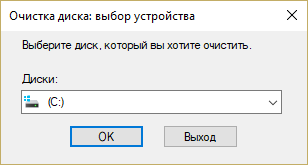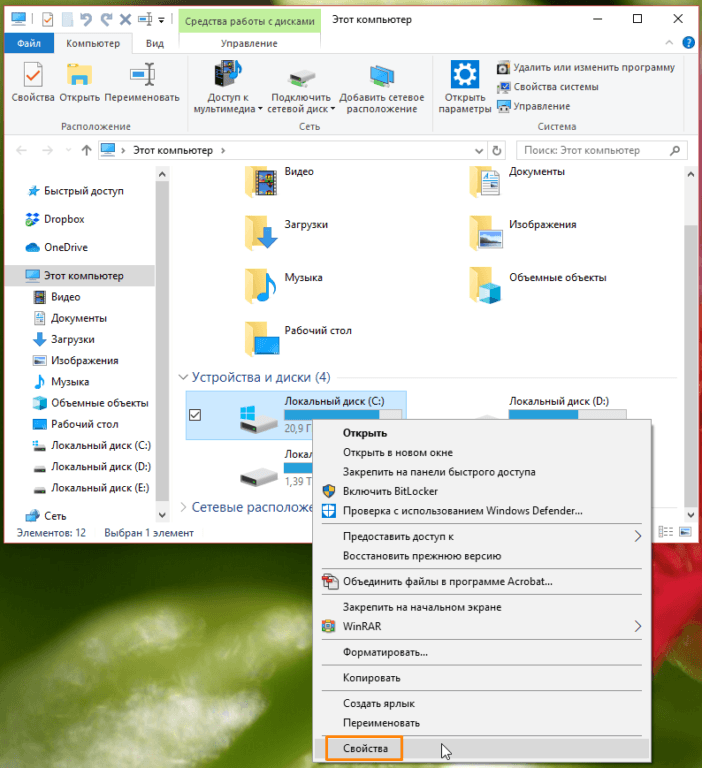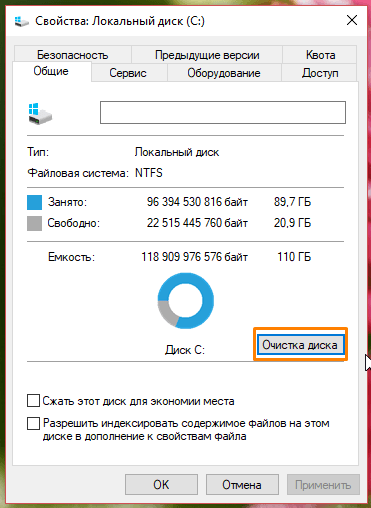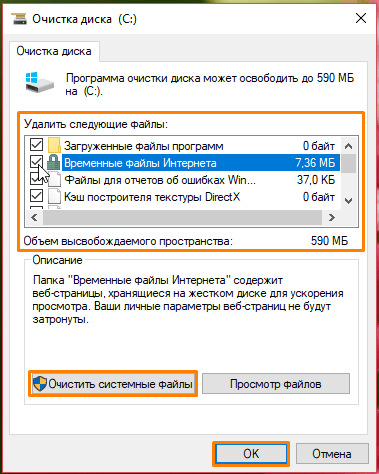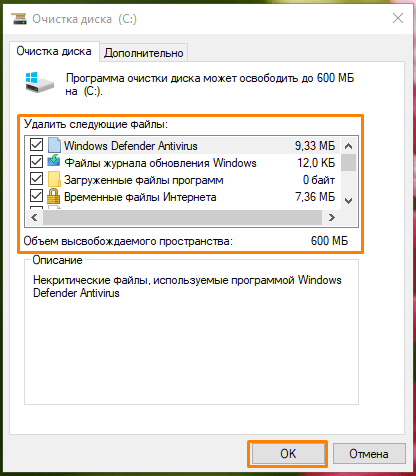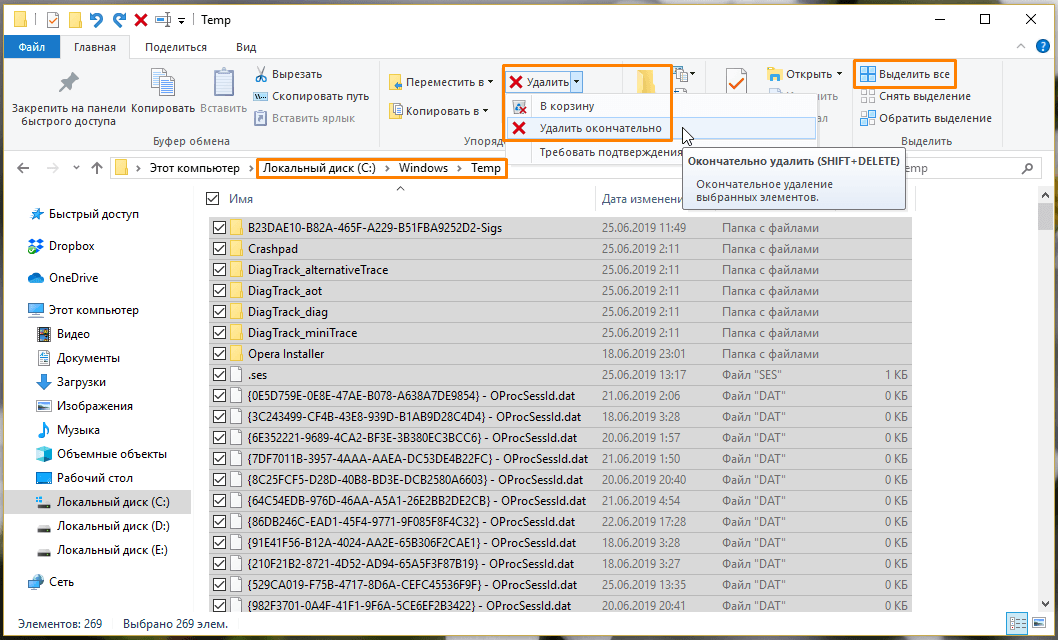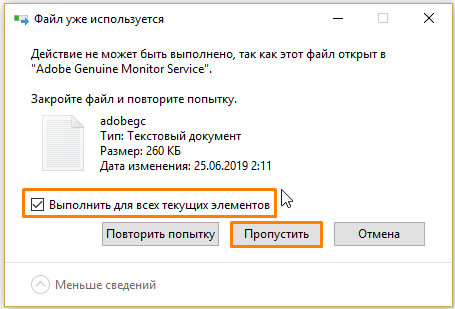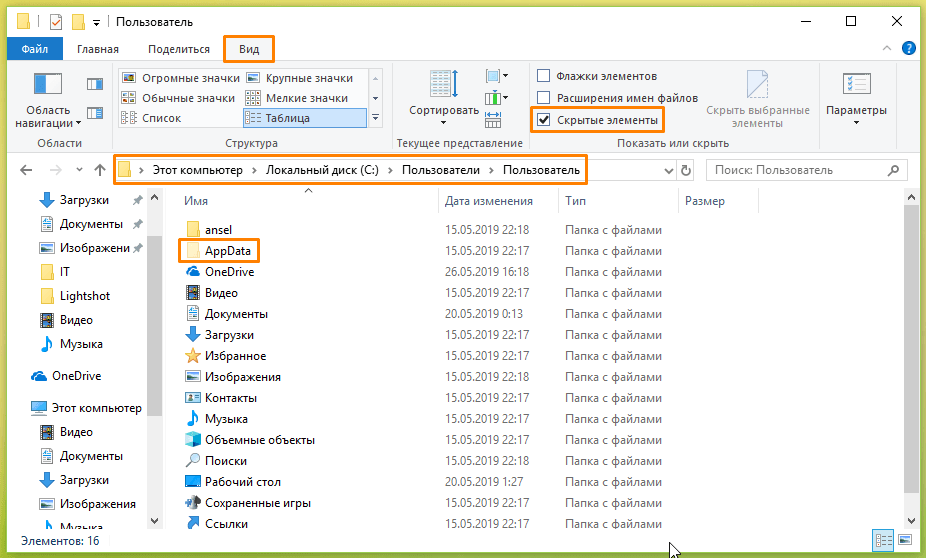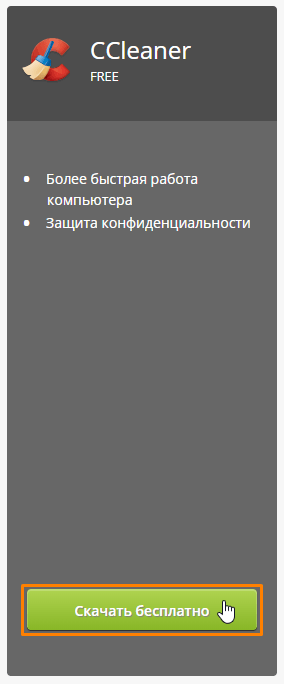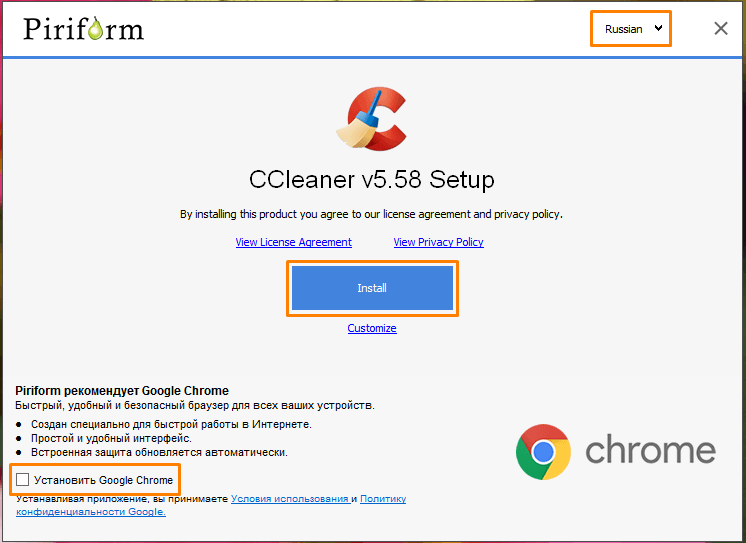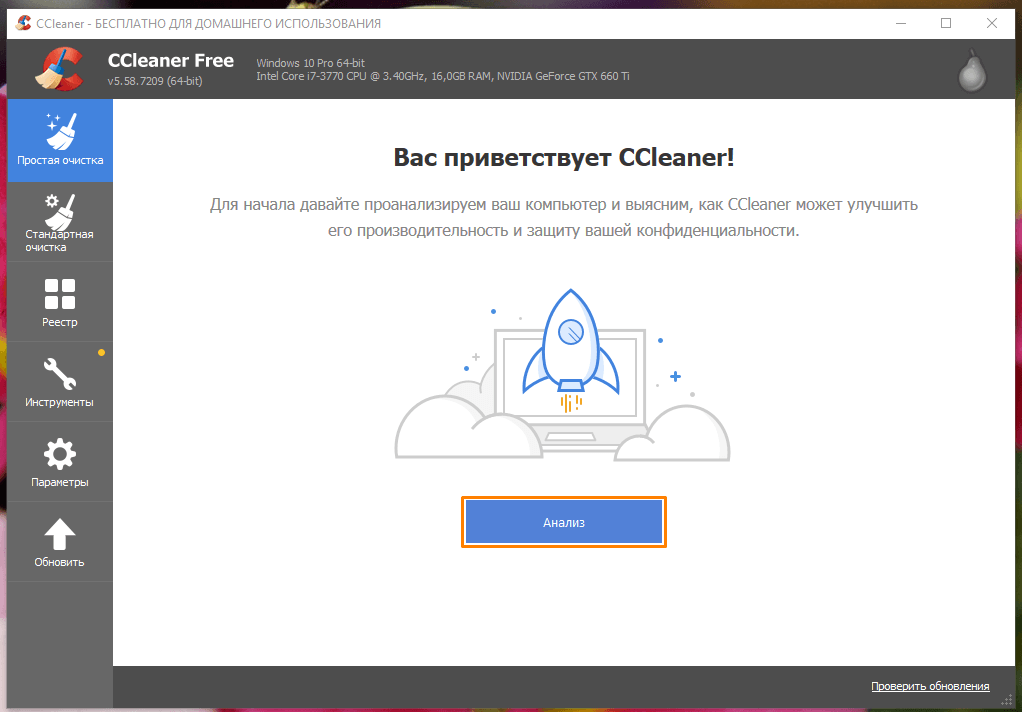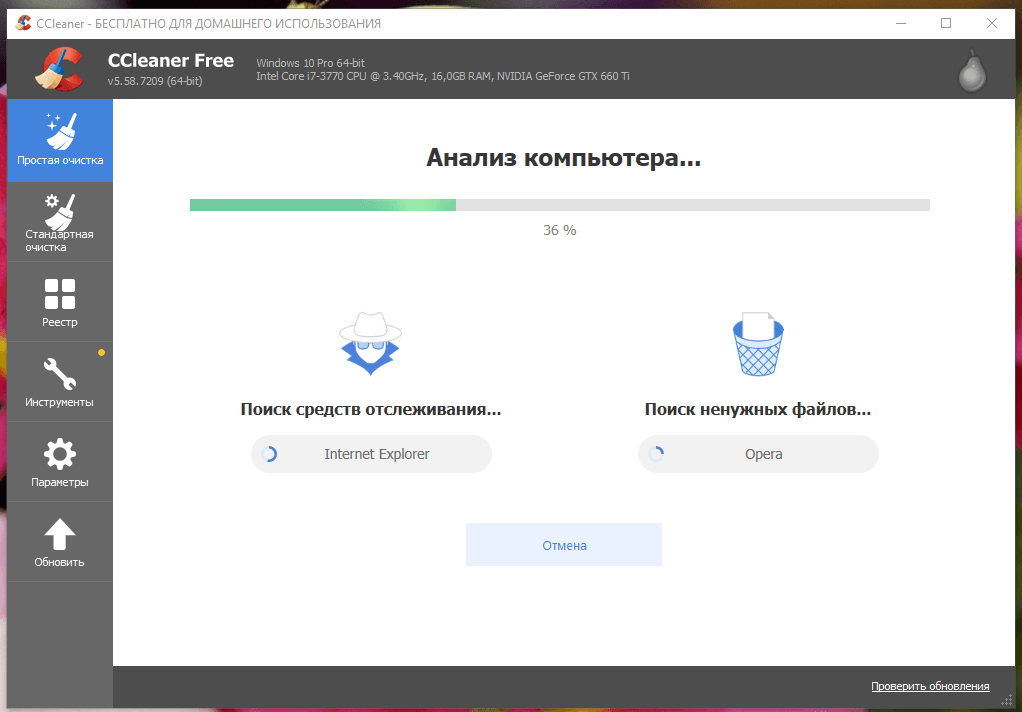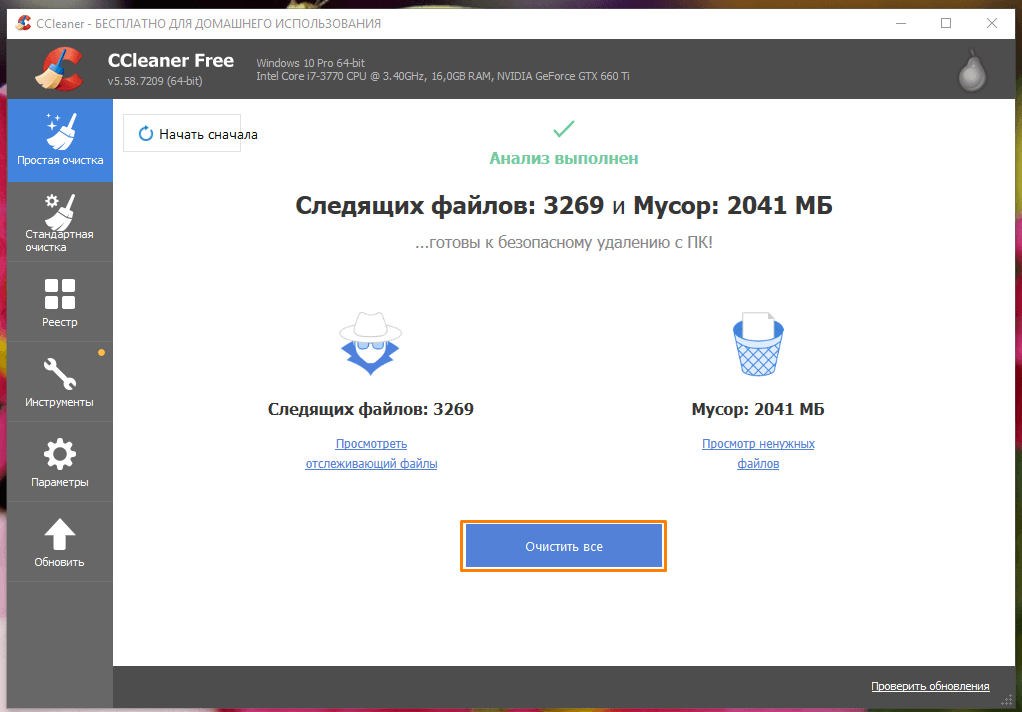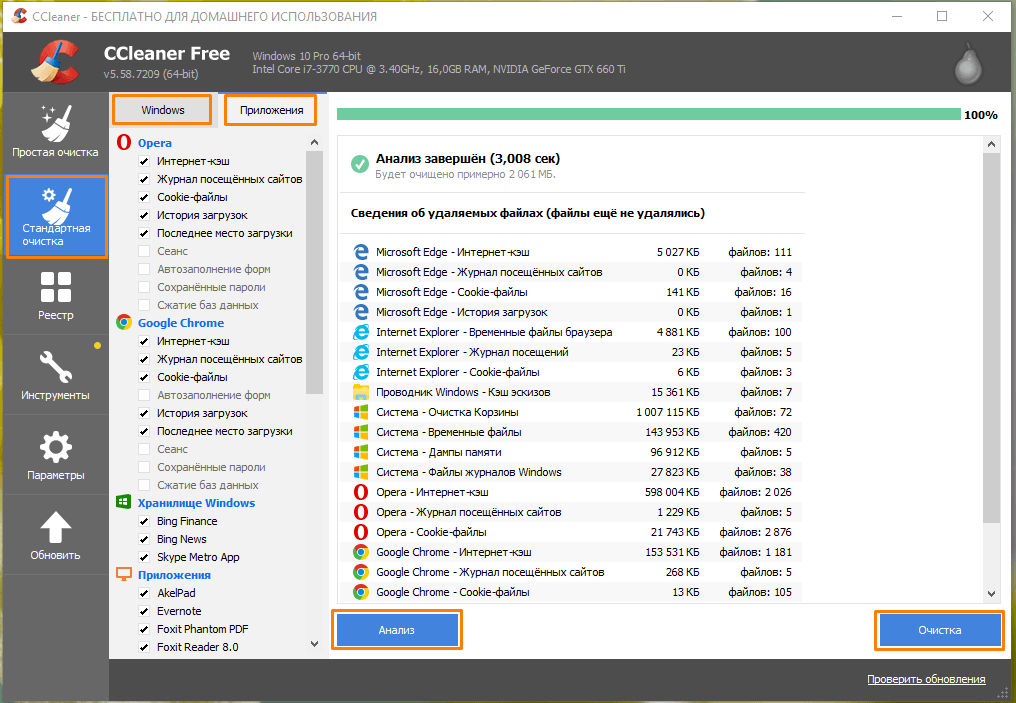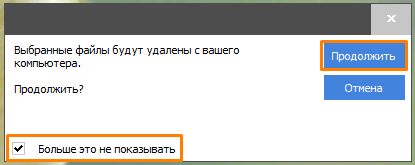Предисловие
Многие из Вас замечали, что со временем компьютер начинает работать медленнее. Начиная от более длительного ожидания загрузки, до понижения FPS или значительно возросшего времени обработки файлов.
В этой статье мы пройдемся по способам поддержания быстродействия и чистоты вашего железного друга.
Самый главный враг в подобной ситуации это кэш, который Ваша система сохранила, чтобы в дальнейшем быстрее обрабатывать часто используемые приложения и т.д.
Большую часть кэша, но не весь, если он уже не нужен Windows удаляет сама, но некорректное завершение работы, сбои в системе и многое другое не дают это сделать в полном объеме. И он продолжает копиться замедляя тем самым скорость работы и отнимая ценные гигабайты памяти на диске.
Очистка диска
Первым делом пройдемся автоматизированными функциями самой Windows, а уже после почистим то, что осталось.
В поиске Windows набираем “Очистка диска”.
Выбираем нужный диск, в открывшемся меню в первый раз рекомендую установить все галочки и удалить все, что Windows посчитает ненужным.
Переживать не стоит, все важные файлы операционная система даже не тронет. Но обращаю внимание, что при установки галочки на “Предыдущие инсталляции Windows”.
Будут удалены файлы, необходимые для резервного восстановления, которые могут занимать до 10 ГБ.
Если не интересует, то удаляете. В противном случае можно и сохранить.
Аналогичным способом нужно пройтись по всем дискам и также очистить их.
Следующим шагом нужно зайти в “Параметры” и открыть вкладку “Система”.
Здесь нужно зайти в подраздел “Память” и дождаться анализа данных.
После переходим во вкладку “Временные файлы” и также удаляем все ненужное.
Очистка остаточных файлов системы
Теперь переходим в папку, которая хранит в себе наибольший объем временных файлов системы и программ.
Для этого жмём сочетание клавиш Win+R, в открывшемся меню вводим %temp%.
В папке выделяем все файлы сочетанием клавиш Ctrl+A и жмем Delete.
Некоторые файлы удалить нельзя, потому что они используются в данный момент. Поэтому жмем пропустить для всех файлов и идем дальше.
Поступаем аналогичным способом, но теперь в строке “Выполнить” (Win+R) набираем temp без знаков процент. Также выбираем все и удаляем. Используемые в данный момент файлы мы пропускаем.
Следующим обязательным пунктом является удаление временных файлов после обновления Windows. Они хранятся по следующему пути: C:WindowsSoftwareDistributionDownload
Смело выбираем все файлы и удаляем их.
Точно также поступаем и с файлами из папки “Prefetch”. Здесь хранятся файлы, которые система использует для ускорения загрузки ОС и некоторых приложений. После удаления этих файлов, первая перезагрузка системы будет длиться дольше, но в последующем вы заметите явное ускорение данного процесса. Находится эта папка также в папке Windows (C:WindowsPrefetch).
Очистка истории проводника
Чтобы избавиться от истории поиска по файловой системе, открываем любую папку , нажимаем на “Файл” в правом верхнем углу и изменить параметры папок. В открывшемся меню нужен подраздел конфиденциальность, в котором просто нажимаем очистить.
Удаление точек восстановления
Позволит удалить старые точки, которые также занимают немало места. Точки восстановления нужны для того, чтобы восстановить систему после критического сбоя сбросив настройки до стабильной версии. Но волноваться не стоит, после очистки мы создадим новую точку, которая будет занимать меньше места.
В поиске вводим “создание точки восстановления”.
Выбрать нужно тот диск, на котором включена защита системы. Жмем на кнопку “Настроить” и “Удалить”.
Теперь переходим к созданию новой точки. Ползунком выбираем меньший объем и жмем применить. Рекомендую установить объем в 15% от объема диска и через некоторое время проверить, на сколько использовано хранилище. А в дальнейшем уже отталкиваться от этого объема.
После нужно нажать “Применить”. Вас вернет в предыдущее меню, где нажимаете “Создать”, название можно указать любое.
Удаляем DNS кэш компьютера
После длительного использования системы с моменты её установки в ней накапливается DNS кэш со всех сайтов, на который Вы заходили. Из-за этого, загрузки страниц в браузере могут длиться больше, страница может загружаться с ошибкой или не загружаться вовсе.
Чтобы исправить сложившуюся ситуацию, нужно нажать комбинацию Win+R, в открывшемся меню набрать cmd и нажать Enter.
В командной строке набираем ipconfig/flushdns и нажать Enter.
Должна появится надпись: Кэш сопоставителя DNS успешно очищен.
Кэш браузера
Немаловажным также будет очистить остаточные данные браузера, которые копятся очень быстро. Ими являются “Cookie (куки) файлы”, история браузера, изображения и другие файлы, которые сохранены в кэше…
На моем примере будет Google Chrome.
Для этого переходим в историю браузера. Быстрее всего открыть историю сочетанием клавиш Ctrl+H и далее нажать “Очистить историю”.
Временной диапазон выбираем “Все время” и оставляем галочки на том, что желаете удалить.
Кэш видеокарты NVIDIA
Кэш видеокарты хранит в себе предыдущие версии драйверов, копии установочных файлов и т.д.
Чтобы также избавиться и от него, жмем Win+R и вводим %appdata%
Переходим в папку Local, далее NVIDIA.
C:UsersИмя_пользователяAppDataLocalNVIDIAGLCache
Здесь нам нужна папка GLCache, из которой мы также удаляем все файлы.
Кэш видеокарты AMD
Для владельцев карт от AMD все еще легче.
Открываем утилиту Adrenalin Edition.
На главной странице открываем настройки и вкладку “Графика”. Листаем в самый низ до расширенных настроек.
Ищем “Сброс кэша шейдеров” и собственно сбрасываем этот кэш.
Итоги
По итогу всех проделанных действий я смог избавиться от ненужных и неиспользуемых данных и освободить целых 80 ГБ.
Делитесь своими показателями в комментариях. Уверен, что данная статья поможет вам эффективно оптимизировать хранилище на вашем компьютере.
Со временем даже самый мощный компьютер начинает работать медленнее. Многочисленный софт и кэш браузеров отрицательно сказываются на производительности и могут стать причиной сбоев. Если скорость ПК стремительно упала, нужно избавить его от накопившегося мусора. В данном топе мы рассмотрим, какая программа для очистки компьютера поможет лучше справиться с проблемой.
Скачайте лучшую программу для чистки компьютера
Скачать бесплатно!
Отлично работает на Windows 11, 10, 8, 7 и XP
Ускоритель компьютера
Ускоритель Компьютера помогает решить многочисленные проблемы вашего устройства. Это средство для оптимизации работает со всеми версиями операционной системы, в том числе Windows 10. Все опции логично рассортированы, доступна техническая поддержка и обучение, так что при использовании этого софта не возникнет никаких проблем. ПО проводит глубокую проверку, исправляет ошибочные записи реестра и помогает избавиться от лишних пунктов в автозапуске. Кроме этого, доступны поиск и удаление дублей, мониторинг в реальном времени, восстановление системы и защита приватности. При желании можно настроить планировщик.
Функционал:
Интерфейс Ускорителя Компьютера
Advanced System Care
Advanced System Care от фирмы iObit предлагает целый набор функций для оптимизации вашего устройства. Это ПО не только очищает жесткие диски от накопившегося мусора, но также защищает ваши данные в интернете, отслеживает шпионские программы, отключает энергозатратные приложения. Также с его помощью можно отслеживать наличие ненужных плагинов и тулбаров в браузерах.
Плюсы:
Минусы:
Интерфейс Advanced System Care
CCleaner
CCleaner – одна из самых мощных программ для очистки жесткого диска от мусора. После установки софт внедряется в автозагрузку ПК и следит за здоровьем ноутбука, периодически напоминая о необходимости чистки. В ПО включен режим автоматической и ручной проверки. Также в функции входит удаление кэша из браузеров, исправление ошибок реестра и подчистка мусора после деинсталляции.
Плюсы:
Минусы:
Интерфейс CCleaner
Advanced System Optimizer
Advanced System Optimizer – это комбинация твикеров, оптимизаторов, усилителей, средств защиты конфиденциальности, органайзеров и других инструментов, которые помогут вашему ПК работать более быстро. Действия, включенные в приложение, исполняются в фоновом режиме, чтобы эффективно управлять производительностью системы. ПО умеет очищать диски и реестр, защищать вашу конфиденциальность, проводить резервное копирование и повышает производительность ноутбука. Модуль интеллектуального сканирования самостоятельно подбирает оптимальные настройки.
Плюсы:
Минусы:
Интерфейс Advanced System Optimizer
Auslogics BoostSpeed
Auslogics BoostSpeed позволяет изменять настройки и службы Windows для повышения производительности системы. Он помогает увеличить скорость запуска и завершения работы, отключить автозагрузку компакт-дисков и нежелательные отчеты об ошибках. С его помощью можно отслеживать и устанавливать обновления, настраивать автозапуск, отключать расширения браузеров и проводить дефрагментацию диска.
Плюсы:
Минусы:
Интерфейс Auslogics BoostSpeed
Glary Utilities
Glary Utilities – программа для чистки компьютера и ускорения его работы. Встроенные инструменты помогают находить и исправлять ошибки, анализируют загрузку устройства. Присутствует режим автоматической фиксации проблем одним кликом. Интерфейс устроен таким образом, что все необходимые действия можно быстро найти и применить. Кроме функций защиты, очистки и оптимизации присутствует также возможность резервного копирования и реанимирования системы.
Плюсы:
Минусы:
Интерфейс Glary Utilities
Clean Master
Clean Master – это инструмент очистки ПК от ненужных файлов и системный оптимизатор. Это средство удаляет недействительные, временные и кэш-файлы, которые замедляют работу устройства. Приложение помогает устранять ненужный софт, отключать энергозатратные функции и стирает программный мусор, остающийся после деинсталляции. Программа Clean Master имеет интуитивно понятный интерфейс и включает в себя автоматическую чистку жестких дисков одним щелчком мыши. Бесплатная версия обладает базовым набором опций, таких, как ускоритель загрузки и защита конфиденциальности. Премиум вариант также содержит функции удаления дубликатов, создание бэкапов и восстановление.
Плюсы:
Минусы:
Интерфейс Clean Master
EasyCleaner
EasyCleaner – многофункциональное программное обеспечение для ускорения системы, которое очищает реестр Windows от ошибочных и устаревших записей. Также в приложение включены инструментами оптимизации, которые могут повысить производительность вашего ПК. EasyCleaner позволяет стирать временные файлы, резервные копии, дубликаты и прочее. Он ищет и удаляет недействительные записи в реестре, тем самым повышая скорость работы на 20%. Вы можете исправлять ошибочные пункты по одному или в пакетном режиме и делать резервные копии. Также софт позволяет проводить дефрагментацию диска, стирает кэш и находит битые и неиспользуемые ярлыки на рабочем столе.
Плюсы:
Минусы:
Интерфейс EasyCleaner
Wise Registry Cleaner
Wise Registry Cleaner – небольшая, но функциональная программа для работы с реестром Windows. Умеет проводить поиск ошибок в режиме глубокого и быстрого сканирования, а также по определенным папкам и категориям. Кроме этого, ее можно использовать для отслеживания стабильности и оптимизации устройства в целом. Среди функций есть ускорение загрузки и выключения ПК, а также настройка параметров сети. Можно запланировать регулярную автоматическую очистку.
Плюсы:
Минусы:
Интерфейс Wise Registry Cleaner
Telamon Cleaner
Telamon Cleaner – быстрое и удобное средство для обнаружения проблем на вашем ПК. Предоставляет широкий спектр возможностей, от простой очистки до поиска и обезвреживания вирусов. Включает в себя такие полезные действия, как отслеживание и отключение уведомлений с сайтов, сканирование реестра на ошибочные и устаревшие пункты, управление автозагрузкой. В том числе помогает полностью очистить корзину и найти громоздкие неиспользуемые файлы на жестком диске.
Плюсы:
Недостатки:
Интерфейс Telamon Cleaner
Выводы
Оптимальная программа очистки компьютера от мусора должна включать набор продвинутых инструментов и понятное управление. Если вам нужен пакет расширенных возможностей, но вы не хотите осваивать перегруженные ПО, советуем скачать Ускоритель Компьютера. Этот софт предлагает целый набор инструментов для системной оптимизации и при этом прост в освоении. Ускоряйте загрузку, удаляйте ненужные файлы, разгружайте жесткий диск, и все это за считанные минуты!
Скачать программу для чистки ПК
Скачать бесплатно!
Отлично работает на Windows 11, 10, 8, 7 и XP
Вам также может быть интересно:
Одной из причин замедления работы компьютера является его переполненная системная память. Для решения проблемы в первую очередь рекомендуется очистить диск от временных файлов.
Для чего нужны временные файлы
Временные файлы — данные, которые создаются как самой ОС, так и утилитами, установленными на компьютере. Приложениям невыгодно хранить большое количество информации в оперативной памяти ПК. Более того, у последней может быть небольшой объём. В связи с этим данные, которые необходимы приложениям для выполнения текущих задач, сохраняются в отдельной системной папке для временных файлов.
Резервные копии документов, которые создаются редакторами из пакета Microsoft Office, являются временными файлами. Если произойдёт сбой в системе или компьютер внезапно отключится, вы сможете продолжить редактировать документ с того места, где закончили, без потери данных.
Нужно ли удалять временные файлы
Временные файлы должны исчезать автоматически после завершения работы приложения. Однако эта функция срабатывает далеко не всегда. Поэтому в памяти компьютера со временем накапливается большое количество временных объектов, которое замедляет работу ПК. От них можно смело избавляться: последствий в виде сбоев в системе не будет.
Ручная очистка системы от временных файлов даже необходима, чтобы освободить компьютер от мёртвого груза. Её обязательно нужно проводить в следующих ситуациях:
- папки в «Проводнике Windows» и программы медленно открываются;
- при закрытии браузера или иной утилиты появляется сообщение в верхней части окна о том, что приложение не отвечает;
- компьютер не так быстро реагирует на щелчки мышью и нажатия на клавиши.
Избавиться от временных файлов в Windows 10 можно несколькими способами. Рассмотрим каждый из них.
Через окно «Параметры»
В Windows 10 есть новая функция для сканирования содержимого жёстких дисков и последующей очистки отдельных файлов и разделов. Воспользоваться ей можно в окне «Параметры»:
- Нажмите на иконку в виде шестерёнки в меню «Пуск». Она находится над кнопкой выключения. Второй способ запуска более простой: нужно нажать комбинацию клавиш Win + I.
Кликните по шестерёнке, чтобы открыть окно «Параметры» - Выберите плитку «Система».
Откройте первый раздел «Система» в окне «Параметры Windows» - Переключитесь на блок «Хранилище».
Запустите системный диск во вкладке «Хранилище» - Так как временные файлы расположены на системном диске, выбираем его, кликнув один раз левой клавишей мыши.
- Система начнёт анализ данных, расположенных на системном диске. Подождите некоторое время.
Подождите, пока завершится анализ содержимого системного диска - В результате система покажет, сколько места занимает тот или иной раздел жёсткого диска. Нас интересуют «Временные файлы». Открываем этот блок.
Откройте раздел «Временные файлы», чтобы удалить объекты - Ставим галочки рядом со всеми тремя пунктами. Теперь просто щёлкаем по «Удалить файлы». Ждём, когда процесс очистки закончится.
Выберите все три пункта и нажмите на «Удалить файлы»
Видео: как удалить временные файлы через окно «Параметры»
С помощью специальных утилит для очистки диска
Безвозвратно стереть временные файлы могут и сторонние утилиты, предназначенные для очистки систем от мусорных файлов. Одной из самых известных является CCleaner, разработанная компанией Pirifrom. Ей можно пользоваться бесплатно. Интерфейс переведён на русский язык и интуитивно понятен.
Чтобы удалить временные файлы с помощью CCleaner:
- Запускаем официальный сайт разработчика утилиты CCleaner. Кликаем по зелёной кнопке Download Free Version.
Нажмите на кнопку Download Free Version - Открываем скачанный файл и следуем простой пошаговой инструкции, чтобы установить приложение для очистки. Не забудьте снять галочки с пунктов об установке дополнительного ПО, если оно вам не нужно.
- С помощью иконки CCleaner на «Рабочем столе» запускаем утилиту. Вы сразу же попадаете в нужный раздел «Очистка». В большом перечне пунктов, ставим галочки слева от тех, что нужно очистить. Убедитесь, что в разделе «Система» отмечен элемент «Временные файлы». Во вкладке «Приложения» вы можете по желанию удалить журналы посещений, cookie-файлы браузеров и другую информацию.
Отметьте пункты, которые должны быть очищены, в том числе и объект «Временные файлы» - Кликаем по «Анализ».
- Когда он завершится, в окне появится список элементов для дальнейшего удаления, а также общий объём памяти, который они занимают.
После анализа в окне появится список файлов для последующего удаления -
Нажимаем на «Очистка». Подтверждаем своё действие, кликая по «Продолжить».
Кликните по «Продолжить», чтобы подтвердить очистку -
Ждём, когда она закончится. После завершения в окне появится информация об объёме памяти, который был освобождён во время очистки.
После очистки в окне повится сообщение об успешном завершении процедуры
Кроме CCleaner, для очистки временных файлов системы можно использовать такие программы, как Advanced Systemcare, Reg Organizer и другие.
Видео: как очистить систему от временных файлов с помощью CCleaner
За счёт встроенного сервиса «Очистка диска»
В десятой версии осталась доступна встроенная утилита для удаления мусорных файлов под названием «Очистка диска». Она поможет найти и стереть временные файлы, которые не были удалены в окне «Параметры».
- Зажимаем клавиши Win и R. В поле «Открыть» печатаем команду cleanmgr. Кликаем по «ОК» или жмём на Enter.
Введите команду cleanmgr в поле «Открыть» - В следующем сером окне выбираем диск С в выпадающем меню. Щёлкаем по «ОК».
Выберите системный диск в выпадающем меню - В результате на экране возникнет специальное окно «Очистка диска», где будет сразу указан объём данных, который можно удалить из памяти ПК.
В окне «Очистка диска» сразу показывается объём памяти, который можно освободить - Это же окно можно запустить и другим способом. Откройте «Проводник Windows» через иконку «Этот компьютер» на «Рабочем столе». Кликаем правой кнопкой мыши по системному диску и выбираем пункт «Свойства».
Выберите последний пункт «Свойства» в контекстном меню - Под визуализацией диска будет кнопка «Очистка диска». Щёлкаем по ней.
Нажмите на кнопку «Очистка диска» под изображением диска - Вы можете смело поставить галочки рядом со всеми пунктами в списке. Обязательно должны быть отмечены разделы «Временные файлы» и «Временные файлы Интернета». Теперь кликаем по «ОК».
Отметьте обязательно пункт «Временные файлы» и кликните по «ОК» - Щёлкаем по «Удалить файлы» для подтверждения очистки.
Кликните по «Удалить файлы» - Ждём, когда завершится процесс.
Подождите, пока закончится процесс очистки системы от мусорных файлов
Видео: как удалить временные файлы с помощью «Очистки диска»
Ручная очистка системных папок с временными файлами
Разделы с временными файлами, которые создают утилиты и ОС, хранятся на системном диске. Каждый пользователь Windows 10 может открыть эти папки и убрать оттуда файлы. Однако делать это стоит после завершения работы в приложениях и перед выключением компьютера.
- Вызовите окно «Проводника Windows», используя иконку «Этот компьютер», расположенную на «Рабочем столе».
- Откройте системный диск двойным щелчком мыши.
Откройте системный диск в «Проводнике Windows» - Пройдите по пути: «Пользователи» — «Папка с названием вашей учётной записи» — AppData — Local — Temp.
Откройте папку Temp на системном диске - В последней папке нужно выделить все файлы указателем мыши и кликнуть правой кнопкой по ним. В перечне опций выбирается пункт «Удалить». После этого подтверждаем, что хотим безвозвратно удалить объекты.
Кликните по «Да», чтобы удалить файлы из папки Temp - Возвращаемся в системный диск. Теперь нужно зайти в другую папку Temp. Открываем сначала раздел Windows, а затем уже Temp. Здесь уже находятся временные файлы операционной системы. Убираем объекты из папки так же, как и в предыдущих шагах этой инструкции.
Удалите содержимое папки Temp в разделе Windows на системном диске - Перезапускаем устройство.
Видео: как стереть файлы в папках Temp
Стереть временные объекты приложений и ОС можно без каких-либо последствий в виде сбоев и медленного запуска программ. Процедура только ускорит работу компьютера. Для удаления можно использовать как встроенные сервисы Windows, так и сторонние утилиты, например, CCleaner или Advanced Systemcare.
- Распечатать
Оцените статью:
- 5
- 4
- 3
- 2
- 1
(4 голоса, среднее: 5 из 5)
Поделитесь с друзьями!
Программы для очистки компьютера от ненужных файлов
Если вы находитесь в поиске программы для очистки компьютера, но не можете определиться с требуемым набором функционала, наша подборка поможет вам сделать правильный выбор! Каждая из приведенных ниже утилит, включает в себя уникальные возможности и обладает определенными особенностями дополнительных опций. Большинство приложений для чистки мусора в операционной системе и её программных ресурсах, распространяются на бесплатной основе, а также имеют русскоязычную оболочку интерфейса.
Общий рейтинг
Общие сведения
Общие сведения:
Лицензия
Русский язык
Удобство интерфейса
Возможности
Качество чистки реестра
Повышение производительности
Рейтинг
условно бесплатная
9
10
9
10
10
условно бесплатная
10
9
9
10
10
бесплатная + pro
10
9
9
9
9.4
условно бесплатная
8
8
7
9
8
условно бесплатная
9
10
9
10
10

На первом месте нашего рейтинга, расположилась лучшая среди утилит для очистки компьютера программа, называемая Ускоритель Компьютера. На фоне конкурентов, утилита демонстрирует самые высокие показатели увеличения производительности ПК после полноценного процесса очистки. Приложение способно максимально быстро восстановить полную работоспособность операционной системы, а также оптимизировать всё её программное обеспечение. Скорость выполнения операций возрастет до ранее недостижимых показателей, вам больше не потребуется томить себя длительными ожиданиями при открытии тех или иных программных комплексов.
Ускоритель Компьютера запросто заменит работу сразу нескольких экспертов по компьютерным технологиям из сервисного центра, всего одна утилита, сумеет привести платформу вашего устройства к невероятно эффективным результатам работоспособности. Разработчик стабильно обновляет приложение, добавляя в него новый качественный функционал и полезные дополнительные инструменты. Благодаря наличию пробной версии, вы сможете абсолютно бесплатно испытать все преимущества программы Ускоритель Компьютера на собственном компьютере, после чего, однозначно задумаетесь о приобретении лицензии, ведь ни один аналог не сможет выполнять даже треть таких встроенных возможностей по очистке и оптимизации Windows.
Ключевые особенности Ускоритель Компьютера:
- Самая мощная утилита для очистки компьютера среди конкурентов;
- Удобная реализация понятного русскоязычного интерфейса;
- Эффективная очистка всех ресурсов диска от компьютерного хлама и мусора;
- Высочайшее качество оптимизации реестра платформы;
- Многофункциональный контроль автозагрузки;
- Гарантированное ускорение производительности компьютера;
- Набор инструментов для устранения всевозможных системных сбоев и зависаний;
- Наличие встроенного планировщика заданий;
- Очистка Windows от битых ярлыков, временных файлов веб-браузеров, журналов посещений и прочее;
- Функция исправления ошибок, найденных в реестре;
- Возможность установить пробную версию мощной утилиты на бесплатной основе.
Полный обзор »

Вторую позицию нашего рейтинга, удерживает программный комплекс Advanced SystemCare Free, предоставляющий обширный набор простых и бесплатных утилит, улучшающих показатели работоспособности, оптимизации и многофункциональности компьютера. Программа ориентирована для работы с платформами от Майкрософт и способна быстро устранять различный спектр системных ошибок. Advanced SystemCare считается своеобразным «оптимизатором» для ОС, по заявлениям разработчиков, полноценное применение всех встроенных ресурсов приложения, позволяет увеличить производительность компьютера до целых 400%!
Присутствует большое количество инструментов, отвечающих за определенные настройки очистки системы, поднятие уровня оптимизации ОЗУ и самого процессора.Специально для геймеров, имеется полезная функция Turbo Boost, улучшающая восприятие системы при запуске тех или иных мощных игр. Стоит отметить, что производитель в своей бесплатной версии, постоянно предлагает приобретение лицензии, без которой можно обойтись, её преимущество заключается в наличии большего количества инструментов (порядка 20 дополнительных утилит).
Ключевые особенности Advanced SystemCare Free:
- Программа оптимизации системных ресурсов;
- Предоставление защиты от шпионских и вредоносных файлов, шпионских программ;
- Защита почты от спама и фишинговых писем;
- Защита браузера и удаление рекламы во время серфинга;
- Русскоязычная оболочка меню;
- Имеется встроенные программы очистки временных и ненужных файлов, а также реестра;
- Произведение дефрагментации жестких дисков;
- Возможность работы в фоновом режиме;
- Эффективное повышение показателей производительности системных компонентов;
- Возможность работы со смартфонами и планшетами на базе Android;
- Полноценная очистка истории различных веб-браузеров;
- Обновление драйверов и программ для бесплатной версии;
- Возможность работы со смартфонами и планшетами на базе Android;
- Опция контроля списками автозагрузки.
Полный обзор »

Третью строчку нашего рейтинга занимает интересная программа оптимизации, очистки и стабилизации системы под названием Wise Care 365 Free. Утилита отличается быстрым удалением кеша из web-браузеров, а также качественной дефрагментацией дисков. 365 Free поможет очистить ненужный компьютерный мусор и улучшить показатели производительности. Стоит отметить, что разработчик реализовал и платную версию, которая отличается несколькими дополнительными функциями, к примеру, обладает возможностью создания резервных копий реестра, поиска дублей. Вайс Кейр 365, сумеет защитить пользовательские конфиденциальные данные, а также предоставит грамотные рекомендации по всем вариантам оптимизации Windows.
Ключевые особенности Wise Care 365 Free:
- Наличие простого и настраиваемого интерфейса;
- Произведение дефрагментации дисков;
- Присутствует русскоязычное оформление меню;
- Удаление ненужных и поврежденных файлов;
- Хорошая утилита удаления кеша из веб-браузера;
- Надлежащая оптимизация системы;
- Имеются средства защиты персональных данных;
- Стабильные обновления от официального производителя;
- Полноценная диагностика компьютера.
Полный обзор »

«Чистилка» способна ускорить работу компьютера или ноутбука, очистить его от вирусов и вредоносных нежелательных программ, исправлять ошибки и неверные записи реестра, увеличивать свободное место на диске путем удаления ненужных объектов, защищать ваши конфиденциальные данные, убирая рекламу, баннеры и всплывающие окна в веб-браузерах. Утилита для улучшения работы ПК работает в автоматическом режиме. Вам нужно просто нажать кнопку «сканировать» и подтвердить применение исправлений через 1-2 минуты.
Приложение сканирует систему довольно быстро. На применение исправлений также уходит немного времени. Более продолжителен только анализ диска на наличие вредоносных файлов, но он проходит в фоновом режиме. «Чистилка» выдаст отчет по операции и предложит исправление, как только завершит работу. Кроме того, она продолжит защищать вашу конфиденциальность: базы обновляются ежедневно, а сканирование можно выставить по расписанию.
Возможности программы «Чистилка»:
- Очистка истории, кеша, удаление рекламы и всплывающих окон в Mozilla Firefox, Opera, Chrome, Internet Explorer;
- Исправление неправильных записей в системном реестре;
- Расширение свободного дискового пространства – чистка от мусора;
- Удаление угроз, занесенных из сети интернет, вредоносных объектов;
- Автоматическое обновление баз и ядра приложения.
Полный обзор »

System Mechanic выбился из тройки лидеров по причине банального отсутствия русскоязычной локализации. В остальном, продукт заслуживает исключительно лестных отзывов. Он появился на рынке задолго до утилит от Wise, IObit и AMS. Основные функции и концепция давно утверждены, алгоритмы проверены временем, но постоянно совершенствуются разработчиками, бесполезные утилиты из набора выброшены, а нужные добавлены. Набор идеально сбалансирован и оптимизирован для нужд продвинутых пользователей/администраторов. Что самое важное, он никогда не затирает лишнее – случайно «убить винду» с его помощью невозможно.
Ключевые особенности Iolo System Mechanic Pro:
- Высокое качество очистки, грамотное исправление ошибок;
- Проверенная методика повышения производительности;
- Возможность планирования сканирования;
- Тонкая настройка скрытых параметров ОС;
- Удаление мусора, кэша, дубликатов, больших файлов;
- Управление процессами в оперативной памяти;
- Мониторинг состояния компьютера;
- Повышение скорости загрузки;
- Только полезные дополнения в комлекте.
Полный обзор »

Пятое место нашего рейтинга, занимает одна из самых популярных по всему миру, утилита для чистки компьютерного мусора CCleaner. Основная задача, внедренная разработчиками — это оптимизация пользовательской операционной системы и повышение производительности программного обеспечения. CCleaner запросто справится с чисткой реестра, удалением неиспользуемых либо поврежденных файлов, а также обеспечит надлежащий уровень конфиденциальности при работе своему владельцу. Среди большинства аналогов, СКлинер распространяется на полностью бесплатной основе, при этом, может похвастаться высоким уровнем функциональности. Полезной особенностью данной утилиты, считается повышение скорости загрузки и отзывчивости системных компонентов после проведения надлежащей чистки компьютерного мусора и хлама.
Ключевые особенности CCleaner:
- Быстрая очистка системы от ненужных файлов;
- Приложение можно скачать бесплатно, имеется русскоязычная поддержка интерфейса;
- Присутствует буфер обмена;
- Корректная работа с любой ОС Windows;
- Чистка файлов куки и кеш, а также истории веб-браузеров;
- Заметное повышение производительности компьютера;
- Надлежащие средства очистки реестра и временных файлов;
- Программа удаления компьютерного мусора, стабильно обновляется разработчиком;
- Имеется специализированный интерфейс для комфортной работы в фоновом режиме;
- Освобождение жесткого диска от разнообразных мусорных файлов.
Полный обзор »

На шестом месте рейтинга, располагается программа очистки компьютера Glary Utilities, содержащая в себе ряд утилит, отвечающих за освобождение ПК от лишнего мусора и оптимизацию ОС. Программный комплекс способен чистить реестр и производить дефрагментацию дисков. Ненужные файлы можно не только удалять, но и скрывать. Глэри Утилитис распространяется на бесплатной основе и станет отличным средством для очистки мусора на вашем компьютере. Имеется поддержка русскоязычного интерфейса. Разработчик реализовал и платную версию «Pro», установка которой, не является обязательной, модификация содержит более обширный список дополнительных инструментов для оптимизации системы.
Ключевые особенности Glary Utilities:
- Тщательная проверка всех файлов, папок и ярлыков;
- Оптимизация оперативной памяти;
- Отличная утилита очистки ненужных файлов в системе;
- Произведение поиска ошибок в реестре с их последующим устранением;
- Имеется поддержка русского и украинского языков;
- Безопасное удаление компьютерного хлама и мусора;
- Эффективная защита от несанкционированного доступа;
- Возможность полного удаления ненужных файлов;
- Наличие инструмента исправления некорректных ссылок;
- Настраиваемое меню автозапуска;
- Очистка куки и кеш, а также истории посещений в веб-браузере;
- Гарантированное повышение показателей скорости работы ПК.
Полный обзор »

Седьмая позиция нашего рейтинга приложений для очистки системы, досталась Comodo System Cleaner. Данная утилита позволит провести быструю и качественную очистку компьютера от всех ненужных вам файлов. Comodo System обладает одной отличительной особенностью, владелец программы может безвозвратно удалять конфиденциальную информацию, которую не сможет восстановить ни один другой пользователь. В комплекс полезных инструментов, входят такие возможности, как очистка персональных данных, удаление разнообразных файлов и директорий и так далее. Следует выделить единственный недостаток программы, заключающийся в неспособности исправно работать с платформами, новее чем Windows 7.
Ключевые особенности Comodo System Cleaner:
- Отличное средство быстрой очистки системного реестра;
- Интерфейс выполнен на русском языке;
- Комодо Систем Клинер — бесплатная;
- Специальная опция завершения любых системных процессов;
- Предоставляет доступ к неудаляемым файлам и папкам;
- При очистке диска и информации, перезаписываются кластеры;
- Корректное удаление дублирующихся и устаревших файлов;
- Предоставление подробных данных о пользовательской системе.
Полный обзор »

Следующую позицию нашего рейтинга, занимает компьютерная программа Wise Registry Cleaner, являющаяся отличным средством для чистки системного реестра Windows. Вайс Регистри Клинер, удалит любые неиспользуемые либо поврежденные файлы. Утилита отличается крайне высокими показателями скорости очистки на фоне конкурентов. Registry Cleaner быстро проведет предварительный анализ вашей системы и предоставит соответствующий список с подробной информацией о полезности того или иного программного обеспечения, находящегося на компьютере.
Имеется возможность настройки автоматического режима запуска программы для очистки от мусора. Примечательно, что все изменения, произведенные при автоматическом поиске и удалении системных неполадок, можно будет отменить, ведь приложение выполняет резервное копирование реестра. Стоит отметить, что функции клинера также добавлены в универсальный продукт Care 365. Утилита опустилась в рейтинге ниже из-за узкой направленности.
Ключевые особенности Wise Registry Cleaner:
- Быстрая и качественная очистка реестра Windows;
- Улучшает показатели производительности ОС;
- Ручной и автоматический режим работы;
- Создаёт резервные копии реестра с последующей возможностью его восстановления;
- Входит в лучшие бесплатные программы для чистки реестра;
- Занимает немного места в системе;
- Все выявленные неполадки, подробно описываются в отдельной строке;
- Проверка устаревших, а также поврежденных данных;
- Эффективно удаляет временные файлы, которые сохраняет операционная система.
Полный обзор »

Последняя позиция досталась современному и продвинутому приложению Carambis Cleaner, включающему в себя инновационную методику очистки компьютерного мусора на фоне конкурентов. Вас ждут высокоэффективные инструменты повышения быстродействия ПК и развитые средства удаления всевозможных файлов.
Для большего комфорта вы всегда можете воспользоваться интегрированным планировщиком задач и опцией сканирования по расписанию. Карамбис Клинер содержит удобные элементы управления и оптимизирован с любыми версиями операционной системы Виндовс, как 32-х, так и 64-х битными. С ним вычислительная мощность компьютера не уменьшается из-за воздействия разного софта.
Основые характеристики Carambis Cleaner:
- Формирование компактных или развернутых отчетов об ошибках и сбоях после мониторинга ОС;
- Способность устранения дубликатов файлов и устаревшего неиспользуемого контента;
- Комплексное повышение скорости работы ПК;
- Управление автозагрузкой, автоматический либо ручной контроль списка приложений;
- Чистка реестра от мусора, пользовательских записей и временных материалов;
- Устраняемая история просмотра web-браузеров;
- Уничтожение любых утилит вместе со всеми остатками в разных директориях.
Полный обзор »

Telamon Cleaner создан для быстрого и легкого ускорения работы ПК, а также его защиты от различных зловредов и вирусов. Помимо очистки компьютера от мусора, утилита также удаляет ошибочные записи реестра, неверные ярлыки, а также помогает освободить место на накопителях, удалив большие мусорные файлы с винчестера.
Клинер поддерживает операционную систему вашего ПК в отличном состоянии и не требует совершения каких-либо дополнительных действий со стороны пользователя. Достаточно один раз проанализировать состояние персонального компьютера и запустить глубокую очистку. Дальше программа будет запускать ее сама в автоматическом режиме. Эта функция в особенности понравится начинающим пользователям, которые не понимают, почему ни с того ни с сего тормозит компьютер.
Особенности Telamon Cleaner:
- Обладает простым и понятным интерфейсом;
- Умеет решать целый комплекс проблем компьютера;
- Поддерживает все актуальные ОС — от «Семерки» до Windows 10;
- Ускоряет загрузку операционной системы без применения специальных настроек;
- Очищает жесткий диск и реестр от лишнего мусора, больших файлов вручную и автоматически.
Полный обзор »
Как известно, своевременная очистка Windows, станет залогом высокой производительности вашего компьютера и многофункциональности его программных ресурсов. Нами были рассмотрены лучшие программы, способные произвести полноценную чистку системы. Какую же из приведенных выше утилит, выбрать вам?
Безоговорочным лидером среди программ для чистки системы компьютера, является Ускоритель Компьютера. Данная программа обладает потрясающими возможностями, которые лишь частично доступны для прочих аналогов. Управляйте процессом очистки, максимально качественно оптимизируйте реестр Windows и навсегда избавьтесь от любых программных сбоев и неполадок, долгое время беспокоящих ваш компьютер. Ускоритель Компьютера способен быстро поднять производительность всех ресурсов компьютера, обеспечив надежную стабильность и многофункциональность работоспособности всех его важных системных ресурсов!
System Mechanic можно рекомендовать и для новичков и для профессионалов, однако, специалистам продукт придется больше по душе. Его надежность и качество покоряют, слегка мешает только английский язык в меню. На западе пакет утилит распространен и популярен, разработка ведется более 20 лет, поэтому все функции отточены до совершенства.
Недорогой альтернативой выступает Wise Care 365. Софт отличается самыми удобными элементами управления в сравнении с аналогами, мощными средствами избавления системы от компьютерного мусора, а также оптимальным соотношением стоимости лицензии и высокого качества предлагаемых разработчиком инструментов повышения производительности.
CCleaner — одно из самых распространенных средств очистки компьютерного мусора и хлама в мире. Свою популярность, утилита завоевала благодаря удобному интерфейсу и богатым встроенным возможностям. Владельцы CCleaner, получают фактически весь перечень большинства платных современных аналогов среди «чистильщиков» и «оптимизаторов» операционной системы. Использование Advanced SystemCare Free, поможет вам не только очистить платформу, но и серьёзно разогнать показатели мощности вашего компьютера. Благодаря наличию целого комплекса специализированных инструментов, программа может повысить уровень производительности ОЗУ и процессора, что отлично скажется на работоспособности всей ОС.
Помимо распространенных функций по очистке системы от ненужных и поврежденных файлов, Glary Utilities, предоставит вам надлежащую защиту всех конфиденциальных данных, повышая не только производительность, но и уровень безопасности операционной системы. Программа способно исправить даже некорректно введенные ссылки, а также отыскать любые ошибки в реестре и корректно их устранить. Если вам приходится делить свой компьютер с еще несколькими пользователями, Comodo System Cleaner, поможет избавиться даже от малейших подозрений в краже вашей информации, утилита может удалить любые конфиденциальные данные без возможности их последующего восстановления. Комодо Систем Клинер обладает простым интерфейсом и быстро удалит все ненужные файлы, кроме того, проанализирует систему на наличие дублирующихся файлов.
Wise Registry Cleaner, является одной из ведущих утилит для чистки реестра. Программа не обладает столь обширным функционалом на фоне основных конкурентов, зато отлично справится со своей прямой обязанностью. Приложение наделит вас возможностью как ручного, так и автоматического режима управления. Не стоит беспокоиться о том, что Вайс Регистри Клинер, очистит что-либо важное в автоматическом режиме, ведь разработчик внедрил удобную опцию создания резервной копии реестра. Пользуясь Wise Care 365 Free, можно быстро чистить кеш и куки в рамках веб-браузеров. Утилита отличается удобной возможностью настройки (и без того простого интерфейса) по вашему предпочтению. Вайс Кейр 365, защитит пользовательские персональные данные, выполнит дефрагментацию требуемых дисков и очистит систему от лишнего мусора.

Отмечу, что описываемые ниже способы позволяют удалить лишь те временные файлы, которые система смогла определить как таковые, однако в некоторых случаях на компьютере могут быть и другие ненужные данные, подлежащие очистке (см. Как узнать чем занято место на диске). Преимущество описанных вариантов в том, что они полностью безопасны для ОС, но если нужны более действенные методы, можете ознакомиться со статьей Как очистить диск от ненужных файлов.
Удаление временных файлов с помощью опции «Хранилище» в Windows 10
В Windows 10 появился новый инструмент для анализа содержимого дисков компьютера или ноутбука, а также их очистки от ненужных файлов. Найти его можно, зайдя в «Параметры» (через меню Пуск или нажав клавиши Win+I) — «Система» — «Хранилище».
В этом разделе будут отображаться подключенные к компьютеру жесткие диски или, вернее, разделы на них. При выборе любого из дисков, вы сможете изучить, чем занято место на нем. Для примера выберем системный диск C (так как именно на нем в большинстве случаев и располагаются временные файлы).
Если пролистать список с элементами, хранящимися на диске, до конца, вы увидите пункт «Временные файлы» с указанием занимаемого места на диске. Нажмите по этому пункту.
В следующем окне вы можете отдельно удалить временные файлы, изучить и очистить содержимое папки «Загрузки», узнать, сколько места занимает корзина и очистить ее.
В моем случае, на почти идеально чистой Windows 10 нашлось 600 с лишним мегабайт временных файлов. Нажимаем «Очистить» и подтверждаем удаление временных файлов. Начнется процесс удаления (который никак не демонстрируется, а просто написано «Мы удаляем временные файлы») и через короткое время они исчезнут с жесткого диска компьютера (при этом держать окно очистки открытым необязательно).
Использование утилиты очистки диска для удаления временных файлов
В Windows 10 также имеется встроенная программа «Очистка диска» (которая присутствует и в предыдущих версиях ОС). Она может удалить и те временные файлы, которые доступны при очистке с помощью предыдущего способа и некоторые дополнительные.
Для ее запуска можно использовать поиск или нажать клавиши Win+R на клавиатуре и ввести cleanmgr в окно «Выполнить».
После запуска программы, выберите диск, который нужно очистить, а затем элементы, которые нужно удалить. Среди временных файлов здесь представлены «Временные файлы Интернета» и просто «Временные файлы» (те же, что удалялись предыдущим способом). Кстати, вы также безопасно можете удалить и компонент RetailDemo Offline Content (это материалы, для демонстрации Windows 10 в магазинах).
Для начала процесса удаления нажмите «Ок» и дождитесь завершения процесса очистки диска от временных файлов.
Удаление временных файлов Windows 10 — видео
Ну и видео инструкция, в котором все шаги, связанные с удалением временных файлов из системы показаны и рассказаны.
Где в Windows 10 хранятся временные файлы
Если вы хотите удалить временные файлы вручную, то найти их можно в следующих типичных расположениях (но могут быть и дополнительные, используемые некоторыми программами):
- C:WindowsTemp
- C: Users Имя_пользователя AppData Local Temp (папка AppData по умолчанию скрыта. Как показать скрытые папки Windows 10.)
С учетом того, что данная инструкция предназначена для начинающих, думаю, достаточно. Удалив содержимое указанных папок вы, почти гарантированно, ничего не повредите в Windows 10. Возможно, вам также пригодится статья: Лучшие программы для очистки компьютера. Если же остались какие-то вопросы или непонимание, спрашивайте в комментариях, постараюсь ответить.
Со временем на любом компьютере накапливается все больше неиспользуемых файлов, кэша, cookie браузеров и другого мусора. В реестре операционной системе появляются все новые ошибки, в автозагрузке остаются уже ненужные вам программы, а устаревших драйверов становится все больше. Все это не только занимает лишнее место на накопителе, но и сильно замедляет работу компьютера, а иногда и приводит к серьезным сбоям. Поэтому в арсенале каждого пользователя должна быть программа для очистки компьютера.
Таких программ великое множество, но не все из них вам подойдут. Некоторые приложения могут быть бесполезны, другие не оживляют ПК, а наоборот виртуозно убивают систему или банально шпионят за вами. Поэтому к выбору утилиты для такой ответственной задачи нужно подходить максимально аккуратно. Ну а мы постарались облегчить вам выбор, составив топ 10 программ для очистки компьютера.
Содержание
- CCleaner
- Advanced SystemCare
- Auslogics BoostSpeed
- AVG TuneUp
- Glary Utilities
- Ускоритель Компьютера
- Clean Master for PC
- Wise Care 365
- Ashampoo WinOptimizer
- AusLogics BoostSpeed
CCleaner
CCleaner не нуждается в особом представлении. Это, пожалуй, самая популярная программа очистки компьютера от мусора, которая, к тому же, предлагается как в бесплатной CCleaner FREE, так и платной версии CCleaner PROFESSIONAL. Разница, как это часто и бывает в наборе возможностей, но для простой очистки ПК подойдет и стартовая утилита.
Она избавит вас от ненужных временных файлов, ошибочных ключей в реестре, файлов cookie, истории браузера и другого мусора, который тормозит работу компьютера. В платной же версии программы есть широкие возможности по оптимизации ПК, функция автоматического обновления программ и драйверов, контроль работы в режиме реального времени и очистка по расписанию. А функция Health Check проанализирует всю систему и сама предложит улучшения, которые могут ускорить ее работу.
Advanced SystemCare
Еще одна полезная утилита, а точнее даже набор утилит не только поможет очистить компьютер от мусора, но и займется его защитой и оптимизацией. Он использует технологии искусственного интеллекта для составления индивидуального плана очистки от временных файлов, логов, кэша, остатков удаленных программ и другого мусора. При этом программа учитывает ваши привычки и подстраивается под них.
Занимается она и защитой от утечек чувствительных данных, маскируя ваши цифровые следы в более чем 200 программах и браузерах, обновляя приложения, закрывая бреши в безопасности операционной системы Windows и делая множество других незаметных со стороны мелочей. Кроме того, Advanced SystemCare может увеличить скорость работы интернета, восстановить поврежденные или удаленные данные и даже использовать веб-камеру для получения фото людей, пытавшихся получить доступ к вашему компьютеру.
Auslogics BoostSpeed
Наш список 10 лучших программ для очистки компьютера продолжает Auslogics BoostSpeed — настоящий комбайн по очистке и оптимизации системы. В утилите есть практически все функции, которые могут вам когда-то понадобиться. Она может взять на себя дефрагментацию жестких дисков, быстро удалит дубликаты файлов, почистит реестр и избавит вас от ненужных файлов и другого мусора.
Программа умеет работать с автозапуском, убирая из него уже не нужный там софт, оптимизирует работу жестких дисков и твердотельных накопителей и проводит тщательную диагностику операционной системы, выявляя причины ее медленной работы и сбоев. Есть здесь и функции приватности, удаляющие следы ваших действий и конфиденциальную информацию. Более того, единожды установив и настроив BoostSpeed, вы можете больше не вспоминать о существовании утилиты. Она будет самостоятельно проводить обслуживание ПК, избавляя вас от лишней головной боли.
AVG TuneUp
Как и другие представители нашего топа, AVG TuneUp удаляет мусор, оптимизирует операционную систему и делает ее работу более быстрой и стабильной. А среди других «фишек» утилиты можно отметить возможность восстановления файлов и очень интересную функцию «Режим сна». Она «усыпляет» неиспользуемые вами в данный момент программы, потребляющие немало системных ресурсов, и пробуждает их только когда они вам понадобятся.
При этом программа может проводить глубокую очистку диска, удаляя дистрибутивы, старые резервные копии и временные файлы. Она дает возможность в один клик ускорить работу свыше 20 популярных браузеров, включая Firefox, Chrome, MS Edge и Opera, а также имеет режим автоматического обслуживания, не требующий от вас каких-то действий. Минус у утилиты только один — она платная, а бесплатно доступна лишь ее пробная версия.
Glary Utilities
Лучшие программы для очистки компьютера многофункциональны и это в полной мере относится к Glary Utilities. Утилита поможет освободить дополнительное место на диске, избавив вас от дубликатов файлов и другого мусора, она устранит ошибки в реестре, приводящие к сбоям в работе компьютера и заставит его работать быстрее, почистив автозагрузку системы.
Она же позаботится о вашей приватности, почистив историю браузера, поможет восстановить удаленные файлы и узнает какие файлы или папки занимают больше всего места на накопителе. Еще удобнее то, что Glary Utilities существует в том числе и в виде портативной версии — вы сможете запустить ее даже с флешки.
Ускоритель Компьютера
Еще одна утилита с говорящим названием «Ускоритель Компьютера» быстро и безопасно удаляет ненужные файлы, эффективно оптимизирует реестр для быстрой и надежной работы компьютера и убирает из автозагрузки неиспользуемые вами программы, которые только отнимают драгоценные системные ресурсы.
Ну а в результате компьютер начнет работать ощутимо быстрее и стабильнее, на накопителе появится дополнительное свободное место, а загрузка сайтов будет занимать меньше времени даже при не очень шустром интернете.
Clean Master for PC
История Clean Master началась с операционной системы Android, и, глядя на ее оглушительный успех там, разработчики выпустили и версию программы под Windows. Утилита подкупает своей простотой и той волшебной кнопкой «Сделать хорошо», о которой так мечтают многие пользователи — для очистки и оптимизации компьютера нужен лишь один клик, а все остальное программа может сделать сама.
Конечно, возможностей у бесплатной версии программы не в пример меньше, но и их хватит для очистки системы и реестра от лишних файлов и ненужных записей, а также оптимизации компьютера и увеличения его производительности. В платной же версии утилиты есть функции восстановления удаленных файлов, защиты приватности, обновления драйверов и удаления информации без возможности ее восстановления.
Wise Care 365
Наш топ программ для очистки компьютера продолжает еще одна многофункциональная утилита — Wise Care 365. Если быть точным, это комплект утилит для очистки диска, реестра и системы, способный обнаружить и устранить массу проблем, напрямую влияющих на производительность компьютера.
Программа проста в использовании, отличается высокой скоростью сканирования и имеет массу положительных отзывов как от простых пользователей, так и от профессионалов.
Ashampoo WinOptimizer
Ashampoo WinOptimizer может похвастаться полной совместимостью со свежей операционной системой Windows 11, а, значит, и ее эффективность при работе с ней максимально высока. Программа не только избавляет вас от мусора и оптимизирует систему. Она умеет шифровать и дешифровать файлы, восстанавливает случайно удаленную информацию, а при необходимости может и удалить ее без возможности восстановления.
Есть у WinOptimizer и множество других полезных функций, а новая версия программы, ко всему прочему, на 50% быстрее и эффективнее, чем предыдущая.
AusLogics BoostSpeed
Завершает наш топ еще одно комплексное решение по заботе о компьютере. Как и большинство других программ в статье, AusLogics BoostSpeed доступна в платной и бесплатной версии, но в отличие от многих из них, базовый вариант программы имеет большинство функций платной утилиты. Просто последняя работает более эффективно, она глубже анализирует систему, предлагает чуть более продвинутые алгоритмы и лучше заботится о вашей конфиденциальности.
В общем, для простой очистки ПК бесплатной утилиты точно хватит. Она также может удалить ненужные данные, исправить ошибки и даже оптимизировать интернет-соединение для более высокой скорости работы.
Читайте также
- Как открыть диспетчер устройств: 8 способов
- Как установить сертификат Минцифры: подробная инструкция
Временные файлы — это данные, которые сохраняются в специальном разделе операционной системы, чтобы снизить нагрузку на оперативную память и ускорить работу компьютера в целом. Временные файлы создаются самой операционной системой, а также работающими под ее управлением программами для хранения промежуточных результатов в процессе работы. Эти данные называются временными, потому что после выхода из приложения или при выключении компьютера они должны автоматически исчезать, однако так происходит не всегда. Со временем эти файлы могут накапливаться в больших количествах, занимать лишнее место на жестком диске и замедлять работу компьютера. Рассмотрим всевозможные варианты избавления от временных файлов в Windows 10. См. также: лучшие программы для очистки компьютера с Windows 10 от мусора.
Для начала воспользуемся новым инструментом Windows 10 для анализа содержимого жестких дисков, который находится в «Параметрах Windows». Открыть окно «Параметры Windows» можно разными способами – например, с помощью поиска, нажав значок лупы в панели задач и набрав «Параметры»
Ищем «Параметры Windows»
или кликнув на значок шестеренки в меню «Пуск».
Кликаем кнопку «Параметры» в меню «Пуск»
В окне «Параметры Windows» выбираем раздел «Система».
Кликаем значок «Система» в окне «Параметры Windows»
Затем в списке слева кликаем по пункту «Память устройства».
Окно «Память устройства» в «Параметрах Windows»
В разделе «Локальное хранилище» мы наглядно видим, сколько места занято и свободно на каждом жестком диске или его разделе.
Так как обычно временные файлы располагаются на системном диске, кликаем Диск С и ждем, когда программа завершит анализ дискового пространства.
Анализ использования памяти на диске С завершен
Жмем на пункт «Временные файлы» и в открывшемся окне ставим галочки рядом с данными, которые нам нужно удалить, затем нажимаем кнопку «Удалить файлы» и дожидаемся процесса окончания очистки.
Указываем, какие файлы нужно удалить
Если мы хотим, чтобы ОС при нехватке места на системном диске сама удаляла временные файлы и очищала «Корзину», устанавливаем переключатель «Контроль памяти» в положение «Вкл.».
Включаем «Контроль памяти»
С помощью ссылки «Изменить способ автоматического освобождения места» мы можем задать периодичность запуска контроля памяти: включить ежедневную, еженедельную или ежемесячную очистку.
Настраиваем «Контроль памяти»
В разделе «Временные файлы» флажок «Удалять временные файлы, не используемые в моих приложениях» установлен по умолчанию. Периодичность удаления (от одного дня до двух месяцев) файлов из «Корзины» и папки «Загрузки» мы можем указать с помощью раскрывающихся списков. Кнопка «Очистить сейчас» запускает немедленную очистку.
Встроенная утилита «Очистка диска»
В Windows 10 имеется и другое средство для удаления ненужных фалов — встроенная программа «Очистка диска». Чтобы запустить ее, открываем окно «Выполнить» нажатием клавиш Windows + R, в поле ввода «Открыть» набираем команду cleanmgr и кликаем по кнопке «ОК» или нажимаем клавишу «Enter».
Вводим команду cleanmgr в окно «Выполнить»
Появится окно, где мы указываем системный диск С и нажимаем ОК.
Выбираем диск для очистки
Другой способ запуска этой утилиты — нажать правой кнопкой мыши на системном диске в «Проводнике» Windows, открыть который можно кнопкой на панели задач или дважды щелкнув по значку «Этот компьютер» на рабочем столе, и выбрать команду «Свойства».
Выбираем пункт «Свойства» в контекстном меню диска
В окне свойств диска нажимаем кнопку «Очистка диска»
Нажимаем кнопку «Очистка диска» в окне «Свойства»
Запустится утилита очистки. В появившемся окне отмечаем флажками, какие файлы нам нужно удалить. При выделении каждого пункта в нижней части окна появляется описание это типа данных. Можно смело отметить все – удаление этих файлов абсолютно безопасно. Также программа показывает общий объем высвобождаемого пространства.
Выбираем данные для очистки
Кнопка «Очистить системные файлы» открывает еще одно окно, в котором можно отметить для удаления дополнительные типы данных и освободить больше пространства на диске.
Очистка системных файлов освобождает больше места
Для начала процесса очистки нажимаем «ОК» и дожидаемся его завершения. Если мы отметили для удаления системные файлы, например, старые обновления Windows, очистка может занять длительное время, а после нее придется перезагрузить компьютер.
Удаление временных файлов вручную
Избавиться от временных файлов пользователь может и вручную. Большая часть этих данных хранится в двух папках на системном диске. Одна из них находится по адресу C:WindowsTemp. Выполним следующие шаги:
- Воспользуемся кнопкой «Проводник» на панели задач или дважды кликнем по значку «Этот компьютер» на рабочем столе.
- Откроем диск С, затем папку Windows и папку Temp.
- С помощью кнопки «Выделить всё» на панели в верхней части окна отмечаем все объекты в папке и, кликнув на стрелочку рядом с кнопкой «Удалить», выбираем команду «Удалить окончательно».
Удаляем временные файлы вручную
Если какой-то файл в настоящее время используется системой, то появится предупреждение. Такие файлы удалить не получится, поэтому поставим галочку «Выполнить для всех текущих элементов» и нажмем кнопку «Пропустить».
Пропускаем используемый файл
Вторая папка, содержащая временные файлы, находится по адресу C:UsersПользовательAppDataLocalTemp, где «Пользователь» — это название вашей учетной записи. Для ее очистки нам потребуется:
- Открыть в «Проводнике» Windows системный диск, зайти в папку «Пользователи» и открыть папку с именем нужного пользователя.
-
Папка «AppData» является скрытой, поэтому, чтобы увидеть ее, нам надо перейти на вкладку «Вид» на панели в верхней части окна и установить флажок «Скрытые элементы».
Включаем отображение скрытых элементы
- Далее последовательно открываем папки «AppData», «Local» и «Temp», а затем выделяем и окончательно удаляем файлы уже известным нам способом.
Производить ручную чистку от временных файлов следует после завершения работы во всех приложениях перед выключением компьютера. Для удаления файлов из системных папок пользователь должен обладать на компьютере правами администратора.
Удаляем временные файлы с помощью сторонней программы «CCleaner»
Кроме штатных средств Windows 10 существуют сторонние программы для очистки дисков компьютера от мусора. Одна из самых популярных называется «CCleaner». Скачать ее бесплатную русскоязычную версию «CCleaner FREE» можно с официального сайта разработчика https://www.ccleaner.com/ru-ru/ccleaner.
Скачиваем бесплатную версию «CCleaner FREE»
После загрузки файла, запускаем установку. В раскрывающемся списке сверху выбираем русский язык — «Russian». Если вы не хотите устанавливать предложенное дополнительное ПО, снимаем флажок в нижней части окна и нажимаем кнопку «Install» («Установить»).
Инсталлируем программу «CCleaner FREE»
По окончании установки нажимаем кнопку «Run CCleaner» для запуска программы.
Запускаем программу кнопкой «Run CCleaner»
Программа предлагает два варианта очистки — простую и стандартную. Переключаться между этими режимами можно с помощью панели в левой части окна.
Простая очистка
Чтобы начать простую очистку, нажимаем кнопку «Анализ».
Режим простой очистки в программе «CCleaner»
Утилита проанализирует содержимое компьютера.
«CCleaner» анализирует содержимое компьютера
После завершения анализа «CCleaner» покажет, сколько лишних файлов и какого объема можно удалить. Запускаем очистку кнопкой «Очистить всё» и дожидаемся окончания процесса.
Нажимаем кнопку «Очистить всё»
Стандартная очистка
В режиме «Стандартной очистки» мы можем сами выбрать, какие файлы нам нужно удалить. На вкладке «Windows» на панели слева можно отметить флажками данные операционной системы и встроенных приложений, а на вкладке «Приложения» выбрать для очистки временные файлы сторонних программ, например, интернет-браузеров. После нажатия на кнопку «Анализ» программа покажет список объектов для удаления и объем дискового пространства, который они занимают.
Кнопка «Очистка» запускает процесс удаления ненужных файлов.
Режим стандартной очистки в программе «CCleaner»
Появится окно с предупреждением о том, что выбранные файлы будут удалены. Для подтверждения действия нажимаем кнопку «Продолжить». Чтобы это окно не показывалось в будущем, можно установить флажок «Больше это не показывать».
Кликаем «Продолжить»
По окончании очистки программа сообщит, сколько места на диске удалось освободить.
Подводя итог, заметим, что регулярное удаление временных файлов приложений и операционной системы позволит избежать сбоев и медленного запуска программ, освободит место на системном диске и ускорит работу компьютера. А каким способом совершить очистку диска решать вам: использовать ли встроенные сервисы Windows 10, ручную очистку или стороннюю утилиту.
Post Views: 1 476
 |
Категория: | Чистильщик ПК |
| Поддерживаемые ОС: | Windows 10 | |
| Разрядность: | 32 bit, 64 bit, x32, x64 | |
| Для устройств: | Компьютер | |
| Язык интерфейса: | На Русском | |
| Версия: | Последняя | |
| Разработчик: | Piriform |
Не проблема Скачать CCleaner для Windows 10 так как это незаменимая утилита, которая одной из первых появляется на ПК. Главной функцией программы является очистка устройства от ненужных файлов, которая происходит регулярно. Самостоятельная очистка – это длительный процесс, а СиКлинер экономить время пользователя и делает все самостоятельно.
CCleaner для Windows 10 на компьютер
На сайте можно получить как бесплатную версию программы, так и профессиональную. Последний вариант имеет расширенные возможности и техническую поддержку на уровне Premium. Процесс установки утилиты очень прост. Доступна также настройка русского языка для интерфейса программы вовремя установки. Если первоначально при установке пользователь не отметил этот пункт, то изменение языка всегда остается доступным. Для этого нужно войти в опции, кликнуть на подраздел настройки и в строке «Language», выбрать нужный язык.
При первом запуске стоит обратить внимание на то, что интерфейс программы раздел на 3 части. В первой колонке есть 4 варианта инструментов. Вторая часть – это список программ, которые можно очистить. Последний столбец отображает текущий процесс. Утилита улучшает производительность самого Windows 10 с помощью очистки. Чтобы начать очистку нужно нажать на одноименный значок, который изображен в виде метлы. В характеристиках этой функции нужно выключить активность используемых опций, которые связаны с интернет-обозревателями. После нужно только кликнуть на значок «Очистка» в нижнем правом углу.
CCleaner для версий windows:
|
|
Скачать CCleaner для Windows 10 бесплатно
| Приложение | OS | Формат | Версия | Загрузка |
|---|---|---|---|---|
| CCleaner | Windows 10 | x32 | Бесплатно (на русском) |
Скачать ↓ |
| CCleaner | Windows 10 | x64 | Бесплатно (на русском) |
Скачать ↓ |
| CCleaner | Windows 10 | x32 — x64 | Бесплатно (на русском) |
Скачать ↓ |
Как установить CCleaner:
Запустите файл.
Ознакомьтесь с информацией и нажмите «Далее».
Нажмите «Далее», или снимите галочки с рекомендуемого ПО и нажмите «Далее». Если снять все галочки, рекомендуемое ПО не установится!
После всех шагов нажмите «Установить».
Пользователь может осуществить очистку построенной базы данных характеристик и настроек. В разделе «Реестр» нужно отметить функцию «Поиск проблем». После появится список существующих проблем в системном реестре. Нажав на кнопку «Исправить», можно устранить все представленные казусы. В появившимся окне нужно подтвердить сохранение резервной копии, которая отображает текущее состояние устройства. После нажатия на пункт «Исправить отмеченные» очистка реестра завершается. Также в разделе «Сервис» пользователям предлагаются дополнительные опции программы для улучшения работы ПО.