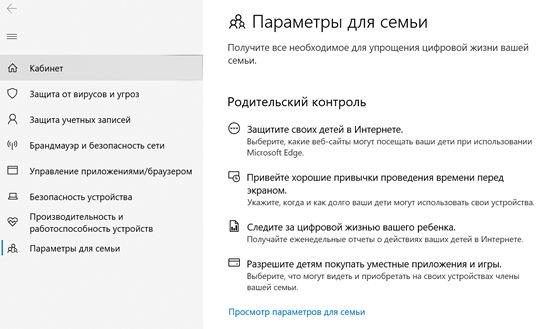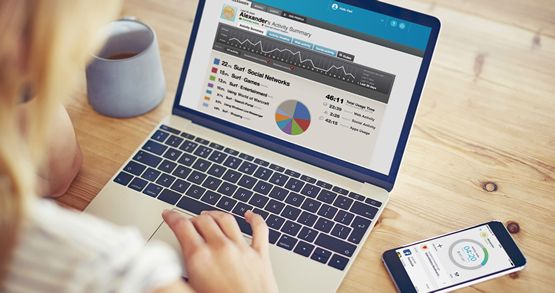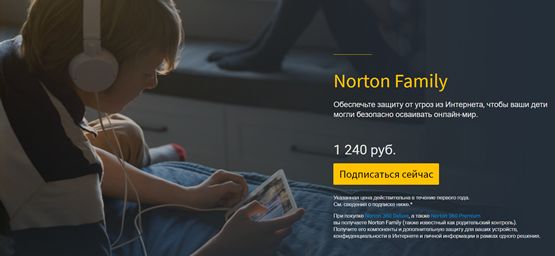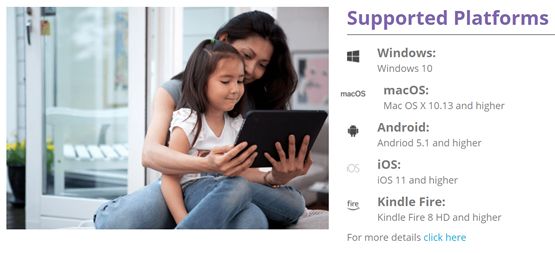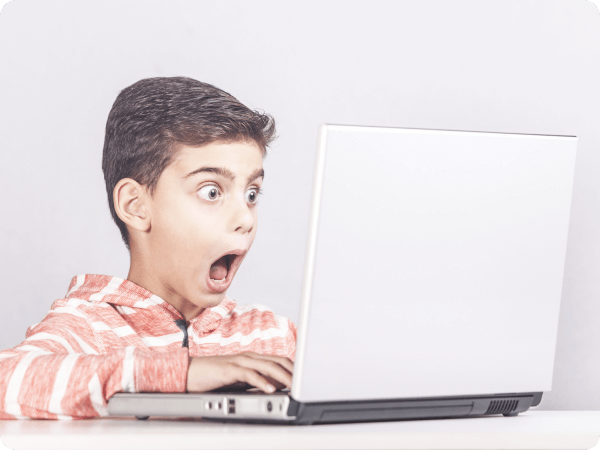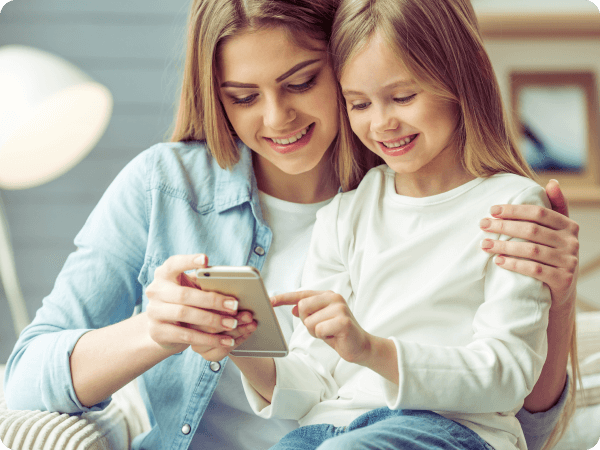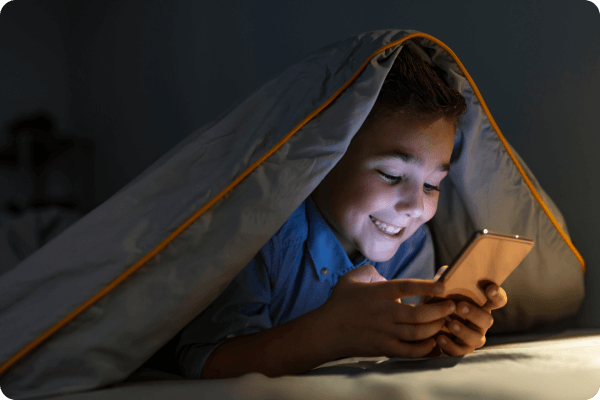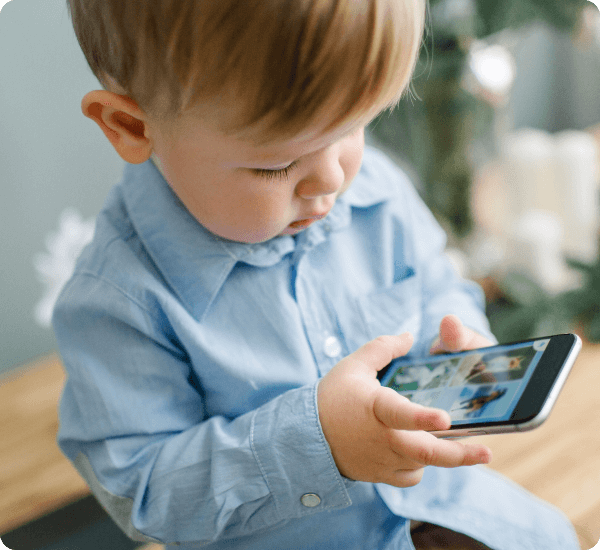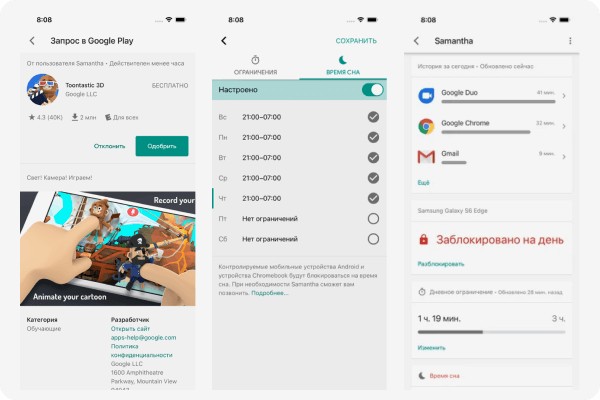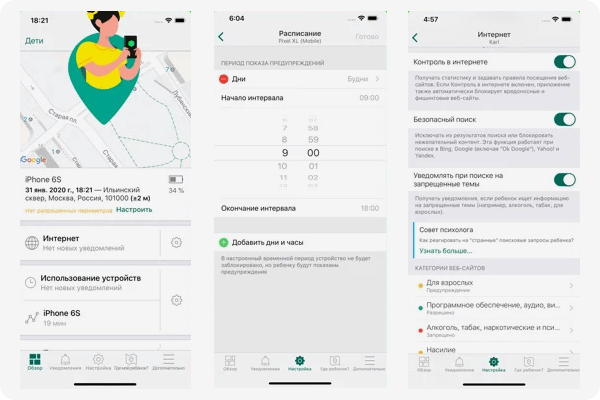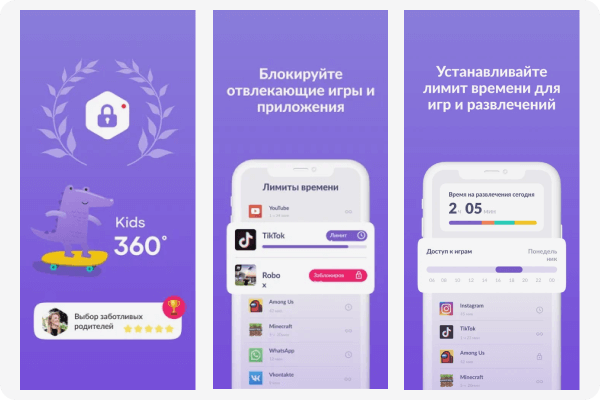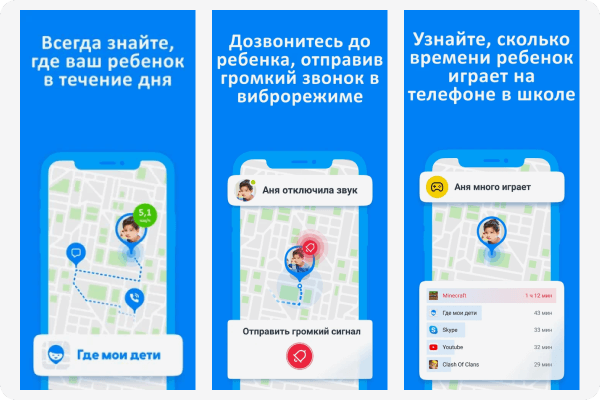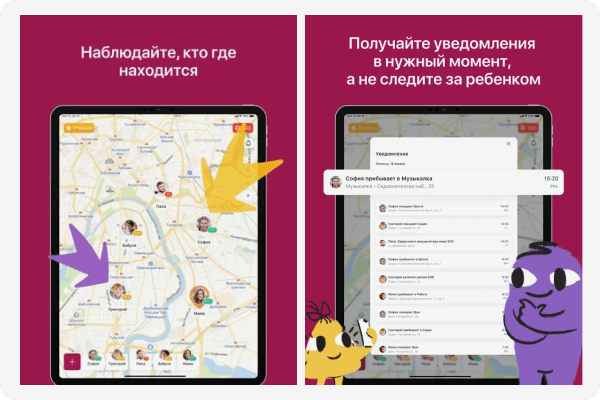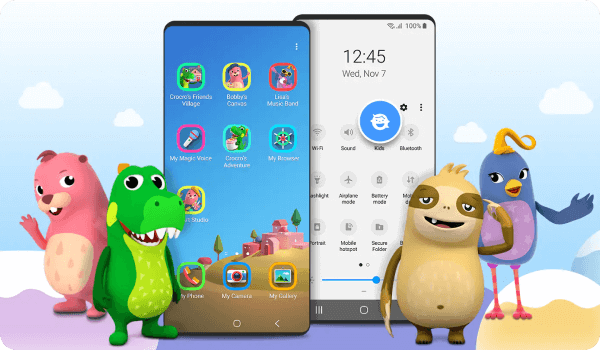Содержание
- Родительский контроль в Windows 10: настройка и использование
- Настройка аккаунта ребенка
- Возможности Родительского контроля
- 10 программ для родительского контроля на ПК: выбор ZOOM
- Блокировка контента
- Удаленный контроль активности в Сети
- Программы родительского контроля, встроенные в ОС
- Лучшее программное обеспечение для родительского контроля для Windows в 2020 году
- Первый выбор: Windows 10 Family
- Отлично подходит для социальных сетей: Qustodio
- Хороший универсал: Norton Family Premier
- Лучшее для мобильных устройств: Kaspersky Safe Kids
- Лучшее для управления временем: Net Nanny 7
- Как обеспечить безопасность детей
- Как установить ограничение по времени пользования компьютером в 2021 году
- Встроенный «родительский контроль»
- Возможности родительского контроля
- Настройка функций в Windows 7
- Настройки для ОС Windows 10
- Удобная программа для установки таймера
- Возможности проекта
- Настройка и использование
- Программы родительского контроля на компьютере
- Зачем нужны программы родительского контроля?
- Может ли ребенок отключить программу родительского контроля?
- Лучшие программы родительского контроля
- Time Boss
- Функции Time Boss
- Расширенная версия Time Boss PRO
- Стоимость программы Time Boss
- Qustodio
- Функции Qustodio
- Стоимость PRO-версии Qustodio
- WinLock
- Функции WinLock
- Стоимость программы WinLock
- Kidlogger
- Функции Kidlogger
- Стоимость Kidlogger
- Mipko Personal Monitor
- Функции Mipko Personal Monitor
- Стоимость Mipko Personal Monitor
- ContentWasher
- Функции ContentWasher
- Управление программой ContentWasher через личный кабинет
- Стоимость ContentWasher
Родительский контроль в Windows 10: настройка и использование
В данном руководстве мы покажем, как настроить учетные записи детей в Windows 10 и активировать защиту Microsoft Family Safety.
Настройка аккаунта ребенка
Чтобы добавить учетную запись ребенка перейдите в приложение Параметры > Учетные записи > Семья и другие люди и нажмите кнопку “ Добавить члена семьи ”.
На следующем экране выберите опцию “ Добавить учетную запись ребенка ”. Это отличная идея, когда каждый член семьи имеет свой собственный аккаунт.
Затем нужно заполнить всю необходимую информацию. Если у вашего ребенка нет адреса электронной почты, то вы можете создать аккаунт outlook.com.
Чтобы улучшить безопасность учетной записи ребенка нужно указать номер телефона. В этом случае, если вы не сможете получить доступ к аккаунту, забыли пароли или хакера предпринимают попытки взлома учетной записи, то на телефон придет сообщение с кодом доступа.
На следующем экране нужно отключить следующие опции. Они совсем не обязательны для аккаунта ребенка.
Если вы ранее уже создали учетную запись для ребенка и просто хотите добавить ее в текущую систему Windows, вы должны подтвердить аккаунт перед тем как настраивать правила родительского контроля.
Пока вы это не сделаете, учетная запись ребенка будет не активна. Он сможет использовать компьютер, то установленные правила защиты не будут действовать, поэтому обязательно подтвердите аккаунт используя действительный адрес электронной почты.
После добавления учетной записи ребенка, вы можете перейти на сайт Family Safety. Выберите опцию Управление семейными настройками через Интернет, чтобы открыть браузер и перейти на соответствующую страницу.
Возможности Родительского контроля
После того, как вы добавили учетную запись своего ребенка, вы можете управлять настройками безопасности семьи на веб-сайте Family Safety.
После того, как вы добавили учетную запись своего ребенка, вы можете управлять настройками безопасности семьи на веб-сайте Family Safety. Функция сбора недавней активности (Недавние действия) будет выполнять мониторинг активности ребенка и отправлять отчеты родителю. Эту функцию можно отключить.
Первый раздел, который вам будет интересен называется Просмотр веб-страниц. Вы можете заблокировать неприемлемые сайты или разрешить доступ к сайтам только из белого списка.
На данном экране вы можете разрешать и блокировать сайты. Если вы выбрали опцию “ Доступ к сайтам из белого списка ”, то нужно добавить ресурсы в список “ Всегда разрешать ”.
Вы можете также разрешать и блокировать отдельные игры и приложения, как и в случае с веб-сайтами.
Наконец, категория Таймер работы за компьютером. Вы можете выбрать время использования компьютера: установить дневной лимит или указать допустимое время начала и завершения использования ПК. В первом случае, даже если ребенок может использовать компьютер в течение всего дня, общее количество часов, проведенных за ним, будет ограничено.
Microsoft значительно упростила процедуру применения параметров контроля к учетным записям детей. Наличие данных возможностей обеспечивает душевное спокойствие для родителей, а дети могут спокойно использовать компьютер без чрезмерного контроля со стороны взрослых.
Источник
10 программ для родительского контроля на ПК: выбор ZOOM
Блокировка контента
Эффективнее всего защитить ребенка от не предназначенной для его психики информации – полностью закрыв к ней доступ. Для этой цели предназначены инструменты родительского контроля с функцией фильтрации и блокировки. Некоторые из них подходят для конкретной операционной системы, другие универсальны и работают даже на телефонных платформах.
Qustodio
У этой программы есть бесплатная версия, которой можно пользоваться без каких-либо ограничений по времени. С ее помощью можно устанавливать расписание и правила запуска для отдельных приложений на ПК и блокировать контент «18+». При использовании платного варианта утилиты можно получать уведомления по СМС об активности ребенка и фильтровать информацию в соцсетях.
Список функций утилиты позволяет считать ее одной из самых эффективных бесплатных программ для контроля действий и блокировки доступа в Сеть. Тем более, что она поддерживает не только Windows и Mac OS, но еще iOS, Android и даже Fire OS на электронных книгах марки Kindle.
McAfee Safe Family
Программа McAfee Safe Family – универсальный инструмент для Mac и ПК на Windows, а также смартфонов, обеспечивающий фильтрацию контента в Сети и легко настраиваемый под требования родителей. С ее помощью можно:
Среди особенностей использования – установка ограничений по времени для работы в интернете, мониторинг разговоров и сообщений, блокировка онлайн-игр и составление отчетов. К преимуществам программы также относят мультиплатформенность и эффективную техническую поддержку пользователей. Еще один плюс – контроль работы в мессенджерах, в которых дети тоже могут столкнуться с не предназначенной для них информацией.
Программой можно пользоваться бесплатно до 30 дней. Правда, потом придется платить 349 руб. ежемесячно – или 3190 руб. в год.
Witigo Parental Filter
OpenDNS FamilyShield
Инструмент под названием FamilyShield встроен в сервис OpenDNS и предназначен для блокировки доменов, на которых может находиться небезопасный контент или видео для взрослых. Для того чтобы ребенок не обошел запрет через прокси-сервер или анонимайзер, доступ к таким сервисам тоже блокируется.
Среди преимуществ утилиты – возможность использования вместе с другими средствами родительского контроля и запуск на уровне роутера. Это значит, что достаточно настроить утилиту один раз, а не делать это отдельно для каждого устройства. Кроме того, программа полностью бесплатная и поддерживает как Windows, так и Mac OS.
Удаленный контроль активности в Сети
Несмотря на ухищрения родителей, дети могут обойти запреты и блокировки, и все равно получат доступ к запретному содержимому. Поэтому родителям школьников, которые неплохо разбираются в компьютерах, стоит поставить программу не для блокировки, а для контроля, вроде TeamViewer – то есть, слежки за действиями, которые совершает ребенок на компьютере.
Avira Free SocialShield
Утилита Avira Free SocialShield следит за активностью ребенка в социальных сетях, выполняя дополнительную проверку аккаунтов на популярных ресурсах. При наличии подозрительной активности, ненормативной лексики или контактов с незнакомцами, утилита сообщает о них родителям.
Среди возможностей SocialShield – постоянный анализ публичных и частных сообщений, фотографий и комментариев к ним. При проверке обращается внимание на слова о наркотиках, сексе и самоубийствах, а также на признаки запугивания. Создаваемые отчеты отправляются родителям по электронной почте.
MSPY
Программа относится к родительскому программному обеспечению, подходящему для операционных систем Mac OS, Windows, iOS и Android. Среди возможностей версии для ПК – создание скриншотов рабочего стола и сохранение всей информации, которую ребенок набрал на клавиатуре (функция keylogger). Утилита может контролировать, сколько времени использовался компьютер и какие приложения на нем запускались.
KidLogger
Если ребенок оказался более талантливым, чем родители, и обошел защиту, контролировать его поможет утилита KidLogger. Она записывает все, что было введено с клавиатуры, делает снимки экрана и даже записывает голосовые сообщения, поступившие через ПК. Хотя, если родители более или менее доверяют своему ребенку, можно настроить контроль не всех, а только определенных действий.
Spyrix Free Keylogger
Утилиты, которые контролируют вводимую с клавиатуры информацию, не ограничат доступ ни к программам, ни к сайтам, ни к взрослому контенту. Зато с их помощью легко проверить, чем занимался ребенок за компьютером. Надежная запись всего происходящего позволит своевременно обнаружить и предотвратить ряд проблем – от общения с подозрительными личностями до участия в торговле наркотиками, к которой могут привлекаться дети.
Среди плюсов программы – возможность проверить информацию, которая была введена с клавиатуры несколько недель назад, контроль буфера обмена и даже отправляемых на принтер документов. А еще Free Keylogger может делать скриншоты экрана и удаленно управляться с ПК родителя.
Программы родительского контроля, встроенные в ОС
Для ограничения доступа детей к не предназначенному для них контенту необязательно скачивать дополнительное программное обеспечение. Иногда задачу можно решить с помощью уже встроенных функций операционных систем Windows и Mac OS.
Родительский контроль: панель на Mac
Операционная система Apple получила встроенные инструменты, благодаря которым можно контролировать проведенное за компьютером время и настраивать доступ к определенным программам и сайтам. Родительский контроль есть на всех платформах Mac OS, начиная с версии X 10.7. Для блокировки ресурсов в интернете следует настроить фильтр, указав, какие программы разрешается запускать. Есть возможность запретить даже отправку электронной почты и сообщений в iChat – общаться можно будет только с указанными контактами.
Для использования функций контроля не требуется установка дополнительных утилит. Кроме полного ограничения доступа, можно установить временные интервалы, сокращающие время работы на компьютере и в Сети.
Windows Live Family Safety
Программа Live Family Safety входит в список основных компонентов операционной системы Windows. С ее помощью можно ограничить запуск игр и приложений, а также время их использования на ПК. Утилита составляет отчеты с полной информацией о скачанном ПО, посещенных веб-страницах и запущенных играх – так что вы всегда будете в курсе, чем занимался ваш ребенок за компьютером.
Утилита легко настраивается, но требует создания учетной записи Live ID. Для настройки под требования пользователей используется сайт «Семейная безопасность».
Решение является полностью бесплатным и может устанавливаться на любом ПК или ноутбуке с системой Windows, начиная с версии Vista. Эффективность блокировки у него немного ниже по сравнению с другими, не встраиваемыми в систему программами. Но для блокировки большинства не предназначенных для детей ресурсов возможностей Live Family Safety будет достаточно.
Источник
Лучшее программное обеспечение для родительского контроля для Windows в 2020 году
Современная эпоха совсем не похожа на то, когда росли мы. Вероятно, нашим родителям не нужно было сильно беспокоиться о нашей онлайн-активности, но сегодняшний день совсем другой.
Поскольку вы проводите больше времени, работая и учась дома, очень важно иметь правильный контроль над тем, что ваши дети делают на ПК, и именно здесь в игру вступает такое программное обеспечение, как встроенный в Windows 10 семейный контроль.
Первый выбор: Windows 10 Family
Что может быть лучше для защиты детей, чем встроенный родительский контроль, прямо в настройках Windows 10, так как вы можете создать целое семейство пользователей Windows 10 и контролировать доступ для каждого. Это также не ограничивается тем, что они могут видеть в Интернете.
Вы можете установить временные рамки для использования ПК, а также какие приложения и игры им разрешено использовать. А поскольку он связан с облаком, вы регулярно получаете родительские отчеты об использовании компьютера и сети вашими детьми.
Ещё одна важная функция – это возможность контроля покупок в магазине Microsoft Store, поскольку платные загрузки можно защитить, а родителям по электронной почте будут приходить запросы на разрешение покупки и установки до того, как что-либо произойдет.
Он прост в использовании, надёжен, и единственным реальным недостатком является то, что вам нужно настроить учетную запись Microsoft для вашего ребенка.
Что нам понравилось:
Что нас разочаровало:
Отлично подходит для социальных сетей: Qustodio
Qustodio – это приложение для родительского контроля с высоким рейтингом, и, самое главное, оно бесплатное. Или, скорее, бесплатно до какого-то момента. Чтобы получить максимум, вам нужно будет заплатить, но, по крайней мере, вы можете сначала проверить основной продукт. То, придётся ли вам заплатить, зависит именно от того, что вы хотите от Qustodio.
Особенно полезна возможность управлять тем, сколько времени ваши дети тратят на доступ к социальным сетям, и это также не ограничивается вашим компьютером. Qustodio также может помочь контролировать доступ ваших детей к совместимым мобильным устройствам.
С Qustodio вы можете многое сделать, но если вы пытаетесь защитить детей старшего возраста и подростков, особенно тех, кто сейчас пользуется социальными сетями, это программное обеспечение, которое вам нужно.
Что нам понравилось:
Что нас разочаровало:
Хороший универсал: Norton Family Premier
Norton Family Premier обладает всеми теми же ключевыми функциями, что и другое программное обеспечение, упомянутое здесь, что делает его надежным универсальным решением.
Ваши отчеты точно покажут, где ваши дети проводят время в Интернете, а инструменты Norton Family Premier также позволят вам защитить конфиденциальную информацию и предотвратить доступ к нежелательному контенту.
Он также доступен для некоторых мобильных устройств, поэтому вы можете контролировать всё, что они используют, на любом устройстве, к которому они обращаются.
Что нам понравилось:
Что нас разочаровало:
Лучшее для мобильных устройств: Kaspersky Safe Kids
Kaspersky Safe Kids имеет некоторые отличные элементы управления не только для ограничения доступа к онлайн-контенту, но и для ограничения доступа к определенным приложениям и категориям приложений.
Однако, он проявляет всю свою мощь только с функциями для мобильных устройств, которые доступны при платной подписке. Они позволяют вам следить за всей активностью вашего ребенка, даже проверять такие вещи, как время автономной работы, текущую активность и управлять временем в социальных сетях.
Если у ваших детей есть мобильные устройства, к которым у них много доступа, то это лучшее решение для защиты и мониторинга активности на всех этих устройствах.
Что нам понравилось:
Что нас разочаровало:
Лучшее для управления временем: Net Nanny 7
Net Nanny 7 – это платный продукт, но это надежное решение для родительского контроля. Одной из лучших его функций является межсетевой экран для контроля времени подключения к Интернету. Это означает, что «развязные негодяи» не смогут играться долгие часы, переходя на другой компьютер, чтобы обойти ограничения по времени.
Всё это также настраивается в облаке, и программное обеспечение имеет довольно мощную фильтрацию и отличную систему уведомлений.
За дополнительную плату вы также можете включить мобильные устройства в план защиты. Но, если у вас много устройств и вы хотите использовать единое ограничение по времени на всех, это то, что вам нужно.
Что нам понравилось:
Что нас разочаровало:
Как обеспечить безопасность детей
В связи с тем, что во взаимодействии с ПК и Интернетом проходит существенная часть жизни, очень важно убедиться, что то, к чему обращаются наши дети, не вредно, и что они не тратят слишком много времени на развлечения. К счастью, функция семейного контроля встроена в каждый ПК с Windows 10, так что у Вас уже есть быстрое и простое решение под рукой.
Оно не идеально и некоторые родители хотят иметь немного больше контроля или расширять его за пределы ПК. В этих случаях вы можете обратиться к таким инструментам, как Qustodio или Kaspersky Safe Kids, чтобы добавить элементы родительского контроля на мобильные устройства и ограничить время, затрачиваемое на такие вещи, как социальные сети.
Это страшный цифровой мир, но всё же можно обрести спокойствие, когда дело доходит до самых важных людей в нашей жизни.
Источник
Как установить ограничение по времени пользования компьютером в 2021 году
Практически во всех современных операционных системах есть встроенная функция, которая позволит ограничить время компьютера. Через определенный промежуток или в конкретное значение времени устройство выключится. Такая функция полезна для родителей, у которых есть непослушные дети или взрослых, что не контролируют реальность, попадая в игру или социальную сеть. Также можно использовать для подобных целей специальные продукты.
Встроенный «родительский контроль»
Встроенный инструмент позволяет не только настраивать время отключения компьютера, но и следить за активностью пользователя. Здесь можно просмотреть, какие сайты посещают, сколько времени тратят на конкретный ресурс, а также ограничить время посещения и запретить некоторые программы и сайты.
Возможности родительского контроля
Благодаря настройке встроенной функции «родительский контроль» можно сразу решить несколько проблем по ограничению работы ребенка с компьютером. Среди основных востребованных функций инструмента можно выделить:
Перед тем как включают родительский контроль, создают две учетные записи: одна для взрослого с правами администратора, вторая для ребенка.
Учетная запись администратора должна обязательно быть с паролем. В противном случае другой пользователь просто зайдет в нее, минуя все возрастные ограничения.
Настройка функций в Windows 7
Через «Пуск-Панель управления» открывают окно «Родительский контроль». Если учетная запись ребенка еще не создана, то ее создают кликом по соответствующей кнопке «Создать новую учетную запись». Здесь же при необходимости задают пароль для учетной записи администратора.
По умолчанию функция контроля выключена. Включают ее открытием раздела «Выбор разрешенных действий». Для изменения нужно установить значения для предложенных вариантов ограничений.
После выполнения всех настроек для их сохранения нажимают кнопку «ОК».
Настройки для ОС Windows 10
Операционная система Windows 10 предлагает заботливым родителям еще больше функционала. Среди возможностей инструмента в Виндовс 10 будут полезны:
Система предложит создать свой аккаунт и настроить. Здесь устанавливают все ограничения и критерии работы ПК. Дополнительная учетная запись автоматически привязывается к администратору.
Удобная программа для установки таймера
Кроме родительского контроля есть масса продуктов, позволяющих контролировать и ограничивать время использования. Очень удобная бесплатная программа PClimiter позволяет установить ограничения по времени.
Возможности проекта
Приложение отличается простым интерфейсом и бесплатной лицензией. Среди основных функций выделяют:
Несмотря на простоту интерфейса, обмануть приложение не получится. Смена системного времени не позволит пользователю дольше поработать с устройством. Также нельзя удалить PClimiter без введения пароля, удалить его из диспетчера задач или автозапуска.
Настройка и использование
При первом включении вводят родительский пароль. Его запоминают или записывают, так как потом не получится восстановить и разблокировать устройство.
После установки значок программы появится в правом углу внизу около системных часов. Открывают окошко кликом по значку. В появившемся окошке кликают по зеленому замочку в правом верхнем углу, вводят пароль.
Настройку выполняют на каждый день недели. Если можно включать в любое время суток, то устанавливают с 0.00 до 24.00. Максимально можно выбрать 4 периода.
Ограничения работы выполняют настройкой 3 параметров:
После установки всех значений выбирают пользователя, к которому будут применимы ограничения.
Для того чтобы программа включила режим работы с отсчетом времени, перед выходом кликают по изображению замка. Он загорается зеленым цветом. Пока замочек горит красным, PClimiter находится в режиме настройки.
Такие простые инструменты помогут контролировать свою работу за компьютером или любого из членов семьи. При желании для отдельного человека можно создать свою учетную запись и ограничить его времяпровождение за устройством.
Источник
Программы родительского контроля на компьютере
Компьютер, подключенный к интернету — не самая полезная «игрушка» для детей. Как только ребенок научится самостоятельно пользоваться браузером, он рискует нарваться в сети на неприемлемый для него контент. Но это не единственная проблема для родителей, допустивших свое чадо к компьютеру. Не стоит забывать про компьютерные игры, чрезмерное времяпрепровождение в которых не идут детям на пользу.
Чтобы ограничить и обезопасить ребенка от зловредного контента в интернете и/или длительных посиделок за компьютером, можно использовать специальные программы родительского контроля.
Зачем нужны программы родительского контроля?
В зависимости от функционала, такие программы могут перманентно или временно (по расписанию) блокировать сайты, приложения (включая игры) или вовсе сам компьютер. Также существуют программы родительского контроля, собирающие информацию о том, что делал ребенок за компьютером — вплоть до каждого набранного на клавиатуре символа, каждого посещенного сайта, открытого файла и т.д. Они ничего (или почти ничего) не блокируют, зато дают повод родителям задуматься о целесообразности выданного ребенку разрешения на использование компьютера.
Может ли ребенок отключить программу родительского контроля?
Конечно, такая вероятность существует. Лучший способ не дать ему сделать этого — создать отдельную учетную запись в Windows, не имеющую прав администратора. Таким образом, программа, установленная из наделенной администраторскими правами учетной записи родителя, не может быть удалена или закрыта ребенком. Естественно, учетная запись родителя должна быть защищена паролем.
Кроме того, в программах родительского контроля зачастую присутствует функция сокрытия ее присутствия на компьютере. Они не имеют видимых окон, иконок и прочих «свидетельств своего существования». А чтобы пользователь мог открыть настройки программы, потребуется нажать определенную комбинацию клавиш и затем еще ввести пароль.
К сожалению, если ребенок освоил компьютер настолько, что может, например, втайне установить свою личную операционную систему, то никакая программа контроля не сможет его ограничить.
Лучшие программы родительского контроля
Рассмотрим функциональные возможности популярных программ родительского контроля, предназначенные, как для блокировки функций ОС, так и для отслеживания действий пользователя (ребенка) за компьютером.
Time Boss
Time Boss — многофункциональная программа родительского контроля, позволяющая, как блокировать различные функции операционной системы, так и отслеживать действия пользователя за компьютером. Это платное приложение с пробным сроком использования (30 дней). Программа Time Boss подходит для ОС Windows XP, Vista, 7, 8 и 10 (32 и 64 бит). Интерфейс имеет перевод на русский язык.

Функции Time Boss
Программа родительского контроля Time Boss имеет следующие ключевые функции:
Также отметим наличие в программе Time Boss интересной функции предоставления ребенку дополнительных часов использования компьютера в виде приза (например, за уборку в комнате). Для использования подобного приза ребенку нужно будет ввести в программу специальный числовой ключ (выдается при создании приза). Призы одноразовые — после ввода ключа они автоматически удаляются.
Расширенная версия Time Boss PRO
В данной редакции Time Boss имеется возможность управления программой удаленно с любого компьютера через локальную сеть и интернет.
Стоимость программы Time Boss
На момент написания обзора лицензионная копия программы Time Boss для установки на 3 компьютера составляла 820 руб., редакция Time Boss PRO — 950 руб.
Qustodio
Qustodio — еще одна популярная программа родительского контроля, одна из ключевых особенностей которой заключается в возможности управления удаленно из личного кабинета на официальном сайте приложения. Другая важная особенность — возможность контроля действий ребенка не только на Windows, но и MAC-компьютере, а также мобильных устройствах iOS/Android и даже электронных книгах Amazon Kindle.
Существуют две версии Qustodio — платная (PRO) и бесплатная (Free). Вторая имеет функциональные ограничения. Русский язык программой не поддерживается (отсутствует и в личном кабинете). Для запуска требуется компьютер под управлением Windows 7 или выше (32 или 64 бит).
Функции Qustodio
Первым делом отметим, что программа Qustodio не имеет пользовательского интерфейса. Приложение просто устанавливается на компьютер и постоянно находится в памяти, выполняя команды пользователя, которые задаются из личного кабинета на официальном сайте Qustodio (для доступа в него требуется создать учетную запись, что можно сделать на этапе установки). Единственное, что присутствует на компьютере — значок в системном трее, при помощи которого можно включать/выключать программу (для выключения потребуется ввод данных учетной записи, т.е. логина и пароля). Но и его при необходимости можно спрятать, задействовав соответствующую опцию в личном кабинете.
Среди основных функций программы Qustodio для компьютеров под управлением Windows:
Как упоминалось выше, программу Qustodio можно использовать и для контроля смартфонов под управлением iOS и Android, для чего на гаджет следует установить соответствующее приложение. Мобильная версия Qustodio умеет делать то же самое, что и ПК-версия, а также обладает дополнительным функционалом:
К одной учетной записи Qustodio можно подключить до 15 устройств.
Стоимость PRO-версии Qustodio
WinLock
Программа WinLock — профессиональное средство управления доступом к компьютеру под управлением Windows 2000 или выше. Приложение платное, имеет поддержку русского языка. Существует две версии WinLock — «Standard» и «Professional» с расширенным функционалом.
Функции WinLock
WinLock не позиционируется разработчиками как программа родительского контроля, т.к. ее функциональные возможности превосходят таковые приложения. Впрочем, никто не говорит, что ее нельзя использовать в этом качестве. И для этого вполне достаточно возможностей версии Standard. В число ее основных функций входит:
К сожалению, в версии «Standard» отсутствует функция блокировки сайтов по тематике контента. Впрочем, аналогичную задачу выполняет функция ограничения доступа к веб-страницам по ключевым словам, но для этого придется потрудиться над их составлением.
Стоимость программы WinLock
Kidlogger
Для некоторых родителей предпочтительней отслеживать действия ребенка за компьютером, нежели устанавливать какие-либо ограничения. Программа Kidlogger как раз и предназначена для этого. По сути, это клавиатурный шпион с функциями отслеживания различных действий пользователя за компьютером. Kidlogger распространяется по условно-бесплатной модели (доступна free-версия с ограниченным функционалом), подходит для операционных систем Windows 2000/XP/Vista/7/8/10 (32 и 64 бит), поддерживает русский язык.
Функции Kidlogger
Повторимся, что Kidlogger — вполне себе полнофункциональная программа-шпион, которая, как и полагается подобным приложениям, может действовать на компьютере скрытно. Именно из-за этого некоторые антивирусы могут посчитать приложение вирусом и заблокировать его запуск или вовсе удалить, но на самом деле это не так, хотя бы просто потому, что Kidlogger не устанавливается сам по себе и его легко удалить. Но на всякий случай рекомендуем добавить папку установки программы в список исключений.
Из функциональных возможностей Kidlogger отметим:
Вся собираемая программой Kidlogger информация о действиях пользователя отображается в личном кабинете на сайте, а также фиксируется локально на компьютере в виде HTM-документа, который можно открыть в любом браузере.
Стоимость Kidlogger
Помимо бесплатной, существует еще две версии программы Kidlogger — Standard и Prefessional (расширенная). Для использования приложения без ограничений следует оформить подписку. На момент написания обзора стоимость 3-месячной (меньше нет) подписки составляла 9$ и 29$ за Standard и Prefessional, соответственно.
Mipko Personal Monitor
Mipko Personal Monitor — еще одна программа, предназначенная для отслеживания действий пользователя за компьютером (аналог рассмотренного ранее приложения Kidlogger). Mipko Personal Monitor — платная программа. Ее интерфейс полностью переведен на русский язык, для работы требуется компьютер под управлением ОС Windows XP или выше.
Функции Mipko Personal Monitor
Как и Kidlogger, программу Mipko Personal Monitor можно отнести к категории легального «шпионского» ПО. Основное ее предназначение — незаметное отслеживание, журналирование и отправка накопленных данных на FTP-сервер, почтовый ящик или в сетевую папку в локальной сети. Вообще, программу Mipko Personal Monitor обычно использует руководство небольших компаний для отслеживания действий офисных сотрудников за компьютером, но и в целях контроля действий детей ее также можно применять.
Вот неполный перечень того, какую информацию Mipko Personal Monitor может собрать в процессе своей работы:
Конечно же, программа Mipko Personal Monitor также способна создавать снимки экрана в автоматическом режиме.
Стоимость Mipko Personal Monitor
На момент написания обзора стоимость одной лицензионной копии Mipko Personal Monitor составляла 1990 руб.
ContentWasher
ContentWasher — программа родительского контроля, основной функционал которой сделан на обеспечении безопасности ребенка в сети интернет. Предусмотрены и стандартные для таких приложений функции, в т.ч. лимитирование доступа к компьютеру. ContentWasher — платная программа, подходящая для операционных систем Windows XP, Vista, 7, 8 и 10 (32 и 64 бит). Интерфейс имеет перевод на русский язык.
Функции ContentWasher
Среди функций ContentWasher, ограничивающих время работы ребенка с компьютером, отметим:
Касательно контроля работы ребенка в интернете в ContentWasher предусмотрены следующие функции:
Также программа ContentWasher журналирует адреса открываемых на компьютере сайтов и запускаемых программ, предоставляя возможность отправки этих данных по электронной почте. Предусмотрена и функция создания скриншотов с определенным интервалом времени.
Управление программой ContentWasher через личный кабинет
На момент написания обзора данная функция ContentWasher являлась тестовой, но доступной владельцам лицензионной копии программы бесплатно (в будущем, скорее всего, придется оплачивать подписку). Из личного кабинета, как и в случае с упомянутым ранее приложением Qustodio, можно настраивать ограничения работы ребенка с компьютером их любой точки мира.
Стоимость ContentWasher
Стоимость одной лицензионной копии ContentWasher составляет 1000 руб. (цена на момент написания обзора).
Остались вопросы, предложения или замечания? Свяжитесь с нами и задайте вопрос.
Источник
Выберите вариант загрузки:
- скачать с сервера SoftPortal
КиберМама — программа для ограничения времени работы на компьютере детей и подростков. Позволяет создавать расписание работы за компьютером и автоматически контролировать его соблюдение, запрещать запуск нежелательных игр и программ, блокировать доступ (полное описание…)

Рекомендуем популярное

Edge Blocker — небольшой портативный инструмент для блокировки запуска браузера Microsoft Edge в операционке Windows 10…

WinLock — программа для ограничения времени работы с Windows. Автоматически загружается при…

KeyFreeze — простая портативная утилита для блокировки функционирования мышки и клавиатуры компьютера без блокировки самого экрана Windows…

PClimiter — программа родительского контроля, которая позволяет установить ограничение времени использования компьютера…
WebCam On-Off 1.4
WebCam On-Off — небольшая бесплатная программа для быстрого включения и отключения веб-камеры…
Лучшие бесплатные приложения для родительского контроля
Дата публикации: 1 апреля 2022
Зачем нужны приложения для родительского контроля
Что умеют лучшие приложения для родительского контроля
Но что скажет ребенок, если на его смартфоне появятся ограничения
Почему мы рассматриваем бесплатные приложения для родительского контроля
Family Link
«Родительский контроль SafeKids»
«Kids360: родительский контроль»
«Где мои дети»
«Kinbery: родительский контроль»
Samsung Kids
Зачем нужны приложения для родительского контроля
Современные дети много времени проводят в интернете. И с этим вы ничего не сделаете, просто примите как факт. Прямые запреты ни к чему не приведут, только испортят отношения с ребенком. Однако в сети детей могут поджидать разные неприятные вещи, от которых они могут не суметь защититься в силу своей наивности и плохого знания основ цифровой безопасности.
Например, нежелательный контент. Порнография, сцены насилия и жестокости — вряд ли вы хотите, чтобы ваши дети на это смотрели. Опасен и кибербуллинг — агрессия и травля в интернете, о которых большинство детей молчат, тихо переживая внутри. Покупки в сети, включая внутриигровые, также относятся к угрозам нежелательного контента.
Общение с незнакомцами — еще одна головная боль родителей. В детстве мы все знали правило: говорить с незнакомыми людьми нельзя. В эпоху интернета о нем как-то забыли, при этом такое общение чревато вымогательствами, шантажом и опасными личными встречами. Особенно, если незнакомец не сверстник ребенка, а взрослый человек.
Ну и неопасное, но неприятное последствие зависания в смартфоне: это может навредить учебе. Если ребенок постоянно чатится или играет вместо уроков, стоит подумать, что с этим можно сделать.
Помните главное: приложения для родительского контроля нужны, чтобы вовремя заметить потенциальную угрозу и предостеречь ребенка, а не чтобы установить за ним тотальную слежку. Второе точно ни к чему хорошему не приведет.
Что умеют лучшие приложения для родительского контроля
Скажем сразу: приложений, которые позволяют превратить телефон в безопасное детское устройство, не счесть. При этом все они умеют примерно одно и то же. Вот стандартный набор функций, которые встречаются либо полностью, либо частично в бесплатных версиях.
- Ограничение экранного времени. Чтобы ребенок не отвлекался на игры и соцсети, родители могут установить временные промежутки, в которые будет ограничен доступ к определенным приложениям. Например, если с 8 утра до 4 вечера учеба, значит — никаких игр. А поскольку без игр все-таки никак, то можно выделить на них час в день после уроков — для пары матчей в PUBG достаточно.
- Веб-фильтр. Видео со сценами насилия, азартные игры, эротика — все это не для детских глаз. Особо продвинутые алгоритмы могут блокировать не только нежелательный контент, но даже и неприемлемые поисковые запросы.
- Отслеживание местоположения. Функция избавит вас от привычки досаждать ребенку звонками с вопросом «Ты где?». Увидеть, где находится ваш ребенок в данный момент, вы сможете прямо на экране своего смартфона. Некоторые приложения позволяют не только отслеживать локацию, но и задавать так называемые «геозоны» — безопасные периметры, покидать которые ребенку запрещено (вам придет уведомление об этом).
- Контроль батареи. Напомните ребенку, чтобы подзарядился. А то знаем мы эти отговорки про севший аккумулятор.
Еще лучшие приложения для родительского контроля позволяют контролировать покупки внутри приложений. То, что детям в радость, для родителей по всему миру — головная боль.
Например, зимой 2020 года школьник из Ногинска тайком от родителей потратил 320 тысяч рублей в ролевой игре Bleach: Immortal Soul. Дело дошло до суда. Тогда же в похожую историю попала американская семья из города Уилтон. Шестилетний малыш опустошил счет родителей на 16,2 тысячи долларов (а это 1,2 миллиона рублей по тогдашнему курсу) в игре Sonic Fortress. Думал, что тратит внутриигровую валюту. Разработчики деньги не вернули — дескать, надо лучше смотреть за ребенком.
Впрочем, на сегодняшний день для россиян проблема неконтролируемых игровых покупок неактуальна — даже если ребенок попробует что-то купить с вашего разрешения, магазин приложений сделать этого не даст.
Но что скажет ребенок, если на его смартфоне появятся ограничения
Многие дети, конечно же, не рады родительскому контролю, который с установкой приложений на их смартфон распространяется и за пределы дома. В отзывах на Google Play Market встречаются детские крики души: одним не хватает отведенного родителями времени, чтобы пообщаться с друзьями и послушать музыку, другим не нравится сам факт тотального контроля. Психологи, участвующие в создании приложения SafeKids от «Лаборатории Касперского», советуют не устанавливать приложения в одностороннем порядке, а обсудить с ребенком правила использования смартфона, а уже затем — установить родительский контроль. Тут многое зависит от возраста.
С малышом 3−6 лет обсуждать особо нечего. Просто скачайте и установите программу для родительского контроля сразу после покупки смартфона. Если же даете ребенку свой девайс, создайте на нем специальную детскую учетную запись. Пользователи Samsung Galaxy могут просто включить режим Samsung Kids. Главное — помнить, что в раннем возрасте особенно важно ограничивать взаимодействие ребенка со смартфоном и ни в коем случае не давать девайс, чтобы успокоить его или заставить поесть — это прямой путь к зависимости.
Ребенку 7−9 лет без техники уже нельзя: она пригодится ему для общения и учебы. При этом дети много играют. Купив смартфон, сразу же настройте на нем приложение для родительского контроля и вручите ребенку со словами: «На этом телефоне установлена специальная программа, которая защитит тебя и научит безопасно пользоваться интернетом». В отношениях с ребенком ни в коем случае нельзя злоупотреблять информацией, которую вы будете получать от приложения для родительского контроля.
Подростковый возраст 11−13 лет требует серьезного разговора. Важно поделиться с ребенком своими опасениями и предложить установку родительского контроля ради его же безопасности. Нужно рассказать, что приложение будет держать вас в курсе геолокации ребенка, и обсудить безопасные территории для прогулок. Поскольку подростки очень любят социальные сети, то запрет на их использование в учебные часы — обязателен. Психологи предупреждают, что в этом возрасте дети уже особо чувствительны к излишнему контролю, и в некоторых ситуациях лучше не устраивать ребенку выговор, узнав что-то через приложение, а промолчать, тихо сделав для себя выводы.
В 14−17 лет перед вами уже взрослый, самостоятельный человек, и тайная установка приложения для родительского контроля недопустима. Все должно быть согласовано. Объясните подростку, что даже взрослые люди попадают в беду, поэтому вам было бы гораздо спокойнее, если бы у него на телефоне была специальная программа, предупреждающая о возможных угрозах. Важно подробно и доверительно обсудить с возможности приложения и не включать функции, с которыми он не согласен. Излишний же контроль точно приведет к конфликту, из которого подросток скорее всего выйдет победителем: в это возрасте у него уже достаточно знаний, чтобы удалять приложения, обходить блокировки, создавать альтернативные аккаунты в соцсетях. Бывает, что есть и деньги на покупку нового смартфона, свободного от родительского контроля. Так что важно не переусердствовать.
Почему мы рассматриваем бесплатные приложения для родительского контроля
«В связи с нарушениями работы платежных систем платежная система Google Play приостановила работу для пользователей в России», — заявила компания Google в начале марта. Это означает, что теперь россияне не могут купить приложения в Google Play Market или оплатить подписки. Та же самая история случилась и с Apple App Store. В результате задача поиска годных приложений усложнилась: теперь мы ищем не просто хорошие приложения, а лучшие среди бесплатных.
Составляя эту подборку, мы ориентировались не только на рейтинг приложений в маркетах, но и на достойную функциональность в бесплатном режиме — скачивали и тестировали каждое приложение. А еще смотрели на рейтинг в соответствующей категории «Материнство и дети».
Family Link
Операционная система: Android, iOS
Это программа для контроля ребенка от Google, тем она и привлекательна. Предлагает почти полный набор классических функций — от установки временных лимитов до отслеживания местоположения ребенка. Есть функция удаленной блокировки детского смартфона с родительского — пригодится, если ребенок заигрался, а дела простаивают. А вот функции блокировки недопустимого контента, к сожалению, нет.
Еще приложение позволяет создать семейную группу, пригласив в нее до пяти человек. Все члены группы получат доступ к одним и тем же заметкам и календарю, смогут отправлять друг другу напоминания с помощью Google Ассистента.
Пользователи Family Link отмечают не совсем точное определение местоположения и сложность настройки. Однако служба поддержки Google оперативно приходит на помощь, и это не может не радовать.
«Родительский контроль SafeKids»
Операционная система: Android, iOS
Приложение от «Лаборатории Касперского» заслуживает внимания уже благодаря своей родословной и награде от «Роскачества». Да и эксперты хвалят: авторитетные техномедиа tom’s guide, AV-comparatives и PCMag сходятся во мнении, что SafeKids — одно из лучших бесплатных приложений для родительского контроля. Упор здесь сделан на веб-фильтр: приложение запрещает просматривать опасный контент, исключает из результатов поиска взрослые штуки, не пропускает опасное для ребенка видео в YouTube. SafeKids умеет оценивать онлайн-поведение ребенка: если что-то пошло не так — вас оповестят.
Помимо веб-фильтра, есть функция GPS-трекера, благодаря которой вы сможете не только видеть местоположение ребенка на карте, но и устанавливать безопасные геозоны. А еще в SafeKids вас ждут советы психолога. Например, при первом запуске вы узнаете, как объяснить ребенку появление родительского контроля в его смартфоне.
«Kids360: родительский контроль»
Операционная система: Android, iOS
50% детей тратят на мобильные развлечения более 4 часов в день, — заявляют разработчики приложения Kids360. А ведь игры должны быть мотиватором, чтобы учиться и делать другие полезные дела. Программа для контроля ребенка Kids360 позволит ограничить время для отвлекающих игр, определить расписание доступа к приложениям, соберет статистику, в каких приложениях и сколько времени ребенок зависает.
Важно, что Kids360 никогда не перекроет доступ к важнейшим приложениям смартфона — телефону, мессенджеру, калькулятору. Если ребенку не хватило отведенного экранного времени, у него будет возможность заработать еще, выполнив родительские задания. Заметим, что для полной функциональности на смартфон ребенка потребуется дополнительно скачать приложение для родительского контроля Alli360.
«Где мои дети»
Операционная система: Android, iOS
Топ категории «Материнство и дети» в Google Play Market, более 10 млн скачиваний. Здесь у нас продвинутый GPS-трекер, который отображает в реальном времени местоположение ребенка и уведомляет о его прибытии в школу или другие заранее указанные места. Есть удаленный просмотр запущенных приложений, чтобы точно знать, учится ли ребенок или сидит в «ТикТоке».
Изюминка приложения «Где мои дети» — прослушивание окружающих звуков. Так вы сможете удостовериться, что с ребенком все хорошо. Если же что-то не так — отправьте громкий сигнал, который напомнит, что пора домой. Сигнал будет слышно, даже если звук на детском смартфоне отключен.
Еще одна уникальная особенность приложения — поддержка детских GPS-часов. Разработчики заявляют, что подойдут модели от брендов Smart Baby Watch, Ginzzu, Wokka Watch и другие.
«Kinbery: родительский контроль»
Операционная система: Android, iOS
Еще один GPS-трекер, который занимает вторую строчку в рейтинге категории «Материнство и дети». Разработчики заявляют, что они немало потрудились над оптимизацией энергопотребления, а потому приложение экономно расходует батарею. Хвастаются и точностью трекера — для определения местоположения используется не только GPS, но и сотовые вышки, и Wi-Fi. Можно добавить места на карту и получать уведомления, когда ребенок приходит туда или уходит. Маршрут записывается.
Изюминка Kinbery — режим SOS. Если случилась неприятность, ребенку достаточно нажать одну кнопку, и его смартфон тут же отправит вам геолокацию и громкий сигнал, чтобы вы пришли на помощь.
Samsung Kids
Приложение, запускающее детский режим в смартфонах Samsung. Скачать его можно только из фирменной библиотеки приложений Galaxy Store. Мы включили приложение в подборку, так как Samsung — один из самых популярных производителей смартфонов в России, по данным TAdviser. Функции родительского контроля здесь не столь разнообразны. Вы сможете установить ограничение времени игры в течение дня, посмотреть, сколько часов в день ребенок провел в компании смартфона, узнать, какие приложения запускал, и заблокировать ненужные. Интернет в Samsung Kids ограничен списком допустимых сайтов в браузере.
Примечательно, что Samsung Kids — это целая среда со своим интерфейсом, приложениями и обучающими играми. А потому обойти ее ограничение не сможет даже самый продвинутый юный хакер.
Теги статьи
{{ item.name }}
{{ Math.round(item.rating.star*10)/10 }}
{{ item.rating.count }} отзывов
от {{ calcPrice(item.productId) }} ₽
К товару
Товары из материала
Современный интернет перестал быть безопасным местом. Подозрительные сайты, собирающие личную информацию,
ненормативная лексика, видео «для взрослых» — все это легко может попасться на глаза вашему ребенку. Чтобы
обезопасить его и вовремя отгородить от негативного влияния, понадобятся специальные программы
родительского контроля.
Содержание Показать
- Рейтинг приложений по версии Soft reviews
- Windows 10 Family
- Qustodio
- Mobicip
- OpenDNS FamilyShield
- KidLogger
- ESET Parental Control
- Net Nanny
- Kaspersky Safe Kids
- Norton Family parental control
- Boomerang
- Подводя итог
- Самые популярные вопросы

Рейтинг лучших приложений
по версии Soft reviews
Мы собрали топ наиболее продвинутых программных обеспечений, которые
устанавливают родительский контроль на Windows 10, Android и iPhone. При выборе брались в расчет
функционал, удобство управления, а также наличие бесплатной или пробной версии.

Родительский контроль для Windows 10
1. Windows 10 Family
Windows 10 Family — полностью бесплатная программа для родительского контроля,
по умолчанию встроенная в компьютер с системой Windows 10. Она позволяет мониторить всю активность на
семейном ПК. Вы можете установить ограничения по времени, указать, какие ПО и игры разрешено использовать.
Сервис также мониторит покупки в Microsoft Store: перед оплатой родителям отправляется электронное письмо
с просьбой разрешить действие.
Плюсы:
- Встроен в систему по умолчанию;
- Регулярные отчеты;
- Защита от отключения.
Минусы:
- Требуется учетная запись Microsoft.
Windows 10 Family
2. Qustodio
Qustodio — простое и эффективное средство родительского контроля на ПК. Сервис может
предупреждать о чрезвычайных ситуациях, автоматически фильтровать поисковые запросы в интернете,
блокировать порнографию и подозрительные сайты. Qustodio можно скачать бесплатно либо оформить подписку и
получить дополнительные функции: мониторинг SMS и социальных сетей.
Плюсы:
- Понятный интерфейс;
- Автоматические и ручные блокировки нежелательного контента;
- Кроссплатформенный: есть версии для компьютера и телефонов.
Минусы:
- Из социальных сетей доступен только Facebook;
- Запрет трафика можно обойти любым расширением VPN.
Qustodio
3. Mobicip
Mobicip
использует веб-защиту VPN/MDM, может фильтровать откровенный контент практически во всех соцсетях,
принудительно запускает ограниченный режим и позволяет блокировать безопасный поиск в семи разных
браузерах. Mobicip дает расширенный контроль над YouTube, в том числе можно отслеживать историю
просмотров. Премиум-функции ПО можно испробовать в течение 7 дней.
Плюсы:
- Хорошо организованный интерфейс;
- Блокировка приложений;
- Кроссплатформенный.
Минусы:
- Нет трекинга геолокации;
- Веб-фильтрацию можно обойти расширениями VPN.
Mobicip
4. OpenDNS FamilyShield
OpenDNS FamilyShield предоставляет бесплатный родительский контроль для Windows 10 и
блокирует сайты, которые помечены на сайте OpenDNS как вредоносные или относятся к категории взрослых.
Сервис подключается к вашему роутеру, так что настройки на главном компьютере накладываются на все
устройства, использующие ваш Wi-Fi, что может оказаться не очень удобно.
Плюсы:
- Автоматические веб-фильтры;
- Распространяется на всю домашнюю сеть;
- Улучшает скорость интернета.
Минусы:
- Сложно подключать и настраивать.
OpenDNS FamilyShield

Программы родительского
контроля для Android
5. KidLogger
KidLogger —
софт, который помогает поставить родительский контроль на планшет или телефон на базе Android. Можно
блокировать определенные программы или устанавливать время использования, отслеживать координаты ребенка.
Бесплатную версию можно подключить только на одно устройство, а также в ней отсутствуют некоторые
возможности премиум-версий (мониторинг разговоров по WhatsApp и возможность прослушивания звонков в
Skype).
Плюсы:
- Настройка поисковых запросов;
- Журнал звонков и СМС;
- Ограничение времени игр;
- Защита от удаления.
Минусы:
- Поддерживает только один девайс;
- Может быть помечен как вирус.
KidLogger
6. ESET Parental Control
Если у вас есть устройство на базе Android, то это один из лучших вариантов
контроля телефона. Бесплатная версия ESET Parental Control позволяет родителям устанавливать веб-мониторинг, защиту
приложений, настраивать базовые отчеты, ограничивать время в интернете и даже ограничивать потраченные
ребёнком в интернете денежные средства.
Плюсы:
- Неограниченное количество аккаунтов;
- Управление через приложение или браузер;
- Переключение между родительским и детским контролем.
Минусы:
- Нет мониторинга звонков.
ESET Parental Control
7. Net Nanny
Net Nanny – одна из лучших программ родительского контроля для
Андроид. Софт обладает отличным веб-фильтром и удобным современным дизайном. Net Nanny может узнавать
локацию, отображать историю местоположений, устанавливать временные ограничения и расписание. С его
помощью вы сможете отследить установку и заблокировать любые приложения, которые ребенок устанавливает на
устройство. Его можно было бы назвать лучшим вариантом, если бы не отсутствие пробного периода.
Плюсы:
- Скрывает ненормативную лексику;
- Ручные и автоматические блокировки;
- Геолокация, история местоположений;
- Создание расписаний для девайса.
Минусы:
- Отсутствует пробный период;
- Веб-фильтры можно обойти при помощи VPN или Tor.
Net Nanny

Программы родительского контроля для IOS
8. Kaspersky Safe Kids
С приложением Kaspersky Safe Kids родители могут создавать черные списки, устанавливать время
активности, полностью заблокировать интернет на телефоне у ребенка, запрещать запуск приложений и игр.
Софт доступен в двух вариантах: премиум-подписка (стоимость $14.49 в год) и бесплатно. Во втором варианте
нельзя узнать местонахождение, отслеживать социальную активность, видеть историю просмотров в YouTube и
получать оповещения.
Плюсы:
- Удобное управление;
- Надежная веб-фильтрация;
- Система оповещения о возможной опасности.
Минусы:
- Фильтрация контента ограничена несколькими браузерами;
- Социальный мониторинг только в Facebook и ВК.
Kaspersky Safe Kids
9. Norton Family parental control
Norton Family отслеживает действия детей независимо от того,
используют они свои цифровые устройства на улице или дома. Среди его функций присутствуют удаленное
управление, блокировка выбранных поисковых запросов, мониторинг социальной активности, возможность
полностью отключить устройство ребенка через ПК. В том числе софт позволяет установить ограничение времени
работы планшета или телефона. Norton можно использовать без оплаты в течение полугода.
Плюсы:
- Удобное управление;
- Неограниченное количество устройств;
- Отсчеты на электронную почту.
Минусы:
- Нет гео-трекинга.
Norton Family parental control
10. Boomerang
Отличием Boomerang от конкурентов является использование SPIN вместо VPN. Такую защиту сложно
обойти при помощи сторонних расширений. Это один из немногих сервисов, который умеет отслеживать звонки и
СМС. Среди остальных функций: GPS, мониторинг YouTube, настройка действий для чрезвычайных ситуаций,
трекинг времени. Предоставляется триал-период в течение двух недель.
Плюсы:
- Надежная веб-фильтрация;
- Поддержка геолокаций;
- Гибкая настройка блокировок.
Минусы:
- Работает только через телефон.
Boomerang

Подводя итог
Как правильно подобрать программы родительского контроля для айфон, смартфона или
ПК? Если вы хотите отслеживать действия за компьютером, вам хватит функций базовой защиты Windows. Если же
требуется продвинутые функции, тогда лучшим вариантом станет продукт от Kaspersky. Он кроссплатформенный,
его можно использовать с любых устройств. Базовых инструментов этого ПО хватит для качественной защиты
вашего ребенка, а полная лицензия по карману практически каждому.

Самые популярные вопросы
Как установить родительский контроль на Android?
1. Откройте Google play.
2. Перейдите в раздел «Настройки».
3. Отыщите вкладку «Родительский контроль» и выберите запреты для данного телефона.
4. Придумайте надежный пароль для активации настроек.
Как установить родительский контроль на iPhone?
1. Откройте системный раздел «Настройки».
2. Отыщите пункт «Основные».
3. Найдите и откройте вкладку «Ограничения».
4. Настройте параметры пользования интернетом по вашему предпочтению, оставив активированными
только разрешенные для ребенка функции.
5. Активируйте изменения, указав PIN-код.
Как установить родительский контроль на YouTube?
1. Перейдите на сайт или в приложение и нажмите на аватар в правом углу.
2. Найдите пункт «Безопасный режим».
3. Установите переключатель во включенное состояние. Он должен стать синим.