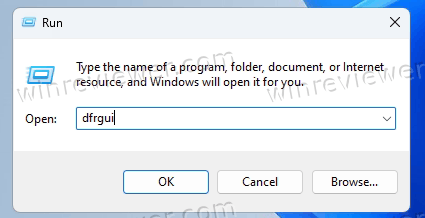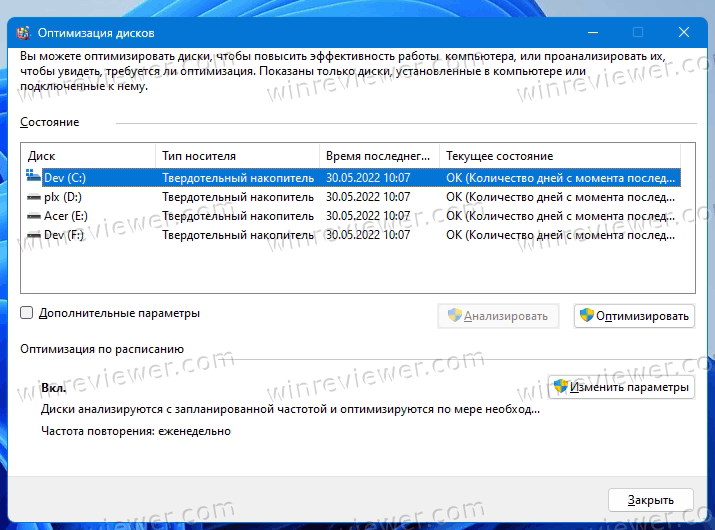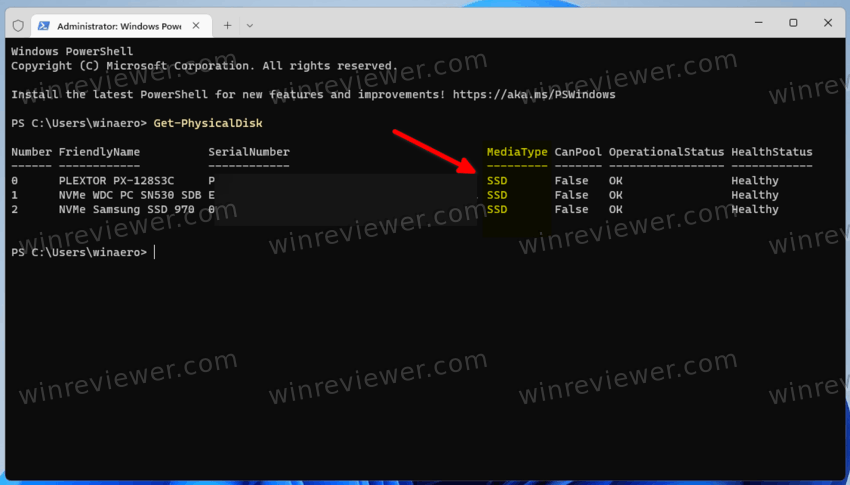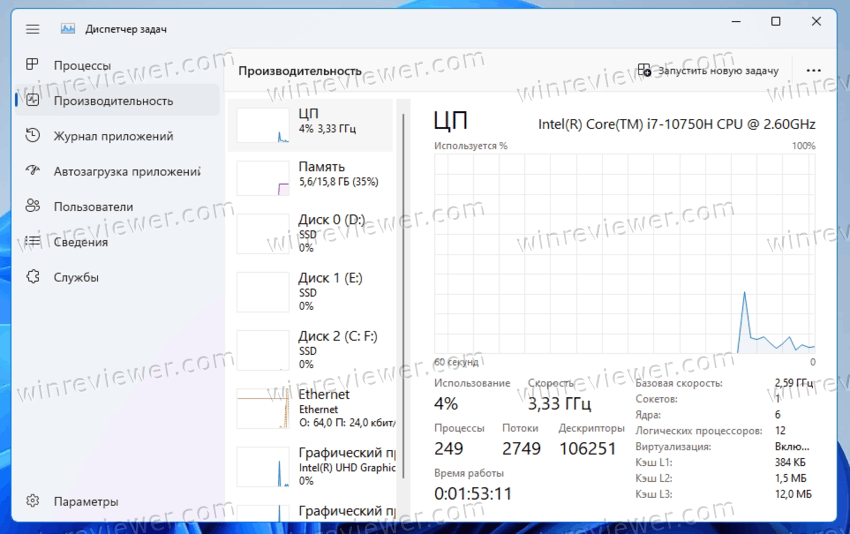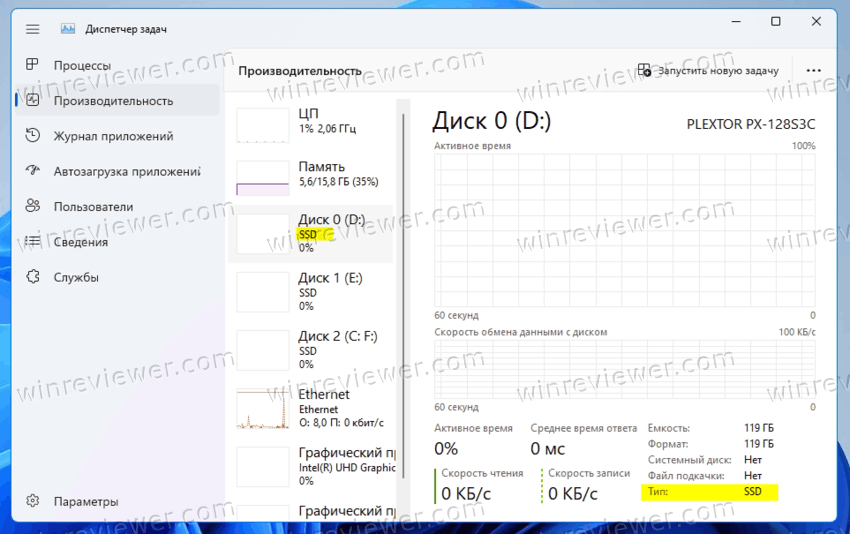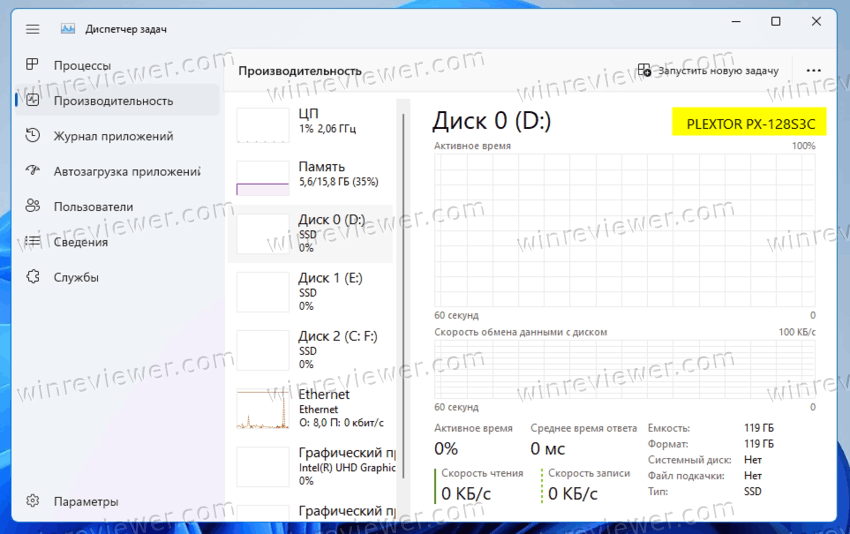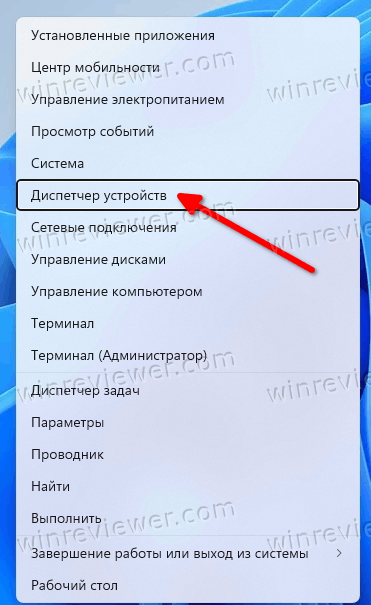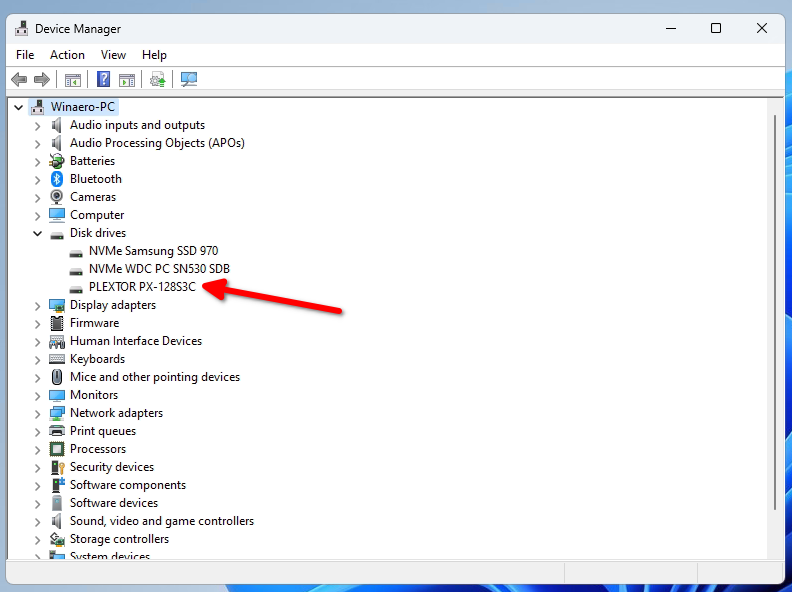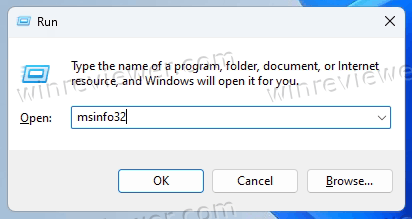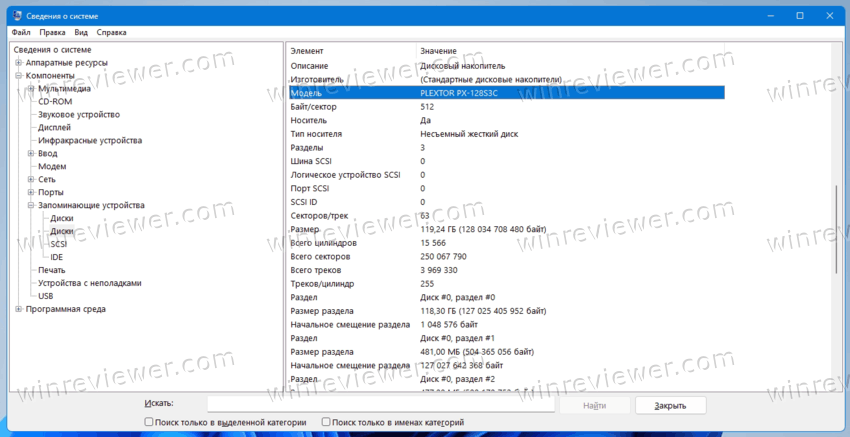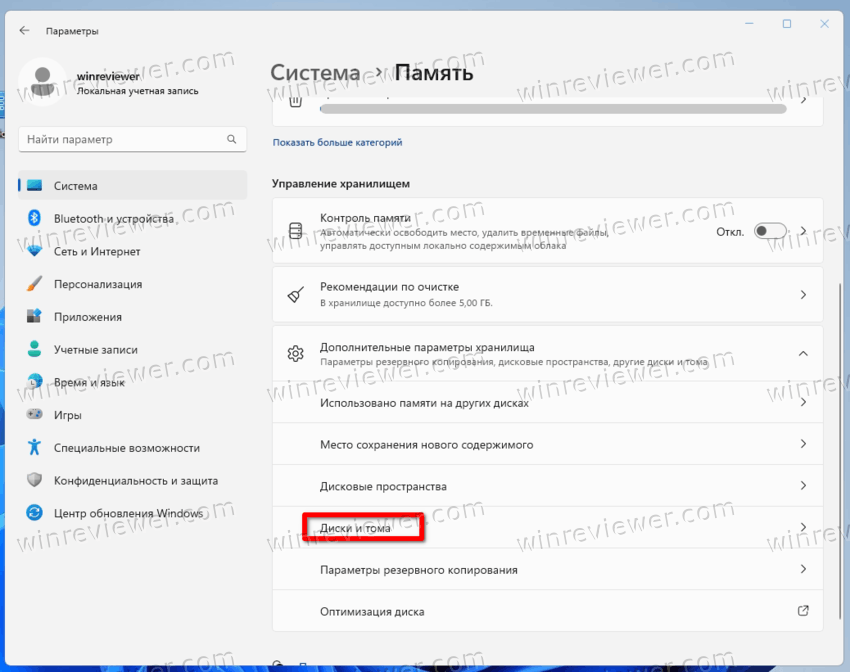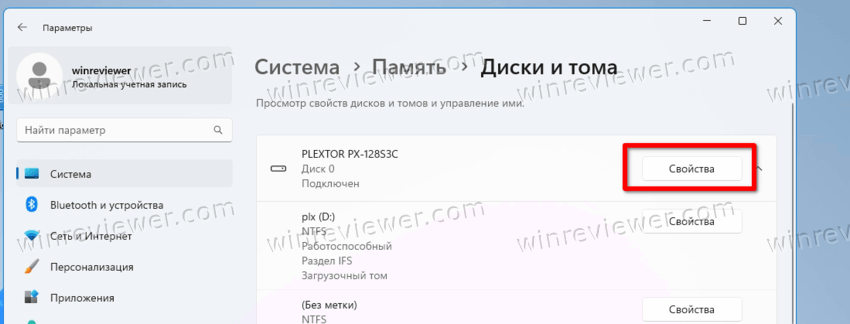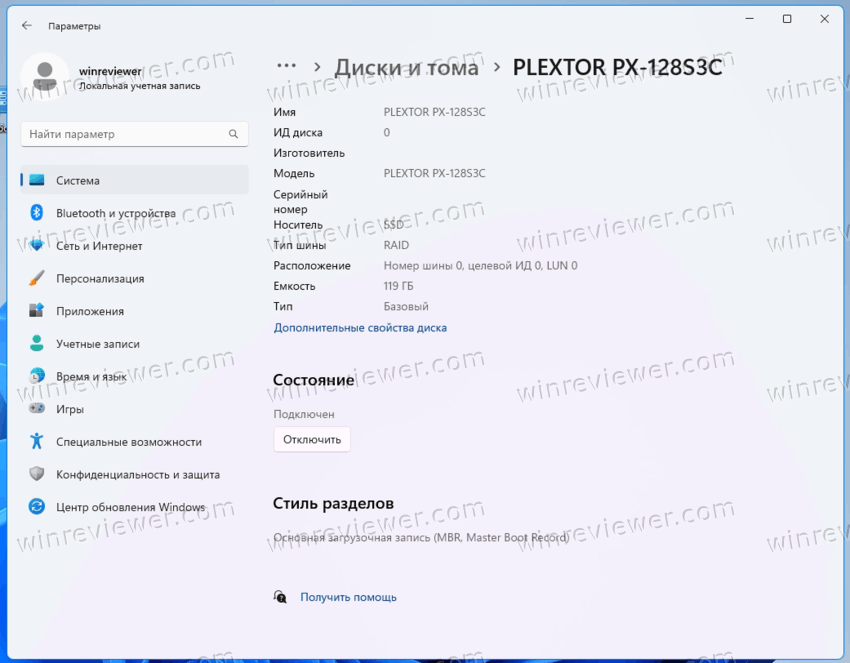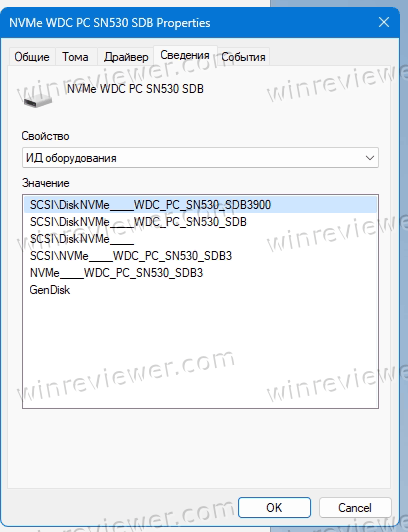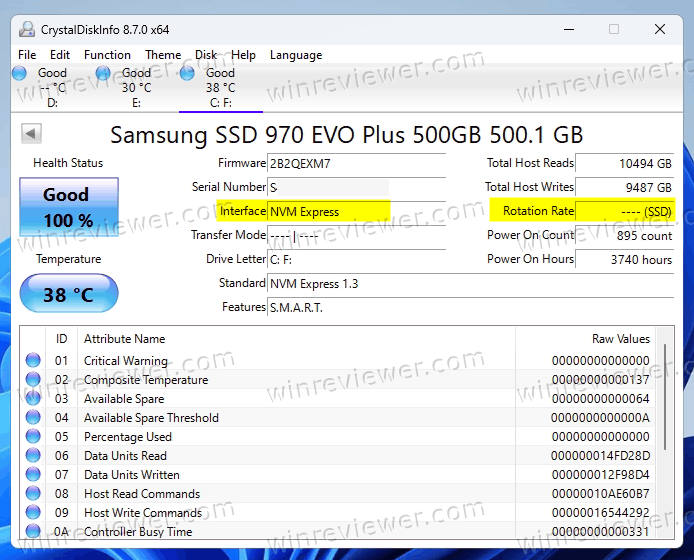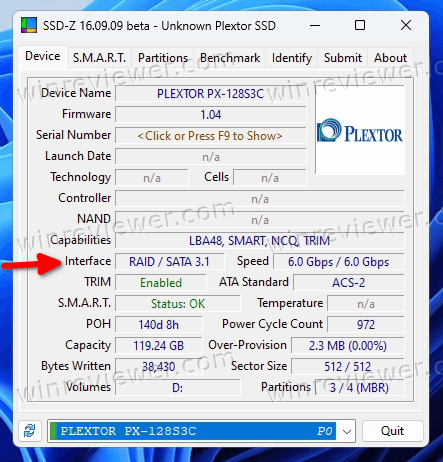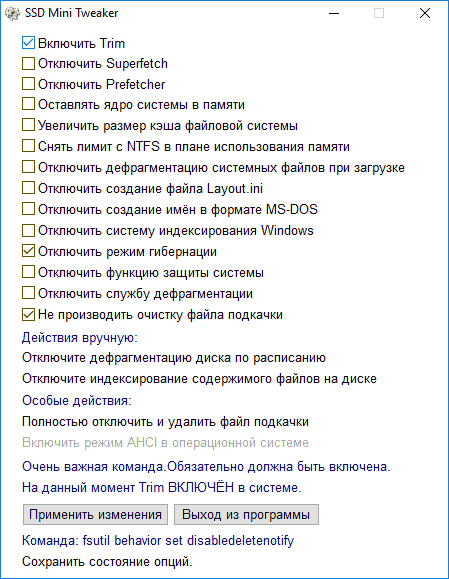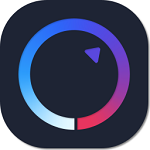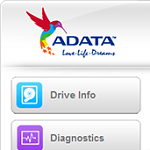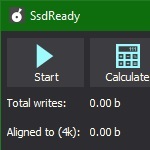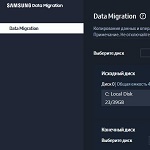- HDDScan
- CrystalDiskInfo
- SSD Life
- DiskCheckup
- SSDReady
Любой носитель информации подвержен поломкам. При частой записи и чтении информации на SSD и HDD появляются поврежденные сектора. Чтобы проверить текущее состояние твердотелого диска, нужно воспользоваться специальными программами для Windows.
HDDScan
HDDScan — приложение для диагностики накопителей информации. С помощью утилиты можно посмотреть состояние SMART-атрибутов, проверить диск на наличие битых секторов и отрегулировать акустический шум. В ПО также доступен инструмент для тестирования записи и чтения SSD и HDD. Программа совместима с системой Windows (32 и 64 бит), язык интерфейса — английский, модель распространения — бесплатная.
После запуска HDDScan откроется главное окно, в котором расположены основные инструменты для проверки носителя информации. Первый доступный раздел — SMART.
Здесь можно посмотреть общую информацию о диске: модель, серийный номер, LBA. Также в разделе расположена таблица, в которой отображается состояние SMART-атрибутов: текущее и худшее значение, пороговое значение. Каждый атрибут помечен кружком разных цветов: зеленый и желтый — хорошее состояние параметра, красный — программа обнаружила неполадки в работе носителя информации. Полученный отчет можно сохранить в отдельном файле или распечатать на принтере.
Следующий инструмент утилиты HDDScan — «Tests». Здесь пользователи могут запустить анализ чтения и записи накопителя информации. Запущенные тесты отображаются в нижней части главного окна программы в строке «Task ID».
«Tools» — в этом разделе находятся инструмента для получения информации о SSD-диске: ID диска, выполнение дополнительных SMART-тестов, мониторинг температуры устройства, регулировка акустического шума, управление мощностью.
Преимущества программы HDDScan:
- простой и удобный интерфейс;
- бесплатная модель распространения;
- не требуется установка приложения;
- просмотр подробной информации о носителе информации;
- тестирование записи и чтения SSD-диска.
Недостатки:
- нет русского языка.
Скачать HDDScan
CrystalDiskInfo
CrystalDiskInfo — программа для отслеживания текущего состояния HDD и SSD-дисков. Утилита поддерживает технологию S.M.A.R.T., есть возможность просмотра подробного графика о состоянии различных компонентов устройства и функция изменения масштаба интерфейса и шрифта. Приложение бесплатное, работает на всех актуальных версиях Windows (32 и 64 бит) и переведено на русский язык.
После запуска утилиты откроется главное окно, где отображается основная информация о носителе информации: техническое состояние, модель устройства, серийный номер, прошивка, режим передачи, размер буфера данных, скорость вращения, общее время работы и число включений.
В нижней части главного окна находится таблица атрибутов S.M.A.R.T. В списке можно посмотреть ID и название атрибута, текущее, наихудшее и пороговое значение. Состояние атрибутов помечается кружком синего и красного цвета. Синий круг означает хорошее техническое состояние параметра, красный — наличие неполадок в работе SSD-диска.
Пользователи могут обновить результаты атрибутов S.M.A.R.T. вручную. Для этого нужно перейти в раздел меню «Сервис» и выбрать инструмент «Пересканировать».
1
Раздел «График» дает возможность построить график по различным показателям накопителя информации: переназначенные сектора, изменения температуры, оставшиеся ресурсы, ошибки чтения.
Преимущества программы CrystalDiskInfo:
- удобный интерфейс с поддержкой русского языка;
- бесплатная модель распространения;
- не требуется установка ПО;
- возможность редактирования интерфейса;
- поддержка технологии S.M.A.R.T.;
- мониторинг «здоровья» и температуры SSD и HDD.
Недостатки:
- нельзя проверить чтение и запись накопителя информации.
Скачать CrystalDiskInfo
SSD Life
SSD Life — небольшая программа для контроля службы SSD-дисков. С помощью приложения можно определить текущее здоровье накопителя информации, посмотреть подробную информацию о диске и использовать технологию S.M.A.R.T. Утилита представлена на русском языке, работает на Windows (32 и 64 бит) и распространяетсян на условной-бесплатной основе. Полная версия SSD Life стоит 225 рублей.
После запуска приложения откроется главное окно, в котором отображается основная информация о носителе информации. Здесь пользователи могут посмотреть здоровье диска. Также программа показывает срок службы устройства при текущем режиме использования — предполагаемый месяц и год.
В разделе «Информация» отображается подробная информация об устройстве: модель, общий объем и свободное пространство, время работы (часы, месяцы и дни), поддержка технологии TRIM, срок службы.
Кнопка «S.M.A.R.T.» откроет новое окно, в котором пользователи могут посмотреть текущее состояние атрибутов: текущее и худшее значение, порог. Полученный отчет можно сфотографировать и сохранить на компьютере в формате изображения.
Преимущества SSD Life:
- удобный интерфейс с поддержкой русского языка;
- возможность пользоваться утилитой бесплатно;
- поддержка технологии S.M.A.R.T.;
- мониторинг здоровья носителя информации;
- получение информации о предположительном сроке службы SSD-диска.
Недостатки:
- нет встроенных тестов чтения и записи диска;
- нельзя посмотреть температуру накопителя информации;
- отсутствует возможность создания подробных отчетов об анализе SSD.
Скачать SSD Life
DiskCheckup
DiskCheckup — программа для оценки состояния носителей информации (SSD, HDD, USB-флешки). Приложение имеет поддержку технологии SMART, возможность запуска тестирования диска и раздел для просмотра подробной информации об устройстве. ПО совместимо с Windows (32 и 64 бит), язык интерфейса — английский, модель распространения — бесплатная.
В главном окне DiskCheckup расположен раздел «SMART-enabled Devices». Здесь отображаются все подключенные устройства для диагностики: жесткие диски, USB-флешки. Для начала работы нужно выбрать SSD-накопитель.
В нижней части интерфейса расположены разделы, которые используются для проверки диска. Первый доступный раздел «Device Info». Здесь отображается подробная информация об устройстве: модель и номер, общий размер, состояние, ID устройства, серийный номер, количество логических разделов, объем и скорость локальных дисков.
Второй раздел — «Smart Info». Здесь отображается состояние, текущий и худший показатель атрибутов SMART. Посмотреть историю SMART-тестирования можно в разделе «SMART History».
«Disk Self Test» — здесь пользователи могут запустить тестированию носителя информации на наличие ошибок и битых секторов. На выбор доступно два типа теста:
- короткий тест — занимает не более 5 минут;
- расширенный тест — этот вариант тестирования занимает более 10 минут.
Преимущества DiskCheckup:
- бесплатная модель распространения;
- инструмент для тестирования носителя информации на наличие ошибок и bad-секторов;
- поддержка технологии SMART;
- просмотр подробной информации о накопителе информации;
- мониторинг температуры устройства.
Недостатки:
- нет официальной поддержки русского языка;
- нельзя сохранить отдельный отчет о проверке SSD-диска.
Скачать DiskCheckup
SSDReady
SSDReady — утилита для проверки SSD-накопителей. С помощью приложения пользователи могут определить приблизительное время жизни устройства и посмотреть общее количество операций, выполненных носителем информации.
Программа работает на всех актуальных версиях Windows (32 и 64 бит), но интерфейс англоязычный. Утилита условно-бесплатная, поная версия стоит 12 евро, но есть бесплатная версия с ограничениями.
После запуска программы откроется главное окно. Чтобы начать проверку SSD-накопителя, необходимо нажать кнопку «Start».
Ниже панели инструментов отобразится результат анализа носителя информации: общее число записи и чтения информации, число файлов, время мониторинга. СТрока «Approx ssd life» отображает приблизительное время работы SSD-диска.
Преимущества:
- возможность пользоваться утилитой бесплатно;
- простой и удобный интерфейс;
- приблизительный расчет времени службы носителя информации.
Недостатки:
- нет поддержки технологии SMART;
- отсутствует русский язык интерфейса.
Скачать SSDReady
Рекомендуем прочитать нашу инструкцию по восстановления BAD-блоков жесткого диска.
Многим новичкам часто интересно, как узнать, установлен ли SSD или HDD на их компьютере с Windows 11. Вы можете сделать это относительно быстро и легко. Вам не нужно открывать корпус ПК или разбирать ноутбук.
В наши дни в компьютере можно найти три типа дисков.
- Жесткий диск (HDD) — это классическое устройство с магнитным вращающимся диском внутри. Они были впервые представлены в 1956 году и широко используются до сих пор. Диски выполняют операции чтения и записи с помощью магнитной головки, а также могут извлекать данные в порядке произвольного доступа.
- Твердотельный накопитель (SSD) — это современный тип накопителей, не имеющих вращающихся частей. Он как огромная флешка с контроллером, управляющим передачей данных. Информация будет записана в специальные ячейки памяти. Очевидно, что SSD работают намного быстрее, чем HDD, и не издают шума. Классические твердотельные накопители часто взаимозаменяемы с жесткими дисками.
- Non-Volatile Memory Express (NVMe) — это последняя версия твердотельных накопителей. Они отличаются от классических SSD тем, что используют специальный интерфейс. Они не совместимы с жесткими дисками и твердотельными накопителями Sata, но обеспечивают невероятную скорость передачи данных. Также они очень компактны по размеру.
Вот методы, которые вы можете использовать, чтобы узнать, есть ли у вас SSD, NVMe или HDD на ПК или ноутбуке с Windows 11.
Существует несколько способов узнать тип диска на ПК или ноутбуке с Windows 11. Вы можете использовать несколько встроенных инструментов или множество сторонних инструментов. Использование собственных приложений Windows — самый быстрый способ, так как вам не нужно ничего устанавливать или загружать.
Определение SSD или HDD в Оптимизации дисками
- Щелкните правой кнопкой мыши кнопку «Пуск» и выберите «Выполнить» или нажмите Win + R.
- Введите
dfrguiв поле «Выполнить» и нажмите Enter, чтобы открыть инструмент «Оптимизация дисков». - В списке дисков посмотрите столбец Тип носителя. Для SSD-накопителя это будет «твердотельный накопитель».
Готово. Хотя этот метод является самым простым, он предоставлять неточные данные. Дело в том, что Windows определяет тип диска своими тестами, включая скорость диска. Если он работает медленно или слишком новый для вашей версии Windows, ОС может определить его как HDD.
Другой метод — апплет PowerShell.
Как определить SSD или HDD в Windows 11 с помощью PowerShell
- Нажмите Win + X и выберите Терминал (Администратор) в меню.
- Убедитесь, что он открывается на вкладке PowerShell, и введите следующую команду:
Get-PhysicalDisk. - В выходных данных проверьте столбец MediaType. В зависимости от типа накопителя будет указано SSD или HDD.
Готово.
Наконец, вы можете использовать приложение «Диспетчер задач», чтобы узнать больше о своих дисках.
Использование диспетчера задач
В Windows 11 Microsoft обновила диспетчер задач с расширенными возможностями. Помимо обновленного внешнего вида, он может отображать дополнительные сведения о вашем оборудовании.
Чтобы найти тип диска с помощью диспетчера задач, выполните следующие действия.
- Откройте приложение «Диспетчер задач» с помощью сочетания клавиш Ctrl + Shift + Esc.
- В приложении щелкните значок меню, чтобы увидеть текстовые метки, а затем перейдите на вкладку «Производительность».
- Наконец, на вкладке «Производительность» выберите диск. Вы увидите, является ли это SSD или HDD, так как это указано и слева, и справа.
Также вы можете попробовать поискать в Интернете технические характеристики вашего накопителя. Там вы найдете много информации о нем, в том числе о его типе. Но сначала вы должны изучить его модель.
Как найти тип диска по его модели
В первую очередь нужно найти модель диска. Её можно найти в Диспетчере устройств, Диспетчере задач или в инструменте «Информация о системе».
Диспетчер задач
В диспетчере задач (Ctrl + Shift + Esc) на вкладке «Диски» на странице «Производительность» отображается модель диска.
Диспетчер устройств
- Щелкните правой кнопкой мыши кнопку «Пуск» на панели задач и выберите «Диспетчер устройств» в меню.
- Разверните раздел Диски.
- Запишите модель диска.
Использование инструмента «Информация о системе»
- Нажмите Win + R и введите
msinfo32в диалоговом окне «Выполнить». - На левой панели разверните дерево до Компоненты > Запоминающие устройства > Диски.
- Найдите модель диска справа и выберите ее.
- Нажмите Ctrl + C, чтобы скопировать модель диска в буфер обмена.
Теперь, когда вы знаете модель диска, выполните поиск в Интернете с помощью Google или Bing, используя название модели в качестве ключевого слова. На сайте производителя или на каком-нибудь авторитетном аппаратном ресурсе вы найдете всю информацию о накопителе, включая его тип. т.е. он покажет, является ли это SSD, NVMe или HDD.
Теперь, когда вы знаете, как определить, есть ли у вас SSD или HDD, давайте посмотрим, как отличить NVMe от SATA SSD.
Как определить NVMe в Windows 11
- Нажмите Win + I, чтобы открыть настройки.
- Перейдите на страницу «Система»> «Память» и нажмите «Диски и тома» в разделе «Управление хранилищем».
- На следующей странице нажмите на кнопку Свойства рядом с названием диска.
- На странице свойств будет отображаться строка NVMe для типа шины. В противном случае вы увидите SATA.
Готово!
💡 Примечание. На некоторых устройствах NVMe отображается как «RAID». Скорей всего, проблема в драйвере, который сообщает ОС о типе интерфейса. Он также отображается как RAID в сторонних инструментах, рассмотренных в следующей главе. Имейте это в виду.
Для полноты картины давайте рассмотрим несколько альтернативных методов, которые вы можете использовать для обнаружения NVMe в Windows 11.
Как определить NVMe в свойствах диска
- Щелкните правой кнопкой мыши кнопку «Пуск» и выберите «Диспетчер устройств».
- В диспетчере устройств разверните категорию «Диски» слева.
- Дважды щелкните диск, чтобы открыть его свойства.
- В окне «Свойства» перейдите на вкладку «Сведения».
- В раскрывающемся списке «Свойства» выберите «Идентификаторы оборудования».
- В списке Значение проверьте записи списка. Он должен включать «NMVe» для дисков NVMe.
Наконец, как я упоминал в начале поста, есть несколько сторонних приложений, которые вы можете использовать, чтобы найти тип диска в Windows 11 еще быстрее. Давайте рассмотрим пару бесплатных инструментов.
Сторонние инструменты для определения SSD, NVMe или HDD
Два моих любимых инструмента для быстрой проверки дисков — CrystalDiskInfo и SSD-Z. Оба доступны бесплатно и существуют в виде портативного приложения (не требует установки).
CrystalDiskInfo
Скачайте CrystalDiskInfo с официального сайта, распакуйте и запустите.
В главном окне приложения выберите диск, о котором вы хотите узнать больше. Теперь посмотрите на поля Интерфейс и Обороты. Первый покажет, какой у вас тип шины: NVMe или SATA. Значение вращения будет отображаться, если это SATA SSD.
SSD-Z
Приложение SSD-Z — еще одно отличное решение для быстрой проверки информации о вашем диске. Он поставляется с базой данных для проверки внутренних компонентов SSD от известных поставщиков и устройств.
Загрузите его отсюда, распакуйте и запустите. Он покажет вам тип интерфейса, например. NVMe или SATA.
Как упоминалось в предыдущей главе, на некоторых устройствах NVMe сообщается как RAID.
Вы можете выбрать любой из ваших дисков, используя раскрывающийся список в нижней части его окна.
Оба инструмента поддерживают чтение S.M.A.R.T. info и иметь типичные возможности для инструментов информации о диске.
Вот и все, что касается поиска типа диска и его интерфейса в Windows 11.
Источник: Winaero
💡Узнавайте о новых статьях быстрее. Подпишитесь на наши каналы в Telegram и Twitter.
Судя по тому, что вы читаете этот текст, вы дочитали эту статью до конца. Если она вам понравилась, поделитесь, пожалуйста, с помощью кнопок ниже. Спасибо за вашу поддержку!
Жесткий диск — важное место для хранения данных на вашем ноутбуке. Поэтому очень важно проверить эти жесткие диски.
1. Программное обеспечение Hard Disk Sentinel
Hard Disk Sentinel (HDSentinel) — известное программное обеспечение для тестирования оборудования, включая SSD и HDD. Программное обеспечение может помочь пользователям находить, проверять, диагностировать и исправлять ошибки, связанные с жестким диском компьютера.
Программный интерфейс Hard Disk Sentinel
• Выдающиеся характеристики
- Интерфейс спроектирован так, чтобы быть интуитивно понятным, отображая всю информацию, чтобы пользователь мог легко ее увидеть. Программное обеспечение также использует разные цветовые тона, чтобы указать серьезность проблемы с жестким диском (красный / зеленый / желтый).
-
Программное обеспечение записывает данные, записанные на жесткий диск, отображает скорость передачи и вычисляет максимальную скорость передачи жесткого диска.
-
HDSentinel использует различные типы предупреждений, такие как: отправка электронной почты, звуковое оповещение,. пользователю, когда с жестким диском возникла проблема. Кроме того, вы можете настроить программное обеспечение на отправку ежедневных уведомлений о состоянии жесткого диска по электронной почте.
• Информация
- Издательство: HDS Венгрия.
Операционная система: Windows XP / Vista / 7/8 / Server / 8.1 / 10.
Размер: 32,2 МБ.
- Рекомендуемая конфигурация: процессор Pentium или выше.
-
Ссылка для скачивания: ЗДЕСЬ .
2. Программное обеспечение CrystalDiskMark
CrystalDiskMark — это программное обеспечение, которое регистрирует скорость чтения и записи жесткого диска с помощью теста, тем самым помогая вам сравнить качество текущего жесткого диска по сравнению с предыдущим тестом. Это программное обеспечение можно использовать для тестирования как SSD, так и HDD.
Программный интерфейс CrystalDiskMark
• Выдающиеся характеристики
- Помимо тестирования твердотельных и жестких дисков, программное обеспечение также может проверять съемные диски, такие как USB, внешние жесткие диски,.
-
После выполнения тестов программное обеспечение предоставит информацию о жестком диске, которую пользователи смогут распознать и сравнить.
• Информация
Издатель: Crystal Dew World.
Операционная система: Windows XP / Vista / 7/8 / 8.1 / 10.
Размер: 2,9 МБ.
- Рекомендуемая конфигурация: процессор Pentium или выше.
-
Ссылка для скачивания: ЗДЕСЬ .
3. Программное обеспечение Intel Solid State Drive Toolbox
Это программное обеспечение, разработанное большой компанией Intel, пользуется доверием многих пользователей. Программное обеспечение не только проверяет и исправляет ошибки на твердотельных накопителях Intel и жестких дисках, но также может использоваться с другими жесткими дисками.
Программный интерфейс Intel Solid State Drive Toolbox
• Выдающиеся характеристики
- Intel интегрировала в программное обеспечение множество функций, таких как: предварительное сканирование и полное сканирование жесткого диска, безопасное удаление содержимого, хранящегося на жестком диске, обновление прошивки до новой версии.
-
Программное обеспечение будет отображать всю информацию, относящуюся к жесткому диску, такую как: общий объем памяти, модель жесткого диска, версия прошивки, серийный номер, использованная емкость и свободное место,.
• Информация
Издатель: Intel.
Операционная система: Windows 7/8 / 8.1 / 10.
Размер: 82,86 МБ.
Рекомендуемая конфигурация: процессор Pentium или выше.
- Ссылка для скачивания: ЗДЕСЬ .
4. Программное обеспечение CheckDrive.
CheckDrive — это программа, которая помогает пользователям находить и исправлять ошибки на жестких дисках SSD. Программное обеспечение способно выполнять высокоскоростное сканирование жесткого диска, не требует много ресурсов компьютера и может быть свернуто на панели задач, чтобы вам было проще использовать его при необходимости.
Программный интерфейс CheckDrive
• Выдающиеся характеристики
- CheckDrive отобразит подробную информацию о вашем жестком диске и определит, нужно ли чистить жесткий диск.
-
Функция CheckDrive Background всегда отслеживает активность жесткого диска и быстро уведомляет вас, когда что-то идет не так.
• Информация
Издатель: Abelssoft.
Операционная система: Windows 7/8 / 8.1 / 10.
Размер: 7 МБ.
- Рекомендуемая конфигурация: процессор Pentium или выше.
-
Ссылка для скачивания: ЗДЕСЬ .
5. Программное обеспечение SeaTools
SeaTools — это инструмент для проверки, диагностики и исправления ошибок твердотельных накопителей.
Программный интерфейс SeaTools
• Выдающиеся характеристики
- Программное обеспечение включает в себя множество тестов, помогающих определять состояние жесткого диска и предлагать решения при необходимости. Можно упомянуть некоторые тесты: короткий тест жесткого диска (20 — 90 секунд), краткосрочный тест, длительный тест (1-2 часа),.
-
После завершения каждого теста программное обеспечение сохраняет эти журналы, чтобы пользователи могли просматривать и сравнивать результаты, чтобы узнать состояние работы жесткого диска.
• Информация
Издатель: Seagate.
Операционная система: Windows 7/8 / 8.1 / 10.
Размер: 24,9 МБ.
- Рекомендуемая конфигурация: процессор Pentium или выше.
-
Ссылка для скачивания: ЗДЕСЬ .
6. Программное обеспечение как SSD Benchmark
Программное обеспечение AS SSD Benchmark объединяет множество передовых методов и алгоритмов, которые помогут вам проверить и измерить производительность SSD-накопителя.
Программный интерфейс AS SSD Benchmark
• Выдающиеся характеристики
- AS SSD Benchmark имеет простой экранный интерфейс, удобный для просмотра, с использованием крупных шрифтов, чтобы помочь пользователям наблюдать.
-
Программное обеспечение использует тестирование производительности чтения / записи данных в реальном времени на SSD-дисках и синтезирует тесты. Оттуда пользователи могут узнать статус своего диска.
• Информация
Издатель: Алексей Щепелянск.
Операционная система: Windows 2000 / XP / Vista / 7/8/10.
Размер: 261 КБ.
- Рекомендуемая конфигурация: процессор Pentium или выше.
-
Ссылка для скачивания: ЗДЕСЬ .
7. Программное обеспечение SSD Life
В отличие от другого программного обеспечения, SSD Life использует информацию о микросхемах хранения данных для проверки и анализа состояния SSD-накопителя.
Программный интерфейс SSD Life
• Выдающиеся характеристики
- После выполнения тестов анализа данных SSD Life соберет информацию и предоставит пользователю подробный отчет о накопителе.
-
Когда программное обеспечение обнаруживает ошибку, оно сохраняет сведения об этих ошибках в журнале, чтобы пользователь мог проверить их снова при необходимости.
• Информация
Издатель: BinarySense.
Операционная система: Windows 2000 / XP / Vista / 7/8/10.
Размер: 4 МБ.
- Рекомендуемая конфигурация: процессор Pentium или выше.
-
Ссылка для скачивания: ЗДЕСЬ .
8. Программное обеспечение Crystal Disk Info.
Crystal Disk Info — это программа для мониторинга, оценки и тестирования, которую можно использовать только на жестких дисках SSD. Программное обеспечение всегда исследуется, обновляется издателем и эффективно работает практически на всех популярных сегодня SSD.
Программный интерфейс Crystal Disk Info
• Выдающиеся характеристики
- Программа отобразит подробную информацию о жестком диске, такую как: имя жесткого диска, емкость, производитель, скорость чтения / записи,.
-
После выполнения тестов программное обеспечение вернет вам результаты, связанные с жестким диском, такие как: частота ошибок при чтении / записи данных, температура жесткого диска, подсчет циклов питания,. .
• Информация
Издатель: Crystal Dew World
Операционная система: Windows 2000 / XP / Vista / 7/8/10
Размер: 4,5 МБ.
- Рекомендуемая конфигурация: процессор Pentium или выше.
-
Ссылка для скачивания: ЗДЕСЬ .
9. Программное обеспечение HDD Regenerator.
По названию программы видно, что это программа для очистки жесткого диска компьютера.
Программный интерфейс HDD Regenerator
• Выдающиеся характеристики
- Программа может быстро находить и исправлять ошибки, экономя много времени, когда вы выполняете процесс поиска и исправления ошибок для вашего жесткого диска.
-
Во время ремонта жесткого диска ваши данные легко теряются. С HDD Regenerator вы можете быть уверены, потому что программное обеспечение будет защищать данные, даже восстанавливать данные в случае их случайного удаления.
• Информация
Publisher: Dmitriy Primochenko.
Операционная система: Windows XP / Vista / 7/8/10.
Размер: 7,9 МБ.
- Рекомендуемая конфигурация: процессор Pentium или выше.
-
Ссылка для скачивания: ЗДЕСЬ .
10. Программа HDDScan.
HDDScan — это бесплатное программное обеспечение, которое помогает диагностировать и проверять жесткий диск вашего компьютера.
Программный интерфейс HDDScan
• Выдающиеся характеристики
- Программное обеспечение имеет встроенную функцию проверки температуры жесткого диска, чтобы помочь вам настроить рабочую частоту для защиты жесткого диска.
-
Программа сохранит данные, избегая потери данных перед проведением тестов на жестком диске.
• Информация
Издатель: HDDScan.
Операционная система: Windows XP / Vista / 7/8/10.
Размер: 3,7 МБ.
- Рекомендуемая конфигурация: процессор Pentium или выше.
-
Ссылка для скачивания: ЗДЕСЬ .
Victoria — это программное обеспечение, которое помогает вам оценить производительность, проверить и устранить проблемы, связанные с жестким диском.
Программный интерфейс Victoria
• Выдающиеся характеристики
- Программное обеспечение имеет простой интерфейс, который отображает всю информацию о жестком диске, такую как: модель, размер диска, коэффициент чтения / записи, время включения,.
-
Данные на поверхности жесткого диска можно сканировать с помощью программного обеспечения, которое поможет вам лучше понять данные, хранящиеся на жестком диске.
• Информация
Издатель: Victoria HDD Utility.
Операционная система: Windows XP / Vista / 7/8/10.
Размер: 1,4 МБ.
-
Рекомендуемая конфигурация: процессор Pentium или выше.
-
Ссылка для скачивания: ЗДЕСЬ .
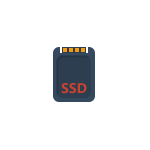
В обзоре о программах для проверки SSD, их состояния и скорости, для переноса установленной Windows 10, 8.1 или Windows 7 на SSD, утилитах для настройки и оптимизации твердотельных накопителей. Также может быть интересным: Что делать, если медленно работает SSD.
- Программы проверки SSD
- Программы для переноса Windows на SSD
- Фирменные утилиты производителей твердотельных дисков и их возможности
- Проверка скорости диска
- Программы настройки и оптимизации SSD, оценки срока службы и прочие утилиты
Программы для проверки SSD (проверка состояния, SMART)
Среди программ для проверки состояния SSD стандартом является CrystalDiskInfo, несмотря на наличие и другого ПО для тех же целей.
С помощью CrystalDiskInfo вы можете просмотреть сведения самодиагностики SMART и их интерпретацию (которая в этой утилите, если не забывать её обновлять, сравнительно точная), а также другую полезную информацию о твердотельном накопителе.
Однако, ту же информацию, а в некоторых случаях и более подробные сведения можно увидеть и в программах от производителя SSD (перечислены далее в соответствующем разделе), которые можно рекомендовать к использованию в первую очередь, поскольку атрибуты SMART и правила записи их значений отличается от производителя к производителю и может быть разным для разных моделей SSD.
Подробно о возможностях проверки SSD на ошибки и про чтение атрибутов SMART в CrystalDiskInfo в отдельном материале: Как проверить состояние SSD диска.
Программы для переноса Windows 10, 8.1 и Windows 7 на SSD
В том случае, если после покупки SSD вы не хотите выполнять переустановку Windows на компьютере или ноутбуке, а желаете просто перенести уже установленную систему на другой диск (клонировать диски), для этого существует достаточное количество программ, в том числе и бесплатных, среди которых я рекомендую к использованию:
- Macrium Reflect
- Программы производителей: Samsung Data Migration, Intel Data Migration, Acronis True Image WD Edition, Seagate Disc Wizard, Acronis True Image в бесплатной версии для накопителей Kingston и другие (обычно можно найти по запросу, состоящим из названия производителя и «Data Migration Tool»).
- Minitool Partition Wizard и Aomei Partition Assistant Standard
- EaseUS ToDo Backup Free
Эти средства я подробно описывал в инструкциях: Как перенести Windows 10 на SSD, Как перенести Windows на другой диск или SSD.
Фирменные утилиты производителей SSD
Одни из самых полезных и безвредных для вашего накопителя программ — фирменные утилиты от конкретных производителей SSD. Их функции во многом схожи и, как правило, включают в себя:
- Обновление прошивки SSD
- Просмотр сведений о состоянии диска, как в понятном простом виде (хорошее, среднее или плохое, количество записанных данных), так и со значениями атрибутов SMART.
- Оптимизация системы для работы с SSD накопителем в рамках рекомендаций производителя. Тут может быть полезным: Настройка SSD для Windows 10.
- Дополнительные функции, специфичные для конкретного накопителя и производителя: ускорение за счет использования кэша в RAM, полная очистка диска, проверка статуса TRIM и подобные.
Обычно такие утилиты легко найти на официальном сайте производителя диска, но перечислю утилиты для самых распространенных марок:
Все они достаточно просты в использовании, полностью бесплатны и на русском языке. Настоятельно рекомендую скачивать только с официальных сайтов, а не со сторонних источников.
Программы для проверки скорости SSD диска
Для целей проверки скорости записи/чтения SSD существует множество похожих утилит, но чаще всего используется бесплатная CrystalDiskMark — в большинстве случаев какое-либо дополнительное ПО вам не потребуется.
Однако есть и другие схожие утилиты — HD Tune, AS SSD Benchmark, DiskSpd от Майкрософт, а также комплексные бенчмарки для компьютера, оценивающие, в том числе и скорость дисков компьютера или ноутбука.
Подробнее обо всех этих программах и где их скачать в отдельном руководстве Как проверить скорость SSD.
Программы настройки и оптимизации SSD и другие утилиты
Помимо перечисленных утилит для твердотельных накопителей, можно отметить следующие популярные инструменты:
- SSD Mini Tweaker — настройка функций Windows для оптимизации работы SSD, включение TRIM и другое. Подробно о программе, её возможностях, а также официальный сайт в статье Оптимизация твердотельного диска в SSD Mini Tweaker.
- SSDReady и SSDLife — программы оценки оставшегося срока службы накопителя, работающие немного по-разному: первая следит за режимом использования в реальном времени и проводит оценку, вторая опирается на данные, полученные из SMART диска. Про программу SSDLife, Статья про SSDReady.
- SSD-Z — утилита, включающая в себя самые разные возможности: просмотр сведений о SSD диске и SMART, оценка скорости работы накопителя, информация о разделах на диске и выделенном месте под Over-Provisioning. Официальный сайт SSD-Z: aezay.dk
На этом завершаю список, а если вам есть, что к нему добавить, буду благодарен комментарию.
В некоторых ситуациях пользователю нужно получить ответ на вопрос о том, как узнать SSD или HDD диск установлен на компьютере. Это различные типы дисков, которые предназначены для хранения данных.
Ранее на ПК для установки операционной системы и хранения информации использовался жесткий диск — HDD, потом на устройства стали чаще устанавливать твердотельный накопитель — SSD. Оба типа дисков, несмотря на то что они предназначены для одинаковых целей, отличаются друг от друга по своим техническим характеристикам.
Содержание:
- Как узнать HDD или SSD установлены на компьютере — 1 способ
- Как определить диск SSD или HDD с помощью командной строки — 2 способ
- Как узнать тип диска SSD или HDD в PowerShell — 3 способ
- Как узнать жесткий диск SSD или HDD — 4 способ
- Как узнать, что стоит SSD или HDD в Speccy — 5 способ
- Как определить тип диска SSD или HDD в AIDA64 — 6 способ
- Как узнать, где SSD, а где HDD в CrystalDiskInfo — 7 способ
- Выводы статьи
- Как узнать диск SSD или HDD на компьютере (видео)
Например, твердотельный накопитель быстрее обрабатывает информацию, чем обычный жесткий диск. В настоящее время SSD-дисками, в основном, оснащаются новые компьютеры: ноутбуки (лэптопы) или стационарные ПК (десктопы).
На части устройств одновременно имеются оба типа дисков: HDD и SSD. Поэтому пользователю перед проведением операций с дисковым пространством необходимо знать о том, как определить какой диск: SSD или HDD установлен на ПК.
Внешне диски отличаются друг от друга, поэтому как узнать какой диск SSD или HDD поможет визуальный осмотр. Но, в случае с ноутбуком — это не самое лучшее решение. Разборка, а затем неправильная сборка устройства может привести к неполадкам с аппаратным обеспечением из-за отказа оборудования.
Возможен другой случай — вам необходимо получить сведения об имеющихся дисках на чужом компьютере, соответственно его нельзя разбирать.
Как узнать HDD-диск или SSD-диск установлен на ноутбуке или стационарном ПК не разбирая устройство? Решить эту задачу можно программными методами: средствами операционной системы Windows или с помощью стороннего программного обеспечения.
Из этого руководства вы узнаете, как узнать диск SSD или HDD имеется на данном компьютере, чтобы правильно принимать верные решения при использовании дисковой подсистемы ПК. Инструкции написаны на примере моего компьютера, на котором имеется один твердотельный накопитель и два жестких диска.
Как узнать HDD или SSD установлены на компьютере — 1 способ
Вы можете узнать тип установленного диска с помощью системной функции «Оптимизация дисков», которая выполняет дефрагментацию. После входа в приложение Windows, вы увидите информацию о типах дисков вашего компьютера.
Выполните следующие действия:
- Нажмите на клавиши клавиатуры «Win» + «R».
- В диалоговое окно «Выполнить вставьте команду «dfrgui».
- Нажмите на клавишу «Enter».
- Откроется оно «Оптимизация дисков», в котором напротив каждого логического диска (раздела) явно указан тип установленного носителя: твердотельный накопитель (SSD) или жесткий диск (HDD).
Как определить диск SSD или HDD с помощью командной строки — 2 способ
Пользователи разных версий операционной системы Windows могут воспользоваться помощью встроенного средства — командной строки. Выполнение команды (при этом используется инструментарий PowerShell) позволит пользователю узнать, что за тип запоминающего устройства, установлен на данном компьютере: твердотельный накопитель или жесткий диск.
Вам потребуется выполнить следующее:
- Запустите командную строку от имени администратора.
- В окно интерпретатора командной строки введите команду, а затем нажмите на клавишу «Enter»:
PowerShell "Get-PhysicalDisk | Format-Table -AutoSize"
- В окне командной строки, в колонке «MediaType» указан тип диска — SSD или HDD.
К сожалению случается, что некоторые диски не определяются, как в данном случае один из жестких дисков (Unspecified) на моем компьютере.
Как узнать тип диска SSD или HDD в PowerShell — 3 способ
Подобную операцию можно выполнить с помощью другого системного инструмента — Windows PowerShell.
Проделайте следующее:
- Запустите Windows PowerShell от имени администратора.
- В окне оболочки введите команду, после чего нажмите на «Enter».
Get-PhysicalDisk | Format-Table -AutoSize
- В окне PowerShell, в столбце «MediaType» отображены типы дисков данного ПК.
Как узнать жесткий диск SSD или HDD — 4 способ
Вы можете узнать тип диска, установленного на компьютере, по названию его модели. Этот метод предполагает следующую последовательность действий: сначала вам нужно получить информацию о модели запоминающего устройства, а затем с помощью этих данных получить необходимые сведения из Интернета.
Пройдите последовательные шаги:
- Нажмите на клавиши «Win» + «R».
- В диалоговом окне «Выполнить», в поле «Открыть:» введите «msinfo32».
- Нажмите на кнопку «ОК».
- В окне «Сведения о системе» откройте раздел «Компоненты», потом «Запоминающие устройства», а затем «Диски».
- В колонке «Элемент» найдите «Модель», а в поле «Значение» вы увидите наименование модели данного диска.
В некоторых случаях, в названии модели после имени производителя отображен тип диска, как в данном случае «Samsung SSD 870 EVO 250GB». Твердотельный накопитель на ПК может быть один, то тогда другой диск или диски имеют тип — HDD.
Если нет четких указаний на тип запоминающего устройства, выполните следующие действия:
- Выделите название модели.
- Нажмите на клавиши «Ctrl» + «C».
- Откройте браузер, щелкните мышкой в адресной строке, а затем нажмите на клавиши «Ctrl» + «V».
- Из результатов поиска получите полную информацию о данном диске из Интернета.
Как узнать, что стоит SSD или HDD в Speccy — 5 способ
Чтобы получить необходимые данные о типе диска, помимо системных средств, можно использовать сторонние программы. Бесплатная программа Speccy предназначена для ознакомления пользователя со всевозможными сведениями об аппаратном обеспечении компьютера.
В окне программы Speccy выполните следующее:
- Откройте раздел «Хранение данных».
- В опции «Жесткие диски» отображены все физические диски данного ПК.
- Под названием модели диска в параметре «Скорость» у твердотельных накопителей указан тип — SSD-накопитель, а у обычных жестких дисков отображена скорость вращения шпинделя.
Как определить тип диска SSD или HDD в AIDA64 — 6 способ
Программа AIDA64 — самое мощное приложение для получения информации об аппаратном и программном обеспечении ПК.
В окне AIDA64 потребуется выполнить следующие действия:
- Во вкладке «Меню» войдите в опцию «Хранение данных».
- Нажмите на «ATA».
- В области «Описание устройства» отображены названия моделей дисков компьютера.
- Выделите диск, в настройке «Поле», напротив параметра «Скорость вращения», в колонке «Значение» вы увидите скорость вращения шпинделя или тип диска — SSD.
Как узнать, где SSD, а где HDD в CrystalDiskInfo — 7 способ
Вы можете получить нужные данные о типе диска с помощью приложений, предназначенных для обслуживания жестких дисков. Мы воспользуемся бесплатной программой CrystalDiskInfo, которая информирует пользователя о техническом состоянии физических дисков ПК.
В окне программы CrystalDiskInfo выполните следующее:
- Выберите один из дисков, нажав на информер состояния с соответствующей буквой.
- Среди характеристик диска обратите внимание на параметр «Скорость вращения».
У твердотельного накопителя будет указан тип — SSD, поскольку он не имеет вращающихся элементов, а у жесткого диска отображена скорость вращения шпинделя.
Выводы статьи
На компьютерах используется два основных типа встроенных запоминающих устройств: твердотельные накопители и жесткие диски. На некоторых ПК может быть установлен только твердотельный накопитель (SSD) или только жесткий диск (HDD), а на других компьютерах оба типа дисков.
Перед выполнением операций с дисковым пространством на компьютере, желательно предварительно узнать тип диска, чтобы правильно выполнить поставленные задачи. Пользователь может получить нужную информацию с помощью встроенных средств операционной системы Windows, или воспользоваться услугами сторонних приложений.
Как узнать диск SSD или HDD на компьютере (видео)
Похожие публикации:
- Как узнать GPT или MBR диск на компьютере — 3 способа
- Флешка пишет: «вставьте диск в устройство», что делать
- Конвертируем PDF в JPG — 7 способов
- Как посмотреть частоту оперативной памяти — 7 способов
- 10 способов узнать температуру видеокарты (GPU)
SSDLife Free
для Windows
SSDLife Free — простая в использовании утилита, которая предназначена для мониторинга состояния и диагностики твердотельных (SSD) накопителей на основании считываемых данных показателей S.M.A.R.T.
Также программа следит за температурой диска и информирует пользователя при возникновении критических ситуаций. На некоторых моделях жестких SSD-дисков присутствует возможность управления уровнем шума и производительности.
ТОП-сегодня раздела «HDD утилиты»
CrystalDiskInfo 8.17.14
CrystalDiskInfo — одно из лучших приложений для проверки состояния жестких дисков, которые…
Victoria 5.37
Victoria — программа для тестирования жесткого диска. Проводит диагностику и выдает полную…
Отзывы о программе SSDLife Free
Nikola про SSDLife Free 2.5.82 [29-11-2020]
SSD диск работает молча, но во время теста на скорость он начинает издавать шум — в виде потрескивания, и довольно громко.
| 2 | Ответить
AL про SSDLife Free 2.5.82 [05-03-2019]
Дерьмо и лохатрон а не программа
6 | 8 | Ответить
ALEX про SSDLife Free 2.5.82 [05-03-2019]
Вы даже здесь на отправке коммента заняты враньём. 35 лет жизни диска ==== Это что то ((((!))))
2 | 7 | Ответить
ALEX про SSDLife Free 2.5.82 [05-03-2019]
Пустая никчемная подделка а не программа. Сплошное враньё в показаниях.
У одного знакомого показывает продолжительность жизни SSD 35 !!!! лет ((((((!))))))
4 | 7 | Ответить
Sol про SSDLife Free 2.5.82 [01-04-2018]
Эта гадость убила мой Corsair Force GT 120 GB через пару месяцев после установки
5 | 43 | Ответить
Serg в ответ Sol про SSDLife Free 2.5.82 [01-12-2021]
Бедненький, несчастный, плак-плак.
1 | | Ответить

Привет, друзья. В этой публикации мы с вами рассмотрим такой вопрос: как узнать, какой SSD стоит. Даже если вы лично выбирали и покупали твердотельный накопитель, вряд ли держите в памяти точное указание его модели. А знать, что у вас за SSD стоит, непременно нужно, если вы собираетесь приобрести ещё один SSD. В таком случае вы сможете сравнить его характеристики, его тесты скорости и чтения данных с теми вариантами, которые вы предполагаете к покупке. Ниже мы рассмотрим варианты, как узнать не только модель накопителя, но также отдельные его характеристики с помощью программ для диагностики компьютерных комплектующих.

- Как выбрать SSD,
- SSD NVMe или SSD SATA: какой выбрать накопитель,
- Как узнать, какой SSD подойдёт для ноутбука.
Ну и давайте теперь непосредственно к теме статьи. Узнать, какой SSD стоит, можно с помощью штатных средств Windows. Более же расширенную информацию получим с помощью программ для диагностики компьютерных комплектующих.
Если вам нужно узнать только модель твердотельного накопителя, установленного в вашем ПК или ноутбуке, в любой из версий Windows обратитесь в диспетчер устройств. Либо введите его название в системный поиск, либо в Windows 8.1 и 10 воспользуйтесь опцией отсылки в него в меню, что вызывается клавишами Win+X. В разделе дисковых устройств будут указаны все подключённые к компьютеру жёсткие диски, и SSD-накопители в частности.
Больше сведений об установленном на компьютере SSD нам подскажет бесплатная утилита CrystalDiskInfo. Это профильная утилита для диагностики жёстких дисков HDD и твердотельных накопителей. Как узнать, какой SSD стоит, с её помощью? Просто запустите утилиту и отобразите нужный вам SSD. С помощью CrystalDiskInfo о накопителе можем узнать его модель, прошивку, серийный номер, данные о работе устройства и показатели S.M.A.R.T. Это всё, конечно, хорошо, но в плане базовых сведений о SSD примечательность CrystalDiskInfo заключается в том, что утилита поставляет информацию о типе накопителя – его интерфейс PCI-E или SATA, а также его поколение, причём поддерживаемое устройством и по факту используемое. Так, для накопителей PCI-E в графе «Интерфейс» указывается поддержка технологии передачи данных NVMe, а в графе «Режим передачи» — поколение и линии этого интерфейса, первые данные — это текущий режим передачи, вторые данные – поддерживаемый накопителем, т.е. максимально возможный.
Ещё одна профильная бесплатная утилита-диагност — SSD-Z. Также отображает модель накопителей, прошивку, серийный номер, данные о работе устройства. В числе сведений могут быть данные о типе флеш-памяти и контроллере, но эти данные доступны только для тех накопителей, по которым в базу программы заранее внесена такая информация. Чтобы отображался нужный SSD, если у вас на компьютере их несколько, выберите его внизу главного окошка утилиты.
Ну и, друзья, ещё один способ, как узнать, какой SSD стоит – программа AIDA64. Это комплексная программа для диагностики содержимого компьютеров, и она является самым мощным информатором о характеристиках SSD. В ней идём по пути «Хранение данных > ATA», выбираем SSD, смотрим его модель и прочие интересующие сведения.
Samsung SSD Magician Tool – это узкоспециализированное программное обеспечение, которое будет полезно всем пользователям, которые владеют твердотельными накопителями от компании Samsung. Теперь это оборудование можно будет легко обслуживать, приводя его в более надежное и эффективное состояние. Первое, чем занимается утилита – это автоматическое обновление, в ходе которого устанавливаются различные драйвера и другие программные дополнения. Новые версии обновления значительно повышают работоспособность накопителей, и делают их более полезными. Скачать бесплатно Samsung SSD…
Read More >>
SSD Scope – представляет собой бесплатную, компактную, и при этом чрезвычайно полезную утилиту, которая станет обязательным атрибутом для всех обладателей твердотельных накопителей – SSD. Ведь с помощью этой утилиты можно будет улучшить работоспособность оборудования, и получить о нем всю необходимую техническую информацию. Разработчикам продукта удалось успешно реализовать самые передовые и новейшие технологии, которые обеспечивают высокоточный контроль состояния накопителя. Так же здесь можно будет выполнить оптимизацию работы фирменного оборудования, произведенного компанией…
Read More >>
SSD Fresh – это полезное, многофункциональное, и просто незаменимое программное обеспечение для персональных компьютеров, которые оснащены твердотельными SSD-накопителями. В этом случае программа позволяет оптимизировать операционную систему для работы с данным оборудованием, что положительно влияет на скорость работы устройства. Одновременно утилита способна выполнять множество полезных функций, таких как: оптимизация устройства для работы, автоматическое отключение ненужных средств и инструментов, уменьшение операций чтения, и многое другое. Приложение может так же устанавливаться на все…
Read More >>
OCZ SSD Utility — сканер SSD-дисков. Программа имеет множество функций, оповещающих пользователя о состоянии накопителя. На главной панели собраны важные показатели о работы жёсткого диска. Сюда вошли: монитор за целостностью блоков, сведения о ёмкости, настройки интерфейса и кнопка обновления ПО. SSD-Монитор отображает примерный срок службы устройства. Дополнительные функции дают возможность продлить «жизнь» накопителя, регулируя режимы работы и скорости записи/чтения данных. Скачать бесплатно OCZ SSD Utility 4.0.0012 Пароль ко всем архивам:…
Read More >>
Crucial Storage Executive – программа для анализа текущего состояния и последующего обслуживания SSD-дисков Crucial. И диски, и программа разработаны компанией Micron Technology, заинтересованной в продлении срока службы дисков и сохранении высокого качества их работы. Важным преимуществом Crucial Storage Executive является практически автономная работа. Программа самостоятельно анализирует различные показатели SSD дисков и вносит исправления. Автоматически выполняется обновление прошивок, повышающих производительность дисковых накопителей. Скачать бесплатно Crucial Storage Executive 8.07 Пароль ко всем…
Read More >>
Kingston SSD Manager – это программное обеспечение, которое было разработано компанией Kingston. Предназначается данная утилита специально для твердотельных накопителей от компании-разработчика, которые представляют собой более надежный и функциональный аналог жесткому диску. С помощью этой программы пользователи смогут получить всю необходимую информацию о накопителе в подробном и развернутом виде. Так же встроенные инструменты позволят напрямую управлять носителем, совершая различные программные действия. Скачать бесплатно Kingston SSD Manager 1.5.2.5 x64 Пароль ко всем…
Read More >>
ADATA SSD ToolBox – представляет собой очень продвинутое и простое в работе приложение, функциональная деятельность которого позволит вам извлечь всю необходимую информацию из системы о состоянии твердотельных SSD накопителей. Сам софт направлен на работу исключительно с оборудованием от известнейшей и передовой корпорации – ADATA. Как только вы откроете окно этой утилиты, вы сможете сразу получить все нужные технические сведения в максимально развернутой форме. Причем подается информация тут не только в…
Read More >>
SSDReady — программа, определяющая срок службы SSD-дисков на компьютерах, где она установлена. Ключевой особенностью утилиты является то, что для её использования не нужно подключать сам SSD-накопитель — в настройках можно выбрать определенный вариант диска. Разработчик отмечает, что это не программа для контроля срока службы уже подключенного диска, но помощник для тех, кто задумались о покупке такого накопителя. Скачать бесплатно SsdReady Pro 1.40 Build 327 + keygen Пароль ко всем архивам:…
Read More >>
WD SSD Dashboard – это один из самых мощных и популярных продуктов цифрового программного обеспечения, который необходим для глубокого управления SSD оборудованием. С помощью высоких функциональных возможностей утилиты, пользователи смогут полноценно оптимизировать свое устройство для более качественной и эффективной работы. Одна из самых важных технологий программы – это высокотехнологическое сканирование твердотельного накопителя, которое позволит юзеру узнать всю подробную информацию об устройстве. Здесь будет указано состояние накопителя, его название, эффективность и…
Read More >>
Samsung Data Migration – данный цифровой продукт представляет собой официальное программное обеспечение от настоящего корейского флагмана в мире высоких технологий. Данная программа призвана помочь пользователям в быстром, эффективном, а самое главное – безопасном переносе файлов и информации между твердотельными накопителями – SSD. При этом главная ключевая особенность софта заключается то, что он может работать исключительно со своей оригинальной продукцией. Так разработчики смогут более эффективно защитить данные юзеров, а заодно применить…
Read More >>