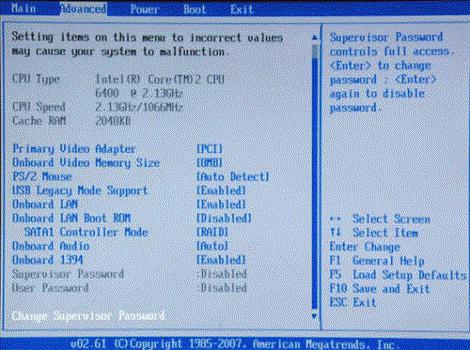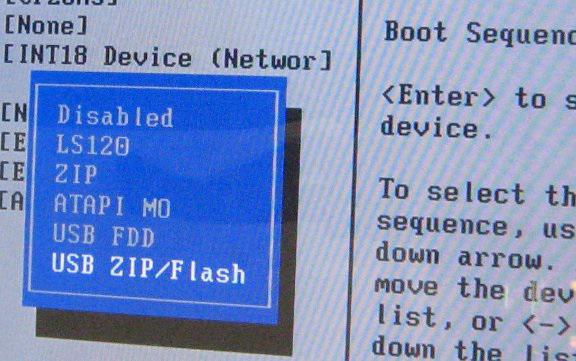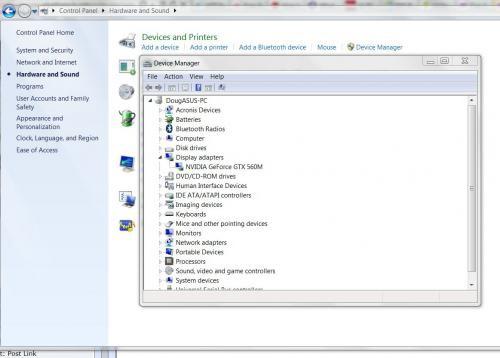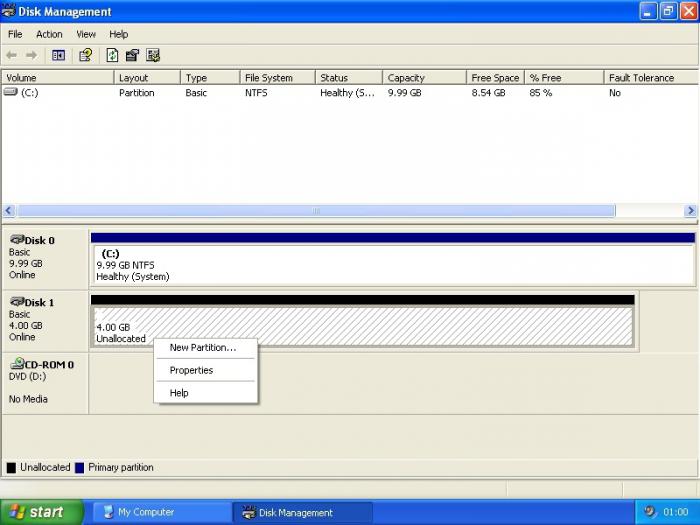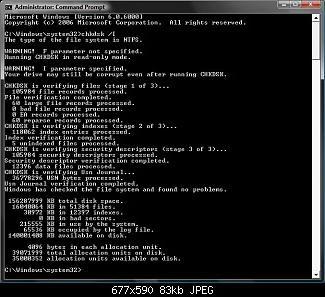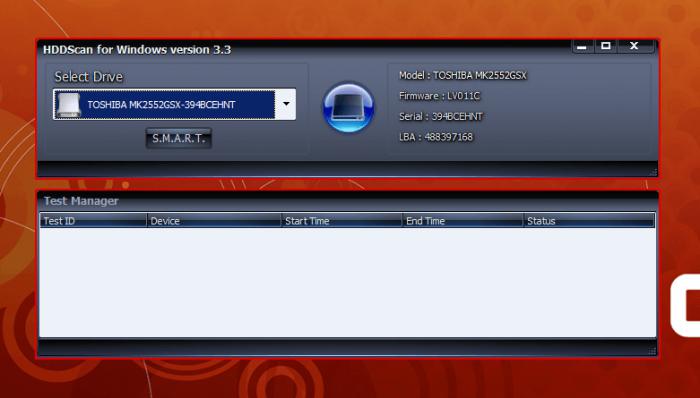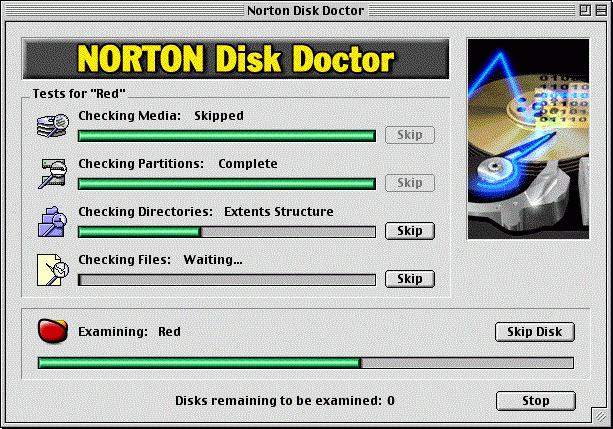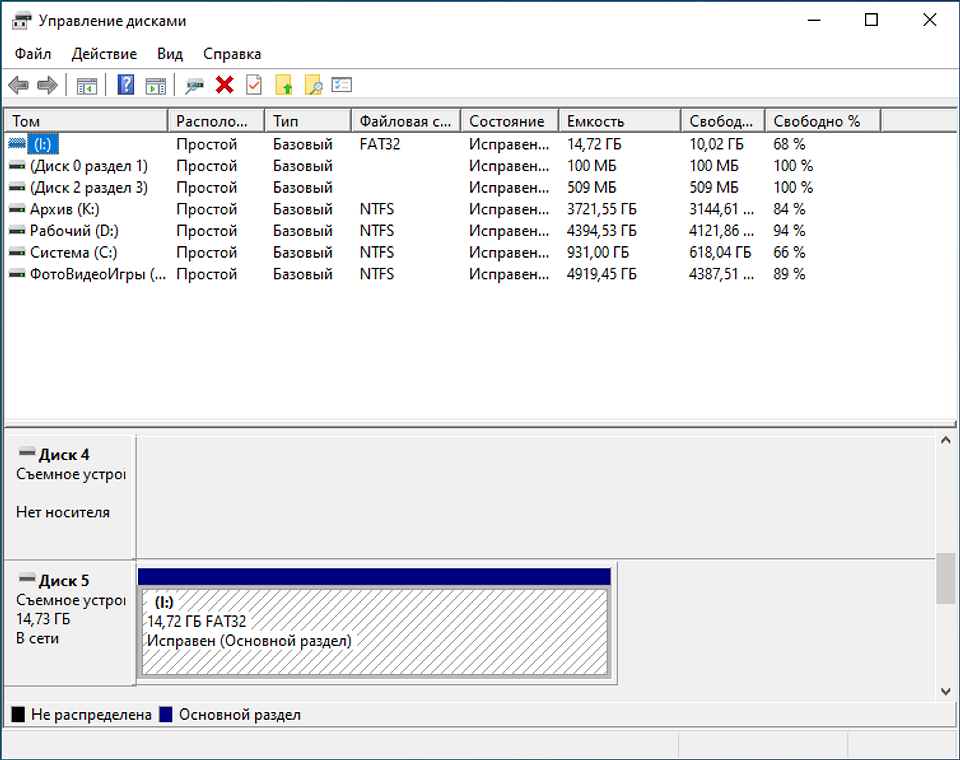Содержание
- Не определяется внешний жесткий диск. Программа для проверки жесткого диска
- Причины неполадок
- Настройки BIOS
- Проблемы с драйверами
- Нехватка питания
- Неправильное присвоение идентификатора диска
- Исправление ошибок стандартными средствами Windows
- Создание тома
- Проверка диска
- Программа HDD Scan
- Программа Norton Disc Doctor
- Заключение
- Решение проблем с внешним жестким диском
- Система не видит внешний диск
- Причина 1: Питание
- Причина 2: Неформатированный диск
- Причина 3: Буква диска
- Причина 4: Драйвера
- Причина 5: Вирусы
- Причина 6: Физические неисправности
- Заключение
- Внешний жесткий диск не распознается — что делать?
- 1 Проверьте разъемы жесткого диска
- 2 Просмотр жесткого диска в «Управлении дисками»
- 3. Назначение буквы
- 4 Инициализация диска и создание тома
- 5 Форматирование внешнего жесткого диска
- 6 В крайнем случае: купите новый внешний жесткий диск
- Windows не видит внешний жесткий диск
- Содержание:
- Исключаем физические проблемы с внешним диском
- Исправление программных ошибок с внешним жестким диском
- Решение проблем с драйверами
- Телевизор отформатировал (инициализировал) жесткий диск (флешку), и компьютер его не определяет. Что делать?
- Часто задаваемые вопросы
- Один комментарий на Windows не видит внешний жесткий диск
Не определяется внешний жесткий диск. Программа для проверки жесткого диска
Внешние съемные носители в виде USB-дисков в последнее время стали такими же популярными, как и обычные флешки. Места на них больше, но от возникновения неполадок и ошибок в работе они не застрахованы. Причин тому может быть достаточно много. Однако не всегда их удается исправить вручную. Именно поэтому рекомендуется использовать системные утилиты, если система не видит внешний жесткий диск.
Причины неполадок
Для начала рассмотрим основные причины, которые могут привести к тому, что в операционной системе не определяется внешний жесткий диск. Их может быть достаточно много: системные ошибки, неправильная настройка доступа, нехватка питания и даже физическое повреждение поверхности съемного носителя.
Настройки BIOS
Прежде чем обращаться к использованию утилит, стоит сказать, что ни одна программа для проверки жесткого диска не сможет его определить, если устройство просто не включено в системе. Зачастую причина может состоять именно в настройках BIOS. Например, если в «Панели управления» зайти в «Диспетчер устройств» и установить отображение скрытых устройств, присутствующий в системе диск отобразится в списке, но сама система в свойствах устройства выдаст сообщение о необходимости переподключения.
Подключение внешнего жесткого диска, как правило, производится именно в настройках BIOS, которые вызываются на компьютерах или ноутбуках нажатием клавиши Del, F2 или F12. Все зависит от производителя BIOS и самого компьютерного терминала. В разделе Boot или Advanced можно выбирать приоритетные загрузочные устройства и другие компоненты оборудования. При этом внешний жесткий диск USB должен быть подключен к разъемам еще перед включением терминала. В некоторых вариантах может потребоваться включить доступность диска при помощи параметра Enable.
Проблемы с драйверами
Если не определяется внешний жесткий диск, может требоваться переустановка драйверов. Сделать это можно в том же «Диспетчере устройств» или использовать оригинальный диск с драйверами, который поставляется в комплекте со съемным устройством.
Нехватка питания
Иногда причиной ошибок может стать нехватка питания. Если у вас имеется два кабеля питания, включить нужно оба. В некоторых случаях, если не определяется внешний жесткий диск, можно его разобрать и подключить к компьютерному терминалу напрямую. Но если человек не является специалистом в этой области, производить такую процедуру самому не рекомендуется.
Неправильное присвоение идентификатора диска
Когда система не видит внешний жесткий диск, причина может заключаться еще и в неправильном присвоении буквы данного диска или дискового раздела. Очень может быть, что она уже используется другим устройством. В этом случае стоит зайти в систему управления компьютером (управление дисками) и просто сменить букву съемного носителя.
Исправление ошибок стандартными средствами Windows
В операционных системах Windows имеются собственные средства и утилиты для проверки или форматирования дисков и носителей информации всех типов. Подключение жесткого диска USB производится стандартным способом. Но иногда может возникнуть ситуация, когда в системе съемный жесткий диск виден, к примеру, в «Диспетчере устройств», а доступа к нему из «Проводника» или любого другого файлового менеджера нет. Иными словами, внешний жесткий диск не открывается. В этом случае можно исправить ошибки стандартными средствами операционной системы.
Создание тома
Для начала необходимо зайти в «Управление дисками» и выбрать съемный носитель, к которому нет доступа. Правым кликом мыши можно вызвать утилиту создания тома. Но позволяет использовать команду «Создать простой том» и «Мастер настройки», в котором сначала задается размер носителя, затем присваивается буква, а потом производится форматирование внешнего жесткого диска с предварительным выбором типа файловой системы. Обратите внимание, что в этом случае все данные на съемном винчестере будут автоматически уничтожены. По завершении работы «Мастера» остается только нажать кнопку «Готово», после чего съемный носитель со всеми его характеристиками автоматически появится в системе.
Если в дальнейшем потребуется восстановление внешнего жесткого диска, можно воспользоваться специальными приложениями, которые позволяют восстанавливать данные на съемном винчестере даже после полного форматирования. Но даже в этом случае восстановить информацию удается не всегда.
Проверка диска
Одним из самых простых стандартных средств операционных систем Windows является программа для проверки жесткого диска. Правым кликом мыши на иконке диска нужно вызвать меню «Свойства» и выбрать вкладку «Сервис», где можно найти кнопку «Выполнить проверку». В начале работы можно задать автоматическое исправление поврежденных секторов.
Программу можно вызвать и с использованием командной строки, в которой задается chkdsk и параметр внешнего носителя. Но это наиболее простой и не всегда действенный способ. В этом случае лучше обратиться к профессиональным утилитам, которые предлагаются для операционных систем Windows сторонними производителями.
Программа HDD Scan
На сегодняшний день существует достаточно много специализированных программ для проверки жестких дисков всех типов, включая съемные носители. Одной из самых популярных и наиболее мощных утилит является программный продукт HDD Scan.
Для неопытных пользователей наиболее предпочтительным режимом может оказаться система «умного» сканирования съемного носителя и исправления ошибок на нем, называемая S.M.A.R.T. После выбора винчестера нужно просто нажать на эту кнопку. Затем утилита выдаст подробные характеристики в виде таблицы с параметрами, в которой зеленым цветом будут обозначены атрибуты, находящиеся в пределах нормы. Желтый и красный цвета сообщают об ошибках или некоторых неправильных параметрах.
Достаточно интересной функцией является команда Surface Test, при которой производится проверка поверхности съемного винчестера. Исправление ошибок заключается в том, что кластеры файловой системы переносятся в неповрежденные области диска, а поврежденная поверхность блокируется и не используется в дальнейшем.
Вообще, в данной утилите имеется достаточно много инструментов для работы с дисками всех типов. Но без знания английского языка в интерфейсе придется покопаться. Связано это с тем, что в самом приложении присутствует слишком много функций, рассчитанных на опытных пользователей.
Программа Norton Disc Doctor
Не менее интересной программой для работы с жесткими дисками является и портативная версия приложения Norton Disc Doctor (NDD). Она не требует установки и не создает абсолютно никаких записей в системном реестре. Примечательно еще и то, что размер приложения составляет всего-то 15,7 Мб.
Работа этого приложения очень похожа на принципы, использованные в других программах, однако эта утилита максимально автоматизирована и рассчитана даже на неопытных пользователей.
После запуска программы возникает главное окно, в котором указаны все жесткие диски и съемные носители, имеющиеся в системе. Можно галочками отметить все или выбрать какой-то один компонент. В данном случае нас интересует внешний жесткий диск. Ставим на нем галочку и запускаем проверку, предварительно установив флажок в поле «Исправлять ошибки» с левой стороны.
Для более продвинутых пользователей справа имеется кнопка настроек, в которой можно сконфигурировать программу по своему усмотрению. Но в большинстве случаев этого не требуется, поскольку заводские настройки построены оптимальным образом для всех типов винчестеров.
Заключение
Конечно, это всего лишь малая доля тех программ и возможностей, которые призваны помочь пользователям компьютеров и ноутбуков, если не определяется внешний жесткий диск.
Если сравнивать некоторые программы между собой, то отдать предпочтение какой-то одной утилите невозможно. Каждая программа хоть и использует практически одинаковые алгоритмы для работы с жесткими дисками, все-таки имеет свои отличия, преимущества и недостатки.
Например, с программным продуктом HDD Scan начинающему или неопытному пользователю работать будет непросто. Сам интерфейс многим может показаться несколько перегруженным. Да и возможностей для тонкой настройки здесь очень много.
Чтобы обеспечить эффективную работу со съемным носителем, лучше использовать приложения типа Norton Disc Doctor или Ashampoo HDD Control 2. Правда, стоит обратить внимание, что во втором случае мы имеем дело с платной программой.
Что же касается бесплатных утилит, то лучше использовать программные продукты от известных производителей, которые на рынке технологий работы с жесткими дисками являются лидерами уже в течение довольно долгого времени. Кроме использования отдельных программ, можно отдать предпочтение и целым комплексным решениям. Но их придется устанавливать на винчестер, да и места они занимают достаточно много, не говоря уже о том, что в них имеются специальные «инспекторы», работающие в режиме реального времени. Как правило, иконка постоянно висит в системном трее (System Tray), а процессы самих приложений достаточно сильно нагружают систему, занимая оперативную память и используя ресурсы центрального процессора.
Напоследок стоит отметить, что если же использование всех этих популярных утилит не приводит к желаемому результату, проблемы с жестким диском могут быть гораздо хуже. Скорее всего, это физическое повреждение съемного носителя. Так что придется нести его в ремонт.
Источник
Решение проблем с внешним жестким диском
Система не видит внешний диск
Причин, вызывающих такую неполадку, несколько. Если подключается новый диск, то, возможно, Windows «забыла» сообщить об этом и предложить установить драйвера, отформатировать носитель. В случае со старыми накопителями это может быть создание разделов на другом компьютере с использованием программ, наличие блокирующего вируса, а также обычная неисправность контроллера, самого диска, кабеля или порта на ПК.
Еще одна причина – недостаток питания. С нее и начнем.
Причина 1: Питание
Довольно часто пользователи, ввиду дефицита USB-портов, подключают несколько устройств к одному гнезду через хаб (разветвитель). Если подключенные девайсы требуют питания от USB-разъема, то может возникнуть нехватка электроэнергии. Отсюда вытекает проблема: жесткий диск может не стартовать и, соответственно, не появиться в системе. Такая же ситуация может возникнуть при перегрузке портов энергоемкими устройствами.
Сделать в данной ситуации можно следующее: постараться освободить один из портов для внешнего накопителя или, в крайнем случае приобрести хаб с дополнительным питанием. Некоторые переносные диски также могут требовать дополнительного энергообеспечения, о чем говорит наличие не только шнура USB в комплекте, но и кабеля питания. Такой кабель может иметь два разъема для подключения к USB либо вовсе отдельный БП.
Причина 2: Неформатированный диск
При подключении нового чистого диска к ПК система обычно сообщает, что носитель не отформатирован и предлагает сделать это. В некоторых случаях этого не происходит и бывает необходимо проделать данную процедуру вручную.
Причина 3: Буква диска
Данная проблема может возникнуть при совершении операций с диском – форматирование, разбивка на разделы – на другом компьютере с использованием специального софта.
В таких случаях необходимо задать букву вручную в оснастке «Управление дисками».
Причина 4: Драйвера
Операционная система – очень сложное ПО и именно поэтому в ней часто происходят различные сбои. В штатном режиме Windows сама устанавливает стандартные драйвера для новых устройств, но так бывает не всегда. Если система не запустила установку драйвера при подключении внешнего диска, то можно попробовать перезагрузить компьютер. В большинстве случаев этого бывает достаточно. Если ситуация не меняется, придется «поработать ручками».

В том случае, если ПО для диска установить не удалось, необходимо проверить ветку «Дисковые устройства». Если в ней есть накопитель с желтым значком, это значит, что в ОС нет такого драйвера или он поврежден.
Проблему поможет решить принудительная установка. Найти ПО для девайса можно вручную на сайте производителя (возможно, в комплекте был диск с драйвером) или попытаться загрузить его автоматически из сети.

Причина 5: Вирусы
Вирусные программы, кроме прочих гадостей, могут препятствовать инициализации внешних накопителей в системе. Чаще всего они находятся на самом съемном диске, но могут присутствовать и на вашем ПК. Для начала проверьте на наличие вирусов свой системный и, если есть, второй жесткий диск.
Средствами, приведенными в статье выше, проверить внешний накопитель не получится, так как он не может быть инициализирован. Здесь поможет только загрузочная флешка с антивирусным сканером, например, Kaspersky Rescue Disk. С его помощью можно просканировать носитель на вирусы без загрузки системных файлов и служб, а значит и предмета атаки.
Причина 6: Физические неисправности
К физическим неисправностям можно отнести поломку самого диска или контроллера, отказ портов на компьютере, а также банальное «переламывание» кабеля USB или питания.
Для определения неисправности можно сделать следующее:
Заключение
В этой статье мы обсудили наиболее распространенные причины отсутствия внешнего жесткого диска в папке «Компьютер». Некоторые из них решаются довольно просто, а другие могут закончиться походом в сервисный центр или вовсе потерей информации. Для того чтобы быть готовым к подобным поворотам судьбы, стоит регулярно мониторить состояние HDD или SSD, например, программой CrystalDiskInfo, и при первом подозрении на поломку менять диск на новый.
Помимо этой статьи, на сайте еще 12312 инструкций.
Добавьте сайт Lumpics.ru в закладки (CTRL+D) и мы точно еще пригодимся вам.
Отблагодарите автора, поделитесь статьей в социальных сетях.
Источник
Внешний жесткий диск не распознается — что делать?
Разбираемся, как поступить, если Windows больше не распознает ваш внешний жесткий диск. Мы подготовили 6 советов, которые помогут решить проблему.
Если Windows не распознает внешний жесткий диск, у этого может быть множество причин. В большинстве случаев их легко найти и устранить, чтобы использовать диск без проблем. Тем не менее, дефекты самого железа также могут помешать вам получить доступ к внешнему накопителю. Здесь мы рассказывали, как понять, что жесткий диск скоро сломается.
Мы советуем проверить все возможные причины неполадок, шаг за шагом пройдя через каждый пункт этой инструкции.
1 Проверьте разъемы жесткого диска
Если ваш компьютер вообще не отображает внешний жесткий диск, проверьте, точно ли он подключен к нужному USB-порту и достаточно ли электропитания он получает. Большинство внешних жестких дисков имеют интерфейс USB 3.0. Это значит, что они должны быть подключены к соответствующему порту компьютера. Он, как правило, окрашен в синий цвет и, соответственно, хорошо виден.
Впрочем, серьезно навредить оборудованию, подключив его в неверный порт, вы не сможете, потому что стандарты USB 1.0, 2.0 и 3.0 совместимы друг с другом. Это значит, что ваш жесткий диск распознается и при подключении к порту более старого стандарта, но будет работать значительно медленнее. Если же накопитель вообще не работает, возможно, порт неисправен.
Часто для обнаружения жесткого диска помогает простое переключение в другой слот USB. Перезагрузка компьютера также может исправить ошибку. Если есть возможность, попробуйте подключить другой провод. Есть USB-кабели, которые предназначены только для зарядки и не позволяют передавать данные.
Также может помочь отключение USB-устройств, которые вы не используете сейчас, чтобы освободить необходимые USB-ресурсы в системе. Это происходит потому, что каждый USB-контроллер может работать с ограниченным количеством устройств.
В зависимости от используемого жесткого диска может оказаться, что он должен быть подключен не только к компьютеру через USB, но еще и через адаптер питания к электросети. В этом случае убедитесь, что вы используете правильный блок питания, и что жесткий диск питается от него.
Если с портами и проводами все в порядке, необходимо продолжить поиск и устранение причин неполадки, чтобы компьютер снова отображал жесткий диск.
2 Просмотр жесткого диска в «Управлении дисками»
Если ваш внешний жесткий диск больше не распознается, стоит проверить, видит ли Windows ваш внешний носитель в «Управлении дисками».
3. Назначение буквы
Если Windows распознала ваш внешний жесткий диск в разделе «Управление дисками», вы можете исключить, по крайней мере, возможный дефект кабеля USB, и будете знать, что ваш внешний носитель сам по себе работает без проблем. Поэтому теперь проверьте, была ли вообще назначена буква вашему внешнему жесткому диску. Такое назначение обязательно.
Если внешний накопитель был распознан системой, он будет указан в «Управлении дисками». Теперь там вы сможете увидеть обозначение диска, но у него может отсутствовать буква, например — (E). Чтобы ее назначить, сделайте следующее:
4 Инициализация диска и создание тома
Кроме того, перед первым использованием может потребоваться инициализация жесткого диска. Опять же, вы сможете это сделать с помощью «Управления дисками».
Шаги 2-й и 3-й могут быть пропущены, если уже установлен подходящий стиль раздела.
В конце щелкните нераспределенную область в управлении дисками и выберите «Новый простой том». Следуйте инструкциям, чтобы настроить жесткий диск.
5 Форматирование внешнего жесткого диска
Если предыдущий шаг не дал желаемого результата, то возможно, что жесткий диск неправильно отформатирован для вашей операционной системы, и процесс форматирования надо повторить. Помните, что при этом все данные на накопителе будут удалены.
6 В крайнем случае: купите новый внешний жесткий диск
Если всё это не помогает, ваш жесткий диск, скорее всего, неисправен. Но вам не придется тратить целое состояние на приобретение новой модели: загляните в наш рейтинг недорогих внешних накопителей.
Источник
Windows не видит внешний жесткий диск
Windows 10 не видит внешний накопитель или отказывается с ним работать? ПК не работает с отформатированной телевизором флешкой? Решение этих проблем можно найти в этой статье.
Содержание:
Внешние жесткие диски являются надежными и простыми в использовании устройствами, которые редко дают сбои. Любые ошибки, связанные с портативными накопителями можно разделить на две части: программные и физические.
Программные ошибки возникают из-за конфликта программных компонентов подключаемых устройств. Физические проблемы с носителем случаются из-за повреждения самого тела накопителя, проводов подключения или выработки ресурса диска. Ниже будет представлен комплексный метод устранения проблем с подключением внешнего жесткого диска к компьютеру.
Исключаем физические проблемы с внешним диском
На первом этапе исправления ошибок с подключением внешнего жесткого диска следует уделить внимание целостности корпуса и кабеля подключения накопителя.
Нередко на внешних HDD присутствуют кнопки питания, которые необходимо переключить во включенный режим. После внешнего осмотра, следует уделить внимание целостности USB-портов, а также попробовать подключить устройство к другому разъему, чтобы исключить поломку самого порта.
Зачастую проблемы с подключением внешнего накопителя могут происходить из-за сломанных USB-хабов – специальных устройств, позволяющий расширить количество портов. Также следует подключить некорректно работающее устройство к другому компьютеру. Это поможет выявить в чем заключается проблема. Если диск будет нормально работать на другом компьютере, дело кроется в программных ошибках. Если накопитель будет невиден и на другом компьютере, существует большая вероятность того, что он вышел их строя.
Исключив все вышеперечисленные проблемы, можно переходить к решению программных ошибок.
Исправление программных ошибок с внешним жестким диском
Проблемы с подключением и определением жесткого диска могут возникать по многим причинам, связанным с конфликтом программного обеспечения. В первую очередь следует проверить работу накопителя во встроенной утилите «Управление дисками». Даже если исправный диск не отображается в каталоге «Этот компьютер», такой накопитель будет виден меню управления.
Открываем утилиту «Управление дисками», нажав правой кнопкой мыши по кнопке «Пуск» и выбрав соответствующий пункт. Также открыть утилиту можно, нажав ПКМ по «Пуск», выбрав пункт «Выполнить» и введя команду diskmgmt.msc.
В открывшемся окне находим необходимый диск. Если диск не отображается в данном окне, это может свидетельствовать о проблемах с драйверами устройства или USB-портов. Также не отображающийся диск является главным симптомом физического повреждения накопителя.
Если диск присутствует в «Управлении дисками», но не отображается в проводнике, возможно данный накопитель требует форматирования и разметки.
Для выполнения данных действий необходимо проследовать следующий шагам:
Шаг 1. Выбрать проблемный накопитель в меню «Управление дисками», кликнуть по нему ПКМ и выбрать пункт «Создать простой том».
Шаг 2. На первом открывшемся окне нажимаем кнопку «Далее» и попадаем в настройки размера будущего диска. По умолчанию выбирается максимально возможный объем. Выбираем нужный размер диска и нажимаем «Далее».
Шаг 3. Следующим этапом создания диска будет присвоение буквы. Выбираем букву и нажимаем «Далее».
Шаг 4. В следующем окне необходимо выбрать файловую систему, в которой будет отформатирован внешний жесткий диск. В данный момент самой популярной файловой системой является NTFS, в то время как exFAT используется для решения узкоспециализированных задач. Выбираем нужную систему и продолжаем кнопкой «Далее».
На последнем окне достаточно нажать кнопку «Готово», чтобы запустить процесс создания нового диска. Стоит отметить, что носитель будет отформатирован, поэтому настоятельно рекомендуем позаботиться о сохранности всех важных данных и файлов с диска.
Решение проблем с драйверами
В некоторых ситуациях, причиной неправильной работы внешнего жесткого диска является конфликт драйверов устройств. Для исправления данной проблемы следует прибегнуть к обновлению USB-драйвера, который может сбоить и не отображать накопитель в системе.
Чтобы сделать это, необходимо:
Шаг 1. Перейти в каталог «Этот компьютер», нажать на галочку в правом верхнем углу и выбрать пункт «Управление».
Шаг 2. В открывшемся окне необходимо перейти по пути: «Служебные программы», «Диспетчер устройств» и найти графу «Контролеры USB» в центральном окне.
Шаг 3. Устройства с устаревшими драйверами будут иметь иконку желтого восклицательного знака. Кликаем по нужному устройству ПКМ и выбираем пункт «Обновить драйвер».
Шаг 4. В открывшемся окне следует выбрать первую графу «Автоматический поиск обновленных драйверов».
После этого драйвера будут обновлены, и проблема с подключением внешнего жесткого диска исчезнет.
Телевизор отформатировал (инициализировал) жесткий диск (флешку), и компьютер его не определяет. Что делать?
Многие современные телевизоры имеют возможность записи прямого эфира передачи на подключаемый носитель. Данная функция крайне удобная, поскольку можно записать любимую передачу, а затем посмотреть её еще раз в удобное время. Для процесса записи прямого эфира, телевизору необходимо перестроить накопитель под собственную файловую систему, которая не читается компьютером. Именно поэтому флешка не будет видна в проводнике. Чтобы вернуть работоспособность флешки, её необходимо отформатировать в понятной для Windows файловой системе.
Это можно легко сделать, зайдя в «Управление дисками» и применив форматирование к соответствующему диску, который носит обозначение «Нераспределенное пространство» или «Неизвестный раздел».
Для решения проблемы, необходимо кликнуть ПКМ по проблемному диску, выбрать пункт «Форматировать».
После чего, в открывшемся окне, выбрать файловую систему и подтвердить форматирование. Важно! Форматирование полностью уничтожит все данные с накопителя.
Часто задаваемые вопросы
Это сильно зависит от емкости вашего жесткого диска и производительности вашего компьютера. В основном, большинство операций восстановления жесткого диска можно выполнить примерно за 3-12 часов для жесткого диска объемом 1 ТБ в обычных условиях.
Если файл не открывается, это означает, что файл был поврежден или испорчен до восстановления.
Используйте функцию «Предварительного просмотра» для оценки качества восстанавливаемого файла.
Когда вы пытаетесь получить доступ к диску, то получаете сообщение диск «X: не доступен». или «Вам нужно отформатировать раздел на диске X:», структура каталога вашего диска может быть повреждена. В большинстве случаев данные, вероятно, все еще остаются доступными. Просто запустите программу для восстановления данных и отсканируйте нужный раздел, чтобы вернуть их.
Пожалуйста, используйте бесплатные версии программ, с которыми вы можете проанализировать носитель и просмотреть файлы, доступные для восстановления.
Сохранить их можно после регистрации программы – повторное сканирование для этого не потребуется.
Один комментарий на Windows не видит внешний жесткий диск
Здравствуйте. У меня следующая проблема. Есть внешний SSD диск, через порт usb 2.0 распознается ноутбуком отлично — виден в управлении дисками, а вот порт usb 3.0 — его не видит и в управлении дисками — его тоже нет. При этом порт usb 3.0 — видит все флешки, и по скорости передачи данных соответствует — usb 3.0. Почему ноутбук не видит внешний диск именно через порт usb 3.0? (Пробовал на другой машине подключить этот же SSD диск через usb 3.0 — все работает). Заранее спасибо.
Источник
Как восстановить жесткий диск, если система его не видит
Автор:
Обновлено: 09.12.2018
На персональных компьютерах пользователей часто хранится важная информация – документы, фотографии, видео, но резервное копирование данных обычно не отлажено достаточно хорошо.
Жесткий диск, хранящий ценную информацию, может отказать в любой момент, однако данные, ставшие недоступными, обычно можно спасти. Как восстановить информацию с не видимого системой жесткого диска?
Как восстановить жесткий диск, если система его не видит
Содержание
- Диагностика жесткого диска
- Проверка настроек BIOS
- Логическая ошибка жесткого диска
- Внешнее подключение жесткого диска
- Восстановление данных
- Восстановление данных с Magic Partition Recovery
- Видео — Восстановление данных с мертвого HDD Recoverry data
- Видео — Компьютер не видит жесткий диск. Что делать?
Диагностика жесткого диска
Если жесткий диск не загружает операционную систему или выдает ошибку чтения, необходимо выяснить ее причину:
- если диск имеет признаки физической неисправности, или его невозможно подключить в BIOS компьютера, это означает физический сбой диска;
- если диск определяется в BIOS и не имеет признаков физической неисправности, скорее всего, возникла логическая ошибка чтения жесткого диска.
Справка! BIOS – это система загрузки компьютера, управляющая его внутренними устройствами.
Шаг 1. Если ПК не загружается, посмотреть в его загрузочное меню. Если в меню присутствует сообщение со словами «Disc Boot Failure…», это указывает на ошибку системного жесткого диска.
Сообщение со словами «Disc Boot Failure…» в загрузочном меню указывает на ошибку системного жесткого диска
Важно! Ниже рассмотрено устранение ошибок системного диска. Ошибки подключенных к ПК дополнительных дисков устраняются этим же способом.
Шаг 2. Проверить диск на шумы, приблизив ухо к системному блоку ПК. Если из блока слышен посторонний шум, щелкающий или жужжащий звук, это явный признак физической неисправности диска.
При диагностике шумов диска необходимо отличать их от шумов кулеров (вентиляторов) ПК, а также от негромкого, ритмичного шума головок в некоторых моделях жестких дисков.
Справка! Загрузка ПК с «шумящего» жесткого диска может стать для диска серьезным стрессом и окончательно вывести из строя. В этом случае лучше снять диск, поместив его во внешний корпус для копирования данных.
Если жесткий диск не издает посторонних шумов, еще одной причиной его неисправности может быть отсутствие вращения шпинделя, связанное с проблемой привода диска или банальным отходом кабеля питания.
Для проверки вращения шпинделя потребуется «крестовая» отвертка.
«Крестовая» отвертка необходима для определения работы шпинделя на жестком диске
Шаг 3. Отключить компьютер от сети.
Отключаем компьютер от сети
Шаг 4. Отвинтить крепежные винты правой боковой панели сзади системного блока ПК (взгляд со стороны разъемов) или высвободить защелку в задней части панели. Возможно, винты можно будет открутить вручную.
Отвинчиваем крепежные винты правой боковой панели сзади системного блока ПК
Шаг 5. Снять панель, потянув ее вдоль корпуса к задней части ПК и затем сдвинув вбок, выводя из разъемов.
Снимаем панель, потянув ее вдоль корпуса к задней части ПК, затем сдвигаем ее в бок и вытаскиваем
Шаг 6. Жесткий диск имеет прямоугольную форму и размещается в специальном отсеке компьютера. Обычно он подключен к ПК с помощью двух кабелей – питания и передачи данных. Аккуратно, но с усилием дожать кабели в разъемах жесткого диска, устранив возможное отсутствие контакта.
Аккуратно дожимаем кабели в разъемах жесткого диска, устранив возможное отсутствие контакта
Шаг 7. Проделать те же действия с другой стороны кабелей на стороне материнской платы ПК.
Дожимаем кабели с другой стороны, подсоединенные к материнской плате ПК
Шаг 8. Запустить ПК, и, коснувшись диска с боков или сверху, проверить, имеется ли на его корпусе небольшая вибрация, говорящая о том, что шпиндель диска вращается.
Запускаем ПК, и, коснувшись диска с боков или сверху, проверяем есть ли в нем вибрация
Шаг 9. Если шпиндель жесткого диска не вращается, отключить ПК от сети, подключить к диску другой питающий кабель, и снова запустить ПК для проверки.
Шаг 10. Если диск все равно не запускается, проверить по документации компьютера, выдает ли блок питания ПК нужную для запуска мощность.
Справка! Если перечисленные параметры в порядке, но шпиндель диска не вращается, можно попробовать подключить диск во внешний корпус.
Проверка настроек BIOS
Если шпиндель жесткого диска вращается, и подходящие к нему кабели в порядке, необходимо проверить настройки BIOS для подключения диска.
Шаг 1. Записать данные жесткого диска, указанные на его этикетке.
Записываем данные жесткого диска, указанные на его этикетке
Шаг 2. Перезапустить ПК и многократно нажимать клавишу «Del» или «F2» («F1» в некоторых моделях ноутбуков, предварительно зажав «Fn»).
Перезапускаем ПК и многократно нажимаем клавишу «Del» или «F2»
Примечание! Кнопку, отвечающую за вызов BIOS, можно посмотреть в документации на материнскую плату ПК.
Шаг 3. При появлении меню BIOS нажатием клавиатурных стрелок влево-вправо выбрать пункт «Main». Если в «SATA1-4» диска с данными, указанными на этикетке нет, перейти стрелками вверх-вниз в пункт «Not Detected» и нажать «Enter» для его определения. Если диск определился, выбрать его стрелками и нажать «Enter».
Нажатием клавиатурных стрелок влево-вправо выбираем пункт «Main»
Ищем в пунктах диск с данными или переходим в пункт «Not Detected», нажимаем «Enter» для его определения
Примечание! В других версиях BIOS настройка подключения дисков сходна, см. документацию на материнскую плату ПК.
Шаг 4. В меню диска можно оставить настройки по умолчанию и нажать клавишу «Esc» (вверху слева на клавиатуре) для выхода.
Оставляем настройки по умолчанию, нажимаем клавишу «Esc»
Шаг 5. Перейти в пункт меню «Boot», затем в подпункт «Boot Device Priority», нажать «Enter».
Переходим в пункт меню «Boot», затем в подпункт «Boot Device Priority», нажимаем «Enter»
Шаг 6. Переместится к пункту «1st Boot Device» (первое загрузочное устройство) и нажать «Enter». Выбрать стрелками нужный диск и нажать «Enter».
Перемещаемся к пункту «1st Boot Device», нажимаем «Enter», выбираем стрелками нужный диск, нажимаем «Enter»
Примечание! Для не системного (подключаемого дополнительно) жесткого диска его нужно выбрать в пункте «2nd Boot Device».
Шаг 6. Перейти в меню «Advanced», выбрать «SATA Operation» и выставить режим «ATA» или «IDE» (режим совместимости с дисками «ATA» или «IDE»).
Переходим в меню «Advanced»
Выбираем «SATA Operation», выставляем режим «ATA» или «IDE», нажимаем «Enter»
Шаг 7. Нажать «F10» и нажать «Enter» для выхода из BIOS с сохранением настроек.
Нажимаем «F10», затем «Enter»
Если жесткий диск не определился, можно попробовать «аппаратно» сбросить настройки BIOS до исходного состояния.
Шаг 1. Отключить ПК от сети.
Отключаем компьютер от сети
Шаг 2. Найти на материнской плате переключатель «Clear CMOS» и переставить перемычку с контактов 1-2 на контакты 2-3, подождать 30 секунд и вернуть перемычку в исходное положение.
Переставляем переключатель «Clear CMOS» с контактов 1-2 на контакты 2-3, через 30 сек. возвращаем его на место
Примечание! Для уточнения информации по аппаратному сбросу настроек BIOS см. документацию на материнскую плату ПК.
Шаг 3. Если диск не определяется, отключить ПК и заменить кабель передачи данных жесткого диска, повторив действия по его подключению в BIOS.
Справка! Если диск подключить не удалось, можно поместить его во внешний корпус для считывания данных.
Логическая ошибка жесткого диска
Логическая ошибка чтения жесткого диска возникает, когда диск исправен, но с него невозможно загрузить операционную систему (с выдачей сообщения Windows failed…) или прочитать файлы.
Сообщение о логической ошибке чтения жесткого диска
Сбой этого типа может быть вызван вирусами, конфликтом системных драйверов, сбоем программного обеспечения и т.д.
Операционная система Windows имеет встроенные утилиты восстановления данных. Однако, в случае сбоя жесткого диска не следует запускать утилиту CHKDSK или переустанавливать Windows, т.к. эти меры могут только ухудшить ситуацию.
Лучше всего в этом случае провести внешнее подключение жесткого диска для извлечения с него информации с помощью программного обеспечения для восстановления данных, чтобы не потерять их.
Внешнее подключение жесткого диска
Во всех случаях неработоспособности диска его можно поместить во внешний корпус или специальный переходник, подключить к рабочему ПК и попытаться скопировать с него данные обычным копированием или с помощью специального ПО.
Внешний корпус (переходник) диска довольно недорог, и его можно использовать с диском в качестве внешнего устройства хранения данных, подключив диск к порту USB, FireWire или eSATA.
Подключение жесткого диска во внешнем корпусе к компьютеру для восстановления данных
Корпуса внешних дисков доступны в размерах для настольных ПК (3,5 дюйма) или для ноутбука (2,5 дюйма). Важно также убедиться, что выбран правильный внутренний интерфейс подключения диска к корпусу – IDE/ATA или SATA, в зависимости от типа используемого жесткого диска.
Справка! Комплектации корпуса диска может включать внешний блок питания. Желательно выбирать этот вариант для гарантированного запуска неисправного жесткого диска.
Комплектация корпуса диска с внешним блоком питания
После помещения диска в корпус, необходимо:
Шаг 1. Подключить его к рабочему ПК как обычное внешнее устройство. После подключения диска Windows автоматически обнаружит и установит его.
Уведомление системы о подключении жесткого диска
Шаг 2. Будет предложено получить доступ к диску из папки. Кликните по опции «Открыть папку для просмотра…».
Кликаем по опции «Открыть папку для просмотра…»
Восстановление данных
После подключения жесткого диска можно просматривать на нем данные и копировать их на другой диск.
При копировании важно просмотреть общие места хранения данных, такие как папка пользователя «C:»-«Users» и «C:»-«UsersPublic».
Кроме того, если на диске есть неструктурированная информация, ее можно найти по адресу: «C:»/«Users»/«Имя_пользователя»/«AppData»/«Roaming»/«Microsoft»/«Имя_программы», скопировав ее данные в соответствующий каталог на новом месте.
Примечание! Вместо «Имя_пользователя» в адресной строке нужно подставить имя пользователя в операционной системе.
Вместо «Имя_пользователя» открываем папку со своим именем на ПК
Восстановление данных с Magic Partition Recovery
Восстановление поврежденных разделов, стертых файлов и папок, в т.ч. данных из другой файловой системы, можно выполнить с помощью программы Magic Partition Recovery.
Шаг 1. Перейти по ссылке: https://www.magicuneraser.com/ru/downloads.php и нажать «Загрузить».
Нажимаем «Загрузить»
Примечание! Найти установочный файл программы можно в меню настроек браузера, перейдя в его «Загрузки».
Установочный файл находим в меню настроек браузера, перейдя в его «Загрузки»
Шаг 2. Левым кликом мышки запустить установочный файл.
Левым кликом мышки нажимаем по загруженному файлу
Шаг 3. Нажать «Далее».
Нажимаем «Далее»
Шаг 4. После установки и запуска программы запустить «Мастер» в левом верхнем ее углу.
Щелчком мышки запускаем «Мастер» в левом верхнем ее углу
Шаг 5. Нажать «Далее».
Нажимаем по кнопке «Далее»
Шаг 6. Выбрать щелчком мыши физический диск для восстановления и нажать «Далее».
Выбираем щелчком мыши физический диск для восстановления, нажимаем «Далее»
Шаг 7. Оставить отметку «Полный анализ» и нажать «Далее».
Оставляем отметку «Полный анализ», нажимаем «Далее»
Шаг 8. Программа найдет и восстановит все логические разделы диска. Отметить файлы и папки для восстановления и нажать на панели кнопку «Восстановить». Откроется мастер сохранения.
Отмечаем файлы и папки для восстановления, нажимаем на панели кнопку «Восстановить»
Шаг 9. Выбрать источник сохранения данных и нажать «Далее».
Выбираем источник сохранения данных, нажимаем «Далее»
Шаг 10. Выбрать в строке исправный диск, поставить отметки на 3-х пунктах восстановления и щелкнуть «Восстановить».
Выбираем в строке исправный диск, отмечаем все пункты, щелкаем «Восстановить»
Справка! Для сохранения данных потребуется приобрести лицензию на программу по адресу: https://www.magicuneraser.com/ru/buy.php.
Шаг 11. Чтобы сохранить извлеченные данные, откроется форма регистрации, где необходимо ввести регистрационное имя, полученный ключ и нажать «ОК».
Вводим регистрационное имя, полученный ключ, нажимаем «ОК»
Данные будут сохранены.
Справка! После извлечения всех данных с жесткого диска его нужно отформатировать.
Необходимо учитывать, что если диск физически неисправен (имеет посторонние шумы), его нельзя применять в качестве системного диска и можно использовать только для хранения не существенной информации пользователя.
Видео — Восстановление данных с мертвого HDD Recoverry data
Видео — Компьютер не видит жесткий диск. Что делать?
Рекомендуем похожие статьи
Содержание
- Система не видит внешний диск
- Причина 1: Питание
- Причина 2: Неформатированный диск
- Причина 3: Буква диска
- Причина 4: Драйвера
- Причина 5: Вирусы
- Причина 6: Физические неисправности
- Заключение
- Вопросы и ответы
Внешний жесткий диск – переносное запоминающее устройство, содержащее накопитель информации (HDD или SSD) и контроллер для взаимодействия с компьютером посредством USB. При подключении таких устройств к ПК иногда наблюдаются некоторые неполадки, в частности — отсутствие диска в папке «Компьютер». Об этой проблеме и поговорим в данной статье.
Система не видит внешний диск
Причин, вызывающих такую неполадку, несколько. Если подключается новый диск, то, возможно, Windows «забыла» сообщить об этом и предложить установить драйвера, отформатировать носитель. В случае со старыми накопителями это может быть создание разделов на другом компьютере с использованием программ, наличие блокирующего вируса, а также обычная неисправность контроллера, самого диска, кабеля или порта на ПК.
Еще одна причина – недостаток питания. С нее и начнем.
Причина 1: Питание
Довольно часто пользователи, ввиду дефицита USB-портов, подключают несколько устройств к одному гнезду через хаб (разветвитель). Если подключенные девайсы требуют питания от USB-разъема, то может возникнуть нехватка электроэнергии. Отсюда вытекает проблема: жесткий диск может не стартовать и, соответственно, не появиться в системе. Такая же ситуация может возникнуть при перегрузке портов энергоемкими устройствами.
Сделать в данной ситуации можно следующее: постараться освободить один из портов для внешнего накопителя или, в крайнем случае приобрести хаб с дополнительным питанием. Некоторые переносные диски также могут требовать дополнительного энергообеспечения, о чем говорит наличие не только шнура USB в комплекте, но и кабеля питания. Такой кабель может иметь два разъема для подключения к USB либо вовсе отдельный БП.
Причина 2: Неформатированный диск
При подключении нового чистого диска к ПК система обычно сообщает, что носитель не отформатирован и предлагает сделать это. В некоторых случаях этого не происходит и бывает необходимо проделать данную процедуру вручную.
- Переходим в «Панель управления». Сделать это можно из меню «Пуск» или нажать сочетание клавиш Win+R и ввести команду:
control - Далее идем в «Администрирование».
- Находим ярлык с названием «Управление компьютером».
- Переходим в раздел «Управление дисками».
- Ищем в списке наш диск. Отличить его от других можно по размеру, а также по файловой системе RAW.
- Кликаем по диску ПКМ и выбираем пункт контекстного меню «Форматировать».
- Далее выбираем метку (название) и файловую систему. Ставим галку напротив «Быстрого форматирования» и нажимаем ОК. Останется только дождаться окончания процесса.
- Новый диск появился в папке «Компьютер».
Читайте также: Что такое форматирование диска и как правильно его делать
Причина 3: Буква диска
Данная проблема может возникнуть при совершении операций с диском – форматирование, разбивка на разделы – на другом компьютере с использованием специального софта.
Подробнее: Программы для работы с разделами жесткого диска
В таких случаях необходимо задать букву вручную в оснастке «Управление дисками».
Подробнее:
Изменение буквы диска в Windows 10
Как изменить букву локального диска в Windows 7
Управление дисками в Windows 8
Причина 4: Драйвера
Операционная система – очень сложное ПО и именно поэтому в ней часто происходят различные сбои. В штатном режиме Windows сама устанавливает стандартные драйвера для новых устройств, но так бывает не всегда. Если система не запустила установку драйвера при подключении внешнего диска, то можно попробовать перезагрузить компьютер. В большинстве случаев этого бывает достаточно. Если ситуация не меняется, придется «поработать ручками».
- Открываем «Панель управления» и переходим в «Диспетчер устройств».
- Находим значок «Обновить конфигурацию оборудования» и нажимаем на него. Система «увидит» новое устройство и попытается найти и установить драйвер. Чаще всего такой прием приносит положительный результат.
В том случае, если ПО для диска установить не удалось, необходимо проверить ветку «Дисковые устройства». Если в ней есть накопитель с желтым значком, это значит, что в ОС нет такого драйвера или он поврежден.

Проблему поможет решить принудительная установка. Найти ПО для девайса можно вручную на сайте производителя (возможно, в комплекте был диск с драйвером) или попытаться загрузить его автоматически из сети.
- Кликаем ПКМ по устройству и выбираем пункт «Обновить драйверы».
- Далее переходим к автоматическому поиску. После этого ждем окончания процесса. Если необходимо, то перезагружаем компьютер.
Причина 5: Вирусы
Вирусные программы, кроме прочих гадостей, могут препятствовать инициализации внешних накопителей в системе. Чаще всего они находятся на самом съемном диске, но могут присутствовать и на вашем ПК. Для начала проверьте на наличие вирусов свой системный и, если есть, второй жесткий диск.
Подробнее: Борьба с компьютерными вирусами
Средствами, приведенными в статье выше, проверить внешний накопитель не получится, так как он не может быть инициализирован. Здесь поможет только загрузочная флешка с антивирусным сканером, например, Kaspersky Rescue Disk. С его помощью можно просканировать носитель на вирусы без загрузки системных файлов и служб, а значит и предмета атаки.
Причина 6: Физические неисправности
К физическим неисправностям можно отнести поломку самого диска или контроллера, отказ портов на компьютере, а также банальное «переламывание» кабеля USB или питания.
Для определения неисправности можно сделать следующее:
- Заменить кабели на заведомо исправные.
- Подключить диск к другим портам USB, если он заработал, то неисправен разъем.
- Демонтировать устройство и подключить диск непосредственно к материнской плате (не забудьте перед этим выключить компьютер). Если носитель определился, то налицо неисправность контроллера, если нет, то диска. Нерабочий HDD можно попытаться восстановить в сервисном центре, в противном случае ему прямая дорога в мусорную корзину.
Читайте также: Как восстановить жесткий диск
Заключение
В этой статье мы обсудили наиболее распространенные причины отсутствия внешнего жесткого диска в папке «Компьютер». Некоторые из них решаются довольно просто, а другие могут закончиться походом в сервисный центр или вовсе потерей информации. Для того чтобы быть готовым к подобным поворотам судьбы, стоит регулярно мониторить состояние HDD или SSD, например, программой CrystalDiskInfo, и при первом подозрении на поломку менять диск на новый.

В современном мире информация играет важную роль в профессиональной и личной жизни. Вы особенно это ощущаете, когда при включении ПК на экране всплывает уведомление об ошибке: «Жёсткий диск не обнаружен». В такой ситуации все файлы, хранящиеся на внутреннем или внешнем устройстве, могут быть повреждены или удалены. Читайте далее, чтобы узнать о возможных причинах и симптомах ошибки, а также способах её устранения.
Возможные причины проблем с жёстким диском
Ошибка «Жёсткий диск не обнаружен» — одна из серьёзных проблем, поскольку на устройстве содержатся данные, необходимые пользователю. Причин её возникновения может быть несколько:
- неправильное соединение проводов или их дефект;
- жёсткий диск устарел, не совместим с новым ПО;
- жёсткий диск отформатирован (его память не определяется системой);
- физические повреждения (перегрев, поломка и прочие);
- вирусы и прочие вредоносные файлы;
- повреждённые данные;
- повреждённые сектора;
- жёсткий диск отключён в биосе.
Физические и программные симптомы, свидетельствующие о неисправности жёсткого диска:
- из привода исходит щёлкающий / гудящий шум;
- повторяются сбои программ;
- у жёсткого диска возникла нераспределённая область (RAW) в управлении дисками;
- жёсткому диску не присвоена буква;
- жёлтый восклицательный знак у иконки устройства;
- постоянные уведомления об ошибках.
О способах устранения этих неполадок расскажем далее.
Способы исправления ошибок с жёстким диском
Есть разные способы исправить ошибку «Жёсткий диск не обнаружен». О них мы расскажем далее.
- Проверьте подключение кабеля

Пользователь должен убедиться, что все провода правильно подключены к жёсткому диску. Сверьте соединения с официальной инструкцией.
Иногда провод может отсоединиться или переломаться. Перед проверкой выключите ПК из розетки, затем осмотрите провода и контакты на разъёмах на предмет переломов, загибов и прочих дефектов. При повреждении кабеля (питания или SATA), замените его на новый.
Для проверки работоспособности SATA-кабеля и провода питания:
- Отсоедините и заново присоединение кабель к жёсткому диску. При этом имейте в виду, что у SATA-проводов на конце металлическая защёлка-фиксатор. Во избежание повреждения разъёма, вынимайте кабель с зажатым рычажком.
- После этого необходимо перезагрузить компьютер.
- Если проблема не решилась — используйте другой провод и включите его в другой порт (если у вашего ПК есть DVD-привод, то SATA-кабель можно взять от него). Если для подключения вы использовали переходник Molex-SATA, попробуйте обойтись без него.
Если не работает внешний жёсткий диск, аналогично необходимо проверить правильность подключения:
- включить в другой USB-разъём, например, на тыльной, а не фронтальной панели. Если диск подключается с помощью двух USB-проводов, проверьте оба подключения.
- В случае повреждения USB-провода, замените его на новый.
- Подключите накопитель к другому устройству.
2. Отформатируйте и инициализируйте жёсткий диск


Повреждённые файлы жёсткого диска — возможная причина нераспознанной памяти (RAW). Для устранения ошибки необходимо удалить повреждённую информацию путём форматирования устройства. При этом все данные, которые хранятся на диске, будут утеряны. Как восстановить удалённые файлы, расскажем в следующем разделе.
Для запуска процесса форматирования:
В разделе MBR можно создавать до 4 основных разделов (остальные — дополнительные), они не ограничены по объёму. В GPT — неограниченное число основных разделов объёмом до 2 ТБ. Соответственно, если диск объёмом больше 2 ТБ, выбирайте GPT, меньше — MBR. После выбора раздела остаётся нажать кнопку «ОК».
Если у вас не работает внешний жёсткий диск, последовательность действий следующая:
- Подключите накопитель к компьютеру.
- Откройте «Управление дисками» и щёлкните правой кнопкой мыши по внешнему жёсткому диску с чёрной областью («не распределена») или статусом RAW.
- «Форматировать» → «NTFS» /«exFAT» → «ОК».
3. Восстановите файлы из раздела RAW и создайте новый раздел
Восстановление данных с жёсткого диска
Чтобы восстановить информацию, необходимо использовать стороннее ПО (например, DiskGenius, Recoverit и прочие). Оно целиком сканирует удалённый раздел и позволяет вернуть потерянную информацию из пространства RAW.
Программа пометит потерянный раздел, после чего его можно будет напрямую отсканировать:
- Выберите нужный диск с удалённой информацией → «Сканировать».
- После завершения сканирования используйте «Фильтр» или «Поиск» для выбора файлов.
- Отметьте необходимые файлы → «Восстановить». Затем сохраните их в другом безопасном месте.
Перед выполнением дальнейших действий, удостоверьтесь, что информация действительно сохранились в указанном месте.
Создание нового раздела
После извлечения важных данных создайте новый раздел для появления жёсткого диска в системе:
4. Назначьте диску букву

Если два диска в системе имеют одинаковую букву, или у жёсткого диска нет буквы, компьютер не понимает, какое устройство открывать. В такой ситуации в разделе «Управление дисками» у устройства будет статус «Новый том».
Для указания новой буквы:
5. Запустите средство устранения неполадок оборудования и устройств

Windows предлагает пользователям средство устранения неполадок оборудования, упрощая поиск и исправление ошибок в аппаратных устройствах:
6. Проверьте наличие обновлений драйверов

Чтобы проверить, есть ли у драйверов, доступные обновления:
О том, что у жёсткого диска устарел драйвер, свидетельствует жёлтый восклицательный знак. Варианты решения:
- Щёлкните правой кнопкой мыши по устройству и выберите «Свойства» — посмотрите код ошибки, найдите её расшифровку в Google.
Однако второй способ проще:
Если внешний жёсткий диск не виден в проводнике только одного ПК, но идентифицируется другими, требуется обновить драйвер USB-контроллера компьютера, который не определяет накопитель:
7. Обновить операционную систему
Программисты Windows собирают фидбэк из системы пользователя и разрабатывают варианты устранения ошибок. Поэтому обновите Windows до последней версии с доступными исправлениями безопасности.
8. Просканируйте компьютер на вирусы
Вирусы — ещё одна возможная причина ошибки жёсткого диска. Они могут повредить данные, из-за чего в работе ОС возникают сбои. Запустите антивирусную программу для сканирования компьютера и удаления вредоносных файлов.
9. Включите диск в меню BIOS

ОС не может определить жёсткий диск, если он выключен в BIOS. Для его включения:
- Перезагрузите компьютер и нажмите F2/F3/Del в зависимости от установленной системы для входа в BIOS. По меню двигайтесь стрелками на клавиатуре.
- Выберите «Встроенные периферийные устройства» → «Ввод» → «Контроллер USB».
- Если жёсткий диск отключён (статус «disable»), поменяйте на «Enable» (включён).
- Сохраните и выйдите из BIOS.
Если вышеупомянутые способы не помогли, рекомендуем обратиться в сервисный центр для проверки жёсткого диска.
На сегодняшний день в интернете можно найти и скачать более десятка качественных бесплатных программ для проверки жесткого диска (HDD), твердотельного диска (SSD), а также накопителей с интерфейсом M.2 / U.2 NVMe. Они помогут определить возможную проблему с жестким диском, предсказать поломку в будущем, чтобы вовремя заменить его в случае опасности потери данных и даже провести небольшой ремонт HDD.
Ниже мы рассмотрим подборку из 15-ти программ, предназначенных для работы с программной, аппаратной частью жёсткого диска, а также его SMART. Все они подходят для диагностики, получения информации о накопителе и потенциальных неисправностях HDD вашего компьютера или ноутбука.
Программы Victoria, Seagate SeaTools, Disk Checkup, Панель мониторинга Western Digital имеют полноценный русский язык интерфейса.
Возможности программ для тестирования жесткого диска
Большинство программ для тестирования жесткого диска из нашего списка имеют следующие возможности:
- Считывание и отображение служебной информации о диске SMART.
- История SMART.
- Быстрый или глубокий тест чтение / запись для оценки состояния поверхности диска и механики.
ТОП-15 бесплатных компьютерных программ, которые помогут протестировать винчестер стационарного компьютера (HDD), ноутбука, внешнего жесткого диска.
1. Victoria — лучшая программа для проверки жесткого диска на русском языке
Victoria 5.37 — отечественная разработка с многолетней историей. Это одна из самых лучших, если не лучшая из универсальных бесплатных программ для тестирования, диагностики и ремонта жестких дисков (HDD), дисков SSD, внешних накопителей для Windows OS на русском языке.

Программа уникальна тем, что имеет современный, удобный интерфейс с которым приятно работать. И главное — функционал содержит уникальные возможности, которых нет во многих платных программах.
Этой программе мы отдаем заслуженное первое место среди подобных. Наш сервис по ремонту ноутбуков и компьютеров рекомендует бесплатную программу Victoria для проверки жесткого диска.
Ключевые возможности программы Victoria для тестирования жестких дисков
- Русский язык интерфейса.
- Бесплатна, без ограничений по использованию.
- Улучшенный паспорт жесткого диска. Модель диска, прошивка, серийный номер, S.M.A.R.T., размер кэша, поддерживаемые технологии (функции), безопасность, аппаратный интерфейс и другое.
- SMART на русском языке с описанием и прогнозом.
- Тестирование поверхности: быстрое (3 минуты) и мощный сканер поверхности HDD.
- Поддержка внешних накопителей с USB интерфейсом.
- Создание, чтение, анализ журналов SMART дисков HDD и SSD, а также накопителей с интерфейсом M.2 / U.2 NVMe.
- Построение графиков при посекторном сканировании.
- Установка паролей на накопители с интерфейсом USB.
- Стирание информации без возможности восстановления.
Поддерживаемые ОС: Windows OS 2000 / XP / 7 / 8 / 10 / 11 — x84, x64.
2. SeaTools от Seagate
SeaTools — это программное обеспечение для тестирования и анализа жестких дисков на аппаратном уровне. Может выполнять быстрые либо полные тесты чтения/записи, показывать показатели SMART и информацию о прошивке.

ПО создано Seagate в ответ на тот факт, что более трети всех винчестеров, отправленных на ремонт, на самом деле были без дефектов.
Seagate SeaTools представляет собой бесплатное ПО для тестирования винчестеров, которое поставляется в двух версиях, для DOS и Windows.
Одним из главных преимуществ SeaTools для DOS данной версии можно назвать возможность работы независимо от вашей операционной системы на CD или USB — накопителе.
SeaTools для Windows представляет собой программу, устанавливаемую на ОС Windows. Пользуясь ей, можно выполнить базовое и расширенное тестирование, как внутреннего, так и внешнего жесткого диска. Она работает на винчестерах от всех производителей.
Ключевые особенности и возможности программы SeaTools:
- Является полностью бесплатной.
- Работает не только в операционной системе Windows, но и со съёмных носителей типа USB.
- Есть возможность узнать серийный номер жёсткого диска (полезно для отслеживания года выпуска HDD и гарантии).
Мы выделили основные преимущества программы, более подробно напишем (возможно) в обзоре чуть позже.
Поддерживаемые ОС: Windows XP/ 7/ 8.1/ 10.
3. Disk Checkup
DiskCheckup является бесплатной программой для тестирования большинства жестких дисков.
Позволяет увидеть частоту ошибок чтения диска, температуру и многие другие параметры. Используя данную утилиту, можно провести быстрый и расширенный тест жесткого диска.

Существует возможность настройки отправки на электронную почту уведомления, при превышении какого-либо критичного показателя. Это помогает удалённому контролю за неполадками жёсткого диска.
PassMark DiskCheckup позволяет пользователю отслеживать атрибуты SMART.
Особенности и возможности DiskCheckup:
Жесткие диски с интерфейсом SCSI или аппаратным RAID-соединением не поддерживаются и не могут быть обнаружены с помощью DiskCheckup.
Поддерживаемые ОС: Windows XP/ 7/ 8.1/ 10. Windows Server 2008/2003.
4. Western Digital Dashboard
Данная утилита представляет собой бесплатное программное обеспечение, предназначенное для тестирования винчестеров, произведенных компанией Western Digital.

Она доступна как для установки через инсталлятор, так и через загрузочный файл ISO.
Western Digital Dashboard для Windows OS — это простой бесплатный инструмент. При извлечении и нажатии на исполняемый файл, программа открывает и проверяет систему, отображая физические диски и логические диски.
Программа предельно проста для использования и понятна даже новичку.
5. HDDScan
Является бесплатной программой, предназначенной для тестирования винчестеров абсолютно всех производителей. Благодаря данной программе вы сможете протестировать ваше устройство, и определить ошибки чтения/записи, поврежденные сектора и многое другое.

В HDDScan есть несколько очень полезных инструментов
- Умный тест (SMART-тест) поверхности на битые сектора.
- Возможность поддержки RAID-массивов, flash-накопителей USB и SSD-дисков.
- Кроме того, вы сможете увидеть и проанализировать атрибуты SMART жёсткого диска.
- Полезен для регулярной проверки работоспособности винчестера и прогнозирования времени возможной поломки.
Особенности HDDScan:
Проста в использовании. Может быть перенесена на USB. Регулярно обновляется.
Поддерживаемые ОС: Windows XP/ 7/ 8.1/ 10.
6. GSmartcontrol
Данная программа может выполнять различные тесты жесткого диска, выдавая подробные результаты и давать общую оценку работоспособности накопителя.

Утилита GSmartcontrol имеет приятный графический пользовательский интерфейс (GUI) с открытым исходным кодом. Работает с данными SMART HDD.
Является ценным инструментом, который позволяет пользователю прогнозировать и предотвращать сбои винчестера до его возникновения.
Особенности и возможности программы GSmartcontrol :
- Возможна работа на продукции Apple
- Устанавливается на семейство *nix систем
Поддерживаемые ОС: Windows XP/ 7/ 8.1/ 10.
7. WinDFT (HGST Drive Fitness Test)
Тест-драйв для Windows Drive представляет собой бесплатное программное обеспечение, предназначенное для диагностики HDD. Оно подходит практически для всех доступных сегодня винчестеров.

WinDFT (или полное название на английском Hitachi Drive Fitness Test) имеет широкий спектр применения. Тестирует как внутренние, так и внешние HDD, а также флешки USB.
Поддерживаемые ОС: Windows XP/ 7/ 8.1/ 10.
8. Samsung Hutil
Samsung HUTIL (ES-Tool) представляет собой утилиту, предназначенную для тестирования жестких дисков Samsung.

В использовании программа Samsung HUTIL сложнее, потому что у нее нет обычного графического интерфейса. Работа осуществляется через командную строку. Программа для тех, кто любит и знает DOS интерфейсы.
Особенности и возможности.
Минусом ее использования является возможность применения только на Hard-дисках компании Samsung.
Поддерживаемые ОС: Windows XP/ 7/ 8.1/ 10.
9. EASIS Drive
Две основные возможности EASIS Drive:
- Тест проверки секторов;
- Работа со SMART жёсткого диска.

С помощью «второй возможности» можно увидеть более 40 значений SMART исследуемого HDD.
Задействовав тест секторов, можно проверить поверхность носителя и посмотреть ошибки.
В конце процедуры проверки формируется специальный отчет, в котором вы можете увидеть заключение.
Сайт www.easis.com на данный момент недоступен. Воспользуйтесь поиском Google для скачивания дистрибутива программы.
10. HD Tune
HD Tune предназначена для тестирования HDD-дисков. С помощью ее можно проверять общее состояние винчестера, запустить проверку на наличие ошибок, выполнять различные тесты.

Программа проста в использовании. Поддерживает внутренние и внешние устройства хранения информации.
На сайте разработчика в разделе загрузок есть сравнение HD Tune и HD Tune Pro. HD Tune работает в Windows 2000 / XP / 7. Профессиональная пробная версия поддерживает версии Windows 2000 / XP / 7 / 8 / 10.
11. Macrorit Disk Scaner
Представляет собой удивительно простую и удобную в использовании программу. Представлена в виде портативной версии и установщика для Windows OS. Работа с Macrorit Disk Scaner не составит труда. С ее помощью можно быстро проверить наличие поврежденных секторов на вашем винчестере.

На экране можно увидеть ход сканирования и осмотреть проблемные зоны. Также в процессе сканирования можно наблюдать время до завершения теста.
Поддерживаемые ОС: Windows XP/ 7/ 8.1/ 10.
12. Fujitsu Windows Diagnostic Tool (For IDE/ATA/SATA Hard Drives)
Fujitsu Diagnostic Tool работает только с жесткими дисками компании Fujitsu. Представляет собой программу, доступную в двух форматах, одна работает на базе ОС Windows, вторая запускается с флешки.

Представляет собой инструмент диагностики винчестера, скачать, установить и пользоваться которым можно бесплатно.
Используя ее, вы можете провести два теста, по выявлению неисправностей вашего жесткого диска: быстрый и полный тест. Они имеют разное время проверки.
Работает с Windows XP / 7 / 8 / 10.
13. Ariolic Disk Scaner
С помощью данной программы можно проверить жесткий диск на ошибки чтения/записи и найти поврежденные сектора. В этой программе предусмотрен минимальный интерфейс: имеется ода кнопка «Start / Stop Scan».

Программа не требует установки. Результатом ее работы является отображение ошибок чтения жесткого диска. Поэтому, если таковых не имеется, извлечь больше полезной информации о вашем диске вам не удастся.
Работает с Windows XP / 7 / 8 / 10.
14. Тест Барта (Barts stuff test)
Данная утилита представляет собой бесплатный стресс-тест для HDD. Она послужит весьма достойным дополнением к общему арсеналу утилит, предназначенных для тестирования винчестера.

В целом, считается, что она используется только для тестирования в операционных системах семейства Windows, от 95 до XP. Но, как показывает опыт, ее вполне можно использовать и для тестирования в Windows 8 и 10-ке.
Найти Тест Барта (Barts stuff test) на просторах сети Интернет — не проблема. Но программа уже не поддерживается авторами и удалена с сайта. Поэтому официальных ссылок нет.
15. CHKDSK Microsoft Windows — проверка ошибок диска
Использовать встроенную утилиту CHKDSK Microsoft Windows достаточно удобно. Можно регулярно проверять ошибки логических NTFS, FAT32 дисков в Windows. Чаще всего эту проверку называют чек-диск (check disk).
Особенно удобно использовать её если ваша система перестала загружаться. Вы можете воспользоваться стандартным инструментом для проверки ошибок Windows (он же chkdsk), но утилита не даст информации о состоянии вашего HDD. Чек-диск Windows сканирует и устраняет ошибки файловой системы Windows, при этом не работает с его аппаратной частью.
Вызвать программу проверки файловой системы и ошибок Microsoft Windows можно используя командную строку.
Используя комбинацию клавиш WIN+R вызывается окно «Выполнить». Затем команду cmd; или правой клавишей мыши по Пуск и вызов «Командная строка (администратор)». В открывшемся окне вводим логический диск, затем команду chkdsk/f. Ввод (Enter).
Дабы избежать потери информации с жёсткого диска относитесь к нему бережно. Не бросайте, не подвергайте ускорению во время работы (резко не понимайте и не опускайте), используйте лучшие бесплатные программы для проверки жесткого диска на русском языке.
Windows может не увидеть свежекупленный HDD или старый жёсткий диск при подключении к новому ПК. Также винчестер может внезапно пропасть из системы. Я расскажу обо всех возможных причинах и методах устранения неполадок.
Проводите диагностику последовательно по чек-листу. Так вы сможете по очереди исключить все вероятные причины и найти проблему.
Содержание
- 1 Причины отсутствия HDD в Windows
- 2 Первое подключение диска
- 3 Неинициализированный HDD
- 3.1 Программа «Управление дисками»
- 3.2 Форматирование при помощи командной строки
- 4 Неверный формат
- 5 Повреждённые шлейфы и разъёмы
- 6 Неверные настройки BIOS
- 7 Недостаточно питания или охлаждения
- 8 Физическая поломка
- 9 Частные случаи
- 9.1 Компьютер не видит жёсткий диск через USB
- 9.2 Не определяется жёсткий диск в BIOS
- 9.3 Компьютер видит жёсткий диск, но не открывает
- 9.4 Компьютер не видит весь объём жёсткого диска
- 9.5 Компьютер не видит жёсткий диск после PS4
- 9.6 Компьютер не видит жёсткий диск IDE
- 9.7 Компьютер не видит 2 и 3 жёсткий диск
- 9.8 Компьютер не видит твердотельный жёсткий диск
- 9.9 Жёсткий диск после падения щелкает и не распознаётся
- 9.10 Как отформатировать внешний жёсткий диск если его не видит компьютер
- 9.11 Компьютер не видит жёсткий диск после форматирования
- 9.12 Компьютер не видит HDD при установке Windows
Причины отсутствия HDD в Windows
Основные причины, по которым компьютер или ноутбук не определяет винчестер:
- Первое подключение диска
- Неверный формат
- Неинициализированный HDD
- Повреждённые разъёмы, контакты или шлейф
- Неверные настройки BIOS/UEFI
- Недостаточно питания или охлаждения
- Физическая поломка
Рассмотрим каждый в подробностях.
Указанные рекомендации не применимы для динамических или RAID дисков.
Первое подключение диска
Новый HDD может быть не распознан ОС при первом подключении. Чтобы это исправить:
- Задайте букву имени нового диска в разделе «Управление дисками».
- Задайте верный формат. При несоответствии файловой системы и подключённого оборудования переформатируйте устройство.
- Проверьте настройки BIOS. Для этого при загрузке компьютера нажмите F2, чтобы войти в БИОС. Далее откройте раздел Advanced BIOS Features, и выберите пункт «Boot». Убедитесь, что в этом списке есть ваш новый накопитель.
Подробнее читайте в следующем разделе.
Неинициализированный HDD
Из предыдущего раздела переходим к следующему этапу – инициализации диска. Процедура удаляет все данные на нём и подготавливает его для использования с Windows, после чего можно отформатировать жёсткий диск и затем сохранять на нём файлы.
Если вы собрали новый компьютер, операционной системы у вас ещё нет, так же, как и другого ПК под рукой, инициализацию можно провести при установке. Зайдите в BIOS и в разделе «Advanced BIOS Features» поставьте ваш новый диск на первое место загрузки. Нажмите F10 для сохранения. Это нужно делать только, если диск используется как загрузочный. В случае использования нескольких накопителей – выберите для загрузки один. Далее при установке Windows сама предложит провести его инициализацию.
Если вы купили и подключили новый HDD к старому ПК, он не будет виден в операционной системе по умолчанию. Чтобы инициализировать накопитель, отформатируйте его, назначьте букву. Для этого можно использовать встроенную утилиту.
Программа «Управление дисками»
Важно: Вся информация на носителе, после этой процедуры будет полностью удалена.
Порядок действий такой:
- Нажмите Win+R, чтобы открыть окошко «Выполнить».
- Впишите diskmgmt.msc и нажмите «Enter» или кнопку «Ок».
- Откроется утилита «Управление дисками»
«Не проинициализированный» жёсткий диск обозначается чёрным цветом и обычно находится снизу списка. Это значит, что на HDD есть нераспределённое дисковое пространство.
- Кликните правой кнопкой мыши по этому диску. Откроется контекстное меню с вариантами действий.
- Выберите «Инициализировать диск». Откроется окно инициализации дисков.
- Выберите ваш винчестер.
- Для Windows 10 таблица разделов должна быть GPT. Для семёрки — MBR.
- Правой кнопкой мыши создайте на диске простой том.
- Присвойте ему букву.
- Отформатируйте HDD и перезагрузите компьютер.
Форматирование при помощи командной строки
Нажмите кнопку пуск, в поиске наберите «diskpart», а затем нажмите «Enter».
Далее в открывшейся командной строке по очереди вводите такие команды:
- «list disk» – покажет подключённые накопители.
- «select disk Х» позволит выбрать нужный, где X – буква вашего диска.
- «clean» очистит содержимое.
- «create partition primary» создаст новый раздел
- «format fs=ntfs quick» отформатирует HDD в быстром режиме.
- «assign letter=G» присвоит букву (в данном случае G).
- «exit» закроет окно.
Неверный формат
Существуют десятки разновидностей файловой системы накопителей данных.
Для Windows – это NTFS и FAT32. Любые другие файловые системы не будут определяться в операционной системе от Microsoft.
Для просмотра данных на некоторых дисках можно использовать сторонний софт. Но для установки программ, записи и редактирования файлов нужно отформатировать ваш винчестер в NTFS. Инструкцию читайте в предыдущем разделе. Все данные во время форматирования будут стёрты.
Повреждённые шлейфы и разъёмы
Проверьте кабели жёсткого диска: SATA-Data и SATA-Power. Осмотрите их и попробуйте подключить к другому порту материнской платы. Наличие потёртостей, заломов, трещин – повод для замены. Подключите HDD заведомо исправным кабелем для проверки. Если он будет работать нормально – купите новый кабель.
В комплекте дешёвых материнских плат попадаются низкокачественные SATA-шлейфы. Внешне они могут быть в идеальном состоянии, но передача данных по таким шлейфам может идти с ошибками.
Неверные настройки BIOS
При неправильно выставленных параметрах загрузки в БИОСе, компьютер не может загрузиться с носителя. На экране появляются надписи «DISK BOOT FAILURE. INSERT SYSTEM DISK AND PRESS ENTER», «No Boot device is available, press Enter to continue» и другие связанные с «boot disk», «hard disk».
Нужно поставить ваш загрузочный диск на первое место. Для этого:
- После включения ПК нажмите F2 или Del, чтобы войти в BIOS.
- Найдите «Boot» (в старых версиях «Advanced BIOS Features»/«BIOS Features Setup»)
- В списке устройств загрузки на первое место («1st Boot Priority»/«First Boot Device») поставьте ваш HDD.
- Сохранитесь кнопкой F10, задача решена.
Проверьте режим работы SATA.
- Зайдите в BIOS.
- В зависимости от интерфейса BIOS зайдите в «Main», «Advanced»или «Intefrated Peripherals». В меню найдите настройку «SATA Operation», «Configure SATA As» или «OnChip SATA Type».
- Из списка вариантов выберите «Standard IDE»или «Native IDE» вместо «AHCI»
- Сохраните настройки.
Режим AHCI (Advanced Host Controller Interface). Предполагает реализацию протокола подключения SATA – последовательного интерфейса передачи данных.
Режим IDE (Integrated Drive Electronics). Позволяет эмулировать устаревший параллельный интерфейс передачи данных PATA.
В одном из режимов подключённый накопитель будет работать как SATA-диск, в другом – как диск IDE (физически оставаясь всё тем же SATA). Подобная подмена нужна для обеспечения максимальной совместимости комплектующих и программного обеспечения, которое не поддерживает работу по новому протоколу.
Если вы установили операционную систему в режиме AHCI, а затем переключили на IDE, она не запустится. Меняйте обратно или переустанавливайте Windows.
Недостаточно питания или охлаждения
Питание HDD – самое важное условие для стабильной работы компьютера. Мы привыкли, что нужно выбирать конфигурацию ПК по характеристикам видеокарты и процессора. Но без хорошего блока питания ни один компонент не будет работать нормально.
Мнение эксперта
Егор Разумный
Умею собирать и разбирать компьютеры, ноутбуки, планшеты, телефоны. Иногда успешно. Мастерски владею навыками диагностики поломок с помощью Google и Yandex.
Я сталкивался с такой ситуацией при сборке дешёвого компа для домашнего сервера. Собирал его из тех компонентов, что валялись в кладовке. БП взял из старого корпуса. В итоге компьютер работал со сбоями, и я никак не мог понять в чём проблема, пока не стал тестировать по очереди все детали. Виновником оказался блок питания. После замены сервер работает как швейцарские часы до сих пор.
Видео-инструкция по проверке БП.
Охлаждение также немаловажно. В основном перегрев случается на ноутбуках. Но и стационарный комп может поджариться при наличии в закрытом корпусе нескольких HDD, расположенных близко друг к другу. Узнать температуру можно программой Speccy (бесплатная) или Everest Ultimate (платная).
Ориентируйтесь на эти показатели:
- Нормальная – 30-45 °C
- Высокая – 45-52 °C
- Критическая – больше 55 °C
Если Windows запустить не получается – проверьте температуру компонентов в БИОСе.
Физическая поломка
Падения, удары, тряска во время работы HDD могут привести к выходу из строя. В одном из следующих разделов есть метод восстановления жёсткого диска, если после падения он щёлкает. В этом случае виновата застрявшая считывающая головка.
Другие серьёзные случаи повреждения в этой статье рассматривать не будем. Рекомендую сдать поломанный диск в сервисный центр.
Частные случаи
Я рассказал об основных причинах и методах решения проблемы. Теперь рассмотрим конкретные ситуации, которые часто возникают у пользователей Виндоус. Это самые задаваемые вопросы читателей.
Компьютер не видит жёсткий диск через USB
Внешний винчестер, подключающийся через разъем USB, тоже может не определяться системой. На это есть 4 причины:
- Питание. Некоторые внешние жесткие диски требуют дополнительного питания, поэтому подключать их следует напрямую, а не через разветвитель. В противном случае устройству не хватит энергии, и оно просто не запустится. Подключайте девайс отдельно от всех остальных устройств. Диски с двойным проводом USB подключайте к ноутбуку обоими концами.
Если кабель двойной — подключайте оба конца
- Диск не отформатирован. Обычно система предупреждает о том, что подключённое устройство не отформатировано, но бывают случаи, когда этого не происходит. В такой ситуации следует отформатировать диск вручную.
- Драйвера. Как правило, ОС сама устанавливает необходимые драйвера для подключённого оборудования, если этого не произошло, поставьте их вручную.
- Вирусы. Мешают инициализировать внешние накопители. Используйте флешку с лечащей утилитой, не требующей установки. Например, Kaspersky Virus Removal Tool или Dr.Web CureIt!
Не определяется жёсткий диск в BIOS
BIOS отвечает за параметры настройки материнской платы и подключённого к ней оборудования. Если БИОС не видит HDD:
- Осмотрите контакты и перемычки. Их повреждения могут влиять на определение HDD в BIOS.
- Проверьте шлейф SATA. Он может быть порван или у него окислились контакты.
- Проверьте системное время. Если дата неверная – это показатель сбоя.
- Если ничего не помогло, сбросьте настройки BIOS до заводских. Самый простой способ: отключите источник питания, извлеките батарейку на материнской плате. Подождите 25 минут, включите компьютер, вставьте батарейку на место.
Самый простой способ сброса настроек BIOS — извлечение батарейки
Компьютер видит жёсткий диск, но не открывает
Распространённые причины:
- Нет драйверов. Скачайте подходящие драйвера и установите их на комп.
- Не задана буква. Задайте букву в разделе «Управление дисками».
- Повреждение или отсутствие файловой системы. Восстановите файловую систему. Отформатируйте диск.
Компьютер не видит весь объём жёсткого диска
Это может случиться по нескольким причинам:
- Вы неправильно считаете ёмкость HDD. Например, жёсткий диск на 1 Тб будет показывать 931 Гб.
- Старая материнская плата не поддерживает такой объём.
- Не весь жёсткий диск размечен.
- Объём HDD больше 2 Тб, а у вас тип раздела MBR или 32-х разрядная версия ОС.
Для начала проверим третий пункт:
Теперь ваш ПК будет отображать весь объём HDD.
Если неразмеченного пространства на HDD не оказалось, проверьте файловую систему – у современных устройств это должна быть NTFS, а не FAT32.
Совместимость модели материнской платы и жёсткого диска можно узнать на сайте производителя.
Для больших современных винчестеров проверьте соответствия требованиям:
- Мать должна поддерживать EFI BIOS (UEFI).
- 64-х разрядная операционная система.
- Жёсткий диск конвертирован в таблицу разделов GPT с томом больше 2ТБ.
Чтобы проверить первое требование, нажмите Win+R, введите команду msinfo32 и нажмите Enter. В открывшемся окне найдите строку «Режим BIOS»: если он указан как EFI (UEFI), то компьютер работает в нужном режиме.
Узнать таблицу разделов можно в свойствах HDD. Для этого перейдите во вкладку «Оборудование», выделите нужное устройство и нажмите «Свойства». Там перейдите во вкладку «Тома» и нажмите «Заполнить».
Для переключения на разметку GPT:
- Откройте меню «Пуск» — «Панель управления»;
- Выберите раздел «Администрирование»;
- Найдите раздел «Управление компьютером» — «Управление дисками»;
- Выберите нужный жёсткий диск. Стиль разметки (MBR или GPT) производится во время его инициализации.
Изменить разметку прямо в Windows можно только у логического диска. Свойства HDD, на котором находится запущенная система, можно изменить только в BIOS/UEFI. После изменений потребуется переустановить ОС.
Компьютер не видит жёсткий диск после PS4
Винчестер в консоли Play Station 4 имеет файловую систему exfat или fat32. На компьютере с Windows 7, 8, 10 используется в основном NTFS. Поэтому ПК может не увидеть HDD после PS4. Для использования на компьютере правильно отформатируйте его.
Алгоритм действий такой: Win+R → diskmgmt.msc → выбираете диск с PS4 → нажимаете «Преобразовать в MBR диск» → создаёте новый том в файловой системе NTFS называя его нужной буквой.
Прочитать на компьютере информацию с диска PS4 стандартными средствами не получится из-за шифрования.
Компьютер не видит жёсткий диск IDE
Работа устройств со старым интерфейсом IDE отличается от SATA. Компьютеру нужно знать, какой из винчестеров является главным (Master), а какой подчиненным (Slave).
Настраивается режим работы перемычками на корпусе жёсткого диска, рядом с разъёмами. Обозначения режимов указываются на верхней наклейке схематично. Если HDD дополнительный, ставьте Slave или Auto.
Также нужно настроить BIOS. Во вкладке «Integrated peripherals» выберите Master, если если диск в компьютере один и Slave для дополнительного. Также проверьте шлейф IDE внутри системного блока:
- Цветной – материнская плата
- Белый – Slave
- Чёрный – Master
Подробнее смотрите на рисунке.
Правильное подключение устройств IDE к шлейфу
Компьютер не видит 2 и 3 жёсткий диск
Если у вас старые HDD с IDE интерфейсом – читайте предыдущий раздел. В первую очередь смотрите перемычки и настройки BIOS.
В случае с интерфейсом SATA, это может быть вызвано неправильным подключением устройств. Сначала проверьте все соединения шлейфов, есть ли признаки работы диска (шум, вибрация). Если всё в порядке, тогда переходим в Windows для инициализации HDD:
- Запустите утилиту «Управление дисками».
- В окне «выполнить» наберите diskmgmt.msc, нажмите клавишу Enter.
- Здесь посмотрите информацию о дисках, инициализирован ли винчестер, имеются ли неопределённые области.
- Если диск чёрного цвета, без файловой системы, правой кнопкой мыши выберите в меню «инициализировать диск».
- После этого в появившемся окне выбрать структуру. Я рекомендую использовать MBR для Windows 7 и GPT для Windows 8.1 и Windows 10 (при условии, что они установлены на современном компьютере). Если неуверены, выбирайте MBR, он подойдёт для всех.
Используйте таблицу разделов GUID для ОС Windows 10
- Далее ваш диск определится как не распределённый, после этого создайте простой том с помощью мастера создания томов.
Компьютер не видит твердотельный жёсткий диск
Если SSD в обычном формате SATA и корпусе 2,5 дюйма, никаких хитростей здесь нет. Причины аналогичны классическому HDD:
- Диск не инициализирован.
- Отсутствует буква накопителя.
- Отсутствуют разделы (тома).
- Неподдерживаемая файловая система.
- Неверные настройки BIOS.
- Повреждённый кабель.
- Физическая поломка SSD.
О решениях по каждому пункту я писал в других разделах статьи.
Если SSD в формате M.2, то могут быть проблемы совместимости. Первая причина – поддержка материнской платой не всех моделей твердотельных накопителей.
Вторая причина – различия между интерфейсами. Для M.2 доступно три варианта реализации логического интерфейса и набора команд: «Legacy SATA», «SATA Express» с использованием AHCI и NVMe, а также с разными ключами — B, M и B&M. Весь этот винегрет может не работать именно на вашем компьютере.
Когда я выбирал SSD для своего ПК в 2017 году, я тщательно проверил списки поддерживаемых устройств на сайте производителя. Если ваш диск не виден в операционной системе и в БИОСе – проверьте, может ли он работать на вашей материнской плате.
Жёсткий диск после падения щелкает и не распознаётся
В большинстве случаев это свидетельствует о физической неисправности винчестера. Но есть пара приёмов, которые помогут его реанимировать.
- Окислились контакты на плате HDD. Нужно аккуратно открутить плату винчестера и с соблюдением всех предосторожностей ластиком почистить контакты до придания им блеска.
- Читающая головка слетела. Нужно вскрыть корпус HDD и отвести головку в положение парковки. Смотрите инструкцию на видео.
Это самые распространённые причины неисправности. Для устранения более серьёзных неполадок лучше обратиться в сервисный центр.
Как отформатировать внешний жёсткий диск если его не видит компьютер
Откройте вкладку «Управление компьютером», выберите меню «Управление дисками». Если там есть нужный вам HDD, нажмите на него и отформатируйте.
Если искомый диск отсутствует в списке, возьмите загрузочную флешку с установленной программой Acronis Disk Director или Paragon Partition Manager и запустите с неё компьютер. Этим софтом можно отформатировать HDD без участия Windows.
Если даже специальными приложениями диск не распознаётся, скорее всего проблема аппаратная, а не программная. Осмотрите шлейф, послушайте, жужжит ли устройство. Отсутствие признаков работы – повод отнести его в сервис или искать новый HDD.
Компьютер не видит жёсткий диск после форматирования
Такое случается после низкоуровневого форматирования программой HDD Low Level Format. Особенно этим грешат пиратские версии, сам принцип работы которых приводит к ошибкам. Программа стирает всё подчистую и после неё скорей всего потребуется восстанавливать нулевую дорожку со всей информацией.
В большинстве случаев вам поможет утилита «Управление дисками», о которой я писал в начале статьи. Нужно заново создать разделы, инициализировать и отформатировать устройство. Также рекомендую софт Acronis Disk Director Home.
Если во время форматирования отключили свет и диск больше не распознаётся ни в одной программе – ваш путь лежит в сервисный центр за консультацией. Возможно помочь винчестеру уже нельзя.
Компьютер не видит HDD при установке Windows
В основном это связано с тем, что система не может найти нужные драйвера для определения оборудования.
Мнение эксперта
Егор Разумный
Умею собирать и разбирать компьютеры, ноутбуки, планшеты, телефоны. Иногда успешно. Мастерски владею навыками диагностики поломок с помощью Google и Yandex.
Ещё в 2005 году у меня был компьютер с материнской платой переходной модели. Там были разъёмы IDE и SATA одновременно. При установке операционной системы обязательно требовалось вставить дискету с драйвером SATA, иначе комп видел только IDE.
Действуйте по такой схеме:
- Найдите нужные драйвера и скачайте их на внешний носитель (флешку).
- Во время установки Windows компьютер сообщит о том, что не нашёл драйвер. В нижней части окошка будет ссылка «Загрузить драйвер».
- Нажмите на неё и укажите путь до папки на флешке.
- После успешной установки драйвера HDD будет отображаться для выбора.
Если ничего не получилось, возможно имеет место техническая неисправность носителя.
Столкнулись с неполадками, неописанными в статье – задайте вопрос в комментариях, помогу провести диагностику.
Автор статьи
Закончил ВМРК по специальности техник-механик, работал в компании DEXP, занимаюсь фотографией и диагностикой компьютерной и бытовой техники.