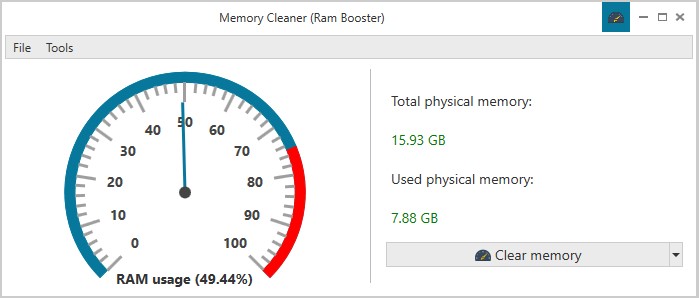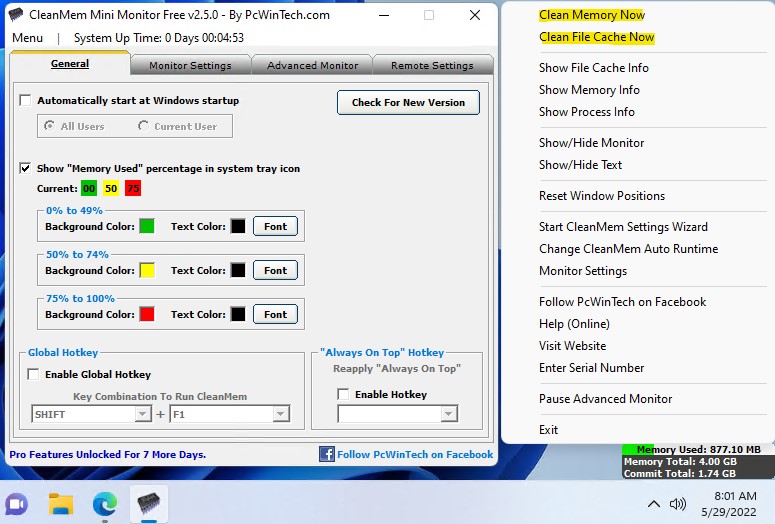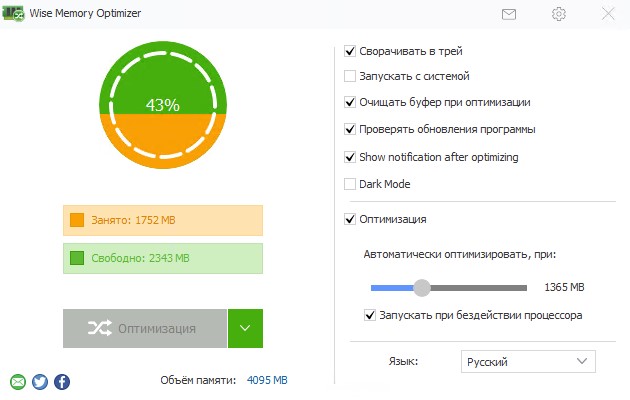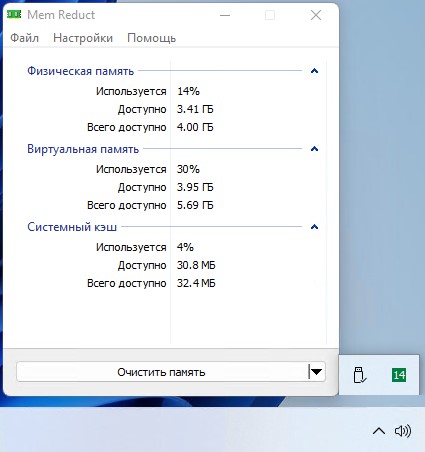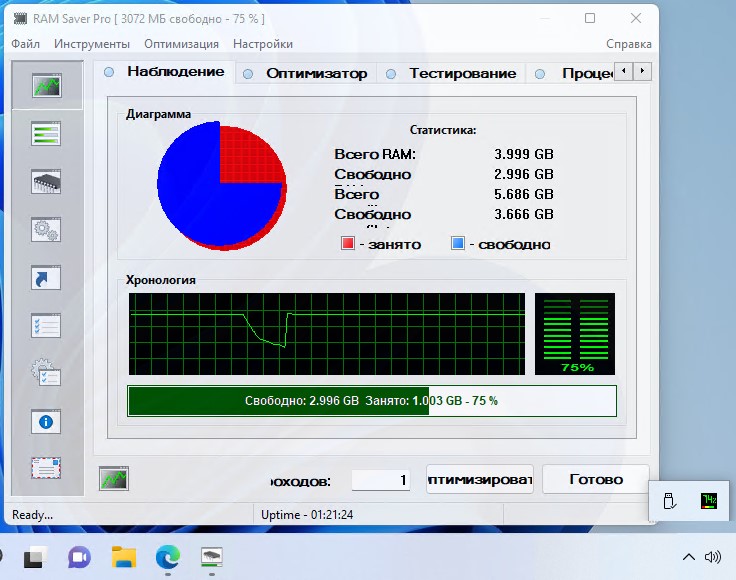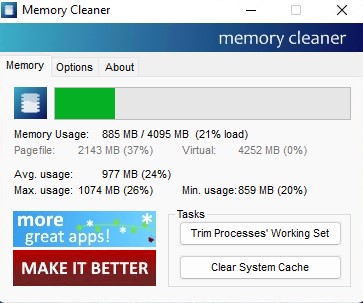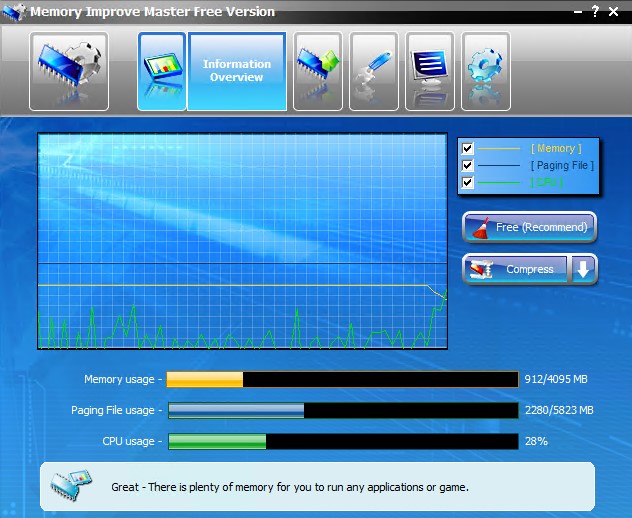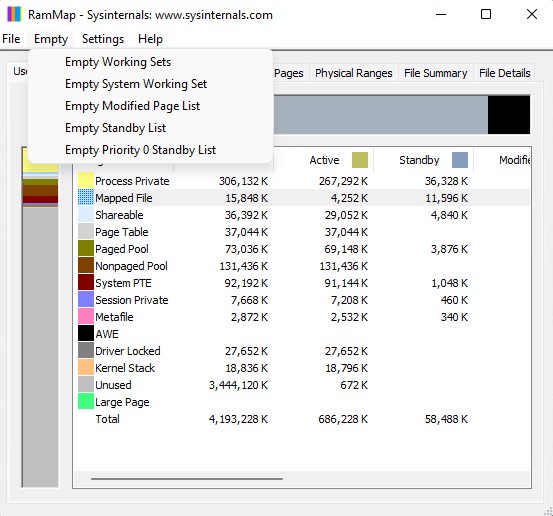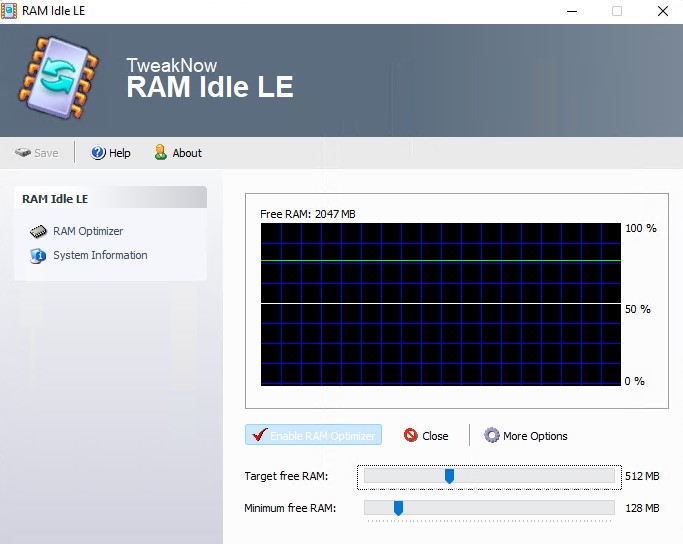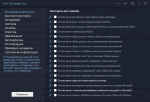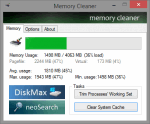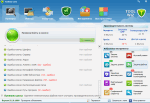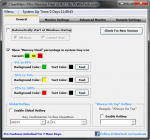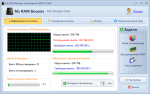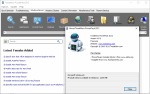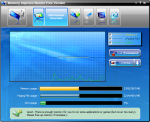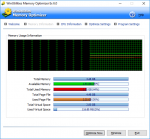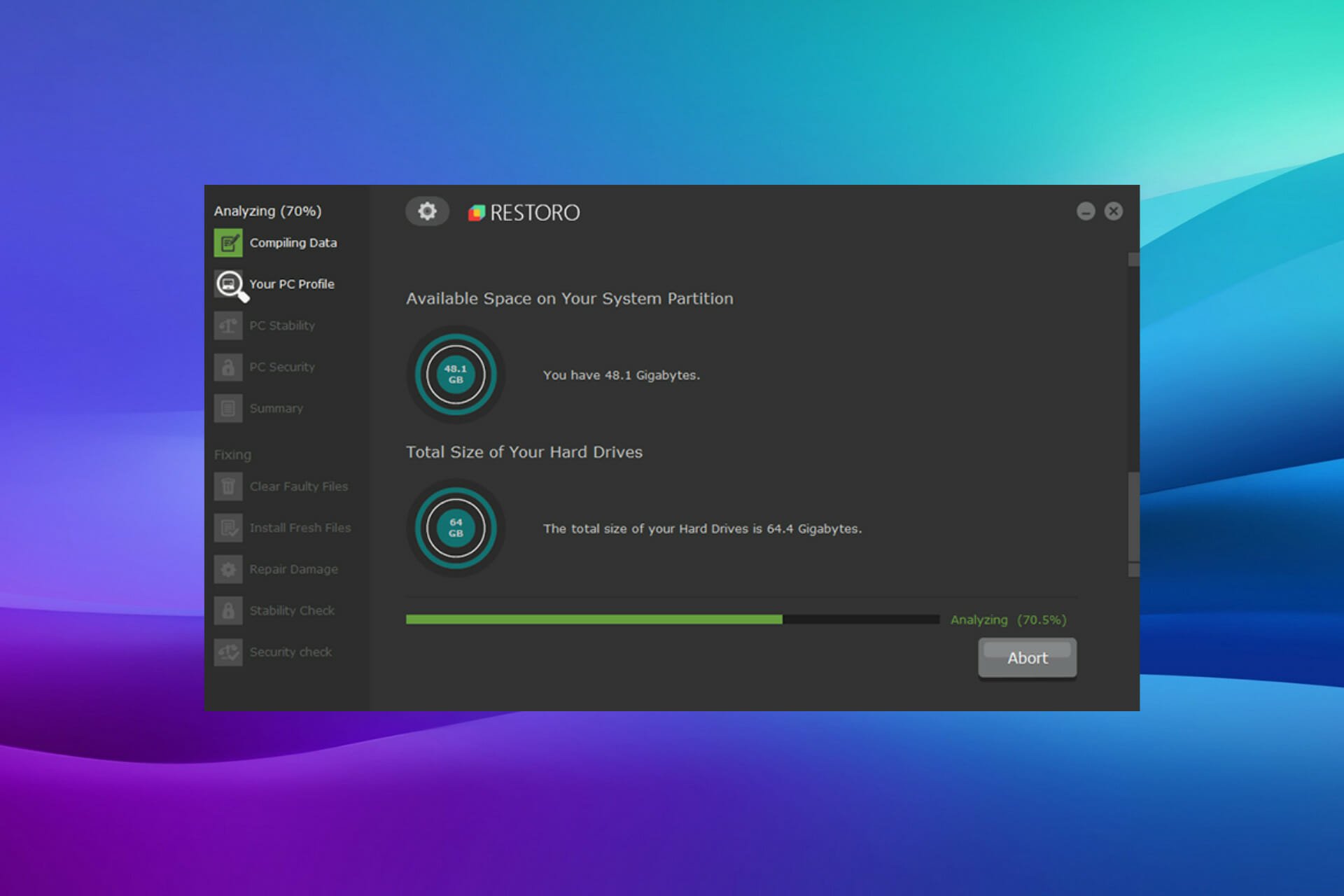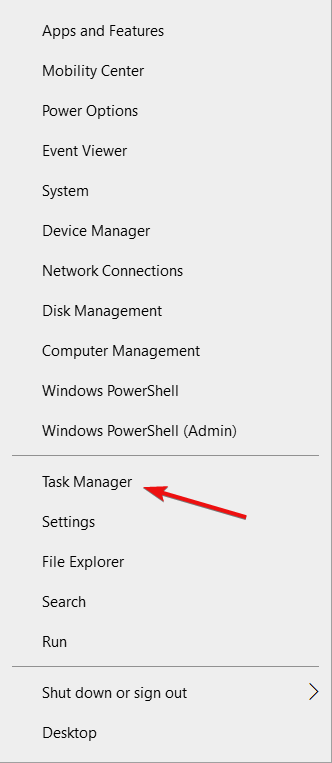Рассмотрим бесплатные программы, чтобы очистить оперативную память в Windows 11/10 для её уменьшения использования и бесперебойной работы компьютера или ноутбука.
RAM — оперативная память, она же ОЗУ, служит для хранения процессов запущенных и работающих в данный момент. Чем больше ОЗУ, тем больше программ вы сможете запустить одновременно. Если не хватает RAM, то виртуальная оперативная память будет взята с диска, своего рода файл подкачки, но она работает медленнее.
Со временем оперативная память может хранить в себе ненужные уже процессы и различные сохранения, что приведет к увеличению занятости ОЗУ. В этом случае, разберем лучшие программы, чтобы освободить и очистить оперативную память от ненужных сохраненных процессов.
1. Memory Cleaner — Ram Booster
Начнем с Memory Cleaner (Ram Booster) UWP очистителя оперативной памяти, так как его можно скачать прямо из Microsoft Store без лишних проблем. Имеется возможность освобождать ОЗУ и кеш файловой системы в автоматическом режиме, когда занятость RAM превысит определенный заданный процентный порог. Недостатком является то, что нет русского языка, но интерфейс интуитивно понятный и простой.
- Скачать (бесплатно)
2. CleanMem Free
CleanMem Free — Бесплатная программа для Windows 11/10, которую можно просто установить и забыть, так как каждые 15 минут она сама будет освобождать оперативную память от ненужных процессов, давая свободное место нужным. Появляется виджет над панелью задач с информацией занятости и свободного объема ОЗУ. Нажав правой кнопкой мыши по данному виджеты, сразу появится меню, где можно очистить оперативную память и кэш Clean Memory Now. Кроме того, вы можете настроить программу для своих предпочтений. Недостатком является то, что нет русского языка и много функций, что может запутать пользователя.
- Скачать (бесплатно)
3. Wise Memory Optimizer
Wise Memory Optimizer — Оптимизатор оперативной памяти на русском языке, который справляется с очисткой RAM и её дефрагментацией. Имеет функции автоматической очистки и диаграмму занятой и свободной ОЗУ. Кроме того, сворачивается в трей и показывает процент используемой памяти.
- Скачать (бесплатно)
4. Mem Reduct
Mem Reduct — Очиститель оперативной памяти для Windows 11/10, который имеет русский язык, но его нужно выбрать в параметрах. Также имеет автоматическую оптимизацию RAM при пороге заданного процента и имеет циферблат на панели задач с отображением процента занятости памяти. Очень простой и минималистичный интерфейс только с нужными функциями, что облегчит настройку программы.
- Скачать (бесплатно)
5. RAM Saver Control Panel
RAM Saver — Утилита больше походит для мониторинга оперативной памяти компьютера и ноутбука, но и имеется очистка ненужных процессов, как в ручном режиме, так и в автоматическом. Некоторые функции для мониторинга доступны при покупки лицензионного ключа. Имеет русский язык и отображение процента RAM в трее на панели задач. Кроме того, можно завершать процессы, как и в стандартном диспетчере задач Windows 11/10.
- Скачать (бесплатно/ограничено)
6. Memory Cleaner
Memory Cleaner — Оптимизирует использование оперативной памяти на вашем ПК, проверяя запущенные процессы и системный кеш. Сообщает об использовании файла подкачки и об использовании ОЗУ минимальном, максимальном значении. Кроме того, можно настроить автоматическую очистку RAM при пороге 80%.
- Скачать (бесплатно)
7. PC Brother Memory Optimization Free
PC Brother Memory Optimization Free — Программа для ПК с Windows 11/10 не только очистит оперативную память, но и оптимизирует файл подкачки и процессор в один клик. Имеет мониторинг CPU, виртуальной памяти и RAM, что позволит отслеживать производительность. Интуитивно понятный интерфейс с минимальными настройками позволит освоить данную программу даже ребенку.
- Скачать (бесплатно)
8. Memory Improve Master
Memory Improve Master — Программа имеет множество параметров для тонкой настройки по очистке оперативной памяти и сжатию системной, задавая пороги по минутам. Освобождает ОЗУ как в автоматическом режиме, так и в ручном. Имеет график CPU, файла подкачки и RAM, чтобы лучше понимать, когда нужно произвести оптимизацию. Имеется черный и белый список для программ, которые нужно «убивать» или не очищать.
- Скачать (бесплатно)
9. RAMMap
RAMMap — Очень подробный инструмент по очистке оперативной памяти компьютера для Windows 11/10. Показывает подробную информацию об использовании ОЗУ, количестве пользователей, процессов, имеется физическая сводка, страницы, диапазон и сводка по отдельным физическим страницам по файлам. Примечательно то, что его рекомендует Microsoft, так как скачивание идет с их сайта. Имеет 5 режимов очистки RAM.
- Скачать (бесплатно)
10. RAM Idle Le
RAM Idle Le — Хорошо-автоматизированная программа для управления и оптимизации оперативной памяти. При помощи настроек можно тонко и четко настроить очистку ОЗУ и кэш как при верхнем пороге, так и нижнем.
- Скачать (бесплатно)
Смотрите еще:
- Лучшие эквалайзеры для Windows 11/10
- Лучшие бесплатные архиваторы для Windows
- Что за песня? — Лучшие способы узнать название трека
- Как скачать и установить Chrome OS Flex
- Программы для разгона процессора и видеокарты
[ Telegram | Поддержать ]
Программы для оперативной памяти, очистка оперативной памяти, скачать тесты для оперативной памяти
Инструменты для оптимизации работы оперативной памяти.
Сортировать по:
Релевантности
Оценкам Загрузкам
MemTest
7.0
Очень популярная утилита для тестирования оперативной памяти компьютера.
Mz Ram Booster
4.1.0
Ускорьте работу Вашего компьютера, устраните утечки памяти, увеличьте свободный объём оперативной памяти.
Mem Reduct
3.4
Маленькая утилита для мониторинга и очистки оперативной памяти.
CleanMem
2.5.0
CleanMem — простая и удобная утилита, служащая для очистки и оптимизации оперативной памяти.
RAM Disk
4.3.3
Утилита ускорения доступа к часто используемым данным за счет создания в оперативной памяти виртуального RAM-диска.
FAST Defrag Freeware
2.3
Программа для автоматической очистки оперативной памяти от загруженных в неё, но неиспользуемых данных.
RAM Booster
6.13.24
Утилита, оптимизирующая работу оперативной памяти для повышения производительности в играх и серьезных программах.
WinUtilities Memory Optimizer
1.5
WinUtilities Memory Optimizer — программа, предназначенная для оптимизации использования оперативной памяти и улучшения показателей общей производительности компьютера.
FreeRAM XP Pro
1.52
FreeRAM XP Pro — программа, позволяющая проводить дефрагментацию и очистку оперативной памяти компьютера.
Memory Viewer
1.03
Небольшая бесплатная утилита, которая отображает информацию об оперативной памяти вашего компьютера.
SuperRam
7.3.7.2022
Программа оптимизирует оперативную память компьютера, занятую разными приложениями.
Cacheman
10.70.0.0
Утилита для ускорения работы компьютера путем оптимизации кеш-памяти, оперативной памяти и настройки параметров системы.
RAM Manager
7.1
RAM Manager 2008 – это программа, благодаря которой вы сможете значительно ускорить работу вашего компьютера путём мониторинга и дефрагментации его оперативной памяти.
VMMap
3.32
Программа поможет вам просмотреть загруженность оперативной памяти и скажет, сколько занимает та или иная программа.
Содержание
- Ram Cleaner
- RAM Manager
- FAST Defrag Freeware
- RAM Booster
- RamSmash
- SuperRam
- WinUtilities Memory Optimizer
- Clean Mem
- Mem Reduct
- Mz Ram Booster
- Вопросы и ответы
В оперативной памяти (RAM) компьютера хранятся все выполняемые на нём в реальном времени процессы, а также данные, обрабатываемые процессором. Физически она располагается на оперативном запоминающем устройстве (ОЗУ) и в так называемом файле подкачки (pagefile.sys), который представляет собой виртуальную память. Именно от ёмкости этих двух компонентов зависит то, сколько информации сможет одновременно обрабатывать ПК. Если общий объем запущенных процессов приближается к величине ёмкости RAM, то компьютер начинает тормозить и зависать.
Некоторые процессы, находясь в «спящем» состоянии, просто резервируют место на RAM, не выполняя никаких полезных функций, но при этом занимают место, которое могли бы использовать активные приложения. Для очистки оперативной памяти от подобных элементов существуют специализированные программы. Ниже мы поговорим о самых популярных из них.
Ram Cleaner
Приложение Ram Cleaner в свое время являлось одним из самых популярных платных инструментов для очистки оперативной памяти компьютера. Успехом оно было обязано своей эффективности в сочетании с простотой в управлении и минимализмом, что импонировало многим пользователям.
К сожалению, с 2004 года приложение не поддерживается разработчиками, а вследствие этого нет гарантии, что оно будет работать столь же эффективно и корректно на операционных системах, выпущенных после указанного времени.
Скачать Ram Cleaner
RAM Manager
Приложение RAM Manager представляет собой не только средство для очистки оперативной памяти ПК, но и менеджер процессов, который по некоторым возможностям превосходит стандартный «Диспетчер задач» Виндовс.
К сожалению, как и предыдущая программа, RAM Manager является заброшенным проектом, который не обновлялся с 2008 года, а поэтому он не оптимизирован для современных операционных систем. Тем не менее, данное приложение все ещё пользуется определенной популярностью среди пользователей.
Скачать RAM Manager
FAST Defrag Freeware
FAST Defrag Freeware – очень мощное приложение для управления оперативной памятью компьютера. Кроме функции очистки, оно включает в свой инструментарий менеджер задач, средства для удаления программ, управления автозагрузкой, оптимизации Виндовс, отображения информации о выбранной программе, а также предоставляет доступ ко множеству внутренних утилит операционной системы. А свою основную задачу оно выполняет прямо из трея.
Но, как и две предыдущие программы, FAST Defrag Freeware представляет собой закрытый разработчиками проект, не обновлявшийся с 2004 года, что вызывает те же проблемы, которые уже были описаны выше.
Скачать FAST Defrag Freeware
RAM Booster
Довольно эффективным инструментом для очистки ОЗУ является RAM Booster. Главная его дополнительная функция – это возможность удаления данных из буфера обмена. Кроме того, с помощью одного из пунктов меню программы выполняется перезагрузка компьютера. Но вообще, она довольно проста в управлении и основную свою задачу выполняет автоматически из трея.
Данное приложение, как и предыдущие программы, относился к категории закрытых проектов. В частности, RAM Booster не обновлялся с 2005 года. К тому же в его интерфейсе отсутствует русский язык.
Скачать RAM Booster
RamSmash
RamSmash является типичной программой для очистки оперативной памяти. Отличительной её чертой является углубленное отображение статистической информации о загруженности RAM. Кроме того, нельзя не отметить довольно привлекательный интерфейс.
С 2014 года программа не обновляется, так как разработчики вместе с ребрендингом собственного наименования, начали развивать новую ветку данного продукта, которая получила название SuperRam.
Скачать RamSmash
SuperRam
Приложение SuperRam является продуктом, который получился вследствие развития проекта RamSmash. В отличие от всех программных инструментов, которые мы описали выше, данное средство для очистки оперативной памяти в настоящее время является актуальным и регулярно обновляемым разработчиками. Впрочем, эта же характеристика будет относиться и к тем программам, о которых пойдет речь ниже.
К сожалению, в отличие от RamSmash, более современная версия этой программы SuperRam пока не русифицирована, а поэтому её интерфейс исполнен на английском языке. К недостаткам можно также отнести возможное зависание компьютера во время самого процесса очистки ОЗУ.
Скачать SuperRam
WinUtilities Memory Optimizer
Довольно простым, удобным в управлении и в то же время визуально привлекательно оформленным средством для чистки ОЗУ является WinUtilities Memory Optimizer. Кроме предоставления информации о нагрузке на RAM, оно предоставляет аналогичные данные о центральном процессоре.
Как и предыдущей программе, WinUtilities Memory Optimizer свойственны зависания во время процедуры чистки ОЗУ. К минусам также можно отнести отсутствие русскоязычного интерфейса.
Скачать WinUtilities Memory Optimizer
Clean Mem
Программа Clean Mem обладает довольно ограниченным набором функций, но свою основную задачу по ручной и автоматической очистке оперативной памяти, а также по мониторингу состояния RAM она выполняет отлично. К дополнительному функционалу можно отнести разве что возможность управлять отдельными процессами.
Главными недостатками Clean Mem являются отсутствие русскоязычного интерфейса, а также тот факт, что корректно работать он может только при включенном планировщике задач Windows.
Скачать Clean Mem
Mem Reduct
Следующей популярной, современной программой для очистки ОЗУ является Mem Reduct. Это средство отличается простотой и минимализмом. Кроме функций очистки оперативной памяти и отображения её состояния в реальном времени, более никакими дополнительными возможностями данный продукт не обладает. Впрочем, как раз такая простота и привлекает многих пользователей.
К сожалению, как и у многих других аналогичных программ, при использовании Mem Reduct на маломощных компьютерах наблюдается зависание во время процесса чистки.
Скачать Mem Reduct
Mz Ram Booster
Довольно эффективным приложением, помогающим очистить RAM компьютера, является Mz Ram Booster. С его помощью можно оптимизировать не только нагрузку на оперативную память, но и на центральный процессор, а также получить развернутую информацию о работе этих двух компонентов. Нельзя не отметить очень ответственный подход разработчиков к визуальному оформлению программы. Предусмотрена даже возможность смены нескольких тем.
К «минусам» приложения можно отнести разве что отсутствие русификации. Но благодаря интуитивно понятному интерфейсу данный недостаток не является критическим.
Скачать Mz Ram Booster
Как видим, существует довольно большой набор приложений для очистки оперативной памяти компьютера. Каждый пользователь может подобрать вариант на свой вкус. Тут представлены как инструменты с минимальным набором возможностей, так и средства, которые имеют довольно широкий дополнительный функционал. К тому же некоторые юзеры по привычке предпочитают использовать устаревшие, но уже хорошо зарекомендовавшие себя программы, не доверяя более новым.
Бесплатные, но эффективные приложения для очистки оперативной памяти на Windows компьютере. Освобождая память, пользователь закрывает неиспользуемые процессы или некорректно работающие приложения, различные ненужные фоновые процессы, тем самым оптимизируя работу ПК.
Win 10 Tweaker – бесплатная редакция приложения для оптимизации множества недоступных для многих программ и пользователей параметров в операционной системе Windows 10 от компании Майкрософт. Используя данный продукт пользователь сможет не только настроить свой ПК на высокую производительность и слаженную работу всех аппаратных средств, но также позволит повысить безопасность компьютера или данных находящихся на дисках.
- 100
Memory Cleaner — небольшая бесплатная утилита, для оптимизации оперативной памяти Вашей операционной системы. Как утверждают авторы программы, данное средство использует функции встроенного инструмента в Windows, поэтому программа выигрывает перед другими аналогичными утилитами корректным методом освобождения памяти. Этот продукт не требователен к системным ресурсам, никак не влияет на производительность системы при работе. Программу можно запускать из системного трея, не открывая главного окна, что делает использование программы еще удобнее.
- 100
Toolwiz Care — целый пакет бесплатных инструментов для оптимизации работы компьютера. Собранные в одном интерфейсе средства настройки и оптимизации предназначены для работы в операционных системах Windows. Данный набор из 4 десятков инструментов, позволит провести настройку системы по самым разным параметрам.Пользователь без особого труда сможет настроить различные службы системы на оптимальные параметры работы. Настройка и очистка компьютера, одинаково просто выполняется как новичком в области IT, так и более продвинутым пользователем. Для настройки и оптимизации доступны области от запуска операционной системы, о служб связанных с безопасностью ПК
- 100
CleanMem — маленькая, но может оказаться чрезвычайно полезной утилитой, предназначение которой оптимизация оперативной памяти на вашем компьютере. Особенность этой программы для Windows в том, что в отличие от аналогичных программ данного типа, CleanMem не делает выгрузки оперативной памяти на жесткий диск, а делает свободным зарезервированное — неиспользуемое пространство, а это в свою очередь высвобождает память и производительность не снижается.
- 80
Mz RAM Booster — небольшое бесплатное приложение для очистки оперативной памяти компьютера, таким образом, увеличивая скорость работы системы. Оперативная память компьютера, действительно, важна для быстрого выполнения процессов, а освобождение памяти от неиспользуемых задач, позволяет выиграть свободное пространство, которого, как правило, не хватает. Данное средство оптимизирует работу оперативки за счет завершения процессов, находящихся в состоянии простоя, или остановки фоновых задач.
- 80
Memory Washer — свободно распространяемый продукт, основное назначение которого, это освобождение пространства оперативной памяти компьютера. Происходит это за счет выгрузки из памяти неиспользуемых запущенных приложений в данный момент, или просто находящихся в автозапуске программ или некорректно работающих и ненужных процессов. Кроме основного инструмента очистки памяти, в данном ПО, интегрированы дополнительные инструменты
- 80
TweakNow PowerPack является полностью интегрированный набор утилит, которые позволяют точно настроить каждый аспект операционная система компьютера, и веб-браузера. Модуль Registry Cleaner предоставляет вам безопасный и простой способ для очистки реестра Windows. Чтобы сохранить ваш компьютер всегда в высочайшей производительности, мы рекомендуем чистить реестр, по крайней мере, раз в месяц. Для любителей Windows подстройки, Suite обеспечивает более чем 100 скрытых настроек Windows в закрытом разделе.
- 60
Memory Improve Master Free — отличный бесплатный инструмент, который освободит и сделает сжатие системной памяти. Таким образом, можно ускорить запущенные процессы на компьютере. Это бесплатная версия, достаточно простого в использовании программного обеспечения, которое позволит даже неподготовленным пользователям, привести оперативную память своего компьютера к оптимальному состоянию. Вы наверное обращали внимание, на то что иногда при запуске нескольких ресурсоёмких приложение, которые Вы запустили одновременно, происходит спад производительности, ощущение будто компьютеру тяжело и он едва справляется с заданиями. В таких моментах самое время использовать эту утилиту.
- 80
WinUtilities Free Memory Optimizer — представляет собой бесплатную утилиту для очистки, оптимизации и освобождения памяти компьютера. Специально разработанный для освобождения памяти на на операционных системах XP, Vista и Windows 7. Память является жизненно важной для компьютера, и поэтому эта программа может помочь повысить производительность вашей системы. WinUtilities Free Memory Optimizer это утилита из отряда – установил и забыл, потому, что это программное обеспечение будет автоматически оптимизировать память во время использования компьютера. В последнюю версию WinUtilities Free Memory Optimizer добавлена поддержка оптимизации памяти только при бездействии системы. Делайте выводы сами, это значит, что программа никак не будет мешать при работе на компьютере, и при этом память вашей системы будет всегда в полном порядке.
- 100
These cleaners are your best bet on a Windows device
by Radu Tyrsina
Radu Tyrsina has been a Windows fan ever since he got his first PC, a Pentium III (a monster at that time). For most of the kids of… read more
Published on September 14, 2022
Reviewed by
Vlad Turiceanu
Passionate about technology, Windows, and everything that has a power button, he spent most of his time developing new skills and learning more about the tech world. Coming… read more
- RAM cleaners and optimizers are software tools meant to free up your PC’s RAM.
- Besides that, these RAM booster tools help with prioritizing better memory usage, so your PC will be faster.
XINSTALL BY CLICKING THE DOWNLOAD FILE
This software will repair common computer errors, protect you from file loss, malware, hardware failure and optimize your PC for maximum performance. Fix PC issues and remove viruses now in 3 easy steps:
- Download Restoro PC Repair Tool that comes with Patented Technologies (patent available here).
- Click Start Scan to find Windows issues that could be causing PC problems.
- Click Repair All to fix issues affecting your computer’s security and performance
- Restoro has been downloaded by 0 readers this month.
If you are reading this article, then you are wondering why your computer is gradually becoming slower and slower, and you’re looking for a RAM optimizer for Windows 10 to fix that.
Computers tend to build up data on your HDD and RAM, which can cause your PC to run slower.
If you are in this situation, then you may want to try one of the RAM optimizers for Windows 10 in the list below.
It is important to note that these RAM manager apps will not magically add more memory to your RAM or make it more powerful.
Rather, optimizing your RAM can be seen as a sort of clean-up and maintenance job to free and optimize its usage.
These programs will help improve your computer by deleting unnecessary tasks from the memory, among other things.
The truth is, these programs are not essential because Windows 10 has integrated functions and tools that are designed for this sort of thing.
Is it good to clean your RAM?
The answer is a resounding YES. Cleaning your RAM, either manually or using a third-party application, will positively impact your PC’s performance and more.
What is the best RAM optimizer for your Windows 10 PC?
- What is the best RAM optimizer for your Windows 10 PC?
- Restoro — Best PC optimizing tool
- CCleaner — Ideal for cleaning the memory and junk files
- Iolo System Mechanic — Great for PC maintenance
- Wise Memory Optimizer — Very easy to use
- Razer Cortex — Ideal for game optimization
- How do I manually clean my RAM on Windows 10?
- 1. Clean your RAM using Command Prompt
- 2. Clean your RAM using Task Manager
The following are the 7 best RAM cleaners and optimizers that we’ve found for you:
- Restoro – best PC optimizing tool
- CCleaner – ideal for cleaning the memory and junk files
- Iolo System Mechanic – great for PC maintenance
- Wise Memory Optimizer – very easy to use
- Razer Cortex – ideal for game optimization
- Tweaking Windows Repair – great for fixing Windows errors
- Avira System Speedup – Great for quick optimization
Restoro – Best PC optimizing tool
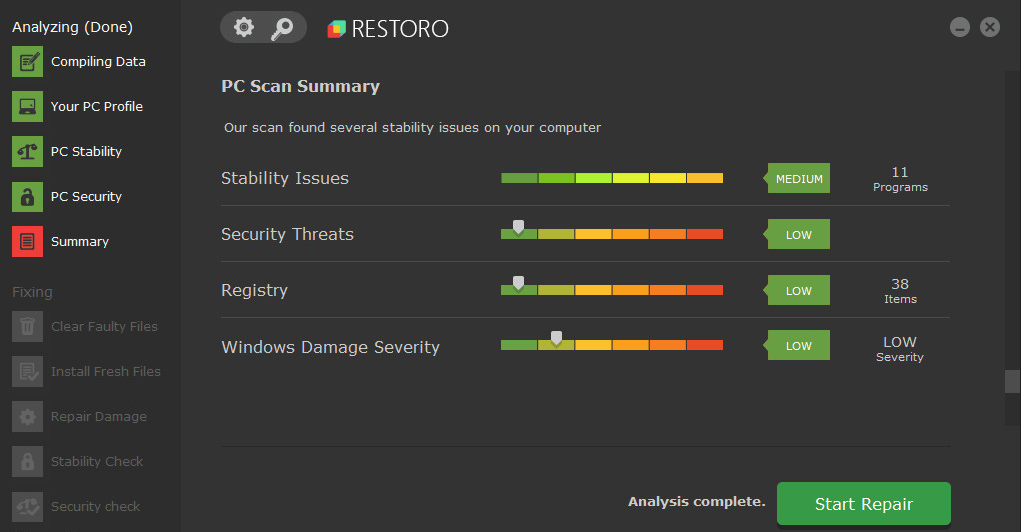
Topping our list is a software tool that can be considered a universal fix for pretty much all issues you can think of related to the Windows OS.
Restoro is a lightweight and convenient software tool that can be described as easy-to-use and extremely efficient.
As far as RAM optimization goes, it’s one of the few hardware improvement features that this program boasts, along with hard disk speed, CPU power, and temperature.
All you need to do is download the program, run the initial scan, and then let Restoro do the rest for you while it brings your PC back to top condition.
Besides the RAM optimization, this program will remove malware and any damage it may have caused, and it will also repair registries and fix broken or missing DLLs.
Additionally, you can program Restoro to perform real-time monitoring of your system, allowing it to fix problems and optimize your PC as soon as issues happen.
All in all, if you’re looking for a PC repair and optimization tool and feel like you are buying 4 products for the price of one, then there’s no way you can get it wrong with Restoro.
Other key features of Restoro include:
- Fix common Windows errors
- Check PC stability
- Detect several types of threats

Restoro
If you need your PC to be up and running at full RAM capacity, then Restoro is what you need!
CCleaner – Ideal for cleaning the memory and junk files
For those of you who want a full-featured utility that can clean junk files, remove duplicates, delete temporary files, and other unnecessary data that use up resources including RAM, we recommend CCleaner.
CCleaner can help you with various PC performance issues. It has an overall assessment option under the name of PC Health Check.
This is a scanner that can detect issues that have an effect on your PC performance and RAM usage.
These include privacy issues such as trackers, junk files, startup apps that run for no particular reason, and security issues.
Users of CCleaner can let the app automatically remediate all the issues found or select exactly what files they want to remove.
The tool also includes a Custom Clean option to select specific applications and file types you want to clean.
For example, you can select your browser and only clean the Internet Cache and Cookies, leaving the Internet history and other saved data intact.
CCleaner has a free version that does include the tools necessary to efficiently remove unnecessary data and improve RAM usage.
The paid version offers more advanced features for more in-depth optimization.
Other key features of CCleaner include:
- Driver updater
- Registry cleaner
- Application updater
- Data wipe support

CCleaner
Free up space and improve RAM usage with this powerful optimization tool.
Iolo System Mechanic – Great for PC maintenance
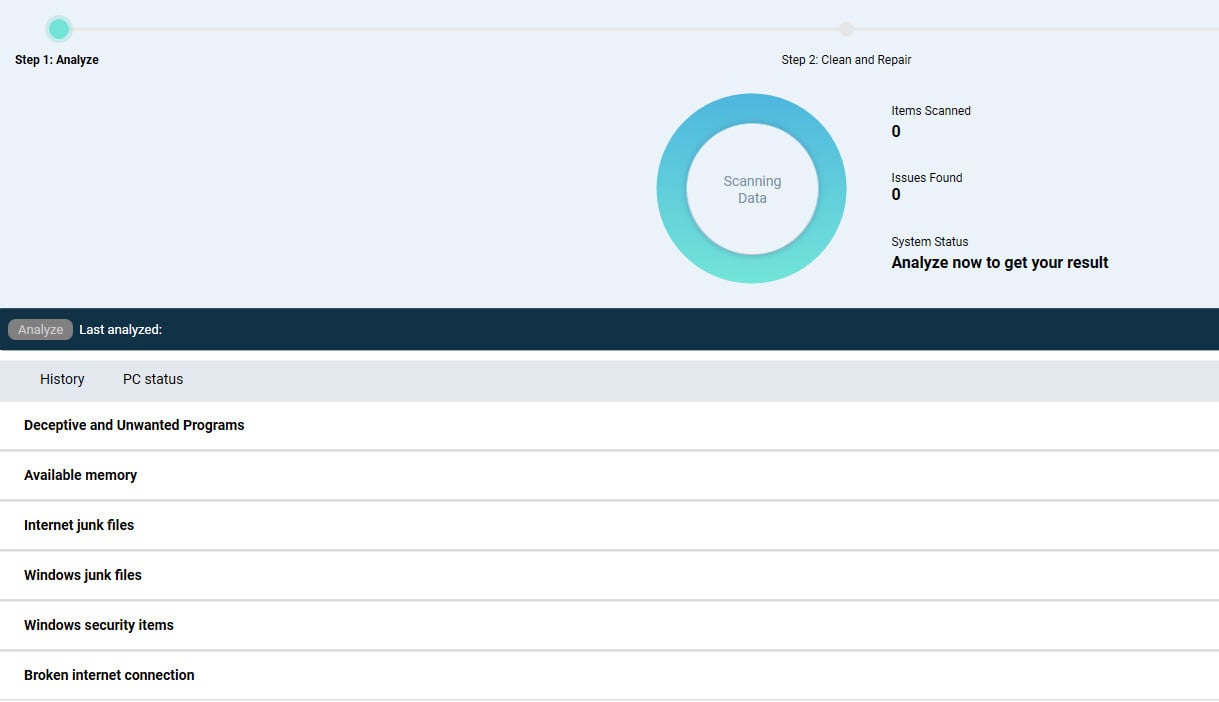
Iolo System Mechanic allows you to easily block and turn off any unwanted programs, wipe logs, clean out unwanted data clogging up your RAM, and even help delete your internet cache and history.
The Iolo tool is a popular RAM optimizer software that critics and customers praise. After performing several tests on this application, we have concluded that it really is effective in increasing a computer’s performance.
Furthermore, the application is also designed to significantly increase Internet speed.
They optimize settings automatically for the user to make web pages load faster, items download faster and improve online gaming.
Another unique feature of Iolo is that it can supposedly automatically fix many errors and software-related issues found on your computer.
The application is constantly updated so your PC remains stable and problem-free.
Privacy protection and other security functions are also available in Iolo System Mechanic. It basically gives you the whole package for computer maintenance.
The only real disadvantage of Iolo System Mechanic is that there is no free edition. However, some editions allow users to install the program on multiple computers, making it ideal for the workplace.
So, if you are looking for a RAM optimizer with many other maintenance features, you will want to try it out.
Other key features of Iolo System Mechanic include:
- Defragmentation feature
- CPU tweaks
- Removes bloatware
- Boosts gaming, streaming, and downloading performance
Some PC issues are hard to tackle, especially when it comes to corrupted repositories or missing Windows files. If you are having troubles fixing an error, your system may be partially broken.
We recommend installing Restoro, a tool that will scan your machine and identify what the fault is.
Click here to download and start repairing.
Iolo System Mechanic is one of the 7 software products included in the comprehensive security, privacy, and optimization package Phoenix 360.

Iolo System Mechanic
Make your system run smoothly and keep your data fully private with Iolo System Mechanic.
Wise Memory Optimizer – Very easy to use

Wise Memory Optimizer is a lightweight, portable program that quickly and efficiently frees up any physical memory being taken up by the PC’s system or by unnecessary applications.
This application is perfect for people who want something easy to use. The interface is very user-friendly, so you can easily navigate it.
The application will show you a pie chart of how much RAM you freed up after pressing the RAM-optimized option.
Wise Memory Optimizer has a portable edition, which means you can use the program without installing it. This makes it also very convenient to erase.
Users can let this RAM optimizer free up any memory on your PC whenever the memory degrades below a certain point.
Of course, if you want to manually start the optimization process, then all you have to do is click on a button in the application.
Other key features of Wise Memory optimizer include:
- Defrag memory
- Easy to use
- Simple user interface
- Compatible with all Windows versions

Wise Memory Optimizer
Free up space fast and easily, with a lightweight, portable tool that is very easy to use.
Razer Cortex – Ideal for game optimization
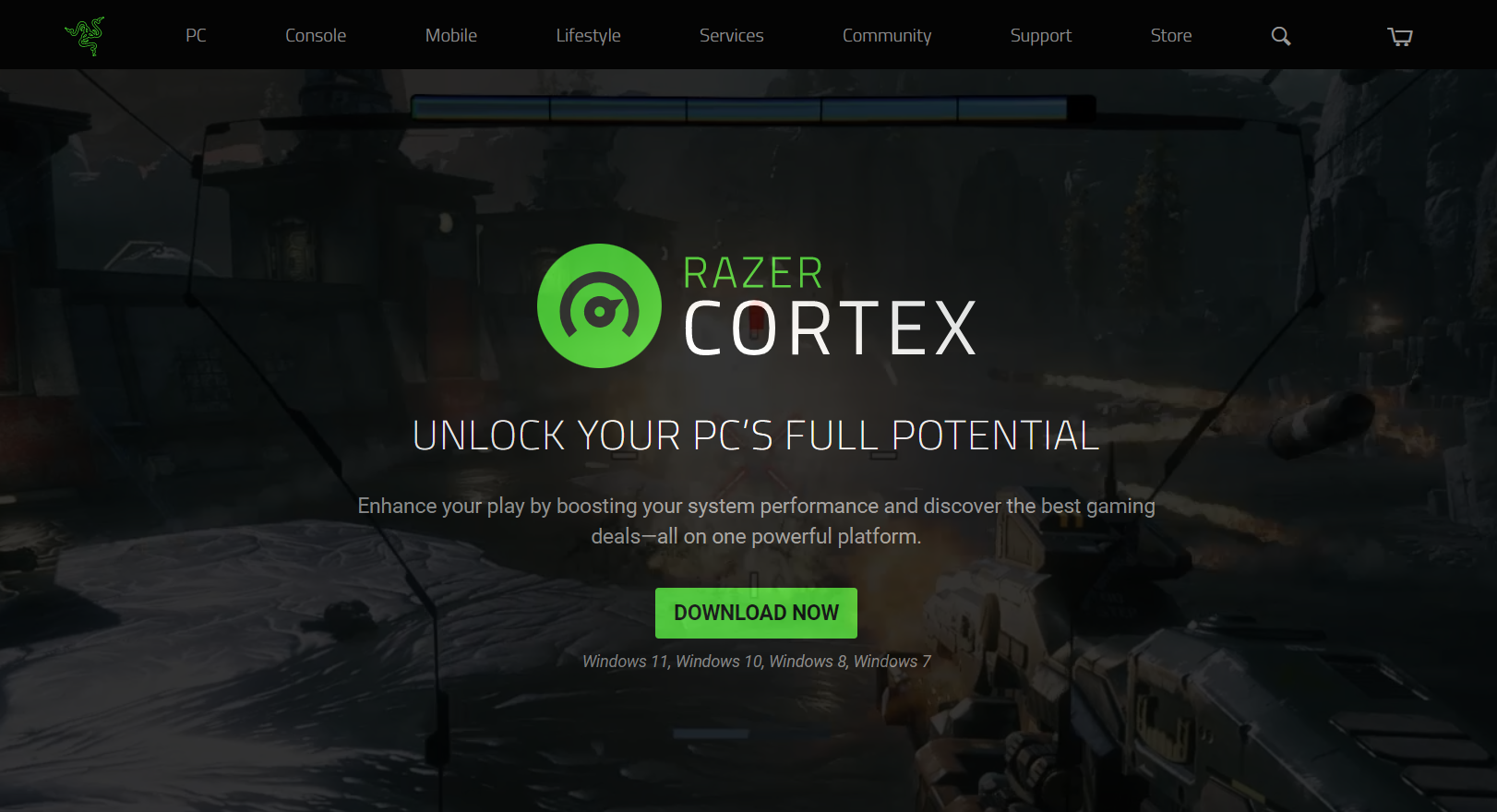
Razer is a top-rated company that primarily sells gaming-related merchandise.
With that in mind, Razer Cortex is specifically designed to help gamers boost their computer performance.
However, pretty much any Windows 10/11 user can use this program to help their computers run more smoothly.
Well, this boosting program helps defrag your computer’s systems, stop unwanted system processes, and clean out your RAM’s memory.
This RAM manager app is not only available on Windows 10 and 11 but also on Windows 7 and 8.
As we mentioned above, many of the functions of these programs can be performed manually.
For example, closing down unnecessary services and applications can be executed without Razer Cortex.
Nevertheless, with this program, you only have to click a button on your computer that will be boosted.
There won’t be much of a change in terms of performance. However, your applications will most likely open faster and smoother because your RAM isn’t preoccupied with other data.
Other key features of Razer Cortex include:
- Dedicated mobile application
- Increase FPS in games
- Improve loading times
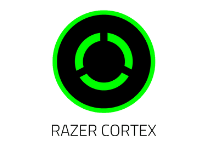
Razer Cortex
Keep your apps running fast and enhance your gaming experience with Razer Cortex.
Tweaking Windows Repair – Great for fixing Windows errors
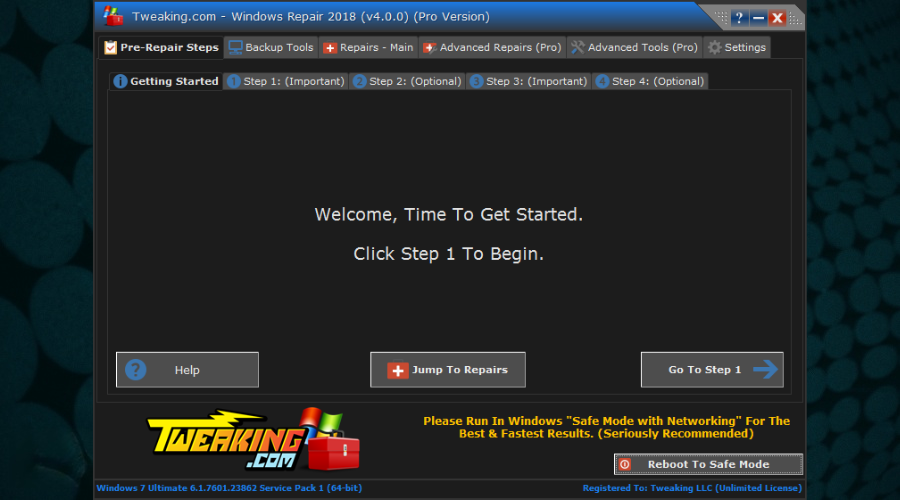
Tweaking.com is the perfect example of why you should never judge a book by its cover or in this case, software by its UI.
While the interface is a bit dated, the program itself is extremely efficient and reliable, being perfectly capable of handling the most common issues a Windows user may ever face.
Considering that this tool is used to speed up your PC, having it in such a lightweight package is nothing more than an added advantage since this tool should choose efficiency overlooks at all times.
It is an efficient RAM optimizer for Windows, although it doesn’t make this clear from the start.
Its key features include:
- Fixing Registry errors
- Clearing file permission issues
- Repairs Windows Update errors
- Fixing Windows Firewall issues, and more
⇒ Get Tweaking.com
Avira System Speedup – Great for quick optimization
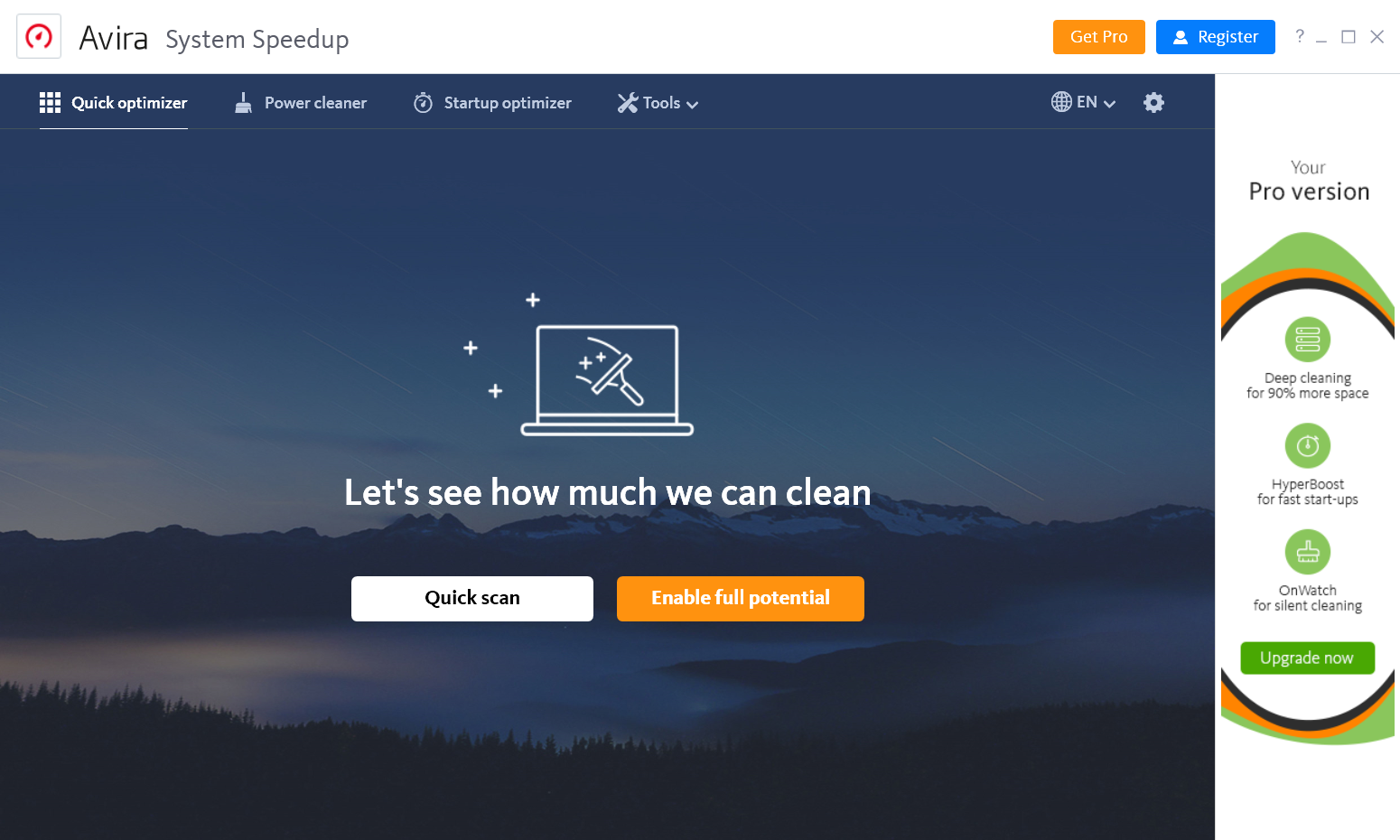
Avira System Speedup does that for free if you need quick RAM optimization.
Well, the free app just performs a quick optimization that includes RAM cleaning, but for a more thorough operation, you will need to opt-in for the Pro version.
The tool eliminates all the clutter your PC no longer needs within the process, including the system cache, temporary files, Internet junk, and more.
This RAM optimizer also takes care of the invalid registry entries that remained from uninstalled software, so it will definitely make your OS lighter.
Take a look at some of its key features:
- Quick optimization with the free version
- Registry cleaning
- Removes all online traces and temporary data from every browser
- Clears the system cache, temp files, Internet junk, duplicates, etc.
- Fast and efficient operation
⇒ Get Avira System Speedup
Is there a reliable free RAM optimizer for Windows 10
The straightforward answer is yes! There are reliable free RAM optimizers for Windows 10. However, you may get the best complete solutions as paid-for software.
In most cases, they come with either trial periods before payment or free and limited versions. But among the tools discussed in this article, you will have a broad spectrum to pick from that suits this bill.
Some free options are RAM optimizer Windows 10 portable solutions, and others are RAM Booster Windows 10 solutions.
- 5+ best software to fix high CPU usage
- 5+ best Windows 7/10/11 optimizer software
- 5+ best deep clean hard drive software
- 5+ best memory cleaner software for Windows 10/11
- 5+ best free PC optimization software
How do I manually clean my RAM on Windows 10?
You can manually clean up your RAM usage with Windows 10 built-in tools, but it’s a tedious process and takes a lot of time. The simplest solution is to use a third-party tool.
Restoro and CCleaner work great and have many options, but you can take a look at our researched list above and choose the one that best fits your needs.
1. Clean your RAM using Command Prompt
- Click the Start button, type cmd, and select Run as administrator from the results.
- Now, enter the following command:
ipconfig /FlushDNS - Finally, close the window; your PC should have clean memory.
2. Clean your RAM using Task Manager
- Right-click the Start button and select Task Manager from the list.
- Go to the Startup tab.
- Once you’re there, locate the programs you don’t really need to be loaded at startup.
- Select them one by one and press Disable.
Upgrading your computer by adding more RAM is, of course, the best way to improve your PC’s performance.
However, your computer sometimes needs a RAM optimizer tool to help it run better.
The applications mentioned above are not necessarily listed in order from top to worst. Rather, each of these programs offers different advantages and disadvantages so that you will have a wider variety to choose from.
Let us know your choice in the comments area below.
Newsletter
These cleaners are your best bet on a Windows device
by Radu Tyrsina
Radu Tyrsina has been a Windows fan ever since he got his first PC, a Pentium III (a monster at that time). For most of the kids of… read more
Published on September 14, 2022
Reviewed by
Vlad Turiceanu
Passionate about technology, Windows, and everything that has a power button, he spent most of his time developing new skills and learning more about the tech world. Coming… read more
- RAM cleaners and optimizers are software tools meant to free up your PC’s RAM.
- Besides that, these RAM booster tools help with prioritizing better memory usage, so your PC will be faster.
XINSTALL BY CLICKING THE DOWNLOAD FILE
This software will repair common computer errors, protect you from file loss, malware, hardware failure and optimize your PC for maximum performance. Fix PC issues and remove viruses now in 3 easy steps:
- Download Restoro PC Repair Tool that comes with Patented Technologies (patent available here).
- Click Start Scan to find Windows issues that could be causing PC problems.
- Click Repair All to fix issues affecting your computer’s security and performance
- Restoro has been downloaded by 0 readers this month.
If you are reading this article, then you are wondering why your computer is gradually becoming slower and slower, and you’re looking for a RAM optimizer for Windows 10 to fix that.
Computers tend to build up data on your HDD and RAM, which can cause your PC to run slower.
If you are in this situation, then you may want to try one of the RAM optimizers for Windows 10 in the list below.
It is important to note that these RAM manager apps will not magically add more memory to your RAM or make it more powerful.
Rather, optimizing your RAM can be seen as a sort of clean-up and maintenance job to free and optimize its usage.
These programs will help improve your computer by deleting unnecessary tasks from the memory, among other things.
The truth is, these programs are not essential because Windows 10 has integrated functions and tools that are designed for this sort of thing.
Is it good to clean your RAM?
The answer is a resounding YES. Cleaning your RAM, either manually or using a third-party application, will positively impact your PC’s performance and more.
What is the best RAM optimizer for your Windows 10 PC?
- What is the best RAM optimizer for your Windows 10 PC?
- Restoro — Best PC optimizing tool
- CCleaner — Ideal for cleaning the memory and junk files
- Iolo System Mechanic — Great for PC maintenance
- Wise Memory Optimizer — Very easy to use
- Razer Cortex — Ideal for game optimization
- How do I manually clean my RAM on Windows 10?
- 1. Clean your RAM using Command Prompt
- 2. Clean your RAM using Task Manager
The following are the 7 best RAM cleaners and optimizers that we’ve found for you:
- Restoro – best PC optimizing tool
- CCleaner – ideal for cleaning the memory and junk files
- Iolo System Mechanic – great for PC maintenance
- Wise Memory Optimizer – very easy to use
- Razer Cortex – ideal for game optimization
- Tweaking Windows Repair – great for fixing Windows errors
- Avira System Speedup – Great for quick optimization
Restoro – Best PC optimizing tool
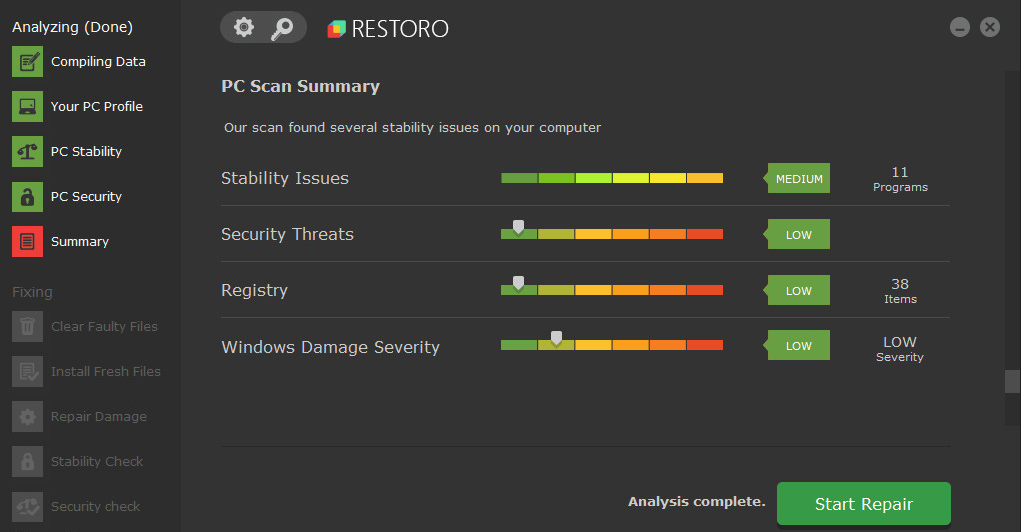
Topping our list is a software tool that can be considered a universal fix for pretty much all issues you can think of related to the Windows OS.
Restoro is a lightweight and convenient software tool that can be described as easy-to-use and extremely efficient.
As far as RAM optimization goes, it’s one of the few hardware improvement features that this program boasts, along with hard disk speed, CPU power, and temperature.
All you need to do is download the program, run the initial scan, and then let Restoro do the rest for you while it brings your PC back to top condition.
Besides the RAM optimization, this program will remove malware and any damage it may have caused, and it will also repair registries and fix broken or missing DLLs.
Additionally, you can program Restoro to perform real-time monitoring of your system, allowing it to fix problems and optimize your PC as soon as issues happen.
All in all, if you’re looking for a PC repair and optimization tool and feel like you are buying 4 products for the price of one, then there’s no way you can get it wrong with Restoro.
Other key features of Restoro include:
- Fix common Windows errors
- Check PC stability
- Detect several types of threats

Restoro
If you need your PC to be up and running at full RAM capacity, then Restoro is what you need!
CCleaner – Ideal for cleaning the memory and junk files
For those of you who want a full-featured utility that can clean junk files, remove duplicates, delete temporary files, and other unnecessary data that use up resources including RAM, we recommend CCleaner.
CCleaner can help you with various PC performance issues. It has an overall assessment option under the name of PC Health Check.
This is a scanner that can detect issues that have an effect on your PC performance and RAM usage.
These include privacy issues such as trackers, junk files, startup apps that run for no particular reason, and security issues.
Users of CCleaner can let the app automatically remediate all the issues found or select exactly what files they want to remove.
The tool also includes a Custom Clean option to select specific applications and file types you want to clean.
For example, you can select your browser and only clean the Internet Cache and Cookies, leaving the Internet history and other saved data intact.
CCleaner has a free version that does include the tools necessary to efficiently remove unnecessary data and improve RAM usage.
The paid version offers more advanced features for more in-depth optimization.
Other key features of CCleaner include:
- Driver updater
- Registry cleaner
- Application updater
- Data wipe support

CCleaner
Free up space and improve RAM usage with this powerful optimization tool.
Iolo System Mechanic – Great for PC maintenance
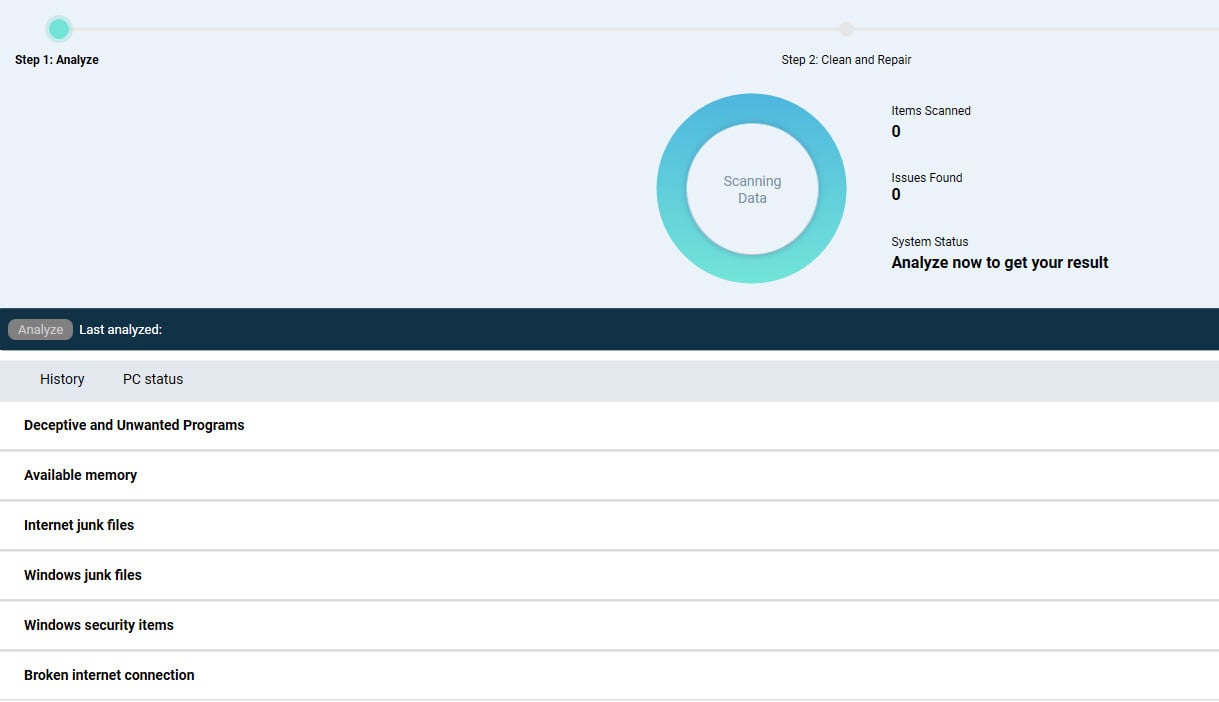
Iolo System Mechanic allows you to easily block and turn off any unwanted programs, wipe logs, clean out unwanted data clogging up your RAM, and even help delete your internet cache and history.
The Iolo tool is a popular RAM optimizer software that critics and customers praise. After performing several tests on this application, we have concluded that it really is effective in increasing a computer’s performance.
Furthermore, the application is also designed to significantly increase Internet speed.
They optimize settings automatically for the user to make web pages load faster, items download faster and improve online gaming.
Another unique feature of Iolo is that it can supposedly automatically fix many errors and software-related issues found on your computer.
The application is constantly updated so your PC remains stable and problem-free.
Privacy protection and other security functions are also available in Iolo System Mechanic. It basically gives you the whole package for computer maintenance.
The only real disadvantage of Iolo System Mechanic is that there is no free edition. However, some editions allow users to install the program on multiple computers, making it ideal for the workplace.
So, if you are looking for a RAM optimizer with many other maintenance features, you will want to try it out.
Other key features of Iolo System Mechanic include:
- Defragmentation feature
- CPU tweaks
- Removes bloatware
- Boosts gaming, streaming, and downloading performance
Some PC issues are hard to tackle, especially when it comes to corrupted repositories or missing Windows files. If you are having troubles fixing an error, your system may be partially broken.
We recommend installing Restoro, a tool that will scan your machine and identify what the fault is.
Click here to download and start repairing.
Iolo System Mechanic is one of the 7 software products included in the comprehensive security, privacy, and optimization package Phoenix 360.

Iolo System Mechanic
Make your system run smoothly and keep your data fully private with Iolo System Mechanic.
Wise Memory Optimizer – Very easy to use

Wise Memory Optimizer is a lightweight, portable program that quickly and efficiently frees up any physical memory being taken up by the PC’s system or by unnecessary applications.
This application is perfect for people who want something easy to use. The interface is very user-friendly, so you can easily navigate it.
The application will show you a pie chart of how much RAM you freed up after pressing the RAM-optimized option.
Wise Memory Optimizer has a portable edition, which means you can use the program without installing it. This makes it also very convenient to erase.
Users can let this RAM optimizer free up any memory on your PC whenever the memory degrades below a certain point.
Of course, if you want to manually start the optimization process, then all you have to do is click on a button in the application.
Other key features of Wise Memory optimizer include:
- Defrag memory
- Easy to use
- Simple user interface
- Compatible with all Windows versions

Wise Memory Optimizer
Free up space fast and easily, with a lightweight, portable tool that is very easy to use.
Razer Cortex – Ideal for game optimization
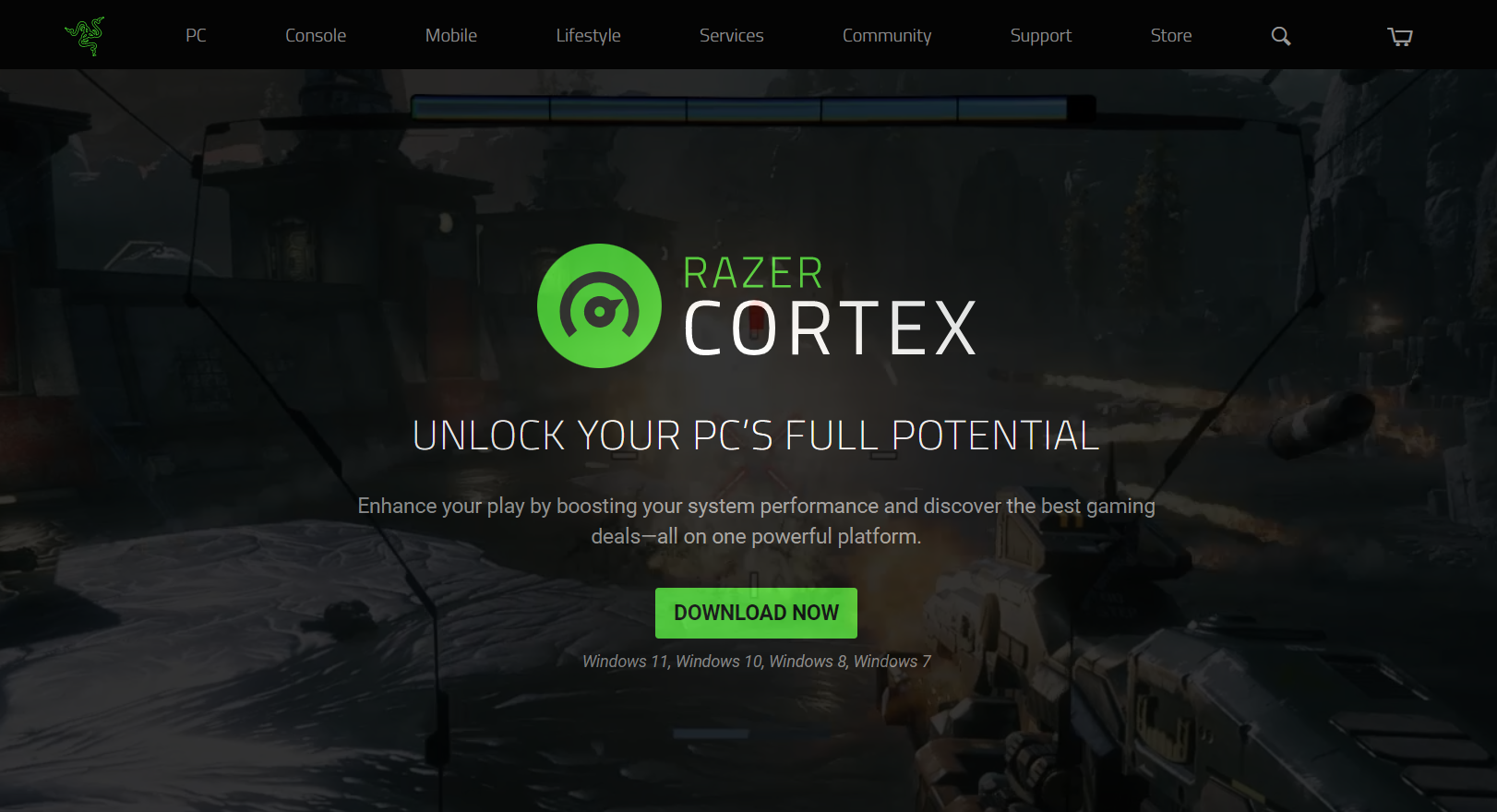
Razer is a top-rated company that primarily sells gaming-related merchandise.
With that in mind, Razer Cortex is specifically designed to help gamers boost their computer performance.
However, pretty much any Windows 10/11 user can use this program to help their computers run more smoothly.
Well, this boosting program helps defrag your computer’s systems, stop unwanted system processes, and clean out your RAM’s memory.
This RAM manager app is not only available on Windows 10 and 11 but also on Windows 7 and 8.
As we mentioned above, many of the functions of these programs can be performed manually.
For example, closing down unnecessary services and applications can be executed without Razer Cortex.
Nevertheless, with this program, you only have to click a button on your computer that will be boosted.
There won’t be much of a change in terms of performance. However, your applications will most likely open faster and smoother because your RAM isn’t preoccupied with other data.
Other key features of Razer Cortex include:
- Dedicated mobile application
- Increase FPS in games
- Improve loading times
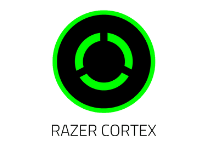
Razer Cortex
Keep your apps running fast and enhance your gaming experience with Razer Cortex.
Tweaking Windows Repair – Great for fixing Windows errors
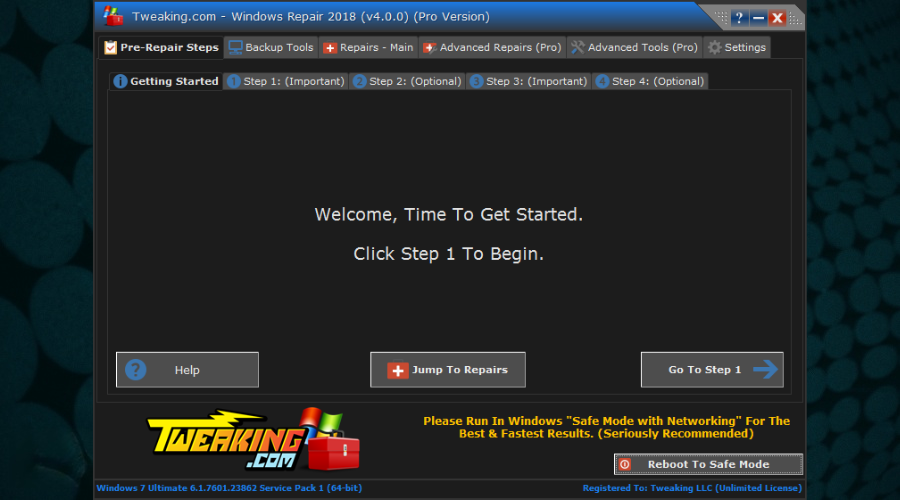
Tweaking.com is the perfect example of why you should never judge a book by its cover or in this case, software by its UI.
While the interface is a bit dated, the program itself is extremely efficient and reliable, being perfectly capable of handling the most common issues a Windows user may ever face.
Considering that this tool is used to speed up your PC, having it in such a lightweight package is nothing more than an added advantage since this tool should choose efficiency overlooks at all times.
It is an efficient RAM optimizer for Windows, although it doesn’t make this clear from the start.
Its key features include:
- Fixing Registry errors
- Clearing file permission issues
- Repairs Windows Update errors
- Fixing Windows Firewall issues, and more
⇒ Get Tweaking.com
Avira System Speedup – Great for quick optimization
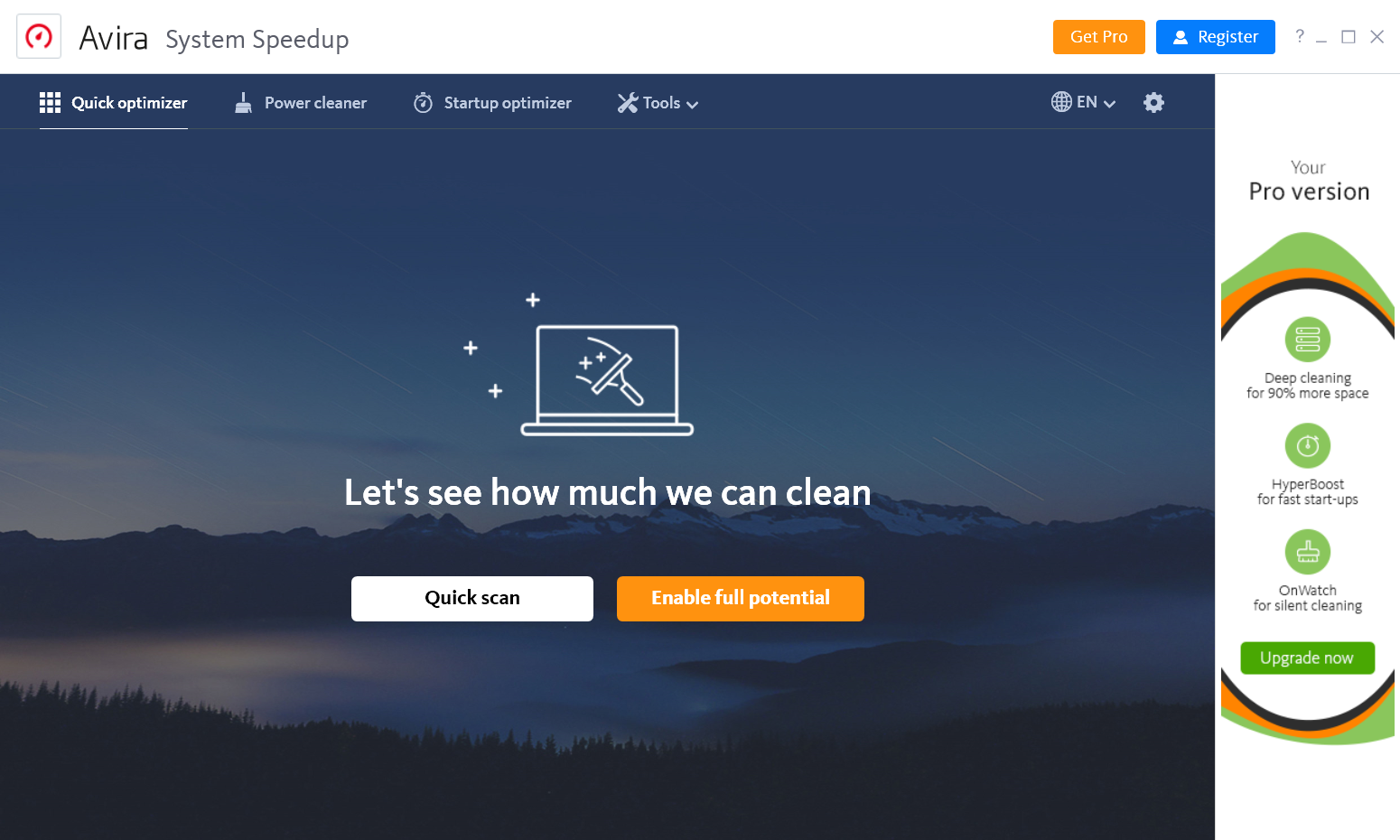
Avira System Speedup does that for free if you need quick RAM optimization.
Well, the free app just performs a quick optimization that includes RAM cleaning, but for a more thorough operation, you will need to opt-in for the Pro version.
The tool eliminates all the clutter your PC no longer needs within the process, including the system cache, temporary files, Internet junk, and more.
This RAM optimizer also takes care of the invalid registry entries that remained from uninstalled software, so it will definitely make your OS lighter.
Take a look at some of its key features:
- Quick optimization with the free version
- Registry cleaning
- Removes all online traces and temporary data from every browser
- Clears the system cache, temp files, Internet junk, duplicates, etc.
- Fast and efficient operation
⇒ Get Avira System Speedup
Is there a reliable free RAM optimizer for Windows 10
The straightforward answer is yes! There are reliable free RAM optimizers for Windows 10. However, you may get the best complete solutions as paid-for software.
In most cases, they come with either trial periods before payment or free and limited versions. But among the tools discussed in this article, you will have a broad spectrum to pick from that suits this bill.
Some free options are RAM optimizer Windows 10 portable solutions, and others are RAM Booster Windows 10 solutions.
- 5+ best software to fix high CPU usage
- 5+ best Windows 7/10/11 optimizer software
- 5+ best deep clean hard drive software
- 5+ best memory cleaner software for Windows 10/11
- 5+ best free PC optimization software
How do I manually clean my RAM on Windows 10?
You can manually clean up your RAM usage with Windows 10 built-in tools, but it’s a tedious process and takes a lot of time. The simplest solution is to use a third-party tool.
Restoro and CCleaner work great and have many options, but you can take a look at our researched list above and choose the one that best fits your needs.
1. Clean your RAM using Command Prompt
- Click the Start button, type cmd, and select Run as administrator from the results.
- Now, enter the following command:
ipconfig /FlushDNS - Finally, close the window; your PC should have clean memory.
2. Clean your RAM using Task Manager
- Right-click the Start button and select Task Manager from the list.
- Go to the Startup tab.
- Once you’re there, locate the programs you don’t really need to be loaded at startup.
- Select them one by one and press Disable.
Upgrading your computer by adding more RAM is, of course, the best way to improve your PC’s performance.
However, your computer sometimes needs a RAM optimizer tool to help it run better.
The applications mentioned above are not necessarily listed in order from top to worst. Rather, each of these programs offers different advantages and disadvantages so that you will have a wider variety to choose from.
Let us know your choice in the comments area below.
Newsletter
Содержание
- Способы очистки ОЗУ в Windows 10
- Очищаем ОЗУ компьютера в Windows 10
- Способ 1: KCleaner
- Способ 2: Mz RAM Booster
- Способ 3: Wise Memory Optimizer
- Способ 4: Использование скрипта
- Способ 5: Использование «Диспетчера задач»
- Ускоряем работу компьютера и ноутбука путем чистки оперативной памяти в Windows 10
- Зачем нужна оперативная память
- Сколько памяти нужно для обычного и игрового компьютера
- Сколько модулей памяти должно быть в компьютере
- Использование SSD диска для ускорения работы компьютера
- Последствия перегрузки оперативной памяти
- Как узнать уровень загрузки оперативной памяти
- Как освободить оперативную память Windows 10
- Закрытие фоновых приложений
- Закрытие неиспользуемых приложений
- Перезапуск проводника
- Отключение автозагрузки программ
- Удаление вирусов
- Использование специальных программ для чистки ОЗУ
- RAM booster программа для очистки ОЗУ
- MZ RAM Booster статистика о степени загрузки оперативной памяти
- Как предотвратить перегрузку оперативной памяти
- Как освободить оперативную память в Windows 10
- За что отвечает оперативная память
- Видео: что такое «оперативная память»
- Что будет, если ОП перегрузится
- Узнаём степень загруженности ОП
- Как разгрузить ОП
- Закрываем приложения
- Закрываем фоновые приложения
- Отключаем автозагрузку программ
- Перезапускаем проводник
- Удаляем вирусы
- Используем специальные программы
- Mz Ram Booster
- RAM Booster
- Видео: очищение RAM
- Как не допустить перегрузки ОП
- Свыше 10 способов, как высвободить оперативную память на Ваших устройствах с Windows или Mac
- Что такое ОЗУ?
- Как максимально эффективно использовать вашу оперативную память
- Перезагрузите ваш компьютер
- Обновите ваше ПО
- Попробуйте другой браузер
- Очистите ваш кэш
- Удалите расширения браузера
- 5 способов, как высвободить ОЗУ в Windows 10
- 1. Проверьте память и очистите процессы
- 3. Остановите работу фоновых приложений
- 5. Уберите визуальные эффекты
- 5 способов высвободить ОЗУ на компьютере с Mac
- 2. Проверьте монитор активности Activity Monitor
- 3. Проверьте использование процессора (CPU)
- 4. Почистите программы и приложения
- 5. Очистите дисковое пространство
- Дополнительные способы высвобождения ОЗУ на устройствах с Windows или Mac
- Установите «очиститель» памяти
- Увеличьте объем ОЗУ
- Проверьте на вирусы и вредоносные программы
Способы очистки ОЗУ в Windows 10
Часто некоторые пользователи могут заметить, что их компьютер тормозит, программы не отвечают или появляются оповещения о нехватке ОЗУ. Эта проблема решается установкой дополнительной планки памяти, но если такой возможности нет, то можно очистить оперативную память устройства программным путём.
Очищаем ОЗУ компьютера в Windows 10
Очистить RAM можно вручную и с помощью специальных утилит. Сложность самостоятельной разгрузки памяти состоит в том, что вы должны точно знать, что отключаете и не навредит ли это системе.
Способ 1: KCleaner
Простой в использовании KCleaner быстро и точно очистит ОЗУ от ненужных процессов. Кроме очищения оперативной памяти, имеет ряд других полезных функций.
Способ 2: Mz RAM Booster
Mz RAM Booster не только умеет оптимизировать RAM в Windows 10, но и способен ускорить работу компьютера.
Способ 3: Wise Memory Optimizer
С помощью Wise Memory Optimizer можно отслеживать состояние оперативной памяти и других значений. Приложение умеет автоматически оптимизировать устройство.
Способ 4: Использование скрипта
Можно воспользоваться скриптом, который сделает всё за вас и очистит оперативную память.
MsgBox «Очистить оперативную память?»,0,»Очистка ОЗУ»
FreeMem=Space(3200000)
Msgbox»Очистка завершена»,0,»Очистка ОЗУ»

Способ 5: Использование «Диспетчера задач»
Этот метод сложен тем, что вам нужно точно знать какие процессы нужно отключить.

Вот такими методами вы можете очистить оперативную память в Виндовс 10.
Помимо этой статьи, на сайте еще 12333 инструкций.
Добавьте сайт Lumpics.ru в закладки (CTRL+D) и мы точно еще пригодимся вам.
Отблагодарите автора, поделитесь статьей в социальных сетях.
Источник
Ускоряем работу компьютера и ноутбука путем чистки оперативной памяти в Windows 10
Если компьютер начал периодически зависать и глючить при работе, то это может происходить по нескольким причинам.
Наиболее вероятнее проблема заключается в ОЗУ компьютера — перегрузка оперативной памяти. Необходимо ее очистить самостоятельно, так как сама она не справляется.
Зачем нужна оперативная память
Оперативная память сохраняет в памяти те действия, которые ноутбук или компьютер обязан выполнить по требованию пользователя.
Все ваши клики отправляют в очередь на выполнение большого числа команд, которые выполняются одна за другой. Их осуществление выполняют видеокарта и процессор. Они выполняют работу на большой скорости. Это требует больших временных затрат, несмотря на высокую скорость работы.
Для чего нужна оперативная память в компьютере? Оперативная память нужна для того, чтобы дать компьютеру время на выполнение поставленных задач. Команды пользователя ставятся в очередь по времени создания, а оперативная память передает процессору сведения о поставленных задачах.
Оперативная память также содержит сведения о файлах и командах, которые подготовили на выполнение программы из фонового режима.
ОЗУ хранит поставленные перед компьютером задачи и поддерживает работу приложений. В отличие от нее, жесткий диск хранит все файлы. При отключении электроэнергии оперативная память очищается.
Сколько памяти нужно для обычного и игрового компьютера
Для работы с офисными приложениями и работы в Интернете нужно минимум 4 Гб. Это позволит программам нормально работать без подвисания. Обязательно нужно установить вместо жесткого диска SSD. Это необходимо для того, чтобы компьютер быстро работал даже с минимальным объемом памяти.
Она довольно требовательна к количеству оперативной памяти. В ноутбуке с памятью меньше 8 Гб она будет тормозить и плохо работать.
Для того, чтобы примерно подсчитать, сколько памяти потребуется для нормальной работы, нужно выяснить, сколько должно использоваться оперативной памяти win10 в простое, и добавить к этому размер файла подкачки.
Для игровых ноутбуков нужно устанавливать 16 и более Гб. Для выбора необходимого размера памяти нужно выяснить системные требования к интересующим играм. Существуют рекомендуемые и минимальные требования к памяти.
Для того, чтобы установленная память в ноутбуке была актуальной в течение нескольких лет, нужно смотреть на рекомендуемые требования и прибавить к ним пару гигабайтов.
К примеру, одна игра может при минимальных требованиях нуждаться в 8 гигабайтах, а при рекомендуемых — в 12.
Сколько нужно оперативной памяти для нормальной работы ноутбука?
Для того, чтобы играть в старые игры, нужно примерно 10-12 Гб памяти. Если пользователь не хочет часто обновлять ноутбук, то нужно сразу подумать о том, чтобы можно было добавить 6-8 гигабайтов.
Сколько модулей памяти должно быть в компьютере
Подавляющее большинство материнских плат имеют двухканальную память. Платы с высокой производительностью — память на 4 канала.
Несколько каналов улучшают производительность работы в современных играх.
Главное достоинство нескольких планок ОЗУ — доступность и простота замены при поломке. Если сломается единственный модуль, до его замены ноутбук не будет работать. В случае поломки одного из модулей, система сможет работать с оставшимся модулем. В случае покупки только одной планки памяти пользователь экономит свои средства.
Использование SSD диска для ускорения работы компьютера
Минусы: На обычном жестком диске информацию можно переписывать много раз. В твердотельных накопителях это количество циклов перезаписи строго ограничено.
Перед покупкой такого диска нужно изучить информацию о допустимом времени работы:
При выборе диска нужно смотреть на скорость чтения и записи. Чем она выше, тем быстрее будет работать компьютер.
Внешний SSD диск подключается через порт usb, поэтому его можно отсоединить от ноутбука и взять с собой.
Последствия перегрузки оперативной памяти
Быстродействие компьютера зависит от количества гигабайтов ОЗУ. Размер хранимой информации зависит от количества команд, которые пользователь дает компьютеру. Большой объем памяти позволяет обрабатывать много данных.
Если при большом количестве поданных команд свободного места в памяти почти не останется, ноутбук будет сильно тормозить.
В этом случае у системы не будет свободного места для новых задач. Она не позволит компьютеру совершать какие-либо действия, пока место в ОЗУ не освободится.
Из-за перегрузки ОЗУ действия могут выполняться дольше обычного, а программы могут сами закрываться. Сообщение «Программа не отвечает» может возникать также по причине большой загрузки.
Как узнать уровень загрузки оперативной памяти
Для того, чтобы узнать, как очистить оперативную память на Windows 10, сначала следует выяснить, как сильно загружена ОЗУ.
Необходимо выполнить такие действия:
В случаев, если показатель загрузки ОЗУ выше 80-90%, нужно самостоятельно снизить нагрузку на память.
Как освободить оперативную память Windows 10
Чтобы понять, как освободить оперативную память на компьютере Windows 10, лучше использовать все описанные способы, потому что один не принесет должного эффекта.
Закрытие фоновых приложений
На ноутбуке и ПК, кроме основных приложений, существуют приложения, которые работают в фоновом режиме.
Они не видны пользователю, и находят важную информацию или ведут расчеты. Бывают случаи, когда работа фоновых приложений важна, а бывает и нет — их можно отключить.
Внимание: Владелец ноутбука и ПК не должен останавливать процессы системы.
Нужно прекратить работу большинства программ, которые не используются. Пользователю не следует останавливать работу программ, предназначение которых он не знает. В противном случае можно вызвать системную ошибку.
Закрытие неиспользуемых приложений
Перед тем, как почистить память компьютера Windows, нужно ознакомиться с открытыми программами.
Если какие-то из них не нужны в данный момент, их можно закрыть. Открыв диспетчер задач, можно узнать список запущенных приложений и понять, какую часть памяти они используют.
Обратите внимание: Чтобы завершить работу программы, нужно сохранить файлы, с которыми пользователь работал.
Перезапуск проводника
При его выключении система прекратит работать, так как не будет видеть жесткий диск. При его перезапуске можно завершить зависшие процессы в системе.
Отключение автозагрузки программ
Если приложениям разрешена автозагрузка, они могут произвольно запуститься при повторном запуске ноутбука или ПК.
Важно. Оставить возможность для автозапуска нужно только для антивируса. Если данная программа перестанет включаться самостоятельно, пользователь может вовремя не включить его, и подцепить вирус.
Удаление вирусов
Есть вирусы, которые специализируются на перегрузке ОЗУ. Они замедляют работу системы, заражая и притормаживая ее.
Необходимо воспользоваться антивирусом, чтобы начать диагностику и освободить систему от вирусов.
Использование специальных программ для чистки ОЗУ
Чтобы очистить оперативную памяти Windows 10 воспользуйтесь программами RAM Booster и MZ RAM Booster — можно бесплатно скачать на сайте.
Рекомендую к прочтению:
RAM booster программа для очистки ОЗУ
RAM booster — информирует о загрузке оперативной памяти.
Программа предоставляет возможность настроить определенные условия, используя которые процесс очищения памяти будет осуществляться автоматически.
MZ RAM Booster статистика о степени загрузки оперативной памяти
MZ RAM Booster — дает статистику и информацию о степени загрузки ОЗУ. Программа помогает изменить определенные параметры работы с памятью.
Как предотвратить перегрузку оперативной памяти
Для предотвращения подобных проблем с ОЗУ в дальнейшем, нужно выполнять такие требования:
Оперативная память нужна, чтобы хранить задачи и файлы, которые часто используются. В случае, когда ее сильно загружают, ноутбук начинает медленно работать.
Чтобы освободить оперативную память, нужно:
Источник
Как освободить оперативную память в Windows 10
Причин, по которым компьютер может начать зависать, очень много. Один из самых распространённых поводов для снижения производительности — перегрузка оперативной памяти. Система всегда старается очистить её самостоятельно, но иногда она не справляется, поэтому вам необходимо сделать это вручную.
За что отвечает оперативная память
Оперативная память и или RAM (далее «ОП» для краткости) запоминает действия, которые компьютер должен сделать по просьбе пользователя. Каждый ваш клик ставит в очередь на исполнение огромное количество команд, выполняющихся последовательно. Их реализацией занимаются процессор и видеокарта, делая это на крайне высоких скоростях. Но даже с их производительностью нельзя выполнить все команды моментально, требуется время.
Чтобы не заставлять пользователя ждать, то есть дать ему возможность совершать какие-то новые действия до того, как все имеющиеся запросы будут выполнены, необходима ОП. Она запомнит, что нужно сделать, и, когда процессор освободится, скажет ему об этом.
Также в оперативной памяти могут храниться часто используемые файлы и команды, поставленные на выполнение не вами, а программами, работающими в фоновом режиме.
Не стоит путать ОП и память жёсткого диска. Они не дополняют и не заменяют друг друга. Занимаются оба вида памяти разными делами: ОП предназначена для поддержания приложений в рабочем состоянии и хранения выдвинутых задач, а жёсткий диск стабильно хранит файлы. ОП не хранит информацию без электричества — отключение компьютера приводит к её очищению. Жёсткий диск, наоборот, сохраняет данные при любых условиях.
Видео: что такое «оперативная память»
Что будет, если ОП перегрузится
Чем больше команд отдаётся компьютеру, тем больше ОП приходится хранить информации. Чем больше объем ОП (измеряется он обычно в мегабайтах или гигабайтах), тем больше данных она может обрабатывать одновременно.
Если команд будет так много, что все место ОП практически заполнится, то компьютер начнёт заметно подтормаживать. Произойдёт это потому, что системе будет некуда складывать новые задачи и, соответственно, она не ограничит их получение, то есть не даст пользователю сделать что-либо ещё, пока не освободит место в ОП.
Из-за перегрузки ОП чаще всего появляется ошибка «Приложение не отвечает». Также по этой же причине зависает картинка на экране, приложения произвольно закрываются, а все действия выполняются дольше обычного.
Узнаём степень загруженности ОП
В любой момент, вы можете узнать, насколько сильно загружена ОП. Для этого необходимо выполнить следующие действия:
Если показатель загруженности памяти превышает 80–90%, стоит начать вручную снижать нагрузку.
Как разгрузить ОП
Если вы столкнулись с тем, что нагрузка на ОП слишком велика, необходимо вручную заняться снижением нагрузки на систему. Рекомендуется опробовать все нижеописанные способы, так как использование только одного метода, вероятно, не принесёт заметного результата.
Закрываем приложения
Посмотрите на приложения, запущенные в данный момент. Возможно, какие-то из них вам не нужны. Неиспользуемые программы стоит закрыть.
Получить полный список запущенных приложений и информацию о том, какую часть ресурсов потребляют именно они, можно в диспетчере задач. Находясь в нём, вы можете выбирать ненужные программы и выключать их, используя кнопку «Снять задачу».
Перед тем как закрыть какую-либо программу не забудьте сохранить файлы, редактируемые в ней.
Закрываем фоновые приложения
Помимо явно работающих приложений на компьютере часто выполняются программы в фоновом режиме. Они не попадаются пользователю на глаза, но при этом выполняют некоторые подсчёты или собирают информацию. Иногда работа таких утилит необходима, а иногда — бесполезна.
Находясь в диспетчере задач, перейдите к вкладке «Подробности». В ней вы увидите список всех программ (а точнее, их процессов), выполняющихся на данный момент. Изучите его и закройте те приложения, в которых нет надобности.
Учтите, не стоит принудительно останавливать те программы, задачу которых вы не знаете. Закрыв случайно не то приложение, вы можете нарушить работу системы, вызывать ошибку. Не останавливайте системные процессы, лучше прекратите выполнение как можно большего количества сторонних программ.
Отключаем автозагрузку программ
Используя вышеописанные инструкции, вы можете закрыть ненужные приложения. Но, если им разрешена автозагрузка, они могут включиться самостоятельно снова при следующем запуске компьютера. Чтобы не отобрать у таких программ право на автозапуск, необходимо перейти к вкладке «Автозагрузка» в диспетчере задач, поочерёдно выделить все приложения из списка и для каждого кликнуть по кнопке «Отключить».
Единственная программа, которой строго рекомендуется оставить право на автозапуск, — антивирус. Если антивирус не будет запускаться самостоятельно, вы можете забыть включить его, и шанс поймать вирус сильно вырастет.
Перезапускаем проводник
Проводник или же Explorer отвечает за работу с памятью. Если его включить, система перестанет видеть жёсткий диск и, соответственно, перестанет работать. Но проводник можно перезапустить, тем самым сбросив различные зависшие команды.
Находясь на главной странице диспетчера задач, отыщите в списке проводник. Кликните по нему правой клавишей мыши и выберите функцию «Перезапустить». Дождитесь, пока процесс перезагрузится, а после проверьте, помогло ли это снизить нагрузку на ОП.
Удаляем вирусы
Существуют вирусы, направленные на перегрузку ОП. Они заражают компьютер и засоряют систему, тормозя её. Воспользуйтесь антивирусом, установленном на вашем компьютере, чтобы провести диагностику и удалить найденные вредоносные программы.
Используем специальные программы
Если ни один из вышеописанных способов не помог устранить проблему, стоит обратиться к помощи сторонних программ. Разработано достаточно много приложений, занимающихся автоматическим освобождением ОП.
Mz Ram Booster
Программа предоставляет информацию и статистику о загруженности ОП, а также позволяет изменить некоторые параметры работы с ОП. Освободить ОП от мусора можно в один клик: на главной вкладке программы нажмите кнопку «Очистка RAM».
Официальный сайт, с которого можно загрузить бесплатную версию приложения — http://www.mztweak.com/mzrambooster.html.
RAM Booster
Данная программа также предоставляет информацию о загруженности ОП. Помимо этого она позволяет настроить условия, при которых процесс очистки ОП запустится автоматически. Для того чтобы начать очистку вручную, достаточно кликнуть по кнопке «Освободить память сейчас» на главной странице приложения.
Официальный сайт, на котором можно скачать бесплатную версию или купить полную — https://rambooster.net.
Видео: очищение RAM
Как не допустить перегрузки ОП
Чтобы не допустить в будущем повторного появления проблем с ОП, придерживайтесь следующих правил:
Оперативная память отвечает за хранение задач и часто используемых файлов. Если она слишком загружена, компьютер начинает зависать. Освободить её можно, закрыв лишние программы, очистив автозагрузку, удалив вирусы, перезапустив проводник и прибегнув к помощи сторонних приложений.
Источник
Свыше 10 способов, как высвободить оперативную память на Ваших устройствах с Windows или Mac
Что такое ОЗУ?
Оперативная память (ОЗУ, или по-английски RAM) вашего компьютера хранится на чипе памяти, который обычно находится на материнской плате. Это место, где ваш компьютер хранит краткосрочные данные. Оперативная память – это центр хранения всех активных и запущенных программ и процессов. Ваш компьютер использует информацию, хранящуюся в оперативной памяти, для выполнения задач, одновременно получая и выполняя другие функции.
Когда вы используете всю доступную оперативную память, производительность вашего компьютера может замедлиться, потому что у него уже нет хранилища, необходимого для выполнения своих задач. Когда вы очищаете пространство оперативной памяти, это дает вашему компьютеру возможность быстрее выполнять свои задачи. В зависимости от того, какой у вас компьютер, существует несколько различных способов, как можно высвободить место в оперативной памяти.
Как максимально эффективно использовать вашу оперативную память
Достичь использования всей доступной оперативной памяти достаточно легко, потому что она поддерживает очень много функций. Прежде чем вы начнете удалять программы с компьютера, попробуйте выполнить следующие быстрые действия, которые позволят вам высвободить место в оперативной памяти.
Перезагрузите ваш компьютер
Обновите ваше ПО
Очень важно, чтобы на вашем компьютере использовались самые последние версии программного обеспечения и установленных приложений. Более старые версии программного обеспечения и приложений могут занимать больше памяти для обработки, что приводит к замедлению работы компьютера.

Попробуйте другой браузер
Очистите ваш кэш
Если вам все еще не хватает оперативной памяти, следующий шаг – это попытаться очистить свой кэш (скешированные данные). Иногда ваш кэш может занимать много места, потому что он использует оперативную память. Кэш хранит информацию, которую ваш компьютер использует для перезагрузки страниц, которые он открывал ранее, чтобы не загружать их снова. Это может сэкономить вам время при просмотре, но если вам не хватает оперативной памяти, то кэшем вы можете пожертвовать без проблем.
Удалите расширения браузера
Наверняка, для упрощения ряда операций вы устанавливали в своем браузере дополнительные расширения. Однако они также требуют постоянного использования оперативной памяти, поэтому можно попробовать отключить или даже удалить эти расширения и дополнения к браузеру.
5 способов, как высвободить ОЗУ в Windows 10
Если вы все еще испытываете проблемы с чрезмерным использованием оперативной памяти, то, возможно, у вас слишком много лишних программ и приложений, о которых вы даже не знаете. Попробуйте пять способов ниже, чтобы высвободить оперативную память на компьютере с Windows 10.
1. Проверьте память и очистите процессы
Чтобы проверить память вашего компьютера, выполните следующие действия:
1. Нажмите на клавиатуре одновременно клавиши Ctrl+Alt+Del и выберите Диспетчер задач.
2. Выберите закладку «Процессы».
3. Нажмите на названии столбца «Память», чтобы отсортировать процессы по объему используемой памяти.
Теперь вы можете видеть, какие из ваших программ требуют больше всего памяти на вашем компьютере. Если вы обнаружите какой-то подозрительный процесс, который «пожирает» много вашей памяти, вы можете остановить его, а также удалить соответствующие программы, которые вам не нужны или не используются. Но! Если вы не чувствуете себя уверенным в данном вопросе, то лучше обратиться к специалистам.
2. Отключить из автозагрузки те программы, которые вам не нужны 
Если вы используете свой компьютер в течение нескольких лет, то вы, вероятно, скачали изрядное количество программ, про которые вы либо забыли, либо больше не используете их. После того, как закладка «Процессы» покажет вам, какие программы потребляют вашу память, то, возможно, вы захотите перейти к настройкам автозагрузки, чтобы удалить из нее те программы, которые вам больше не нужны.
Чтобы отключить автозагрузку программ, выполните следующие действия:
1. Выберите закладку «Автозагрузка» в Диспетчере задач.
2. Нажмите «Влияние на запуск», чтобы отсортировать программы по степени использования.
3. Нажмите правой кнопкой мыши, чтобы отключить любые ненужные вам программы.
Автозагружаемые программы – это те программы, которые активируются при загрузке вашего компьютера. Когда эти программы запускаются, каждая из них в фоновом режиме без вашего согласия потребляет определенный объем оперативной памяти. И хотя этот объем может быть не очень большой, но суммарно с другими программами и со временем это значение может возрасти. Убедитесь, что автозапуск всех ненужных программ отключен или такие программы вовсе удалены.
3. Остановите работу фоновых приложений
Чтобы остановить фоновые приложения:
1. Перейдите к настройкам компьютера.
2. Нажмите на раздел «Конфиденциальность».
3. Прокрутите вниз панель слева до «Фоновые приложения»
4. Отключите все приложения, которые вы не используете.
Часто приложения автоматически настроены для работы в фоновом режиме на вашем устройстве. Это позволяет им автоматически отображать уведомления и обновлять свое программное обеспечение. Отключив фоновой режим работы у приложений, которые вы не используете, вы можете сэкономить оперативную память.
4. Очищайте файл подкачки при завершении работы 
Когда вы перезагружаете компьютер, ваши файлы подкачки не очищаются и не сбрасываются, потому что, в отличие от оперативной памяти, они хранятся на жестком диске. Таким образом, когда оперативная память получает сохраненные с различных страниц сайтов файлы, они не очищаются автоматически при выключении компьютера.
Очистка файлов подкачки на вашем жестком диске очистит все, что сохранила на жесткий диск ваша оперативная память, и поможет сохранить высокую производительность вашего компьютера. Вы можете настроить работу компьютера так, чтобы файлы подкачки удалялись автоматически при выключении компьютера, подобно ситуации с оперативной памяти. Это можно сделать в Редакторе Реестре:
1. Наберите «Редактор реестра» в строке поиска в стартовом меню
2. Нажмите кнопку «Да», чтобы разрешить Редактору Реестра внести изменения на вашем устройстве.
3. Слева прокрутите и выберите «HKEY_LOCAL_MACHINE»
4. Прокрутите ниже и выберите «SYSTEM»
5. Затем выберите «CurrentControlSet»
6. Найдите и выберите «Control»
7. Прокрутите и выберите «Session Manager»
8. Найдите и выберите «Memory Management»
9. Выберите «ClearPageFileAtShutdown»
10. Введите число «1» в качестве значения и нажмите OK.
5. Уберите визуальные эффекты
Чтобы получить доступ к визуальным эффектам на вашем компьютере, выполните следующие действия:
1. Откройте Проводник.
2. В панели слева нажмите правой кнопкой мыши на «Этот компьютер», чтобы выбрать свойства.
3. Нажмите слева «Дополнительные параметры системы»
4. Выберите закладку «Дополнительно».
5. Перейдите к настройкам в разделе «Быстродействие»
6. Измените на «Обеспечить наилучшее быстродействие»
Данный параметр отключит все анимированные функции на вашем компьютере. Это позволит вам выделить больше оперативной памяти, но значительно ограничит эстетику вашего компьютера. Но на той же вкладке вы всегда можете настроить, какие визуальные эффекты ваш компьютер будет выполнять в соответствии с вашими предпочтениями.
5 способов высвободить ОЗУ на компьютере с Mac
Для пользователей Mac существует множество удобных инструментов для мониторинга и высвобождения оперативной памяти на компьютере.
1. Настройте Finder 
При открытии нового окна в finder все данные, отображаемые в каждом окне, сохраняются в оперативной памяти. Настройка параметров finder позволяет вам открывать папки не в новых окнах, а на вкладках.
Чтобы открыть настройки вашего Finder:
1. Нажмите «Finder» в левом верхнем углу экрана.
2. Нажмите правой кнопкой мыши и в выпадающем меню выберите «Preferences».
3. Нажмите на опции «Open folders in tabs instead of new windows», чтобы открывать папки на вкладках, а не в новых окнах.
Существует еще один способ очистить оперативную память, объединив окна в вашем Finder. Вместо этого в левом верхнем меню выберите «Window», а не «Finder». Далее выберите «Merge All Windows», чтобы все ваши окна Finder открывались в одном окне. Это позволит вам сэкономить на использовании оперативной памяти, а также убрать лишнее с вашего рабочего стола.
2. Проверьте монитор активности Activity Monitor
Чтобы проверить монитор активности:
1. Найдите «Activity Monitor» в вашей панели поиска spotlight (Ctrl + Пробел).
2. Нажмите на закладке «Memory».
3. Удалите нежелательные приложения.
3. Проверьте использование процессора (CPU)
Вы также можете использовать приложение Activity Monitor для проверки работоспособности и уровня использования вашего процессора. CPU – это ваш центральный процессор, и он выполняет от компьютерных программ инструкции, которые хранятся в оперативной памяти.
Чтобы контролировать свой процессор, просто выберите вкладку «CPU». Именно здесь вы можете увидеть, какие приложения больше всего потребляют ресурсы процессора.
4. Почистите программы и приложения
Если вы хотите, чтобы ваша оперативная память использовалась эффективно, то вам нужно будет поддерживать свой компьютер в порядке. Загроможденный рабочий стол будет использовать оперативную память намного интенсивнее, потому что macOS рассматривает каждый значок рабочего стола как активное окно. Даже если вы не думаете, что можете организовать свои файлы, просто помещая все в одну общую папку, вы сможете высвободить много оперативной памяти.
5. Очистите дисковое пространство
Если вы обнаружите, что ваша оперативная память полностью заполнена, но вам нужно еще больше оперативной памяти, то вы можете использовать свободное пространство на диске вашего Mac, называемой виртуальной памятью. Это дополнительное хранилище находится на жестких дисках компьютера Mac, так что вы можете продолжать запускать приложения. Эта функция всегда включена, однако для использования виртуальной памяти вам нужно будет убедиться, что у вас есть достаточно свободного места для ее работы.
Дополнительные способы высвобождения ОЗУ на устройствах с Windows или Mac

Установите «очиститель» памяти
Если вы обнаружите, что у вас нет времени или вы просто не можете организовать свой компьютер, существуют приложения для очистки памяти, которые помогут вам вылечить ваш компьютер. Многие из таких программ имеют специальные функции для удаления приложений или расширений и позволяют пользователям управлять автозапуском своих программ.
Увеличьте объем ОЗУ
Вы всегда можете добавить на своем компьютере дополнительные планки памяти, чтобы увеличить объем оперативной памяти. Купить и добавить ОЗУ достаточно легко для настольного компьютера, но может быть затруднительно для ноутбуков. Убедитесь, что вы покупаете правильный тип и объем оперативной памяти для вашего компьютера, и будьте уверены в своих силах, что сможете правильно ее установить, иначе обратитесь к специалисту.
Проверьте на вирусы и вредоносные программы
Когда вы загружаете какие-либо программы или расширения на свой компьютер, существует вероятность того, что к ним может быть прикреплен вирус или другое вредоносное ПО. Как только на вашем компьютере появляется вредоносное ПО, оно может начать кражу как вашей информации, так и вашей памяти. Чтобы предотвратить попадание каких-либо вредоносных программ или вирусов, попробуйте использовать антивирус Panda для защиты вашего компьютера и памяти.
Сейчас самое время провести ревизию ваших файлов и приложений. Многие файлы, приложения и процессы на вашем компьютере занимают место в оперативной памяти без вашего ведома. Теперь вы знаете, как безопасно избавить ваш компьютер от этих неиспользуемых файлов и как освободить оперативную память, чтобы ваш компьютер работал более эффективно.
Источник
- Memory Cleaner
- RamBooster
- FAST Defrag Freeware
- Cacheman
- SuperRam
Оперативная память — один из основных компонентов компьютера, который отвечает за скорость работы системы. Чтобы повысить производительность работы ПК, пользователи могут воспользоваться специальными программами для очистки ОЗУ.
Memory Cleaner
Memory Cleaner — небольшая утилита, которая используется для очистки оперативной памяти. Для освобождения ОЗУ приложение используется стандартные средства Windows. Основные параметры по загрузке памяти отслеживаются в режиме реального времени.
Программа полностью совместима с операционной системой Windows (32/64 бит), но не переведена на русский язык. Модель распространения Memory Cleaner — бесплатная.
После запуска программы откроется главное окно. В разделе «Memory» выполняется процесс оптимизации памяти. В верхней части интерфейса расположены индикаторы, которые показывают текущее состояние ОЗУ — общая загруженность в процентах и мегабайтах, средний и максимальный показатели загрузки.
В строке Tasks расположено две задачи, которые можно выполнить с помощью приложения Memory Cleaner:
- Trim Processes Working Set. Этот инструмент отключает ненужные процессы, которые излишне нагружают оперативную память.
- Clear System Cache. Этот инструмент очищает системный кэш и повышает общую производительность системы.
В разделе «Options» пользователи могут включить автоматическое выполнение задач по очистке оперативной памяти. Для этого нужно отметить галочкой нужные пункты: запуск инструментов по оптимизации ОЗУ когда нагрузка достигнет 80%; запускать очистку каждые 5 минут.
Можно активировать функцию автоматического запуска программы Memory Cleaner вместе с операционной системой Windows.
Преимущества программы Memory Cleaner:
- простой и удобный интерфейс;
- бесплатная модель распространения;
- быстрая очистка оперативной памяти;
- функция для автоматического запуска процесса очистки памяти.
Недостатки:
- нет официальной поддержки русского языка.
RamBooster
RamBooster — небольшая утилита для оптимизации оперативной памяти. Программа отслеживает основные параметры ОЗУ в режиме реального времени. Можно установить функцию для автоматической очистки памяти. Во время процесса оптимизации приложение не изменяет системные файлы и не дефрагментирует память.
Утилита имеет полную совместимость с операционной системой Windows (32/64 бит), но интерфейс здесь англоязычный. Модель распространения RamBooster — бесплатная.
После запуска утилиты откроется главное окно. В разделе «Memory control» пользователи могут указать нужный объем оперативной памяти для очистки.
В разделе «Ram usage» отображается количество используемой памяти. Ниже расположен раздел, в котором показана загрузка памяти и процессора в процентах. Все показатели отслеживаются в режиме реального времени. Чтобы начать процесс очистки ОЗУ необходимо нажать кнопку «Optimize» в разделе «Action».
После этого утилита запустит инструмент для освобождения ОЗУ и повышения производительности системы. Чтобы активировать функцию автоматической очистки оперативной памяти нужно перейти в настройки RamBooster. Для этого следует перейти в раздел «Edit» — «Options». В открывшемся окне необходимо отметить галочкой пункт «Set Auto Optimization ON».
Преимущества RamBooster:
- отслеживание загруженности памяти в реальном времени;
- бесплатная модель распространения;
- возможность автоматической очистки оперативной памяти.
Недостатки:
- нет функции для тестирования и поиска ошибок ОЗУ.
FAST Defrag Freeware
FAST Defrag Freeware — программа, которая используется для оптимизации памяти. С помощью приложения можно освободить ресурсы ОЗУ. Утилита отключает неиспользуемые данные, при этом не удаляя из памяти активные процессы. Также с помощью данного ПО можно управлять запущенными на компьютере процессами и настраивать автозагрузку программ.
Утилита имеет полную совместимость с операционной системой Windows (32/64 бит) и русский интерфейс. Модель распространения программы FAST Defrag Freeware — бесплатная.
После запуска приложение откроется окно «Менеджер системы». Здесь пользователи могут посмотреть информацию об используемой памяти — полный объем физической памяти, свободное пространство, количество блоков. Все показатели отслеживаются в режиме реального времени.
Чтобы начать процесс освобождения оперативной памяти, необходимо установить нужный объем. Для этого используется специальный ползунок настройки. После того, как размер памяти будет указан, необходимо нажать кнопку «Очистить».
При необходимости пользователи могут сохранить установленные параметры для очистки. В разделе «Менеджер задач» можно отключить ненужные процессы, чтобы повысить производительности системы.
В разделе «Параметры FDPro» можно активировать функцию автоматической очистки оперативной памяти. Для этого нужно отметить галочкой пункт «Разрешить». Далее следует открыть настройки автоочистки — здесь пользователи могут установить активацию функции при загруженности памяти на определенный процент.
После того, как нужные параметры будут установлены, нужно сохранить настройки. Кнопка «Рекомендовано» выставит рекомендованные программой параметры.
Преимущества FAST Defrag Freeware:
- возможность пользоваться основными инструментами утилиты бесплатно;
- простой и удобный интерфейс с поддержкой русского языка;
- инструмент для автоматической очистки памяти;
- отключение ненужных процессов для повышения производительности системы.
Недостатки:
- нет функции для поиска неполадок в работе оперативной памяти.
Cacheman
Cacheman — приложение, которое используется для повышения производительности системы. С помощью программы пользователи могут очистить оперативную память и системный кэш, отключить или перезапустить процессы, посмотреть подробную информацию о системе. Доступен встроенный инструмент для диагностики ОЗУ.
Утилита полностью совместима с операционной системой Windows (32/64 бит), а интерфейс представлен на русском языке. Модель распространения программы Cacheman — условно-бесплатная. Чтобы получить доступ ко всем функциям и инструментам утилиты, необходимо купить лицензию за 25 долларов. Для ознакомления с основными возможностями приложения можно загрузить бесплатную Trial-версию.
После запуска программы откроется главное окно с подробной информацией о компьютере: комплектующие, версия операционной системы, запущенные процессы. Также здесь отображается загруженность процессора, RAM, файл подкачки. Все параметры отслеживаются в режиме реального времени.
В разделе «Управление памятью» пользователи могут активировать функцию автоматической оптимизацию памяти, чтобы обеспечить оптимальную работу системы. Также здесь можно установить максимальное использование памяти для любой программы.
Чтобы запустить процесс очистки оперативной памяти, необходимо нажать кнопку «Очистить память сейчас!», которая расположена на верхней панели инструментов. После этого утилита запустит функцию освобождения ОЗУ для повышения производительности Windows.
Также на верхней панели инструментов можно запустить диагностику памяти. Этот инструмент позволяет найти ошибки в работе ОЗУ.
Преимущества Cacheman:
- удобный интерфейс на русском языке;
- возможность отключения ненужных процессов для повышения производительности системы;
- инструмент для диагностики памяти.
Недостатки:
- нет инструмента для автоматического запуска очистки памяти.
SuperRam
SuperRam — полезная утилита, которая используется для оптимизации оперативной памяти. Программа отслеживает использование системой ОЗУ в режиме реального времени. Пользователи могут запустить инструмент для анализа скорости работы памяти. Есть возможность просмотра статистики работы ОЗУ в формате графика.
Приложение имеет полную совместимость с операционной системой Windows (32/64 бит), но не переведена на русский язык. Модель распространения SuperRam — условно-бесплатная. Чтобы получить доступ ко всем инструмента утилиты, необходимо купить лицензию за 19 долларов. Можно загрузить бесплатную пробную версию для ознакомления с основными функциями.
В первом разделе приложения SuperRam отображается информация о производительности компьютера: количество свободной и используемой памяти. Также здесь показан процент текущей загрузки процессора.
В разделе «Perform speed test» пользователи могут запустить инструмент, который провести тест производительности памяти. Все утилита оценивает 4 основных параметра. По завершению процесса анализа ОЗУ выставляются оценки по каждому из параметров. С помощью этого теста можно найти неполадки в работе оперативной памяти.
Чтобы начать процесс очистки оперативной памяти необходимо перейти в трей Windows и нажать на иконку утилиты SuperRam. В открывшемся меню следует выбрать пункт «Free memory now».
Также пользователи могут установить автоматическую очистку памяти. Для этого необходимо перейти в раздел «Change options and settings». В строке «Memory to free» следует указать размер памяти, при достижении которой программа начнет автоматическую очистку.
Можно открыть расширенные настройки. Для этого необходимо нажать «Click to change advanced settings». Здесь пользователи могут установить загрузку параметр загруженности процессора, при достижении которого утилита запустит инструмент для очистки оперативной памяти. Можно установить время для выполнения этой операции.
Преимущества программы SuperRam:
- удобный интерфейс;
- возможность проверки работы оперативной памяти;
- анализ основных параметров ОЗУ в реальном времени;
- инструмент для автоматической очистки памяти.
Недостатки:
- отсутствует официальная поддержка русского языка.