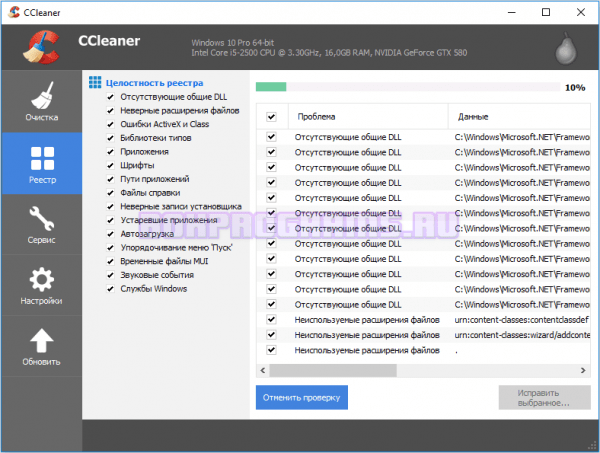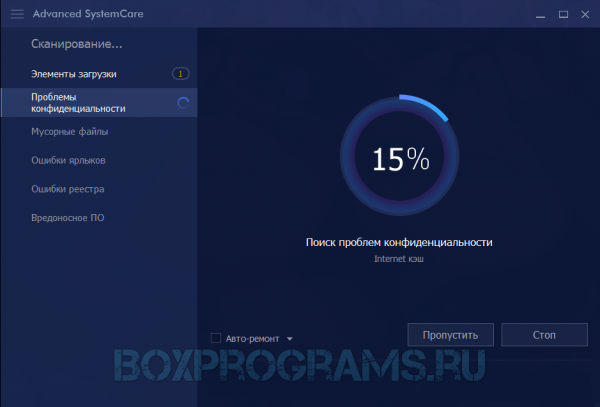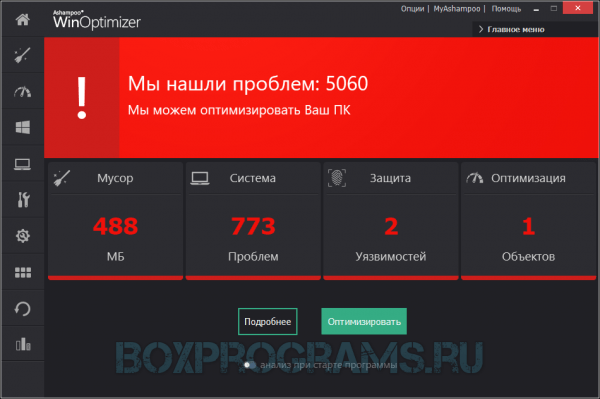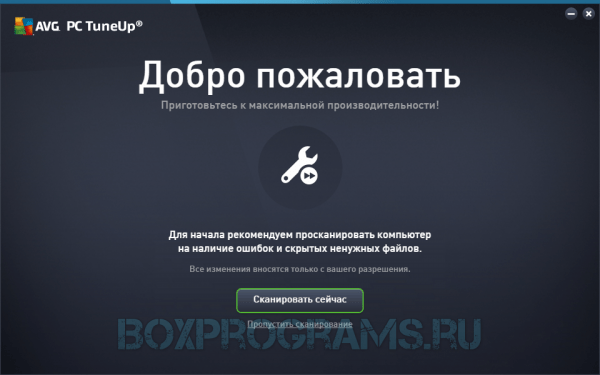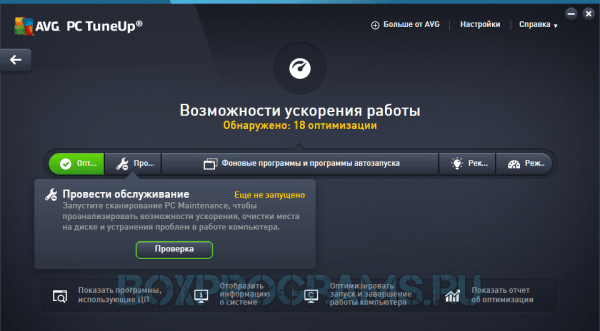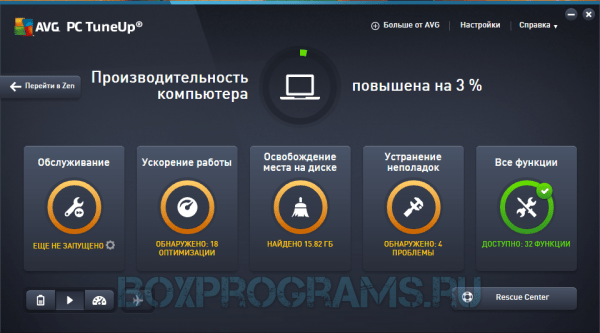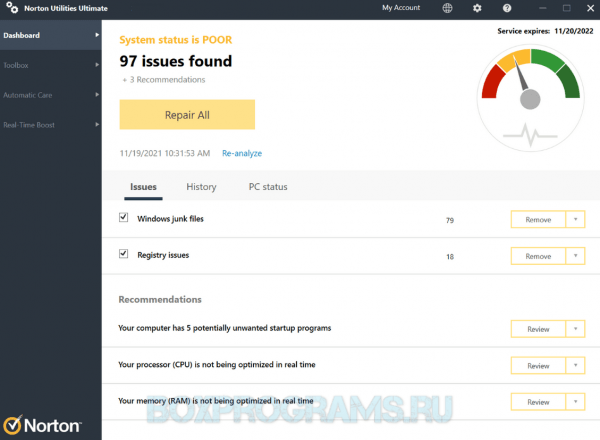Предисловие
Многие из Вас замечали, что со временем компьютер начинает работать медленнее. Начиная от более длительного ожидания загрузки, до понижения FPS или значительно возросшего времени обработки файлов.
В этой статье мы пройдемся по способам поддержания быстродействия и чистоты вашего железного друга.
Самый главный враг в подобной ситуации это кэш, который Ваша система сохранила, чтобы в дальнейшем быстрее обрабатывать часто используемые приложения и т.д.
Большую часть кэша, но не весь, если он уже не нужен Windows удаляет сама, но некорректное завершение работы, сбои в системе и многое другое не дают это сделать в полном объеме. И он продолжает копиться замедляя тем самым скорость работы и отнимая ценные гигабайты памяти на диске.
Очистка диска
Первым делом пройдемся автоматизированными функциями самой Windows, а уже после почистим то, что осталось.
В поиске Windows набираем “Очистка диска”.
Выбираем нужный диск, в открывшемся меню в первый раз рекомендую установить все галочки и удалить все, что Windows посчитает ненужным.
Переживать не стоит, все важные файлы операционная система даже не тронет. Но обращаю внимание, что при установки галочки на “Предыдущие инсталляции Windows”.
Будут удалены файлы, необходимые для резервного восстановления, которые могут занимать до 10 ГБ.
Если не интересует, то удаляете. В противном случае можно и сохранить.
Аналогичным способом нужно пройтись по всем дискам и также очистить их.
Следующим шагом нужно зайти в “Параметры” и открыть вкладку “Система”.
Здесь нужно зайти в подраздел “Память” и дождаться анализа данных.
После переходим во вкладку “Временные файлы” и также удаляем все ненужное.
Очистка остаточных файлов системы
Теперь переходим в папку, которая хранит в себе наибольший объем временных файлов системы и программ.
Для этого жмём сочетание клавиш Win+R, в открывшемся меню вводим %temp%.
В папке выделяем все файлы сочетанием клавиш Ctrl+A и жмем Delete.
Некоторые файлы удалить нельзя, потому что они используются в данный момент. Поэтому жмем пропустить для всех файлов и идем дальше.
Поступаем аналогичным способом, но теперь в строке “Выполнить” (Win+R) набираем temp без знаков процент. Также выбираем все и удаляем. Используемые в данный момент файлы мы пропускаем.
Следующим обязательным пунктом является удаление временных файлов после обновления Windows. Они хранятся по следующему пути: C:WindowsSoftwareDistributionDownload
Смело выбираем все файлы и удаляем их.
Точно также поступаем и с файлами из папки “Prefetch”. Здесь хранятся файлы, которые система использует для ускорения загрузки ОС и некоторых приложений. После удаления этих файлов, первая перезагрузка системы будет длиться дольше, но в последующем вы заметите явное ускорение данного процесса. Находится эта папка также в папке Windows (C:WindowsPrefetch).
Очистка истории проводника
Чтобы избавиться от истории поиска по файловой системе, открываем любую папку , нажимаем на “Файл” в правом верхнем углу и изменить параметры папок. В открывшемся меню нужен подраздел конфиденциальность, в котором просто нажимаем очистить.
Удаление точек восстановления
Позволит удалить старые точки, которые также занимают немало места. Точки восстановления нужны для того, чтобы восстановить систему после критического сбоя сбросив настройки до стабильной версии. Но волноваться не стоит, после очистки мы создадим новую точку, которая будет занимать меньше места.
В поиске вводим “создание точки восстановления”.
Выбрать нужно тот диск, на котором включена защита системы. Жмем на кнопку “Настроить” и “Удалить”.
Теперь переходим к созданию новой точки. Ползунком выбираем меньший объем и жмем применить. Рекомендую установить объем в 15% от объема диска и через некоторое время проверить, на сколько использовано хранилище. А в дальнейшем уже отталкиваться от этого объема.
После нужно нажать “Применить”. Вас вернет в предыдущее меню, где нажимаете “Создать”, название можно указать любое.
Удаляем DNS кэш компьютера
После длительного использования системы с моменты её установки в ней накапливается DNS кэш со всех сайтов, на который Вы заходили. Из-за этого, загрузки страниц в браузере могут длиться больше, страница может загружаться с ошибкой или не загружаться вовсе.
Чтобы исправить сложившуюся ситуацию, нужно нажать комбинацию Win+R, в открывшемся меню набрать cmd и нажать Enter.
В командной строке набираем ipconfig/flushdns и нажать Enter.
Должна появится надпись: Кэш сопоставителя DNS успешно очищен.
Кэш браузера
Немаловажным также будет очистить остаточные данные браузера, которые копятся очень быстро. Ими являются “Cookie (куки) файлы”, история браузера, изображения и другие файлы, которые сохранены в кэше…
На моем примере будет Google Chrome.
Для этого переходим в историю браузера. Быстрее всего открыть историю сочетанием клавиш Ctrl+H и далее нажать “Очистить историю”.
Временной диапазон выбираем “Все время” и оставляем галочки на том, что желаете удалить.
Кэш видеокарты NVIDIA
Кэш видеокарты хранит в себе предыдущие версии драйверов, копии установочных файлов и т.д.
Чтобы также избавиться и от него, жмем Win+R и вводим %appdata%
Переходим в папку Local, далее NVIDIA.
C:UsersИмя_пользователяAppDataLocalNVIDIAGLCache
Здесь нам нужна папка GLCache, из которой мы также удаляем все файлы.
Кэш видеокарты AMD
Для владельцев карт от AMD все еще легче.
Открываем утилиту Adrenalin Edition.
На главной странице открываем настройки и вкладку “Графика”. Листаем в самый низ до расширенных настроек.
Ищем “Сброс кэша шейдеров” и собственно сбрасываем этот кэш.
Итоги
По итогу всех проделанных действий я смог избавиться от ненужных и неиспользуемых данных и освободить целых 80 ГБ.
Делитесь своими показателями в комментариях. Уверен, что данная статья поможет вам эффективно оптимизировать хранилище на вашем компьютере.
Содержание
- Очистка системного диска в Windows 10
- Шаг 1: Базовая очистка компьютера
- Шаг 2: Удаление временных файлов
- Шаг 3: Отключение/изменение размера файла гибернации
- Шаг 4: Отключение/уменьшение файла подкачки
- Шаг 5: Удаление точек восстановления/отключение восстановления
- Шаг 6: Удаление папки Windows.old
- Шаг 7: Очистка кэша обновлений Windows
- Шаг 8: Отключение облачной синхронизации
- Шаг 9: Анализ дисков
- Шаг 10: Проверка на вирусы
- Шаг 11: Проверка жесткого диска на ошибки
- Шаг 12: Включение Compact OS
- Дополнительная информация
- Заключение
- Вопросы и ответы
Системный раздел Windows очень подвержен засорению, и если время от времени не проводить грамотную очистку, доступное место попросту закончится. Этот процесс для диска C в Виндовс 10 состоит из нескольких этапов, и далее мы разберем каждый из них.
Сразу же стоит отметить, что ручной процесс освобождения дискового пространства небыстрый, поэтому запаситесь терпением. Для ускоренного и автоматического процесса советуем использование сторонних утилит наподобие CCleaner. В этой ситуации пользователю достаточно отметить галочками подходящие для удаления элементы и дождаться выполнения задачи. Однако далеко не все хотят доверять такой процесс сторонним программам, тем более многим будет важно знать, почему пропало место на диске C в Windows 10, поэтому в статье мы рассмотрим поэтапную очистку вручную, а все желающие ускорить процедуру, могут ознакомиться со следующей статьей.
Подробнее: Как очистить компьютер от мусора с помощью программы CCleaner
Шаг 1: Базовая очистка компьютера
Под базовой очисткой подразумевается все то, что для поддержания производительности своего компьютера должен делать каждый пользователь.
Очистка папки «Загрузки»
По умолчанию все файлы, которые вы скачиваете через браузеры и файловые менеджеры, попадают в папку «Загрузки», что находится в разделе С. Просмотрите, что там сейчас находится, — как правило, это установщики разных программ и прочие, ставшие неактуальными, файлы. Перенесите то, что необходимо, в другие папки, а остальное — удалите. Если все загрузки попадают на Рабочий стол или в другую папку, выполните то же самое там.
Очистка корзины
Все файлы, помещаемые в Корзину, хранятся в определенном разделе диска С до тех пор, пока вы их не удалите. Когда вы уверены, что восстанавливать оттуда нечего, нажмите правой кнопкой мыши по ярлыку «Корзина» и очистите ее.
Кстати, зайдя в «Свойства» через это же контекстное меню, вы сможете настроить ее расположение и параметры удаления.
Очистка кэша браузеров
Кэш в браузерах — довольно полезная вещь, позволяющая быстро загружать страницы интернета. Однако со временем он становится довольно объемным, а при использовании 2 и более веб-обозревателей спустя какое-то время размеры нескольких кэшей могут быть 1 ГБ и больше. Учитывая то, что многие сайты, на которые мы заходили, больше не зайдем, хранящийся кэш для них не нужен. Более подробно о том, что такое кэш и как удалять его из браузеров, написано в отдельных статьях на нашем сайте.
Подробнее:
Что такое кэш в браузере
Очистка кэша в браузере
Удаление приложений
Многие постоянно устанавливают разные программы на компьютер, о которых впоследствии забывают. Некоторые могут весить пару мегабайт, а некоторые — по несколько сотен. Кроме того, из-за невнимательной инсталляции одних программ вполне возможна незаметная установка рекламных приложений, например, браузеров, антивирусов и пр. В связи с этим рекомендуется регулярно просматривать список установленного ПО, при необходимости удаляя ненужные позиции. Дополнительно можете избавиться от предустановленных Windows-приложений типа Xbox, если не пользуетесь ими. Никакого вреда системе это не нанесет.
Читайте также: Способы удаления программ в Windows 10
Шаг 2: Удаление временных файлов
За время работы в Windows неизбежно накапливается множество временных файлов из разных источников. Это могут быть файлы интернета или программ, а также самой операционной системы. После их использования такие файлы практически всегда оказываются не нужны, но ОС не удаляет их, оставляя храниться в специальной папке до момента, когда вручную это сделает сам юзер. Несмотря на то что в большинстве случаев они не занимают много пространства, общее их количество, накопленное за месяцы, а то и годы, может существенно уменьшить доступное место на накопителе.
Пака, ответственная за временные файлы, называется «Temp». Каждый пользователь может довольно быстро очистить ее не боясь того, что при удалении будет стерто что-то важное. Даже если какие-то актуальные файлы удалятся, система или приложение создадут их заново.
- Откройте «Параметры».
- Перейдите в раздел «Система».
- Через панель слева найдите и выберите вкладку «Память устройства».
- Из списка логических дисков выберите системный.
- Отобразится количество занятой памяти по категориям, из которых выберите «Временные файлы».
- Здесь уже отмечены галочками подходящие параметры, но вам доступно включение в очистку и других источников, те же «Загрузки» и «Корзину» вместо Шага 1. Затем кликните «Удалить файлы».

Приложения в Виндовс создают свои временные файлы, которые в дальнейшем остаются висеть мертвым грузом какое-то время. Пользователю доступна активация этой функции и мгновенная очистка кэша всех приложений.
- Откройте «Параметры».
- Перейдите в «Система».
- Выберите пункт «Память устройства» через левую панель.
- Отыщите ссылку «Изменить способ автоматического освобождения места» и перейдите по ней.
- Рядом с параметром «Удалять временные файлы, не используемые в моих приложениях» должна стоять галочка. Если ее там нет — установите.
- Чтобы сразу же провести удаление неиспользуемых данных приложениями, нажмите «Очистить сейчас». После непродолжительного процесса отобразится информация с цифрой освобожденного места.


Шаг 3: Отключение/изменение размера файла гибернации
Функцией гибернации пользуется далеко не каждый юзер, предпочитая ему спящий режим, непрерывную работу ПК или полное отключение устройства. В этой ситуации, учитывая специфику работы этого режима, разумнее будет отключить ее в целях экономии свободного места. Гибернация помещает последний сеанс не в оперативную память, как спящий режим, а на жесткий диск, что так же позволяет компьютеру быстро выйти из режима сниженного энергопотребления. При этом Виндовс заранее резервирует файл с определенным количеством гигабайт. Сам файл находится в корневой папке диска C и называется «hiberbil.sys». В другой нашей статье мы подробно рассмотрели способ отключения этого режима в «десятке».
Подробнее: Отключение режима гибернации на компьютере с Windows 10
А если же вы ранее пользовались гибернацией, но готовы перейти на спящий режим в целях экономии дискового пространства, советуем ознакомиться с этой статьей.
Подробнее: Настройка и включение спящего режима в Windows 10
Некоторым пользователям необходима гибернация для использования или же просто для возможности осуществлять «Быстрый запуск».
В этой ситуации его размер можно уменьшить, открыв командную строку либо PowerShell от имени администратора и написав там команду powercfg /h /type reduced. Чтобы вернуть размер по умолчанию, замените слово «reduced» на «full».
При возникновении ошибки о том, что параметр задан неверно, можно слегка видоизменить написание команды: powercfg -h -type reduced.
Иногда и этот совет не помогает, в связи с чем нужно использовать небольшой обход. Сперва пишем powercfg /h size 0, а затем powercfg /h type reduced. Так файл станет легче в 2 раза.
Шаг 4: Отключение/уменьшение файла подкачки
Этот вариант рекомендуется только тем пользователям, у кого достаточно собственной оперативной памяти в компьютере! Файл подкачки «добавляет» к установленной в ПК оперативной памяти несколько гигабайт, занимая их у жесткого диска. По аналогии с прошлым шагом здесь также создается отдельный зарезервированный файл, куда при нехватке места в ОЗУ добавляются запущенные программы, позволяя таким образом открыть больше приложений одновременно.
- Как правило, минимальный достаточный для комфортного использования ПК объем ОЗУ составляет 8 ГБ. Если вы знаете, что не расходуете больше, отключите подкачку — это позволит получить в среднем 1-2 ГБ или больше. Вместо этого ее объем можно уменьшить до оптимального значения. Узнать, сколько всего установлено памяти в устройстве, и сколько вы используете, легко, зайдя в «Диспетчер задач» клавишами Ctrl + Shift + Esc.
- Переключитесь на вкладку «Производительность» > «Память».
- Вверху справа отображается общее количество памяти — на нашем примере это 4 ГБ. Ниже под графиком расположена информация о том, сколько занято на текущий момент, а сколько свободно. На основании этих данных сделайте вывод, стоит ли отключать файл подкачки. Еще ниже, в пункте «Выделено» находится общий объем памяти с включенным файлом подкачки. На нашем примере добавлено 4 ГБ, если у вас эта цифра совпадает с той, что вверху справа, значит подкачка выключена и этот шаг придется пропустить. В ином случае либо уменьшите уровень выделенного места с жесткого диска, либо вовсе отключите подкачку. С этим поможет следующая статья.
Подробнее: Определяем подходящий размер файла подкачки в Windows 10
Шаг 5: Удаление точек восстановления/отключение восстановления
При активированной функции восстановления системы Виндовс и пользователь совместно создают точки, к которым при возникновении неполадок можно откатиться. Со временем их накапливается достаточное количество, из-за чего от системного раздела будет отнято значительное число гигабайт. При нормальной работе достаточно будет удалить все старые и уже неактуальные архивы, создав одну новую точку.
- Щелкните по «Этот компьютер» правой кнопкой мыши и выберите пункт «Свойства».
- Через панель слева перейдите в «Дополнительные параметры системы».
- Переключитесь на вкладку «Защита системы», проверьте, чтобы в списке дисков был выделен нужный (подписан как «Система») и нажмите «Настроить». Обратите внимание, если рядом с диском состояние системы «Выключено», значит сама опция восстановления отключена и доступных точек нет.
Обязательно обратите внимание, не включено ли восстановление системы для диска D и других логических дисков! В некоторых ноутбуках эта функция бывает активирована по умолчанию, отнимая до 100 ГБ пространства с системного раздела. Если напротив какого-то из дисков, восстановление которых вам не нужно, состояние «Включено», выделите его левой кнопкой мыши и воспользуйтесь следующим пунктом этой инструкции для отключения функции.
- В новом окне найдите «Удаление всех точек восстановления для этого диска» и щелкните по соответствующей кнопке. Здесь же вы можете настроить объем места на системном диске, выделяемого под хранение точек и вовсе отключить защиту системы, если вы не пользуетесь данной возможностью.
- Если решили отключить восстановление, подтвердите свое действие.
После удаления достаточно будет закрыть окно и, снова находясь на вкладке «Защита системы», нажать «Создать» для генерации свежей, актуальной точки восстановления. Если вы отключили функцию создания точек восстановления, пропустите этот шаг.
Шаг 6: Удаление папки Windows.old
После перехода с предыдущих версий Windows, а также вследствие переустановки системы с сохранением данных в корне диска С обязательно будет располагаться папка «Windows.old». В ней содержатся все те файлы, которые были перенесены из предыдущей Виндовс. Вся иерархия основных папок здесь соблюдена, поэтому юзер не составит труда просмотреть используемые адреса и восстановить нужную информацию. Все остальное можно удалить, если вы уверены, что нынешняя «десятка» работает стабильно и откатываться обратно нет необходимости. Однако Виндовс.олд нельзя удалить без предоставления на то прав. О том, как это сделать, мы уже рассказывали в другом материале.
Подробнее: Удаление Windows.old в Windows 10
Шаг 7: Очистка кэша обновлений Windows
Виндовс 10 активно обновляется, и некоторые из этих установочных файлов кэшируются в отдельную папку. Она часто занимает несколько сотен мегабайт или больше, но при этом сами файлы, как правило, не нужны, особенно если обновления устанавливаются без проблем. В связи с этим папку можно без проблем очистить.
- Откройте «Проводник», перейдите в «Локальный диск (С:)» и выберите папку «Windows».
- Здесь отыщите папку «SoftwareDistribution» и зайдите туда.
- Теперь — в «Download».
- Здесь выделите все файлы через Ctrl + A и удалите, нажав Delete на клавиатуре либо через ПКМ вызвав контекстное меню и выбрав «Удалить».
- Поскольку чтобы их стереть, необходимы полномочия администратора, подтвердите свое действие кнопкой «Продолжить», предварительно установив галочку рядом с пунктом, подтверждающим применение удаления не к одному файлу, а ко всем.
- Если в каких-то ситуациях не получается очистить папку, сперва отключите службу обновлений Виндовс, а после окончания удаления включите ее снова. О том, как это сделать, написано в Способе 3 статьи по ссылке ниже.
Подробнее: Отключение обновлений в ОС Windows 10
Не забывайте, что все файлы попадают в Корзину, которую тоже нужно очищать после удаления всех мусорных файлов.
Кроме того, стоит проверить объем папки «WinSxS», которая хранит себе копии оригинальных файлов после установки системных обновлений. Она, как и «SoftwareDistribution», расположена по адресу C:Windows и со временем может занимать несколько десятков ГБ. Очищать ее таким же методом (просто удалив все), нельзя. О грамотной очистке мы уже рассказывали ранее, предлагаем прочитать эту статью, щелкнув по ссылке ниже.
Подробнее: Способы очистки папки WinSxS в Windows 10
Шаг 8: Отключение облачной синхронизации
Поскольку сейчас очень популярны облачные хранилища, многие люди пользуются ими, дополнительно устанавливая десктопный клиент на компьютер. У обладателей Windows 10 по умолчанию уже присутствует OneDrive, дополнительно доступны для установки Яндекс.Диск, Google Drive, Dropbox и другие клиенты. Обязательно проверьте эти папки — если в них есть синхронизированная информация, которая вам нужна только в облаке, а не на ПК, произведите выборочное отключение их синхронизации с ПК.
Шаг 9: Анализ дисков
Бывает и так, что все приведенные выше рекомендации не дали ощутимого результата — некоторое количество гигабайт все же удалось восстановить, но определенное количество все равно чем-то занято или утеряно. Занимать ценное пространство могут как системные файлы, зачастую оказывающиеся ненужными, так и то, что вы сами когда-то скачали или сохранили и спустя время забыли про это.
Сперва воспользуемся специальными утилитами, которые помогают наглядно посмотреть, куда же распределились гигабайты пространства более наглядно, чем Проводник Windows. Воспользуйтесь утилитой Scanner или CCleaner, каждая из которых поможет в этом деле.
Запускайте эти программы с повышенными правами (правый клик мышки по ярлыку — «Запуск от имени администратора»)!
CCleaner
Самое популярное приложение для оптимизации работы ОС также включает в себя и инструмент анализа накопителей.
Скачать CCleaner
- Откройте программу, переключитесь на вкладку «Инструменты», там на «Анализ дисков», пометьте галочкой «Все» и нажмите «Анализ».
- Нажимайте на название категории, у которой обнаружился большой объем занимаемого пространства. Чуть ниже будет выведен список всех файлов, которые к ней относятся. Отсортируйте их по размеру, нажав на название этой колонки, чтобы просмотреть, какие именно объемные файлы были найдены.
- Вы можете сразу пометить файлы галочками для их удаления, а можете переходить в папки, где они хранятся — для этого нажмите правой кнопкой мыши и выберите пункт «Удалить выбранные файлы» либо «Открыть папку» в зависимости от потребностей.
Scanner
Эта небольшая программа заточена именно под анализ накопителей, и делает это довольно качественно.
Скачать Scanner с официального сайта
- После непродолжительного сканирования вы увидите визуальное распределение пространства. Чем больше выглядит конкретный блок, тем больше он занимает пространства на диске С.
- Наводя курсором мышки на любой такой блок, слева вверху вы сможете увидеть путь к папке, количество занимаемых ей гигабайт и число файлов, которые в ней содержатся.
- Исследуя области таким способом, вы сможете дойти до самого большого файла и узнать, что именно занимает ценные гигабайты. В качестве альтернативы можете воспользоваться SpaceSniffer либо WinDirStat, не забывая о запуске от имени администратора.
Шаг 10: Проверка на вирусы
Банальный донельзя совет, который при этом может оказаться кому-то действительно эффективным. Нередко вирусы действуют таким способом, что попадая в компьютер, начинают бесконтрольно создавать копии определенных файлов, например, изображений. Их количество может переходить границу в тысячи копий, что неизбежно становится заметным при проверке свободного пространства.
Даже если вы не ощущаете внешне никаких признаков наличия вируса, обязательно просканируйте свой компьютер встроенным или сторонним защитником. Другой наш автор подготовил статью, как можно отыскать в своей системе опасность. Не забывайте, что всегда лучше проверить компьютер как минимум двумя разными программами, потому что нередки случаи, когда одна утилита находит проблему там, где вторая ее не видит.
Подробнее: Борьба с компьютерными вирусами
Важно понимать, что даже после удаления вируса следы его деятельности могут остаться на ПК. Папки с размноженным контентом могут обнаружиться в совершенно случайном месте среди системных файлов. Поэтому не лишним будет пройтись по основным папкам диска C, а также воспользоваться Шагом 9, который поможет понять, чего именно в системе очень много. CCleaner упростит поиск по категориям (так, вы сможете быстрее найти картинки/видео/аудио, которые вирусы размножают в огромных количествах), а Scanner просто будет показывать большие папки, что также поможет добраться до истины. Однако не забывайте, что вы можете увидеть только результаты деятельности вируса, а сами же вредоносные программы, такие как руткиты, не удастся обнаружить ни такими программами, ни файловыми менеджерами!
Дополнительно можете проверить системный раздел на наличие пользовательских файлов-дубликатов, например, программой Duplicate File Detector или любым его аналогом.
Шаг 11: Проверка жесткого диска на ошибки
Из-за ошибок в файловой системе может происходить некорректный подсчет свободного пространства, поэтому при отсутствии результата от выполненных рекомендаций выше попробуйте осуществить проверку накопителя с исправлением найденных ошибок. В другой нашей статье этот процесс был подробно рассмотрен. Советуем обратить внимание на утилиту CHKDSK, о которой было рассказано в отдельном подзаголовке Способа 2.
Подробнее: Выполнение диагностики жесткого диска в Windows 10
Шаг 12: Включение Compact OS
Этот вариант рекомендуется лишь для ограниченного количества пользователей — преимущественно для тех, кто пользуется твердотельными накопителями с малым объемом (например, eMMC-память или SSD с минимальным количеством ГБ). Хотя предустановленная Win 10 обычно уже имеет включенный режим Компакт ОС, он вполне может понадобиться и там, где объем был изначально приемлемым, но сильно сократился после установки объемных программ.
Инструмент Compact OS, встроенный в «десятку», сжимает системные файлы, разжимая их каждый раз, когда к ним происходит обращение. Обычно это отрицательно сказывается на малопроизводительных устройствах, поскольку увеличится нагрузка на процессор и ОЗУ. Вы всегда можете отключить этот режим, предварительно освободив место, так как после сжатия будет освобождено от 2 и более гигабайт пространства.
- Откройте «Командную строку» или «PowerShell» с правами администратора. Это делается кликом правой кнопкой мыши по «Пуск».
- Впишите строчку
Compact.exe /CompactOS:alwaysи нажмите Enter. - Процедура сжатия продлится 10-20 минут, по окончании чего будет выведен объем в байтах, на который была сжата система.
- Если вы вдруг чувствуете, что производительность ПК ощутимо снизилась, снова откройте консоль и введите туда
Compact.exe /CompactOS:never. Компьютер в обоих случаях перезагружать не нужно.
Дополнительная информация
Некоторые юзеры замечают несоответствие между занятым местом в показателях Windows. Если зайти в корень диска C, выделить все папки и файлы (пусть даже включая скрытые) и вызвать их «Свойства» через ПКМ, а затем также кликнуть по «Локальному диску (C:)» правой кнопкой мыши и зайти в его «Свойства», видно, что количество всех файлов, хранимых на диске C, уступает тому объему, что показано в свойствах локального диска.
Наглядный пример такого расхождения вы видите ниже.
На самом деле, это нормальное явление, поскольку такой подсчет и сравнение в целом не являются правильными. В системе довольно много папок, к которым Проводник, запускаемый от имени обычного пользователя не дает доступа.
Ввиду этого не удается даже просто подсчитать объем информации, которая в них хранится, так как через «Свойства» отображается пустая папка.
Альтернативные файловые менеджеры типа Total Commander могут показать реальный объем данных папок, поэтому если вам необходимо узнать их действительный размер, используйте данное ПО для анализа.
Читайте также:
Total Commander: включение видимости скрытых файлов
Лучшие бесплатные аналоги файлового менеджера Total Commander
Заключение
Несмотря на объем статьи, мы рассмотрели лишь общие принципы освобождения пространства на диске C, поскольку во многих случаях исчезновение свободного пространства носит частный характер, который каждому пользователю необходимо искать самостоятельно, опираясь на наши советы, собственную логику и внимательность.
Дополнительно рекомендуем пользоваться облачными хранилищами, куда можно помещать в среднем по 10 ГБ бесплатно. В интегрированном в Windows 10 хранилище OneDrive от Microsoft также есть функция «Файлы по запросу», скачивающая выбранные пользовательские файлы тогда, когда это необходимо. Однако не забывайте об их правильной настройке (подробнее об этом написано в Шаге 8).
Пользователям, испробовавшим все, предлагаем попытаться разобраться с консольной утилитой fsutil, используя справочные средства интернета или переустановить Windows.
Любым, даже самым современным программным платформам свойственна тенденция к захламлению диска с течением времени, и Windows не является исключением. Создаваемые ОС и различными приложениями временные файлы, дубликаты системных библиотек, теневые копии, логи, инсталяционные файлы, патчи, апдейты, кешируемые браузером веб-страницы и прочий мусор— всё это копится и разрастается как снежный ком, забивая в итоге свободное пространство на накопителе любого объёма. Хорошего в этом мало, но и печалиться сильно не стоит: существуют простые способы быстро очистить дисковую память компьютера от хлама без удаления нужных данных и риска навредить компьютеру.

Источник изображения: Jürgen Eick / pixabay.com
1. Использование встроенных в Windows средств очистки диска. Наиболее эффективный и безопасный вариант, для использования которого необходимо проследовать в меню «Пуск → Параметры → Система → Память → Временные файлы». ОС проанализирует содержимое накопителя и отобразит список доступных для удаления файлов, включая копии обновлений Windows, эскизы изображений, кеш DirectX и системных служб, диагностические логи, а также прочие данные, суммарный объём которых может достигать десятка гигабайт. Часть файлов система автоматически помечает для удаления, часть — оставляет на усмотрение пользователя. Особое внимание при работе с утилитой следует обратить на папку «Загрузки», в которой могут находиться важные данные и документы.

2. Ручное удаление временных файлов. Опыт работы с Windows показывает, что встроенные в систему средства очистки диска оставляют без внимания немало мусора. Речь идёт о директориях C:WindowsTemp и C:UsersИмя_пользователяAppDataLocalTemp, содержимое которых можно смело удалять. Кроме того, не лишним будет проинспектировать папку C:UsersИмя_пользователяAppDataRoaming, в которой остаются многочисленные «хвосты» удалённых приложений — этот балласт тоже имеет смысл отправить в корзину. Для работы с упомянутыми директориями необходимы права администратора, здравый смысл и внимание к деталям. Также полезным будет в настройках проводника Windows активировать отображение скрытых файлов.

3. Удаление теневых копий и точек восстановления. В зависимости от настроек Windows автоматически создаёт снимки томов дисков, резервные копии системных файлов и пользовательских документов. Если система работает как часы и в надёжности хранения данных нет сомнений, эти резервные копии можно удалить и тем самым освободить место на диске. Для этого следует открыть консоль с администраторскими правами, ввести команду vssadmin list shadows для просмотра списка существующих теневых копий на накопителе, а затем набрать vssadmin delete shadows /all для их удаления. Аналогичного результата можно добиться, открыв настройки защиты системы (меню «Пуск → Параметры → Система → О системе → Защита системы → Настроить») и щёлкнув по клавише «Удалить».

4. Очистка папки C:WindowsInstaller. Немногие догадываются о существовании в Windows системной директории Installer, в которую инсталляторы различных приложений складируют установочные файлы. Со временем эта папка забивается мусором и разрастается до неимоверных размеров. Самостоятельная очистка этой директории чревата проблемами, поэтому в этом деле лучше всего довериться бесплатной утилите PatchCleaner, которая грамотно и предельно аккуратно подходит к решению данной задачи. Приложение анализирует содержимое директории Installer на предмет связанности с установленным на компьютере софтом и находит ненужные файлы, которые можно либо переместить на другой логический раздел диска или накопитель большего объёма, либо удалить без вреда системе.

5. Удаление кеша браузеров. Простейшая процедура, которая позволяет высвободить сотни мегабайт на диске ПК. В Google Chrome для очистки временных файлов нужно проследовать в настройки веб-обозревателя, далее в меню «Конфиденциальность и безопасность → Очистить историю» указать временной диапазон «Всё время», затем пометить галочкой пункт «Изображения и другие файлы, сохранённые в кеше» и нажать «Удалить данные». В Microsoft Edge данный инструментарий расположен в меню «Параметры → Конфиденциальность, поиск и службы → Удалить данные о просмотре веб-страниц → Выбрать элементы для удаления», в «Яндекс.Браузере» — в окне «Настройки → Системные → Очистить историю». В Firefox необходимо проследовать в «Настройки → Приватность и защита → Cookie и данные сайтов → Удалить данные». Не запутаться в хитросплетениях меню браузеров помогут нижеследующие скриншоты.
6. Удаление лишних учётных записей. Нередко причиной захламления диска компьютера являются неиспользуемые и давно забытые пользовательские аккаунты Windows, в которых хранятся документы, фотографии, музыка и прочие не представляющие ценности, но занимающие место файлы. Избавится от старых и потерявших актуальность учётных записей можно в разделе «Параметры → Учётные записи → Семья и другие пользователи». Проведение данной процедуры возможно только при наличии административных прав в системе.

7. Отключение неиспользуемых компонентов системы. В состав Windows включено немало программных модулей, которые редко оказываются нужны пользователям и могут быть деактивированы с целью экономии дискового пространства. Сделать это можно в разделе «Параметры → Приложения → Дополнительные компоненты → Другие компоненты Windows». В открывшемся окне настроек можно отключить браузер Internet Explorer 11, проигрыватель Windows Media, инструментарий PowerShell, средства печати, подсистему Windows Subsystem for Linux, а также прочие ненужные компоненты. Деактивация последних сопровождается удалением с диска связанных файлов и библиотек, а также последующей перезагрузкой ОС. В случае необходимости отключённые программные модули впоследствии можно активировать повторно — все недостающие файлы Windows автоматически скачает из интернета.

8. Анализ содержимого дискового пространства. Для решения этой задачи рекомендуем воспользоваться бесплатной утилитой WinDirStat, которая сканирует хранящиеся на накопителе файлы и отображает занимаемое ими место в виде наглядной графической карты, позволяющей без труда вычленить «тяжеловесов» из огромного массива данных. Приложение помогает увидеть подробную картину использования дисковой памяти и наметить шаги по удалению ненужных файлов.

9.Удаление аварийных дампов памяти. При возникновении критических ошибок Windows, сопровождающихся «синими экранами смерти» (Blue Screen of Death, BSoD), операционная система автоматически сохраняет в папке C:WindowsMinidump дампы оперативной памяти, позволяющие опытным специалистам установить причины сбоев. Если компьютер функционирует стабильно, то от сохранённых ранее аварийных дампов можно смело избавиться — лишние файлы на диске ни к чему.
10. Сжатие файлов на уровне файловой системы и средствами Windows. Если перечисленные выше действия не помогли добиться желаемого результата, тогда можно прибегнуть к использованию функций автоматического сжатия хранящихся на накопителе файлов. Сделать это можно двумя способами: средствами файловой системы NTFS и при помощи функции Compact OS (доступна в Windows 10/11). В первом случае необходимо зайти в свойства системного диска, на вкладке «Общие» выбрать пункт «Сжать этот диск для экономии места», нажать «Применить» и дождаться обработки файлов. Во втором — следует открыть консоль с правами администратора, после чего проверить текущее состояние системы командой compact.exe /CompactOS:query, а затем ввести compact.exe /CompactOS:always для сжатия файлов в папках Windows и Program Files. Те, кому лень возиться с командной строкой, могут воспользоваться OpenSource-утилитой CompactGUI, представляющей собой графический интерфейс для системной утилиты compact.exe.

По данным специализирующегося на софтверных решениях Microsoft сайта Outsidethebox.ms, использование технологии Compact OS позволяет сэкономить до 40 процентов дискового пространства. Впечатляющий показатель! При этом нужно понимать, что сжатие файлов «на лету» как на уровне файловой системы, так и средствами Windows требует некоторых вычислительных ресурсов, а поэтому придётся мириться с незначительным (в большинстве случаев практически незаметным) замедлением работы компьютера. Для возвращения стандартных настроек ОС и отключения сжатия NTFS всегда можно снять соответствующую галку в настройках системного диска, а для деактивации Compact OS — воспользоваться инструкцией compact.exe /CompactOS:never.
Надеемся, что приведённые нами рекомендации пригодятся и принесут пользу всем пользователям Windows, регулярно сталкивающимся с нехваткой свободного места на диске компьютера. Особенно актуальными наши советы будут для владельцев нетбуков и недорогих ноутбуков, производители которых обычно для хранения данных применяют бюджетные HDD/SSD небольшого объёма и тем самым создают немало головной боли обладателям таких компьютеров. Если у вас есть что добавить по теме материала, не стесняйтесь — будьте первыми, кто прокомментирует публикацию!
Если Вы заметили ошибку — выделите ее мышью и нажмите CTRL+ENTER.
Программы для очистки компьютера от ненужных файлов
Если вы находитесь в поиске программы для очистки компьютера, но не можете определиться с требуемым набором функционала, наша подборка поможет вам сделать правильный выбор! Каждая из приведенных ниже утилит, включает в себя уникальные возможности и обладает определенными особенностями дополнительных опций. Большинство приложений для чистки мусора в операционной системе и её программных ресурсах, распространяются на бесплатной основе, а также имеют русскоязычную оболочку интерфейса.
Общий рейтинг
Общие сведения
Общие сведения:
Лицензия
Русский язык
Удобство интерфейса
Возможности
Качество чистки реестра
Повышение производительности
Рейтинг
условно бесплатная
9
10
9
10
10
условно бесплатная
10
9
9
10
10
бесплатная + pro
10
9
9
9
9.4
условно бесплатная
8
8
7
9
8
условно бесплатная
9
10
9
10
10

На первом месте нашего рейтинга, расположилась лучшая среди утилит для очистки компьютера программа, называемая Ускоритель Компьютера. На фоне конкурентов, утилита демонстрирует самые высокие показатели увеличения производительности ПК после полноценного процесса очистки. Приложение способно максимально быстро восстановить полную работоспособность операционной системы, а также оптимизировать всё её программное обеспечение. Скорость выполнения операций возрастет до ранее недостижимых показателей, вам больше не потребуется томить себя длительными ожиданиями при открытии тех или иных программных комплексов.
Ускоритель Компьютера запросто заменит работу сразу нескольких экспертов по компьютерным технологиям из сервисного центра, всего одна утилита, сумеет привести платформу вашего устройства к невероятно эффективным результатам работоспособности. Разработчик стабильно обновляет приложение, добавляя в него новый качественный функционал и полезные дополнительные инструменты. Благодаря наличию пробной версии, вы сможете абсолютно бесплатно испытать все преимущества программы Ускоритель Компьютера на собственном компьютере, после чего, однозначно задумаетесь о приобретении лицензии, ведь ни один аналог не сможет выполнять даже треть таких встроенных возможностей по очистке и оптимизации Windows.
Ключевые особенности Ускоритель Компьютера:
- Самая мощная утилита для очистки компьютера среди конкурентов;
- Удобная реализация понятного русскоязычного интерфейса;
- Эффективная очистка всех ресурсов диска от компьютерного хлама и мусора;
- Высочайшее качество оптимизации реестра платформы;
- Многофункциональный контроль автозагрузки;
- Гарантированное ускорение производительности компьютера;
- Набор инструментов для устранения всевозможных системных сбоев и зависаний;
- Наличие встроенного планировщика заданий;
- Очистка Windows от битых ярлыков, временных файлов веб-браузеров, журналов посещений и прочее;
- Функция исправления ошибок, найденных в реестре;
- Возможность установить пробную версию мощной утилиты на бесплатной основе.
Полный обзор »

Вторую позицию нашего рейтинга, удерживает программный комплекс Advanced SystemCare Free, предоставляющий обширный набор простых и бесплатных утилит, улучшающих показатели работоспособности, оптимизации и многофункциональности компьютера. Программа ориентирована для работы с платформами от Майкрософт и способна быстро устранять различный спектр системных ошибок. Advanced SystemCare считается своеобразным «оптимизатором» для ОС, по заявлениям разработчиков, полноценное применение всех встроенных ресурсов приложения, позволяет увеличить производительность компьютера до целых 400%!
Присутствует большое количество инструментов, отвечающих за определенные настройки очистки системы, поднятие уровня оптимизации ОЗУ и самого процессора.Специально для геймеров, имеется полезная функция Turbo Boost, улучшающая восприятие системы при запуске тех или иных мощных игр. Стоит отметить, что производитель в своей бесплатной версии, постоянно предлагает приобретение лицензии, без которой можно обойтись, её преимущество заключается в наличии большего количества инструментов (порядка 20 дополнительных утилит).
Ключевые особенности Advanced SystemCare Free:
- Программа оптимизации системных ресурсов;
- Предоставление защиты от шпионских и вредоносных файлов, шпионских программ;
- Защита почты от спама и фишинговых писем;
- Защита браузера и удаление рекламы во время серфинга;
- Русскоязычная оболочка меню;
- Имеется встроенные программы очистки временных и ненужных файлов, а также реестра;
- Произведение дефрагментации жестких дисков;
- Возможность работы в фоновом режиме;
- Эффективное повышение показателей производительности системных компонентов;
- Возможность работы со смартфонами и планшетами на базе Android;
- Полноценная очистка истории различных веб-браузеров;
- Обновление драйверов и программ для бесплатной версии;
- Возможность работы со смартфонами и планшетами на базе Android;
- Опция контроля списками автозагрузки.
Полный обзор »

Третью строчку нашего рейтинга занимает интересная программа оптимизации, очистки и стабилизации системы под названием Wise Care 365 Free. Утилита отличается быстрым удалением кеша из web-браузеров, а также качественной дефрагментацией дисков. 365 Free поможет очистить ненужный компьютерный мусор и улучшить показатели производительности. Стоит отметить, что разработчик реализовал и платную версию, которая отличается несколькими дополнительными функциями, к примеру, обладает возможностью создания резервных копий реестра, поиска дублей. Вайс Кейр 365, сумеет защитить пользовательские конфиденциальные данные, а также предоставит грамотные рекомендации по всем вариантам оптимизации Windows.
Ключевые особенности Wise Care 365 Free:
- Наличие простого и настраиваемого интерфейса;
- Произведение дефрагментации дисков;
- Присутствует русскоязычное оформление меню;
- Удаление ненужных и поврежденных файлов;
- Хорошая утилита удаления кеша из веб-браузера;
- Надлежащая оптимизация системы;
- Имеются средства защиты персональных данных;
- Стабильные обновления от официального производителя;
- Полноценная диагностика компьютера.
Полный обзор »

«Чистилка» способна ускорить работу компьютера или ноутбука, очистить его от вирусов и вредоносных нежелательных программ, исправлять ошибки и неверные записи реестра, увеличивать свободное место на диске путем удаления ненужных объектов, защищать ваши конфиденциальные данные, убирая рекламу, баннеры и всплывающие окна в веб-браузерах. Утилита для улучшения работы ПК работает в автоматическом режиме. Вам нужно просто нажать кнопку «сканировать» и подтвердить применение исправлений через 1-2 минуты.
Приложение сканирует систему довольно быстро. На применение исправлений также уходит немного времени. Более продолжителен только анализ диска на наличие вредоносных файлов, но он проходит в фоновом режиме. «Чистилка» выдаст отчет по операции и предложит исправление, как только завершит работу. Кроме того, она продолжит защищать вашу конфиденциальность: базы обновляются ежедневно, а сканирование можно выставить по расписанию.
Возможности программы «Чистилка»:
- Очистка истории, кеша, удаление рекламы и всплывающих окон в Mozilla Firefox, Opera, Chrome, Internet Explorer;
- Исправление неправильных записей в системном реестре;
- Расширение свободного дискового пространства – чистка от мусора;
- Удаление угроз, занесенных из сети интернет, вредоносных объектов;
- Автоматическое обновление баз и ядра приложения.
Полный обзор »

System Mechanic выбился из тройки лидеров по причине банального отсутствия русскоязычной локализации. В остальном, продукт заслуживает исключительно лестных отзывов. Он появился на рынке задолго до утилит от Wise, IObit и AMS. Основные функции и концепция давно утверждены, алгоритмы проверены временем, но постоянно совершенствуются разработчиками, бесполезные утилиты из набора выброшены, а нужные добавлены. Набор идеально сбалансирован и оптимизирован для нужд продвинутых пользователей/администраторов. Что самое важное, он никогда не затирает лишнее – случайно «убить винду» с его помощью невозможно.
Ключевые особенности Iolo System Mechanic Pro:
- Высокое качество очистки, грамотное исправление ошибок;
- Проверенная методика повышения производительности;
- Возможность планирования сканирования;
- Тонкая настройка скрытых параметров ОС;
- Удаление мусора, кэша, дубликатов, больших файлов;
- Управление процессами в оперативной памяти;
- Мониторинг состояния компьютера;
- Повышение скорости загрузки;
- Только полезные дополнения в комлекте.
Полный обзор »

Пятое место нашего рейтинга, занимает одна из самых популярных по всему миру, утилита для чистки компьютерного мусора CCleaner. Основная задача, внедренная разработчиками — это оптимизация пользовательской операционной системы и повышение производительности программного обеспечения. CCleaner запросто справится с чисткой реестра, удалением неиспользуемых либо поврежденных файлов, а также обеспечит надлежащий уровень конфиденциальности при работе своему владельцу. Среди большинства аналогов, СКлинер распространяется на полностью бесплатной основе, при этом, может похвастаться высоким уровнем функциональности. Полезной особенностью данной утилиты, считается повышение скорости загрузки и отзывчивости системных компонентов после проведения надлежащей чистки компьютерного мусора и хлама.
Ключевые особенности CCleaner:
- Быстрая очистка системы от ненужных файлов;
- Приложение можно скачать бесплатно, имеется русскоязычная поддержка интерфейса;
- Присутствует буфер обмена;
- Корректная работа с любой ОС Windows;
- Чистка файлов куки и кеш, а также истории веб-браузеров;
- Заметное повышение производительности компьютера;
- Надлежащие средства очистки реестра и временных файлов;
- Программа удаления компьютерного мусора, стабильно обновляется разработчиком;
- Имеется специализированный интерфейс для комфортной работы в фоновом режиме;
- Освобождение жесткого диска от разнообразных мусорных файлов.
Полный обзор »

На шестом месте рейтинга, располагается программа очистки компьютера Glary Utilities, содержащая в себе ряд утилит, отвечающих за освобождение ПК от лишнего мусора и оптимизацию ОС. Программный комплекс способен чистить реестр и производить дефрагментацию дисков. Ненужные файлы можно не только удалять, но и скрывать. Глэри Утилитис распространяется на бесплатной основе и станет отличным средством для очистки мусора на вашем компьютере. Имеется поддержка русскоязычного интерфейса. Разработчик реализовал и платную версию «Pro», установка которой, не является обязательной, модификация содержит более обширный список дополнительных инструментов для оптимизации системы.
Ключевые особенности Glary Utilities:
- Тщательная проверка всех файлов, папок и ярлыков;
- Оптимизация оперативной памяти;
- Отличная утилита очистки ненужных файлов в системе;
- Произведение поиска ошибок в реестре с их последующим устранением;
- Имеется поддержка русского и украинского языков;
- Безопасное удаление компьютерного хлама и мусора;
- Эффективная защита от несанкционированного доступа;
- Возможность полного удаления ненужных файлов;
- Наличие инструмента исправления некорректных ссылок;
- Настраиваемое меню автозапуска;
- Очистка куки и кеш, а также истории посещений в веб-браузере;
- Гарантированное повышение показателей скорости работы ПК.
Полный обзор »

Седьмая позиция нашего рейтинга приложений для очистки системы, досталась Comodo System Cleaner. Данная утилита позволит провести быструю и качественную очистку компьютера от всех ненужных вам файлов. Comodo System обладает одной отличительной особенностью, владелец программы может безвозвратно удалять конфиденциальную информацию, которую не сможет восстановить ни один другой пользователь. В комплекс полезных инструментов, входят такие возможности, как очистка персональных данных, удаление разнообразных файлов и директорий и так далее. Следует выделить единственный недостаток программы, заключающийся в неспособности исправно работать с платформами, новее чем Windows 7.
Ключевые особенности Comodo System Cleaner:
- Отличное средство быстрой очистки системного реестра;
- Интерфейс выполнен на русском языке;
- Комодо Систем Клинер — бесплатная;
- Специальная опция завершения любых системных процессов;
- Предоставляет доступ к неудаляемым файлам и папкам;
- При очистке диска и информации, перезаписываются кластеры;
- Корректное удаление дублирующихся и устаревших файлов;
- Предоставление подробных данных о пользовательской системе.
Полный обзор »

Следующую позицию нашего рейтинга, занимает компьютерная программа Wise Registry Cleaner, являющаяся отличным средством для чистки системного реестра Windows. Вайс Регистри Клинер, удалит любые неиспользуемые либо поврежденные файлы. Утилита отличается крайне высокими показателями скорости очистки на фоне конкурентов. Registry Cleaner быстро проведет предварительный анализ вашей системы и предоставит соответствующий список с подробной информацией о полезности того или иного программного обеспечения, находящегося на компьютере.
Имеется возможность настройки автоматического режима запуска программы для очистки от мусора. Примечательно, что все изменения, произведенные при автоматическом поиске и удалении системных неполадок, можно будет отменить, ведь приложение выполняет резервное копирование реестра. Стоит отметить, что функции клинера также добавлены в универсальный продукт Care 365. Утилита опустилась в рейтинге ниже из-за узкой направленности.
Ключевые особенности Wise Registry Cleaner:
- Быстрая и качественная очистка реестра Windows;
- Улучшает показатели производительности ОС;
- Ручной и автоматический режим работы;
- Создаёт резервные копии реестра с последующей возможностью его восстановления;
- Входит в лучшие бесплатные программы для чистки реестра;
- Занимает немного места в системе;
- Все выявленные неполадки, подробно описываются в отдельной строке;
- Проверка устаревших, а также поврежденных данных;
- Эффективно удаляет временные файлы, которые сохраняет операционная система.
Полный обзор »

Последняя позиция досталась современному и продвинутому приложению Carambis Cleaner, включающему в себя инновационную методику очистки компьютерного мусора на фоне конкурентов. Вас ждут высокоэффективные инструменты повышения быстродействия ПК и развитые средства удаления всевозможных файлов.
Для большего комфорта вы всегда можете воспользоваться интегрированным планировщиком задач и опцией сканирования по расписанию. Карамбис Клинер содержит удобные элементы управления и оптимизирован с любыми версиями операционной системы Виндовс, как 32-х, так и 64-х битными. С ним вычислительная мощность компьютера не уменьшается из-за воздействия разного софта.
Основые характеристики Carambis Cleaner:
- Формирование компактных или развернутых отчетов об ошибках и сбоях после мониторинга ОС;
- Способность устранения дубликатов файлов и устаревшего неиспользуемого контента;
- Комплексное повышение скорости работы ПК;
- Управление автозагрузкой, автоматический либо ручной контроль списка приложений;
- Чистка реестра от мусора, пользовательских записей и временных материалов;
- Устраняемая история просмотра web-браузеров;
- Уничтожение любых утилит вместе со всеми остатками в разных директориях.
Полный обзор »

Telamon Cleaner создан для быстрого и легкого ускорения работы ПК, а также его защиты от различных зловредов и вирусов. Помимо очистки компьютера от мусора, утилита также удаляет ошибочные записи реестра, неверные ярлыки, а также помогает освободить место на накопителях, удалив большие мусорные файлы с винчестера.
Клинер поддерживает операционную систему вашего ПК в отличном состоянии и не требует совершения каких-либо дополнительных действий со стороны пользователя. Достаточно один раз проанализировать состояние персонального компьютера и запустить глубокую очистку. Дальше программа будет запускать ее сама в автоматическом режиме. Эта функция в особенности понравится начинающим пользователям, которые не понимают, почему ни с того ни с сего тормозит компьютер.
Особенности Telamon Cleaner:
- Обладает простым и понятным интерфейсом;
- Умеет решать целый комплекс проблем компьютера;
- Поддерживает все актуальные ОС — от «Семерки» до Windows 10;
- Ускоряет загрузку операционной системы без применения специальных настроек;
- Очищает жесткий диск и реестр от лишнего мусора, больших файлов вручную и автоматически.
Полный обзор »
Как известно, своевременная очистка Windows, станет залогом высокой производительности вашего компьютера и многофункциональности его программных ресурсов. Нами были рассмотрены лучшие программы, способные произвести полноценную чистку системы. Какую же из приведенных выше утилит, выбрать вам?
Безоговорочным лидером среди программ для чистки системы компьютера, является Ускоритель Компьютера. Данная программа обладает потрясающими возможностями, которые лишь частично доступны для прочих аналогов. Управляйте процессом очистки, максимально качественно оптимизируйте реестр Windows и навсегда избавьтесь от любых программных сбоев и неполадок, долгое время беспокоящих ваш компьютер. Ускоритель Компьютера способен быстро поднять производительность всех ресурсов компьютера, обеспечив надежную стабильность и многофункциональность работоспособности всех его важных системных ресурсов!
System Mechanic можно рекомендовать и для новичков и для профессионалов, однако, специалистам продукт придется больше по душе. Его надежность и качество покоряют, слегка мешает только английский язык в меню. На западе пакет утилит распространен и популярен, разработка ведется более 20 лет, поэтому все функции отточены до совершенства.
Недорогой альтернативой выступает Wise Care 365. Софт отличается самыми удобными элементами управления в сравнении с аналогами, мощными средствами избавления системы от компьютерного мусора, а также оптимальным соотношением стоимости лицензии и высокого качества предлагаемых разработчиком инструментов повышения производительности.
CCleaner — одно из самых распространенных средств очистки компьютерного мусора и хлама в мире. Свою популярность, утилита завоевала благодаря удобному интерфейсу и богатым встроенным возможностям. Владельцы CCleaner, получают фактически весь перечень большинства платных современных аналогов среди «чистильщиков» и «оптимизаторов» операционной системы. Использование Advanced SystemCare Free, поможет вам не только очистить платформу, но и серьёзно разогнать показатели мощности вашего компьютера. Благодаря наличию целого комплекса специализированных инструментов, программа может повысить уровень производительности ОЗУ и процессора, что отлично скажется на работоспособности всей ОС.
Помимо распространенных функций по очистке системы от ненужных и поврежденных файлов, Glary Utilities, предоставит вам надлежащую защиту всех конфиденциальных данных, повышая не только производительность, но и уровень безопасности операционной системы. Программа способно исправить даже некорректно введенные ссылки, а также отыскать любые ошибки в реестре и корректно их устранить. Если вам приходится делить свой компьютер с еще несколькими пользователями, Comodo System Cleaner, поможет избавиться даже от малейших подозрений в краже вашей информации, утилита может удалить любые конфиденциальные данные без возможности их последующего восстановления. Комодо Систем Клинер обладает простым интерфейсом и быстро удалит все ненужные файлы, кроме того, проанализирует систему на наличие дублирующихся файлов.
Wise Registry Cleaner, является одной из ведущих утилит для чистки реестра. Программа не обладает столь обширным функционалом на фоне основных конкурентов, зато отлично справится со своей прямой обязанностью. Приложение наделит вас возможностью как ручного, так и автоматического режима управления. Не стоит беспокоиться о том, что Вайс Регистри Клинер, очистит что-либо важное в автоматическом режиме, ведь разработчик внедрил удобную опцию создания резервной копии реестра. Пользуясь Wise Care 365 Free, можно быстро чистить кеш и куки в рамках веб-браузеров. Утилита отличается удобной возможностью настройки (и без того простого интерфейса) по вашему предпочтению. Вайс Кейр 365, защитит пользовательские персональные данные, выполнит дефрагментацию требуемых дисков и очистит систему от лишнего мусора.
Помните тот день, когда Вы впервые включили только что купленный компьютер? Как «гладко» он работал – без сбоев и каких-либо проблем.
Однако со временем любой ПК может «увязнуть» в ворохе ненужных приложений, лишних файлах и остатках программных дистрибутивов, занимающих много места и отрицательно влияющих на скорость работы компьютера.
В операционной системе Windows имеется несколько встроенных инструментов, с помощью которых можно попробовать решить проблему отсутствия свободного места на жёстких дисках (инструменты «Очистка диска» и «Дефрагментация диска»), но они далеко не всегда справляются со своими задачами на 100%.
Для эффективной очистки компьютера от «мусора» существует множество специализированных программ, как платных, так и бесплатных. В этой статье Вы узнаете о 5 наиболее эффективных приложениях для решения проблемы свободного места на компьютерах с ОС Windows:
CCleaner Professional.
Уже много лет назад CCleaner, зарекомендовавший себя как качественный сервис для освобождения ОС от всего лишнего, является рекомендацией №1 от профессиональных сисадминов и IT-экспертов.
Приложение от разработчика Piriform способно основательно проанализировать Вашу систему и удалить весь «мусор». CCleaner деинсталлирует лишние программы и дистрибутивы; удалит все ненужные временные файлы; и проведет полную оптимизацию Вашего реестра.
Интерфейс программы, возможно, немного устарел по сравнению с другими приложениями из нашего списка, но в нем нет ничего лишнего – он максимально удобен, и здесь есть множество инструментов для выполнения различных задач, а также возможности долгосрочного планирования сканов и очисток дискового пространства.
IObit Advanced SystemCare.
Advanced SystemCare версии 14 Pro имеет современный пользовательский интерфейс с гармоничным и стильным дизайном, чего так не хватает универсальному CCleaner. Приложение от компании IObit отлично подойдет как новичкам, так и опытным пользователям.
Производительность программы достаточно высока, Advanced SystemCare освобождает приличный объем памяти всего за один скан, а также убирает излишнюю нагрузку с оперативной памяти. Как и в CCleaner, в Advanced SystemCare пользователь имеет возможность контролировать, какие ненужные файлы он хочет удалить.
Кроме всего прочего, в приложении есть богатый выбор узкоспециализированных инструментов для решения иных задач, связанных с файловой системой и хранением данных на Вашем ПК.
Ashampoo WinOptimizer.
В отличие от CCleaner и Advanced SystemCare, WinOptimizer от компании Ashampoo был разработан специально для пользователей, которым требуется программное решение для большого количества рабочих станций. Базовая лицензия дает право использовать приложение сразу на 10 компьютерах.
WinOptimizer имеет удобный интерфейс, дружелюбный к неопытным пользователям. Функция «Оптимизация в 1 клик» позволит Вам за секунду очищать целые гигабайты свободного пространства, без лишних затрат времени. С другой стороны, в программе имеется ряд тонких настроек, с помощью которых технически подкованные пользователи смогут взять процесс очистки компьютера под свой полный контроль.
AVG TuneUp.
Как и антивирусное решение от данного разработчика, программа AVG TuneUp имеет максимально простой интерфейс, не нагружает операционную систему лишними фоновыми процессами и регулярно обновляется.
AVG TuneUp отлично справиться с задачей очистки свободного места на жестком диске и повышению скорости работы Вашего компьютера. С точки зрения уровня производительности и скорости сканирования данных, это приложение может потягаться даже с лидером нашего рейтинг – программой CCleaner.
Основное преимущество данного приложения – его универсальность и кроссплатформенность. Его функционал на платформах, отличных от Windows (например, iOS и Android), никак не ограничивается.
Разработчики советуют использовать AVG TuneUp в паре с созданным ими антивирусом для обеспечения гарантии 100%-ной безопасности на Вашем компьютере. Не стоит также забывать об угрозах, поступающих извне, то есть об атаках хакеров и онлайн-мошенников.
Если от первого Вас защитит антивирусное ПО, то с фишингом, троянами и червями лучше всего справиться виртуальная частная сеть. VPN-сервис надежно зашифрует Ваши персональные данные, замаскирует Ваше реальное местоположение и IP-адрес. Если Вы хотите больше узнать о том, что делает выделенный VPN-сервисом IP-адрес отличным выбором для любого человека, заботящегося о своей безопасности, перейдите по указанной ссылке.
Norton Utilities Ulitmate.
Если Вас интересует возможность детальной настройки и максимально доступного числа инструментов очистки памяти, то Utilities Ultimate от компании Norton – это Ваш выбор.Как следует из названия (Ulitmate – ультимативный, универсальный, максимальный), решение Norton Utilities «до краев» оснащено различными функциями и возможностями, что делает его отличным выбором для тех пользователей, которые хотят углубиться в технические подробности процесса оптимизации работы своего компьютера, не полагаясь слепо на уровень компетентности разработчиков.
Пользовательский интерфейс Norton Utilities Ulitmate достаточно простой и при этом оформленный в приятных цветовых тонах, не режущих глаз. Коронной функцией данного решения является модуль оптимизации загрузки Вашего процессора и оперативной памяти. Причем настраивать приоритеты компьютерного «железа» можно в реальном времени, что очень нестандартно для софта такого типа.
Вывод.
Вы вовсе не должны полностью полагаться на программы для очистки компьютера, чтобы поддерживать свой ПК в оптимальном состоянии. Есть ряд базовых рекомендаций, обязательных для соблюдения каждым пользователем – удаление ненужных фото, видео, неиспользуемых программных дистрибутивов, а также регулярная чистка корзины.
Однако описанные выше инструменты могут быть Вам полезны в случаях, когда уже ничего другое не помогает, и в трее Вашего Windows предательски всплывает уведомление о том, что место на жестком диске заканчивается.
Рекомендуемые программы для Windows:
Загрузка…
Компьютер помогает людям обучаться, развиваться, выполнять работу и просматривать развлекательный контент. Но со временем он начинает подтормаживать, а на жестком диске заканчивается свободное место. Что же делать в таком случае? Как вернуть ПК в рабочее состояние? Разберемся в этой статье. См. также: как освободить место на диске C в Windows 10.
Проблемы замедленной работы компьютера
Опишем ситуацию. Пользователь приобрел персональный компьютер (или ноутбук). На нем установлена Windows 10 с набором стандартных программ (офисные приложения, аудио и видео проигрыватели, антивирусный продукт и т.д.).
Компьютер используется в разных целях: днем владелец работает на нем, а вечерами играет или смотрит фильмы. По истечении 2-3 месяцев ПК начинает подтормаживать: вкладки в браузере начинают медленнее открываться, игры зависать в неподходящем моменте и т.д.
Из-за чего возникают такие проблемы? Существует несколько причин.
- «Временные файлы». Это данные, которые остаются после работы большинства приложений. Например, после инсталляции программы остаются файлы, которые занимают место и больше не используются. Обычно они удаляются автоматически, но не все инсталляторы производят полную очистку.
- Кэш обозревателя. Во время сёрфинга по сети пользователь посещает множество сайтов. Соответственно, браузеры сохраняют любую информацию после посещения сайта. Со временем информация накапливается и замедляет работу обозревателей.
- Ошибочные пути в реестре. Любое ПО, установленное в Windows, содержит информацию в реестре. Если ее удалить, то часть данных сохранится в нем, что приведет к торможению ПК.
Чтобы удалить лишние данные, пользователи обычно используют специализированное ПО – «чистильщики» или «оптимизаторы». Перечислим наиболее известные и эффективные программы для очистки компьютера. См. также: как оптимизировать Windows 10.
Лучшие программы для очистки компьютера
CCleaner
Считается одной из лучших в своем классе. Она бесплатна в версии для дома, но техподдержка и расширенные версии – платные. Ссылка: https://www.ccleaner.com/ru-ru/ccleaner
Логотип CCleaner
Переходим на сайт, загружаем дистрибутив. На экране отобразится следующее окно с выбором параметров. Рекомендуется оставить как есть.
Параметры инсталляции CCleaner
Опции добавляют CCleaner в контекстное меню (нажатие правой кнопкой мыши).
Интерфейс программы выглядит простым и понятным. Переходим в раздел «Параметры» и меняем язык на «Русский».
Смена языка ПО
Доступны следующие функции:
- Очистка корзины и кэша браузеров в авторежиме. Утилита сначала сканирует соответствующие папки, после чего на мониторе появляется информация о занятом дисковом пространстве.
Анализ и очистка дискового пространства
Нажимаем «Очистить все».
- Исправление некорректных путей и удаление пустых веток реестра.
Удаление веток реестра
- Дополнительные инструменты: удаление программ, менеджер автозагрузки, просмотр плагинов в браузерах и другие.
Дополнительные функции
- В платных версиях доступен расширенный функционал: автообновление программ на ПК пользователя, автоматическая очистка истории посещений после завершения сеанса работы с браузером, доступны дополнительные утилиты.
Подробный перечень доступных опции находится по ссылке: https://www.ccleaner.com/ru-ru/ccleaner/download
Важно! Для очистки компьютера от «мусора» достаточно бесплатной версии. Если же необходим дополнительный функционал, то приобретаем расширенную версию.
Advanced SystemCare
Второй продукт, который рассматривается в публикации – Advanced System Care. Официальная страница в Интернете: https://ru.iobit.com/advancedsystemcarefree.php
Логотип Advanced System Care (ASC)
Заходим по ссылке, загружаем дистрибутив, запускаем установку.
Важно! Во время инсталляции следуем подсказкам мастера, внимательно читая сообщения. Установщик содержит рекламу.
Внешний вид ПО представлен на скриншоте.
Внешний вид ASC
В главном меню отображаются опции, по которым производится сканирование. Владелец ПК нажимаем кнопку «Пуск», а утилита ищет и удаляет «мусор».
Advanced System Care содержит дополнительные опции:
- «Ускорение». Утилита мониторит операционную систему на предмет «лишних» служб, устаревших драйверов, неиспользуемых приложений и т.д.
Вкладка «Ускорение»
Найденные элементы она оптимизирует, т.е. удаляет или отключает.
- «Защита». ASC имеет встроенные функции защиты от сетевых атак и вирусов.
Вкладка «Защита»
- Дополнительные функции содержатся в разделе «Инструменты»: менеджер автозагрузки, очистка реестра, деактивация ПО, наблюдение за жестким диском и другое.
Вкладка «Инструменты»
Также доступны ссылки на другие продукты разработчика.
Важно! Полный функционал доступен в платной версии. Опции, которые не входят в состав бесплатного ПО, отмечены надписью Pro.
Мнение автора статьи: Программа содержит множество дополнительных опций и утилит, возможность гибкой настройки «под себя», удобный интерфейс. ИМХО, у ASC есть два существенных недостатка, которые перекрывают остальные плюсы:
- Много встроенной рекламы. Она отвлекает от работы, постоянно всплывает на мониторе пользователя, мешает нормальной работе. Большинство функций доступно только после покупки платной версии, а в бесплатной рекламируется собственное ПО, которое предлагается «установить и попробовать».
- Второй недостаток – утилиту нельзя удалить как предыдущий продукт. Она оставляет множество следов в системе, которые приходится удалять вручную. Также ПО постоянно пытается установить «спонсорские» приложения.
Вывод: утилита без сомнения на отлично справляется с возложенной на нее функцией, но ограничения и реклама делают ее неудобной в эксплуатации.
Wise Disk Cleaner
Третий претендент на звание «лучший чистильщик» – Wise Disk Cleaner. Ссылка на сайт: https://www.wisecleaner.com/wise-disk-cleaner.html
Логотип Wise Disk Cleaner (WDC)
Загрузка и инсталляция займет 3-4 минуты. Главное преимущество данного решения – простота.
Открыв утилиту, на мониторе отобразится следующее.
Главное окно WDC
На скриншоте заметно, что в состав включен минимальный набор опций, которые необходимы для очистки Windows 10 от «мусора». Все остальное как в ASC – отсутствует.
Принцип работы прост: пользователь нажимает «Поиск», утилита сканирует Windows и выдает результат. Нажимаем «Очистить», чтобы программа удалила лишнее.
Важно! Программа имеет два типа очистки – быстрая и глубокая. Первый вариант выполняет сканирование стандартных папок на наличие «мусора», а во втором случае утилита проверяет все возможные места хранения.
Из дополнительных функций: ПО имеет встроенный дефрагментатор диска на одноименной вкладке.
Вкладка «Дефрагментация»
Опять же – минимум действия со стороны пользователя. Нажимаем стрелку, выбираем «Дефрагментация» и ожидаем окончания процесса.
Выбор режима работы
Мнение автора статьи:
Более 10 лет я использую данную программу. Мне нравится минималистичный интерфейс, наличие необходимых функций без приобретения дополнительных лицензий и навязчивой рекламы. Программа выполняет все функции, для которых она была разработана.
AVG PC TuneUp
Данный продукт представляет собой набор утилит для комплексной очистки системного диска и дополнительных настроек операционной системы.
Прошлое название – TuneUp Utilities. В 2011 году компания AVG Technologies купила компанию, которая занималась разработкой TuneUp, и изменила название.
Ссылка на скачивание: https://www.avg.com/ru-ru/avg-pctuneup
Логотип AVG
Загружаем дистрибутив, запускаем его и следуем подсказкам установщика. Процесс займет 3-4 минуты.
После первого запуска AVG предложит просканировать систему на наличие проблем и ошибок. Соглашаемся.
Главное окно AVG
Результат отобразится на мониторе, нажимаем «Исправление и очистка».
Результаты сканирования
Важно! Если необходимо узнать, какие именно ошибки найдены или посмотреть «файлы-мусор», то нажимаем соответствующую строку, чтобы посмотреть список.
Решение AVG имеет сильно урезанный функционал в бесплатной версии. Чтобы воспользоваться всеми преимуществами и дополнительными функциями, необходимо приобрести полную версию.
Переходим по ссылке выше, нажимаем «Приобрести».
Купить лицензию
Мнение автора статьи: Десять лет назад у меня стояла TuneUp Utilities. Программа отлично справлялась со своими функциями: очищала жесткий диск, выгружала лишние процессы, удаляла «пустые» ветки реестра и т.д.
Потом я перешел на другие продукты. Судя по тому, что основные функции доступны только в расширенной версии, данное решение рекомендуется только для тех, кто готов заплатить. Бесплатная версия проигрывает в функциональности в сравнении с другими продуктами.
Revo Uninstaller
Данный продукт изначально разрабатывался как продвинутый аналог стандартному деинсталлятору Windows, но со временем превратился в «комбайн» для различных задач. В наличии: менеджер автозагрузки, чистка реестра и жесткого диска, поиск неисправностей и т.д.
Ссылка: https://www.revouninstaller.com/revo-uninstaller-free-download/
Логотип Revo Ininstaller
Разработчик предлагает три вариант программы: бесплатную, PRO и расширенную PRO. Скачиваем Revo, устанавливаем и открываем утилиту.
Главное окно
ПО автоматически сканирует операционную систему на наличие программ, которые можно удалить. У нее есть отличительная особенность по сравнению со стандартными средствами. Утилита после обычной деинсталляции запускает чистку реестра и удаление временных файлов. Опция называется «Тщательное сканирование» – она доступна в платной версии.
Режим «Охотника»
Еще одна уникальная особенность – режим «охотника». Пользователь запускает ПО, переключает режим. На мониторе в правом верхнем углу появится перекрестье прицела.
Пользователь наводит прицел на любую программу из «Диспетчера задач» или «Проводника», после чего запускается процедура удаления. Чтобы выйти из режима «охотника», нажимаем на прицеле правую кнопку мыши, потом «Выход».
Мнение автора: Использую утилиту как альтернативу стандартному деинсталлятору. Она вычищает следы и «мусор» других программ. На мой взгляд, режим «охотник» скорее подойдет для детей и подростков как развлечение, нежели как полноценная функция.
Наличие дополнительных функций в платной версии немного ограничивают возможности программы, но, в целом, она справляется со своей задачей – очисткой «мусора».
Второй момент – отсутствие какой-либо рекламы либо стороннего софта, который присутствует в бесплатных версиях других производителей.
Ashampoo WinOptimizer Free
Следующее решение представляет собой комплекс утилит, которые собраны в едином продукте. Базовые функции предоставляются бесплатно, расширенный функционал доступен только при покупке лицензии.
Ссылка на официальный сайт: https://www.ashampoo.com/ru/rub
Во время установки на экране появится окно с просьбой указать лицензионный ключ. Если пользователь его не приобретал, нажимаем «Получить».
Ввод лицензионного ключа
Установщик попросит указать адрес электронной почты, на которое вышлет письмо-подтверждение. Заходим в ящик, открываем письмо, переходим по ссылке. Далее потребуется указать учетные данные.
После этого на экране отобразится ключ для пробной версии. Вводим его в окно инсталлятора.
Пробный ключ
Теперь перейдем к инсталляции. Установка займет не более двух минут. Запускаем утилиту.
На первом шаге откроется окно с предустановленными настройками.
Главное окно Win Optimizer
Важно! Утилита предоставляет информацию не только об ошибках в операционной системе, но и о состоянии жесткого диска, свободного объема оперативной памяти и т.д.
Нажимаем «Исправить», и продукт находит, удаляет или правит найденные ошибки. Длительность очистки зависит от количества найденных ошибок и проблем.
Также доступен расширенный функционал, который включает в себя следующее:
- менеджер автозагрузки;
- создание резервных копий;
- встроенные утилиты тестирования комплектующих (HDD, SSD, оперативная память);
- исправление ошибок и дефрагментация жестких дисков;
- восстановление удаленных файлов и папок;
- шифрование файлов и директорий;
- доступ к скрытым и расширенным настройкам Windows (твикинг). Данная опция рекомендуется только для опытных пользователей. Если вы не знаете, что произойдет после включения/отключения какой-либо опции, то не стоит ее активировать.
А также множество других возможностей, которые доступны в платной версии.
Мнение автора: Данный продукт представляет собой не просто очередного «чистильщика», а полноценное решение для обслуживания операционной системы. Разработчики продумали до мелочей многие функции.
Достаточно один раз настроить в автоматическом режиме очистку, исправления и оптимизацию операционной системы, чтобы больше не возвращаться к данному вопросу.
К недостаткам относится неудобный процесс получения временного ключа и нормальную совместимость только с версией Windows 7.
Auslogics BoostSpeed
Последний продукт в обзоре – Auslogics BoostSpeed. Как и вариант от разработчика Ashampoo, BootSpped также представляет собой набор утилит, которые отвечают за каждую отдельную функцию.
Ссылка: https://www.auslogics.com/ru/software/boost-speed/
Логотип BootSpeed
Процесс установки тривиален: скачиваем, инсталлируем, запускаем.
Главное окно
Нажимаем «Сканировать». Результаты отобразятся в главном окне с рекомендациями производителя.
Результаты сканирования
На левой стороне расположены дополнительные опции. Нажав на одну из них, владелец ПК получит подробную информацию по данному разделу.
- «Очистка диска». Удаляет «мусор», исправляет реестр и анализирует скорость работы ПК.
- «Защита данных». Удаляет cookies, историю посещений и другую информацию из браузеров.
- «Оптимизация Windows». Встроенные утилиты мониторят Windows на предмет ошибок и выдают советы (рекомендации) после сканирования. Пользователь самостоятельно определяет, что ему необходимо.
Далее идут опции с раздела «Дополнительно». Большая часть функций доступна только в платной версии.
Отдельно стоит упомянуть о важной функции – резервном копировании данных. Она расположена в нижнем левом углу.
Вкладка «Резервные копии»
Перейдя на данную вкладку, пользователь получит доступ к архивным копиям, которые утилита создает согласно расписанию.
Остальной функционал доступен частично – требуется приобрести лицензию для получения полной версии ПО. Кнопка «зарегистрировать» находится на верхней панели рабочего окна.
Вкладка «Регистрация»
Мнение автора: Я бы охарактеризовал данный продукт как «золотую середину». Есть возможность очищать «мусор» в бесплатной версии. Если хочется чего-то большего, покупай лицензию. ИМХО, справедливо.
С точки зрения выполнения функции программа справилась на «отлично»: мусор удален, реестр зачищен, диски дефрагментированы и т.д.
Небольшой минус: в бесплатной версии один раз за сеанс всплывает окно с ценой на полную версию ПО.
Заключение
В статье перечислены известные продукты, которые выполняют роль «чистильщиков». Большая часть из них представляет собой комбинированное решение, которое содержит другие дополнительные функции.
Я привел краткие инструкции со скриншотами, перечислил преимущества и недостатки каждого решения. Выбор за вами!
Загрузка …
Post Views: 17 516