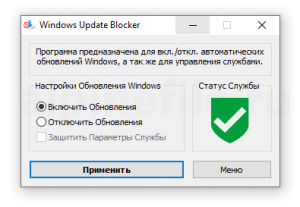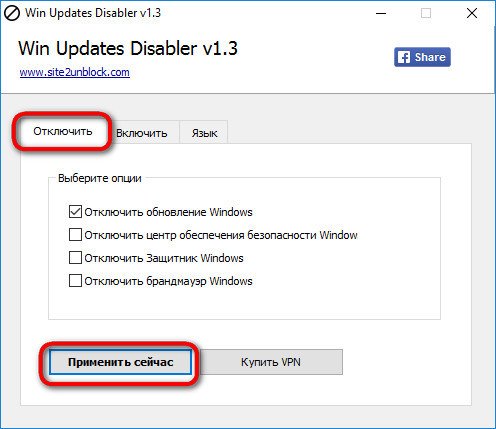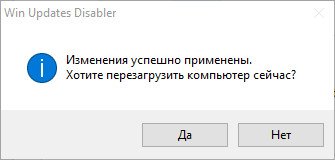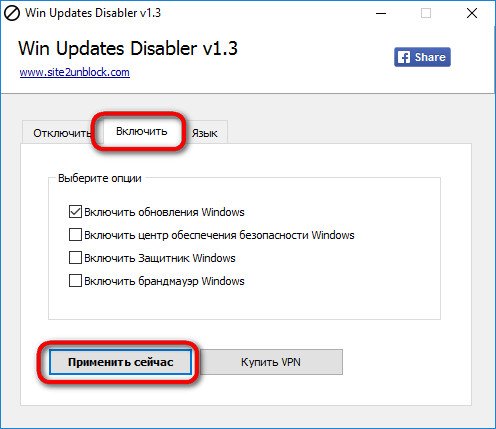- O&O ShutUp10
- Windows Update Blocker
- Win Updates Disabler
- Win10 Spy Disabler
- Kill-Update
- W10Privacy
- Destroy Windows 10 Spying
- StopUpdates10
- Wu10Man
С выхода Windows 10 было создано уже много программ, позволяющих блокировать скачивание и установку обновлений операционной системы. Но ни одну из них нельзя назвать универсальной. В какой-то сборке (версии) Windows 10 без сбоев работает одна утилита, а в какой-то — другая. Именно поэтому мы постарались собрать в одной статье максимальное число программ для блокировки обновлений Windows 10.
O&O ShutUp10
Бесплатная программа
O&O ShutUp10 — полностью бесплатная утилита, позволяющая не только блокировать обновления Windows 10, но и выполнять ряд других операций над операционной системой. O&O ShutUp10 — это твикер, программа для деактивации и активации различных функций и опций операционной системы, настройки и перенастройки разнообразных параметров и системных приложений.

В число функциональных возможностей O&O ShutUp10 входит и отключение системных обновлений. Кстати, программа способна отключать обновления отдельных компонентов системы, не трогая при этом, скажем так, основные обновления. Любые действия, выполненные утилитой — обратимые, т.е. при необходимости пользователь сможет в любой момент вернуть все на свои места. Работать с программой просто. Чтобы заблокировать основные обновления Windows 10, достаточно сделать один клик мышью:
- Находим в общем списке твиков O&O ShutUp10 раздел «Управление обновлениями Windows».
- Переводим переключатель в положение во включенное положение напротив опции «Отключить автоматическое обновление системы (Windows-Update)».
- Готово.
Как упоминалось выше, утилита O&O ShutUp10 может отключать обновления отдельных компонентов и приложений Windows. Воспользуемся встроенным поиском, чтобы вывести все опции, связанные с обновлениями:
Все опции расписывать не будем — их описания присутствует в самой программе. Просто кликните по ее названию, и снизу отобразится дополнительная информация:
Идем дальше.
Windows Update Blocker
Бесплатная программа
Windows Update Blocker — небольшая бесплатная программа служит исключительно для отключения автоматических обновлений Windows 10. Если те в данный момент включены, то утилита будет иметь следующий вид:
Все, что требуется сделать для отключения обновления — перевести переключатель в соответствующее положение и затем нажать кнопку «Применить»:
Преимущество Windows Update Blocker в наличии дополнительной функции «защиты» служб, отвечающих за скачивание и установку обновлений, от изменения их состояния сторонними программами и самой операционной системой. Другими словами, Windows Update Blocker блокирует попытки обратно включить деактивированные службы для предотвращения скачивания обновлений. Список этих служб можно посмотреть в «Меню» > «Настройка запусков сервисов»:
Win Updates Disabler
Бесплатная программа
Win Updates Disabler — еще одна утилита, специализирующаяся, в первую очередь, на блокировке автоматических обновлений Windows 10, но не только. В дополнении она также успешно блокирует «Центр обеспечения безопасности» и встроенный антивирус «Защитник Windows», а также системный брандмауэр (интергированный в Windows фаервол).
Программа Win Updates Disabler интуитивно понятна в использовании — отключение системных служб осуществляется во вкладке «Отключить», включение — во вкладке «Включить»:
Добавим, что есть две версии утилиты Win Updates Disabler — для 32-х и 64-разрядных Windows 10. Запускайте ту, что соответствует разрядности установленной системы.
Win10 Spy Disabler
Бесплатная программа
Win10 Spy Disabler — бесплатная программа по функциональным возможностям напоминает рассмотренную вначале утилиту O&O ShutUp10, и она также является многофункциональным твикером. Основное ее предназначение — блокировка различных системных опций, функций и приложений, передающих на сервера Microsoft информацию о пользовательском компьютере и его действиях за ним.
К сожалению, интерфейс программы Win10 Spy Disabler выполнен на английском языке. Для отключения обновлений Windows 10 нужно перейти во вкладку «Experts only», установить флажок напротив опции «Disable Windows Updates» и затем нажать кнопку «Apply Selected»:
Утилита Win10 Spy Disabler также позволяет отдельно отключить обновление драйверов, устанавливающихся вместе с основными обновлениями (если они активны). Вообще, основная причина отключения обновлений у многих пользователей — возникновение проблем с компьютером. И чаще всего это связано именно с драйверами. Потому сами обновления можно, в принципе, оставить, а вот установку драйверов — заблокировать. Это можно сделать во вкладке «General Tweaks», активировав опцию «Disable Driver Update from Windows Updates»:
Kill-Update
Бесплатная программа
Kill-Update — распространяемая через GitHub бесплатная утилита, позволяющая блокировать автоматические обновления Windows 10, но не блокируя при этом обновления базы данных сигнатур вирусов у встроенного антивируса «Защитник Windows». Программа отличается отсутствием пользовательского интерфейса — «органы» ее управления находятся в системном трее в виде меню с четырьмя пунктами, для вызова которого нужно кликнуть по значку утилиты:
Работает программа следующим образом:
- Если отмечен только один пункт «Locked», то утилита Kill-Update полностью блокирует системные обновления путем остановки соответствующих служб. По словами автора, каждые 10 секунд программа проверяет их состояние — если какая-либо из служб активировалась, Kill-Update вновь завершит их работу.
- Если отметить пункт «Windows Defender Allowed», то время от времени программа будет включать службы обновлений и отправлять антивирусу «Защитник Windows» команду на скачивания базы данных вирусных сигнатур, а затем повторно отключать активированные службы.
- Чтобы программа Kill-Update запускалась вместе с системой, нужно отметить пункт «Load at startup».
Кстати, чтобы все пункты меню Kill-Update были активными, программу следует запускать от имени администратора:
W10Privacy
Бесплатная программа
W10Privacy — программа-твикер для Windows 10 с большим количеством функций, сумма которых превышает таковую у Win10 Spy Disabler и O&O ShutUp10 вместе взятых. Еще одна хорошая новость — интерфейс утилиты переведен на русский язык, хотя и не полностью (отсутствует в названиях и описаниях некоторых опций/твиков). Программу также следует запускать от имени администратора, а сразу после запуска на всякий случай рекомендуем создать точку восстановления, что можно сделать, кликнув «Да» в отобразившемся окне.
Даже не будем пытаться вкратце рассказать о функциональных возможностях программы W10Privacy, т.к. их очень много. Рассмотрим только, как заблокировать обновления Windows 10, что делается в пару кликов:
- Открываем вкладку «Твики».
- Устанавливаем галочку напротив «Отключить обновления Windows». Также можно отдельно поставить флажки напротив твиков «Отключить обновления «других продуктов Майкрософт» и/или «Отключить автоматический поиск драйверов в интернете», чтобы Windows могла обновлять все, кроме этой пары моментов.
- Нажимаем кнопку «Применить изменения» — готово.
Destroy Windows 10 Spying
Бесплатная программа
Destroy Windows 10 Spying — еще одна программа с открытым исходным кодом, специализирующаяся на обеспечении конфиденциальности работы за компьютером. Как и рассмотренная выше утилита Win10 Spy Disabler, Destroy Windows 10 Spying блокирует разнообразные функции и опции операционной системы Windows, отправляющие в Майкрософт сведения о компьютере и действиях пользователя. Кроме того, при помощи этой утилиты можно удалить из системы, т.н. METRO-приложения, устанавливающиеся вместе с системой и никаким других способом не удаляющиеся:
Отключение обновлений Windows 10 здесь реализовано, скорее, в виде дополнительной функции. Чтобы сделать это, достаточно перейти во вкладку «Утилиты» и там кликнуть по кнопке «Отключить Windows Update»:
StopUpdates10
Бесплатная программа
StopUpdates10 — эта утилита отличается от остальных наличием функции временной приостановки автоматических обновлений Windows 10. Кроме того, она позволяет пользователю вручную выбрать, какие системные процессы следует остановить вместе с остановкой обновлений. Интерфейс утилиты имеет перевод на русский язык, но его сначала следует активировать в меню «Help»:
Пользоваться программой StopUpdates10 просто:
- Если нужно отключить обновления навсегда, кликаем по кнопке «Запрет обновлений Windows», и на этом все — программу можно закрывать.
- Если требуется остановить обновления на определенное время, жмем кнопку «Приостановить обновления» и затем указываем в открывшемся окне дату, до которой они будут приостановлены.
- Временно приостановить можно не только базовые, но и ежемесячные накопительные обновления.
Открыв настройки и перейдя во вкладку «Запретить процессы», можно будет снять галочки с системных процессов, которые продолжать работать при остановке обновлений. Всегда возможна ситуация, когда для работы какой-либо системной функции потребуется тот или иной процесс. И чтобы не включать обновления полностью, можно просто разрешить запуск этого процесса.
Wu10Man
Бесплатная программа
И последняя в нашем обзоре программа — Wu10Man, которая по функциональным возможностям составляет конкуренцию предыдущей утилите. Если точнее — у нее также присутствует функция приостановки обновлений. Как и в предыдущих случаях, эта программа тоже проста в использовании, хотя на русский язык здесь переведены только ключевые функции:
Чтобы приостановить обновления (отдельно для базовых и накопительных), нужно зайти во вкладку «Pause Updates», а затем:
- Либо выбрать дату окончания запрета на обновления (1).
- Либо в поле под датой вручную вписать количество дней, в течение которого будет действовать запрет, начиная с текущего дня.
На этом и завершим.

По умолчанию, Windows 10 автоматически проверяет наличие обновление, скачивает и устанавливает их, при этом отключить обновления стало сложнее, чем в предыдущих версиях операционной системы. Тем не менее, сделать это возможно: с помощью средств администрирования ОС или сторонних программ. В инструкции ниже — о том, как полностью отключить обновления системы, если же вам требуется отключить установку конкретного обновления KB и удалить его, необходимую информацию вы найдете в руководстве Как удалить обновления Windows 10. См. также: Как отключить автоматическое обновление драйверов в Windows 10.
Помимо полного отключения обновлений Windows 10 в инструкции показано, как отключить конкретное обновление, вызывающее проблемы, или, при необходимости — «большое обновление», такое как Windows 10 20H2, 2004 May 2020 Update, Windows 10 1909, не отключая при этом установку обновлений безопасности. Также учитывайте, что есть отдельные программы управления обновлениями Windows 10, позволяющие, в том числе, отключить автоматический их поиск, скачивание и установку, а при необходимости — загрузить необходимые вручную.
Полное отключение обновлений Windows 10 без отключения Центра обновлений (рекомендуемый способ, работа проверена осенью-зимой 2020)
Этот метод я тестировал в течение всего ноября 2020 на Windows 10 последней версии, и он показал себя полностью работоспособным. Суть заключается в настройке обновлений таким образом, чтобы системы использовала локальный сервер обновлений. При этом, по причине фактического отсутствия этого сервера, обновления загружаться не будут.
Одновременно, служба центра обновлений Windows продолжит работать (не нагружая систему), а какие-либо серверы Майкрософт заблокированы не будут: это может быть полезным для работоспособности и правильного функционирования остальных компонентов системы, установки некоторых компонентов разработки Майкрософт, обновления приложений из Windows Store и других задач.
Чтобы отключить обновления Windows 10 этим методом, создайте reg-файл со следующим содержимым:
Windows Registry Editor Version 5.00 [HKEY_LOCAL_MACHINESOFTWAREPoliciesMicrosoftWindowsWindowsUpdate] "DoNotConnectToWindowsUpdateInternetLocations"=dword:00000001 "UpdateServiceUrlAlternate"="server.wsus" "WUServer"="server.wsus" "WUStatusServer"="server.wsus" [HKEY_LOCAL_MACHINESOFTWAREPoliciesMicrosoftWindowsWindowsUpdateAU] "UseWUServer"=dword:00000001
После этого «запустите» созданный файл и согласитесь с добавлением параметров в реестр. Сразу после этого, без перезагрузки компьютера, обновления перестанут скачиваться и обновляться.
Видео с демонстрацией метода
Для отмены сделанных изменений:
- Из раздела реестра
HKEY_LOCAL_MACHINESOFTWAREPoliciesMicrosoftWindowsWindowsUpdate
удалите параметры DoNotConnectToWindowsUpdateInternetLocations, UpdateServiceUrlAlternate, WUServer, WUStatusServer
- Из раздела реестра
HKEY_LOCAL_MACHINESOFTWAREPoliciesMicrosoftWindowsWindowsUpdateAU
удалите параметр UseWUServer
Этот же метод отключения обновлений реализован в бесплатной утилите Winaero Tweaker.
Как отключить автоматические обновления Windows 10, но разрешить ручную установку обновлений
С выходом новых версий Windows 10 многие способы отключения обновлений перестали работать: служба «Центр обновления Windows» включается сама по себе, блокировка в hosts не срабатывает, задания в планировщике заданий автоматически активируются со временем, параметры реестра работают не для всех редакций ОС.
Тем не менее, способ отключения обновлений (во всяком случае, их автоматического поиска, скачивания на компьютер и установки) существует. В заданиях Windows 10 присутствует задание Schedule Scan (в разделе UpdateOrchestrator), которое, используя системную программу C:WindowsSystem32UsoClient.exe регулярно выполняет проверку наличия обновлений, и мы можем сделать так, чтобы оно не работало. При этом обновления определений вредоносных программ для защитника Windows продолжат устанавливаться автоматически.
Отключение задания Schedule Scan и автоматических обновлений
Для того, чтобы задание Schedule Scan перестало работать, а соответственно перестали автоматически проверяться и скачиваться обновления Windows 10, можно установить запрет на чтение и выполнение программы UsoClient.exe, без чего задание работать не будет.
Порядок действий будет следующим (для выполнения действий вы должны быть администратором в системе)
- Запустите командную строку от имени администратора. Для этого можно начать набирать «Командная строка» в поиске на панели задач, затем нажать правой кнопкой мыши по найденному результату и выбрать пункт «Запуск от имени администратора».
- В командной строке введите команду
takeown /f c:windowssystem32usoclient.exe /a
и нажмите Enter.
- Закройте командную строку, перейдите в папку C:WindowsSystem32 и найдите там файл usoclient.exe, нажмите по нему правой кнопкой мыши и выберите пункт «Свойства».
- На вкладке «Безопасность» нажмите кнопку «Изменить».
- Поочередно выберите каждый пункт в списке «Группы или пользователи» и снимите для них все отметки в столбце «Разрешить» ниже.
- Нажмите Ок и подтвердите изменение разрешений.
- Перезагрузите компьютер.
После этого обновления Windows 10 не будут устанавливаться (и обнаруживаться) автоматически. Однако, при желании вы можете проверить наличие обновлений и установить их вручную в «Параметры» — «Обновление и безопасность» — «Центр обновления Windows».
При желании, вы можете вернуть разрешения на использование файла usoclient.exe командной в командной строке, запущенной от имени администратора:
icacls c:windowssystem32usoclient.exe /reset
(однако, разрешения для TrustedInstaller не будут возвращены, равно как и не будет изменен владелец файла).
Примечания: Иногда, когда Windows 10 попробует обратиться к файлу usoclient.exe вы можете получить сообщение об ошибке «Отказано в доступе». Описанные выше шаги 3-6 можно выполнить и в командной строке, используя icacls, но рекомендую визуальный путь, поскольку список групп и пользователей с разрешениями может меняться по ходу обновлений ОС (а в командной строке нужно их указывать вручную).
В комментариях предлагают ещё один способ, который может оказаться работоспособным, лично не проверил:
Есть ещё одна идея, которая автоматически отключает службу «Центр обновления Windows», в чём суть. Windows 10 включает сам «Центр обновления Windows», в Управление компьютером — Служебные программы — Просмотр событий — Журналы Windows — Система, отображается информация об этом, при этом указывается, что сам пользователь включил службу (ага, только выключил недавно). Гуд, событие есть, поехали дальше. Создаём батник, который останавливает службу и меняет тип запуска на «отключить»:
net stop wuauserv sc config wuauserv start=disabled
Гуд, батник создан.
Теперь создаём задачу в Управление компьютером — Служебные программы — Планировщик заданий.
- Триггеры. Журнал: Система. Источник: Service Control Manager.
- Код события: 7040. Действия. Запуск нашего батника.
Остальные настройки по вашему усмотрению.
Также, если в последнее время у вас стал принудительно устанавливаться помощник по обновлению до следующей версии Windows 10 и вам требуется это прекратить, обратите внимание на новую информацию в разделе «Отключение обновления до Windows 10 версии 1903 и 1809» далее в этой инструкции. И еще одно примечание: если никак не удается достичь желаемого (а в 10-ке это становится сложнее и сложнее), посмотрите комментарии к инструкции — там также есть полезные сведения и дополнительные подходы.
Отключение Центра обновления Windows 10 (обновлено, так чтобы он не включался автоматически)
Как вы могли заметить, обычно центр обновления включается снова, параметры реестра и задания планировщика система также приводит в нужное ей состояние, таким образом, что обновления продолжают скачиваться. Однако, есть способы решить эту проблему, причем это тот редкий случай, когда я рекомендую использовать стороннее средство. Прежде всего, рекомендую попробовать программу, по которой у меня опубликована отдельная инструкция — Как отключить обновления Windows 10 в Windows Update Blocker.
UpdateDisabler — очень эффективный метод полностью отключить обновления
UpdateDisabler — простая утилита, которая позволяет очень просто и полностью отключить обновления Windows 10 и, возможно, на текущий момент времени — это одно из самых действенных решений.
При установке, UpdateDisabler создает и запускает службу, которая не дает Windows 10 снова начать загружать обновления, т.е. желаемый результат достигается не путем изменения параметров реестра или отключения службы «Центр обновления Windows 10», которые затем вновь изменяются самой системой, а постоянно следит за наличием заданий обновления и состоянием центра обновлений и, при необходимости, сразу отключает их.
Процесс отключения обновлений с помощью UpdateDisabler:
- Скачайте архив с сайта https://winaero.com/download.php?view.1932 и распакуйте на компьютер. Не рекомендую в качестве места хранения рабочий стол или папки документов, далее нам потребуется вводить путь к файлу программы.
- Запустите командную строку от имени администратора (для этого можно начать набирать «Командная строка» в поиске на панели задач, затем нажать правой кнопкой мыши по найденному результату и выбрать пункт «Запуск от имени администратора») и введите команду, состоящую из пути к файлу UpdaterDisabler.exe и параметра -install, как на примере ниже:
C:WindowsUpdaterDisablerUpdaterDisabler.exe -install
- Служба отключения обновлений Windows 10 будет установлена и запущена, обновления скачиваться не будут (в том числе и вручную через параметры), также не будет выполняться и их поиск. Не удаляйте файл программы, оставьте его в том же расположении, откуда производилась установка.
- При необходимости снова включить обновления, используйте тот же метод, но в качестве параметра укажите -remove.
На данный момент времени утилита работает исправно, а операционная система не включает автоматические обновления снова.
Изменение параметров запуска службы Центр обновления Windows
Этот способ подходит не только для Windows 10 Профессиональная и Корпоративная, но и для домашней версии (если у вас Pro, рекомендую вариант с помощью редактора локальной групповой политики, который описан далее). Заключается он в отключении службы центра обновления. Однако, начиная с версии 1709 этот способ перестал работать в описываемом виде (служба включается со временем сама).
Перед использованием метода настоятельно рекомендую создать точку восстановления системы, по некоторым отзывам в комментариях, пользователям не удается откатить изменения (сам воспроизвести проблему не смог).
После отключения указанной службы, ОС не сможет автоматически загружать обновления и устанавливать их до тех пор, пока вы снова не включите ее. С недавних пор Центр обновления Windows 10 стал сам включаться, но это можно обойти и отключить его навсегда. Для отключения проделайте следующие шаги.
- Нажмите клавиши Win+R (Win — клавиша с эмблемой ОС), введите services.msc в окно «Выполнить» и нажмите Enter. Откроется окно «Службы».
- Найдите в списке службу «Центр обновления Windows» (Windows Update), дважды кликните по ней.
- Нажмите «Остановить». Также установите в поле «Тип запуска» значение «Отключена», примените настройки.
- Если так и оставить, то через некоторое время Центр обновления снова включится. Чтобы этого не произошло, в этом же окне, после применения параметров, перейдите на вкладку «Вход в систему», выберите пункт «С учетной записью» и нажмите «Обзор».
- В следующем окне нажмите «Дополнительно», затем — «Поиск» и в списке выберите пользователя без прав администратора, например, встроенного пользователя Гость.
- В окне уберите пароль и подтверждение пароля для пользователя (у него нет пароля) и примените настройки.
Теперь автоматическое обновление системы происходить не будет: при необходимости, вы можете аналогичным образом вновь запустить службу Центра обновления и сменить пользователя, от которого производится запуск на «С системной учетной записью».
Также на сайте доступна инструкция с дополнительными способами (хотя приведенного выше должно быть достаточно): Как отключить Центр обновления Windows 10.
Как отключить автоматические обновления Windows 10 в редакторе локальной групповой политики
Отключение обновлений с помощью редактора локальной групповой политики работает только для Windows 10 Pro и Enterprise, но при этом является самым надежным способом для выполнения указанной задачи. Действия по шагам:
- Запустите редактор локальной групповой политики (нажать Win+R, ввести gpedit.msc)
- Перейдите к разделу «Конфигурация компьютера» — «Административные шаблоны» — «Компоненты Windows» — «Центр обновления Windows». Найдите пункт «Настройка автоматического обновления» и дважды кликните по нему.
- В окне настройки установите «Отключено» для того, чтобы Windows 10 никогда не проверяла и не устанавливала обновления.
Закройте редактор, после чего зайдите в параметры системы и выполните проверку наличия обновлений (это нужно, чтобы изменения вступили в силу, сообщают, что иногда срабатывает не сразу. При этом при ручной проверке обновления найдутся, но в будущем автоматически поиск и установка выполняться не будут).
То же действие можно сделать и с помощью редактора реестра (в Домашней работать не будет), для этого в разделе HKEY_LOCAL_MACHINE SOFTWARE Policies Microsoft Windows WindowsUpdate AU создайте параметр DWORD с именем NoAutoUpdate и значением 1 (единица).
Использование лимитного подключения для предотвращения установки обновлений
Примечание: начиная с Windows 10 «Обновление для дизайнеров» в апреле 2017 года, задание лимитного подключения не будет блокировать все обновления, некоторые продолжат скачиваться и устанавливаться.
По умолчанию, Windows 10 не загружает обновления автоматически при использовании лимитного подключения. Таким образом, если вы для своей Wi-Fi укажите «Задать как лимитное подключение» (для локальной сети не получится), это отключить установку обновлений. Способ также работает для всех редакций Windows 10.
Чтобы сделать это, зайдите в Параметры — Сеть и Интернет — Wi-Fi, нажмите по имени нужной Wi-Fi сети, а затем в её параметрах включите пункт «Задать как лимитное подключение», чтобы ОС относилось к этому подключению как к Интернету с оплатой за трафик.
Отключение установки конкретного обновления
В некоторых случаях может потребоваться отключить установку конкретного обновления, которое приводит к неправильной работе системы. Для этого можно использовать официальную утилиту Microsoft Show or Hide Updates (Показывать или скрывать обновления):
- Загрузите утилиту со страницы официального сайта.
- Запустите утилиту, нажмите кнопку Далее, а затем — Hide Updates (скрыть обновления).
- Выберите обновления, установку которых необходимо отключить.
- Нажмите Далее и дождитесь завершения выполнения задачи.
После этого выбранное обновление не будет устанавливаться. Если же вы решите установить его, снова запустите утилиту и выберите пункт Show hidden updates (показать скрытые обновления), после чего уберите обновление из числа скрытых.
Отключение обновления до Windows 10 новой версии
В последнее время обновления компонентов Windows 10 стали устанавливаться на компьютеры автоматически вне зависимости от настроек. Существует следующий способ отключить это:
- В панели управления — программы и компоненты — просмотр установленных обновлений найдите и удалите обновления KB4023814 и KB4023057 если они там присутствуют.
- Создайте следующий reg файл и внесите изменения в реестр Windows 10.
Windows Registry Editor Version 5.00 [HKEY_LOCAL_MACHINESOFTWAREPoliciesMicrosoftWindowsWindowsUpdate] "DisableOSUpgrade"=dword:00000001 [HKEY_LOCAL_MACHINESOFTWAREPoliciesMicrosoftWindowsStore] "DisableOSUpgrade"=dword:00000001 [HKEY_LOCAL_MACHINESOFTWAREMicrosoftWindowsCurrentVersionWindowsUpdateOSUpgrade] "AllowOSUpgrade"=dword:00000000 "ReservationsAllowed"=dword:00000000 [HKEY_LOCAL_MACHINESYSTEMSetupUpgradeNotification] "UpgradeAvailable"=dword:00000000
Ещё один метод, который подойдет только для Windows 10 Pro описан в инструкции Как задать целевую (максимальную) версию Windows 10 в реестре.
В скором времени, весной 2020, на компьютеры пользователей начнет приходить очередное большое обновление — Windows 10 версии 2004. Если вы не хотите его устанавливать, сделать это можно следующим образом:
- Зайдите в Параметры — Обновление и безопасность и нажмите «Дополнительные параметры» в разделе «Центр обновления Windows».
- В дополнительных параметрах в разделе «Выберите, когда устанавливать обновления» установите «Semi Annual Channel» или «Current branch for business» (доступные для выбора пункты зависят от версии, опция отложит установку обновления на несколько месяцев по сравнению с датой выхода очередного обновления для простых пользователей).
- В разделе «Обновление компонентов включает в себя…» установите максимальное значение — 365, это отложит установку обновления еще на один год.
Несмотря на то, что это не полное отключение установки обновления, вероятнее всего, срока в год с лишним будет вполне достаточно.
Есть еще один способ отложить установку обновлений компонентов Windows 10 — с помощью редактора локальной групповой политики (только в Pro и Enterprise): запустите gpedit.msc, перейдите в раздел «Конфигурация компьютера» — «Административные шаблоны» — «Компоненты Windows» — «Центр обновления Windows» — «Отложить обновления Windows».
Дважды нажмите по параметру «Выберите, когда следует получать обновления компонентов Windows 10», задайте «Включено», «Semi Annual Channel» или «Current Branch for Business» и 365 дней.
Программы для отключения обновлений Windows 10
Сразу после выхода Windows 10 появилось множество программ, позволяющих выключить те или иные функции системы (см. например статью про Отключение шпионства Windows 10). Есть таковые и для отключения автоматических обновлений.
Рекомендуемой мной решение — O&O ShutUp10. Все, что потребуется, это включить два пункта в программе:
И, после применения настроек перезагрузить компьютер. Скачать утилиту можно с официального сайта https://www.oo-software.com/en/shutup10
Еще одна программа, работающая в настоящее время и не содержащая чего-либо нежелательного (проверял portable-версию, вам рекомендую тоже выполнять проверку на Virustotal) — бесплатная Win Updates Disabler, доступная для скачивания на сайте site2unblock.com.
После загрузки программы все что требуется сделать — отметить пункт «Disable Windows Updates» и нажать кнопку «Apply Now» (применить сейчас). Для работы требуются права администратора и, помимо прочего, программа умеет отключать защитник Windows и брандмауэр. Второе ПО такого рода — Windows Update Blocker, правда этот вариант платный.
Приостановка обновлений в параметрах Windows 10
В Windows 10 последней версии в разделе параметров «Обновление и безопасность» — «Центр обновления Windows» — «Дополнительные параметры» появился новый пункт — «Приостановка обновлений».
При использовании опции любые обновления перестанут устанавливаться на период 35 дней. Но есть одна особенность: после того, как вы отключите её, автоматически запустится загрузка и установка всех вышедших обновлений, а до этого момента повторная приостановка будет невозможна.
Как отключить автоматическую установку обновлений Windows 10 — видео инструкция
В завершение — видео, в котором наглядно показаны описанные выше способы предотвратить установку и загрузку обновлений.
Надеюсь, вы смогли найти способы, подходящие в вашей ситуации. Если нет — спрашивайте в комментариях. На всякий случай отмечу, что отключение обновлений системы, особенно если это лицензионная ОС Windows 10 — не самая лучшая практика, делайте это только при явной необходимости.
Windows Update Blocker – это бесплатная программа, не требующая установки, для быстрого включения / отключения автоматического обновления в операционной системе Windows.
Несмотря на то, что отключить автоматическое обновление в Windows 10 или Windows 11 можно и вручную, используя, например, редактор групповых политик, всё же куда быстрее и удобнее сделать это с помощью специализированной программы, например, такой как Windows Update Blocker.
Особенности и возможности
Важно: не рекомендуется отключать службу обновления Windows навсегда, так как в этом случае ваша операционная система не сможет получать важные обновления безопасности и прочие критические исправления. Однако вы можете периодически активировать эту службу и проверять обновления, чтобы оградить систему от возможных уязвимостей.
Скачать Windows Update Blocker
Данная утилита не требует установки и не оставляет никаких следов в системе после удаления. Программа может быть использована для отключения службы обновлений в ОС Windows 10 и 11 (32 и 64-бит).
Скачать
Версия: 1.7
Размер: 0.98 МБ
Операционная система: Windows
Язык: русский
Дата релиза: 28 января 2022
Статус программы:
Бесплатная
Разработчик: sordum
Официальный сайт: www.sordum.org
Что нового в версии: список изменений
Рейтинг: 
Содержание
- O & O ShutUp10
- Win Updates Disabler
- Spybot Anti-Beacon
- Win10 Spy Disabler
- W10Privacy
- Windows Privacy Tweaker
- Ashampoo AntiSpy
- Destroy Windows 10 Spying
- Win10 Security Plus
- Вопросы и ответы
Отключение обновлений операционной системы Windows 10 — задача, с которой сталкиваются многие пользователи. В большинстве случаев это осуществляется через встроенную функциональность, о чем вы можете прочесть, перейдя по ссылке ниже, где наш автор наглядно демонстрирует все этапы этой процедуры. Однако такой подход не устраивает юзеров, желающих подобрать сторонний инструмент, который бы в один клик отключил поиск апдейтов в системе. Сегодня мы как раз хотим остановиться на таких программах, вкратце рассказав о самых популярных и подходящих вариантах.
Читайте также: Отключение обновлений в ОС Windows 10
O & O ShutUp10
Предлагаем начать со многофункциональной программы под названием O & O ShutUp10. Для частных пользователей и небольших компаний она распространяется бесплатно, а также способна работать в портативном режиме, что исключает надобность в инсталляции. Все опции этого приложения сосредоточены на отключении или активации различных системных служб, избавиться от которых без применения сторонних средств бывает тяжело. Здесь вы найдете параметры защиты приватности, сможете ограничить доступ к геолокации, отключить антивирус, настроить взаимодействие с приложениями и системные обновления. Как раз последнее нас и интересует. Конфигурация апдейтов в O & O ShutUp10 происходит через отдельный модуль, где присутствует целый ряд различных параметров, включая полную автоматическую загрузку файлов и отключение обновлений других фирменных продуктов от Microsoft. Принцип строения окна, в котором происходит настройка, вы видите на скриншоте.
Главная особенность O & O ShutUp10 — возможность экспортировать свои настройки в виде отдельного файла. Это поможет сохранить любую конфигурацию или перенести ее на другой компьютер с целью дальнейшего восстановления. Особенно полезно это будет тем пользователям, кто установил через этот софт огромное количество параметров и боится сброса до настроек по умолчанию. Что касается отключения обновлений, то о них мы уже поговорили выше, и больше в этом ПО функций, связанных с этим компонентом, не имеется. Об остальных более детально мы предлагаем прочесть в обзоре на нашем сайте, кликнув по расположившейся ниже кнопке.
Скачать O & O ShutUp10
Win Updates Disabler
Название программы Win Updates Disabler уже говорит о ее основном предназначении. Создатели добавили сюда только опции, необходимые для управления апдейтами, а также некоторые вспомогательные инструменты, о которых мы поговорим немного позже. Сейчас давайте разберемся с отключением обновлений. В этом ПО данная задача производится точно так же, как и во всех других представителях сегодняшнего материала. Вы просто запускаете приложение, находите пункт «Disable Windows Updates» и отмечаете его галочкой. Внесенные изменения вступят в силу сразу же, но мы советуем перезагрузить ПК, чтобы точно прекратить поиск или загрузку файлов, если Центр обновлений уже запустил этот процесс.
Конечно, если бы в программе находилась только одна функция, отвечающая за банальное отключение обновлений, она бы точно не пользовалась такой популярностью, поэтому производители добавили сюда еще пункты, отключающие встроенный Защитник, межсетевой экран и Центр безопасности. Если какой-то из этих пунктов потребуется снова активировать, просто переместитесь на вкладку «Enable» и сделайте это. Больше ничего в Win Updates Disabler нет, поэтому мы предлагаем перейти на официальный сайт и бесплатно загрузить это решение, чтобы быстро справиться с поставленной задачей.
Скачать Win Updates Disabler с официального сайта
Spybot Anti-Beacon
Основное предназначение следующей программы под названием Spybot Anti-Beacon — блокировка сервисов по отслеживанию и телеметрии в операционной системе Виндовс. Однако на борту приложения имеются и дополнительные вспомогательные опции, предназначенные для отключения апдейтов и выполнения других действий, связанных с Центром обновления. Сюда входит и функция оптимизации доставки, которая позволяет другим пользователям обмениваться новыми файлами через интернет. Spybot Anti-Beacon разрешает перенаправить трафик и создать удобную систему для локальной сети, которая предоставит доступ к инсталляции новых файлов без предварительной загрузки их через сервера Майкрософт.
Дополнительных опций, связанных с обновлением, в Spybot Anti-Beacon нет, а остальные инструменты предназначены именно для настройки конфиденциальности и приватности, что будет проблематично осуществить через встроенную функциональность Виндовс. Возможностей в этом программном обеспечении довольно много, поэтому подробно рассказать о каждой из них в рамках сегодняшней статьи попросту не получится. Вместо этого мы советуем изучить информацию на официальном сайте, где создатель предоставляет все необходимые сведения и описания. Еще отметим платное распространение софта без наличия пробной бесплатной версии. Приобретайте продукцию только после того, как изучили абсолютно все инструменты и удостоверились в том, что Spybot Anti-Beacon подходит для постоянного использования.
Скачать Spybot Anti-Beacon
Win10 Spy Disabler
Win10 Spy Disabler — еще одно тематическое приложение, в котором собрано огромное количество самых разных возможностей, предназначенных для отключения или активации различных стандартных настроек операционной системы, куда входит отслеживание действий пользователей, автоматический запуск стандартных приложений, служб, параметров приватности и так далее. Если вы захотите отключить автоматическую установку обновлений через Win10 Spy Disabler, нужно переместиться на вкладку «Experts Only», где имеется соответствующий пункт, отвечающий за данное действие. Все настройки будут применены автоматически, поэтому не придется даже перезагружать компьютер.
Все внесенные изменения можно быстро отменять при помощи специально отведенной кнопки, однако при этом стоит учитывать, что будут сброшены абсолютно все настройки. Дополнительно производитель рекомендует установить и другое фирменное средство, выполняющее функции VPN. Они аргументируют это дополнительным повышением приватности, а также разрешают просмотреть текущий IP-адрес прямо из главного окна программы. Распространяется Win10 Spy Disabler бесплатно, а также имеет портативную версию, то есть после загрузки исполняемого файла его можно сразу же запустить без предварительной инсталляции. Детальные сведения о каждом присутствующем параметре, а также инструкции по их использованию вы найдете на официальном сайте, кликнув по ссылке далее.
Скачать Win10 Spy Disabler с официального сайта
W10Privacy
Программа W10Privacy заслуживает место в этой статье, поскольку не просто разрешает отключить автоматическое обновление, но и предоставляет сведения об уже установленных апдейтов и позволяет на время приостановить их работу или вовсе удалить. Все это происходит через отдельный модуль, где помимо кодовых названий апдейтов, имеется информация о размере, дате загрузки и даже краткое описание от разработчиков. Переход к этому модулю осуществляется через меню «Windows Updates», где присутствуют и другие параметры, связанные с этим компонентом операционной системы. Например, вы можете подключиться к стороннему серверу от разработчиков софта, чтобы загрузить файлы апдейтов оттуда, отменить поиск обновлений драйверов или запретить обнаружение местоположения при загрузке файлов встроенным Центром.
Все опции, никак не связанные с обновлениями Виндовс 10, разделены по тематическим вкладкам для удобства использования. Вы можете переключаться между ними и ставить галочки напротив тех параметров, которые хотите отключить. По завершении конфигурации останется только кликнуть по кнопке «Применить изменения». Отдельно отметим наличие русского языка интерфейса, что для некоторых пользователей будет крайне полезным, ведь параметров с длинными названиями в W10Privacy действительно огромное количество и не всегда получается перевести их самостоятельно. Вспомогательная информация о каждом пункте отобразится и при наведении на него курсора мыши, где во всплывающем меню появится детальное описание от разработчиков.
Скачать W10Privacy
Windows Privacy Tweaker
Windows Privacy Tweaker — бесплатное программное обеспечение, чья основная функциональность сосредоточена на управлении параметрами реестра и службами. Да, здесь присутствует множество самых разнообразных пунктов, однако создатели не старались реализовывать все доступные настройки операционной системы, поскольку это нужно далеко не всем пользователям, к тому же многие из них отключаются буквально в один клик и без использования сторонних решений. Вместо этого в Windows Privacy Tweaker были добавлены параметры, отвечающие за конфигурацию приватности и передачи данных Майкрософт, что требуется учитывать во время выбора подобного приложения.
Принцип работы Windows Privacy Tweaker как раз и заключается в том, что юзер управляет службами и ключами реестра, убирая или устанавливая галочки напротив соответствующих пунктов, чтобы отключить или активировать настройки. То же самое делается и со службой Центра обновлений. Если вам нужно ее выключить, просто снимите галочку и примените изменения. При необходимости можно настроить активацию или отключение по расписанию, перейдя на вкладку «Scheduler» и выбрав подходящее время или событие.
Скачать Windows Privacy Tweaker
Ashampoo AntiSpy
Следующая программа носит название Ashampoo AntiSpy и тоже предназначена для отключения шпионских функций в операционной системе. Сразу отметим те причины, по которым это решение попало в наш материал. За управление апдейтами здесь отвечает целых три пункта. Первый позволяет отключить автоматическое обновление системных компонентов, второй отвечает за драйверы и третий предотвращает пользовательский обмен файлами через службу доставки. Для активации этих параметров достаточно будет просто переместить соответствующий ползунок так же, как это происходит и в других подобных приложениях.
Если вы собираетесь задействовать Ashampoo AntiSpy, активируя или отключая множество настроек, рекомендуем перед этим создать точку восстановления при помощи встроенной функциональности, чтобы в случае возникновения неполадок быстро вернуть компьютер к исходному состоянию. В этом ПО имеются и советы от разработчика, которые появляются при первом запуске. Вы можете ознакомиться с их описанием и сразу отключить все те функции, которые имеются в данной рекомендации. Сейчас мы не будем описывать все доступные опции отключения слежки и настройки приватности, поскольку это не попадает в тематику статьи, а также эта информация имеется в полноценном обзоре Ashampoo AntiSpy на нашем сайте, перейти к которому можно по следующей ссылке.
Скачать Ashampoo AntiSpy
Destroy Windows 10 Spying
Destroy Windows 10 Spying — предпоследнее решение нашего сегодняшнего материала, которое обладает практически таким же набором функций, как и рассмотренные ранее приложения. Давайте сразу остановимся на интересующих нас настройках, касающихся обновления Виндовс 10. Для этого в Destroy Windows 10 Spying нужно перейти на вкладку «Утилиты». Здесь имеется ряд кнопок, отвечающих за переход к различным системным компонентам. Обратите внимание на раздел «Windows Update». Здесь присутствует всего две кнопки, которые деактивируют или включают Центр обновления. Вам нужно нажать на «Отключить Windows Update», чтобы достичь желаемого результата. Все изменения вступят в силу сразу же.
Расширенных же настроек в Destroy Windows 10 Spying присутствует не так много, если сравнивать это ПО с рассмотренными ранее. Однако стоит обратить внимание на блоки пунктов с названием «Удалить». Они отвечают за деинсталляцию встроенных компонентов и различных приложений и часто являются необратимыми, но разработчики предусмотрели это и добавили параметр «Создать точку восстановления системы», который позволит в любой момент вернуть исходное состояние ОС. На уже упомянутой вкладке «Утилиты» вы найдете дополнительные настройки, дающие возможность перейти к восстановлению Виндовс, быстро открыть файл «hosts» для редактирования или отключить UAC. Полностью русифицированный интерфейс поможет даже самым начинающим юзерам разобраться в имеющихся пунктах.
Скачать Destroy Windows 10 Spying
Win10 Security Plus
Выше мы уже говорили об одной из программ от этого же разработчика, которая называлась Win10 Spy Disabler. В завершение статьи мы хотим остановиться на Win10 Security Plus, чтобы рассказать о разнице в наборе опций. Упор в Win10 Security Plus сделан именно на безопасности операционной системы, ведь присутствующие здесь параметры разрешают юзеру отключать Защитник, встроенный межсетевой экран, контроль учетных записей, автоматическое обновление драйверов и системных компонентов. Как раз из-за последних двух пунктов это ПО и попало в наш сегодняшний список. Вы должны отыскать соответствующий параметр в списке доступных и просто поставить напротив него галочку, чтобы завершить работу Центра обновления Windows. Теперь он не перейдет в активный режим до тех пор, пока пользователь самостоятельно не изменит настройку.
К сожалению, русского языка интерфейса в Win10 Security Plus нет, поэтому придется вручную заниматься переводом всех непонятных строк, чтобы узнать, за какую системную конфигурацию они отвечают. Все настройки в этом приложении производятся в рамках одного окна, что тоже является небольшим недостатком, ведь список параметров большой и приходится долго искать требуемый пункт. В остальном же Win10 Security Plus полностью соответствует похожим инструментам и корректно выполняет свою главную задачу — обеспечение безопасности во время использования Виндовс 10.
Скачать Win10 Security Plus с официального сайта
Как видно, все перечисленные сегодня программы сосредоточены на отключении телеметрии и позволяют настраивать приватность, а управление обновлениями идет в качестве вспомогательной возможности. Из-за этого выбор приложения будет зависеть от того, какой именно набор инструментов вы хотите получить и будете активно использовать во время повседневного взаимодействия с компьютером.
While you can always turn off or disable Automatic Windows Updates on Windows 11/10 using the Group Policy Editor or Registry Editor, or pause Windows Updates for some days via Settings, if you are looking for free software that will help you stop or block automatic Windows 11/10 Updates, then you have come to the right place.
Incidentally, Microsoft also offers a tool called Show or Hide Updates that allows users to hide or block specific unwanted Windows Updates. Using it, you can stop Windows 10 from downloading specific updates.
Now, while we do not recommend stopping Windows Updates, if you are looking for a way to manage them, then read on.
Here is a list of 9 free tools that can help you block or stop Automatic Windows 11/10 Updates on your computer. These Windows 10 Update Blocker tools will help you control, manage, disable, and prevent automatic Windows Updates on your Windows 11/10 computer easily.
- Windows Update Blocker
- StopUpdates10
- Wu10Man
- Kill-Update
- WuMgr
- Win Updates Disabler
- WAU Manager
- GRC InControl
- Win Update Stop.
Let us take a look at them in detail.
1] Windows Update Blocker
Windows Update Blocker lets you control Windows Updates & lets you disable Windows Update Medic Service (WaaSMedicSVC) as well. This tool is completely portable. All you have to do is to download the zip file of less than 800KB, unzip it, and start using the tool.
The User Interface is simple to use and does not require tedious understanding. As you can see above, the UI has 2 radio buttons for you to set the Windows Update Service to “Enable Service” or “Disable Service” or you can select Protect the system’s service settings.
2] StopUpdates10
StopUpdates10 makes it a lot simpler for its users to disable & block updates on Windows. With a click of a button, you can completely disable updates without breaking anything. The program performs a set of tasks in the background which ensures that Windows should not be able to download updates from the server.
It can also stop forced upgrades and all update notifications so that you can focus more on your work and less on the updates. The main motive of the tool is not to completely disable updates (it is not recommended as well), but to provide you with an option to block them temporarily. Accordingly, StopUpdates10 also offers a quick Restore button that can bring your computer back to the original state where Updates are allowed. The restore button comes very handy when you are on a better internet connection and decide to update.
3] Wu10Man
Using Wu10Man is pretty easy. It doesn’t need much learning. It helps you with Configuring group policy, Disabling services, Blocking URLs, and Pausing Windows Updates.
You will need administrator access to run this application, as you be writing to the Registry, altering Services, and changing the Hosts file. But once you have such access, you can stop automatic updates on your system through any of the following options:
4] Kill-Update
Kill-Update is loaded as soon as the user logs in the system. The program scans every 10 seconds for the Windows update service patches and packs. If the update services are available, the Kill-Update program automatically disables the update service. The users can prevent the Windows system from upgrading with the help of this application and can even manually disable the application program whenever your system is free and ready for an upgrade.
5] WuMgr
WuMgr or Update Manager for Windows is a free and open-source tool based on Windows Update Agent API that lets you find and install missing updates on your computer.
It is an all in one Windows Update Utility. It lets you control update settings and manually install available updates. It is easy to use and understand and gives you more control over the entire Windows Update configuration.
6] Win Updates Disabler
Win Updates Disabler is another free tool that helps you to completely disable or enable Automatic Updates on your Windows 10 system. Moreover, it can help to disable or enable Windows Defender, Windows Security Center, and Windows Firewall. A portable version is also available.
7] WAU Manager
WAU Manager WAU manager is a free Windows Automatic Updates Manager software to stop, postpone, manage, hide, unhide, install, uninstall Windows Update in Windows 11/10. This Windows Update manager offers granular control to manage updates.
8] GRC InControl
InControl is a tool that will let you install only Security Updates and block all Non-security Updates. In short, your Windows version will remain where it is. No new Non-security Updates, Feature Updates, or Version Updates will be downloaded or installed.
9] Win Update Stop

Win Update Stop comes with a minimalistic UI. It just displays the status of updates followed by two buttons to enable and disable the updates. There is also an option that reads ‘Check for Windows Updates’. Clicking this option will take you to the ‘Updates’ section in Settings where you can manually check for any available updates.
Related read: List of some of the best Free Software Downloads for Windows.
While you can always turn off or disable Automatic Windows Updates on Windows 11/10 using the Group Policy Editor or Registry Editor, or pause Windows Updates for some days via Settings, if you are looking for free software that will help you stop or block automatic Windows 11/10 Updates, then you have come to the right place.
Incidentally, Microsoft also offers a tool called Show or Hide Updates that allows users to hide or block specific unwanted Windows Updates. Using it, you can stop Windows 10 from downloading specific updates.
Now, while we do not recommend stopping Windows Updates, if you are looking for a way to manage them, then read on.
Here is a list of 9 free tools that can help you block or stop Automatic Windows 11/10 Updates on your computer. These Windows 10 Update Blocker tools will help you control, manage, disable, and prevent automatic Windows Updates on your Windows 11/10 computer easily.
- Windows Update Blocker
- StopUpdates10
- Wu10Man
- Kill-Update
- WuMgr
- Win Updates Disabler
- WAU Manager
- GRC InControl
- Win Update Stop.
Let us take a look at them in detail.
1] Windows Update Blocker
Windows Update Blocker lets you control Windows Updates & lets you disable Windows Update Medic Service (WaaSMedicSVC) as well. This tool is completely portable. All you have to do is to download the zip file of less than 800KB, unzip it, and start using the tool.
The User Interface is simple to use and does not require tedious understanding. As you can see above, the UI has 2 radio buttons for you to set the Windows Update Service to “Enable Service” or “Disable Service” or you can select Protect the system’s service settings.
2] StopUpdates10
StopUpdates10 makes it a lot simpler for its users to disable & block updates on Windows. With a click of a button, you can completely disable updates without breaking anything. The program performs a set of tasks in the background which ensures that Windows should not be able to download updates from the server.
It can also stop forced upgrades and all update notifications so that you can focus more on your work and less on the updates. The main motive of the tool is not to completely disable updates (it is not recommended as well), but to provide you with an option to block them temporarily. Accordingly, StopUpdates10 also offers a quick Restore button that can bring your computer back to the original state where Updates are allowed. The restore button comes very handy when you are on a better internet connection and decide to update.
3] Wu10Man
Using Wu10Man is pretty easy. It doesn’t need much learning. It helps you with Configuring group policy, Disabling services, Blocking URLs, and Pausing Windows Updates.
You will need administrator access to run this application, as you be writing to the Registry, altering Services, and changing the Hosts file. But once you have such access, you can stop automatic updates on your system through any of the following options:
4] Kill-Update
Kill-Update is loaded as soon as the user logs in the system. The program scans every 10 seconds for the Windows update service patches and packs. If the update services are available, the Kill-Update program automatically disables the update service. The users can prevent the Windows system from upgrading with the help of this application and can even manually disable the application program whenever your system is free and ready for an upgrade.
5] WuMgr
WuMgr or Update Manager for Windows is a free and open-source tool based on Windows Update Agent API that lets you find and install missing updates on your computer.
It is an all in one Windows Update Utility. It lets you control update settings and manually install available updates. It is easy to use and understand and gives you more control over the entire Windows Update configuration.
6] Win Updates Disabler
Win Updates Disabler is another free tool that helps you to completely disable or enable Automatic Updates on your Windows 10 system. Moreover, it can help to disable or enable Windows Defender, Windows Security Center, and Windows Firewall. A portable version is also available.
7] WAU Manager
WAU Manager WAU manager is a free Windows Automatic Updates Manager software to stop, postpone, manage, hide, unhide, install, uninstall Windows Update in Windows 11/10. This Windows Update manager offers granular control to manage updates.
8] GRC InControl
InControl is a tool that will let you install only Security Updates and block all Non-security Updates. In short, your Windows version will remain where it is. No new Non-security Updates, Feature Updates, or Version Updates will be downloaded or installed.
9] Win Update Stop

Win Update Stop comes with a minimalistic UI. It just displays the status of updates followed by two buttons to enable and disable the updates. There is also an option that reads ‘Check for Windows Updates’. Clicking this option will take you to the ‘Updates’ section in Settings where you can manually check for any available updates.
Related read: List of some of the best Free Software Downloads for Windows.
Друзья, теме системных обновлений Windows на этом сайте посвящено немало статей. В частности, относительно недавно рассматривались наиболее распространённые проблемы, с которыми пользователи сталкиваются при установке обновлений. Проблемы с обновлениями и способы их устранения описывались в отдельных статьях для каждой версии системы из тройки актуальных на сегодняшний день — для Windows 7, для Windows 8.1 и для Windows 10. Другой, не менее актуальный вопрос в рамках общей темы системных обновлений – возможность отключения автоматического обновления в самой последней версии Windows 10. Напомним, в Windows 10 посредством выставления соответствующих настроек в Центре обновления отказаться от автоматического обновления системы нельзя. Лишь в качестве альтернативы пользователи редакции системы Pro могут на время отложить установку обновлений, не связанных с безопасностью. Такого рода изменения в политике использования операционной системы просто не могли не стать благоприятной средой для появления различных сторонних программ, направленных на реализацию упразднённых системных возможностей. Рынок стороннего софта сегодня может предложить достаточно немало решений проблемы с отключением обновлений Windows 10. Бесплатная утилита Win Updates Disabler – одно из таких решений. О ней подробнее — ниже.
Бесплатная утилита Win Updates Disabler для отключения обновлений Windows 10
Минималистичная бесплатная программка Win Updates Disabler, как видим из названия, предназначена для оперативного отключения обновлений, а также некоторых прочих системных функций. Она являет собой удобный интерфейс, который избавляет от необходимости влезать в дебри системных настроек Windows 10 и отключать обновления, например, с помощью внесения изменений в системный реестр или путём отключения службы Центра обновления. Как эти процессы вместе с прочими способами описывались в статье сайта об отключении автоматического обновления Windows 10. Win Updates Disabler очень просто отключает обновления Windows 10 и точно так же просто включает их – всего в пару кликов.
После обычной установки запускаем утилиту (с правами администратора). Увидим её примитивную организацию: программный интерфейс будет поделён на три вкладки. Две из них – это функциональные вкладки, одна отключает заявленные опции, другая – наоборот, включает их. Третья вкладка служит только лишь для выбора языка. Наряду с отказом от обновлений Windows можем также отключить системный центр обеспечения безопасности, штатный антивирус Защитник Windows, а также штатный брандмауэр. Выбрав в первой вкладке «Отключить» необходимые опции для отключения, в частности, опцию отключения обновлений Windows, переключаемся на вкладку «Включить» и убираем галочки с этих же опций, но только опций включения. Затем жмём «Применить сейчас».
Перезагружаемся.
В дальнейшем, когда станет необходимость в работе отключённых системных функций, нужно, соответственно, проделать обратную процедуру. Во вкладке «Отключить» убираем галочку с опции «Отключить обновление Windows» (и/или с других опций). А во вкладке «Включить» устанавливаем галочку на опции «Включить обновление Windows» (и/или на других опциях). После чего жмём кнопку «Применить сейчас».
И перезагружаемся.
Можем проверить работу Win Updates Disabler. В разделе «Центр обновления Windows» штатного приложения «Параметры» при попытке запуска установки обновлений получим сообщение о возникших проблемах. Код ошибки, выдаваемый в таком сообщении, будет свидетельствовать об отключенной службе системных обновлений.
Win Updates Disabler – очень простая утилита, которая в плане системных обновлений не умеет ничего более, как включать их и отключать. Но она идеально подойдёт для тех, кому не особо интересно разбираться в специфике каждого отдельного обновления Windows. Больше возможностей содержит другая утилита, работа с которой рассматривалась ранее на страницах сайта – это утилита Windows Update MiniTool. Она не только может отключить обновления Windows, но предлагает удобный формат управления ими. В рамках работы с этой утилитой обновления можно не только скачивать и устанавливать вручную или в назначенное время, но ещё и выбирать для установки лишь отдельные из обновлений, а, например, от проблемных – избавляться.
В нашей сегодняшней статье будут рассмотрены разные способы отключить автоматические обновления Windows 10 навсегда. Как известно, компания Microsoft регулярно обновляет свежие редакции своей ОС. Если на вашем компьютере установлен надёжный антивирус или брандмауэр (хотя бы активирован Защитник Windows 10), а система работает исправно, без каких-либо сбоев и багов, вы можете попросту не загружать обновления. При необходимости, их инсталляцию можно активировать позже, в любое удобное для вас время.
- Как отключить службу центра обновления Windows 10?
- Метод полного выключения через редактор реестра
- Использование лимитного подключения
- Полное отключение службы Windows Update в редакторе групповой политики
- Временная приостановка функции автоматического обновления
- Откладываем процесс в редакторе групповых политик
- Где отключать обновления драйверов для устройств?
- Как остановить обновления в планировщике задач?
- Деактивация через PowerShell
- Специальные программы для отключения обновлений Windows 10
Примечателен и тот факт, что многие юзеры жалуются на довольно «сырые» и недоработанные дополнения, устанавливаемые с тем или иным обновлением. Одни приложения собирают конфиденциальную пользовательскую информацию и отслеживают любые действия без вашего ведома. Другие — принудительно вносят изменения в реестр и автозапуск. Третьи — засоряют OS навязчивым рекламным и вредоносным контентом, снижают показатели производительности и несут явную угрозу безопасности. Если вы не хотите обновляться в автоматическом режиме, придерживайтесь приведенной ниже пошаговой инструкции.
Приостановка службы обновлений Майкрософт Виндовс 10
Метод работает на всех версиях операционной системы Windows 10.
- Нажмите сочетание клавиш Win+R, в открывшемся окне «Выполнить» введите services.msc и кликните OK;
- Появится список всех установленных системных служб, найдите среди них «Центр обновления Windows» и дважды щёлкните по нему левым кликом мыши;
- В окошке со свойствами следует установить значение «Отключена» напротив столбца «Тип запуска»;
- Также выбираем опцию «Остановить» на пункте «Состояние»;
- Нажатием ОК подтверждаем внесенные измнения.
Если вы захотите вручную вернуть параметры по умолчанию, снова перейдите во вкладку «Свойства» и запустите два последних процесса.
Обратите внимание, что в последних редакциях Windows 10, служба, отвечающая за загрузку и установку автообновлений включится самостоятельно, через несколько дней. Так по-умолчанию настроены параметры Windows 10.
Отключаем автоматическую установку обновлений в редакторе реестра
В настройках политики реестра можно быстро реализовать задуманную задачу, независимо от выпуска вашей ОС. Способ является надёжным и стопроцентно действенным на версиях Pro, Enterprise, Home.
- Жмём комбинацию клавиш Win+R и пишем команду regedit;
- Откроется окно редактора, нам нужно пройти по следующему пути: HKEY_LOCAL_MACHINE — SOFTWARE — Policies — Microsoft — Windows;
- В этой папке содаём раздел WindowsUpdate, а в нём ещё один подраздел под названием AU;
- Внутри последнего раздела AU следует создать «Параметр DWORD (32 бита)», назвать его NoAutoUpdate и присвоить шестнадцатеричное значение 1;
- Применяем настройки, кликнув ОК.
Если потребуется восстановить стандартные конфигурации автообновлений и связь с серверами Майкрософт, нужно зайти в созданный вами файл NoAutoUpdate и задать для него значение 0.
Каким образом настраивается лимитное подключение?
Метод актуален на релизах «десятки», начиная от апрельского выпуска за 2017 год. Теперь у юзеров появилась возможность в ручном режиме задавать беспроводному соединению признак лимитированного подключения. Это не только снижает потребление гигабайт трафика, но и позволяет отключить обновления операционной системы, за исключением разве что важных исправлений OS.
- На клавиатуре нужно нажать Win+I (либо войти в окно параметров через меню Пуск);
- Далее выберите «Сеть и Интернет»;
- В левой части интерфейса ищем вкладку «WiFi» и открываем её;
- С правой стороны кликаем по имени беспроводной сети, к которой вы подключены на данный момент;
- Активируйте переключатель «Задать как лимитное подключение»;
- Если ваш ПК или ноутбук подключается к различным точкам доступа ВайФай, вышеприведенные манипуляции следует повторить для каждой из них, в том числе, когда вы используете проводное подключение.
Надёжный способ отключения обновлений Windows 10 с помощью редактора локальной групповой политики
Подойдёт для редакций Профессиональная и Корпоративная, особенно пользователям, работающим в домашних условиях.
- Зажимаем комбинацию Win + R, затем отдаём команду gpedit.msc;
- В отобразившемся редакторе локальной групповой политики переходим по пути Конфигурация компьютера — Административные шаблоны — компоненты Windows — Центр обновления;
- В поле «Состояние» находим строку «Настройка автоматического обновления», по ней нужно кликнуть два раза левой кнопкой мышки;
- В окне настроек диспетчера нажимаем пункт «Отключено» (если в будущем захотите откатить изменения, зайдите сюда же и укажите «Не задано»);
- Чтобы применить новые конфигурации, потребуется щелчок по клавише OK;
- Готово, Виндовс перестанет загружать обновления программного обеспечения.
Временно выключаем автообновления через настройки центра обновлений Windows 10
Приведенные ниже варианты помогут выключить скачивание WinUpdates на ограниченный промежуток времени. Являются неплохим решением для тех, кто отправляется на отдых или в деловую поездку и желает отложить процедуру авто-обновлений, а также исключить различные сбои и ошибки, во избежании нарушения стабильного функционала Виндовс.
- Жмём Win+I, заходим в «Обновление и безопасность», затем «Центр обновления Windows»;
- В интерфейсе слева выбираем «Дополнительные параметры»;
- Снимите галочку с пункта «При обновлении Виндоус предоставить обновления для других продуктов Майкрософт»;
- После этого разнообразный софт не сможет обновляться в автоматическом режиме, в том числе приложения Скайп, Вайбер, Google Chrome, Mozilla Firefox, Internet Explorer, MS Office, Word, Excel, Access, PowerPoint и так далее.
Ещё один способ в «Дополнительных параметрах»
Для временной блокировки обновлений заходим в аналогичный пункт и ищем надпись «Приостановка обновлений». Здесь активируем ползунок, что поможет запретить скачивать контент на 35-дневный период. Учтите, что по истечении данного срока, система продолжит загружать все доступные на текущий момент новинки.
Также вы можете воспользоваться новой технологией WinUpdate Delivery Optimization (сокращённо WUDO).
Инновация работает по принципу протоколов P2P, аналогично BitTorrent. То-есть, вы загрузили обновления, далее ваш компьютер даёт возможность качать их другим пользователям интернета. Это делается для разгрузки серверов разработчика Microsoft. Чтобы попусту не тратить собственный трафик, рекомендуем снова войти в «Дополнительные параметры» и щёлкнуть по ссылке «Выберите, как и когда получать обновления». Последнее, что нужно сделать — выключение опции «Обновление из нескольких мест».
Если вас раздражает автоматическая перезагрузка компьютера!
- Возвращаемся к центру обновлений;
- Откройте вкладку «Параметры перезапуска»;
- Следующий шаг — активация пункта «Показывать больше уведомлений»;
- OS перестанет проводить перезагрузки ПК или лэптопа.
Откладываем процедуру запуска обновлений в GPO
Стоит отметить, что редактор групповых политик позволяет приостановить обновления как навсегда, так и на некоторое время.
- Клавиатурным сочетанием Win+R запускам окно «Выполнить», вводим gpedit.msc и нажимаем Enter;
- Теперь переходим по пути «Конфигурация компьютера» — «Административные шаблоны» — «Компоненты Windows» — «Центр обновления Windows» — «Отложить обновления Windows»;
- В поле «Состояние» находим раздел «Выберите, когда следует получать обновления компонентов системы Windows 10»;
- Активируйте политику следующим образом: нажмите «Включено» в верхней части интерфейса, дальше под пунктом уровня готовности установите Current Branch for Business или «Текущая ветвь для бизнеса» и отложите действие на 365 дней (в некоторых редакциях «десятки» функция доступна максимум на 180 дней).
Как запретить устанавливать обновления драйверов для Windows 10?
- Зажимаем Win + R, набираем длинную команду rundll32 newdev.dll,DeviceInternetSettingUi, кликаем ОК;
- Появится всплывающее окно «Параметры установки устройств» с сообщением «Скачивать автоматически приложения производителя и настраиваемые значки?», отметьте «Нет (устройство может работать неправильно)»;
- Обязательно нажмите «Сохранить», данная опция осуществляется только с правами администратора;
- Готово, проверка наличия драйверов для оборудования выключена.
Как заблокировать проверку обновлений с помощью планировщика заданий?
Планировщик проводит аудит большинства процессов на вашем ПК/ноутбуке. Это же касается и служб, отвечающих за авто-обновления Винды. Наша с вами цель — отключить сразу четыре задачи. Рассмотрим, каким образом настроить требуемые конфигурации:
- Зажмите Win+R и пропишите taskschd.msc;
- Последовательно перейдите к разделу «Библиотека планировщика заданий» — «Microsoft» — «Windows» — «Windows Update»;
- В интерфейсе справа отобразится четыре задачи;
- Нам необходимо по очереди дезактивировать каждую из них (Automatic App Update / Scheduled Start / sih / sihboot), для этого достаточно кликнуть правой клавишей мыши по каждому пункту и, в открывшемся контекстном меню, выбрать «Отключить»;
- После этого перестанут стартовать службы Windows_Update и сам онлайн-маркет Виндовс.
Используем возможности приложения PowerShell
- Прежде всего, для корректной работы с ПоверШелл, загрузите модуль PSWindowsUpdateModule, доступный на официальном сайте корпорации Майкрософт;
- Распаковываем скачанный архив в один из каталогов на жёстком диске компьютера: %USERPROFILE%DocumentsWindowsPowerShellModules либо %WINDIR%System32WindowsPowerShellv1.0Modules;
- Теперь запустим командную строку PowerShell от имени администратора;
- Важно импортировать загруженный модуль командой Import-Module PSWindowsUpdate (последующее администрирование проводится только с учётом данного инструмента);
Дальше нас интересуют следующие команды:
Get-WUList — выводит перечень доступных обновлений;
Hide-WUUpdate — позволяет скрыть позиции для определённых критериев (имя, тип, номер KB);
Get-WUinstall — запускает мониторинг и инсталляцию обновлений;
Специализированные утилиты для настройки автоматического обновления
Для начала хотелось бы отметить официальную программу от Microsoft под названием Show Hidden Updates.
- После того, как приложение будет загружено, запустите его (файл с расширением diagcab);
- В графическом интерфейсе нажмите «Далее» для запуска процедуры поиска и сканирования;
- Когда проверка будет завершена, кликните функцию Show or Hide Updates;
- Теперь кликните Hide Updates;
- Перед вами появится список обновлений, каждый из них вы сможете самостоятельно отключить (просто снимаете галочки с конкретного процесса и сохраняете изменения).
Использование стороннего программного обеспечения
В данном случае, перед установкой софта рекомендуется провести проверку EXE-файла с помощью сервиса VirusTotal.
Win Updates Disabler
В утилите можно легко и просто выключить авто-обновления. Её преимущества — это невысокие системные требования и поддержка русскоязычной локализации меню. Кроме того, есть Portable-версия, не требующая инсталляции, её можно запускать с USB-флешки или любого другого съёмного носителя. Кстати, работает с любыми релизами ОС Windows 10, 7, 8.1, 8, XP, Vista.
- Заходим во вкладку «Отключить» ;
- Активируем Disable Windows Updates;
- Жмём «Применить сейчас» или Apply Now;
- ПО автоматически начнёт перезагружать компьютер, затем изменения вступят в силу.
Windows Update Blocker
- Качаем приложение с сайта разработчика;
- Запускаем софт, ждём пока появится экран с главным меню;
- Выбираем ветку Disable Service;
- Подтвердите действие нажатием клавиши Apply Now;
- Поздравляем, вы смогли удалить обновления «десятки».
Windows 10 Update Disabler
Загрузить программный продукт можно отсюда.
- Чтобы активировать ПО, требуется вызвать командную строку от учётной записи администратора и ввести UpdaterDisabler –install
; - Все апдейт-службы будут отключены;
- Если нужно сделать так, чтобы система продолжила искать обновления, введите в интерпретаторе UpdaterDisabler –remove (что удалит Win10 Update Disabler).
Winaero Tweaker
- Инсталлируем утилиту, скачанную с сайта производителя;
- Вам будет предложено выбрать одну из версий Standart/Portable;
- Несмотря на обилие конфигураций, нас интересует только один пункт WinUpdate Settings;
- Поочерёдно нажимайте по кнопкам Set Update to notify only, чтобы избавиться от требуемых автообновлений;
- После этого, ОС будет только уведомлять юзера о выходе нового контента, но не станет принудительно обновлять его.