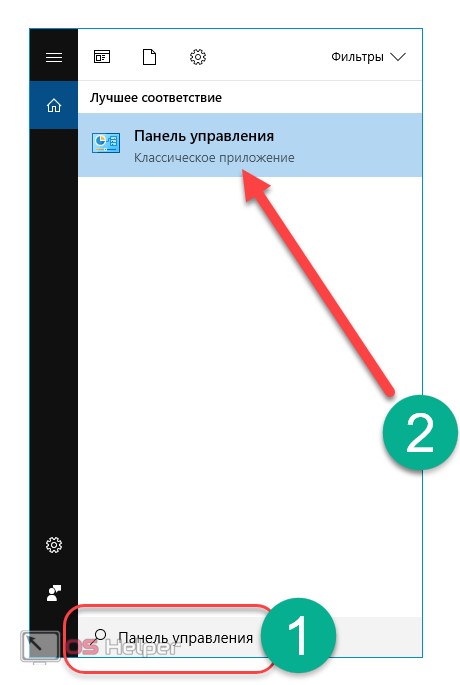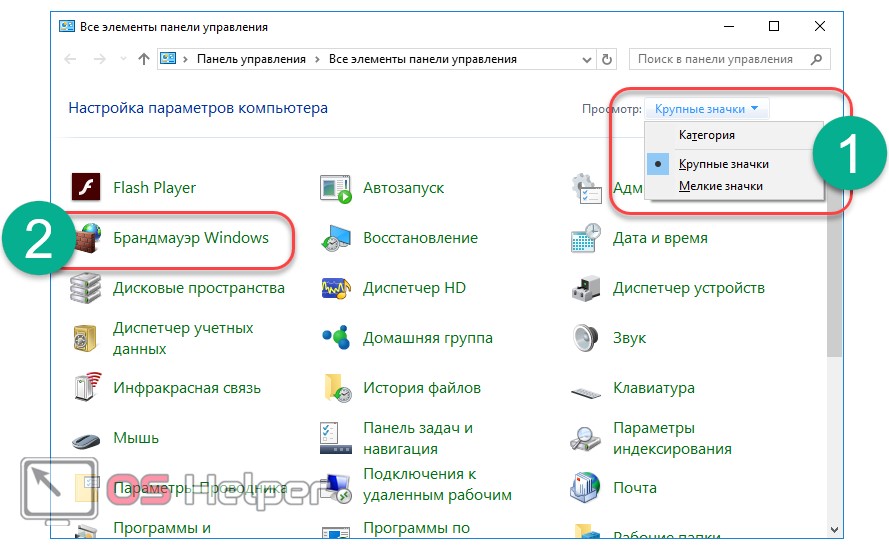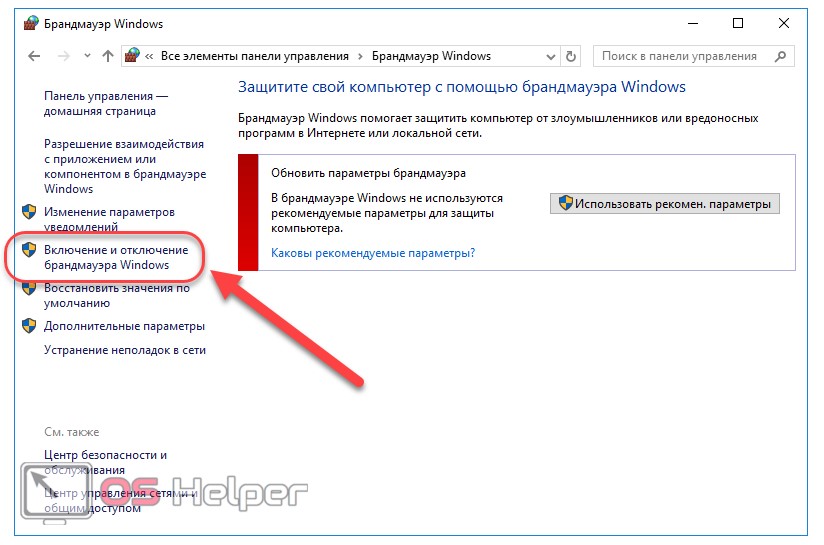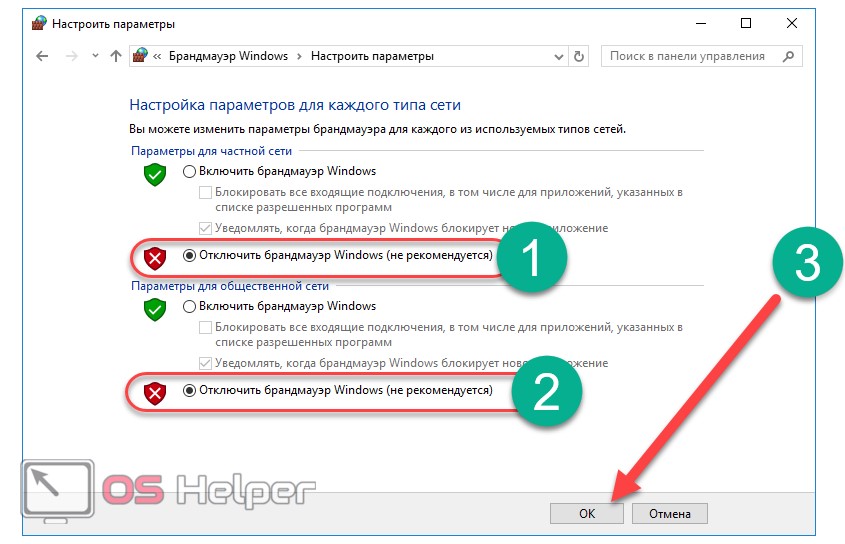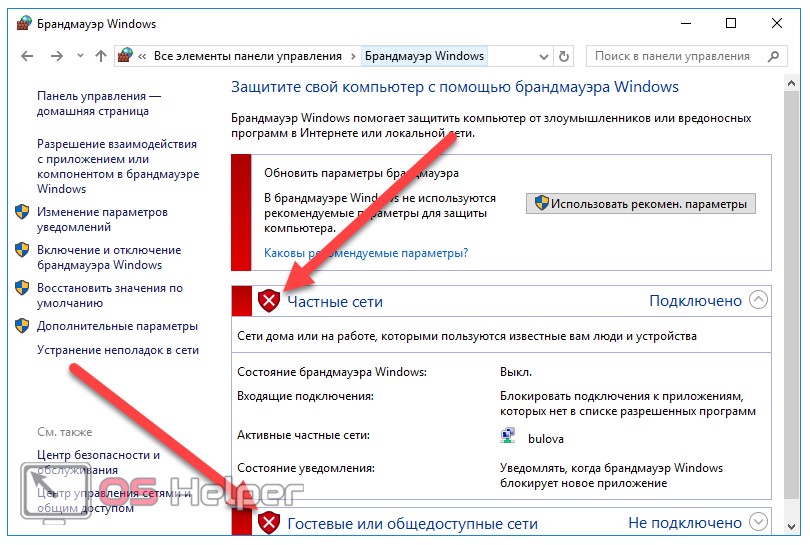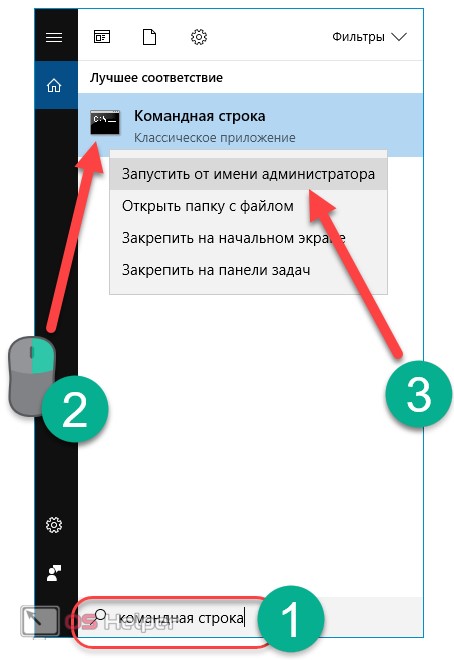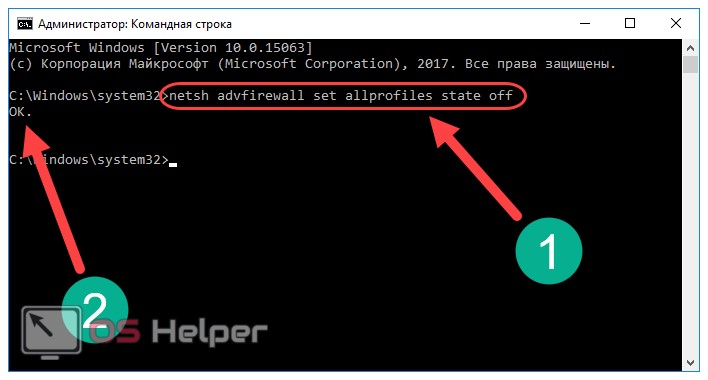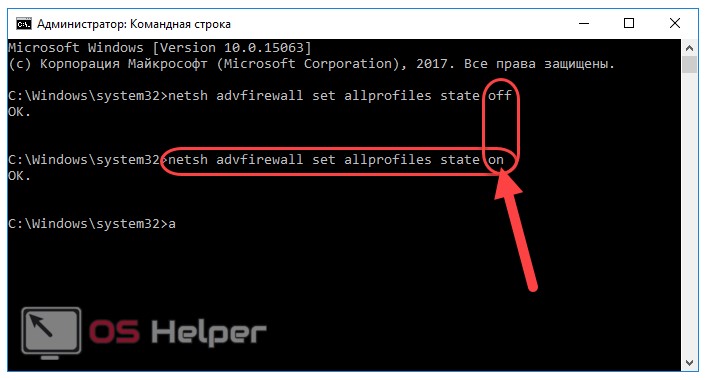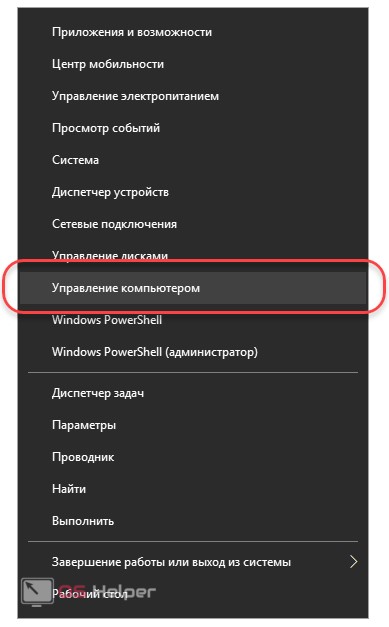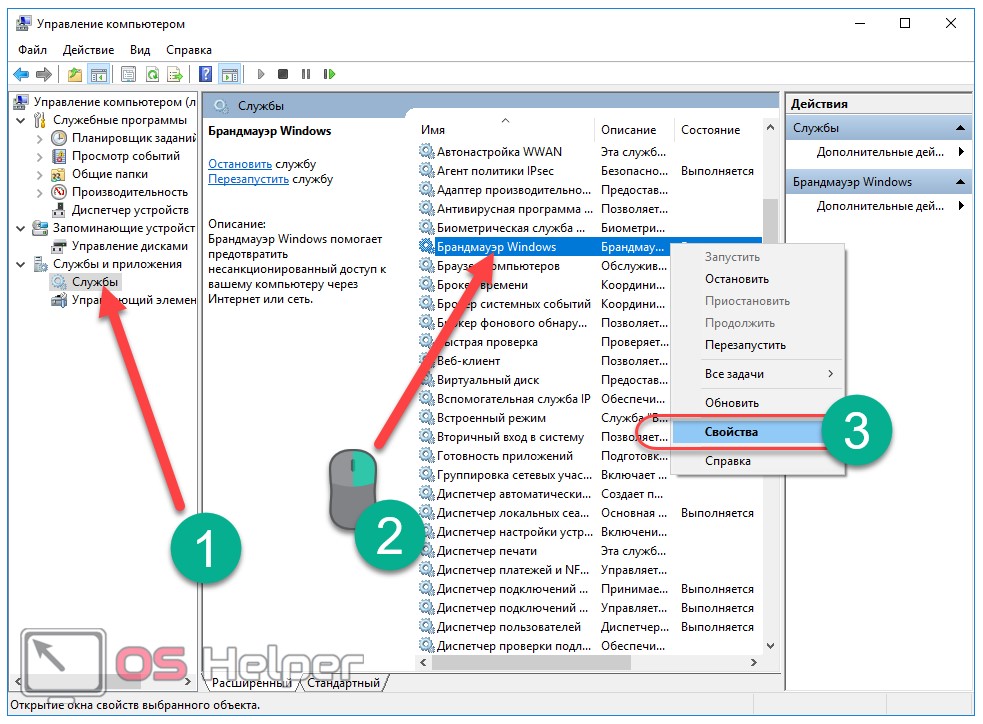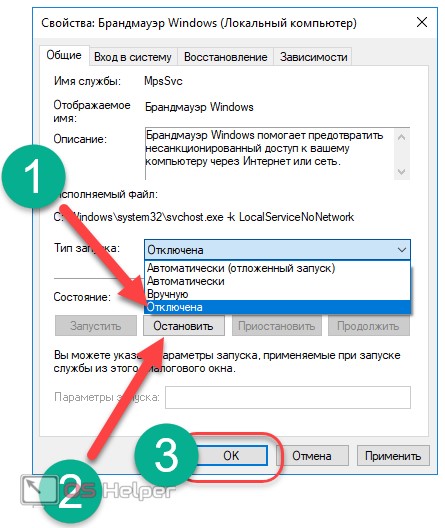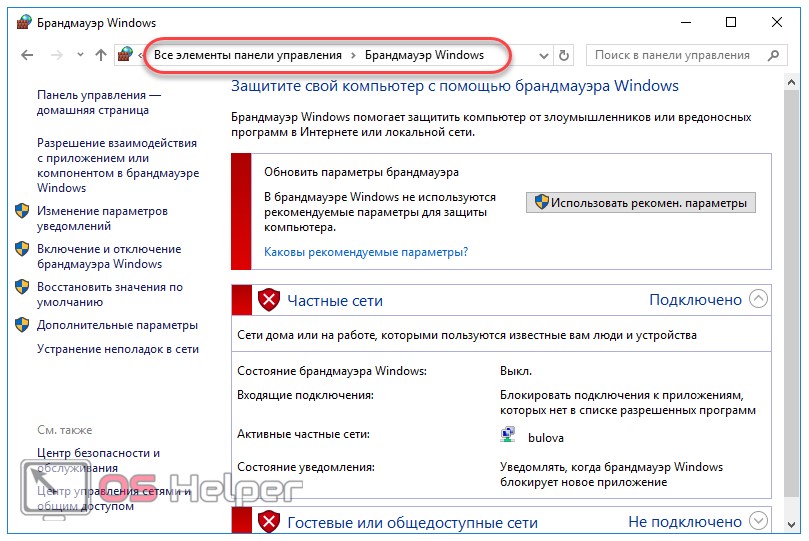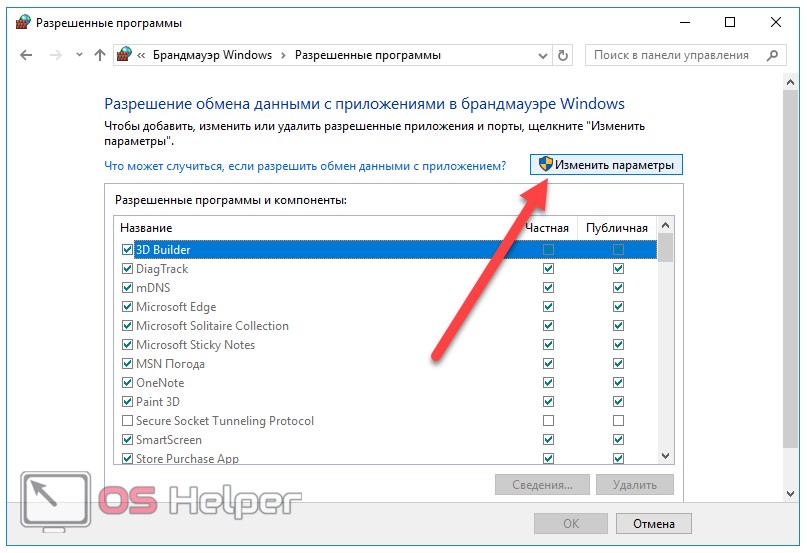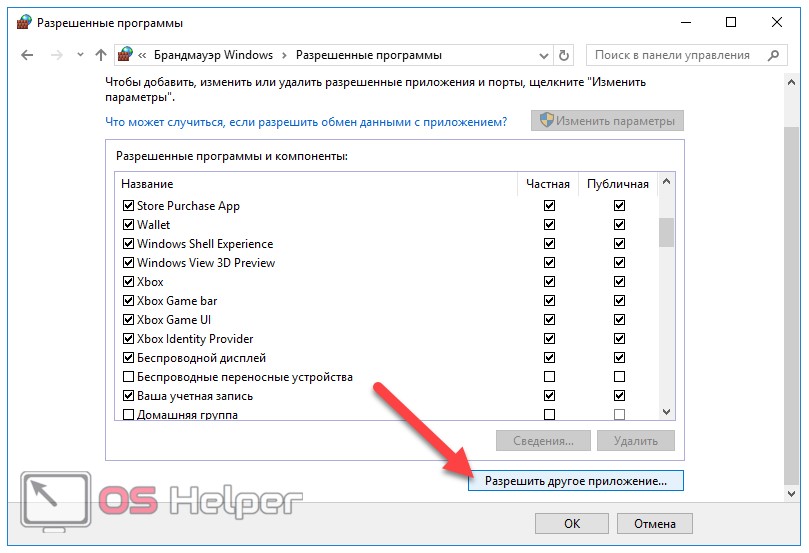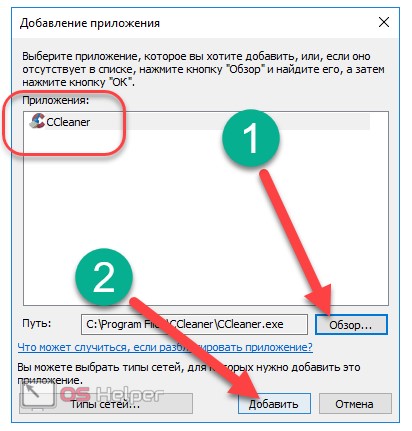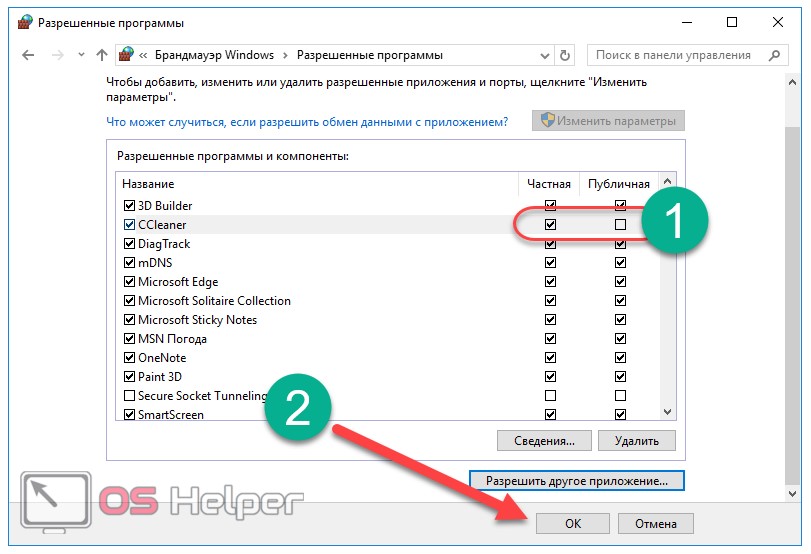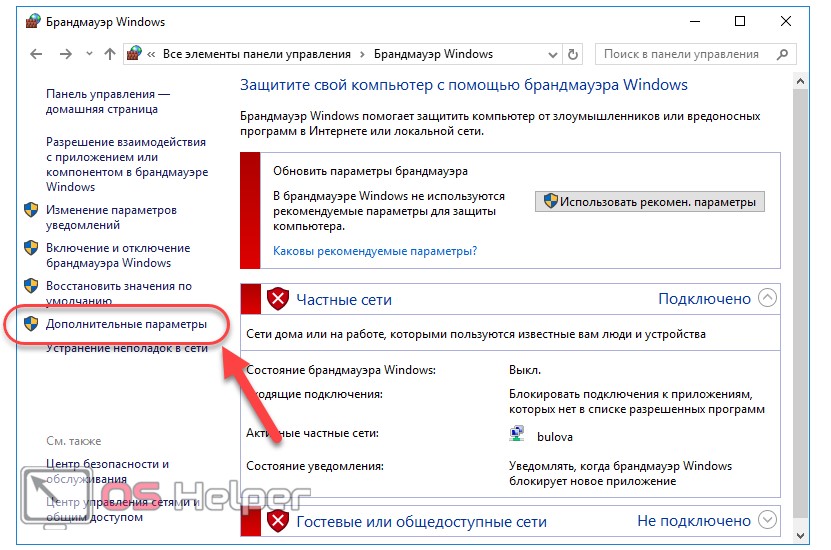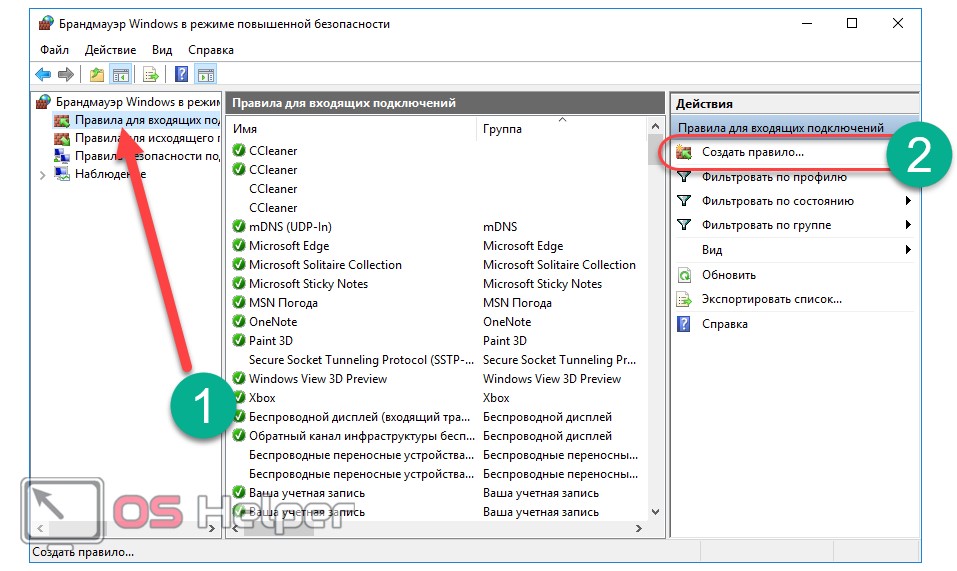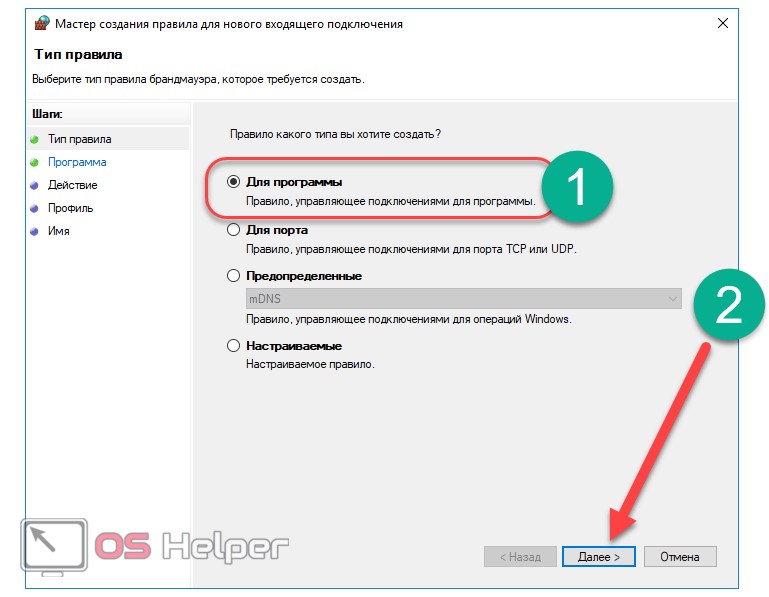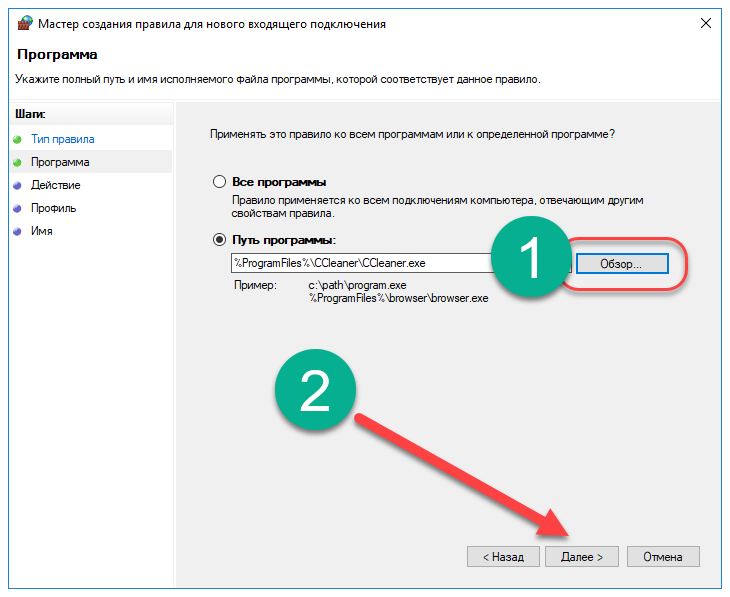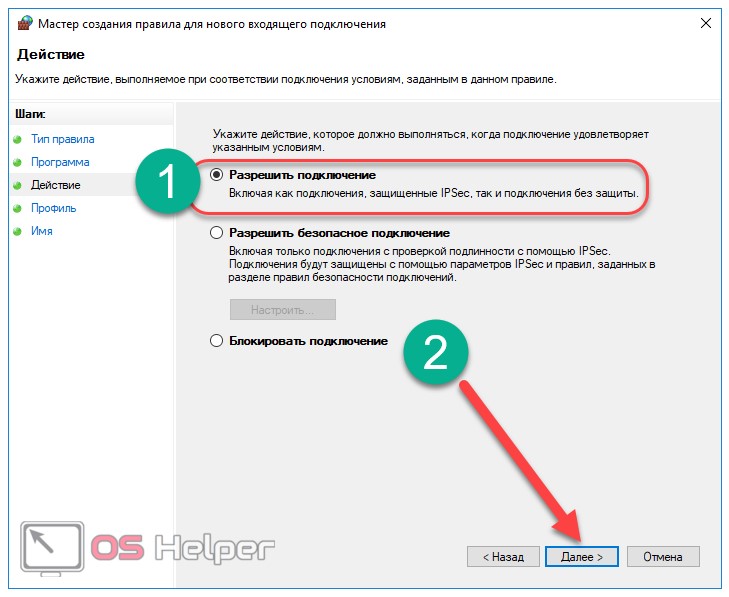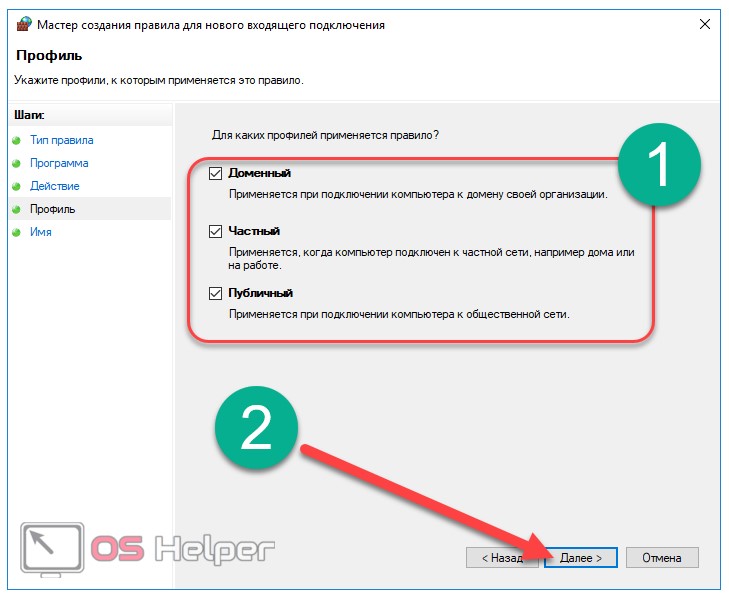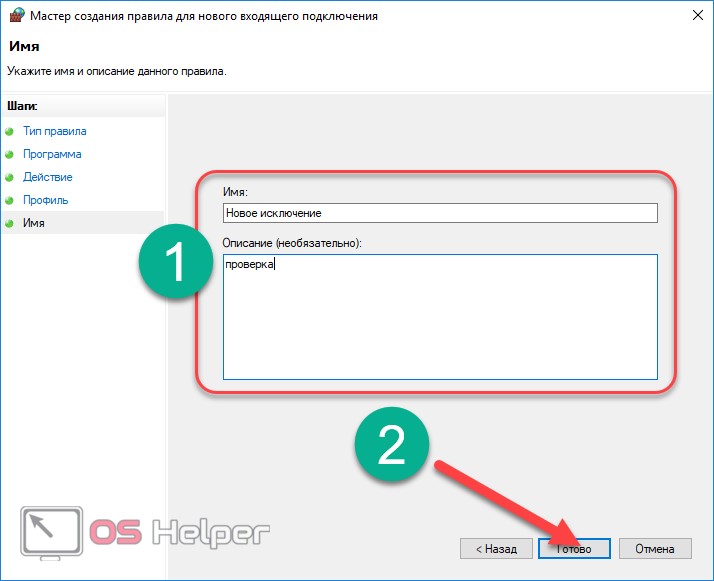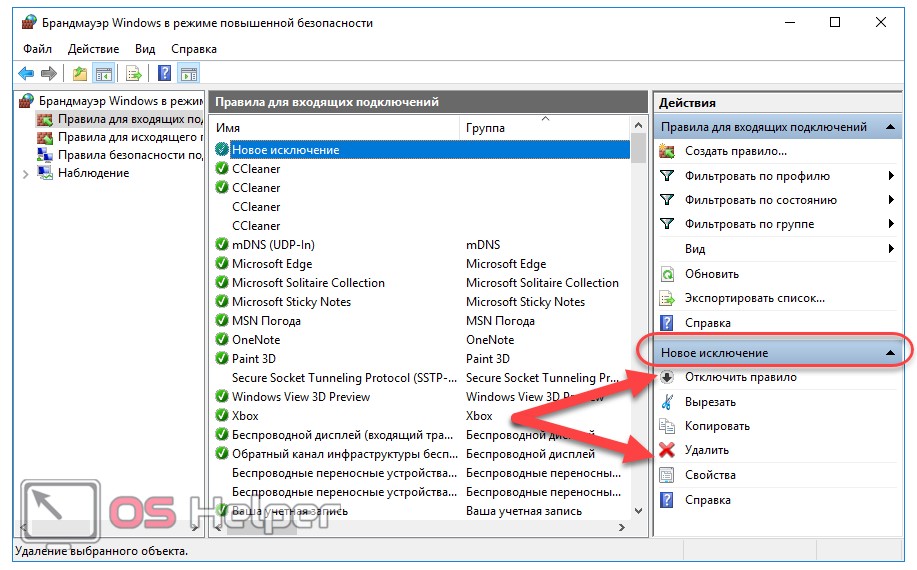24.12.2016
Просмотров: 39711
Firewall или брандмауэр – это программа, которая создана для защиты ПК от хакерских атак через локальную сеть или интернет. Она анализирует весь входящий и исходящий трафик и, в случае необходимости, блокирует его. В основном отключение фаервола не требуется. Он работает стабильно и не мешает пользователю всплывающими уведомлениями. Однако если брандмауэр блокирует установку, запуск программы или проверенный сайт, то его можно отключить несколькими способами.
Содержание:
- Отключаем firewall в Windows 10 с помощью командной строки
- Отключаем брандмауэр через Панель управления
- Останавливаем работу фаервола полностью в Windows 10
- Добавляем файл в исключение фаервола
- Отключаем дополнительные фаерволы в Windows 10
Отключаем firewall в Windows 10 с помощью командной строки
Фаервол выключить можно несколькими способами: через консоль cmd, Панель управления, службы. Самым простым является первый способ. Если вас интересует, как отключить фаервол в Windows 10 через командную строку, стоит выполнить следующее:
- Жмём «Win+R» и вводим «cmd».
- Откроется консоль. Вводим «netsh advfirewall set allprofiles state off», кликаем «Enter».
- Фаервол или брандмауэр отключен.
Чтобы включить защитника обратно, стоит в командной строке ввести «netsh advfirewall set allprofiles state on».
Читайте также: Как включить и отключить защитник Windows 10?
Отключаем брандмауэр через Панель управления
Через Панель управления пользователь может включить и отключить многие компоненты Виндовс 10, в том числе и firewall. Для этого достаточно выполнить следующие действия:
- Жмём «Пуск», «Панель управления», «Система и безопасность», в меню слева выбираем «Включение и отключение брандмауэра Windows» (или выставляем режим просмотра мелкие значки и сразу выбираем нужный раздел).
- Откроется новый раздел. Выставляет отметки «Отключено».
ВАЖНО! Перед тем, как отключать брандмауэр, стоит установить антивирус стороннего разработчика.
Останавливаем работу фаервола полностью в Windows 10
Если отключив firewall через Панель управления или командную строку, защитник все ещё продолжает работать, стоит остановить саму службу. Именно она отвечает за работу firewall. Для этого следуем инструкции:
- Жмём «Win+R» и вводим «services.msc».
- Откроется новое окно. Ищем службу «Брандмауэр Windows». Двойным кликом открываем её.
- В небольшом окне выставляем «Отключено» (тип запуска) и «Остановлено».
- После отключения службы файрвол будет полностью остановлен.
Добавляем файл в исключение фаервола
Любой файл можно добавить не только в исключение антивируса, но и штатного брандмауэра. Для этого выполняем такие действия:
- Жмём «Пуск», «Панель управления», выбираем «Брандмауэр Windows». В меню слева выбираем «Разрешить взаимодействия с приложениями…».
- Откроется новое окно. Нажимаем на кнопку «Разрешить другое приложение». Опять появится окно. Указываем путь к программе. Также можно указать, для каких типов сетей она предназначена.
- Файл или программа внесена в исключения фаервола.
Отключаем дополнительные фаерволы в Windows 10
Если вы используете фаервол стороннего разработчика, к примеру, Comodo Firewall, отключить его можно следующим способом:
- Открываем окно программы. Возле пункта «Комплексная защита» выставляем отметку «Отключено».
- Далее открываем инструменты «Auto-Sandbox» и «HIPS» и также задаём значение «Отключено».
Данным способом можно на время отключить защиту. Если же вы хотите полностью удалить сторонний фаервол, рекомендуем воспользоваться разделом «Программы» в Панели управления.
О том, как отключить в Windows 10 штатный фаервол смотрите в видео:
Содержание
- Методы отключения брандмауэра Windows 10
- Способ 1: Интерфейс Защитника Windows 10
- Способ 2: «Панель управления»
- Способ 3: «Командная строка»
- Способ 4: Монитор брандмауэра
- Отключение службы файервола
- Деактивация уведомлений
- Вопросы и ответы
В каждой редакции операционной системы Windows 10 по умолчанию установлен и включен брандмауэр, он же файервол. Его задача сводится к фильтрации пакетов – вредоносные он блокирует, а доверенные соединения пропускает. Несмотря на всю полезность, иногда возникает необходимость его отключения, и из данной статьи вы узнаете, как это сделать.
Методы отключения брандмауэра Windows 10
Всего можно выделить 4 основных способа деактивации файервола. Они не требуют использования стороннего софта, так как выполняются с помощью встроенных системных утилит.
Способ 1: Интерфейс Защитника Windows 10
Начнем с самого простого и очевидного метода. Отключать брандмауэр в этом случае будем через интерфейс самой программы, для чего потребуется выполнить следующее:
- Нажмите кнопку «Пуск» и перейдите в «Параметры» Windows 10.
- В следующем окне кликните левой кнопкой мышки по разделу, который называется «Обновление и безопасность».
- Далее нажмите на строку «Безопасность Windows» в левой части окна. Затем в правой половине выберите подраздел «Брандмауэр и защита сети».
- После этого вы увидите перечень с несколькими типами сетей. Вам нужно кликнуть ЛКМ по названию той из них, возле которой есть приписка «Активный».
- Теперь остается лишь изменить положение переключателя в блоке «Брандмауэр Защитника Windows» в положение «Откл».
- Если все сделано правильно, вы увидите уведомление об отключении файервола. Можете закрыть все открытые ранее окна.
Способ 2: «Панель управления»
Данный способ подойдет тем пользователям, которые привыкли работать с «Панелью управления» Windows, а не с окном «Параметры». Кроме того, иногда возникают ситуации, когда это самое окно «Параметры» не открывается. В таком случае сделайте следующее для отключения брандмауэра:
- Кликните по кнопке «Пуск». Прокрутите левую часть всплывающего меню в самый низ. Отыщите в списке приложений папку «Служебные — Windows» и нажмите на ее название. В результате откроется перечень ее содержимого. Выбирайте пункт «Панель управления».
Читайте также: Открытие «Панели управления» на компьютере с Windows 10
- Далее включите режим отображения «Крупные значки». Так вам будет проще разобрать содержимое. Зайдите в раздел «Брандмауэр Защитника Windows».
- В левой части следующего окна нажмите ЛКМ по строке «Включение и отключение брандмауэра Защитника Windows».
- В результате появится список конфигураций файервола для двух видов сетей – частной и общественной. Вам нужно установить отметку возле строки «Отключить брандмауэр Защитника Windows» у той из них, которая активна. Если вы не знаете, какая именно из двух сетей используется, тогда отключите защиту в обоих блоках. После этого нажмите кнопку «OK».

Способ 3: «Командная строка»
Данный способ позволяет отключить брандмауэр в Windows 10 буквально одной строкой кода. Для этих целей используется встроенная утилита «Командная строка».
- Нажмите кнопку «Пуск». Пролистайте левую часть открывшегося меню вниз. Найдите и откройте каталог «Служебные – Windows». В появившемся списке отыщите утилиту «Командная строка» и кликните на ее названии ПКМ. В контекстном меню выберите поочередно строки «Дополнительно» и «Запуск от имени администратора».
Читайте также: Запуск «Командной строки» от имени администратора в Windows 10
- В появившееся окно скопируйте следующую команду:
netsh advfirewall set allprofiles state offНажмите кнопку «Enter» для выполнения запроса.
- Если все сделано правильно, вы увидите всплывающее уведомление Windows и надпись «OK» в «Командной строке».
- Файервол выключен. Теперь можно закрыть все открытые ранее окна. Если в будущем вы захотите вновь включить брандмауэр через «Командную строку», тогда введите и выполните код
netsh advfirewall set allprofiles state on.
Способ 4: Монитор брандмауэра
У файервола в Виндовс 10 есть отдельное окно настроек, где можно задавать различные правила фильтрации. Кроме того, через него можно и деактивировать брандмауэр. Делается это следующим образом:
- Нажмите кнопку «Пуск» и опустите левую часть открывшегося меню вниз. Откройте список приложений, которые находятся в папке «Средства администрирования Windows». Кликните ЛКМ по пункту «Монитор брандмауэра Защитника Windows».
- В центральной части появившегося окна вам нужно отыскать и нажать строчку «Свойства брандмауэра Защитника Windows». Она находится приблизительно в середине области.
- В верхней части следующего окна будет строка «Брандмауэр». Из выпадающего списка напротив нее выберите параметр «Отключить». После этого нажмите кнопку «OK» для применения изменений.

Отключение службы файервола
Данный пункт нельзя отнести к общему списку способов. Он по сути является дополнением к любому из них. Дело в том, что у файервола в Виндовс 10 есть собственная служба, которая постоянно работает в фоновом режиме. Даже если вы используете один из описанных выше методов деактивации, она все равно продолжит функционировать. Отключить ее стандартным способом через утилиту «Службы» нельзя. Однако это можно реализовать через реестр.
- Используйте сочетание клавиш «Windows» и «R». В появившееся окошко скопируйте слово
regedit, а потом в нем же кликните «OK».
Читайте также: Варианты запуска «Редактора реестра» в Windows 10
- В древовидном списке перейдите к такой папке:
HKEY_LOCAL_MACHINESYSTEMCurrentControlSetServicesmpssvcВыберите папку «mpssvc». Внутри найдите файл, который называется «Start». Откройте его двойным нажатием ЛКМ.
- В строку «Значение» открывшегося окна введите цифру «4», после чего нажмите «OK».
- Закройте все окна и перезагрузите ОС. После повторной загрузки служба будет деактивирована. К слову, отключение службы брандмауэра также убирает иконку файервола из трея в «Панели задач». Если вы захотите вернуть все на свои места, тогда вместо цифры «4» пропишите «2» в поле «Значение».
Деактивация уведомлений
Каждый раз, когда вы будете отключать брандмауэр в Виндовс 10, в нижнем правом углу будет появляться надоедливое уведомление об этом. К счастью, их можно отключить, делается это следующим образом:
- Запустите «Редактор реестра». Как это сделать, мы рассказывали немного выше.
- Используя дерево папок с левой стороны окошка, перейдите по следующему адресу:
HKEY_LOCAL_MACHINESOFTWAREMicrosoftWindows Defender Security CenterNotificationsВыбрав папку «Notifications», кликните ПКМ в любом месте с правой стороны окна. Выберите из контекстного меню строку «Создать», а потом пункт «Параметр DWORD (32 бита)».
- Дайте новому файлу имя «DisableNotifications» и откройте его. В строку «Значение» впишите «1», после чего нажмите «OK».
- Перезагрузите систему. После включения все уведомления от брандмауэра вас больше не будут беспокоить.
Таким образом, вы узнали о методах, которые позволяют деактивировать полностью или на время файервол в Виндовс 10. Помните, что оставлять систему без защиты не стоит, чтобы, как минимум, не заразить ее вирусами. В качестве заключения мы хотели бы отметить, что можно избежать большинства ситуаций, когда требуется отключить брандмауэр — достаточно лишь его правильно настроить.
Подробнее: Руководство по настройке брандмауэра в Windows 10
Еще статьи по данной теме:
Помогла ли Вам статья?
-
Нажмите Пуск и откройте Параметры . В разделе Конфиденциальность и защита выберите Безопасность Windows > Брандмауэр и защита сети. Открыть параметры службы «Безопасность Windows»
-
Выберите профиль сети: Сеть домена, Частная сеть или Общедоступная сеть.
-
В разделе Брандмауэр Microsoft Defender установите для параметра значение Вкл. Если ваше устройство подключено к сети, настройки сетевой политики могут помешать вам выполнить эти шаги. За дополнительными сведениями обратитесь к администратору.
-
Для выключения переключите этот параметр в положение Выкл. Отключение брандмауэра Microsoft Defender может сделать ваше устройство (и сеть, если таковая имеется) более уязвимым для несанкционированного доступа. Если нужно использовать блокируемое приложение, вы можете разрешить его использование через брандмауэр вместо отключения самого брандмауэра.
-
Нажмите кнопку Пуск и выберите Параметры > Обновление и безопасность > Безопасность Windows > Брандмауэр и защита сети. Открыть параметры службы «Безопасность Windows»
-
Выберите профиль сети: Сеть домена, Частная сеть или Общедоступная сеть.
-
В разделе Брандмауэр Microsoft Defender установите для параметра значение Вкл. Если ваше устройство подключено к сети, настройки сетевой политики могут помешать вам выполнить эти шаги. За дополнительными сведениями обратитесь к администратору.
-
Для выключения переключите этот параметр в положение Выкл. Отключение брандмауэра Microsoft Defender может сделать ваше устройство (и сеть, если таковая имеется) более уязвимым для несанкционированного доступа. Если нужно использовать блокируемое приложение, вы можете разрешить его использование через брандмауэр вместо отключения самого брандмауэра.
На чтение 7 мин Просмотров 13.8к. Опубликовано 10.05.2021 Обновлено 11.05.2021
Оглавление
- Как отключить брандмауэр на Виндовс 10 через параметр “Безопасность Windows”
- Как выключить брандмауэр Windows 10 через “Панель управления”
- Отключение через “Монитор брандмауэра защитника Windows в режиме повышенной безопасности”
- Как навсегда отключить брандмауэр с помощью командной строки
- Отключение службы “Брандмауэр защитника Windows 10” через реестр
- Как убрать уведомление об отключении брандмауэра в панели задач
- Видео по полному отключению брандмауэра Виндовс 10
В этой статье мы разберемся, как отключить брандмауэр Windows 10 через службу безопасности, панель управления, монитор брандмауэра защитника Windows в режиме повышенной безопасности, при помощи командной строки и через реестр. Так же узнаем, как убрать уведомление об отключении брандмауэра в панели задач Виндовс 10.
Брандмауэр — встроенный в ОС файрвол, который предотвращает доступ незарегистрированных пользователей к системным файлам и ресурсам на вашем ПК или ноутбуке. Он проверяет весь входящий и исходящий трафик вашей сети и в зависимости от настроек, блокирует или разрешает доступ к нему. При правильной настройке хорошо помогает в защите от хакерских атак.
При настройках по умолчанию, он отказывает в доступе к небезопасным внешним подключениям и разрешает делать все исходящие от вас соединения.
Встроенный в ОС Виндовс файрвол необходим, если вы беспокоитесь о безопасности своих данных на компьютере. НЕ ОТКЛЮЧАЙТЕ брандмауэр, если у вас нет проблем из-за него. Если он вас не устраивает, то замените его. Есть множество программ и утилит выполняющих те же функции. Например, антивирусы Касперский, Eset Nod32, Dr. Web и другие со встроенным файрволом или специализированный софт Comodo Firewall, TinyWall.
При использовании одновременно встроенного и стороннего файрвола, может приводить к конфликтам в работе и его замедлению.
Брандмауэр Виндовс 10 далек от совершенства и в некоторых проблемных случаях его лучше отключить. Примерами таких случаев могут послужить проблемы с запуском игр или приложений. Действия по его отключению в Win 10 и более ранних версиях, по сути своей идентичны, и обычно занимают не более двух минут.
Выключить брандмауэр Windows 10 можно навсегда, на время или только для определенных программ и приложений, внесенных в исключения.
Как отключить брандмауэр на Виндовс 10 через параметр “Безопасность Windows”
Это самый быстрый и простой способ временно выключить брандмауэр в Windows 10. Для этого нам нужно изменить настройки в Центре безопасности Винды ⇒
- Чтобы в него попасть, жмем двойным кликом по скрытому значку со щитом на панели задач или заходим в Пуск ⇒ Параметры ⇒ Обновление и безопасность ⇒ Безопасность Windows.
- Находим и кликаем по пункту “Брандмауэр и защита сети” и выбираем для отключения активный профиль сети. Этого вполне достаточно, но при желании можно выключить во всех пунктах.
- Переместите переключатель в положение Откл.
Все, теперь брандмауэр для выбранного вами сетевого профиля будет отключен. После этого, справа на панели задач, будет постоянно выскакивать уведомление с предложением обратно включить файрвол. О том, как его убрать смотрите здесь.
Отключение брандмауэра данным способом только временная и после перезагрузки компьютера он снова заработает, так как соответствующая служба Windows 10 продолжит работать и запуститься автоматически. Как выключить эту службу, читайте в этом разделе данной статьи.
Как выключить брандмауэр Windows 10 через “Панель управления”
- Чтобы ее открыть, нажмите 🔎 поиск и начните вводить фразу “панель управления”.
- Далее справа жмем пункт «Брандмауэр Защитника Windows», если его нет, то переходим в Панель управления ⇒ Система и безопасность ⇒ Брандмауэр Защитника Windows.
- В меню слева, выберете пункт “Включение и отключение брандмауэра Защитника Windows”.
- Отключаем защиту для частной и общественной сети и нажимаем ОК, чтобы применились установленные нами настройки. Для включения проделываем обратные действия.
Отключение через “Монитор брандмауэра защитника Windows в режиме повышенной безопасности”
- Чтобы в него зайти, нажмите 🔎 поиск и начните вводить фразу “монитор брандмауэра”
. Это отдельное окно с параметрами, для тонкой настройки firewall.
- Далее жмем по пункту «Свойства брандмауэра Защитника Windows».
- Во вкладках Общий, Частный и Профиль домена
, в строке Состояние установите «Отключить» и примените изменение настроек.
- Встроенный брандмауэр Windows 10 будет отключен.
Как навсегда отключить брандмауэр с помощью командной строки
- Запустите командную строку от имени администратора. Это можно сделать, нажав ПКМ по кнопке “Пуск”
и выбрав соответствующий пункт. Если вместо пункта командной строки у вас PowerShell, то следуйте этой инструкции
.
- В появившееся окно введите команду netsh advfirewall set allprofiles state off и нажмите Enter.
Все, брандмауэр Виндовс полностью отключен, о чем вам сообщит центр уведомлений
Если вам фаервол снова понадобиться, то включить его можно используя команду netsh advfirewall set allprofiles state on и нажать Ввод (Enter).
Отключение службы “Брандмауэр защитника Windows 10” через реестр
После отключения брандмауэра Виндовс 10 всеми вышеописанными способами, одноименная служба, отвечающая за его работу, продолжит запускаться. Отключить её через services.msc так же у вас не получится, так как у этой службы все настройки неактивны.
Единственный вариант решить эту проблему, это изменить параметры запуска службы в реестре операционки ⇒
- Нажмите клавиши Win+R, введите в окно выполнить regedit и нажмите ОК или Enter.
- В окне редактора реестра перейдите к разделу: HKEY_LOCAL_MACHINESYSTEMCurrentControlSetServicesmpssvc
- Дважды кликните по параметру DWORD с именем Start, находящемуся в правом рабочем окне и задайте ему значение 4 и нажмите ОК.
- После сохранения настроек и перезагрузки компьютера, служба будет отключена.
Это единственный способ вырубить брандмауэр Windows 10 полностью и навсегда.
Как убрать уведомление об отключении брандмауэра в панели задач
После отключения брандмауэра, центр безопасности защитника Windows 10 станет через определенные промежутки времени выводить уведомления о его отключении и предложением снова его включить.
Чтобы его убрать, зайдите в редактор реестра и в разделе: HKEY_LOCAL_MACHINESOFTWAREMicrosoftWindows Defender Security CenterNotifications создайте строковый параметр DWORD с именем DisableNotifications и шестнадцатеричным значением 1.
Видео по полному отключению брандмауэра Виндовс 10
Можно ли отключить брандмауэр Windows 10?
Как отключить уведомления брандмауэра в Windows 10?
Что будет если отключить брандмауэр Windows 10?

Александр
В 1998 году — первое знакомство с компьютером. С 2002 года постоянно развиваюсь и изучаю компьютерные технологии и интернет. Сейчас военный пенсионер. Занимаюсь детьми, спортом и этим проектом.
Задать вопрос
Брандмауэр необходим Windows 10 для защиты системы от внешних и внутренних угроз. В нем содержится полноценный комплекс программ, способных выявлять и устранять вредоносный код, который проявляется в любом виде. Такая функция как файрволл в защитной среде необходима больше корпоративным сетям, чем для домашнего ПК. Поэтому, многим интересен вопрос, а как отключить брандмауэр в Windows 10?
Содержание
- Способы включения и отключения брандмауэра
- В лицевом окне «Защитника Windows».
- На панели управления
- CMD
- Службы
- Реестр
- Отключение уведомления
- Добавление программы в исключения
- Как работать с портами
- Задать вопрос автору статьи
Способы включения и отключения брандмауэра
В операционной системе присутствует Защитник Windows 10, который можно сравнить с антивирусом. В него интегрирован фаервол (брандмауэр), поэтому способы включения и отключения последнего, тесно связаны с программой защитника. Способов отключения брандмауэра в Windows 10 немало, и давайте их разберем.
В лицевом окне «Защитника Windows».
Чтобы это сделать:
- На открытом рабочем столе нажмите на панели задач стрелочку вверх, чтобы отобразить скрытые значки и кликните иконку «Защитника».
- Нажмите «Меню» и выберите «Безопасность сети».
- Кликайте на ту сеть, что помечена как «Активный».
- Ползунок переведите в то состояние, которое нужно вам для решения сопутствующей задачи.
На панели управления
Инструмент можно найти там же, где он располагался на предшествующих версиях Windows:
- Нажмите + R и введите «firewall.cpl».
- В левом сайдбаре жмите «Включение и отключение».
- Переставьте маячки напротив нужной опции и жмите «ОК».
CMD
Командная строка еще со старых систем разрешала выполнять множественные задачи. Для этого достаточно в поисковой строке Виндовс 10 ввести cmd и запустить от имени админа:
- Чтобы выключить, «скопируйте» опцию:
netsh advfirewall set allprofiles state off
- Включить брандмауэр windows 10 поможет команда:
netsh advfirewall set allprofiles state on
Если такие команды иметь под рукой, с их помощью деактивация и активация параметров защиты происходит очень быстро.
Службы
Операционка построена таким образом, что за каждую функцию в ней отвечают службы. Если через редактор служб оставить необходимую, можно отключить файрвол в Windows 10. Таким же точно способом происходит активация параметра. Делается это следующим способом:
- Комбинацией + R вызывайте строку и вбивайте: «services.msc».
- Найдите Брандмауэр Защитника Windows.
- Двойным кликом зайдите в основные настройки.
- В последнем разделе «Состояние» указан статус службы. Чтобы отключить службу Брандмауэр, жмите кнопку «Остановить».
- Пускайте комп на перезагрузку, чтобы новые правила подействовали.
Если опция не разрешает вносить собственные коррективы, переходите к следующему пункту.
Реестр
Работать можно с этой опцией и через реестр. Но, следует помнить, что неверные изменения значений реестра приводят к нестабильной работе ОС. Из года в год Майкрософт постоянно старается усложнить работу компонентов системы, чтобы они были завязаны:
- Не на одном значении реестра;
- Не привязаны к одной ветке;
- Работали не только с реестром.
Это стало необходимым, чтобы вирусные программы и сами пользователи в гонении за оптимизацией не смогли «крашыть» всю систему в целом. По этой причине отключить Брандмауэр в Windows 10 может не получится на последних версиях операционки. Способ выглядит так:
- Через строку выполнить проведите команду: «regedit».
- Наберите комбинацию Ctrl + F и по слову «EnableFirewall» выполните поиск.
- Откройте параметр, и с помощью единицы (для активации) и ноля (для деактивации) задайте состояние Брандмауэра Защитника Windows.
- Жмите «ОК» и пускайте ПК на перезагрузку.
Отключение уведомления
Чтобы убрать уведомления о том, что «брандмауэры отключены» всякий раз, когда проводится деактивация сделайте следующее:
- Нажмите + I и выберите «Система».
- Жмите «Уведомления и действия».
- Затем деактивируйте ползунок напротив пункта «Уведомления».
Добавление программы в исключения
Естественно, без уважительных причин не рекомендуется отключать те опции, что направлены на защиту ПК от сетевых атак. Поэтому, не всегда деактивация всего функционала выгоднее, чем внесение в список исключения программы, для которой требуется эта деактивация. Чтобы это сделать:
- Пропишите команду: firewall.cpl
- Кликните «Разрешить».
- Жмите «Изменить параметры».
- Выставите обе птички после имени программного обеспечения. Это разрешает программе на ПК без проблем работать в сети. Жмите «ОК».
- Когда нужная программа не подтянулась в список, внизу кликните «Разрешить другое приложение».
- Укажите путь к нему (исполняемому exe-файлу) и кликайте «Добавить».
- После, снова активируйте «разрешения» и добавьте требуемое ПО в исключения.
Как работать с портами
Порты – это своеобразные точки просачивания пакетов данных, с которыми работают программы. Но для «Фаервола» они считаются брешами в защите, над которыми нужен пристальный надзор. Если вам нужно работать с конкретным портом, делается это через дополнительные функции Брандауэра:
- В строке поиска Виндовс введите «Монитор брандмауэра».
- В левом сайдбаре кликните «Правила для входящих сопряжений». В правом сайдбаре жмите «Создать правило».
- Выберите опцию «Для порта». Затем «Далее».
- Пропишите числовое значение порта, для которого применяются настройки.
- Выберите опцию, которую нужно реализовать.
- Подтяните профили, для которых задаваемое правило реализовывается.
- В последнем пункте задайте название правила. Затем, клацните «Готово».
- Пускайте компьютер на перезагрузку.
ПРИМЕЧАНИЕ! Новые правила для выбранного порта заработают только после ребута компьютера.

Для справки: брандмауэр Windows — встроенный в ОС файрвол, проверяющий входящий и исходящий Интернет-трафик и блокирующий или разрешающий его, в зависимости от настроек. По умолчанию, он запрещает небезопасные входящие подключения и разрешает все исходящие подключения. См. также: Как отключить защитник Windows 10.
- Как отключить брандмауэр Windows 10 в параметрах безопасности
- Отключение с помощью командной строки
- Отключаем брандмауэр в панели управления
- Отключить брандмауэр в режиме повышенной безопасности
- Как отключить службу Брандмауэр Защитника Windows 10
- Как отключить уведомления «Брандмауэр и защита сети» об отключенном брандмауэре
- Видео инструкция
- Как добавить программы в исключения брандмауэра
Отключение брандмауэра Windows 10 в параметрах безопасности Windows 10
Вероятно, самый простой для начинающего пользователя способ отключить брандмауэр Windows 10 — использовать соответствующие параметры в Центре безопасности Windows 10:
- Откройте параметры «Безопасность Windows» двойным нажатием по значку со щитом в области уведомлений или через Пуск — Параметры — Безопасность Windows.
- Нажмите по пункту «Брандмауэр и безопасность сети», а затем выберите профиль сети, брандмауэр для которого требуется отключить: обычно достаточно отключить только для активного профиля, но при желании можете повторить это для всех пунктов.
- Поместите переключатель в положение Выключено для отключения брандмауэра для этого сетевого профиля.
На этом брандмауэр будет отключен, а также вы увидите уведомление с предложением снова его включить, о том, как убрать это уведомление — далее в инструкции.
Также, несмотря на отключение брандмауэра, соответствующая ему служба Windows 10 продолжит работать. О её отключении также можно прочитать в соответствующем разделе инструкции.
Как полностью отключить брандмауэр с помощью командной строки
Если вы знаете, как запустить командную строку от имени администратора, этот способ отключения брандмауэра Windows 10 будет даже проще и быстрее:
- Запустите командную строку от имени администратора — для этого вы можете использовать поиск в панели задач, а затем нажать правой кнопкой мыши по найденному результату и выбрать пункт запуска от администратора.
- Введите команду
netsh advfirewall set allprofiles state off
- Нажмите Enter.
В результате в командной строке вы увидите лаконичное «Ок», а в центре уведомлений — сообщение о том, что «Брандмауэр Windows отключен» с предложением снова включить его. Если вам потребуется вновь включить его, используйте тем же образом команду netsh advfirewall set allprofiles state on
Отключение брандмауэра в панели управления Windows 10
Еще один метод — использовать панель управления: откройте её (для этого можно использовать поиск в панели задач), включите в пункте «Вид» (справа вверху) значки (если сейчас там у вас «Категории») и откройте пункт «Брандмауэр Защитника Windows».
В списке слева выберите пункт «Включение и отключение брандмауэра», а в следующем окне вы сможете отключить брандмауэр Windows 10 отдельно для общественного и частного профиля сетей. Примените сделанные настройки.
Отключение в мониторе брандмауэра Защитника Windows в режиме повышенной безопасности
Если в поиске на панели задач вы начнете вводить «монитор брандмауэра», вы сможете открыть отдельную панель управления его параметрами, предоставляющую, помимо прочего, и возможность отключения:
- Нажмите по пункту «Свойства брандмауэра Защитника Windows».
- На вкладках Общий профиль, Частный профиль и Профиль домена в верхнем поле установите «Отключить» и примените настройки.
Так же, как и в предыдущих случаях, встроенный файрвол Windows 10 будет отключен.
Как отключить службу Брандмауэр Защитника Windows 10
Даже после отключения брандмауэра Windows 10 описанными выше способами, соответствующая ему служба продолжит работать, причем отключить её в services.msc не получится. Тем не менее, отключение возможно:
- Нажмите клавиши Win+R на клавиатуре, введите regedit и нажмите Enter.
- В открывшемся редакторе реестра перейдите к разделу
HKEY_LOCAL_MACHINESYSTEMCurrentControlSetServicesmpssvc
- Дважды нажмите по параметру с именем Start в панели справа и задайте значение 4 для него.
- Примените настройки и перезагрузите компьютер.
В результате служба будет отключена.
Как убрать уведомление о том, что брандмауэр отключен
После того, как вы отключите брандмауэр, Центр безопасности защитника Windows 10 начнет показывать уведомления о том, что он отключен с предложением снова его включить.
Чтобы убрать такое уведомление, в редакторе реестра в разделе
HKEY_LOCAL_MACHINESOFTWAREMicrosoftWindows Defender Security CenterNotifications
создайте параметр DWORD с именем DisableNotifications и значением 1. Подробнее о том, как это сделать в инструкции Как отключить уведомления защиты Windows 10.
Видео — 4 способа отключить брандмауэр Windows 10
Как добавить программу в исключения брандмауэра Windows 10
Если вы не хотите полностью выключать встроенный файрвол, а требуется лишь предоставить полный доступ к подключениям какой-либо программе, то сделать это вы можете путем добавления ее в исключения брандмауэра. Сделать это можно двумя путями (второй способ позволяет также добавить отдельный порт в исключения брандмауэра).
Первый способ:
- В панели управления, в пункте «Брандмауэр Защитника Windows» слева выберите пункт «Разрешение взаимодействия с приложением или компонентом в брандмауэре Windows».
- Нажмите кнопку «Изменить параметры» (требуются права администратора), а затем внизу нажмите «Разрешить другое приложение».
- Укажите путь к программе для добавления в исключения. После этого также можно указать, каких типов сетей это касается с помощью соответствующей кнопки. Нажмите «Добавить», а затем — Ok.
Второй способ добавления исключения в брандмауэр чуть сложнее (но зато позволяет добавить в исключения не только программу, но и порт):
- В пункте «Брандмауэр Windows» панели управления выберите слева «Дополнительные параметры».
- В открывшемся окне расширенных настроек брандмауэра выберите «Исходящие подключения», а затем, в меню справа — создать правило.
- С помощью мастера создайте правило для вашей программы (или порта), разрешающее ей подключение.
- Аналогичным образом создайте правило для этой же программы для входящих подключений.
На этом все. Кстати, если что-то пойдет не так, вы всегда можете сбросить брандмауэр Windows 10 к настройкам по умолчанию с помощью пункта меню «Восстановить значения по умолчанию» в окне его параметров.
В этой статье показаны различные действия, с помощью которых можно отключить брандмауэр Windows (Windows Firewall) в операционной системе Windows 10.
Брандмауэр Windows (Windows Firewall) — это межсетевой экран который представляет собой уровень защиты и разрешает сетевую связь или отказывает в ней на основе набора заранее установленных правил. Эти правила ограничивают связь таким образом, что только определенные приложения имеют разрешение использовать сетевое подключение.
Это эффективно закрывает большинство лазеек, которыми могли бы воспользоваться определенные типы вирусов, а также другие злоумышленные приложения.
Как правило, пользователям не придется вмешиваться в работу брандмауэра Windows, так как его защита достаточно ненавязчивая и может побеспокоить вас только при обнаружении программы, которую она раньше не видела.
Если возникнет необходимость, можно отключить брандмауэр Windows на непродолжительное время, например если вы подозреваете, что брандмауэр Windows мешает работе какой-либо программе. Также можно отключить брандмауэр полностью, сделать это можно лишь перед установкой брандмауэра другого разработчика, чтобы между двумя программами одного класса не возник конфликт, в остальных случаях полностью отключать брандмауэр нежелательно.
Далее в статье рассмотрены различные способы отключения Брандмауэра Windows.
Содержание
- Как отключить Брандмауэр Windows в классической панели управления
- Как отключить Брандмауэр Windows в Центре безопасности Защитника Windows
- Как отключить Брандмауэр Windows в командной строке
- Как отключить Брандмауэр Windows в консоли Windows PowerShell
- Видео-инструкция
Как отключить Брандмауэр Windows в классической панели управления
Способ отключения брандмауэра с помощью апплета классической панели управления в настоящее время подходит для всех версий Windows 10, однако в будущих обновлениях операционной системы, все настройки из классической панели управления будут постепенно переноситься в современное приложение Параметры Windows, в Microsoft такая тенденция уже давно наметилась.
Итак, откройте классическую панель управления, в выпадающем меню Просмотр установите Мелкие значки и выберите Брандмауэр Windows.
Также можно нажать сочетание клавиш + R, в открывшемся окне Выполнить введите firewall.cpl и нажмите клавишу Enter ↵.
В левой части открывшегося окна Брандмауэр Windows нажмите на ссылку Включение и отключение брандмауэра Windows
Далее в настройках параметров, для каждого типа сети установите радиокнопку в пункте Отключить брандмауэр Windows (Не рекомендуется) и нажмите кнопку OK.
Система уведомит вас о том что Брандмауэр Windows отключен.
Как отключить Брандмауэр Windows в Центре безопасности Защитника Windows
Откройте Центр безопасности Защитника Windows и перейдите в раздел Брандмауэр и безопасность сети.
Также открыть Центр безопасности Защитника Windows в разделе Брандмауэр и безопасность сети можно воспользовавшись поиском, для этого откройте панель поиска и в поисковой строке введите firewall, в результатах поисковой выдачи выберите Брандмауэр и безопасность сети.
В разделе Брандмауэр и безопасность сети выберите нужную сеть.
В следующем окне, установите переключатель в положение Откл.
После этого в окне Контроль учетных записей нажмите кнопку Да.
Система также уведомит вас о том что Брандмауэр Windows отключен.
Все изменения связанные с отключением или включением брандмауэра производимые в интерфейсе Центра безопасности Защитника Windows автоматически изменяются в настройках брандмауэра в классической панели управления, и наоборот.
Как отключить Брандмауэр Windows в командной строке
Отключить или включить Брандмауэр Windows вы также можете с помощью утилиты командной строки netsh (от англ. «сетевая оболочка» или netsh shell) с помощью которой осуществляется локальное или удаленное конфигурирование сетевых параметров.
Запустите командную строку с административными привилегиями и выполните нужную вам команду из списка представленного ниже.
- Отключение брандмауэра для всех профилей сети — netsh advfirewall set allprofiles state off
- Отключение брандмауэра текущего профиля сети — netsh advfirewall set currentprofile state off
- Отключение брандмауэра для профиля частной сети — netsh advfirewall set privateprofile state off
- Отключение брандмауэра для профиля общедоступной сети — netsh advfirewall set publicprofile state off
- Отключение брандмауэра для профиля домена — netsh advfirewall set domainprofile state off
Ниже также представлены команды для включения Брандмауэра Windows.
- Включение брандмауэра для всех профилей сети — netsh advfirewall set allprofiles state on
- Включение брандмауэра текущего профиля сети — netsh advfirewall set currentprofile state on
- Включение брандмауэра для профиля частной сети — netsh advfirewall set privateprofile state on
- Включение брандмауэра для профиля общедоступной сети — netsh advfirewall set publicprofile state on
- Включение брандмауэра для профиля домена — netsh advfirewall set domainprofile state on
Как отключить Брандмауэр Windows в консоли Windows PowerShell
Для отключения брандмауэра можно использовать командлеты PowerShell, для этого запустите консоль Windows PowerShell от имени администратора и выполните нужную команду из представленных ниже:
- Отключение всех профилей (Domain, Public, Private).
- Set-NetFirewallProfile -All -Enabled False
- Отключение брандмауэра для профиля частной сети — Set-NetFirewallProfile -Profile Private -Enabled False
- Отключение брандмауэра для профиля общедоступной сети — Set-NetFirewallProfile -Profile Public -Enabled False
- Отключение брандмауэра для профиля домена — Set-NetFirewallProfile -Profile Domain -Enabled False
Ниже представлены командлеты для включения Брандмауэра Windows.
- Включение всех профилей (Domain, Public, Private) — Set-NetFirewallProfile -All -Enabled True
- Включение брандмауэра для профиля частной сети — Set-NetFirewallProfile -Profile Private -Enabled True
- Включение брандмауэра для профиля общедоступной сети — Set-NetFirewallProfile -Profile Public -Enabled True
- Включение брандмауэра для профиля домена — Set-NetFirewallProfile -Profile Domain -Enabled True
Также отключить брандмауэр Windows можно используя редактор групповых политик, редактор реестра или отключение службы брандмауэра, но это темы для отдельных статей, которые будут опубликованы на сайте в ближайшем будущем.
Отключение Брандмауэра Windows представляет собой серьезную угрозу безопасности компьютера. После выполнения каких-либо действий с отключенным брандмауэром, обязательно включите его обратно, так как он помогает предотвратить несанкционированный доступ к вашему компьютеру через интернет.
Видео-инструкция
Также, можно посмотреть видео ролик в котором показано как отключить брандмауэр Windows (Windows Firewall) в Windows 10.
Безопасность – важная характеристика операционной системы. Всем бы хотелось чувствовать себя защищённым от злоумышленников во время пользования компьютером. Устанавливать ли себе антивирус – вопрос индивидуальный. Опытные пользователи персональных компьютеров часто предпочитают экономить на ресурсах компьютера и избавляются от программ-антивирусов на свой страх и риск.
Брандмауэр Windows – это встроенная в операционную систему утилита, которая заявлена как необходимая для обеспечения безопасности от вредоносного ПО и защите персональных данных пользователя. По умолчанию эта утилита включена в операционной системе. Однако рядовому пользователю иногда требуется на время отключить брандмауэр или добавить исключения в правила его поведения, дабы не получать уведомления о запрете запуска какой-либо программы. В статье представлены 5 способов отключения и включения брандмауэра в Windows 10.
Отключение брандмауэра через «Панель управления»
- Открываем меню «Пуск». Находим в списке папку «Служебные – Windows», открываем её и в ней нажимаем на «Панель управления».
Открываем панель управления в панели задач или через меню «Пуск»
- В открывшемся окне «Все элементы панели управления» меняем параметр просмотра на «Крупные значки». Находим в списке «Брандмауэр Защитника Windows» и открываем его.
Переходим к брандмауэру защитника Windows
- Слева в списке находим и открываем меню «Включение и отключение брандмауэра».
Тут его можно включить и отключить
- Дальше для выключения брандмауэра отмечаем пункт «Отключить брандмауэр Защитника Windows» для сети, в которой вы находитесь. Чтобы включить брандмауэр позже, достаточно будет открыть эти параметры и выбрать «Включить брандмауэр Защитника Windows» возле иконки зелёного щитка.
Настройки
Отключение брандмауэра, используя консоль командной строки
- Открываем командную строку Windows. Для этого нажимаем на иконку поиска рядом с кнопкой «Пуск» и начинаем вписывать туда «Командная строка». Чтобы производить манипуляции по включению и отключению брандмауэра Windows, нужно будет открыть командную строку от имени администратора. Поэтому после того как в поисковой выдаче нашли пункт «Командная строка», нажимаем на него правой кнопкой мыши и выбираем «Открыть от имени администратора».
Запускаем от имени администратора
- В открывшемся окне командной строки вставляем следующие команды:
- netsh advfirewall set allprofiles state off – чтобы отключить файрвол;
- netsh advfirewall set allprofiles state on – чтобы включить файрвол.
Привычные комбинации клавиш Ctrl+C и Ctrl+V не работают для командной строки. Для того чтобы вставить содержимое буфера обмена в командную строку, выделяем её и нажимаем правую клавишу мыши.
Пришло уведомление, что все идет по плану
В виде подтверждения успешного выполнения команды видим лаконичный ответ – «ОК».
Как отключить брандмауэр Windows через оператор services.msc
Оператор services.msc управляет службами Windows. Службы отвечают за работу устройств и их компонентов. У брандмауэра так же есть служба в этом операторе. Если отключить её, файрвол так же отключится.
- Открываем поиск рядом с кнопкой «Пуск». Вписываем в строку поиска services.msc и открываем соответствующую службу.
Открываем службы
- В открывшемся окне «Службы» находим строчку Брандмауэр Защитника Windows. Открываем эту службу двойным нажатием. В открывшемся окне свойств рядом с пунктом «Тип запуска» вместо «Автоматически» выбираем «Отключена».
Отключено
- Для того чтобы изменения вошли в силу, перезагружаем компьютер.
Если вам необходимо включить брандмауэр (до этого отключенный в службах), то следуем инструкции в обратной последовательности.
Реестр Windows – это база данных параметров и настроек. Он содержит информацию об установленных программах, настройки панели управления и много чего ещё. В нём содержится информация и о файерволе. Изменения значений в конфигурационных файлах брандмауэра приведёт к изменению его настроек. Чего мы и добиваемся.
- Открываем реестр Windows. Для этого открываем диалоговое окно «Выполнить» комбинацией клавиш Win+R, вводим команду regedit и жмём «ОК».
Запускаем редактор реестра
- В открывшемся окне «Редактор реестра» нажимаем комбинацию Ctrl+F. Открывается окно поиска. В нем вводим «EnableFirewall» и нажимаем «Найти далее».
Ищем
- В результате мы должны увидеть соответствующий строковый параметр «EnableFirewall». Открываем его двойным нажатием. И меняем цифру в поле «Значение» на 0 или 1. Ставим 0 для отключения брандмауэра, 1 для его включения. Сохраняем изменения нажатием «ОК».
0 отключает брандмауэр
- Чтобы изменения вступили в силу, перезагружаем компьютер.
Как отключить брандмауэр через «Защитника Windows»
Так как файрвол является частью системы безопасности Windows 10, управлять некоторыми его функциями можно через интерфейс «Защитник Windows».
- На панели значков в трее находим значок в виде щитка и нажимаем на него. В открывшемся окне «Центр безопасности Защитника Windows» нажимаем на три полоски в верхнем левом углу окна. Дальше выбираем «Брандмауэр и безопасность сети».
Тут тоже можно настроить брандмауэр
- В открывшемся окне в левой части ищем сеть с пометкой «активный» и переходим в эту настройку подключения.
Сюда
- В следующем окне видим тумблер под надписью «Брандмауэр Защитника Windows». Переключаем его в нужное нам положение.
Все просто
Добавляем программы в список исключений брандмауэра
Основная причина полного отключения брандмауэра пользователями – его функция фильтрации и блокировки трафика. Это мешает некоторым программам полноценно выполнять их функции. Как мы уже выяснили, выключение файервола может негативно повлиять на безопасность. Поэтому имеет смысл не отключать его полностью, а внести в список исключений нужное вам приложение.
Когда мы добавляем новое исключение в список исключений брандмауэра, он начинает игнорировать весь трафик приложения, что позволяет ему, невзирая на правила брандмауэра, использовать любой тип сетевого трафика.
- Открываем брандмауэр через «Панель управления» (Способ описан выше).
- В левой колонке видим пункт меню «Разрешение взаимодействия с приложением или компонентом в брандмауэре Защитника Windows». Заходим в него.
Нужный пункт
- Нажимаем на кнопку «Изменить параметры».
Нам необходимо изменить эти настройки
- Ищем в списке приложение, которое должен игнорировать брандмауэр. Ставим галочку напротив пунктов «Частные» и «Публичные» сети, и сохраняем изменения нажатием кнопки «ОК».
Настройка производится галочками
- В случае если ваша программа отсутствует в списке, предложенном утилитой, нажимаем на кнопку «Разрешить другое приложение». Далее нажимаем «Обзор», находим нужный нам файл с разрешением .exe и нажимаем «Добавить».
Нужные приложения можно настроить опционально
- Запускаем приложение и проверяем успешность проведённых манипуляций.
Включение брандмауэра в Windows 10
Иногда пользователю может понадобиться включение брандмауэра – например, после одного из вышеперечисленных способов его временного отключения или вирусной атаки. Если он был отключен одним из вышеперечисленных способ, то вам потребуется выполнить обратный порядок действий.
Если же произошла вирусная атака, отключившая брандмауэр Windows 10, то сначала нужно удалить все угрозы с компьютера при помощи лечащих утилит, и затем проверить, не включился ли он. Если активации брандмауэра не произошло, то в идеале следует произвести бэкап системы до того состояния, когда вирусы еще не внесли изменения, либо переустановить Виндоус.
Задаём правила поведения брандмауэра для портов
Порт – это число, которое обозначает тип протокола, который используется при передаче данных через сеть. Открытые порты представляют собой уязвимость для брандмауэра. Поэтому трижды подумайте перед тем, как добавлять исключения файрвола в работе с портами.
- Для начала нам необходимо запустить «Монитор брандмауэра Защитника Windows». Для этого открываем меню «Пуск», в списке ищем папку «Средства администрирования» и открываем в ней «Монитор брандмауэра».
Переходим сюда
- В появившемся окне «Монитор брандмауэра Защитника Windows в режиме повышенной безопасности» в списке слева находим пункт «Правила для входящих подключений» и нажимаем на него.
Выбираем правила
- Далее в списке справа выбираем пункт «Создать правило».
Создаем новое правило
- В следующем окне выбираем пункт «Для порта» и нажимаем «Далее».
Следуем инструкции
- В поле рядом с пунктом «Определённые локальные порты» прописываем порт, для которого хотим создать правило. Для примера пропишем порт 443 (Шифрованный протокол просмотра Web-страниц). Жмём «Далее».
Пример
- В зависимости от того, какое правило мы хотим создать, выбираем «Разрешить подключение» или «Блокировать подключение».
Выбора всего два
- Следующую страницу с выбором профилей, для которых мы создаём правило, оставляем без изменений. Жмём «Далее».
Жмем «Далее»
- Осталось вписать имя для правила, которое будет отображаться в общем списке правил в поле «Имя». Жмём «Готово».
Имя может быть любым
- Перезагружаем систему и наблюдаем изменения.
Полное удаление брандмауэра Windows 10 с компьютера
Сложно представить себе ситуацию, в которой человек осознанно, в здравом уме и с добрыми намерениями решит, что ему нужно удалить брандмауэр Windows. Но для общего развития всё же попробуем решить этот вопрос. Конечно, сам брандмауэр удалить невозможно, так как его работу обеспечивают системы файлов, которые связанные с ядром операционной системы. Можно удалить только службу файервола. Однако после этого брандмауэр больше не будет выполнять своих функций.
- Открываем командную строку от имени администратора способом, который представлен выше.
- Вводим в консоль команду sc delete mpssvc. Жмём «Enter».
Пишем команду без ошибок
- Перезагружаем компьютер для вступления изменений в силу и наблюдаем изменения.
Будьте аккуратны в изменении параметров брандмауэра и его отключении. Хорошо изучите вопрос, прежде чем переходить к поспешным действиям, которые в перспективе могут нанести вред вашему компьютеру.
Post Views: 2 176
На чтение 5 мин Просмотров 1.3к. Опубликовано 15.01.2019

Содержание
- Как отключить брандмауэр
- При помощи панели управления
- С помощью командной строки
- Внесение программы в список исключения
- Первый метод
- Второй метод
- Выводы
- Видеоинструкция
Как отключить брандмауэр
Как уже говорилось, системой предусмотрено два варианта отключения. Для обычного пользователя, не желающего вникать в тонкости работы с командной строкой, лучшим станет использование панели управления.
При помощи панели управления
В данном случае последовательность действий крайне проста и понятна:
- Кликаем по кнопке «Поиск», расположенной в нижнем меню рядом с кнопкой «Пуск», вводим соответствующий запрос и переходим по первому результату.
- В окне «Просмотр» выбираем режим отображения «Крупные значки», после чего переходим к разделу «Брандмауэр Windows».
- В отобразившемся разделе переходим к пункту «Включение и отключение брандмауэра Windows».
- Чтобы полностью отключить файервол, делаем активным пункт «Отключить брандмауэр Windows» в обоих разделах и нажимаем «ОК».
На этом процедура окончена. Файервол будет отключен, после чего система выведет уведомление о небезопасности использования сетей.
Перейдём к более продвинутому способу – использование командной строки.
С помощью командной строки
Несмотря на кажущуюся сложность, использовать командную строку не так уж и трудно. Последовательность действий в данном случае описана ниже:
- Открываем строку от имени администратора. Для этого кликаем по иконке поиска рядом с пуском, вводим нужный запрос, делаем правый клик по первой строке и выбираем пункт «Запустить от имени администратора».
- Прописываем команду «netsh advfirewall set allprofiles state off» и жмём [knopka]Enter[/knopka]. Файервол будет отключен тогда, когда под введённой командой появится значение «ОК».
- Чтобы обратно включить брандмауэр, вводим ту же команду, заменив «off» в конце строки на «on».
На этом работа с командной строкой завершена. Данный способ требует знания нужной команды, но экономит значительную часть пользовательского времени.
Чтобы полностью выключить всё, что связано с firewall, необходимо остановить и сопутствующую ему службу. Она не будет отключаться самостоятельно, поэтому пользователь вынужден сделать это вручную.
Для этого:
- Делаем правый клик на меню «Пуск» и переходим к пункту «Управление компьютером».
- Переходим в раздел «Службы», где будет находиться процесс «Брандмауэр Windows», делаем по нему правый клик и открываем «Свойства».
- В поле «Тип запуска» выставляем параметр «Отключена» и нажимаем на «ОК».
Служба отключится. Запуск файервола будет возможен только лишь после обратной активации данной службы.
Возможны ситуации, когда брандмауэр «мешает» лишь одной из многочисленных программ, а полностью отключать его вовсе не хочется. В таком случае самым простым и эффективным решением станет занесение программы в список исключения файервола. Рассмотрим подробнее, как настроить это.
Внесение программы в список исключения
Такие программы, как, к примеру, торрент, рекомендуется внести в список доверенных. Как и в прошлом случае, в данной ситуации перед пользователем расположены два варианта решения проблемы.
Перед тем, как приступить к любому из них, необходимо открыть раздел брандмауэра в панели управления. Последовательность действий была рассмотрена в первом пункте статьи.
Дальнейшая последовательность операций будет различаться.
Первый метод
Первый вариант выглядит так:
- Переходим в пункт «Разрешение взаимодействия с приложением или компонентом в брандмауэре Windows», расположенный в левой части окна.
- Кликаем по «Изменить параметры». В открывшемся UAC-окне разрешаем доступ администратора нажатием на «Да».
- Кликаем по кнопке «Разрешить другое приложение».
- Нажимаем на «Обзор», после чего остаётся найти exe-файл в папке, где лежит программа или, например, игра, дважды кликнуть по нему, а затем нажать на «Добавить».
- Выбираем, для каких сетей будет выставлено исключение, и нажимаем «ОК».
Приложение включено в список исключения. Firewall навсегда перестанет препятствовать его работе.
Второй метод
Можно воспользоваться и другим способом. Для этого:
- В открытом окне брандмауэра в панели управления зайти в раздел «Дополнительные параметры» в левом меню.
- Открываем вкладку «Правила для входящих подключений» и нажимаем на «Создать правило» в правом меню действий.
- Активируем пункт «Для программы» и нажимаем на «Далее».
- Кликаем на «Обзор», находим исполняемый файл нужной программы, добавляем его и вновь кликаем «Далее».
- Оставляем активированным первый пункт.
- Определяем, для каких сетей будет применяться данное правило.
- Задаём имя и пишем описание для только что созданного правила.
Правило сформировано и вступило в силу. Отменить и удалить его можно из этого же окна в правой нижней его части.
Проверить, не будет ли файервол блокировать программу и дальше, очень просто. Нужно лишь воспользоваться тем приложением, которое испытывало проблемы. На этом описание работы с файрволом можно завершить.
Выводы
Не стоит спешить и при первой же проблеме отключать брандмауэр, ведь он качественно защищает компьютер от внешних угроз. Отказываться от использования встроенного файервола стоит лишь тогда, когда на компьютер установлено стороннее решение от другого разработчика. Ведь наличие подобного «охранника» в системе также важно, как и наличие антивируса.
В конечном итоге, гораздо проще и безопаснее добавить нужный компонент в список исключений, чем полностью отключать защитника, подвергая компьютер опасности. Сам файервол не отбирает у системы большого количества ресурсов, а его функционирование никак не сказывается на производительности ПК, однако лишь он способен обезопасить использование интернета и программ.
Видеоинструкция
Для большей наглядности предлагаем также просмотреть тематический ролик.