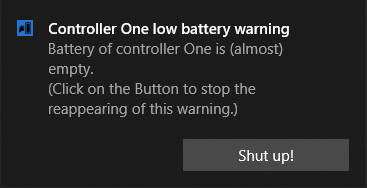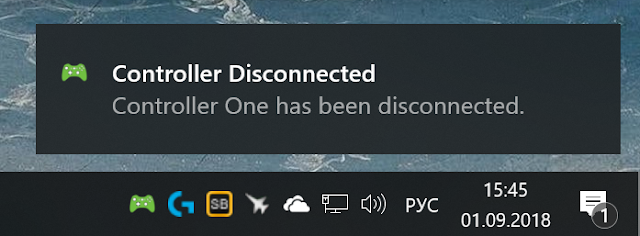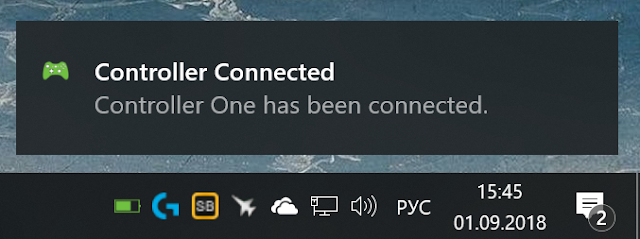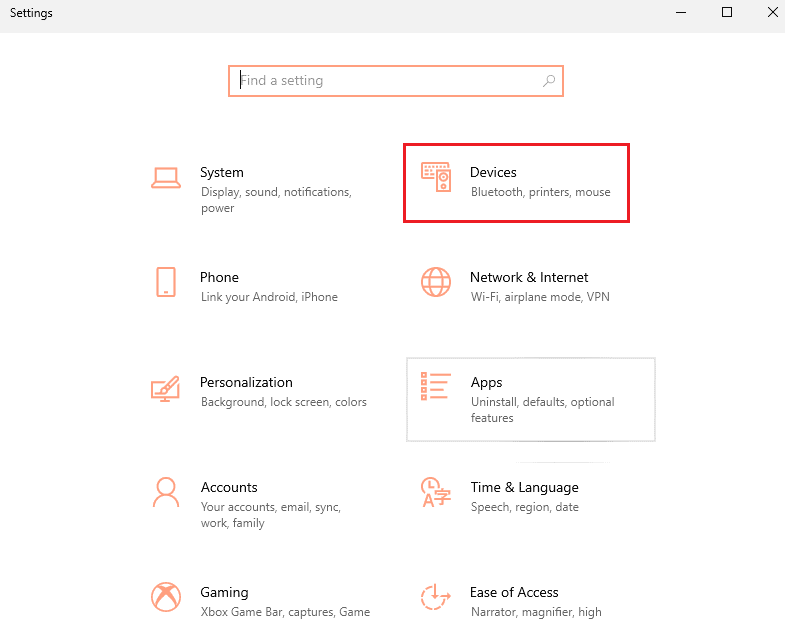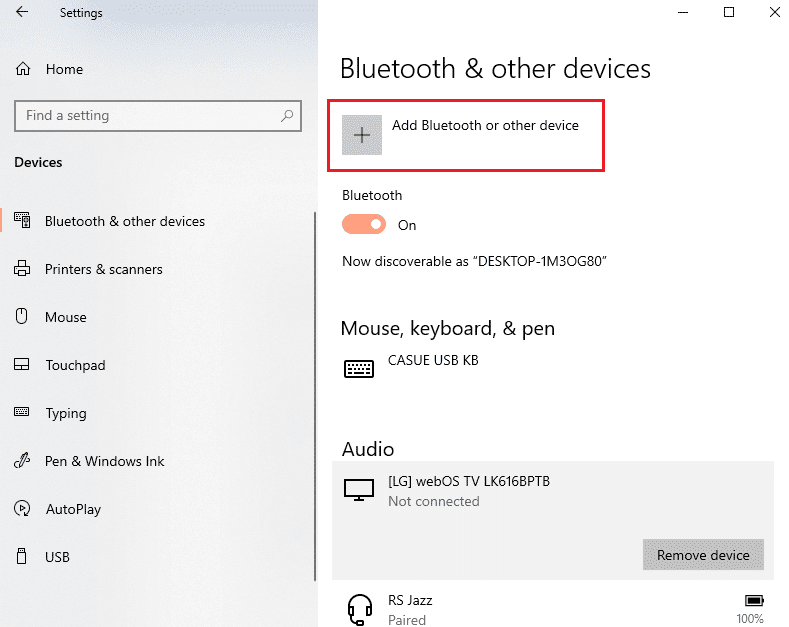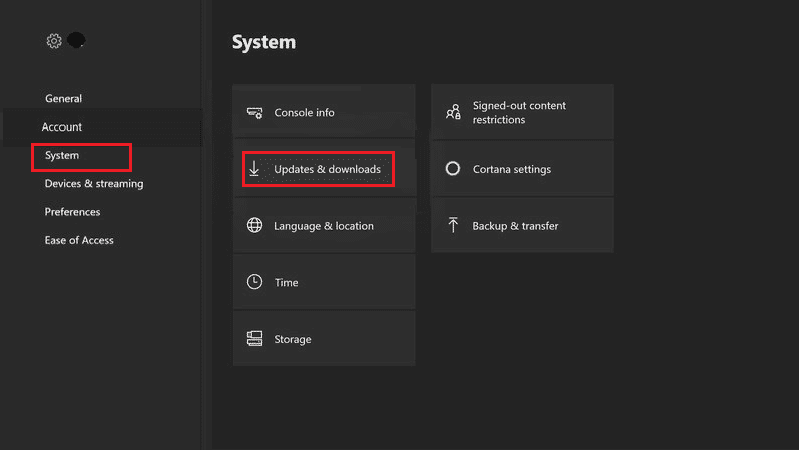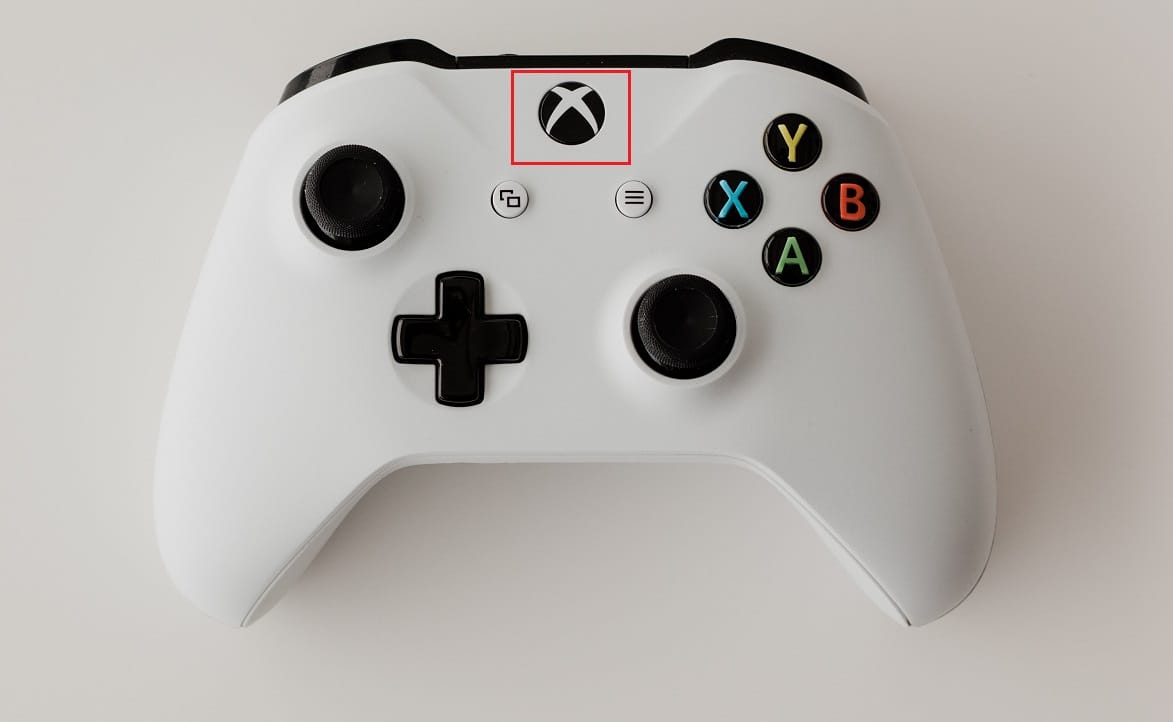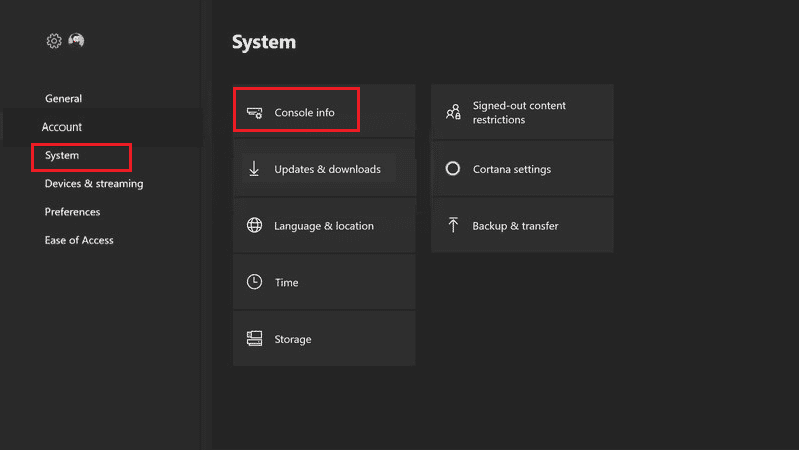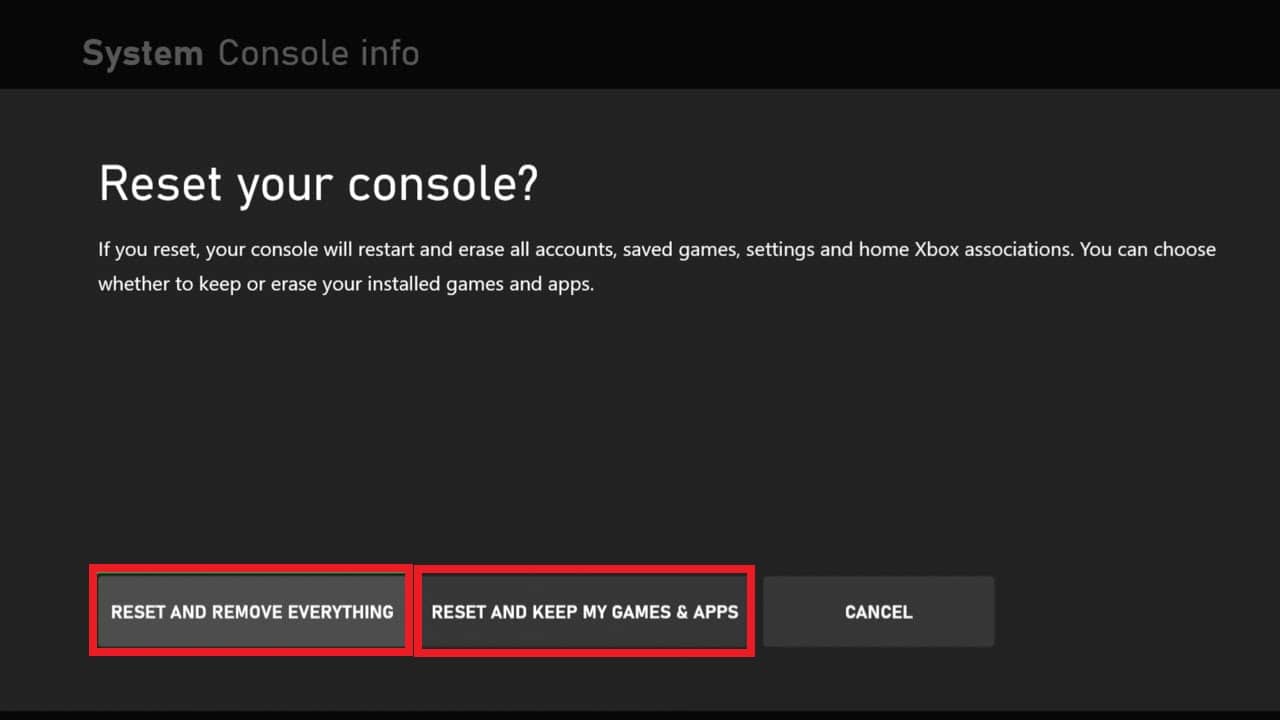I have installed my drivers and paired the device up to the computer. I have given it a quick run through on Steam Big Picture mode to make sure it’s all working and behaving as I’d expect it to, but now I need to spend time doing something else. I have exited Big Picture mode but my Wireless Xbox 360 Controller for Windows has remained powered and doesn’t seem to want to switch itself off.
I have tried holding down the Guide button in the middle of the controller, which is how I switched it on in the first place, but this doesn’t appear to do anything. I also can’t find any other buttons on the controller that would seem to affect whether the controller is powered or not.
How can I turn off a Wireless Xbox 360 Controller for Windows?
CyberSkull
18.6k22 gold badges98 silver badges166 bronze badges
asked May 8, 2013 at 17:44
0
If you’re playing a ‘Games for Windows Live’ enabled game, you should be able to shut it off through the fancy Windows Live menu that appears get when you press and hold the Guide button (the big green X in the center).
If you’re not playing a Windows Live, enabled game, it looks like you’re out of luck; the only way to shut off your controller short of popping the batteries out is to leave it inactive for a period of time (reports online vary; anywhere from 10 to 20 minutes seems to cover the range).
However, you’re not the only one who has been annoyed by this, it seems. I found a free utility for Windows that appears to give you some extra functionality when you press and hold the Guide button, and it allows you to shut off your controller through a brand new dialog box.
Check it out: Xbox 360 Controller Manager
Note: The english description is below the Hungarian one on the linked website.
answered May 8, 2013 at 18:23
GnomeSliceGnomeSlice
24.8k25 gold badges102 silver badges204 bronze badges
9
Try this alternative application: https://sourceforge.net/projects/turnoffxboxcontroller/
From it’s sourceforge description:
This program have only one function.
Double click it and all Xbox Controllers will be turned off.Program have no dialogs or settings.
It don’t required administrator rights.
It don’t running as service or startup application, after turning off controller program will exit itself.You can add shortcut to desktop and configure hot key to turn off your controller.
Examining the source files leaves us with no doubts, its an elegant and simple solution.
#include "windows.h"
#include "xinput.h"
#pragma comment(lib, "XInput.lib")
int main(int argc, char *argv[])
{
HINSTANCE hXInputDLL = LoadLibraryA("XInput1_3.dll");
if (hXInputDLL == NULL)return 1;
for(short i=0; i<4; ++i)
{
XINPUT_STATE state;
memset(&state, 0, sizeof(XINPUT_STATE));
if(XInputGetState(i,&state)==ERROR_SUCCESS)
{
typedef DWORD (WINAPI* XInputPowerOffController_t)(DWORD i);
XInputPowerOffController_t realXInputPowerOffController=(XInputPowerOffController_t) GetProcAddress(hXInputDLL, (LPCSTR) 103);
realXInputPowerOffController(i);
}
ZeroMemory(&state, sizeof(XINPUT_STATE));
}
FreeLibrary(hXInputDLL);
return 0;
}
answered Sep 26, 2013 at 23:22
IGHORIGHOR
1491 silver badge2 bronze badges
1
Xbox 360 Controller Manager solves the problem.
…you can power off the wireless Xbox 360 controller with the long press of the Guide button at the center of the controller. Long press of the Guide button will popup the following message.
The app is only 343KB.
answered Nov 17, 2013 at 11:06
With the controller turned on, turn the controller sideways so that the triggers are facing your palm, then «pinch» it on the Guide button (thumb) and the battery holder (index finger) at the same time. Make sure you press on the middle of the battery holder.
This turns off both of my Wireless XBox 360 Controllers for Windows on Windows 10 without an external application. It doesn’t matter whether Steam is running or not. I’m not sure whether this is OS/driver dependent. It is probably a hardware feature. If you take a closer look at the battery pack, there appears to be some sort of a switch on it.
I found this out the hard way by experimenting. Have had these controllers for years and always just left them to shutdown via timeout.
Unfortunately I appear to be the single person online that is turning the controller off this way. Most solutions suggest installing third party software. I’d be interested to know whether this works for other systems (it could be that both of my controllers are simply bugged).
Edit: I still have and use these controllers often. You don’t have to use the «pinch» described above to make it work. It suffices to apply pressure to the battery pack/holder, which cuts off power to the device. I’ve used them on non-Windows platforms (e.g.: Nintendo Switch via an adapter) and it shuts them off regardless. They don’t even have to be connected to anything. Probably a (useful) design flaw.
answered Feb 26, 2017 at 17:35
predipredi
3191 silver badge6 bronze badges
2
There isn’t any way that I have found besides popping the batteries out and putting them back in. It’s very annoying, and causes the batteries to run down far too fast.
answered May 8, 2013 at 17:45
SaintWackoSaintWacko
28.2k14 gold badges105 silver badges165 bronze badges
6
There are two ways:
- Turn off your computer
- Get the battery pack or charging pack out.
Wrigglenite
45.5k30 gold badges179 silver badges233 bronze badges
answered May 10, 2013 at 4:41
AaronAaron
91 bronze badge
You must log in to answer this question.
Not the answer you’re looking for? Browse other questions tagged
.
Not the answer you’re looking for? Browse other questions tagged
.
I have installed my drivers and paired the device up to the computer. I have given it a quick run through on Steam Big Picture mode to make sure it’s all working and behaving as I’d expect it to, but now I need to spend time doing something else. I have exited Big Picture mode but my Wireless Xbox 360 Controller for Windows has remained powered and doesn’t seem to want to switch itself off.
I have tried holding down the Guide button in the middle of the controller, which is how I switched it on in the first place, but this doesn’t appear to do anything. I also can’t find any other buttons on the controller that would seem to affect whether the controller is powered or not.
How can I turn off a Wireless Xbox 360 Controller for Windows?
CyberSkull
18.6k22 gold badges98 silver badges166 bronze badges
asked May 8, 2013 at 17:44
0
If you’re playing a ‘Games for Windows Live’ enabled game, you should be able to shut it off through the fancy Windows Live menu that appears get when you press and hold the Guide button (the big green X in the center).
If you’re not playing a Windows Live, enabled game, it looks like you’re out of luck; the only way to shut off your controller short of popping the batteries out is to leave it inactive for a period of time (reports online vary; anywhere from 10 to 20 minutes seems to cover the range).
However, you’re not the only one who has been annoyed by this, it seems. I found a free utility for Windows that appears to give you some extra functionality when you press and hold the Guide button, and it allows you to shut off your controller through a brand new dialog box.
Check it out: Xbox 360 Controller Manager
Note: The english description is below the Hungarian one on the linked website.
answered May 8, 2013 at 18:23
GnomeSliceGnomeSlice
24.8k25 gold badges102 silver badges204 bronze badges
9
Try this alternative application: https://sourceforge.net/projects/turnoffxboxcontroller/
From it’s sourceforge description:
This program have only one function.
Double click it and all Xbox Controllers will be turned off.Program have no dialogs or settings.
It don’t required administrator rights.
It don’t running as service or startup application, after turning off controller program will exit itself.You can add shortcut to desktop and configure hot key to turn off your controller.
Examining the source files leaves us with no doubts, its an elegant and simple solution.
#include "windows.h"
#include "xinput.h"
#pragma comment(lib, "XInput.lib")
int main(int argc, char *argv[])
{
HINSTANCE hXInputDLL = LoadLibraryA("XInput1_3.dll");
if (hXInputDLL == NULL)return 1;
for(short i=0; i<4; ++i)
{
XINPUT_STATE state;
memset(&state, 0, sizeof(XINPUT_STATE));
if(XInputGetState(i,&state)==ERROR_SUCCESS)
{
typedef DWORD (WINAPI* XInputPowerOffController_t)(DWORD i);
XInputPowerOffController_t realXInputPowerOffController=(XInputPowerOffController_t) GetProcAddress(hXInputDLL, (LPCSTR) 103);
realXInputPowerOffController(i);
}
ZeroMemory(&state, sizeof(XINPUT_STATE));
}
FreeLibrary(hXInputDLL);
return 0;
}
answered Sep 26, 2013 at 23:22
IGHORIGHOR
1491 silver badge2 bronze badges
1
Xbox 360 Controller Manager solves the problem.
…you can power off the wireless Xbox 360 controller with the long press of the Guide button at the center of the controller. Long press of the Guide button will popup the following message.
The app is only 343KB.
answered Nov 17, 2013 at 11:06
With the controller turned on, turn the controller sideways so that the triggers are facing your palm, then «pinch» it on the Guide button (thumb) and the battery holder (index finger) at the same time. Make sure you press on the middle of the battery holder.
This turns off both of my Wireless XBox 360 Controllers for Windows on Windows 10 without an external application. It doesn’t matter whether Steam is running or not. I’m not sure whether this is OS/driver dependent. It is probably a hardware feature. If you take a closer look at the battery pack, there appears to be some sort of a switch on it.
I found this out the hard way by experimenting. Have had these controllers for years and always just left them to shutdown via timeout.
Unfortunately I appear to be the single person online that is turning the controller off this way. Most solutions suggest installing third party software. I’d be interested to know whether this works for other systems (it could be that both of my controllers are simply bugged).
Edit: I still have and use these controllers often. You don’t have to use the «pinch» described above to make it work. It suffices to apply pressure to the battery pack/holder, which cuts off power to the device. I’ve used them on non-Windows platforms (e.g.: Nintendo Switch via an adapter) and it shuts them off regardless. They don’t even have to be connected to anything. Probably a (useful) design flaw.
answered Feb 26, 2017 at 17:35
predipredi
3191 silver badge6 bronze badges
2
There isn’t any way that I have found besides popping the batteries out and putting them back in. It’s very annoying, and causes the batteries to run down far too fast.
answered May 8, 2013 at 17:45
SaintWackoSaintWacko
28.2k14 gold badges105 silver badges165 bronze badges
6
There are two ways:
- Turn off your computer
- Get the battery pack or charging pack out.
Wrigglenite
45.5k30 gold badges179 silver badges233 bronze badges
answered May 10, 2013 at 4:41
AaronAaron
91 bronze badge
You must log in to answer this question.
Not the answer you’re looking for? Browse other questions tagged
.
Not the answer you’re looking for? Browse other questions tagged
.
This program have only one function.
Double click it and all Xbox 360 Controllers will be turned off.
Program have no dialogs or settings.
It don’t required administrator rights.
It don’t running as service or startup application, after turning off controller program will exit itself.
You can add shortcut to desktop and configure hot key to turn off your controller.
If you have Xbox One Controller, press X button for 10 seconds to turn off your controller.
Features
- Turn Off Xbox Controller by Double Click
Project Samples
License
BSD License
For teams looking to improve their productivity and performance, LiquidPlanner offers the right solution. LiquidPlanner is a dynamic online project management software for businesses looking to thrive and succeed in competitive industries. Affordable and feature-packed, LiquidPlanner revolutionizes project management with its robust set of tools, such as smart schedules, resource management, cross-project visibility, contextual collaboration, integrated time tracking, and advanced analytics.
User Ratings
4.3
out of 5 stars
★★★★★
★★★★
★★★
★★
★
ease
1 of 5
2 of 5
3 of 5
4 of 5
5 of 5
4 / 5
features
1 of 5
2 of 5
3 of 5
4 of 5
5 of 5
4 / 5
design
1 of 5
2 of 5
3 of 5
4 of 5
5 of 5
4 / 5
support
1 of 5
2 of 5
3 of 5
4 of 5
5 of 5
3 / 5
User Reviews
- All
- ★★★★★
- ★★★★
- ★★★
- ★★
- ★
-
Exactly what I was looking for. Thanks for this development.
-
If you have Xbox One controller, just press X button for 10 seconds instead of using this app.
-
This works perfectly for me in Windows 8.1 64 bit, with my official Xbox 360 controllers and official receiver. I just single click its shortcut in my Windows desktop bar to turn off all my controllers.
No admin privileges are required to execute it and from its single simple Notepad readable source file you can see it won’t do anything malicious when you execute it.1 user found this review helpful.
-
I’ve been using it for a few years now and it’s been turning off my controllers with a 100% success rate
Read more reviews >
Additional Project Details
User Interface
Non-interactive (Daemon)
Programming Language
C++
Этот материал написан посетителем сайта, и за него начислено вознаграждение.
Вспоминая времена, когда для пользователей персонального компьютера появилась поддержка контроллера XBox 360, вместе с поддержкой и соответствующими драйверами, тогда же была выпущена утилита Xbox 360 Accessories Software 1.2, которая, при удержании кнопки GUIDE на 360-ом контроллере (кнопка с логотипом XBox), вызывала на экран простенький бар, с информацией о порядковом номере геймпада в системе и состоянии батареиаккумулятора (при беспроводном подключении):
рекомендации
3070 Gigabyte Gaming за 50 тр с началом
Выбираем игровой ноут: на что смотреть, на чем сэкономить
3070 Gainward Phantom дешевле 50 тр
13700K дешевле 40 тр в Регарде
Ищем PHP-программиста для апгрейда конфы
3070 дешевле 50 тр в Ситилинке
MSI 3050 за 25 тр в Ситилинке
3060 Gigabyte Gaming за 30 тр с началом
13600K дешевле 30 тр в Регарде
4080 почти за 100тр — дешевле чем по курсу 60
12900K за 40тр с началом в Ситилинке
RTX 4090 за 140 тр в Регарде
Компьютеры от 10 тр в Ситилинке
3060 Ti Gigabyte за 42 тр в Регарде
Ещё была любительская программка (Turn Off Xbox Controller), запуск которой мгновенно отключал беспроводной XBox 360 контроллер.
А что же интересного есть сейчас для геймпадов от Microsoft и не только? Давайте посмотрим.
Утилита Аксессуары XBox (XBox Accessories).
На смену консоли XBox 360 пришла консоль XBox One, на смену ОС Windows 7/8.1 пришла ОС Windows 10, на смену геймпаду XBox 360 пришёл геймпад XBox One, на смену Xbox 360 Accessories Software пришло UWP-приложение Аксессуары XBox.
Приложение Аксессуары XBox предназначено исключительно для геймпадов XBox One. Приложение умеет:
Обновлять прошивку XBox One геймпада:
Показывать статус заряда аккумуляторабатареек:
Менять местами (программно разумеется) кнопки геймпада и отключатьвключать вибрацию:
Активировать режим совместной игры (дублирует управление персонажем на два геймпада):
Неплохо, определённый прогресс на лицо. Но хотелось бы индикации заряда в реальном времени, а также предупреждения о низком заряде аккумулятора. Недавно я наткнулся на две соответствующих запросу утилиты.
Первая утилита — XBox One Controller Battery Indicator.
Эта утилита висит в трее и визуально показывает уровень заряда аккумуляторабатареек:
Поддерживаются такие варианты подключения:
- XBOne + dongle;
- XBOne Elite + dongle;
- XBOne S + dongle;
- XBOne S + Bluetooth;
- XB360.
Если контроллеров больше одного, каждые несколько секунд иконка в трее меняет показания, попеременно для каждого геймпада.
Когда заряд источников питания достигает критически низкого уровня, программа сигнализирует об этом вот таким всплывающим окном:
Вторая утилита — XInput Battery Meter.
Эта аналогичная по функционалу программа, она также показывает заряд аккумулятора XBox-геймпада в трее.
Но помимо визуальной индикации на значке в трее, программа выводит всплывающий бар при подключенииотключении геймпада(-ов):
Остальные данные можно глянуть, кликнув правой кнопкой мыши по иконке программы в трее:
Требует установки. Скачать можно отсюда.
Порывшись в интернете, можно найти ещё парочку практически незаменимых программ для XBox-контроллера. На этот раз диагностических.
Первая программа из Microsoft Store — Game Controller Tester.
Эта программа предназначена для всех обладателей XBox геймпадов и любых других геймпадов с поддержкой XInput.
С помощью этой программы можно проверить:
- Качество работы стиков;
- Мёртвые зоны;
- Работу кнопок;
- Работу основных вибромоторов;
- Работу виброкурков.
Скачать программу (только для Windows 10).
Вторая программа из Microsoft Store — Controller X.
В принципе то же самое, только морда приятней и платная.
Скачать можно тут (только для Windows 10).
Ну и, наконец, ещё одна полезная программка — Durazno.
Durazno — это XInput to XInput враппер для настройки ремаппинга осей и кнопок на XInput девайсах.
С помощью этой программы можно переназначить: кнопки, оси, курки, подкрутить мёртвые зоны и вибрацию, скрывать геймпад от игры.
Утилита работает с оригинальными контроллерами XBox и XInput-совместимыми.
Как пользоваться:
- запускаем утилиту (геймпад должен быть включён);
- жмём на светлый прямоугольник справа, чтобы открылись настройки ремаппинга;
- настраиваем всё, как вам заблагорассудится, можно даже скрыть геймпад от игры;
- кидаем xinput1_3.dll (в некоторых играх могут понадобиться и другие dll-ки из папки) и Durazno.INI в папку с EXE-файлом нужной игры. Для x64 битных игр используем x64 версию.
Скачать можно тут.
Этот материал написан посетителем сайта, и за него начислено вознаграждение.
Как выключить геймпад Xbox, когда он подключен к смартфону или к компу
Вот как оно бывает… Годами юзаешь беспроводный геймпад Xbox, и в друг узнаешь, что он вполне себе нормально выключается, даже когда подключен к смартфону или к компу по Bluetooth.
Это в смысле, что когда он подключен к консоли, то с выключением всё просто и понятно: зажал кнопку Xbox — на экране открылось меню — геймпад выключил (можно вместе с консолью).
А вот, когда играешь через Project xCloud со смартфона или с компа, когда геймпад Xbox One к нему подключен по Bluetooth, такое меню, как известно, не появляется.
И как давеча выяснил автор данного поста, не появляется оно просто потому, что никакой надобности в нём нет. Ибо контроллер в таких случаях нормально выключается безо всяких специальных меню. Механическим, так сказать, способом.
Как выключить геймпад Xbox, когда он подключен к смартфону или к компьютеру?
Усилий, как и полагается — самый минимум:
- на геймпаде находим кнопку Xbox;
- нажимаем её…
- и удерживаем нажатие в течение 6 секунд
- геймпад выключается.
После включения он будет автоматически искать последнее Bluetooth-соединение, то бишь должен автоматом подключится к тому девайсу, с которым работал перед выключением (если устройство находится в зоне действия Bluetooth-модуля геймпада).
И еще один интересный момент: если кнопку Xbox на геймпаде жать в течение 15 секунд, то произойдет так называемый «хард-ресет», т.е. процедура полного сброса настроек, что крайне полезно, когда геймпад начал по какой-то причине подглючивать.
Такая вот получилась новость. Наверняка кому-то пригодится. Project xCloud нынче успешно раскручивается и уже дошел до Android-смартфонов, плюс в продажу вышли беспроводные Xbox Elite Series 2, которые тоже можно подключать к компам и планшетам. Так что, скилл быстрого выключения геймпада лишним точно не будет…
Источник
Как выключить джойстик xbox 360 на компьютере
Вот как оно бывает… Годами юзаешь беспроводный геймпад Xbox, и в друг узнаешь, что он вполне себе нормально выключается, даже когда подключен к смартфону или к компу по Bluetooth.
Это в смысле, что когда он подключен к консоли, то с выключением всё просто и понятно: зажал кнопку Xbox — на экране открылось меню — геймпад выключил (можно вместе с консолью).
А вот, когда играешь через Project xCloud со смартфона или с компа, когда геймпад Xbox One к нему подключен по Bluetooth, такое меню, как известно, не появляется.
И как давеча выяснил автор данного поста, не появляется оно просто потому, что никакой надобности в нём нет. Ибо контроллер в таких случаях нормально выключается безо всяких специальных меню. Механическим, так сказать, способом.
Как выключить геймпад Xbox, когда он подключен к смартфону или к компьютеру?
Усилий, как и полагается — самый минимум:
- на геймпаде находим кнопку Xbox;
- нажимаем её…
- и удерживаем нажатие в течение 6 секунд
- геймпад выключается.
После включения он будет автоматически искать последнее Bluetooth-соединение, то бишь должен автоматом подключится к тому девайсу, с которым работал перед выключением (если устройство находится в зоне действия Bluetooth-модуля геймпада).
И еще один интересный момент: если кнопку Xbox на геймпаде жать в течение 15 секунд, то произойдет так называемый «хард-ресет», т.е. процедура полного сброса настроек, что крайне полезно, когда геймпад начал по какой-то причине подглючивать.
Такая вот получилась новость. Наверняка кому-то пригодится. Project xCloud нынче успешно раскручивается и уже дошел до Android-смартфонов, плюс в продажу вышли беспроводные Xbox Elite Series 2, которые тоже можно подключать к компам и планшетам. Так что, скилл быстрого выключения геймпада лишним точно не будет…
Вспоминая времена, когда для пользователей персонального компьютера появилась поддержка контроллера XBox 360, вместе с поддержкой и соответствующими драйверами, тогда же была выпущена утилита Xbox 360 Accessories Software 1.2, которая, при удержании кнопки GUIDE на 360-ом контроллере (кнопка с логотипом XBox), вызывала на экран простенький бар, с информацией о порядковом номере геймпада в системе и состоянии батареиаккумулятора (при беспроводном подключении):
реклама
реклама
А что же интересного есть сейчас для геймпадов от Microsoft и не только? Давайте посмотрим.
реклама
Утилита Аксессуары XBox (XBox Accessories).
реклама
Приложение Аксессуары XBox предназначено исключительно для геймпадов XBox One. Приложение умеет:
реклама
Показывать статус заряда аккумуляторабатареек:
Менять местами (программно разумеется) кнопки геймпада и отключатьвключать вибрацию:
Активировать режим совместной игры (дублирует управление персонажем на два геймпада):
Неплохо, определённый прогресс на лицо. Но хотелось бы индикации заряда в реальном времени, а также предупреждения о низком заряде аккумулятора. Недавно я наткнулся на две соответствующих запросу утилиты.
Первая утилита — XBox One Controller Battery Indicator.
Эта утилита висит в трее и визуально показывает уровень заряда аккумуляторабатареек:
Поддерживаются такие варианты подключения:
- XBOne + dongle;
- XBOne Elite + dongle;
- XBOne S + dongle;
- XBOne S + Bluetooth;
- XB360.
Если контроллеров больше одного, каждые несколько секунд иконка в трее меняет показания, попеременно для каждого геймпада.
Когда заряд источников питания достигает критически низкого уровня, программа сигнализирует об этом вот таким всплывающим окном:
Программа не требует установки в систему. Скачать можно отсюда.
Вторая утилита — XInput Battery Meter.
Эта аналогичная по функционалу программа, она также показывает заряд аккумулятора XBox-геймпада в трее.
Но помимо визуальной индикации на значке в трее, программа выводит всплывающий бар при подключенииотключении геймпада(-ов):
Остальные данные можно глянуть, кликнув правой кнопкой мыши по иконке программы в трее:
Порывшись в интернете, можно найти ещё парочку практически незаменимых программ для XBox-контроллера. На этот раз диагностических.
Первая программа из Microsoft Store — Game Controller Tester.
Эта программа предназначена для всех обладателей XBox геймпадов и любых других геймпадов с поддержкой XInput.
С помощью этой программы можно проверить:
- Качество работы стиков;
- Мёртвые зоны;
- Работу кнопок;
- Работу основных вибромоторов;
- Работу виброкурков.
Вторая программа из Microsoft Store — Controller X.
В принципе то же самое, только морда приятней и платная.
Ну и, наконец, ещё одна полезная программка — Durazno.
Durazno — это XInput to XInput враппер для настройки ремаппинга осей и кнопок на XInput девайсах.
С помощью этой программы можно переназначить: кнопки, оси, курки, подкрутить мёртвые зоны и вибрацию, скрывать геймпад от игры.
Утилита работает с оригинальными контроллерами XBox и XInput-совместимыми.
Для корректной работы приставки и долгого срока службы желательно использовать только правильные способы отключения устройства.
Очень часто встречаются вопросы о том, как правильно выключить устройство перед сном или уходом из дома. Ведь часто пользователь вместо завершения работы лишь переводит консоль в режим сна, и впоследствии на протяжении ночи слышит звуки её работы.
Чтобы понять как все-таки правильно отключить XBOX, давайте рассмотрим существующие способы завершения сеанса.
Варианты выключения
Возможно сегодня не все пользователи видео-приставок знают о том, что существует минимум 4 способа прекращения рабочего процесса консоли. И делать это можно разными способами, часть которых относится к правильным, а часть является нежелательными.
С помощью джойстика
Чтобы прекратить игровой сеанс с помощью джойстика, необходимо зажать и удерживать в течение некоторого времени клавишу «XBOX» Guide на геймпаде. После чего пользователю будет предложено отключить только консоль, только джойстик, или же всё сразу. Таким образом, для включения одной лишь приставки нужно будет нажать кнопку старта на ней.
Кнопка «питание» на консоли
Прекращение работы с самой видео-приставки также является распространённым вариантом. Для этого необходимо просто нажать клавишу выключения питания на самой консоли. После чего устройство корректно завершит рабочий сеанс.
С помощью Гайда
Выключение из гайда (или гида) предполагает под собой выполнение ряда простых и последовательных шагов:
- Необходимо вызвать гид нажатием на геймпаде кнопки «XBOX»;
- Далее требуется зайти на вкладку «система»;
- После чего останется выбрать один из вариантов – завершение рабочего сеанса или простая перезагрузка.
Следуйте этим советам для скорейшего и эффективного прекращения сеанса с помощью гида.
Через голосовую команду
Динамики Kinect на панели устройства
Если консоль имеет встроенный голосовой модуль и предусматривает голосовую поддержку Kinect на языке пользователя, то включать и завершать работу игровой панели можно с помощью соответствующих голосовых команд:
- Привет, Кортана! Пожалуйста, включи XBOX.
- Или же «Кортана, пожалуйста выключи!»
Использовать голосовую поддержку Kinect могут только владельцы моделей XBOX ONE.
Действия при зависании приставки
Экран приветствия на игровом устройстве
Если в процессе игры возникли какие-либо неполадки, то можно принудительно перезагрузить видео-гаджет. Для этого необходимо зажать кнопку питания на панели устройства и держать около 10 секунд.
Также, в экстренной ситуации можно выдернуть сетевой провод. Этот способ является нежелательным и может привести к потере сохранений прогресса игры или другой информации на устройстве. Выдёргивать провод питания из сети запрещено лишь в одном случае – в ходе установки системных обновлений и программного обеспечения.
Заключение
Подытоживая вышенаписанное, теперь давайте сосчитаем сколько же способов корректного выключения насчитывает эта видео-приставка:
- Выключение с джойстика;
- Нажатием на кнопку «Пуск», расположенную на консоли;
- Через Гид – Система – Завершить работу или перезагрузить приставку;
- Посредством голосовых команд и функции «Кортана».
С помощью четырёх перечисленных методов и делается корректное, предусмотренное производителем выключение видео-консоли.
Также, при возникновении проблемы пользователям приходится производить отключение с помощью удерживания клавиши питания, либо же непосредственного выдёргивания шнура из сети. Важно помнить что варианты завершения сеанса в долгосрочной перспективе имеют значение для корректного функционирования игровой панели. И действовать так можно лишь в исключительных случаях, стараясь не злоупотреблять некорректными методами завершения сеанса.
Источник
Как отключить контроллер Xbox на ПК
Xbox — очень популярная консоль в наши дни. Многие люди годами пользуются Bluetooth-контроллерами Xbox One, но никогда не знают, как отключить их через Bluetooth на мобильном или ПК, не выдергивая батарейки. На Xbox нужно просто удерживать кнопку, после чего появится новое меню, позволяющее выключить устройство. Однако на мобильных телефонах с Project xCloud и на ПК с Bluetooth это меню будет недоступно.
Оказалось, что решить эту проблему на самом деле невероятно просто — достаточно нажать кнопку Xbox на 6 секунд.
Как отключить контроллер Xbox, подключенный через Bluetooth
При сопряжении с любым устройством по Bluetooth беспроводной контроллер Xbox не выключается сам, когда вы выключаете устройство, к которому он подключен. Существует простой способ отключения контроллера при его сопряжении с помощью Bluetooth.
Беспроводной контроллер Xbox может быть сопряжен с несколькими устройствами, помимо Xbox Series X или S. Его также можно использовать с Apple TV, большинством iPhone, iPad и смартфонов Android, а также с ПК.
Когда контроллер подключен к Xbox, он отключается при выключении консоли. Однако это не так, когда вы сопрягаете контроллер Xbox с другими устройствами.
Если вы столкнулись с такой же проблемой, вам следует выполнить следующие шаги для ее решения:
- Прежде всего, вы должны найти кнопку Xbox в центральной верхней части вашего контроллера.
- Затем следует нажать и удерживать ее примерно в течение шести секунд.
- Теперь он должен выключиться.
- При повторном включении устройство автоматически переподключится к последнему доступному соединению Bluetooth.
- Имейте в виду, что если удерживать кнопку в течение 15 секунд, произойдет полная жесткая перезагрузка контроллера, что может исправить некоторые редкие проблемы с прошивкой.
Так что процесс совсем не сложный.
С выходом Project xCloud для телефонов Android и новейшего контроллера Xbox Elite Series 2, поддерживающего Bluetooth для планшетов и ПК, настало время всем научиться правильно его отключать.
Источник
Оптимизировано под просмотр со смартфона.
Основная тема по геймпадам находится здесь.
XBox One Controller Battery Indicator.
Эта программка висит в трее и визуально показывает уровень заряда аккумуляторабатареек:
Поддерживаются вот такие варианты:
XBOne + dongle
XBOne Elite + dongle
XBOne S + dongle
XBOne S + Bluetooth
XB360
Если контроллеров больше одного, каждые пять секунд иконка в трее меняет показания, попеременно для каждого геймпада.
Когда заряд источников питания достигает критически низкого уровня, программа сигнализирует об этом вот таким всплывающим окном:
Не требует установки.
Качать отсюда.
XInput Battery Meter.
Эта программа также показывает заряд аккумулятора вашего XBox-геймпада.
Помимо визуальной индикации на значке в трее, выводит всплывающий бар при подключенииотключении геймпада(-ов):
Прочие данные можно глянуть, кликнув правой кнопкой мыши по иконке в трее:
Требует установки.
Качать отсюда.
Turn Off Xbox Controller.
Утилита для мгновенного отключения беспроводного XBox 360 геймпада.
Для отключения, просто запустить файл.
Качать отсюда.
Отключение контроллера Xbox One — это проблема, с которой не хотел бы столкнуться ни один геймер. Благодаря совместимости контроллер также используется для игр на компьютере; следовательно, вы можете столкнуться с проблемой случайного отключения контроллера Xbox One от ПК. В этой статье описаны методы устранения проблемы случайного отключения контроллера Xbox One как на игровой консоли, так и на ПК с Windows 10.
Причины проблемы, связанной с геймпадом Xbox, перечислены ниже:
-
Батареи разряжены. Возможно, в контроллере Xbox разрядились батареи, и он может не работать.
-
Контроллер находится далеко от консоли. Контроллер может находиться далеко от консоли, что делает ее вне зоны досягаемости.
-
К консоли подключено много контроллеров. Консоль позволяет подключить до 4 контроллеров одновременно. Таким образом, если лимит превышен, вы не сможете использовать контроллер.
-
Устаревшая прошивка геймпада Xbox. Возможно, прошивка геймпада устарела и может вызывать сбои в работе геймпада.
Если вы используете геймпад на ПК с Windows, проблема с отключением геймпада Xbox One может возникнуть по следующим причинам:
-
Устаревший драйвер графического процессора. Если драйвер графического процессора NVIDIA устарел, вы не сможете использовать контроллер на своем ПК.
-
Проблема со службой сопоставления устройств. Служба сопоставления устройств на вашем ПК с Windows может помешать вам использовать контроллер.
-
Проблема с конфигурацией управления питанием. Режим энергосбережения, включенный на вашем контроллере, может помешать вам использовать контроллер.
-
Скрытые адаптеры для Xbox 360. Скрытые адаптеры для Xbox 360 могут вызывать проблемы с геймпадом.
Другие причины, по которым может возникнуть проблема случайного отключения контроллера Xbox One, описаны ниже:
-
Отсутствует приложение «Аксессуары Xbox». Приложение «Аксессуары Xbox» необходимо для работы контроллера Xbox, поэтому отсутствующее приложение может вызвать эту проблему.
-
Несколько приемников Bluetooth. Если вы используете дополнительный приемник Bluetooth стороннего производителя вместе со встроенным Bluetooth на вашем ПК, вы можете столкнуться с этой проблемой.
-
Случайная ошибка на контроллере. На контроллере может быть случайная ошибка, которая может не позволить вам использовать контроллер.
Метод 1: основные методы устранения неполадок
В этом разделе перечислены основные методы устранения неполадок, которые можно выполнить для устранения проблемы с отключением контроллера Xbox One.
1. Переместите контроллер Xbox ближе к игровой консоли.
Если вы используете контроллер Xbox издалека и вдали от игровой консоли, возможно, вы не сможете использовать контроллер Xbox для игры.
- Убедитесь, что беспроводной контроллер Xbox находится в непосредственной близости от игровой консоли, так как устройство может отключиться из-за отключения Bluetooth.
- Кроме того, убедитесь, что контроллер Xbox обращен к передней панели игровой консоли и находится на одной линии с консолью.
2. Удалите помехи от других устройств
- Если рядом с консолью Xbox находится много беспроводных устройств, вы не сможете использовать контроллер Xbox. В этом случае вам необходимо переместить беспроводные устройства, такие как микроволновые печи, беспроводные телефоны, беспроводные маршрутизаторы, ноутбуки и т. д., во избежание помех.
- Если поблизости есть какие-либо физические препятствия, такие как металлические двери или полки, вы не сможете использовать контроллер Xbox. В этом случае попробуйте положить контроллер Xbox на землю, а затем подключить его.
- Консоли Xbox, такие как Xbox 360, могут одновременно принимать до 4 контроллеров Xbox. Убедитесь, что контроллер Xbox, который вы пытаетесь подключить к консоли Xbox, находится в допустимых пределах, т. е. к консоли подключено не более 3 контроллеров Xbox.
3. Вместо этого используйте проводной контроллер Xbox
- Попробуйте использовать проводной геймпад Xbox вместо беспроводного геймпада Xbox, чтобы уменьшить прерывания и избежать проблем с отключением.
- Чтобы подключить контроллер к компьютеру или консоли, используйте кабель Micro USB Type-A, поскольку он имеет более высокую частоту, подходящую для подключенного к нему порта Micro USB.
4. Повторно подключите все устройства хранения к игровой консоли Xbox.
Если к игровой консоли подключено много запоминающих устройств или жестких дисков,
- Выключите игровую консоль Xbox и отсоедините все жесткие диски, подключенные к консоли.
-
Подключите все жесткие диски к игровой консоли, включите ее и играйте.
5. Замените батареи контроллера Xbox.
Посмотрите на индикатор батареи на главном экране и убедитесь, что заряда батареи достаточно для работы контроллера.
- Если уровень заряда батареи низкий, замените батареи на контроллере, чтобы устранить указанную проблему.
- Рекомендуется использовать одноразовые батарейки типа АА, а не аккумуляторы.
6. Перезагрузите или выключите и снова включите игровую консоль Xbox One.
Опция Power Cycle на контроллере Xbox One позволит вам решить все проблемы на консоли Xbox One, принудительно перезапустив ее.
-
Нажмите и удерживайте кнопку Xbox на передней панели игровой консоли Xbox One около 10 секунд.
- Нажмите кнопку Xbox на консоли Xbox One еще раз, чтобы включить консоль.
- CПодключите контроллер Xbox к консоли и проверьте, решена ли проблема.
7. Отключите встроенный приемник Bluetooth на ПК с Windows 10.
Если у вас возникли проблемы с использованием контроллера Xbox One, вы можете попробовать отключить встроенный Bluetooth на ПК.
1. Нажмите клавишу Windows и щелкните значок «Настройки».
2. Щелкните пункт «Устройства» в появившемся меню.
3. Щелкните вкладку Bluetooth и другие устройства и отключите параметр Bluetooth на отображаемом экране, чтобы отключить встроенный Bluetooth.
8. Переключиться на другой контроллер Xbox
Если у вас есть несколько контроллеров Xbox для игровой консоли Xbox, вы можете попробовать использовать другой контроллер Xbox для использования консоли Xbox.
- Если другой контроллер Xbox работает, проблема связана с используемым вами контроллером Xbox.
- В противном случае проблема может быть связана с игровой консолью Xbox, которую должен обслуживать технический специалист.
9. Закройте клиент Steam на ПК.
Если вы подключили контроллер Xbox для игр на ПК, возможно, вы не сможете использовать контроллер, пока клиент Steam работает в фоновом режиме. Чтобы исправить это,
1. Запустите диспетчер задач, нажав клавиши Ctrl + Shift + Esc.
2. Выберите в списке приложение Steam Client Bootstrapper.
3. Щелкните его правой кнопкой мыши и выберите «Завершить задачу», как показано ниже.
4. Если вы установили Oculus Home на свой ПК, вам нужно закрыть его аналогичным образом.
Способ 2. Загрузите приложение DS4Windows
Если вы используете более старую версию Windows, вы можете попробовать установить приложение DS4Windows, чтобы устранить проблему с отключением контроллера Xbox One на вашем ПК.
1. Запустите приложение Google Chrome с помощью панели поиска на ПК, как показано на рисунке.
2. Откройте веб-страницу DS4Windows и нажмите кнопку ЗАГРУЗИТЬ на экране.
3. Запустите загруженный файл и запустите приложение DS4Windows на своем ПК. Он зарегистрирует входы контроллера на ПК как контроллер Xbox 360.
Способ 3: отключить службу сопоставления устройств
Проблема с отключением контроллера Xbox One может возникнуть, если на вашем ПК включена служба сопоставления устройств.
1. Запустите приложение «Службы», введя его в строке поиска Windows и нажав «Открыть».
2. Выберите в списке службу сопоставления устройств и щелкните параметр «Остановить эту службу» на левой панели, как показано выделенным цветом.
Способ 4: переустановите скрытые адаптеры (для Xbox 360)
Если вы используете геймпад Xbox 360, скрытые адаптеры необходимо удалить, чтобы устранить проблему случайного отключения геймпада Xbox One.
1. Запустите приложение «Диспетчер устройств», как показано на рисунке.
2. Нажмите «Вид» > «Показать скрытые устройства в том виде, в котором они отображаются».
3. Щелкните правой кнопкой мыши беспроводной адаптер Xbox 360 и выберите параметр «Удалить устройство», чтобы удалить адаптер.
4. Перезагрузите компьютер. Затем повторно подключите контроллер.
5. Запустите диспетчер устройств еще раз. Нажмите «Действие» > «Сканировать на наличие изменений оборудования», как показано ниже.
Способ 5: модификации видеокарты (для графического процессора NVIDIA)
В этом разделе объясняются модификации, которые необходимо внести в графическую карту NVIDIA GPU для устранения проблемы с отключением контроллера Xbox One.
Вариант I: обновить графический драйвер NVIDIA
Драйвер NVIDIA Graphics должен быть в обновленной версии, чтобы использовать различные подключенные устройства. Следуйте инструкциям по обновлению графического драйвера NVIDIA вручную на вашем ПК.
Вариант II: удалить клиент NVIDIA GeForce Experience
Клиент NVIDIA GeForce Experience часто конфликтует с подключенным контроллером Xbox из-за похожего графического интерфейса. Чтобы решить эту проблему, вы можете попробовать удалить клиент GeForce Experience на своем ПК.
Вариант III: отключить службу беспроводного контроллера NVIDIA
Служба беспроводного контроллера NVIDIA на вашем ПК может вызвать проблему с отключением контроллера Xbox One. Таким образом, отключите его следующим образом:
1. Запустите приложение «Службы», выполнив поиск в строке поиска Windows и нажав «Открыть».
2. Щелкните правой кнопкой мыши службу беспроводного контроллера NVIDIA и выберите параметр «Свойства» в отображаемом списке.
3. На вкладке «Общие» выберите «Отключено» в раскрывающемся списке «Тип запуска», как показано ниже.
4. Нажмите на кнопки Применить, а затем ОК.
Вариант IV: отключить функцию экспериментальной трансляции
Функцию Experimental Stream в клиенте GeForce Experience графического процессора NVIDIA следует отключить, чтобы устранить проблему случайного отключения контроллера Xbox One.
1. Щелкните значок клиента GeForce Experience на рабочем столе и запустите его от имени администратора.
2А. На вкладке ОБЩИЕ щелкните параметр НАЛОЖЕНИЕ В ИГРЕ, чтобы отключить его.
2Б. На вкладке АККАУНТ снимите флажок Разрешить экспериментальные функции, как показано.
Способ 6: изменить настройки контроллера Xbox в диспетчере устройств
Следующие методы помогут вам решить проблему отключения контроллера Xbox One.
Вариант I. Повторно включите контроллер Xbox One
Проблема с отключением контроллера Xbox One может быть решена путем отключения, а затем включения контроллера следующим образом:
1. Запустите приложение «Диспетчер устройств», как показано на рисунке.
2. Выберите контроллер Xbox One в разделе «Устройства интерфейса пользователя».
Примечание. Мы проиллюстрировали шаги для системного контроллера, совместимого с HID, в качестве примера.
3. Щелкните правой кнопкой мыши устройство и выберите параметр «Отключить устройство», как показано на рисунке.
4. Нажмите кнопку Да в окне подтверждения, чтобы продолжить отключение контроллера.
5. Щелкните правой кнопкой мыши контроллер Xbox One и выберите параметр «Включить устройство».
Вариант II: отключить режим энергосбережения
Вам необходимо отключить режим энергосбережения, чтобы устранить проблему с отключением контроллера Xbox One.
1. Запустите диспетчер устройств, как и раньше, и разверните раздел окон адаптера Xbox.
2. Щелкните правой кнопкой мыши контроллер Xbox One и выберите параметр «Свойства».
3. Нажмите на вкладку «Управление питанием» вверху.
4. Здесь снимите флажок Разрешить компьютеру выключать устройство для экономии энергии, если он выделен, и нажмите кнопку ОК.
Способ 7: обновить контроллер Xbox через приложение Xbox Accessories
Чтобы решить проблему с отключением контроллера Xbox One, вы можете установить приложение Xbox Accessories на свой компьютер и использовать его для обновления контроллера, как описано ниже:
1. Подключите контроллер Xbox к ПК с Windows с помощью USB-кабеля или используйте беспроводной адаптер Xbox для Windows.
2. Запустите приложение Google Chrome, введя в строке поиска Windows и нажав «Открыть».
3. Откройте официальный веб-сайт Microsoft Store для приложения аксессуаров Xbox и нажмите кнопку «Получить в магазине».
Примечание. Нажмите кнопку «Открыть Microsoft Store» во всплывающем окне и установите приложение «Аксессуары Xbox» из Microsoft Store.
4. Запустите приложение «Аксессуары Xbox» на своем ПК с помощью панели поиска. Приложение автоматически определит контроллер Xbox, подключенный к вашему ПК, и отобразится на экране.
5. Нажмите кнопку с тремя горизонтальными точками на экране, чтобы просмотреть параметры для выбранного контроллера. Здесь нажмите на вкладку «Обновление» и дождитесь завершения обновления.
Примечание. Если контроллер обновлен, вместо этого будет отображаться сообщение Нет доступных обновлений консоли.
Способ 8: повторно подключите контроллер Xbox к игровой консоли
Вы можете попробовать отключить, а затем снова подключить контроллер Xbox к игровой консоли, чтобы устранить проблему.
Вариант I. Повторное подключение проводного контроллера Xbox
1А. Отсоедините соединительный провод контроллера Xbox и снова подключите его к USB-порту игровой консоли.
1Б. Отсоедините соединительный провод контроллера Xbox и подключите его к другому порту USB на игровой консоли.
1С. Если соединительный провод съемный, отсоедините соединительный провод и попробуйте использовать другой USB-кабель.
2. Затем нажмите кнопку синхронизации на консоли примерно на 30 секунд.
3. Выберите «Продолжить» и следуйте инструкциям на экране, чтобы завершить процесс настройки контроллера.
Вариант II. Повторно подключите беспроводной геймпад Xbox
1. Нажимайте кнопку беспроводного подключения на контроллере Xbox, пока кнопка Xbox на контроллере не замигает и не загорится.
2. Нажимайте кнопку Pair на игровой консоли Xbox, пока не замигает индикатор.
3. Нажмите клавиши Windows + I, чтобы открыть «Настройки», и выберите параметр «Устройства», как показано на рисунке.
4. На вкладке Bluetooth и другие устройства нажмите кнопку Добавить Bluetooth или другое устройство.
5. Нажмите на контроллер Xbox и подключите его к компьютеру, чтобы повторно подключить контроллер.
Способ 9: обновить игровую консоль Xbox
Этот метод позволяет обновить систему консоли Xbox, чтобы устранить проблему с отключением контроллера Xbox One.
1. Нажмите кнопку Xbox на контроллере Xbox, чтобы открыть Гид.
2. Перейдите в «Настройки» > «Система».
3. Выберите опцию «Обновления и загрузки», чтобы просмотреть доступные обновления.
4. Нажмите кнопку НАЧАТЬ ОБНОВЛЕНИЕ на экране, чтобы обновить игровую консоль.
Примечание. Если доступных обновлений нет, на экране отобразится сообщение Нет доступных обновлений консоли.
Метод 10: сброс игровой консоли Xbox
Проблема отключения контроллера Xbox One может быть решена путем перезагрузки игровой консоли следующим образом:
1. Нажмите кнопку Xbox, чтобы открыть Гид.
2. Перейдите в «Настройки» > «Система» > «Информация о консоли», как показано ниже.
3. Выберите Сбросить консоль. Вам будет предложено два варианта.
4А. Сначала нажмите «Сбросить» и сохраните мои игры и приложения, так как это только сбрасывает прошивку и настройки.
Примечание. Здесь игровые данные остаются нетронутыми, и вам не нужно загружать все заново.
4Б. Если нет, выберите «Сбросить» и вместо этого удалите все.
***
В этой статье обсуждалась проблема случайного отключения контроллера Xbox One, а также способы ее устранения. Пожалуйста, оставляйте свои предложения и вопросы по статье в разделе комментариев ниже.