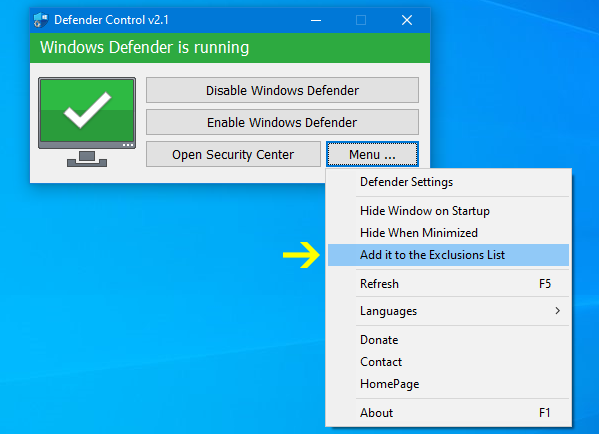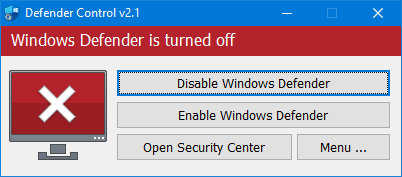При установке стороннего Антивируса на новую Windows 11, вы можете столкнутся с проблемой отключения стандартного Защитника Microsoft. Как этого избежать, и принудительно отключить стандартный антивирус Windows 11 мы расскажем в этой статье. Не забудьте поставить лайк и напишите комментарий.
Антивирус Защитник Microsoft (ранее известный как Защитник Windows) — это встроенная бесплатная программа защиты от вредоносных программ, включенная в новую ОС. Помимо защиты от вирусов и вредоносных программ, Microsoft Defender также предлагает защиту учетной записи, онлайн-безопасность, мониторинг производительности и работоспособности устройства, родительский контроль, а также брандмауэр и сетевую безопасность.
Если вы используете сторонний антивирус, то, вероятно, захотите отключить встроенный защитник. При этом при установке стороннего антивируса, можно столкнуться с затруднениями.
Первый способ. Отключение через настройки групповой политики
Для начала нужно отключить защиту, а затем запустить редактор групповой политики. Откройте Пуск – Параметры – Конфиденциальность и безопасность – Безопасность Windows.
Далее перейдите в Защита от вирусов и угроз – Управление настройками, здесь отключите Защиту от подделки.
Для запуска Редактора локальной групповой политики, в строке поиска ищем «Изменение групповой политики» и запустите его.
В окне программы перейдите в раздел, Конфигурация компьютера – Административные шаблоны – Компоненты Windows – Антивирусная программа Microsoft Defender. Справа найдите настройку «Выключить антивирусную программу Microsoft Defender».
Кликните по ней правой кнопкой мыши и выберите Изменить. В открывшемся окне отметьте значение Включено, а затем нажмите – Применить и Ок.
Затем меняем настройку «Разрешить постоянную работу службы защиты от вредоносных программ», здесь ставим отметку напротив Отключено – Применить – Ок.
Далее откройте папку «Защита в режиме реального времени» и откройте параметр «Выключить защиту в реальном времени». Здесь установите отметку Включено – Применить – Ок.
Настройка групповой политики завершена, далее, чтобы предотвратить запуск определенных служб и появление ошибок после отключение антивируса Windows 11, нужно настроить планировщик заданий. В поиске ищем «Планировщик заданий» и открываем его.
Переходим в раздел «Библиотека планировщика заданий» – Microsoft – Windows – Windows Defender. Здесь по очереди отключаем все четыре задания:
— Windows Defender Cache Maintenance
— Windows Defender Cleanup
— Windows Defender Scheduled Scan
— Windows Defender Scheduled Scan
Правой кнопкой мыши по значению – Отключить.
Затем нужно обновить политики компьютера и пользователя. Для этого откройте командную строку от имени администратора и выполните такую команду:
gpupdate /force
После данной настройки Защитник не будет запускаться с системой после следующей загрузке.
Второй способ. Отключение через исправление реестра
Следующий метод отключить защиту через настройку реестра.
Кликните правой кнопкой мыши по меню пуск – Выполнить, в строке пишем — regedit – Ок.
В открывшемся окне реестра переходим по пути:
HKEY_LOCAL_MACHINESOFTWAREMicrosoftWindows Defender
Чтобы изменить или добавить значение в данной папке, сперва нужно изменить ее владельца, по умолчанию здесь установлено «Система». Чтобы изменить его, жмем правой кнопкой по папке – Разрешения.
В открывшемся окне — Разрешения для группы Windows Defender откройте вкладку – Дополнительно, и в поле – Владелец, жмем по кнопке — Изменить.
В следующем окне жмем — Дополнительно – Поиск – здесь выбираем учетную запись администратора или группу Администраторы, затем Ок и еще раз Ок для подтверждения.
Затем установите отметки напротив «Заменить владельца подконтейнеров и объекта» и «Заменить все записи разрешений дочернего объекта наследуемыми от этого объекта» и во всплывающем окне «Безопасности» подтверждаем изменения — Да.
Далее в окне — Разрешения для группы, предоставляем пользователю полный доступ — ок.
Теперь можно приступать к правке реестра, для этого в разделе Windows Defender создаем Параметры DWORD (32 бита) с такими именами: DisableAntiVirus, DisableAntiSpyware, ServiceStartStates, и присваиваем им значение единицу.
После закрываем редактор реестра и перезагружаем компьютер. После перезагрузки Защитник будет отключен. Если понадобится снова его запустить в окне — Защита от вирусов и угроз, нажмите — «Перезапустить сейчас».
Третий способ. Отключение с помощью утилиты Autoruns для Windows
Еще один из методов отключить Microsoft Defender с помощью утилиты Autoruns для Windows. Загрузите данную утилиту с официального сайта Microsoft и распакуйте ее из архива.
Далее нам нужно отключить постоянную защиту и загрузится в безопасном режиме. Откройте Параметры – Конфиденциальность и безопасность – Безопасность Windows – Защита от вирусов и угроз – Управление настройками и отключите защиту в режиме реального времени.
Затем, чтобы загрузится в безопасном режиме в поиске, ищем «Конфигурация системы», открываем вкладку загрузка, устанавливаем отметку напротив Безопасный режим, Минимальная – Ок и нажмите Перезагрузка. После загрузки в безопасном режиме откройте Безопасность и проверьте не запустился ли Defender.
Затем перейдите в папку с утилитой Autoruns для Windows и запустите Autoruns64.exe. В окне программы откройте вкладку Services, с настройками по умолчанию службы Windows скрыты. Для того чтобы они отображались откройте Options и снимите отметку напротив скрыть записи Windows (Hide Windows Entries).
Далее ищем в списке службу Windows Defender и снимите отметку, это отключит автоматическую загрузку Защитника Windows после каждой перезагрузки системы.
После закрываем утилиту и загружаемся в обычном режиме. Открываем Конфигурацию системы, отмечаем здесь Обычный запуск – Ок — Перезагрузка. После перезагрузки откройте диспетчер задач и проверьте запуск Службы Защитника Windows.
Откройте Параметры – Конфиденциальность и безопасность – Безопасность Windows – Защита от вирусов и угроз – Кабинет. Здесь вы увидите вращающийся значок или статус защиты – Неизвестный. В это время защитник проверяет настройку.
Важный момент. Не нажимайте по плитке Защитника, пока он получает информацию или отображается неизвестный статус. Если кликнуть по плитке Защитник Windows снова станет активным, подождите пока не появится статус — Отключен.
Заключение
Теперь вы знаете, как отключить Защитник Windows в операционной системе Windows 11. Для того чтобы он оставался неактивным после перезагрузки, точно следуйте представленной инструкции. Если представленные способы не помогли отключить Microsoft Defender, можете попробовать сторонние программы их легко найти в интернете.
Полную версию статьи со всеми дополнительными видео уроками смотрите в источнике. А также зайдите на наш Youtube канал, там собраны более 400 обучающих видео.
Defender Control
для Windows
Defender Control — небольшая утилита, которая поможет в один клик отключать, включать и запускать Защитник Windows.
Антивирус начального уровня Windows Defender интегрирован в операционную систему и работает в фоновом режиме. Он не имеет опции отключения на произвольное время, хотя такая необходимость вполне может возникнуть в некоторых ситуациях. Например, более мощный антивирус, при наличии которого в работе двух подобных приложений и дополнительной нагрузке на процессор нет необходимости. Также некоторые приложения при установке могут попросить отключить Защитник Windows. Также его отключение поможет при нехватке ресурсов на слабых компьютерах. Именно для таких ситуаций и пригодится предложенная программа.
Интерфейс приложения состоит из пары основных кнопок, одна из которых в один клик отключает Windows Defender, другая его запускает.
Также можно легко перейти в настройки Защитника Windows и использовать программу из командной строки.
ТОП-сегодня раздела «Расширения»
Defender Control 2.1
С помощью небольшой программки Defender Control вы в один клик сможете отключать, включать и…
StartIsBack++ 2.9.17
StartIsBack++ — полезная утилита для всех пользователей «десятки», которая вернет в интерфейс операционки привычное и знакомое меню Пуск из Windows 7…
TaskbarX 1.7.8.0
Небольшая портативная программа, которая позволяет настроить панель задач Windows 10,…
Отзывы о программе Defender Control
Loeteen про Defender Control 2.1 [19-11-2022]
Для тех кто не понял. Для работы данной программы вы должны убрать галочки с Защита от подделок и Защита в реальном времени.
2 | | Ответить
Sloth про Defender Control 2.0 [13-06-2022]
Не помогла данная программа, т.к. она требует корректной работы самого дефендера.
Помогла другая программа. В которой я просто удалил процесс дефендера (Autoruns).
7 | 22 | Ответить
Сава про Defender Control 2.0 [15-01-2022]
А как его отключить? Типо когда я захожу в параметры, защита от вирусов и угроз, мне пишет: параметрами защиты от вирусов и угроз управляет ваша организация? Хотя я удалил!
10 | 25 | Ответить
Алекс про Defender Control 2.0 [27-12-2021]
Херня какая-то она направляет туда где нужно убрать галочки и все.
4 | 2 | Ответить
chel ti про Defender Control 2.0 [07-12-2021]
почему блокирует и его?
7 | 31 | Ответить

В этой инструкции подробно о работающих способах отключения Microsoft Defender в Windows 11, часть из которых работает постоянно, часть — отключают его лишь на время.
Отключение антивирусной защиты в окне «Безопасность Windows»
Базовый способ отключения Защитника Windows 11, работающий лишь некоторое время, после чего система вновь включает его — использование интерфейса «Безопасность Windows». Обратите внимание: если причина необходимости отключения антивируса в том, что он удаляет нужные файлы, вы можете просто добавить папки с ними в исключения.
Учитывайте, что всё далее описанное вы выполняете под свою ответственность: возможно, программу, которую не даёт использовать Защитник Windows, действительно не стоит запускать. Чтобы отключить Microsoft Defender в его параметрах, достаточно выполнить следующие шаги:
- Откройте окно «Безопасность Windows», используя значок в области уведомлений, либо Параметры — Конфиденциальность и защита — Безопасность Windows.
- Откройте пункт «Защита от вирусов и угроз».
- В разделе «Параметры защиты от вирусов и угроз» нажмите «Управление настройками».
- Отключите пункты «Защита в режиме реального времени», «Облачная защита», «Автоматическая отправка образцов». Если вы отключаете Microsoft Defender, чтобы использовать какие-то программы, которые модифицируют его работу, отключите также пункт «Защита от подделки» в этом же окне.
- Если после проделанных действий какие-то программы не запускаются с сообщением «Вредоносный файл», в окне «Безопасность Windows» зайдите в раздел «Управление приложениями/браузером», откройте «Параметры защиты на основе репутации» и отключите проверку и блокировку потенциально нежелательных приложений, а в свойствах самого файла, если он был скачан из Интернета поставьте отметку «Разблокировать» и примените настройки.
В результате функции антивирусной защиты Microsoft Defender будут временно отключены. Однако, через некоторое время или после перезагрузки защита вновь будет включена.
Скрипт для полного отключения Защитника Windows 11
ToggleDefender — простой bat-скрипт, полностью отключающий все функции защиты в Защитнике Windows (Microsoft Defender), фильтр SmartScreen, уведомления, а также используемые ими службы. Один нюанс: включить антивирус повторно после использования скрипта может быть затруднительным, поэтому рекомендую предварительно создать точку восстановления системы.
Использование скрипта для отключения защитника:
- Перейдите в Безопасность Windows — Защита от вирусов и угроз — Управление настройками параметрами защиты от вирусов и угроз и отключите опцию «Защита от подделки».
- Скачайте скрипт с официального сайта https://www.majorgeeks.com/files/details/toggledefender.html
- Откройте свойства скачанного файла (правый клик — свойства), установите отметку «Разблокировать» и нажмите «Ок».
- Запустите скачанный скрипт.
- Через короткое время появится окно с текущим статусом Защитника Windows и предложением отключить его — «Disable Windows Defender?». Нажмите «Да».
- В течение короткого времени (несколько секунд, какие-либо уведомления появляться не будут) защитник будет полностью отключен, но желательно также перезагрузить компьютер.
- Внутри скрипта в разделе «Personal Configuration Tweak» присутствуют дополнительные опции, например параметры для включения и отключения отправки образов в облако или защиты от потенциально нежелательных программ, которые можно расскомментировать, чтобы они также применялись при использовании скрипта.
Если вы также захотите убрать значок «Безопасность Windows» из области уведомлений панели задач, просто отключите его автозагрузку (подробнее: Как убрать программы из автозагрузки Windows 11).
Полное отключение антивирусной защиты Microsoft Defender в редакторе локальной групповой политики и редакторе реестра
Для использования этого метода предварительно потребуется отключить опцию «Защита от подделки» в Защитнике Windows, для этого:
- Откройте окно «Безопасность Windows», перейдите в пункт «Защита от вирусов и угроз».
- Нажмите «Управление настройками» в пункте «Параметры защиты от вирусов и угроз».
- Отключите пункт «Защита от подделки».
Дальнейшие шаги можно выполнить в редакторе реестра (в Windows 11 любой редакции) или в редакторе локальной групповой политики (только Pro и Enterprise).
В редакторе реестра
- Нажмите клавиши Win+R на клавиатуре, введите regedit и нажмите Enter.
- Перейдите к разделу реестра HKEY_LOCAL_MACHINESOFTWAREPoliciesMicrosoftWindows Defender
- В правой панели редактора реестра нажмите правой кнопкой мыши, выберите «Создать» — «Параметр DWORD» и создайте параметр с именем DisableAntiSpyware.
- Дважды нажмите по параметру и задайте значение 1 для него.
- В том же разделе создайте параметр DisableAntiVirus и задайте значение 1 для него.
- В разделе Windows Defender создайте подраздел с именем Real-Time Protection, а в нём — параметр DWORD с именем DisableRealtimeMonitoring и значением 1.
- Обновление: вариант из этого, 7-го шага, похоже, больше не работает, параметры возвращаются в исходное состояние. В разделе реестра HKEY_LOCAL_MACHINESOFTWAREMicrosoftWindows Defender (потребуется получить права на изменение раздела реестра, может потребоваться перезагрузка в безопасном режиме) создайте параметры DWORD с именами DisableAntiSpyware, DisableAntiVirus и ServiceStartStates и установить значение 1 для каждого из них, перезагрузить компьютер. Для отключения защиты от потенциально нежелательных программ, измените значение параметра PUAProtection в этом разделе на 0.
- Если необходимо отключить службы, имеющие отношение к работе Защитника Windows, перезагрузите компьютер в безопасном режиме, а затем измените значение параметра Start на 4 в каждом из следующих разделов реестра:
HKEY_LOCAL_MACHINE SYSTEMCurrentControlSetServicesSense HKEY_LOCAL_MACHINE SYSTEMCurrentControlSetServicesWdBoot HKEY_LOCAL_MACHINE SYSTEMCurrentControlSetServicesWdFilter HKEY_LOCAL_MACHINE SYSTEMCurrentControlSetServicesWdNisDrv HKEY_LOCAL_MACHINE SYSTEMCurrentControlSetServicesWdNisSvc HKEY_LOCAL_MACHINE SYSTEMCurrentControlSetServicesWinDefend
После выполнения указанных действий, перезагрузите компьютер, защита будет отключена.
В редакторе локальной групповой политики
- Нажмите правой кнопкой мыши по кнопке «Пуск», выберите пункт «Выполнить», введите gpedit.msc и нажмите Enter.
- В открывшемся редакторе локальной групповой политики перейдите к разделу Конфигурация компьютера — Административные шаблоны — Компоненты Windows — Антивирусная программа Microsoft Defender.
- Дважды нажмите по параметру «Выключить антивирусную программу Microsoft Defender», выберите пункт «Включено» и примените настройки.
- Зайдите во вложенный раздел «Защита в режиме реального времени» и включите политику «Выключить защиту в реальном времени».
После выполнения указанных действий может потребоваться перезагрузка компьютера.
Полное отключение в программе Defender Control
Бесплатная утилита Defender Control — одна из самых эффективных утилит для полного отключения Защитника Windows и его последующего включения при необходимости, регулярно обновляемая с учётом последних изменений защиты.
Внимание: утилита имеет множество обнаружений в VirusTotal. Большинство из них говорит о том, что она служит для отключения Microsoft Defender и обнаружение типа «Not-a-virus», но есть и иные. Гарантий полной безопасности дать не могу.
Порядок использования утилиты будет следующим:
- Перейдите в Безопасность Windows — Защита от вирусов и угроз — Управление настройками (в разделе Параметры защиты от вирусов и угроз) и отключите опцию «Защита от подделки».
- Скачайте архив с Defender Control с официального сайта https://www.sordum.org/9480/defender-control-v2-1/
- Распакуйте архив в папку, которую предварительно следует добавить в исключения Защитника Windows (либо отключить его первым способом). Внутри архива есть ещё один архив, пароль — sordum, распакуйте и его тоже.
- Нажмите правой кнопкой мыши по файлу dControl в папке, выберите пункт «Свойства», установите отметку «Разблокировать» и нажмите Ок. Запустите файл dControl.exe.
- Интерфейс программы очень простой, в разделе Menu — Languages можно включить русский язык интерфейса. В программе есть 3 состояния с соответствующим цветом оформления: Зелёный — Защитник Windows включен, Красный — отключен, Оранжевый — частично отключен (например, в параметрах).
- Для того, чтобы полностью отключить Защитник Windows в Defender Control, просто нажмите соответствующую кнопку и дождитесь смены статуса.
После отключения, программу можно закрыть, но лучше сохранить где-то, либо помнить о том, где её можно скачать при необходимости на случай, если включить Microsoft Defender потребуется снова.
После обновления с «десятки» или чистой установки Windows 11 многие пользователи столкнулись с тем, что встроенный Защитник снова оказался активным и грузит систему, проверяя угрозы в режиме реального времени. Почти все способы, работающие в Windows 10, для новой версии не подходят, поэтому остается использовать только радикальный способ или каждый раз самостоятельно изменять настройку в меню «Параметры».
Вариант 1: Временное отключение защиты
Этот метод не отключает Защитника навсегда, а только способствует его временной деактивации, не задевая при этом важные системные службы. Используйте следующую инструкцию в том случае, если не можете установить какую-то программу или игру по причине блокировки файлов встроенным антивирусом.
-
Откройте меню «Пуск» и перейдите в «Параметры». Необходимый значок теперь по умолчанию закреплен на панели сверху.
-
Выберите раздел «Конфиденциальность и безопасность», после чего кликните по плитке с названием «Безопасность Windows».
-
Нажмите по первому пункту – «Защита от вирусов и угроз».
-
В блоке «Параметры защиты от вирусов и других угроз» вас интересует ссылка «Управление настройками».
-
Отключите защиту в режиме реального времени, передвинув соответствующий ползунок.
Учитывайте, что выполненных действий хватает ненадолго, и в скором времени защита снова активируется. Для ее перманентного отключения используйте Вариант 2, подразумевающий более сложные манипуляции.
Комьюнити теперь в Телеграм
Подпишитесь и будьте в курсе последних IT-новостей
Подписаться
Вариант 2: Полное отключение Защитника Windows 11
Энтузиасты уже попробовали ранее работающие в Windows 10 методы отключения Защитника, но в новой операционной системе они оказались бесполезными или влияли не на все службы. Многие все так же оставались активными и нагружали процессор.
Эффективным оказался только один вариант – отключение доступа системы к файлам Защитника, из-за чего система больше не сможет запускать проверку на вирусы и все, что связано с рассматриваемым компонентом.
В процессе можно немного запутаться, поэтому разделю его на шаги.
Шаг 1: Загрузка в безопасном режиме
Загрузка системы в безопасном режиме – необходимый процесс, без которого у вас не получится назначить себя владельцем папки с файлами, где и находятся исполняемые файлы Защитника. Нажмите кнопку выключения в меню «Пуск» и отправьте компьютер на перезагрузку, предварительно зажав клавишу Shift. Это означает, что следующий запуск произведется с дополнительными параметрами.
После появления синего экрана перейдите в меню параметров загрузки и нажмите цифру, соответствующую безопасному режиму. Поддержка сети не нужна, поэтому без разницы, будет это цифра 4 или 5.
Шаг 2: Настройка безопасности
Приступим к основному процессу, подразумевающему изменение настроек безопасности целевой папки. Еще раз упомяну, что для этого обязательно нужно переключиться в безопасный режим. После загрузки выполните такие действия:
-
Откройте «Проводник» и вставьте в адресную строку путь C:programdataMicrosoftWindows Defender.
-
Щелкните правой кнопкой мыши по папке «Platform» и из появившегося контекстного меню выберите пункт «Свойства».
-
Перейдите на вкладку «Безопасность» и откройте дополнительные параметры.
-
Как видно, сейчас владельцем папки является СИСТЕМА, что нужно изменить, нажав соответствующую кнопку.
-
В новом окне выбора объекта нажмите «Дополнительно».
-
Запустите поиск учетных записей и выберите «Администраторы».
-
Теперь владельцем папки являются администраторы, значит, можно вернуться к предыдущему окну для изменений разрешений. Удалите элементы «СИСТЕМА» и «Trustedinstaller», обязательно отметив галочкой пункт «Заменить все записи разрешений дочернего объекта наследуемыми от этого объекта». Примените изменения и закройте окно.
Шаг 3: Выход из безопасного режима
Теперь вы можете покинуть безопасный режим, параллельно перезагрузив операционную систему для применения новых параметров. Обычно стандартная перезагрузка приводит к нормальному запуску Windows 11 в привычном режиме работы, но если этого не произошло, откройте утилиту «Выполнить» (Win + R), введите msconfig и нажмите Enter. В новом окне выберите вкладку «Загрузка» и снимите галочку с пункта «Безопасный режим», после чего еще раз перезагрузите ПК.
Пока это все методы, влияющие на работу Защитника Windows 11. Последний является единственным, оказывающим перманентное влияние. Возможно, в будущем появятся какие-то твикеры или знающие люди найдут параметры реестра, которые можно будет отключить. Пока остается только вручную изменять владельца директории, удаляя разрешения для системы, что 100% поможет справиться с поставленной задачей.
Этот материал написан посетителем сайта, и за него начислено вознаграждение.
Если вы застали времена операционных систем Windows XP, Windows 7 и Windows 8.1, то наверняка помните, что тогда главным в системе был пользователь и ему было подконтрольно все, даже обновления и антивирус. Вы в любой момент могли отключить обновления на неопределенный срок или полностью отключить встроенный антивирус, который в те времена назывался Защитник Windows или Windows Defender.
Все начало меняться с выходом Windows 10 в 2015 году, когда вы перестали быть полновластным владельцем своего ПК, а операционная система начала жить своей жизнью, скачивая и устанавливая обновления тогда, когда ей захочется и собирая максимально возможные данные о пользователе, вместе с телеметрией, отслеживающей работу «железа» компьютера. Сбор телеметрии был добавлен и в старые ОС Windows 7 и Windows 8.1, на которые шпионские модули прилетели вместе с обновлениями безопасности.
рекомендации
3070 Gigabyte Gaming за 50 тр с началом
Выбираем игровой ноут: на что смотреть, на чем сэкономить
3070 Gainward Phantom дешевле 50 тр
13700K дешевле 40 тр в Регарде
Ищем PHP-программиста для апгрейда конфы
3070 дешевле 50 тр в Ситилинке
MSI 3050 за 25 тр в Ситилинке
3060 Gigabyte Gaming за 30 тр с началом
13600K дешевле 30 тр в Регарде
4080 почти за 100тр — дешевле чем по курсу 60
12900K за 40тр с началом в Ситилинке
RTX 4090 за 140 тр в Регарде
Компьютеры от 10 тр в Ситилинке
3060 Ti Gigabyte за 42 тр в Регарде
Яростные споры в интернете по поводу сбора телеметрии утихли уже давно, и каждый пользователь решил для себя этот вопрос, пытаясь блокировать сбор данных или оставляя его работать. Но нельзя не учитывать то, что сбор телеметрии — это лишняя нагрузка на систему, которая вместе с «оптимизацией» ОС за последние годы привела к тому, что Windows 10 и Windows 11 попросту не могут работать на обычном жестком диске, который постоянно загружается на 100%, приводя к тормозам и фризам. Поэтому отключить телеметрию будет очень полезно, особенно для владельцев маломощных ПК. Проще всего это сделать с помощью специальных утилит.
Важно понимать, что утилиты для настройки Windows быстро устаревают и нужно скачивать самые свежие версии. Ведь Windows сегодня — система текучая, быстро изменяющаяся и утилиты, которые прекрасно работали в 2019 — 2020 годах, уже могут делать просто видимость работы или даже нарушить работоспособность системы. Крайне желательно перед их применением создать точку восстановления, а лучше — сделать образ системы.
ThisIsWin11
ThisIsWin11 утилита-комбайн от разработчика Builtbybel, которая позволит вам сделать огромное количество настроек и оптимизаций в Windows 11, но в первую очередь интересна легким отключением телеметрии, которое можно сделать в один клик.
Ссылка на скачивание с официального сайта разработчика.
Windows Privacy Dashboard (WPD)
А вот крохотная утилита Windows Privacy Dashboard (WPD) от разработчика WPD Team занимается только параметрами конфиденциальности в Windows 10 и Windows 11. Утилита позволяет настраивать групповые политики и блокировать IP-адреса серверов для сбора телеметрии с помощью удобного интерфейса.
Ссылка на скачивание с официального сайта разработчика.
O&O ShutUp10++
O&O ShutUp10++ от разработчика O&O Software — удобный и постоянно обновляющийся антишпионский инструмент с удобным интерфейсом, который позволит вам вырезать всю телеметрию из Windows 10 и Windows 11, управляя более, чем 50 параметрами. Утилита может делать сброс параметров к настройкам по умолчанию и выключение всех функций в одно нажатие.
Ссылка на скачивание с официального сайта разработчика.
Edge Blocker
Еще одним неприятным фактом того, что система от Microsoft все больше решает за пользователя, что ему нужно, а что — нет, стало агрессивное навязывание браузера Microsoft Edge. Edge глубоко интегрирован в систему и для его корректного удаления стоит воспользоваться утилитой Edge Blocker от разработчика Sordum.
Ссылка на скачивание с официального сайта разработчика.
Defender Control
Еще одной проблемой для пользователей стал встроенный антивирус Microsoft Defender, который уже невозможно отключить через «Параметры». Отключение пока доступно через групповые политики, но и там нельзя обойтись одной строчкой, а нужно править почти десяток параметров. Поэтому проще всего воспользоваться простой специализированной утилитой, которая отключит Microsoft Defender в один клик.
Поводом для полного отключения Microsoft Defender и замены его на другой антивирус может стать и недавнее исследование лабораторий AV-Test и AV-Comparatives, которое показало, что антивирус Microsoft оказался на одном из последних мест, заметно замедляя работу ПК. Отключить Microsoft Defender можно с помощью удобной и простой утилиты Defender Control от разработчика Sordum.
Ссылка на скачивание с официального сайта разработчика.
ConfigureDefender
Если вы все же не хотите полностью удалять Microsoft Defender из системы, есть способ ускорить работу системы с ним. Для этого следует добавить в исключения папки или даже локальные диски с данными целиком, на которые не производится установка софта. При этом и система останется защищенной и Microsoft Defender не будет сканировать большие объемы файлов подолгу. Поможет в этом утилита ConfigureDefender от разработчика AndyFul, которая позволяет тонко настроить антивирус с помощью удобного интерфейса.
Ссылка на скачивание с официального сайта разработчика.
Defender Exclusion Tool
А еще проще сделать список исключений позволит удобная узкоспециализированная утилита Defender Exclusion Tool от разработчика Sordum.
Ссылка на скачивание с официального сайта разработчика.
Windows Update Blocker
Осталось посмотреть на утилиты, которые вернут вам контроль над обновлениями Windows. Конечно, часто может выручить появившееся системное средство для откладывания обновлений, но оно требует ручного контроля и не может отключить обновление полностью. А неудачное обновление, сломавшее вам систему в то время, когда на ней выполняется важная работа — это пугающий и вполне вероятный сценарий. Взять обновления под контроль самым простым способом поможет утилита Windows Update Blocker от разработчика Sordum.
Ссылка на скачивание с официального сайта разработчика.
Windows Update MiniTool
А вот утилита Windows Update MiniTool от разработчика Stupid User — гораздо более мощное средство управления обновлениями, которое позволит сделать проверку обновлений, их скачивание в локальную папку и установку полностью или выборочно. А также — удаление уже установленных обновлений, скрытие нежелательных обновлений, получение ссылок на *.cab,*.exe,*.psf,*.esd файлы обновлений и гибкую настройку получения обновлений.
Ссылка на скачивание со странички разработчика на форуме ru-board.
WAU Manager
Похожим функционалом обладает утилита WAU Manager, которая также предоставит вам полный контроль над обновлениями Windows 10 и Windows 11.
Ссылка на скачивание с официального сайта разработчика.
Итоги
Эта десятка популярных, проверенных и бесплатных утилит позволит вам полностью вернуть контроль на своим ПК и сделать его работу более стабильной. И ускорить его за счет высвобождения ресурсов, которые тратились на сбор телеметрии и работу антивируса от Microsoft, который стал просто пожирателем ресурсов.
Windows 10 и Windows 11 уже давно сделали SSD-накопители необходимой частью любого современного компьютера. SSD дешевеют весь 2022 год и даже для бюджетных ПК стали доступны модели объемом 480-512 ГБ. В Ситилинке одними из самых популярных SSD объемом 480-512 ГБ стали вот эти три недорогие модели: Kingston A400, Digma Run S9 и Kingston NV1 SNVS/500G.
Пишите в комментарии, а вы пользовались утилитами из этого блога?
Более 500 блогов автора Zystax обо всем, что связано с компьютерами и играми.
Этот материал написан посетителем сайта, и за него начислено вознаграждение.
- Частичное временное отключение Microsoft Defender в Windows 11
- Отключение Защитника Windows при помощи редактора групповых политик
- Отключение Защитника Windows 11 при помощи реестра
- Отключение встроенного антивируса Windows 11 путем запрета доступа к нему
- Отключение антивируса Защитник Windows 11 при помощи сторонних программ
Встроенная в Windows 11 антивирусная программа Microsoft Defender для многих пользователей не представляет никакой ценности. В основном это связано с необходимостью снижения оказываемой со стороны «ненужного» программного обеспечения нагрузки на компьютер, что особенно актуально среди геймеров и владельцев относительно слабых машин.
Есть несколько способов перманентного отключения антивируса Windows 11. Но нельзя точно сказать, какой из них окажется рабочим — это можно проверить только на практике, т.к. результат зависит от конкретной сборки операционной системы, ее текущих параметров, установленных обновлений, добавленных/вырезанных компонентов (если речь идет о любительских «сборках», скачанных с торрент-трекеров) и т.д. Здесь мы будем рассматривать следующие способы отключения Microsoft Defender:
- Активация/деактивация политик Windows, отвечающих за работу антивируса, с последующим отключением автоматически запускающихся задач, также связанных с Защитником. Способ не сработает в редакции Windows 11 Home.
- Редактирование реестра путем создания в нем нескольких параметров, отключающих антивирус. Данный способ требует изменения прав доступа к разделу реестра «Windows Defender», т.к. первоначально он заблокирован от редактирования.
- Отключение антивируса Windows 11 путем изменения (удаления всех) прав доступа у встроенной системной учетной записи администратора к папке, в которую установлен Microsoft Defender. Процедура требует предварительной загрузки системы в безопасном режиме. К данному способу лучше прибегнуть в последнюю очередь — если оба предыдущих не сработали.
- Отключение Windows 11 Defender при помощи сторонних утилит. Это самый простой способ, что называется — «в один клик». Но если не доверяете программам, способным изменять системные настройки и «наглухо» отключать службы и приложения Windows, тогда лучше не используйте их. Действия, выполняемые утилитами, что будут рассмотрены далее, обратимы, т.е. они могут быстро отключать и затем включать встроенный антивирус.
Частичное временное отключение Microsoft Defender в Windows 11
В настройках самого антивируса Microsoft Defender можно деактивировать две его ресурсоемкие функции — «Защита в режиме реального времени» и «Защита от подделки». Они отслеживают действия всех запускаемых программ, сканируют скачиваемые в настоящий момент при помощи браузера файлы и т.д. — словом, постоянно загружают компьютер дополнительными задачами. Однако данные функции автоматически активируются системой по истечению некоторого времени, а также после перезагрузки компьютера.
Для начала откройте окно «Параметры» из меню «Пуск» (или комбинацией клавиш «Win + I»):

Дальнейшие действия:
- Откройте слева вкладку «Конфиденциальность и безопасность» и затем перейдите в раздел «Безопасность Windows»:
- Далее кликните по кнопке «Открыть службу «Безопасность Windows»» в верхней части окна:
- Во вкладке «Защита от вирусов и угроз» перейдите в раздел «Управление настройками»:
- Переведите переключатель в положение «Откл.» под опцией «Защита в режиме реального времени»:
- Прокрутите страницу вниз и сделайте то же самое с переключателем под опцией «Защита от подделки». По ходу дела можно, кстати, отключить две другие функции Защитника Windows — «Облачная защита» и «Автоматическая отправка образцов»:
На этом все.
Отключение Защитника Windows при помощи редактора групповых политик
Чтобы проверить возможность использования данного способа, нажмите комбинацию клавиш «Win + R», введите в открывшееся окно команду «gpedit.msc» без кавычек и нажмите «ОК»:
Если на экране выскочит ошибка «Не удается найти » gpedit.msc «», переходите к следующему разделу статьи. Если все нормально, тогда запустится системное приложение «Редактор локальной групповой политики»:
Дальнейшие действия:
- Используя древо разделов в левой части окна, последовательно откройте: «Конфигурация компьютера», «Административные шаблоны», «Компоненты Windows» и «Антивирусная программа Microsoft Defender»:
- В правой части окна кликните дважды по политике «Выключить антивирусную программу Microsoft Defender» (указана стрелкой на скриншоте выше). Откроется новое окно, в котором нужно перевести переключатель в положение «Включено» в левом верхнем углу, после — нажать «ОК».
- Далее откройте политику «Разрешить постоянную работу службы защиты от вредоносных программ», но в этот раз отключите его, отметив флажком соответствующую опцию:
- Теперь в разделе «Антивирусная программа Microsoft Defender» перейдите в подраздел «Защита в режиме реального времени»:
- Откройте здесь политику «Выключить защиту в реальном времени» и также включите ее:
Теперь отключим автоматически запускающиеся задачи, связанные с антивирусом Microsoft Defender:
- Откройте программу «Выполнить» (Win + R) и выполните с ее помощью команду «taskschd.msc»:
- В левой части окна приложения «Планировщик заданий» последовательно перейдите: «Библиотека планировщика заданий», «Windows» и «Windows Defender»:
- В разделе «Windows Defender» нужно будет кликнуть правой кнопкой мыши по каждой задаче по отдельности и затем выбрать пункт «Отключить» (если задачи отсутствуют в списке — закройте «Планировщик заданий»):
Изменения, связанные с редактированием политик, вступят в силу после перезагрузки компьютера. Но можно ускорить процесс, выполнив команду «gpupdate /force» от имени администратора в «Командной строке Windows» или при помощи «Диспетчера задач». Последний способ немного проще:
- Запустите «Диспетчер задач» комбинацией клавиш «Ctrl + Alt + Esc», откройте в нем меню «Файл» и выберите пункт «Запустить новую задачу»:
- Скопируйте без кавычек команду «gpupdate /force» в поле «Открыть», установите галочку напротив опции «Создать задачу с правами администратора» и нажмите «ОК»:
- На экране отобразится окно с сообщением, что обновление политики для компьютера успешно завершено — оно закроется само через несколько секунд.
Отключение Защитника Windows 11 при помощи реестра
Как отмечалось выше, раздел реестра, который нам необходимо изменить, защищен от редактирования со стороны любых пользователей компьютера, в т.ч. администратора. Но из администраторской учетной записи это можно исправить. Для начала запустим сам «Редактор реестра» от имени администратора. Проделайте два последних шага из предыдущей инструкции, только используя команду «regedit»:
Дальнейшие действия:
- Скопируйте в адресную строку «Редактора реестра» нижеследующий адрес, после чего нажмите «Enter»:
КомпьютерHKEY_LOCAL_MACHINESOFTWAREMicrosoftWindows Defender
- Кликните правой кнопкой мыши по разделу «Windows Defender» и выберите из меню пункт «Разрешения…»:
- Откроется окно «Разрешения для группы «Windows Defender»». Кликните в нем по кнопке «Дополнительно» под списком пользователей:
- Откроется еще одно окно «Дополнительные параметры безопасности для «Windows Defender»». Кликните в верхней его части по элементу «Изменить» рядом с надписью «СИСТЕМА»:
- В следующем окне «Выбор: «Пользователь» или «Группа»» нажмите кнопку «Дополнительно», после чего откроется еще одно окно, в котором нужно кликнуть «Поиск», а затем дважды — по имени учетной записи администратора компьютера:
- Нажимаем «ОК» в окне «Выбор: «Пользователь» или «Группа»»:
- Теперь в окне «Дополнительные параметры безопасности для «Windows Defender»» напротив «Владелец» будет указано имя выбранной только что учетной записи. Поставьте галочки напротив опций «Заменить владельца подконтейнеров и объектов» и «Заменить все записи разрешений…», после чего нажмите «ОК» (согласитесь с изменениями в диалоговом окне):
- Теперь нужно добавить в самое первое открытое окно «Разрешения для группы «Windows Defender»» нового пользователя и предоставить ему необходимые права. Для этого последовательно выполните: клик по кнопке «Добавить», затем по кнопке «Дополнительно…», нажмите «Поиск» и выберите имя учетной записи:
- Добавив пользователя в окне «Разрешения для группы «Windows Defender»» выберите его в списке «Группы или пользователи», а ниже — установите галочки напротив опций «Полный доступ» и «Чтение», после чего нажмите «ОК»:
Теперь, наконец, мы можем редактировать раздел реестра «Windows Defender». Нам нужно создать в нем три новых параметра и присвоить им нужные значения. Но все они или, по крайней мере, два из них могут уже присутствовать. Проверьте, существуют ли здесь «ServiceStartStates», «DisableAntiSpyware» и «DisableAntiVirus». Если все они есть, пропустите следующие два шага. Если отсутствуют все или некоторые из них, выполните следующее:
- Кликните правой кнопкой мыши по разделу «Windows Defender», выберите — «Создать» и затем — «Параметр DWORD (32 бита)». Повторите действие 3 раза (если не было ни одного параметра):
- В итоге будут созданы три параметра с именами «Новый параметр #1/2/3». Переименуйте их (выделите и нажмите клавишу «F2») в «ServiceStartStates», «DisableAntiSpyware» и «DisableAntiVirus»:
- Кликните два раза по любому из созданных параметров, введите в небольшое окно единицу и нажмите «ОК».
- Сделайте то же самое со всеми созданными параметрами.
Перезагрузите компьютер, чтобы изменения вступили в силу.
Отключение встроенного антивируса Windows 11 путем запрета доступа к нему
Антивирус Microsoft Defender, хоть и является системным и встроенным в Windows — это точно такая же программа, как и любая устанавливаемая пользователем. Т.е. ее запуск можно заблокировать и для системы это не станет критичным с точки зрения работоспособности. Чтобы это сделать стандартными средствами, потребуется ограничить доступ к антивирусу со стороны всех существующих учетных записей, включая системные. Это возможно только при загрузке Windows в безопасном режиме. С этого и начнем:
- Откройте программу «Выполнить» (Win + R) и выполните с ее помощью команду «msconfig»:
- Откроется окно «Конфигурация системы». Перейдите в нем во вкладку «Загрузка», выберите в списке операционных систем ту, что запущена в данный момент (если их несколько), а ниже — установите галочку напротив опции «Безопасный режим», оставив переключатель в положении «Минимальная»:
Нажмите кнопку «ОК» и перезагрузите компьютер. В следующий раз система запустится в безопасном режиме. Дальнейшие действия:
- Перейдите в «Проводнике» по указанному ниже пути, кликните по папке «Windows Defender» правой кнопкой мыши и выберите пункт меню «Свойства»:
C:ProgramDataMicrosoftWindows Defender
- Откроется окно свойств папки «Windows Defender». Перейдите в нем во вкладку «Безопасность», затем кликните по кнопке «Дополнительно» (откроется окно «Дополнительные параметры безопасности»):
- Последовательно выполните: «Изменить», «Дополнительно», «Поиск» и два клика мышкой по имени учетной записи администратора:
- В окне «Дополнительные параметры безопасности», установите галочки напротив «Заменить владельца подконтейнеров и объектов» и «Заменить все записи разрешений дочерней…», нажмите «ОК» и затем снова «ОК» в отобразившемся окне.
- После этого закройте окно свойств папки «Windows Defender» и откройте его вновь. После — кликните по кнопке «Изменить».
- В открывшемся окне выбирайте по очереди элементы в таблице «Группы или пользователи» (включая собственную учетную запись), затем устанавливайте галочки для всех пунктов в столбце «Запретить». По окончанию нажмите «ОК».
- При необходимости вернуть все на свои места, проделайте то же самое, только ставьте галочки в столбце «Разрешить».
Теперь осталось отключить безопасный режим и перезагрузить компьютер:
- Выполняем команду «msconfig» через приложение «Выполнить» (Win + R).
- В окне «Конфигурация компьютера» заходим во вкладку «Загрузка», выделяем запущенную операционную систему и снимаем ниже галочку с опции «Безопасный режим».
- Сохраняем изменения и перезагружаем компьютер.
Отключение антивируса Защитник Windows 11 при помощи сторонних программ
Нами на просторах интернета были найдены две бесплатные программы, способные отключать и включать антивирус Microsoft Defender — Defender Switch и Rubilnik. Обе были протестированы в Windows 11 Pro (номер сборки 22000.176), и вполне успешно.
Отключение антивируса Windows 11 при помощи Defender Switch
Утилита Defender Switch при установке создает в системной папке «Специальные возможности Windows» два ярлыка — «Защитник включить» и «Защитник выключить». Использование простейшее — просто кликаем по тому или иному ярлыку:
- После установки Defender Switch скопируйте в адресную строку «Проводника» адрес — %systemdrive%ProgramDataMicrosoftWindowsStart MenuProgramsAccessibility — и нажмите «Enter».
- Дважды кликните по ярлыку «Защитник выключить».
- Чтобы проверить результат, откройте окно «Параметры» (Win + I), перейдите во вкладку «Конфиденциальность и безопасность», перейдите в раздел «Безопасность Windows», где нажмите на кнопку «Открыть службу «Безопасность Windows»»:
- В открывшемся окне вместо ожидаемых настроек антивируса не будет ничего кроме надписи «Краткий обзор безопасности»:
Отключение антивируса Windows 11 при помощи программы Rubilnik
С этой программой работать еще проще. Не считая дополнительных опций (их можно оставить или снять — по желанию), тут всего две кнопки — «Включить Windows Defender» и «Отключить Windows Defender». Жмем нужную, ждем несколько секунд — готово:
Надпись в верхней части окна покажет текущий статус антивируса:
Пока на этом все.
Привет, друзья. В этой публикации поговорим о том, как отключить Защитник Windows 11. Одно из направлений новой операционной системы – усиленная безопасность. В число минимальных системных требований Windows 11 вошли, в частности, протокол безопасной загрузки Secure Boot, модуль безопасности TPM 2.0, а перечень совместимых с системой десктопных процессоров включает таковые только современные с поддержкой эмуляции TPM 2.0. Со своей стороны компания Microsoft также предприняла меры по усилению безопасности: штатный антивирус Защитник Windows пуще прежнего неистовствует при внедрении в систему подозрительного ПО, особенно пиратского и такого, которое нацелено на его собственное отключение. Его проактивная защита срабатывает, если даже её отключить. А существующий в системе штатный метод полного отключения Защитника с помощью групповой политики не работает, возможно, пока что. Давайте рассмотрим, как всё же отключить штатный антивирус, в том числе как полностью вырубить его, чтобы он не беспокоил нас.
Для отключения Защитника в Windows 11 запускаем системное приложение «Безопасность Windows». Идём в раздел «Защита от вирусов и угроз». В блоке параметров защиты от вирусов и угроз кликаем «Управление настройками».
И здесь, в управлении настройками Защитника отключаем все его модули защиты. Отключаем проактивную защиту, т.е. защиту в режиме реального времени, отключаем облачную защиту.
Отключаем автоматическую отправку образцов. И обязательно отключаем защиту от подделки.
В принципе, далее можем оперировать в Windows 11 любыми файлами и процессами, предварительно добавив их в исключения Защитника там же, где мы и модули защиты отключали, но в самом низу, в блоке «Исключения».
Но если надо работать со многими файлами, по поводу которых Защитник будет неистовствовать, давайте, друзья, всё же вырубим его на корню. Сделать это можно двумя бесплатными сторонними утилитами.
Самый простой способ, как отключить Защитник Windows 11 полностью – портативная утилита-твикер Defender Control. Она только то и может, что включать и отключать системный антивирус. Примечательна тем, что не требует для этих действий перезагрузки компьютера. Качаем утилиту на её сайте. Запускаем и жмём «Disable Windows Defender».
Как только он выключится, утилита маякнёт об этом красной маркировкой и соответствующим значком.
Но, друзья, если не добавить утилиту в исключения Защитника, даже при отключённой проактивной защите он может убрать утилиту в карантин. В таком случае в приложении «Безопасность Windows» идём в раздел «Защита от вирусов и угроз», открываем журнал защиты.
Разрешаем Defender Control на устройстве.
И восстанавливаем из карантина.
После этого утилита как разрешённая сможет работать и беспрепятственно выполнить свою работу.
В дальнейшем при необходимости включения Защитника в окошке Defender Control жмём «Enable Windows Defender».
Ещё одна утилита-твикер, которая может полностью отключить Защитник Windows в Windows 11 — Win Updates Disabler. У неё помимо этой возможности есть некоторые сопутствующие. Для приведения в действие твика утилиты по отключению и включению штатного антивируса требуется перезагрузка компьютера, потому, друзья, рассматривайте этот вариант как резервный. Качаем Win Updates Disabler на сайте утилиты, можно скачать обычную или портативную версию. Запускаем, в первой вкладке «Отключить» убираем предустановленные галочки и ставим галочку «Отключить Защитник Windows». Жмём «Применить сейчас».
Перезагружаемся.
Опять же, друзья, Защитник может перехватить Win Updates Disabler, пока она будет выполнять свою работу по его нейтрализации. В этом случае также отправляемся в журнал защиты приложения «Безопасность Windows». И, как и в случае с Defender Control, разрешаем процессы Win Updates Disabler на устройстве и восстанавливаем их из карантина. У этой утилиты два процесса, один – остановщик службы Защитника.
Другой – непосредственно твик по отключению Защитника.
Для включения Защитника на вкладке утилиты «Включить» ставим галочку «Включить Защитник Windows», применяем и перезагружаем компьютер.
Since Vista,Microsoft Defender is included with Windows . It’s a small piece of software that runs in the background to help protect ,your computer from malware (malicious software) like viruses, spyware, and other potentially unwanted software. Some spyware protection is better than none, and it’s built in and free! But… if you are already running something that provides great anti-malware protection, defender will probably wasting precious resources , there’s no need to have more than one application running at a time.
The problem with all Defender versions in Windows Vista and above is it’s integrated into the operating system and installs by default with no visible or hidden option to uninstall. Many people are looking for ways to disable or remove it from their system as they prefer to use other software , for example on Windows 8 and 10 you cannot turn off Microsoft Defender completely anymore , A click on Settings in Microsoft Defender opens the control panel for the program in the new Windows Settings application. You can turn the program’s real-time protection off temporarily, but if it’s off for a while Windows will turn it back on automatically. It is unclear why Microsoft made the decision to change the behavior of Microsoft Defender in this regard. What is certain however is that it will annoy users who want to disable it permanently on the computer they are working on. Defender Control is a small Portable freeware which will allow you to disable Microsoft Defenderr in Windows 10 completely.
Defender Control v2.1 – What’s New – (Tuesday, March 1, 2022)
1. [Added] – Different blocking method
2. [Added] – Some code improvements
Why should you use it :
1. During copying big data from Pc to Usb or vice versa , disabling defender can decrease the Total Copy time
2. Users may experiencing conflicts between Defender and their antivirus application
3. Some antivirus programs ask the user to manually turn off or disable Microsoft Defender in Windows 10 …
4. If you’ve got it enabled, chances are Microsoft Defender will start each time you boot your PC . If you’re short on resources, have your own methods of dealing with spyware or have simply come to the conclusion that Microsoft Defender is not for you then you might want to disable it.
How to use Defender control:
Download Defender control and unzip it then run the program , Our recommendation is please use the “Add it to the exclusion list” feature (Under the menu) after running the software first time , So you won’t be affected by possible false alerts. When you use this feature, a shortcut will be created on the desktop.Excluded defender control path is “C:Program Files (x86)DefenderControldControl.exe”
you can see your Microsoft Defender status on the Program interface :
1. Green – Microsoft Defender is running
2. Red – Microsoft Defender is turned off
3. Orange – Entweder Microsoft Defender can not be started oder Real-Time protection is turned off
To Disable – Enable Microsoft Defender please click the appropriate button , you can also Launch Microsoft Defender or Microsoft Defender settings (Under the menu button) with one click.
NOTE 1 : If Microsoft Defender “Tamper Protection” is turned on , Defender Control requires the TrustedInstaller service to bypass protection and turn off the defender. Therefore If there is a problem with the TrustedInstaller service, sometimes program may need to wait 3-5 second to turn Microsoft Defender on or Off .
If you cannot enable “Windows Defender” after disabling it with “Defender Control”, please use “Enable windows defender” butoon and restart the system then wait a few minutes for Windows Defender to be automatically activated after the system is turned
NOTE 2 : Defender control , shuts down the defender ,Therefore ; There may be false positives on Virustotal.If you use the program continuously please use Menu – “Add it to the Exclusion List” feature to add “Defender control” to white list.
Supported languages: English , Turkish , German , Russian , French , Korean , Chinese (Traditional) , Chinese (Simplified) , Italian , Slovenian , Japanese , Polish , Bulgarian , Spanish , Arabic , Czech , Thai , Hungarian , Swedish , Greek , Portuguese , Portuguese (Brazilian) , Hebrew , Vietnamese , Persian , Romanian , Thai , Finnish , Dutch (Nederlands), Ukrainian , Dutch (Dutch), Serbian , Estonian , Azerbaijani , Lithuanian , Uzbek , Tajik , Latvian , Lithuanian , Abkhazian , Romanian , Turkmen , Georgian , Indonesian , Latvian , Indonesian , Polish
Supported Operating Systems: Windows 11 , Windows 10 , Windows 8.1 , Windows 8 , Windows 7 , Windows Vista (32 and 64-bit).
This file is Encrypted because “Defender Control” Software may cause false alerts in VirusTotal
Password : sordum
Updated : Tuesday, March 1, 2022
File: dControl.exe
MD5 : 58008524a6473bdf86c1040a9a9e39c3
SHA1: cb704d2e8df80fd3500a5b817966dc262d80ddb8
SHA256: 1ef6c1a4dfdc39b63bfe650ca81ab89510de6c0d3d7c608ac5be80033e559326
Содержание
- Вариант 1: Средства операционной системы
- Способ 1: Параметры безопасности
- Способ 2: Редактор реестра
- Способ 3: Редактор локальной групповой политики
- Способ 4: Перманентная деактивация
- Вариант 2: Приложение Win Updates Disabler
- Вопросы и ответы
Важно! «Защитник Windows» выполняет в системе роль антивирусной программы. По этой причине не рекомендуется отключить это средство полностью, так как впоследствии неаккуратного использования компьютера может произойти заражение вредоносным ПО.
Читайте также: Как полностью удалить «Защитник Windows»
Вариант 1: Средства операционной системы
Разработчиками операционной системы Windows 11 были оставлены штатные средства для деактивации работы встроенного антивирусного программного обеспечения. Но пользователь в большинстве случаев не может отключить «Защитник Windows» полностью, зачастую эта служба продолжает работать в фоновом режиме, хотя и с меньшей нагрузкой на компьютер.
Способ 1: Параметры безопасности
Проще всего выполнить временное отключение антивируса через параметры системы. Это руководство приложено даже на официальном сайте Microsoft. Потребуется открыть службу «Безопасности Windows» и внести изменения в заданные настройки:
-
Раскройте меню «Пуск», нажав по соответствующей кнопке на панели задач, и установите курсор в поисковую строку. Введите запрос
«параметры», после чего запустите одноименный компонент, который отобразится в результате. -
В открывшемся окне перейдите в раздел «Конфиденциальность и защита», находящийся на левой навигационной панели. Затем проследуйте в меню настроек «Безопасность Windows».
Важно! В ранних сборках операционной системы Windows 11 могут наблюдаться сбои в работе службы безопасности. Если с открытием соответствующего раздела параметров возникли трудности, ознакомьтесь с материалом другой статьи, в которой даются советы по устранению неисправности.
Подробнее: Что делать, если в Windows 11 не открывается «Защитник Windows»
- Запустите службу «Безопасность Windows», кликнув по соответствующей кнопке.
- В новом появившемся окне откройте раздел «Защита от вирусов и угроз».
- В блоке «Параметры защиты от вирусов и других угроз» перейдите по гиперссылке «Управление настройками».
- Переведите переключатель «Защита в режиме реального времени» в неактивное положение. При необходимости проделайте такие же действия со всеми остальными параметрами этого меню.

Чтобы снизить влияние «Защитника Windows» на систему еще больше, ознакомьтесь со всеми разделами службы «Безопасности Windows». Деактивация функций этой категории не приведет к появлению ошибок, зато сможет значительно ускорить работу маломощного компьютера.
Обратите внимание! Все рассмотренные выше настройки не являются перманентными и будут возвращены к исходным автоматически с течением времени. Поэтому потребуется выполнять действия в представленной инструкции систематически.
Способ 2: Редактор реестра
Системный реестр — область дискового пространства, в которой находятся все параметры Windows 11. Соответственно, посредством специального редактора, предустановленного в любой версии ОС от Microsoft, можно внести изменения в настройки компонента Windows Defender, тем самым отключив его.
-
Откройте окно «Выполнить» и запустите «Редактор реестра». Для этого нажмите сочетание клавиш Win + R, после чего впишите команду
regeditи кликните по кнопке «ОК». -
Скопируйте и вставьте в адресную строку нижеуказанный путь, чтобы перейти в директорию с параметрами «Защитника Windows»:
HKEY_LOCAL_MACHINESOFTWAREPoliciesMicrosoftWindows Defender - Нажмите правой кнопкой мыши по свободной области в правой части окна и в появившемся контекстном меню выберите опцию «Создать» → «Параметры DWORD (32 бита)».
-
При появлении соответствующего запроса задайте значение «DisableAntiSpyware» в качестве названия параметра.
Внимание! Если такой файл в целевой папке уже есть, следует пропустить этап его создания и сразу перейти к следующему шагу.
- Двойным кликом по параметру «DisableAntiSpyware» откройте его свойства, после чего в поле «Значение» впишите цифру 1 и нажмите кнопку «ОК».

Зачастую для деактивации базовых функций «Защитника Windows» вышеперечисленных действий достаточно. Но при необходимости устранения полного влияния на систему этого компонента следует в открытом редакторе проделать дополнительные манипуляции:
-
На боковой панели с древовидной структурой каталогов раскройте папку «Windows Defender» и перейдите в директорию «Real-Time Protection».
Если этого элемента не оказалось, его необходимо создать вручную. Для этого кликните правой кнопкой мыши по папке «Windows Defender» и в контекстном меню выберите опцию «Создать» → «Раздел». Затем впишите название «Real-Time Protection» и нажмите клавишу Enter.
-
Поочередно откройте двойным кликом каждый вложенный параметр, который имеет тип «REG_DWORD», и измените значение на «1». Подтвердите это действие щелчком по кнопке «ОК».
Если папка оказалась пустой, потребуется создать четыре параметра самостоятельно, как было описано ранее в инструкции. По итогу в директории должны располагаться следующие объекты:
- DisableBehaviorMonitoring;
- DisableOnAccessProtection;
- DisableScanOnRealtimeEnable;
- DisableIOAVProtection.
- Перезапустите компьютер, чтобы внесенные изменения зарегистрировались операционной системой.
Обратите внимание! Системный реестр — важная составляющая Windows 11. Неверные действия при изменении параметров могут привести к потере работоспособности компьютера, поэтому следует их совершать четко по инструкции.
Способ 3: Редактор локальной групповой политики
Если на компьютере установлена редакция Windows 11 «Профессиональная» или «Корпоративная», осуществить отключение штатной антивирусной программы можно посредством «Редактора локальной групповой политики». Важно перед этим войти в систему из-под учетной записи администратора, в противном случае воспользоваться указанным инструментом не получится.
-
Вызовите утилиту «Выполнить» путем нажатия комбинации горячих клавиш Win + R, после чего впишите значение
gpedit.mscи нажмите по кнопке «ОК». - В открывшемся окне, воспользовавшись древовидной структурой каталогов в левой части интерфейса, перейдите по пути «Конфигурация компьютера» → «Административные шаблоны» → «Компоненты Windows» → «Антивирусная программа».
- Попав в нужную папку, откройте параметр «Выключить антивирусную программу Microsoft Defender». Для этого дважды кликните по нему левой кнопкой мыши.
- Установите отметку напротив строки «Включено», а затем нажмите по кнопкам «Применить» и «ОК».
- Проследуйте в другую директорию редактора, открыв папку «Защита в режиме реального времени». Двойным щелчком по файлу «Включить наблюдение за поведением» раскройте его параметры.
- В новом окне установите значение «Отключено», после чего кликните «Применить», а затем «ОК».
- Оставаясь в корневой директории только что измененного параметра, поочередно откройте файлы «Отслеживать активность программ и файлов на компьютере», «Проверять все загруженные файлы и вложения» и «Включить проверку процессов, если включена защита в режиме реального времени». Аналогичным образом, который был продемонстрирован в предыдущем пункте, отключите выполнение этих конфигурационных документов.
- Закройте все активные окна в операционной системе и перезапустите компьютер, чтобы внесенные изменения сохранились.
Важно! Если после правок «Реестра локальной групповой политики» наблюдаются проблемы в работе Windows 11, следует вернуть все параметры в исходное состояние. Для этого выполните инструкцию повторно, только в момент определения режима работы конфигурационного файла выбирайте значение «Не задано».
Способ 4: Перманентная деактивация
Штатными средствами, которые были описаны выше, отключить работу «Защитника Windows» полностью невозможно, так как низкоуровневые компоненты все равно продолжают сканировать систему на наличие вирусов, тем самым потребляя ресурсы компьютера. Для перманентной деактивации потребуется отнять права доступа Windows 11 на управление защитной программой.
Чтобы осуществить поставленную задачу, первостепенно необходимо войти в систему в безопасном режиме. Для этого выполните следующие действия:
-
Вызовите утилиту «Выполнить» нажатием горячих клавиш Win + R, после чего впишите значение
msconfigи нажмите Enter. - В появившемся окне перейдите во вкладку «Загрузка», установите отметку напротив пункта «Безопасный режим» и выберите параметр «Минимальная». После этого сохраните изменения, нажав кнопку «Применить», а затем «ОК».
-
Перезапустите компьютер, чтобы зайти в систему в безопасном режиме.
Читайте также: Как войти в безопасный режим через BIOS
Далее потребуется предоставить права доступа к корневой папке «Windows Defender» профилю администратора, после чего отнять их у системы. Делается это следующим образом:
-
Запустите «Проводник» и проследуйте по пути
C:ProgramDataMicrosoft. Выделите папку «Windows Defender», нажмите по ней правой кнопкой мыши и выберите пункт «Свойства».
Обратите внимание! Если, находясь в корневой директории диска «C», каталога с названием «ProgramData» вы не увидите, потребуется включить опцию отображения скрытых элементов. Для этого на верхней панели разверните меню «Просмотреть», наведите курсор на пункт «Показать» и активируйте параметр «Скрытые элементы».
- В открывшемся окне перейдите во вкладку «Безопасность» и кликните по кнопке «Дополнительно».
- Активируйте режим редактирования привилегий, нажав по ссылке «Изменить» в верхней части интерфейса.
- В появившемся окне щелкните по кнопке «Дополнительно».
- Кликните «Поиск» и в отобразившемся списке учетных записей выделите название своего аккаунта. После этого подтвердите выбор нажатием по кнопке «ОК».
- Примените внесенные изменения в окне выбора пользователя или группы, повторно кликнув «ОК».
- Вернитесь на вкладку «Разрешения», расположенную в главном окне дополнительных параметров безопасности, после чего поочередно поставьте отметки напротив пунктов «Заменить владельцы подконтейнеров и объектов» и «Заменить все записи разрешений дочернего объекта наследуемыми от этого объекта». Нажмите по кнопке «Применить».
- Появится предупреждение от системы безопасности. Дайте утвердительный ответ на поставленный вопрос.
- Ознакомьтесь с сообщением о необходимости перезапуска окна свойств, кликните по кнопке «ОК» и выполните озвученное действие.
- Повторно откройте «Свойства» папки «Windows Defender», перейдите во вкладку «Безопасность» и нажмите кнопку «Изменить», расположенную в блоке «Группы и пользователи».
- В открывшемся меню выделите пользователя «TrustedInstaller», после чего поставьте отметки «Запретить» напротив всех значений в блоке «Разрешения для группы».
- Проделайте те же действия с пользователем «СИСТЕМА», после чего сохраните изменения нажатием по кнопке «ОК».
Теперь следует перезапустить компьютер и войти в систему в штатном режиме. Чтобы это сделать, нужно изменить параметры загрузки следующим образом:
-
Вызовите утилиту «Выполнить» нажатием горячих клавиш Win + R и введите команду
msconfig, после чего кликните «ОК». - Перейдите во вкладку «Загрузка» и снимите отметку с пункта «Безопасный режим». Примените изменения, нажав по кнопке «Применить».
- В появившемся диалоговом окне щелкните «Перезагрузка», чтобы перезапустить компьютер немедленно.

Читайте также: Как отключить «Безопасный режим» на компьютере с Windows
После входа в систему «Защитник Windows» полностью перестанет работать, что положительно скажется на производительности маломощных компьютеров.
Важно! Если в будущем потребуется включить антивирусную программу, нужно будет повторно запуститься в безопасном режиме и выполнить те же действия, только на этот раз предоставить все разрешения пользователям «TrustedInstaller» и «СИСТЕМА».
Вариант 2: Приложение Win Updates Disabler
Win Updates Disabler — небольшое приложение, позволяющее быстро включать и отключать некоторые сервисы операционной системы Windows. С его помощью можно деактивировать антивирусную программу.
Скачать Win Updates Disabler с официального сайта
Запустите утилиту и на вкладке «Отключить» установите отметку на пункте «Отключить защитник Windows». Со всех остальных опций при необходимости снимите выделения. Нажмите по кнопке «Применить сейчас».
После выполнения операции нажмите по кнопке «Да» в появившемся диалоговом окне, чтобы немедленно перезагрузить компьютер и применить новые настройки.
Обратите внимание! Программа Win Updates Disabler, как и большая часть рассмотренных в этой статье штатных средств, не деактивируют работу антивирусной программы полностью.