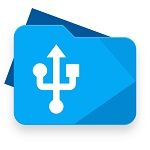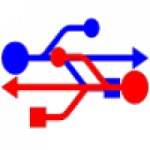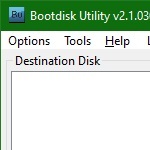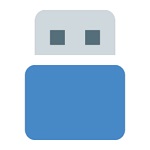Программы для восстановления флешек
Если вам необходимо качественно восстановить флешку, следует использовать одну из специализированных утилит. Учитывая довольно большое количество программ, включающих в себя определенный набор дополнительных опций по работе с флеш-накопителями, следует рассмотреть самые распространенные утилиты, обладающие наиболее полезным функционалом. Большинство приведенных ниже программ, распространяются на бесплатной основе и поддерживают русскоязычную версию интерфейса.
Общий рейтинг
Общие сведения
Общие сведения:
Лицензия
Русский язык
Удобство интерфейса
Возможности
Поддержка USB
Поддержка карт
Рейтинг
демо/платная
9
10
flash, hdd
SD, MMC
10
бесплатная
9
6
flash, hdd
SD, MMC
10
бесплатная
8
8
flash, hdd
SD, MMC
9
бесплатная
8
5
flash
SD, MMC
8
бесплатная
8
10
flash, hdd
SD, MMC
7
бесплатная
6
7
flash, hdd
SD, MMC
6

Если данные на поврежденном носителе важны для вас, рекомендуем предварительно воспользоваться Hetman Partition Recovery. Средство эффективно восстановит все файлы в целостном виде, даже при условии, что на флешке слетела файловая система, загрузочная запись или похозяйничал вирус, который зашифровал информацию. Также программа с 95% вероятностью вытащит данные с уже отформатированного носителя. Попробовать определенно стоит. Hetman Partition Recovery проведет сканирование бесплатно и покажет все доступные для восстановления файлы.
Возможности программы:
- Работа с жесткими дисками, USB, SD, Flash-картами, память мобильных устройств;
- Поддержка файловых систем FAT, NTFS, неразмеченных областей RAW;
- Распознание всех известных форматов файлов;
- Поиск по результатам сканирования;
- Пакетное и выборочное восстановление;
- Запись результатов на HDD, CD/DVD, в iso или на FTP.
Полный обзор »

На 2 месте нашего рейтинга, популярная программа — JetFlash Recovery Tool, способная быстро и эффективно возобновить работоспособность не только USB-флешек Transcend, но и JetFlash, а также A-DATA в случае их выхода из строя. ДжетФлэш Рекавери Тул, предоставляет пользователю крайне простую и понятную оболочку меню. От вас требуется лишь установить флешку в соответствующий порт компьютера и запустить её процесс восстановления нажатием системной клавиши «Start». Стоит отметить, что разработчики рекомендуют сохранить резервную копию данных на флешке перед процессом восстановления, потому как программа выполняет удаление файлов на носителе.
Ключевые особенности JetFlash Recovery Tool:
- Работает с системами XP, Vista и Windows 7, если же устройство слишком новое для recovery-программы, запускается онлайн реаниматор JetFlash Online Recovery;
- Быстрое и эффективное восстановление флешки, программа приводит в стабильное работоспособное состояние USB-носители Transcend, JetFlash, а также A-DATA;
- Высокая скорость работы, для активации процесса восстановления, достаточно вставить флешку в компьютер и запустить утилиту;
- Крайне простое и интуитивно понятное управление с использованием вего двух функциональных клавиш «Start» и «Exit»;
- Не требует серьёзных затрат со стороны встроенных ресурсов компьютера;
Полный обзор »

Еще одной достойной внимания пользователя утилитой, занимающей второе место в нашем рейтинге, является D-Soft Flash Doctor, так же распространяющаяся на бесплатной основе. Она предоставит не только эффективные средства для лечения Flash-накопителей, но и сумеет выполнить полноценное форматирование полностью нерабочей флешки.
Ключевые особенности D-Soft Flash Doctor:
- Быстрое восстановление нерабочего флеш-накопителя;
- Произведение форматирования разнообразных носителей информации;
- Программа имеет русскоязычную версию интерфейса;
- Утилита не требует распаковки и последующей установки, вам не понадобиться ставить драйвера и скачивать дополнения;
- D-Soft Flash работет с различными операционными системами от Майкрософт;
- Не снижает изначальную ёмкость накопителя в процессе форматирования;
Полный обзор »

Третье место нашего рейтинга, занимает F-Recovery SD — программа для восстановления microSD. Утилита быстро восстановит утерянные пользовательские данные на картах SD. Довольно часто, подобные накопители применяются в мобильных устройствах, а также в разнообразных цифровых камерах. F-Recovery for SD, позволит владельцу карты памяти SD, не беспокоиться о возникновении неполадок в работе его накопителя.
Ключевые особенности F-Recovery SD:
- Отличные показатели скорости восстановления SD карт;
- Имеется возможность восстановления поврежденных либо утерянных пользовательских данных;
- Восстанавливает случайно удаленные графические файлы, а также видео и аудио;
- Существуют разные виды утилиты (F-Recovery CompactFlash, а также MINI SD, MMC и так далее);

Еще одна полезная программа для восстановления данных с флешки — Flash Memory Toolkit, признанная профессиональным средством для тестирования флеш-накопителей. Утилита восстановления состоит из целого комплекса опций, направленного на оптимизацию работы флешки.
Ключевые особенности Flash Memory Toolkit:
- Бесплатная программа для восстановления файлов с флешки;
- Имеется возможность произведения резервного копирования содержимого флешек;
- Наличие модуля полноценной очистки информации;
- Предоставление средств восстановления информации и стабилизации Flash-накопителя, определение VID, PID флешки;
- Произведение диагностики дефектов и тестирования флешек на предмет ошибок и неисправностей, а также измерение показателей быстродействия при записи либо чтении файлов;
- Программа помогает вернуть ранее удаленные файлы;
- Работа со всеми платформами от Microsoft, начиная от Windows 2000.

Завершающая наш рейтинг, программа для восстановления удаленных файлов USB Disk Storage Format Tool, обладает полной совместимостью с самыми распространенными типами флеш-накопителей и жестких USB-дисков. Утилита производит предварительный анализ наличия ошибок на Flash-накопителях и может исправить определенные сбои в поврежденных секторах.
Ключевые особенности USB Disk Storage Format Tool:
- Качественное реанимирование разнообразных видов накопителей Usb Flash Drive и жестких дисков;
- Выполнение сканирования структуры флешки и функция быстрого форматирования (на подобии утилиты HDD Low Level Format Tool);
- Анализ USB Flash, предполагает ведение подробной истории восстанавливаемых файлов;
- Восстановление флешки занимаем минимум времени;
- Полноценная очистка любой информации, а также опция низкоуровневого форматирования;
- Наличие простого и понятного интерфейса;
- Сканирование флешек на предмет неполадок и восстановление поврежденных разделов.
Полный обзор »
У вас есть неработоспособная USB флешка или прочий носитель и вы задумались какую же программу выбрать для восстановления?
Нами были рассмотрены самые популярные утилиты. Какая из приведенных выше программ подойдёт вам и выполнит востановление флешки со 100% гарантией?
Вытащить все данные поможет единственная в своем роде программа Hetman Partition Recovery.Она любима как новичками, так и профи за удобство, скорость работы и продвинутый алгоритм восстановления информации. Ваши файлы будут найдены и скопированы даже когда к ФС носителя уже нет доступа или она повреждена.
JetFlash Recovery Tool — то фирменная утилита, которая обладает максимально простым интерфейсом и поддержкой работы с накопителями Transcend, JetFlash и A-DATA. Управление всего двумя кнопками, явно придется вам по душе. Не стоит забывать, что очищенные данные, восстановить уже не получится, поэтому предварительное сохранение информации с флешки, не станет лишним.
Если же у вас возникла необходимость постоянно иметь при себе универсальную программу, которую удобно применять как на домашнем компьютере, так и вне его пределов, советуем D-Soft Flash Doctor, её платформа не предполагает предварительной установки, запуск производится мгновенно на любом ПК. Программное обеспечение подходит для ремонта, разблокировки,
восстановления объема флешки и ее работоспособности.
При необходимости восстановления SD-карт, советуем загрузить F-Recovery SD, обладающую эффективным набором простых опций для работы с поврежденными флешками от цифровых фотоаппаратов и прочих портативных устройств. С точки зрения профессионального подхода к Flash-накопителям, будет интересно использование Flash Memory Toolkit, приложение содержит целый комплекс дополнительного функционала, способного тестировать флешки, кроме того, программа работает с любыми версиями ОС от Microsoft.
Распознавать максимальное количество различных типов флешек Flash Drive, среди вышеприведенных утилит, а также быстро реанимировать работоспособность накопителей, может утилита форматирования и восстановления USB Disk Storage Format Tool, обладающая очень понятным и удобным интерфейсом. Программа ремонта флешки USB Disk Storage сумеет быстро восстановить данные поврежденных разделов жесткого диска даже если обнаружены проблемы прошивки флешки.
Если ни одна программа восстановления флешки не помогла, рекомендуем проверить состояние контроллера памяти при помощи утилиты ChipGenius. Прога работает с USB, микро сд, SD, SDHC и ЮСБ-Мпз плеерами производителей Kingston, Silicon Power, Transcend, Adata, PQI. Дальнейшие действия по исправлению ошибок, восстановлению потерянных данных целесообразны только ксли
флешка определяется в Chip Genius.
Данный раздел включает программы для взаимодействия с USB-накопителями. К ним относятся приложения для создания установочных флешек, форматирования внешних и съемных накопителей, переноса данных, получения удаленного доступа к носителям на компьютере, блокирования USB-портов и выполнения других задач. Также в категории представлены утилиты для восстановления данных на флешках и активации функции безопасной авторизации в операционной системе при помощи зашифрованного USB-ключа.
К числу наиболее востребованных программ для работы с USB относятся приложения для создания мультизагрузочного накопителя. Они позволяют записать образ нужной ОС на флешку за несколько минут. Для записи потребуется отформатировать USB и указать местонахождение дистрибутива ОС. Кроме того, некоторые из аналогичных утилит поддерживают функции тестирования записанного образа, сбора технической информации, определения битых секторов и форматирования носителя. Самыми популярными программами для создания загрузочных флешек являются Rufus, WinSetupFromUSB и UNetbootin.
Некоторые утилиты предназначаются для определенных брендов флеш-накопителей. Как правило, они используются для форматирования и восстановления данных на съемных носителях в тех случаях, когда универсальное ПО не помогает решить ту или иную проблему. Также необходимо отметить, что многие приложения для восстановления удаленных файлов на USB распространяются на платной основе. Среди бесплатных аналогов можно выделить Recuva Portable, которая работает со всеми типами носителей.
Сортировать по:
Релевантности
Оценкам Загрузкам
Rufus
3.21
Простейшая, но эффективная программа, которая позволяет создавать загрузочные USB-накопители.
UNetbootin
7.02
Программа, которая позволяет создавать загрузочные флешки с дистрибутивами Linux/BSD.
FlashBoot
3.3m
Одно из наиболее популярных средств, используемых для создания загрузочных USB-носителей.
Recuva Portable
1.53.2083
Инструмент восстановления утраченных файлов, который может работать напрямую с портативного USB-устройства.
USB Flash Drive Recovery
5.4.1.2
USB Flash Drive Recovery – это программа для восстановления удаленных данных на переносных носителях, которые были разработаны такими производителями, как Sony, SanDisk и Kingston.
Flash Memory Toolkit
2.01
Небольшая программа, которая служит для восстановления данных на сменных носителях, а также для ряда других операций.
PeToUsb
3.0.0.7
Многофункциональная техническая утилита, предназначенная для создания загрузочных usb флешек и внешних hdd-дисков.
RMPrepUSB
2.1.746
Портативная программа, позволяющая создавать загрузочные USB-носители.
USB Image Tool
1.90
Программа, предназначенная для создания образов с USB-накопителей любого объема.
USB-флэшка — современное накопительное устройство, вытеснившее с рынка более привычные в нулевых годах CD/DVD-диски. Получите более широкие возможности работы с этими миниатюрными, но достаточно ёмкими «резервуарами» для личных файлов, решившись скачать программы для работы с USB носителями на Shelmedia.
Создание загрузочной флешки, запись установщика Windows на USB-накопитель, низкоуровневое форматирование, диагностика и восстановление, безопасное извлечение во избежание утери информации, создание копии USB-диска — все эти операции в разы проще выполнять с помощью стороннего ПО, нежели за счёт стандартных ресурсов ОС Windows.
ImageUSB 1.3.1006 — копирование USB носителей
Программы для USB носителей
10 715
Данная программа дает возможность быстро создать образ USB-флешки или какого нибудь другого носителя, а потом развернуть его на другой флешке или носителе.
Check Flash 1.17.0 — проверка и восстановление USB флешек
Программы для USB носителей
8 828
Утилита Check Flash позволяет проверить работоспособность флеш-карты, измерить скорость чтения и записи, просматривать и редактировать информацию о разделах, сохранять разделы, восстанавливать и
balenaEtcher (Etcher) – данное программное обеспечение представляет собой совершенно бесплатную, практичную, и очень легкую в освоении утилиту, которая поможет пользователям создать загрузочные USB флешки, основываясь на установочных образах операционных систем. Теперь провести данную процедуру смогут любые юзеры, не имеющие аналогичного опыта. Сразу стоит отметить главное достоинство приложения – кроссплатформенность, ведь программа может работать на разных операционных системах — Windows, MacOS, и даже Linux. При этом совсем не важно, какая разрядность…
Read More >>
Ventoy – представляет собой очень продвинутую, но крайне простую в использовании утилиту, главная задача которой заключается в том, чтобы помочь пользователям создать мультизагрузочную USB-флэшку. Полученный носитель будет очень универсален в своем применении, ведь с него вы сможете устанавливать новый софт, и открывать загрузочные образы в форматах — ISO и IMG. Особенно важна и полезна утилита будет в том случае, когда человеку необходимо переустановить операционную систему, либо выполнить ее восстановление. В…
Read More >>
USB Manager – функциональная утилита, используемая для управления разными портами, предназначенными для USB на личном ПК. При помощи данного инструмента можно дополнительно включать и отключать все имеющиеся порты для разных подключаемых устройств. Особенно удобно притом при использовании устройства на работе либо дома. Каждый может отключить выбранный пользователем порт, установив соответствующий пароль на подключение приложения. При установке такого приложения посторонние пользователи уже не смогут проводить за вашим компьютером ничего непредвиденного. Скачать…
Read More >>
Easy2Boot – программа от одноименного автора, которая предназначена для разработки мультизагрузочных карт памяти с разными дистрибутивами. На данной странице вы можете эту удобную утилиту скачать бесплатно на русском. Для этого нужно выполнить всего пару нажатий. Интерфейс у приложения практически отсутствует, так как оно есть по сути консольным. Чтобы работать без осложнений с этой утилитой, придется сотрудничать с переносным вариантом для производства носителей скачивания – RMPrepUSB. Скачать бесплатно Easy2Boot 2.19 Скачать…
Read More >>
USB Device Tree Viewer – бесплатное и функциональное приложение, позволяющее получать подробную информацию о наличии подключений с помощью специальных разъемов устройства. Все имеющиеся USB хосты позволяют отобразить весь список, что позволяет удобно проанализировать любые данные контроллеров USB – разъема. Все это позволяет производить разные действия по управлению любых подключенных устройств. В приложении представлено минимум удобных настроек, что не требует дополнительной установки. Скачать бесплатно USB Device Tree Viewer 3.8.4 Пароль ко…
Read More >>
GiliSoft USB Lock — приложение для повышения безопасности компьютера, которая заблокирует утечку данных через любые порты и приводы. Это универсальный набор инструментов, защищающий от передачи данных даже через floppy-дисковод, но главная функция — защита USB-портов. При подключении флешки, смартфонов, планшетов и других устройств, нужно будет получить разрешение для скачивания файлов, так что доступ к этой операции будет только у владельца компьютера. Скачать бесплатно GiliSoft USB Lock 10.4 + keygen Пароль…
Read More >>
Bootdisk Utility (BDU) — это утилита, которая используется для создания загрузочного USB-накопителя macOS с последней версией загрузчика Clover. Она считается самой популярной утилитой для записи установщика macOS на флешку. Скачать бесплатно Bootdisk Utility 2.1.2022.030b Пароль ко всем архивам: 1progs Чтобы создать загрузочную флешку через BDU, нужно: Скачать HFS-образ macOS; Запустить BDU; Форматировать USB-накопитель, который в будущем встанет загрузочной флешкой. После форматирования на накопителе будет создано 2 раздела. Первый — с…
Read More >>
Программа современного образца, под названием Rufus, разработана специально для того, чтоб создать загрузочную флешку для программного обеспечения. Работает это приложение с большой скоростью, имеет отличный функциональны ряд, годится для того, чтобы устанавливать ОС UEFI, BIOS, применяется для загрузок на диски формата MBR, GPT. С помощью программы можно создать образ для того, чтобы восстановить систему, она является наиболее быстрой и простой в использовании, что доказали реальные оценки потребителей. Загрузить скоростную программу…
Read More >>
Iso2Usb — программа для создания загрузочной флешки. Теперь стало легко записать дистрибутив любой операционной системы и начать установку через архитектуру BIOS или UEFI. Приложение работает с несколькими файловыми системами (NTFS, FAT, FAT32, vFAT и EXT4). Это позволяет ей записывать ISO-образы Windows и различные варианты систем на ядре Linux (UNIX-совместимые системы). Скачать бесплатно Iso2Usb 0.1.5.0 Пароль ко всем архивам: 1progs Перед созданием загрузочной флешки пользователь может выбрать размеры кластера и типы…
Read More >>
Очень часто новый компьютер поставляется с готовыми, размеченными разделами винчестера. Разработчики программы предлагают пользователям идеальный менеджер для разделов винчестера. Partition Wizard представляет собой менеджер, который создан для работы с разделами жесткого диска. С помощью программы пользователи смогут изменять размер раздела, создавать новый на жестком диске, форматировать, а также удалять существующие. Скачать бесплатно MiniTool Partition Wizard 12.7 + crack Скачать бесплатно MiniTool Partition Wizard Technician 12.7 WinPE Пароль ко всем архивам:…
Read More >>
Содержание
- Программы для флешки
- UsbFix 11.048
- Rufus 3.16.1829 на русском языке
- YUMI 2.0.9.1
- Ventoy 1.0.53 на русском
- balenaEtcher 1.6.0
- Universal USB Installer 2.0.0.7
- Easy2Boot 2.09 + RMPrepUSB 2.1.745A
- FlashBoot v3.3j
- CopyToUSB 4.2.1
- UltraISO Premium 9.7.6.3829 + ключик активации
- Программы для флешки
- Что делать, если компьютер не видит флешку или другой накопитель
- Содержание
- Содержание
- Проверка портов и накопителей
- Проблемы с USB-портами
- Недостаток питания и использование разветвителей
- Неотформатированное устройство
- Некорректные драйвера и вирусы
- Проблемы с разделами и конфликт адресов
- Приложения диагностики
- CrystalDiskMark
- ChipEasy
- Flashnul
- Просматриваем файлы с флешек на ноутбуке
- Способы просмотра содержимого флешек
- Способ 1: Total Commander
- Способ 2: FAR Manager
- Способ 3: Системные средства Windows
- Возможные проблемы и методы их устранения
- Как на компьютере открыть флешку
- Использование flash-накопителя через USB
- Подключение
- Открытие
- Извлечение
- Возникновение проблем с подключением и открытием flash-устройства
- Физические повреждения
- Неисправности системы
- Система не распознает устройство
- Если эти действия не помогли, и устройства не оказалось, то возможно повреждение драйверов USB
- Система не может открыть устройство
- Видео — Как на компьютере открыть флешку
- Видео — Работа с флешкой
Программы для флешки
Программы для флешки на русском языке собраны в этой рубрике. Все программы можно скачать бесплатно с ключами активации.
UsbFix 11.048
UsbFix – это очень уникальное и полезное приложение, которое поможет пользователям просканировать оборудование, работа которого основывается на USB-портах и подключениях, выполняемых через это соединение. За счет выполнения этой процедуры, можно будет выявить все вредоносные файлы, и благополучно удалить их с изделия. К оборудованию, с которым может взаимодействовать утилита, относятся: флэшки, цифровые видеокамеры, карты памяти, переносной жесткий диск, и даже смартфоны. «Вылечить» USB-порты у персональных компьютеров и ноутбуков здесь так же…
Rufus 3.16.1829 на русском языке
Программа современного образца, под названием Rufus, разработана специально для того, чтоб создать загрузочную флешку для программного обеспечения. Работает это приложение с большой скоростью, имеет отличный функциональны ряд, годится для того, чтобы устанавливать ОС UEFI, BIOS, применяется для загрузок на диски формата MBR, GPT. С помощью программы можно создать образ для того, чтобы восстановить систему, она является наиболее быстрой и простой в использовании, что доказали реальные оценки потребителей. Загрузить скоростную программу…
YUMI 2.0.9.1
YUMI (ваш универсальный мультизагрузочный инсталлятор) – это удобный программный продукт, используя который можно без труда сформировать мультизагрузочный USB накопитель, с присутствием нескольких ОС, разного рода антивирусов для очистки компьютера от вредоносного ПО, а также системных утилит. Программа: портативная, то есть не нуждается в установке и в ее составе всего один файл; оптимальный вариант формирования USB-флешки с большим количеством загрузочных возможностей. Скачать бесплатно YUMI 2.0.9.1 Пароль ко всем архивам: 1progs При…
Ventoy 1.0.53 на русском
Ventoy – представляет собой очень продвинутую, но крайне простую в использовании утилиту, главная задача которой заключается в том, чтобы помочь пользователям создать мультизагрузочную USB-флэшку. Полученный носитель будет очень универсален в своем применении, ведь с него вы сможете устанавливать новый софт, и открывать загрузочные образы в форматах — ISO и IMG. Особенно важна и полезна утилита будет в том случае, когда человеку необходимо переустановить операционную систему, либо выполнить ее восстановление. В…
balenaEtcher 1.6.0
balenaEtcher (Etcher) – данное программное обеспечение представляет собой совершенно бесплатную, практичную, и очень легкую в освоении утилиту, которая поможет пользователям создать загрузочные USB флешки, основываясь на установочных образах операционных систем. Теперь провести данную процедуру смогут любые юзеры, не имеющие аналогичного опыта. Сразу стоит отметить главное достоинство приложения – кроссплатформенность, ведь программа может работать на разных операционных системах — Windows, MacOS, и даже Linux. При этом совсем не важно, какая разрядность…
Universal USB Installer 2.0.0.7
Universal USB Installer – это несложное спецприложение, которое необходимо для того, чтобы создавать диски для загрузки (дистрибутивов). Работает на любой системе как Windows (и неважно это Windows 7 или же 10), так и Linux. С его помощью установка образа операционной системы проходит достаточно быстро. В итоге появляется возможность применять свою флешку вместо того самого загрузочного диска. Если рассматривать эффективность данного приложения, то оно будет как нельзя, кстати, когда нужно выполнить…
Easy2Boot 2.09 + RMPrepUSB 2.1.745A
Easy2Boot – программа от одноименного автора, которая предназначена для разработки мультизагрузочных карт памяти с разными дистрибутивами. На данной странице вы можете эту удобную утилиту скачать бесплатно на русском. Для этого нужно выполнить всего пару нажатий. Интерфейс у приложения практически отсутствует, так как оно есть по сути консольным. Чтобы работать без осложнений с этой утилитой, придется сотрудничать с переносным вариантом для производства носителей скачивания – RMPrepUSB. Скачать бесплатно Easy2Boot 2.09 Скачать…
FlashBoot v3.3j
FlashBoot – это удобный набор инструментов для производства загрузочных USB-носителей. Умеет взаимодействовать со всеми распространенными операционными системами, начиная от Windows XP до Windows10. Скачать утилиту можете в пару кликов на этом сайте. Практичность этого приложения состоит в том, что оно совершенно не нуждается в трудных действиях: вся процедура производства загрузочного накопителя эскортируется поэтапным инструктором; разобраться с набором функций приложения по силу даже неопытному пользователю. Скачать бесплатно FlashBoot Pro v3.2x Скачать…
CopyToUSB 4.2.1
CopyToUSB – представляет собой абсолютно бесплатное, но при этом очень качественное и практичное программное обеспечение, которое служит для создания мультизагрузочного USB-диска. Софт был реализован известным разработчиком – Ratiborus, который постарался максимально упростить использование своего продукта для пользователей. Самым главным достоинством приложения является то, что оно имеет портативную основу, и может работать без установки на персональный компьютер. Достаточно просто открыть основной файл программы с флэшки, внешнего жесткого диска или любого другого…
UltraISO Premium 9.7.6.3829 + ключик активации
На сегодняшний день существует много различных программ для работы с образами дисков. Одной из популярных утилит считается UltraISO. Данная программа предлагает своим пользователям разнообразные функции. Что представляет собой Ультраисо? Это специализированная программа, которая предназначена для работы с ISO-образами. Она имеет низкие требования и маленький вес, но несмотря на это, приложение предлагает широкий спектр различных возможностей. Скачать бесплатно UltraISO Premium 9.7.6.3829 + keygen Пароль ко всем архивам: 1progs Программа UltraISO поддерживает…
Источник
Программы для флешки
В это наборе собраны программы, так или иначе относящиеся к использование USB Flash накопителей, или просто флешек. С помощью этих программ вы сможете создать загрузочную флешку, восстановить удаленные с флешки данные, а также разрешить открытие только определенных флешек на компьютере.
Загрузочные флешки очень удобны, ведь они меньше оптических дисков, и при этом намного быстрее. Установить Windows, например, можно почти в два раза быстрее, чем с диска. Для того, чтобы сделать USB Flash носитель загрузочным, нужно скачать специальную программу. Как правило, процесс создания загрузочной флешки не является сложным, однако продвинутые пользователи смогут найти программы с расширенными опциями.
Что касается восстановления данных, современные программы могут легко восстановить удаленные файлы, если сделать это сразу после удаления. Важно, чтобы на место удаленных данных не были записаны новые данные, а для этого нужно полностью прекратить работу с флешкой (ведь записать данные можете не только вы, но и сама операционная система). Для восстановления данных не потребуется специальных навыков.
USB носители иногда используются как ключи для доступа к закрытой информации. Программа Rohos Logon Key, например, может организовать вход в Windows только при наличии специальной флешки. Безопасность и защита от вирусов – еще один аспект USB носителей, которым занимаются программы из этого списка. Так, например, некоторые утилиты помогают ограничить использование разных флешек на компьютере.
Источник
Что делать, если компьютер не видит флешку или другой накопитель
Содержание
Содержание
Периодически нам требуется перенести данные с компьютера на внешний накопитель или, наоборот, считать с него информацию. Но что делать, если компьютер не распознает накопитель? Разбираемся в этом материале.
Проверка портов и накопителей
Причин, по которым ПК не видит накопитель, может быть масса. Чтобы сузить поиск, первым делом нужно проверить накопитель на другом устройстве, а к используемому USB-порту попробовать подключить другие накопители. Если флешка видна на другом устройстве, то проблема кроется в USB-порте или программном обеспечении. Стандартное подключение накопителя к компьютеру сопровождается звуковым сигналом и активацией светодиода. Если вы вставляете флэшку, и она не реагирует, то это повод для беспокойств.
В этом случае стоит проверить накопитель на признаки механических повреждений чипа и контактов, а также попадания воды внутрь накопителя. При серьезных повреждениях выход лишь один — сервисный центр, но ремонт может стоить несоразмерно дорого и имеет смысл, если вам нужно извлечь очень ценные данные. Если важных документов на флешке нет, легче просто купить новую.
Проблемы с USB-портами
Фронтальные USB-порты компьютера весьма удобны, когда нам нужно быстро подключить накопитель — не нужно тянуться к задней части корпуса и искать необходимый разъем. Но зачастую они являются причиной «невидимости» накопителя. Переднюю панель USB-портов ПК могли банально забыть подключить при сборке компьютера. Проверить это довольно просто: снимите боковую крышку корпуса и найдите соответствующий провод, идущий от панели. Как правило, это самый массивный провод в связке.
Если несколько USB-портов не видят заведомо рабочий накопитель, то проблема может скрываться в BIOS. По некоторым причинам USB-порты могут быть отключены. Для их включения нужно найти соответствующий пункт в меню, как правило, это «USB Configuration» в зависимости от производителя материнской платы и в строке «USB Controller» указать значение «Enabled», далее сохранить настройки.
Еще одна часто встречающаяся проблема — загрязнение портов. Флешку мы часто носим с собой в кармане или как брелок, а разъемы ПК в свою очередь постоянно открыты. На контактах скапливается пыль и грязь, в связи с этим накопитель не определяется устройством с первого раза. Поэтому не стоит пренебрегать чисткой контактов разъемов и выполнять ее периодически.
Недостаток питания и использование разветвителей
В некоторых случаях USB-порту попросту не хватает питания, отчего он и не видит подключаемый накопитель. Если в системе старый или маломощный блок питания, а потребление ПК растет, то до портов не доходит требуемый уровень тока. Большое количество задействованных USB-портов также может служить причиной этого. Для использования накопителя может потребоваться отключение нескольких устройств.
Проблема может заключаться в используемом USB-разветвителе — неисправный USB-хаб или недостаток его питания. Выходом будет использование разветвителя с отдельным питанием. Далее рассмотрим программные причины, связанные с ОС.
Неотформатированное устройство
Часто при подключении нового накопителя ОС выдает предупреждение о необходимости форматирования. Эту операцию необходимо провести, чтобы избежать различных конфликтов файловых систем — заведомо исправная флешка может не отображаться в проводнике. Исправное устройство должно появиться в диспетчере устройств. Чтобы проверить это, переходим путем «Этот компьютер->Свойства->Диспетчер устройств». Во вкладке «Дисковые устройства» мы обнаружим наш накопитель.
Предупреждение о необходимости форматирования может появиться, даже если это не первое подключение флешки. Но вместе с форматированием удаляются и все данные на накопителе. Если на флешке осталась ценная информация, то форматирование стоит производить с помощью «Быстрого» способа, т. е. очистки оглавления. В дальнейшем можно будет восстановить данные с помощью специализированных программ.
Для форматирования устройства нужно выбрать соответствующий накопитель во вкладке «Этот компьютер», кликнуть правой клавишей мыши и выбрать пункт «Форматировать». В открывшемся окне поставить галочку напротив пункта «Быстрое» и выбрать файловую систему, как правило, это NTFS.
Если не указать такой способ форматирования, информация на накопителе будет стерта полностью, без возможности восстановления.
Некорректные драйвера и вирусы
Сбои в системе и устаревшие драйвера зачастую приводят к некорректной работе накопителя. Для проверки девайса потребуется зайти в диспетчер устройств, рассмотренным ранее способом. Неправильно распознанный накопитель будет обозначаться как «Неизвестное устройство» иконкой с желтым восклицательным знаком или в разделе «Другие устройства». В такой ситуации нужно кликнуть по этому устройству правой кнопкой мыши и удалить его.
Если это решение не помогло, то можно воспользоваться удалением драйверов для контроллеров USB. Для этого перейдите на вкладку «Контроллеры USB» и рассмотренным ранее способом удалите «Запоминающее устройство для USB», после чего нажмите «Обновить конфигурацию оборудования».
Еще одна причина — вирусы. Загрузка файлов из небезопасных сайтов и подключение накопителя к зараженным компьютерам может привести к неработоспособности устройства. Выходом будет использование антивирусного ПО. С помощью него можно провести полное сканирование ПК и накопителя, после чего удалить нежелательные вирусные файлы.
Проблемы с разделами и конфликт адресов
При подключении флешки ОС может некорректно определять ее, так как ей присвоена уже занятая другим накопителем буква или еще не присвоена вовсе. В связи с этим не удается открыть накопитель, хоть он и отображается в проводнике. Решением станет ручное задание конкретной буквы накопителю. Для этого переходим путем «Пуск->Клик правой кнопкой мыши->Управление дисками» и выбираем нужный накопитель. Кликаем по нему правой кнопкой мыши и выбираем пункт «Изменить букву диска или путь к диску». Остается задать любую букву из списка с условием, что она не совпадает с уже используемыми другими накопителями буквами.
К неработоспособности устройства может привести и нераспределенное файловое хранилище накопителя. Исправить это можно во вкладке «Управление дисками».
Кликаем правой кнопкой мыши по нераспределенной области и в открывшемся меню выбираем «Создать простой том». Стоит помнить, что после этой процедуры данные на флешке будут стерты.
Приложения диагностики
В процессе работы нам могут понадобиться утилиты для диагностики состояния накопителей. Рассмотрим несколько популярных решений.
CrystalDiskMark
Знакомая многим программа CrystalDiskMark позволяет оперативно получить данные о быстродействии накопителя, будь то флешка или внешний HDD/SSD.
Установив программу, достаточно выбрать тестируемый накопитель, размер записываемого файла в тесте и количество запусков теста. После окончания тестирования отобразится информация о скорости чтения/записи накопителя.
ChipEasy
Простенькая утилита ChipEasy позволяет получить полную информацию о накопителе, что будет не лишним, если маркировка с характеристиками затерлась или ее не было вовсе.
После установки приложения достаточно его открыть и выбрать нужный накопитель. В соответствующем окне появится информация о производителе, модели контроллера, прошивке и файловой системе.
Flashnul
Практически «всеядная» утилита Flashnul диагностирует и исправляет множество программных ошибок накопителя. Тесты чтения, записи и сохранности записанной информации, посекторная запись и проверка доступности каждого сектора накопителя, это далеко не весь перечень возможностей данной программы.
Скачав приложение, мы попадаем в главное окно программы, которое будет привычно тем, кто ранее работал с командной строкой. Операции выполняются с помощью заранее заданных команд, которые можно изучить в прилагаемом к утилите файле.
Источник
Просматриваем файлы с флешек на ноутбуке
Флеш-накопители сейчас являются основным средством для переноса и хранения информации опережая популярные ранее оптические диски и внешние винчестеры. Некоторые пользователи, однако, испытывают проблемы с просмотром содержимого USB-носителей, в частности, на ноутбуках. Наш сегодняшний материал предназначен помочь таким пользователям.
Способы просмотра содержимого флешек
Первым делом отметим, что процедура открытия flash-накопителя для дальнейшего просмотра файлов на нём одинакова как для лэптопов, так и для стационарных ПК. Существует 2 варианта просмотреть данные, записанные на флешку: с помощью сторонних файловых менеджеров и системными средствами Windows.
Способ 1: Total Commander
Один из самых популярных файловых менеджеров для Windows, конечно же, обладает всем необходимым функционалом для работы с флеш-накопителями.
Альтернативный вариант – выбрать USB-накопитель в выпадающем списке, расположенном вверху, слева над рабочей панелью.
Как видим, ничего сложного – процедура занимает всего несколько кликов мышью.
Способ 2: FAR Manager
Еще один сторонний «Проводник», на этот раз от создателя архиватора WinRAR Евгения Рошала. Несмотря на несколько архаичный вид, он прекрасно подходит в том числе и для работы со съемными накопителями.
В этом способе тоже нет сложностей, кроме непривычного современному пользователю интерфейса.
Способ 3: Системные средства Windows
На операционных системах от Microsoft официальная поддержка флеш-накопителей появилась еще в Виндовс XP (на предыдущих версиях необходимо дополнительно устанавливать обновления и драйвера). Следовательно, на актуальных ОС Windows (7, 8 и 10) присутствует все необходимое для открытия и просмотра флешек.
Данный способ подойдет пользователям, которые привыкли к стандартному «Проводнику» Виндовс и не хотят устанавливать дополнительное ПО на свои ноутбуки.
Возможные проблемы и методы их устранения
Иногда при подключении флешки или попытках открыть её для просмотра происходят разного рода сбои. Давайте рассмотрим самые распространенные из них.
Подводя итоги, отметим, что при условии использования безопасного извлечения накопителей после работы с ними вероятность возникновения каких-либо проблем стремится к нулю.
Помимо этой статьи, на сайте еще 12315 инструкций.
Добавьте сайт Lumpics.ru в закладки (CTRL+D) и мы точно еще пригодимся вам.
Отблагодарите автора, поделитесь статьей в социальных сетях.
Источник
Как на компьютере открыть флешку

При эксплуатации компьютера неопытному пользователю важно всё делать правильно, чтобы не навлечь проблем. Ведь при больших неполадках придется вызывать мастера или мучительно разбираться самому.
Как на компьютере открыть флешку
Присоединять flash-устройство тоже нужно правильно, чтобы не повредить ни USB разъем, ни систему.
Использование flash-накопителя через USB
Чтобы использовать USB порт для подключения вашего устройства к персональному компьютеру, требуется проделать ряд несложных действий:
Подключение
Выбираем панель для подключения USB флешки
Открытие
Переходим в «Пуск» меню и выбираем параметр «Компьютер»
В графе «Устройства со съемными носителями» выбираем flash-накопитель и кликаем по нему дважды левой кнопкой мыши
После открытия можно смело пользоваться доступом к ресурсам вашего устройства.
Извлечение
Если время использования данных накопителя подошло к концу, то далее требуется безопасно извлечь flash-носитель. Эта процедура осуществляется путем проделывания нетрудных шагов:
Выбираем пункт «Извлечь»
Нажимаем на иконку для безопасного извлечения USB устройства
Выбираем пункт «Извлечь имя вашего устройства»
Таким образом, проделав все эти шаги, вы можете не волноваться за исправность flash-накопителя и системы.
Возникновение проблем с подключением и открытием flash-устройства
Часто возникает ряд проблем с подключением и дальнейшей эксплуатацией носителя данных. Рассмотрим исправление этих проблем.
Физические повреждения
Физическое повреждение USB носителя
Ваше устройство может не работать из-за неисправностей самого flash-носителя. Это может быть повреждение разъема:
Примечание! Решением этой проблемы может послужить либо покупка нового устройства, либо ремонт у мастера, если вы не обладаете навыками ремонта подобных устройств.
Причина неисправности в разъёме
Что касается USB разъема, то причина возникновения проблем с подключением носителя может скрываться в неисправности разъема панели системного блока.
Совет! Удостоверьтесь в работоспособности USB путем эксплуатации другого средства воспроизведения, либо выберите другой разъем.
Неисправности системы
Если в вашем файловом менеджере при подключении носителя нет доступа к нему, то есть несколько решений.
Система не распознает устройство
Компьютер не распознаёт устройство
Вы можете посмотреть наличие доступа к накопителю через иной файловый менеджер:
Можно воспользоваться распространенным программным обеспеченьем «TotalCommander».
Если эти действия не помогли, и устройства не оказалось, то возможно повреждение драйверов USB
Вам нужно их удалить и установить новые, следуя следующим действиям:
В меню «Пуск» выбираем параметр «Панель управления»
Выбираем «Мелкие значки», а после – функцию «Система»
В опции «Контроллеры USB» удаляем файлы под названием «Корневой USB-концентратор»
Выбираем пункт «Обновить конфигурацию оборудования»
Проделав все эти шаги, присоедините flash-устройство заново к персональному компьютеру, и система установит недостающие драйвера для использования накопителя, после чего его значок должен появиться в файловом менеджере.
Система не может открыть устройство
Если возникает ошибка при открытии внешнего носителя данных, то лучшим способом будет форматирование устройства и дальнейшее восстановление данных. Делается эта процедура путем несложных действий:
В графе «Способы форматирование» ставим галочку на пункт «Быстрое»
Видео — Как на компьютере открыть флешку
Видео — Работа с флешкой
Источник

Совсем не редко с SD-картами и USB-флешками происходят всякие неприятности: то не читаются, то копирование идет слишком долго, то появляются разного рода ошибки (что диск защищен от записи, что требуется форматирование, отображается неправильный объем памяти и пр.). Причем, происходит это порой ни с того ни с сего… 👀
В этой статье, хочу порекомендовать десяток утилит, которые не раз и не два меня выручали. С их помощью можно работать с флешками и накопителями разных производителей (Silicon Power, Kingston, Transcend и пр.), т.е. это универсальное ПО! 👌
Думаю, материал придется весьма кстати всем, кто периодически сталкивается с подобными проблемами.
Итак…
*
📌Также в помощь!
1) Почему компьютер не видит флешку: 10 основных причин!
2) Как проверить SD-карту или USB-флешку: на работоспособность, на ошибки, реальный объем, скорость работы.
3) Как проверить флешку на вирусы и очистить ее — см. инструкцию
*
Содержание статьи
- 1 Программы и утилиты для ремонта флешек и SD-карт
- 1.1 Для тестирования и диагностики
- 1.2 Для восстановления удаленных файлов с флешки
- 1.3 Для форматирования и ремонта
→ Задать вопрос | дополнить
Программы и утилиты для ремонта флешек и SD-карт
Для тестирования и диагностики
CrystalDiskMark
Сайт разработчика: https://crystalmark.info/en/download/
Расшифровка параметров + как пользоваться: см. инструкцию
Скорость чтения — 37MB/s, записи — 7MB/s (скриншот окна DiskMark)
Очень полезная небольшая утилита. Позволяет быстро получить данные по скорости чтения/записи. Поддерживает не только USB флешки, но и классические HDD, SSD, внешние жесткие диски и пр. накопители (которые видит «Windows»).
Примечание: в большинстве случаев ориентируются по первой строчке «Sec» (последовательная скорость чтения записи). Read — чтение, Write — запись.
*
H2testw
Сайт разработчика: https://www.heise.de
Тест пройден нормально, ошибок не найдено
Небольшая утилита от немецких программистов. Предназначена для сканирования USB накопителей на их реальных объем (прим.: некоторые флешки, например, китайских производителей — идут с «липовым» завышенным объемом). В этих случаях, достаточно прогнать флешку с помощью H2testw, а затем правильно отформатировать ее.
📌 В помощь!
Как узнать реальный объем флешки и восстановить ее работоспособность (с помощью H2testw).
*
Flash Memory Toolkit
Сайт разработчика: http://www.flashmemorytoolkit.com/
Мой пример, как ей пользоваться: см. инструкцию
Flash Memory Toolkit — главное окно утилиты
Flash Memory Toolkit — хороший комплекс для обслуживания USB устройств. Позволяет выполнить целый спектр самых необходимых действий:
- тестирования накопители на ошибки при чтении и записи;
- восстановление данных с флеш-накопителей;
- просмотр свойств и характеристик;
- возможность создания бэкапа флешки;
- низкоуровневый тест скорости работы накопителя.
*
Flashnul
Сайт разработчика: http://shounen.ru/
Загрузить можно с SoftPortal
Окно работы Flashnul
Эта программа можно диагностировать и исправлять многие программные ошибки (особенно, когда неясно, что вообще происходит с флешкой: т.е. не высвечивается никаких ошибок). К тому же она поддерживает практически все носители на flash-памяти: USB flash drives, CompactFlash, SD, MMC, MS, XD, и пр.
Возможности:
- тестирование чтения и записи: будет проверена доступность каждого сектора носителя;
- проверка целостности файлов, находящихся на USB-накопителе;
- возможность сделать образ содержимого на флешке (может пригодится для восстановления данных);
- возможность посекторной записи образа на устройство USB;
- часть операций можно выполнить и для других типов носителей: HDD, CD, Floppy disk и пр.
*
ChipEasy
Англоязычная версия (Софтпедия): https://www.softpedia.com/
ChipEasy — предоставление информации о носителе
Бесплатная и очень простая утилита для получения полной информации о флешке. Очень пригодится в тех случаях, когда на самой флешке маркировка стерлась (или ее вообще не было).
Какие данные предоставляет ChipEasy:
- VID&PID;
- производитель;
- модель контроллера;
- серийный номер;
- информация о прошивке;
- модель памяти;
- макс. потребление тока и др.
*
Flash Drive Information
Англоязычная версия: https://www.softpedia.com/
Flash Drive Information — скрин работы приложения
Утилита аналогична предыдущей. Позволяет за 2 клика мышкой узнать всю информацию о накопителе (флешке, карте памяти): модель, контроллер, память и т.д.
*
USB Flash Benchmark
Сайт разработчика: http://usbflashspeed.com/
Результаты тестирования накопителя в USB Flash Benchmark
Еще одна утилита для тестирования скорости работы флешек. Позволяет получить не только какие-то цифры, но и сравнить их с другими накопителями (т.е. оценить свою флешку с другими моделями устройств). Сделать это можно благодаря тому, что результаты тестов сохраняются на одноименном сайте (вместе с моделями флешек).
Кстати! Если вы надумали купить быструю флешку — просто зайдите на сайт http://usbflashspeed.com/ и посмотрите топ 10. Таким образом сможете приобрести то, что уже другие люди испытали на практике!
*
Для восстановления удаленных файлов с флешки
Нижеперечисленные утилиты могут пригодится и в тех случаях, когда флешка была отформатирована (или возникли какие-либо ошибки).
Data Recovery Wizard
Сайт разработчика: https://www.easeus.com/datarecoverywizard/
Инструкция по работе с программой — см. мой пример
Выбираем файлы для восстановления
Достаточно мощная программа для восстановления случайно-удаленных файлов (например, после форматирования диска, или после каких-то ошибок файловой системы). Data Recovery Wizard поддерживает разные типы накопителей: HDD, SSD, SD-карты, USB-флешки.
Примечание: программа подкупает тем, что часто помогает восстановить данные, когда другое ПО бессильно (еще один плюс: структура каталогов при восстановлении тоже будет сохранена).
Обратите внимание, что бесплатная версия программы поддерживает восстановление не более 2 ГБ информации. Совместима с Windows 10/11.
*
R.Saver
Сайт разработчика: https://rlab.ru/tools/rsaver.html
Выбор накопителя, с которого пропали файлы (процесс восстановления в R.Saver)
Простая в использовании программа для восстановления удаленных файлов с различных типов носителей: жестких дисков, карт памяти, флешек и т.д. Можно использовать при различных ошибках, сбоях файловой системы, после форматирования, вирусного заражения и пр.
Поддерживает файловые системы NTFS, FAT и ExFAT. Для жителей России (при использовании в не коммерческих целях) программа бесплатна.
📌 В помощь!
Вы можете подробно ознакомиться по работе с R.Saver в статье о том, как восстановить фото с MicroSD карты памяти или USB-флешки.
*
Recuva
Сайт разработчика: https://www.ccleaner.com/recuva
Инструкция: пример восстановления Word-документов
Поиск удаленных картинок на диске — Recuva
Программа для восстановления файлов от разработчиков CCleaner (знаменитой утилите для очистки Windows от мусорных файлов).
Recuva позволяет работать не только с HDD, но и с USB флешками, внешними дискам, SSD, картами памяти. Программа ориентирована на начинающего пользователя, поэтому ее использование очень простое.
Особенности:
- все действия в программе выполняются по шагам;
- 2 режима для сканирования накопителей;
- сортировка файлов по их имени, размеру, состоянию и пр.;
- утилита бесплатная;
- поддерживается русский;
- совместима с Windows XP, 7, 8, 10, 11 (32/64 bits).
*
MiniTool Power Data Recovery
Сайт разработчика: https://www.minitool.com/
MiniTool Power Data Recovery — главное окно
Очень мощная программа (с уникальными алгоритмами сканирования), которая позволит восстановить данные с битых флешек, карт памяти, внешних дисков, CD-дисков и др. накопителей. Поддерживаются популярные файловые системы: FAT 12/16/32, NTFS.
От себя отмечу, что на мой скромный взгляд, алгоритмы программы на самом деле отличны от других программ подобного толка, т.к. несколько раз с ее помощью удавалось восстановить информацию, когда другое ПО просто ничего не находило…
Примечание: в бесплатной версии программы MiniTool Power Data Recovery можно восстановить только 1 ГБ информации.
*
📌 Дополнение!
Вообще подобных программ достаточно много (прим.: которые могут просканировать накопитель и восстановить часть удаленных файлов).
В одной из своих прошлых статей я уже приводил десяток наиболее удачных бесплатных продуктов (большая часть из них работает не только с классическими HDD, но и с флешками). Ссылку на статью публикую ниже.
10 бесплатных программ для восстановления удаленных данных: файлов, документов, фото — [см. мою подборку софта]
*
Для форматирования и ремонта
HDD Low Level Format Tool
Сайт разработчика: http://hddguru.com/
Как ей пользоваться: см. пример форматирования
Выбор накопителя || Continue || HDD Low Level Format Tool
Программа для низкоуровневого* форматирования жестких дисков, SD карт, флешек и др. накопителей. Отметил бы ее «неприхотливость»: даже если другие утилиты зависают при попытке обратится к флешке (или ее не видят), HDD Low Level Format Tool способна в большинстве случаев помочь…
Особенности:
- поддерживается большинство производителей (Hitachi, Seagate, Samsung, Toshiba и др.) и интерфейсов (SATA, IDE, USB, SCSI, Firewire);
- при форматировании очищается абсолютно вся информация с диска (таблица разделов, MBR);
- восстановить информацию с диска после форматирования с помощью HDD Low Level Format Tool — почти невозможно!
*
MyDiskFix
Англоязычная версия: https://www.usbdev.ru/files/mydiskfix/
Примечание: утилита разработана китайскими программистами. В китайской версии разобраться достаточно сложно, поэтому ссылку даю на англ. версию (русской в сети не встречал).
Скриншот работы MyDiskFix
Бесплатная небольшая утилита, предназначенная для низкоуровневого форматирования сбойных флешек. Пригодится в тех случаях, когда вашу флешку не удается отформатировать стандартными средствами Windows, когда у флешки показывается ошибочный объем, или происходит ошибка записи.
Примечание: перед форматированием в MyDiskFix, необходимо узнать, сколько на вашей флешке реально-рабочих секторов. Сделать это можно, например, с помощью утилиты H2Test (которую приводил выше).
*
USB Disk Storage Format Tool
Разработчик: Hewlett-Packard Company
Англоязычная версия: http://www.authorsoft.com/
USB Disk Storage Format Tool — окно работы
Небольшая утилита для форматирования HDD/USB Flash drive (поддерживаются файловые системы: NTFS, FAT, FAT32).
Кстати, USB Disk Storage Format Tool не требует установки, не зависает, если работает со сбойными флешками, от которых необходимо минутами ждать ответа (как, например, стандартная утилита форматирования в Windows).
Особенности:
- быстрое и безопасное форматирование накопителя;
- при полном форматировании через утилиту происходит удаление всех данных с флешки (в последствии, ни один файл с нее невозможно будет восстановить);
- сканирование накопителя на ошибки;
- создание разделов с файловой системой FAT 32 больше, чем 32 GB;
- протестирована с 1000 самых различных флешек (Compact Flash, CF Card II, Memory Stick Duo Pro, SDHC, SDXC, Thumb Drive и др.), и различных производителей (HP, Sony, Lexar, Imation, Toshiba, PNY, ADATA и др.).
*
Format USB Or Flash Drive Software
Англоязычная версия (сайт разработчика): https://www.sobolsoft.com/formatusbflash/
Скриншот главного окна утилиты Format USB Or Flash Drive Software
Специализированная утилита для работы со сбойными USB накопителям. Позволяет произвести форматирование и восстановление работы флешки. Отметил бы еще ее очень простой интерфейс (см. скрин выше), и возможность работы без установки.
Особенности:
- поддержка файловых систем: FAT, FAT32, eXFAT, NTFS;
- простой и удобный интерфейс;
- возможность полного и быстрого форматирования;
- возможность «видеть» накопители, которые отказывается «показывать» проводник;
- возможность интеграции в меню Windows;
- совместима с Windows 7, 8, 10, 11.
*
Transcend RecoveRx
Сайт разработчика: https://ru.transcend-info.com/recoverx
Скрин работы приложения Transcend RecoveRx
Многофункциональная программа: позволяет восстанавливать файлы с флешек, производить их форматирование, и защищать паролем.
Вообще, эта программа предназначена для флешек от производителя Transcend, но не могу не отметить, что возможность форматирования работает и для флешек другого производства.
RecoveRx достаточно «всеядная» программа: поддерживает USB флешки, карты памяти, MP3-плееры, внешние жесткие диски (HDD)и твердотельные накопители (SSD).
*
JetFlash Recovery Tool
Сайт разработчика: https://ru.transcend-info.com/Support/Software-3
JetFlash Recovery Tool — скрин главного окна
Эта утилита поможет в тех случаях, когда стандартные средства Windows просто не видят флешку. Официально поддерживаются USB флешки только от Transcend, JetFlash и A-DATA (неофициально — гораздо больше).
Важно! Имейте ввиду, что программа в процессе ремонта (восстановления) флешки производит полное удаление всех данных с нее! Если у вас есть возможность сохранить что-то с неисправной флешки — сделайте это.
Особенности:
- простая и бесплатная утилита (всего 2 кнопки!);
- совместима с Windows 7, 8, 10 (также работает и с более старыми ОС Windows XP, 2000 (остальные ОС — работа не гарантируется));
- официально поддерживаются только 3 производителя: Transcend, A-DATA и JetFlash;
- автоматическое восстановление накопителя (от пользователя нужно нажать только 1 кнопку);
- низкие системные требования;
- не требуется установка утилиты.
*
SD Formatter
Сайт разработчика: https://www.sdcard.org/downloads/formatter/
Форматирование SD карты Canon в SD Formatter
Эта утилита предназначена для ремонта и восстановления карт памяти: SD, SDHC, SDXC, microSD. Разработчики специально ориентировали свой продукт для нужд фотографов, видео-операторов, и специалистов по обслуживанию подобной техники.
Восстановление накопителя происходит в авто-режиме. Подойдет в самых разных случаях: при ошибках в ПО, заражении вирусами, сбоях, из-за неправильного использования и пр.
Примечание: в процессе работы с флешкой — SD Formatter удалит с нее все данные!
*
D-Soft Flash Doctor
Разработчик: Казанцев Владимир
Русскоязычная версия: https://www.usbdev.ru/files/dsoftflashdoctor/
D-Soft Flash Doctor — главное окно программы
Небольшая портативная программа для диагностики и ремонта битых флешек (низкоуровневое форматирование, программный сброс). Кроме этого, умеет создавать образы с флешек/карт памяти и записывать их на др. носители информации.
Программа поддерживает русский язык (т.к. разработчик из Казахстана), и совместима со всеми современными ОС Windows 7, 8, 10, 11.
*
На этом пока все…
Дополнения по полезным и интересным утилитам — всегда приветствуются.
Удачи!
👋
Первая публикация: 02.12.2018
Корректировка: 12.10.2021


Полезный софт:
-
- Видео-Монтаж
Отличное ПО для создания своих первых видеороликов (все действия идут по шагам!).
Видео сделает даже новичок!
-
- Ускоритель компьютера
Программа для очистки Windows от «мусора» (удаляет временные файлы, ускоряет систему, оптимизирует реестр).
Скачав бесплатные программы для ремонта флешек, можно восстановить USB-носитель и снова вернуть возможность пользоваться им для записи и чтения. При этом придётся пожертвовать данными, которые потом, возможно, восстановить не удастся. Но альтернативой использования этих приложений является и неработающая флешка, и отсутствие информации.
Диагностика проблемы
Основными признаками того, что флешка требует ремонта, являются:
- Выдача сообщений о защите USB-носителя от копирования или о неопознанном устройстве;
- Невозможность определения накопителя ни одним компьютером;
- Отсутствие списке дисков;
- Невозможность чтения (и, естественно, записи) информации;
- Отрицательный результат при попытках восстановить или отформатировать.

Определение флешки как неизвестного устройства
Иногда проблема может заключаться в USB-разъёме или отсутствии драйверов на конкретном компьютере. Но, когда неполадки отмечаются на каждом устройстве, скорее всего, дело в накопителе. И его можно попробовать восстановить.
Утилиты для флешек
Попробовать вернуть работоспособность USB‑накопителю можно с помощью системных утилит. Но, когда проблема серьёзная, лучшим вариантом станет восстановление через программу, специально предназначенную для ремонта. Некоторые производители выпускают собственные приложения, лучше всего справляющиеся с ремонтом именно этих марок. Хотя с их помощью можно восстановить USB-носитель любой марки.
Совет: Специальные программы рассчитаны для ремонта, а не для восстановления. Извлекать с их помощью информацию не рекомендуется.
JetFlash Online Recovery
Для восстановления неработающих накопителей Transcend компания-производитель создала специальную утилиту, которую можно найти и бесплатно скачать на её официальном сайте. Она называется JetFlash Online Recovery и очень роста в использовании. Здесь есть всего 2 команды:
- Исправить флешку, стерев все данные;
- Восстановить с сохранением данных.
Сначала стоит воспользоваться вторым способом. И, если он не поможет, первым.

Утилита для флешек Transcend
Silicon Power
На сайте компании Silicon Power в разделе поддержки тоже есть восстанавливающая программа, получить которую можно бесплатно. Она позволяет восстанавливать, в первую очередь, флешки этой марки и называется SP Recovery Tool Utility.

Утилита для флешек Silicon Power
Adata
У производителя Adata на официальном сайте тоже есть в свободном доступе программа для восстановления USB-носителя. Если, используя USB Flash Drive Online Recovery, считать информацию не получилось, флешку можно отремонтировать, потеряв данные.

Основное окно программы для восстановление накопителей Adata
Ремонт флешек Kingston
Владельцу накопителя Kingston, наверняка, понравится возможность получить назад целую флешку после того как будет запущена программа MediaRECOVER 4.0 Digital Image Recovery. В некоторых случаях приложению удаётся спасти и часть данных, даже если USB-носитель был отформатирован. Восстановлению, в отличие от большинства таких программ, подлежат не только файлы видео, аудио и фото, но и документы Word, электронные книги и таблицы.

Ремонт накопителя USB Kingston
Универсальные программы
Кроме специализированного программного обеспечения, ремонтирующего в основном накопители своей марки, существует несколько приложений, способных восстанавливать рабочее состояние большинства устройств. Одним из них является программа D-Soft Flash Doctor, предоставляющая следующие преимущества:
- Меню и документация на русском языке;
- Отсутствие локализации по отдельным маркам;
- Создание образа flash-диска для дальнейшей работы не над накопителем, а над его виртуальной копией.

Утилита D-Soft Flash Doctor
Следующими программами, не такими известными, зато тоже бесплатными и достаточно эффективными, являются:
- ChipEasy, способная не только легко восстановить флешку, но и узнать компанию-изготовителя, если её название не написано на корпусе или стёрлось со временем;
- Flash Drive Information Extractor – утилита, способная предоставить максимальное количество данных о флешке вместе с её восстановлением;
- CheckUDisk – при всей своей простоте использования, очень быстро работающее и детализирующее информацию приложение.
Как найти программу для ремонта флешки
Не исключено, что, даже опробовав все вышеперечисленные способы, не вышло восстановить работоспособность вашей USB флешки. В этом случае стоит совершить следующие действия:
- Загрузить утилиту Chip Genius;
- Узнать с её помощью VID и PID, а также название чипсета, располагающегося внутри флешки;
- Зайти на сайт iFlash и ввести полученные 2 числа;
- Найти в списке свою модель накопителя.

Сайт для поиска программы, подходящей для вашей флешки
Теперь осталось только найти соответствующую программу в столбце Chip Model, обращая внимание на совпадение контроллеров. Найти и бесплатно скачать её можно в Интернете. Принцип действия у них всех примерно одинаковый – больший упор на восстановление работоспособности, меньший на спасение данных.
Тематическое видео:
Источник
Содержание
- HP USB Disk Storage Format Tool
- HDD Low Level Format Tool
- Sd Formatter
- Flash Doctor
- EzRecover
- Вопросы и ответы
После вирусной атаки, отключения питания или форматирования операционная система перестала определять flash-накопитель… Знакомая ситуация? Что делать? Выбрасывать девайс в мусорное ведро и бежать в магазин за новым? Не нужно торопиться. Существуют программные решения для восстановления нерабочих флешек. Большинство таких программ неплохо справляются с данной задачей. В этом списке представлены те из них, которые наиболее эффективно помогают решить проблему.
HP USB Disk Storage Format Tool
Небольшая утилита с набором функций для восстановления неработоспособных flash-накопителей. Отличается простым и понятным интерфейсом, что даже без поддержки русского языка делает её одним из лучших инструментов для работы с флешками. HP USB Disk Storage Format Tool сканирует flash-накопители, исправляет ошибки и форматирует в разных файловых системах.
Скачать HP USB Disk Storage Format Tool
Урок: Как восстановить флешку с HP USB Disk Storage Format Tool
HDD Low Level Format Tool
Ещё одна маленькая, но мощная программа для ремонта флешки. При помощи низкоуровневого форматирования способна вернуть к жизни неработоспособные накопители. Предоставляет полную информацию о накопителе и данные S.M.A.R.T для HDD. Форматирует как быстро, с затиранием только MBR, так и глубоко, с удалением всех данных. В отличие от предыдущего представителя, умеет работать не только с флешками, но и с жесткими дисками.
Скачать HDD Low Level Format Tool
Sd Formatter
Sd Formatter — программа для восстановления карт памяти, которая способна восстанавливать накопители типа SDHC, microSD и SDXC. Ко всему прочему умеет лечить карты памяти после неудачного форматирования, а также полностью затирать информацию путём многократной перезаписи случайных данных.
Скачать Sd Formatter
Flash Doctor
Flash Doctor — программа для восстановления флешки transcend. Сканирует диски на наличие ошибок и восстанавливает при помощи низкоуровневого форматирования. Работает не только с flash-накопителями, но и с жесткими дисками. Отличительной особенностью Flash Doctor является функция создания образов дисков. Полученные образы, в свою очередь, можно записывать на флешки.
Скачать Flash Doctor
EzRecover
Самая простая программа для восстановления флешки Kingston в нашем списке. Но простота её – только внешняя. На самом деле EzRecover способна рассмотреть не определяющиеся в системе флеш-диски и восстановить их. EzRecover возвращает к жизни flash-накопители с меткой «Security Device» и (или) нулевым объемом. При всей кажущейся невзрачности, отлично справляется со своими задачами.
Скачать EzRecover
Вот такой список программ для восстановления флешек. Каждая имеет свои особенности, но все они отлично делают своё дело. Сложно рекомендовать какую-то конкретную. Не всегда Flash Doctor справится там, где не справится EzRecover, поэтому нужно иметь в арсенале набор из подобных программ.
Еще статьи по данной теме: