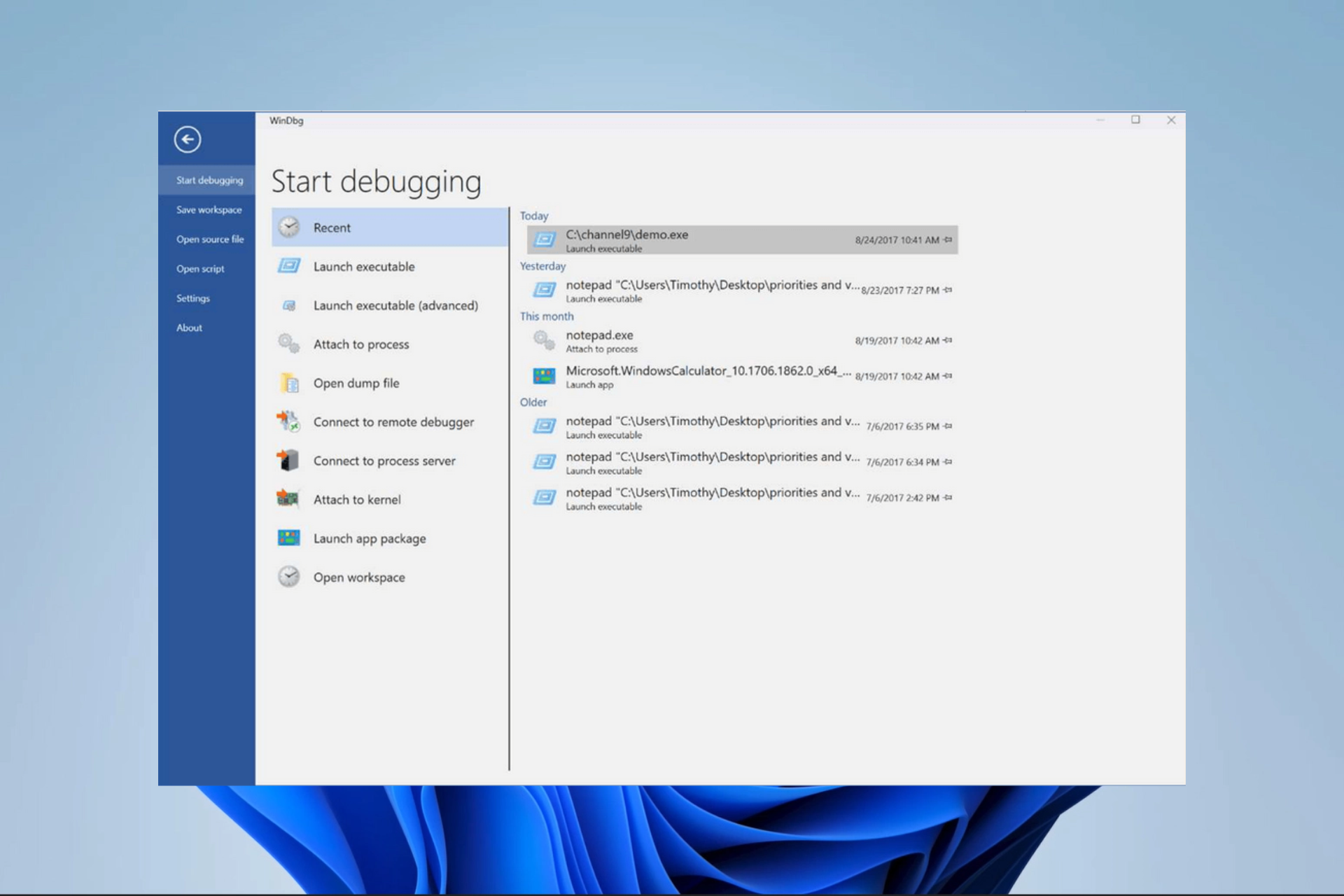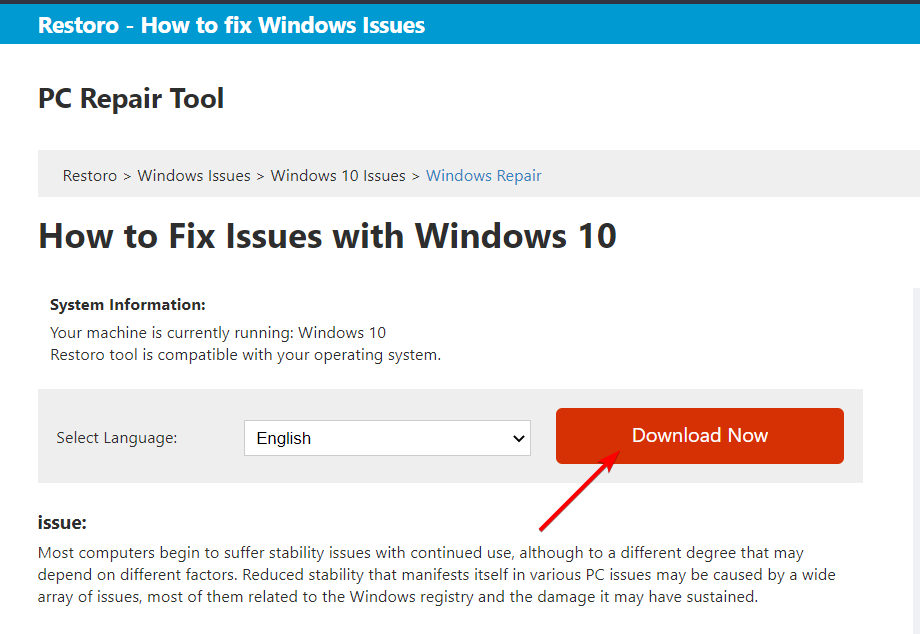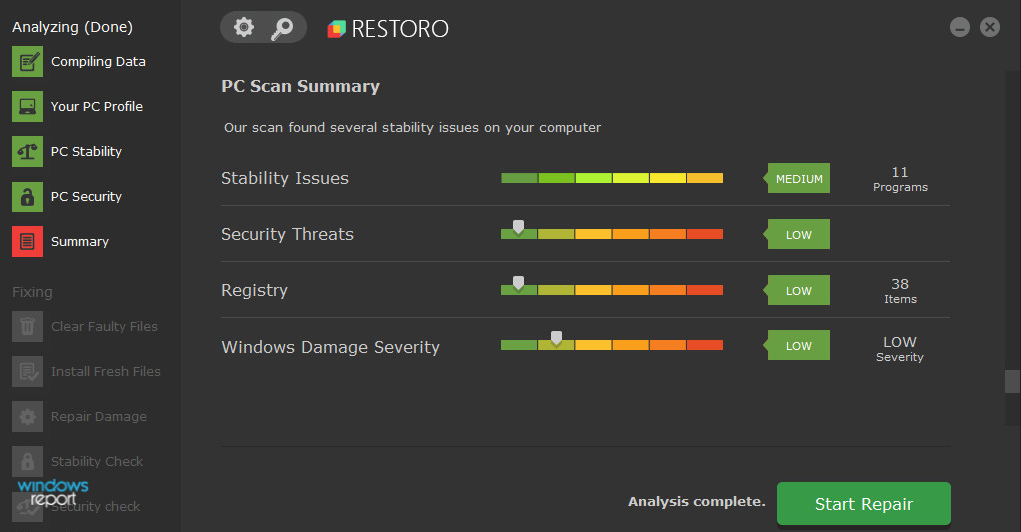Having an optimal PC is important to extend its lifespan
by Ivan Jenic
Passionate about all elements related to Windows and combined with his innate curiosity, Ivan has delved deep into understanding this operating system, with a specialization in drivers and… read more
Published on October 7, 2022
Reviewed by
Vlad Turiceanu
Passionate about technology, Windows, and everything that has a power button, he spent most of his time developing new skills and learning more about the tech world. Coming… read more
- Windows is a very complex OS, so you may need to do debugging often.
- That is where debugging software can come in handy, and we will list some of the best below.
XINSTALL BY CLICKING THE DOWNLOAD FILE
This software will repair common computer errors, protect you from file loss, malware, hardware failure and optimize your PC for maximum performance. Fix PC issues and remove viruses now in 3 easy steps:
- Download Restoro PC Repair Tool that comes with Patented Technologies (patent available here).
- Click Start Scan to find Windows issues that could be causing PC problems.
- Click Repair All to fix issues affecting your computer’s security and performance
- Restoro has been downloaded by 0 readers this month.
This guide brings you a compilation of the best debugging software for Windows. So, if you own a Windows PC and need debugging software, this piece will inform you adequately on the most suitable one.
Debugging is the process of searching for and fixing errors or other problems to avoid improper execution of a piece of software or an entire system.
- If you wonder how to debug a computer, first access the link of the software provided by us below, then hit the Download button.
- Then double-click the downloaded file in order to install it. That’s it!
So now, let us introduce you to some great options:
- Restoro – Best debugging software overall
- WinDbg – Specialized in Windows debugging
- Visual Studio Debugger – Robust debugging features
- OllyDbg – Best for 32-bit Windows
- GNU Debugger – Great portable debugger
- Syser Debugger – Top kerdel-mode debugger
What is the best debug software for Windows?
- How do I install debug tools on Windows 10?
- What is the best debug software for Windows?
Restoro – Best debugging software overall
Debugging and fixing some common issues in Windows 10 involves cleaning and fixing damaged system files, registries, and DLL.
Restoro is an excellent alternative when dealing with such issues. While other third-party tools may do a similar job, Restoro has proven to be the most efficient among them.
It features a lightweight UI, and the debugging process is quite automated. Therefore, you don’t have to click too many buttons or configure too many settings to get your PC to a pristine condition.
Finally, not only will it clean your registries, but it will also clean and fix your DLLs and remove the damage caused by malware, all within a single scan spanning a couple of minutes.
Important features:
- Repairing virus damage
- Hardware repair
- Finding stability issues
- Junk cleaning

Restoro
Third-party tools may not seem like the go-to solution in this case, but Restoro is more than capable of getting the job done right.
WinDbg – Specialized in Windows debugging
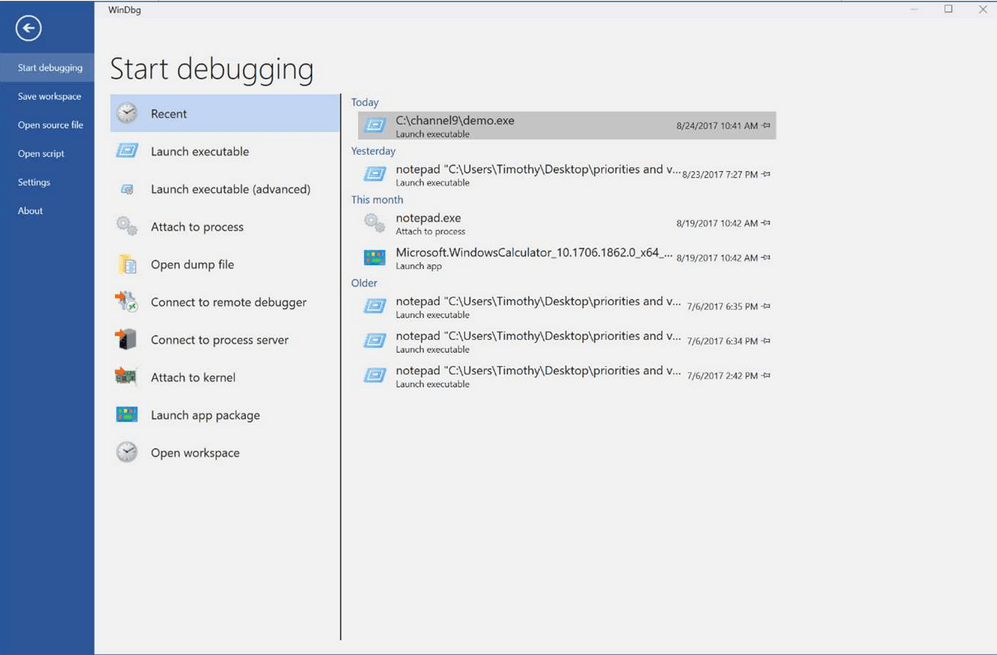
Windows Debugger (WinDbg) is the standard debugging software for Windows. It is the official debugging tool from Windows’ developer – Microsoft. The software requires two interlinked computer systems to function at optimum capacity.
WinDbg can debug Windows OS (in kernel mode) and applications (in user mode). It also can analyze crash dumps and examine processor registers. The software is the ultimate tool for fixing any form of bug attack on a Windows PC.
Furthermore, Windows Debugger (WinDbg) supports operating systems on virtual engines. To do this, you need a durable VirtualCOM port to facilitate debugging of operating systems on virtual machines.
At times, debugging (via WinDbg) could be faster on virtual engines (especially VMWare) than on the original OS.
Important features:
- Automatic processor detection engine
- Integrated TTD (Time Travel Debugging)
- Single-Click app debugging
- Command windows
- Powerful GUI
⇒ Get WinDbg
Visual Studio Debugger – Robust debugging features
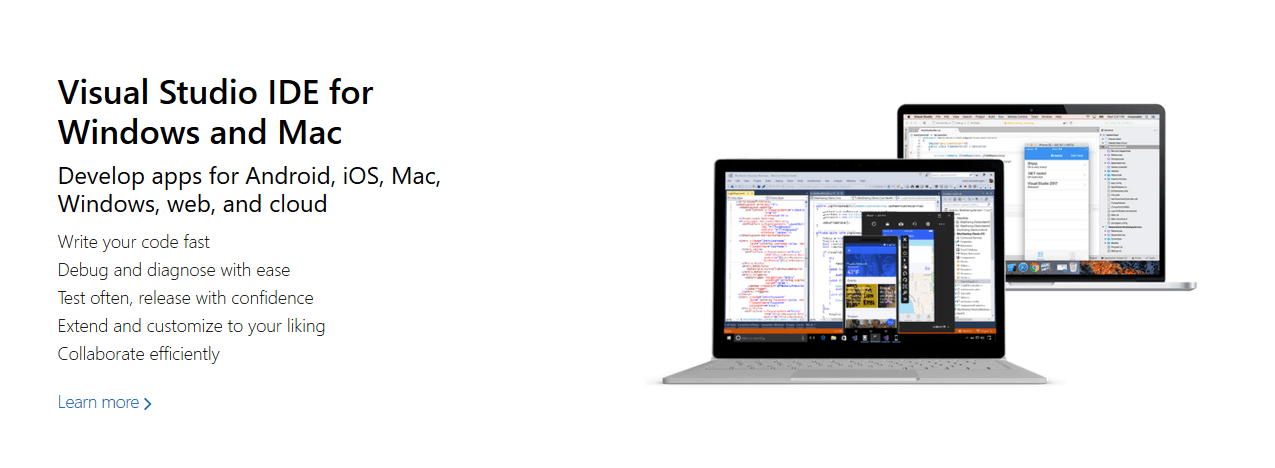
Visual Studio is another top-rated debugging software from Microsoft. Just like WinDbg, Visual Studio Debugger hosts exclusive support for Windows PC. Additionally, it comes preinstalled on all versions of Visual Studio, an IDE (app development) program from Microsoft.
This debugger is commonly used to debug Windows apps, as it is designed to run in debugger mode i.e. it operates in sync with any app you want to debug. Furthermore, to debug an app, you need to set the breakpoints, and you can start debugging.
Visual Studio is similar to WinDbg in terms of ease of usage and operability. However, unlike WinDbg, it cannot run kernel-mode coding (to debug a Windows OS).
As such, its functionality makes it excellent for debugging system programs and installed applications.
Important features:
- CodeView
- Symbol & Source Integration
- Remote debugging,
- Edit & Continue (live configuration)
⇒ Get Visual Studio Debugger
OllyDbg – Best for 32-bit Windows
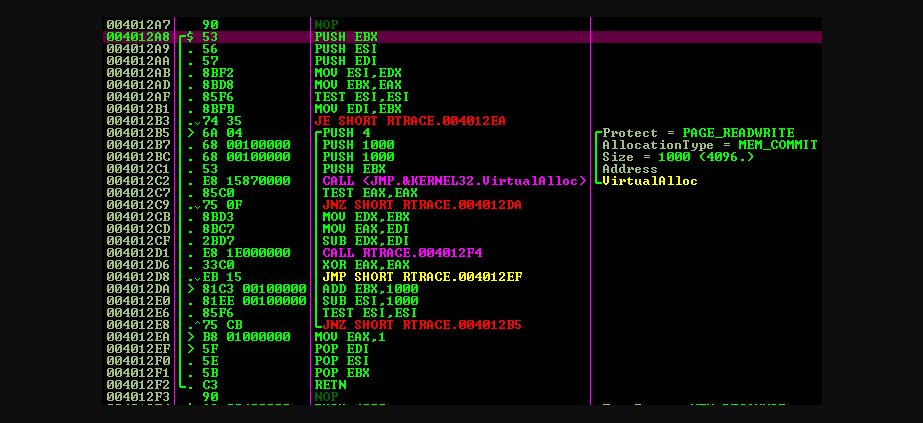
OllyDbg is another top-rated x86 debugging software specially designed for all 32-bit Microsoft Windows NT versions. It is reverse engineering software that is often used to crack systems and install apps on Windows PCs.
OllyDbg is optimized to run binary analysis, in contrast to the conventional coding setup. Furthermore, it hosts an intuitive UI whose functions can easily be extended by plug-ins.
Some PC issues are hard to tackle, especially when it comes to corrupted repositories or missing Windows files. If you are having troubles fixing an error, your system may be partially broken.
We recommend installing Restoro, a tool that will scan your machine and identify what the fault is.
Click here to download and start repairing.
Additionally, it comes with Open architecture, a customizable/extensible platform, unicode support, and a customizable disassembler.
Lastly, OllyDbg is freeware, which means it is available for free download. However, there is an advanced version, which requires a paid license.
Important features:
- Software cracking
- Real-time editing (of bitcode)
- Malware and code analysis
- DLLs debugging
⇒ Get OllyDbg
GNU Debugger – Great portable debugger
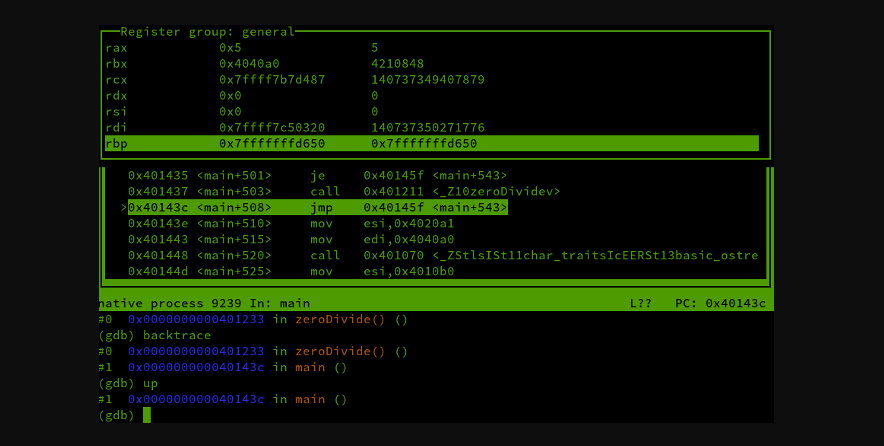
GNU Debugger, GDB, is one of the best debugging software for Windows. It is a portable computer debugger that operates on multiple programming languages.
Additionally, it hosts cross-compatible support for Windows and Unix-like (multipurpose) operating systems.
GDB is program-specific, designed to identify, modify, suspend, terminate, and fix bugs on a specific application hosted on a PC. Essentially, it can examine a target application’s operational behavior, revealing all inherent elements that could cause damage.
This tool offers Python scripting support, Memory leak detectors, Watchpoints, Breakpoints, and Debugging registers.
Lastly, GDB is licensed under the GNU’s General Public License (GPL), which means it is available free of charge.
Important features:
- 12+ programming language support
- Remote debugging
- Reversible debugging
- Multi-CPU support
⇒ Get GDB Free
- 6 best game design software with debugging tools
- How to debug Windows kernel
- Unable to automatically step into the server
- 5 best laptop stress test software
- 5 best hardware diagnostic tools for PC
Syser Debugger – Top kerdel-mode debugger
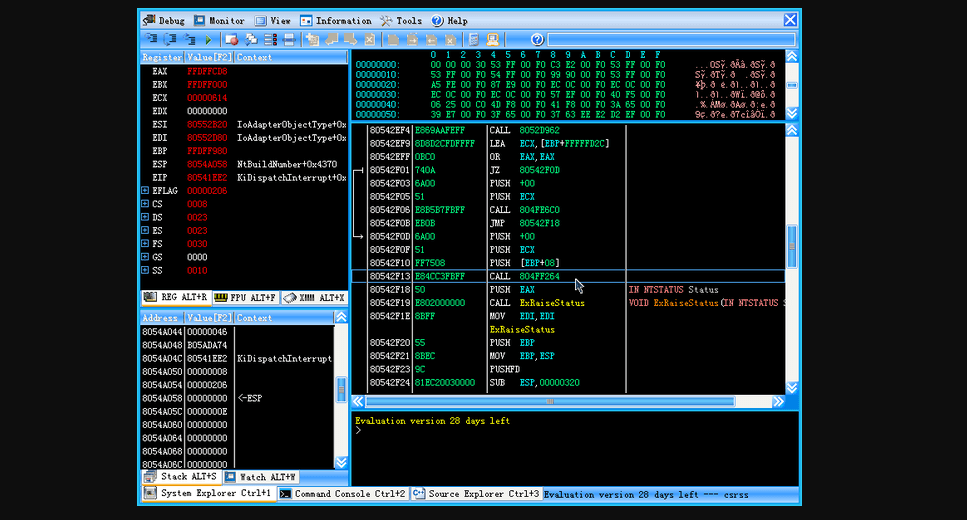
Syser Debugger is a kernel-mode debugger that serves as an operating system analyzer and a driver developer for Windows computer systems. It stands out as one of the best debugging software for Windows.
The software is a 32-bit x86 debugger for Windows NT operating systems. Additionally, it is great for monitoring all Windows commands at any point in time, and it aptly detects bugs at an early stage.
Additionally, it is durable enough to run on virtual engines like VMWare without worrying about system crashes.
Lastly, Syser Debugger’s service license fee is $198.00.
Important features:
- Source code & assembly debugging
- Color disassembly
- Syntax coloring
- Multi-CPU support
⇒ Get Syser Kernel Debugger
What are debugger tools?
A debugger app is a tool that can aid in software development by spotting code problems at different stages of creating an OS or an application. Some debuggers examine a test run to determine which lines of code were skipped.
You should note that debugging software may come in various forms, including:
- Resource monitor tools – These tools may diagnose performance issues and monitor PC resource use.
- Web debugging tools – These may be cross-browser testing tools in some cases.
- Specific language debugging tools – For example, there are debugging tools for c++, Java, C#, etc.
- Native OS debuggers – In Windows 10, for example, users may use the built-in WinDbg to debug both kernel-mode and user-mode code, as well as study crash dumps and look into the registers of the CPU while the code is running.
Debugging is an essential computer process that facilitates the swift identification and repair (or removal) of various forms of bugs on computer systems.
Numerous debugging software exists, many of which are either substandard or incompatible with Windows.
Therefore, this article has compiled a list of Windows’s best debugging software to inform better your decision on which one to employ.
Newsletter
Having an optimal PC is important to extend its lifespan
by Ivan Jenic
Passionate about all elements related to Windows and combined with his innate curiosity, Ivan has delved deep into understanding this operating system, with a specialization in drivers and… read more
Published on October 7, 2022
Reviewed by
Vlad Turiceanu
Passionate about technology, Windows, and everything that has a power button, he spent most of his time developing new skills and learning more about the tech world. Coming… read more
- Windows is a very complex OS, so you may need to do debugging often.
- That is where debugging software can come in handy, and we will list some of the best below.
XINSTALL BY CLICKING THE DOWNLOAD FILE
This software will repair common computer errors, protect you from file loss, malware, hardware failure and optimize your PC for maximum performance. Fix PC issues and remove viruses now in 3 easy steps:
- Download Restoro PC Repair Tool that comes with Patented Technologies (patent available here).
- Click Start Scan to find Windows issues that could be causing PC problems.
- Click Repair All to fix issues affecting your computer’s security and performance
- Restoro has been downloaded by 0 readers this month.
This guide brings you a compilation of the best debugging software for Windows. So, if you own a Windows PC and need debugging software, this piece will inform you adequately on the most suitable one.
Debugging is the process of searching for and fixing errors or other problems to avoid improper execution of a piece of software or an entire system.
- If you wonder how to debug a computer, first access the link of the software provided by us below, then hit the Download button.
- Then double-click the downloaded file in order to install it. That’s it!
So now, let us introduce you to some great options:
- Restoro – Best debugging software overall
- WinDbg – Specialized in Windows debugging
- Visual Studio Debugger – Robust debugging features
- OllyDbg – Best for 32-bit Windows
- GNU Debugger – Great portable debugger
- Syser Debugger – Top kerdel-mode debugger
What is the best debug software for Windows?
- How do I install debug tools on Windows 10?
- What is the best debug software for Windows?
Restoro – Best debugging software overall
Debugging and fixing some common issues in Windows 10 involves cleaning and fixing damaged system files, registries, and DLL.
Restoro is an excellent alternative when dealing with such issues. While other third-party tools may do a similar job, Restoro has proven to be the most efficient among them.
It features a lightweight UI, and the debugging process is quite automated. Therefore, you don’t have to click too many buttons or configure too many settings to get your PC to a pristine condition.
Finally, not only will it clean your registries, but it will also clean and fix your DLLs and remove the damage caused by malware, all within a single scan spanning a couple of minutes.
Important features:
- Repairing virus damage
- Hardware repair
- Finding stability issues
- Junk cleaning

Restoro
Third-party tools may not seem like the go-to solution in this case, but Restoro is more than capable of getting the job done right.
WinDbg – Specialized in Windows debugging
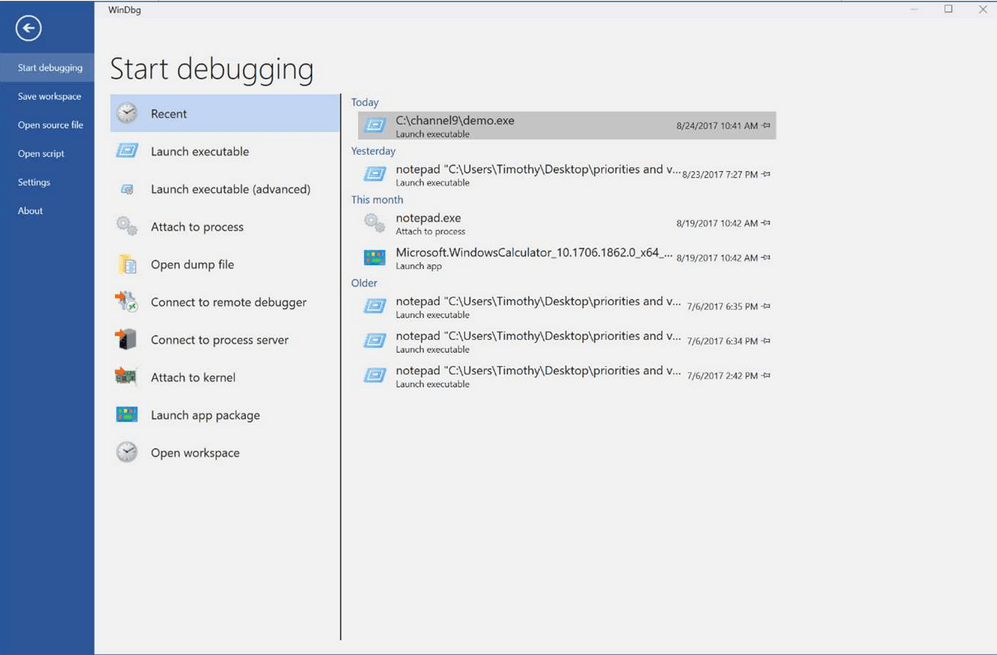
Windows Debugger (WinDbg) is the standard debugging software for Windows. It is the official debugging tool from Windows’ developer – Microsoft. The software requires two interlinked computer systems to function at optimum capacity.
WinDbg can debug Windows OS (in kernel mode) and applications (in user mode). It also can analyze crash dumps and examine processor registers. The software is the ultimate tool for fixing any form of bug attack on a Windows PC.
Furthermore, Windows Debugger (WinDbg) supports operating systems on virtual engines. To do this, you need a durable VirtualCOM port to facilitate debugging of operating systems on virtual machines.
At times, debugging (via WinDbg) could be faster on virtual engines (especially VMWare) than on the original OS.
Important features:
- Automatic processor detection engine
- Integrated TTD (Time Travel Debugging)
- Single-Click app debugging
- Command windows
- Powerful GUI
⇒ Get WinDbg
Visual Studio Debugger – Robust debugging features
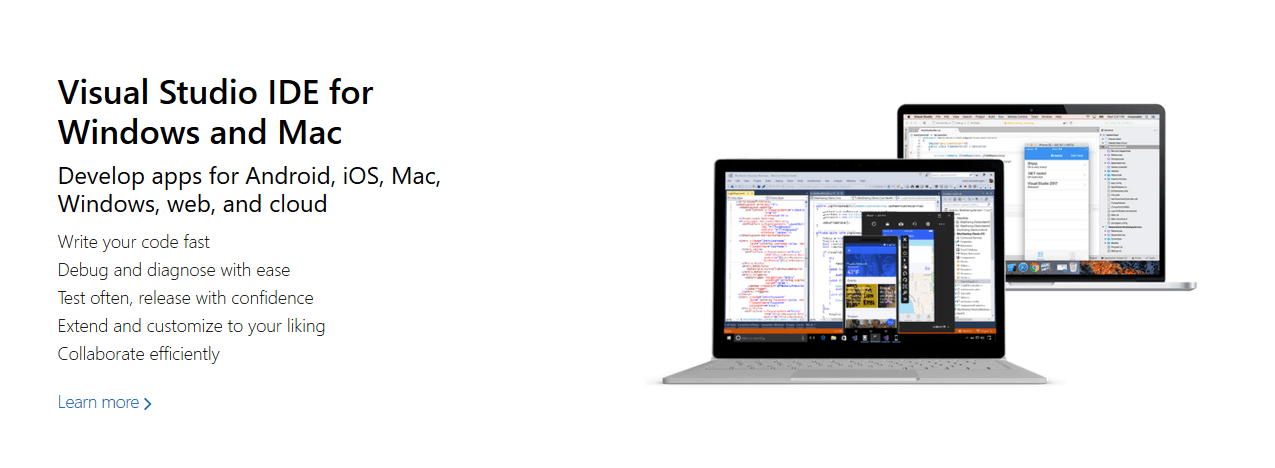
Visual Studio is another top-rated debugging software from Microsoft. Just like WinDbg, Visual Studio Debugger hosts exclusive support for Windows PC. Additionally, it comes preinstalled on all versions of Visual Studio, an IDE (app development) program from Microsoft.
This debugger is commonly used to debug Windows apps, as it is designed to run in debugger mode i.e. it operates in sync with any app you want to debug. Furthermore, to debug an app, you need to set the breakpoints, and you can start debugging.
Visual Studio is similar to WinDbg in terms of ease of usage and operability. However, unlike WinDbg, it cannot run kernel-mode coding (to debug a Windows OS).
As such, its functionality makes it excellent for debugging system programs and installed applications.
Important features:
- CodeView
- Symbol & Source Integration
- Remote debugging,
- Edit & Continue (live configuration)
⇒ Get Visual Studio Debugger
OllyDbg – Best for 32-bit Windows
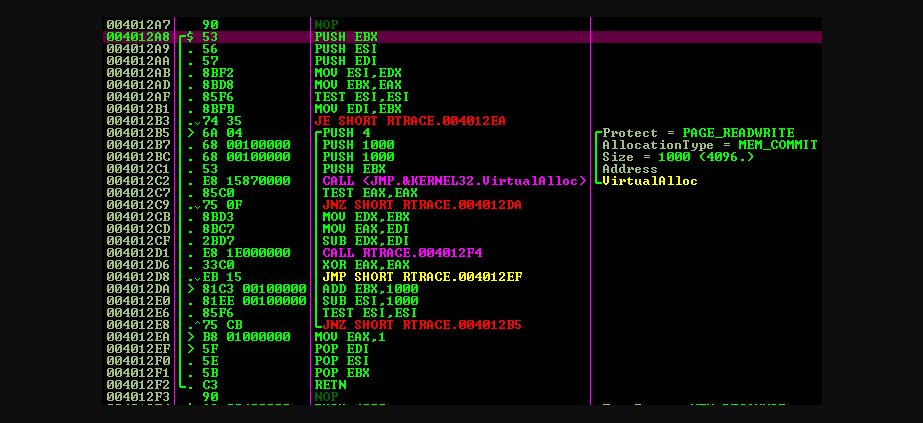
OllyDbg is another top-rated x86 debugging software specially designed for all 32-bit Microsoft Windows NT versions. It is reverse engineering software that is often used to crack systems and install apps on Windows PCs.
OllyDbg is optimized to run binary analysis, in contrast to the conventional coding setup. Furthermore, it hosts an intuitive UI whose functions can easily be extended by plug-ins.
Some PC issues are hard to tackle, especially when it comes to corrupted repositories or missing Windows files. If you are having troubles fixing an error, your system may be partially broken.
We recommend installing Restoro, a tool that will scan your machine and identify what the fault is.
Click here to download and start repairing.
Additionally, it comes with Open architecture, a customizable/extensible platform, unicode support, and a customizable disassembler.
Lastly, OllyDbg is freeware, which means it is available for free download. However, there is an advanced version, which requires a paid license.
Important features:
- Software cracking
- Real-time editing (of bitcode)
- Malware and code analysis
- DLLs debugging
⇒ Get OllyDbg
GNU Debugger – Great portable debugger
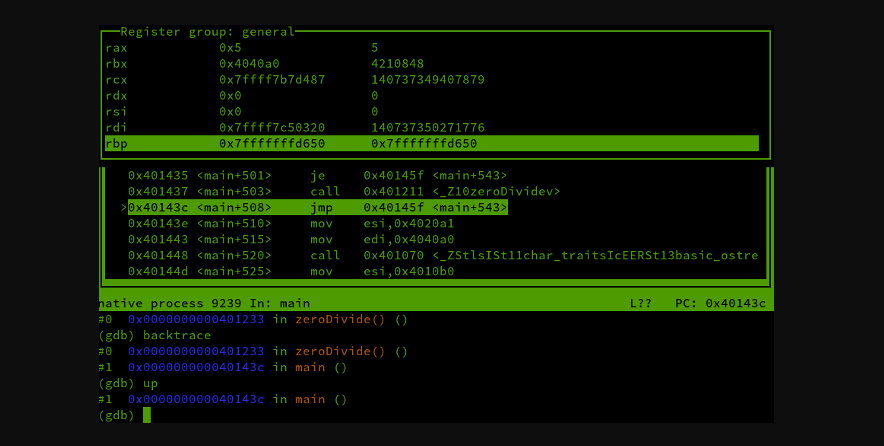
GNU Debugger, GDB, is one of the best debugging software for Windows. It is a portable computer debugger that operates on multiple programming languages.
Additionally, it hosts cross-compatible support for Windows and Unix-like (multipurpose) operating systems.
GDB is program-specific, designed to identify, modify, suspend, terminate, and fix bugs on a specific application hosted on a PC. Essentially, it can examine a target application’s operational behavior, revealing all inherent elements that could cause damage.
This tool offers Python scripting support, Memory leak detectors, Watchpoints, Breakpoints, and Debugging registers.
Lastly, GDB is licensed under the GNU’s General Public License (GPL), which means it is available free of charge.
Important features:
- 12+ programming language support
- Remote debugging
- Reversible debugging
- Multi-CPU support
⇒ Get GDB Free
- 6 best game design software with debugging tools
- How to debug Windows kernel
- Unable to automatically step into the server
- 5 best laptop stress test software
- 5 best hardware diagnostic tools for PC
Syser Debugger – Top kerdel-mode debugger
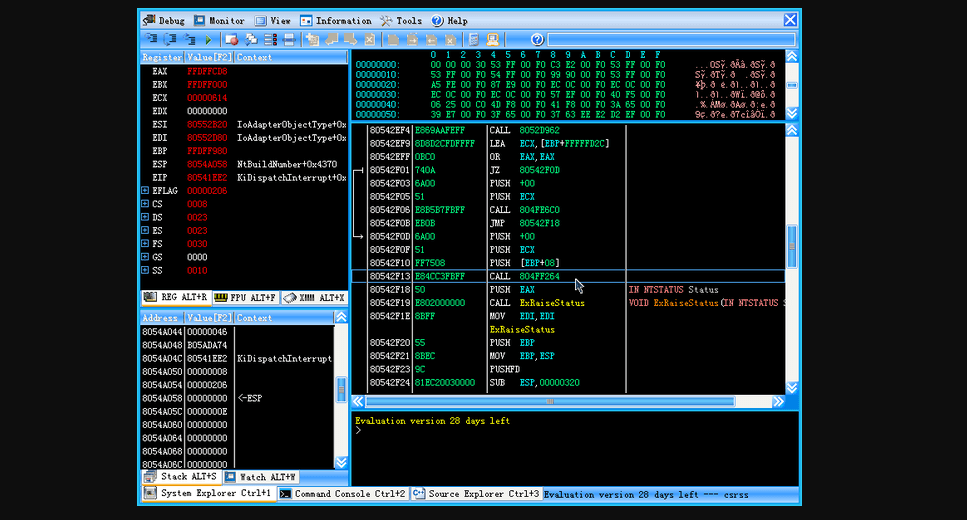
Syser Debugger is a kernel-mode debugger that serves as an operating system analyzer and a driver developer for Windows computer systems. It stands out as one of the best debugging software for Windows.
The software is a 32-bit x86 debugger for Windows NT operating systems. Additionally, it is great for monitoring all Windows commands at any point in time, and it aptly detects bugs at an early stage.
Additionally, it is durable enough to run on virtual engines like VMWare without worrying about system crashes.
Lastly, Syser Debugger’s service license fee is $198.00.
Important features:
- Source code & assembly debugging
- Color disassembly
- Syntax coloring
- Multi-CPU support
⇒ Get Syser Kernel Debugger
What are debugger tools?
A debugger app is a tool that can aid in software development by spotting code problems at different stages of creating an OS or an application. Some debuggers examine a test run to determine which lines of code were skipped.
You should note that debugging software may come in various forms, including:
- Resource monitor tools – These tools may diagnose performance issues and monitor PC resource use.
- Web debugging tools – These may be cross-browser testing tools in some cases.
- Specific language debugging tools – For example, there are debugging tools for c++, Java, C#, etc.
- Native OS debuggers – In Windows 10, for example, users may use the built-in WinDbg to debug both kernel-mode and user-mode code, as well as study crash dumps and look into the registers of the CPU while the code is running.
Debugging is an essential computer process that facilitates the swift identification and repair (or removal) of various forms of bugs on computer systems.
Numerous debugging software exists, many of which are either substandard or incompatible with Windows.
Therefore, this article has compiled a list of Windows’s best debugging software to inform better your decision on which one to employ.
Newsletter
Несмотря на всю значимость и инновационность Windows 10, она, тем не менее, обладает не меньшим количеством проблем, нежели её предшественники.
Устранение неполадок системы
На ноутбуке или компьютере Windows 10 предусмотрено немало системных, встроенных инструментов представляющих множество способов для решения возникающих проблем. Одним из главных таких инструментов является средство устранения неполадок, которое сканирует систему и предлагает собственные варианты решения.
Запустить эту утилиту можно двумя способами:
- Открыть поиск на панели задач и задать соответствующий запрос.
- Перейти по следующему пути: Пуск — Параметры — Обновление и безопасность — Устранение неполадок
Запустив эту утилиту, пользователю понадобится выбрать необходимую категорию и подкатегорию, к которой относится его проблема. Далее останется только следовать встроенным подсказкам.
Центр безопасности
Центр безопасности защитника Windows включает встроенную защиту, антивирус, брандмауэр и многие другие защитные протоколы.
Запустить данную утилиту можно перейдя в раздел Пуск, и начав в поисковой строке набирать её название. Здесь можно управлять различными режимами защиты, подключая либо отключая дополнительные функции и защитные рубежи. Помимо этого, присутствует возможность сканирования ПК на предмет вирусов, различных ошибок и угроз, что осуществляется при помощи кнопок в главном окне инструмента.
Командная строка
Командная строка является достаточно многофункциональным инструментом, направленным на управление различными компонентами операционной системы, а также исправление ошибок Windows 10. Используя соответствующие команды, можно выполнять множество действий недоступных иными стандартными способами. Однако, прежде всего, командную строку необходимо отыскать и запустить, для чего предусмотрено несколько вариантов: запуск через Пуск (вбить в поиске cmd), системная папка Windows, через окно Выполнить (Win+R и ввести cmd), диспетчер задач.
Одной из утилит командной строки является DISM, суть которой заключена в восстановлении поврежденных системных файлов. Для того, чтобы её запустить потребуется ввести в командной строке такую команду: dism/Online/Cleanup-Image/RestoreHealth
Это запустит проверку системы на наличие ошибок, а в случае их присутствия, автоматически устранит.
System File Checker или же SFC аналогичная по свойству команда и запускается при помощи команды: sfc/scannow
Утилита Chkdsk исправляет ошибки файловой системы и жесткого диска. В командной строке задается команда: chkdsk c: /f (где «c» это имя диска требующего проверки на ошибки).
Утилита Scanreg предназначена для проверки и исправления реестра.
Power Shell
Power Shell это современный и более функциональный вариант командной строки, позволяющий более гибко осуществлять управление компьютером. Открыть Power Shell в windows 10 можно несколькими способами:
- Через поиск. В поисковой строке следует ввести «Power Shell», а среди результатов искомым вариантом будет – Windows Power Shell.
- Через меню «Пуск».
- При помощи диспетчера задач. Открыв диспетчер задач, в меню следует выбрать раздел «Файл», а затем функцию «Запустить новую задачу». В появившемся окне понадобится ввести команду «powershell».
Полное восстановление системы
В операционной системе виндоус 10 предусмотрено множество способов восстановления системы, при помощи различных средств, однако же, цель их общая. Главным предназначением подобной функции является возврат состояния ОС к исходному, либо же к последней работоспособной версии.
Это может быть, возврат компьютера либо ноутбука в исходное состояние.
Или откат к заблаговременно созданной точке восстановления.
Помимо этого существуют варианты создания образов и дисков восстановления, для полного либо частичного преобразования состояния системы.
Утилита MwFix
Универсальная утилита для Windows 10, которая решает подавляющую часть известных проблем. Актуальна и на 2018 год, а скачать её можно, к примеру, здесь: http://spec-komp.com/load/skacat_besplatno/fixwin_10_skachat_ustranijaem_oshibki_windows_10/1-1-0-61
Запустив утилиту MwFix, пользователь получит доступ к массе встроенных инструментов для ликвидации различных ошибок возникающих в работе системы.
Программа FixWin
FixWin 10 представляет набор инструментов, направленных на решение большинства сбоев и проблем, возникающих в работе десятой версии виндоус.
Функционал и возможности
Скачать winfix можно на официальном сайте разработчика: http://www.thewindowsclub.com/fixwin-for-windows-10
Все инструменты и утилиты входящие в состав программы разбиты на несколько разделов, каждый из которых отвечает за отдельную категорию неполадок:
- Welcome. Данный раздел представляет общую информацию о конкретном компьютере и его операционной системе.
- File Explorer. Раздел, связанный с нарушениями проводника.
- Internet and Connectivity. Раздел сбоев, возникающих при подключении к интернет-сети.
- Windows 10. Категория стандартных неполадок.
- System Tools. Разбирается с системными ошибками.
- Troubleshooters. Диагностика компьютера windows 10 для выбранных программ и устройств.
- Additional Fixes. Дополнительный инструментарий.
Для того, чтобы устранить неисправность определенного типа, следует выбрать соответствующий раздел. Здесь в каждом из них представлено более десятка типичных случаев либо целой их группы, выбрав наиболее подходящий вариант, следует кликнуть по кнопке «Fix», то есть «починить» и программа автоматически всё сделает.
Учитывая то, что программа не русифицирована далее подробным образом будут представлены все разделы по отдельности с переводом категорий ошибок.
Раздел File Explorer
Данный раздел посвящен непосредственно проводнику Windows и отвечает за проблемы с ярлыками, отображением элементов и т. д.
Internet & Connectivity
Большинство пунктов данного раздела касаются неполадок с Internet Explorer, который ныне практически не используется. Таким образом, ниже будут представлены прочие пункты, не касающиеся IE.
Раздел Windows 10
Это один из наиболее востребованных разделов, который содержит массу полезных функций.
System Tools
Этот инструментарий приходит на помощь в те сложные моменты, когда главные системные инструменты и помощники по той либо иной причине недоступны традиционными способами.
Troubleshooters
Данный раздел даёт возможность произвести сканирование компьютера на предмет нарушений определенного типа. Это могут быть неисправности, как аппаратного, так и программного характера.
Additional Fixes
Очевидно, что здесь можно отыскать всё то, что не вошло в предыдущие разделы либо не имеет строгой классификации.
Распространенные ошибки
В ходе работы либо запуска ОС Win10 нередки всевозможные проблемы. Разумеется, что для исправления ситуации, одно за другим выходят обновления и патчи. Все же можно определить целый перечень наиболее распространенных ситуаций:
- ошибки с обновлениями;
- неполадки с драйверами;
- аппаратные сбои;
- неисправности реестра;
- проблемы с запуском.
Разумеется, что это далеко не полный перечень. Большинство неполадок идентифицируются собственным кодом, что позволяет их быстро опознать и предпринять необходимые действия.
Ошибки при загрузке системы
Пользователи Windows 10 иногда при загрузке компьютера могут сталкиваться с синим либо черным экраном. Это является системным сбоем, вызванным какой-либо ошибкой. Зачастую код, наименование, либо номер поломки приводится в том же окне, что даёт возможность пользователю получить о конкретной ситуации больше информации касательно причин её возникновения и способов устранения. Поскольку причина может крыться как в аппаратных, так и программных неполадках, то способы решения проблемы в каждом отдельном случае могут быть различны.
Ошибка Memory Management
Возникает она после установки нового программного либо аппаратного обеспечения, либо же в самом процессе инсталляции. В целом причины возникновения ошибки типа Memory Management могут быть вызваны целым рядом неполадок в прошивках, оборудовании, драйверах либо же ПО.
Для устранения этой ситуации рекомендуется произвести анализ и очистку системы, а также использовать функцию восстановления.
Ошибка с кодом 10016
В журнале событий windows 10 после запуска системы иногда может возникнуть ошибка с кодом 10016. Это системное событие, которое свидетельствует о невозможности запуска конкретного приложения определенной службой. Для устранения её понадобится ручное редактирование системного реестра, что не рекомендуется делать неопытным пользователям.
Ошибка Netwlv64
Netwlv64.sys может присутствовать в операционной системе в качестве драйвера стороннего устройства либо одного из важных системных файлов.
Ошибки подобного типа возникают при неисправности оборудования либо самого файла и выдаются они при попытке запуска компьютера, программы, либо отдельной функции. Переустановка и обновление драйверов должно избавить пользователя от этой проблемы.
Ошибка ActiveX/COM
Достаточно распространенная ошибка, которая связана с проблемами в реестре. Чаще всего возникает на первых порах работы новой операционной системы, пока её реестр ещё не стабилен. Устраняется легко при помощи программы Ccleaner, используя функцию сканирования и починки реестра.
Code 31
Основным источником возникновения данной ошибки является какое-либо повреждение, либо конфликт в драйверах. Среди дополнительных причин возможны повреждения реестра, а ещё системных файлов под воздействием вредоносных элементов. Как правило, устраняется Code 31 при помощи восстановления системы.
Ошибка с кодом 80073712
Данная ошибка связана с центром обновления и возникает, как правило, в процессе установки новых компонентов.
Это сугубо системная ошибка, которая возникает вследствие нарушения работоспособности хранилища обновлений. Устраняется при помощи системной утилиты PowerShell.
Программы для диагностики компьютера
Здесь собраны лучшие платны и бесплатные программы для диагностики компьютера. Они помогут вам найти неисправность в аппаратной части, решить проблемы с программной частью ПК, а также вовремя заметить, что процессор, жесткий диск, оперативная память или видеокарта работают неправильно. Кроме того, вы сможете протестировать свой ноутбук или системник на производительность и сравнить с результатами других пользователей!
Общий рейтинг
Общие сведения
Функционал
Совместимость с компонентами
Общие сведения:
Лицензия
Русский язык
Рейтинг
Функционал:
Общая диагностика ПК
Исправление ошибок
Тест производительности компьютера
Тест стабильности системы
Проверка скорости вращения кулера
Измерение температурных показателей
Запись результатов тестов в текстовый файл
Рейтинг
Совместимость с компонентами:
Определение комплектующих компьютера
Проверка видеоадаптера
Проверка центрального процессора
Тестирование винчестера и SSD
Тестирование ОЗУ
Рейтинг

Ускоритель Компьютера – популярная программа, созданная для устранения ошибок операционной системы и ускорения работы ПК в целом. Она не подходит для анализа железа и мониторинга температуры компонентов на материнской плате, но отлично справиться с различным мусором, который накапливается на диске и в ОС в процессе эксплуатации.
Утилита также чистит кэш, реестр и помогает быстро убрать из автозапуска ненужные приложения. От ближайшего конкурента в лице CCleaner софт отличается простотой и наличием скрипта автоматического запуска сканирования. Также, по заявлениям специалистов, этот продукт немного безопаснее в руках неопытных пользователей.
Функции Ускорителя:
- Легкая и быстрая очистка компонентов системы от мусора;
- Улучшение стабильности работы компьютера и скорости загрузки;
- Возможность комплексного снижение нагрузки на процессор, ОЗУ, накопители.
Полный обзор »

Advanced SystemCare также отлично подходит для мониторинга и диагностики работы Windows 10 – XP в комплексе. Приложение автоматически ищет мусор и неисправности, выводит текущие неполадки на экран и предлагает справиться с ними за один клик. Помимо стандартной чистки кэша, реестра, исправления ярлыков, управления автозапуском, программа содержит дополнения для поиска и удаления дубликатов, больших файлов (особенно актуально для SSD диска), обновления ПО, аппаратной оптимизации.
В профессиональной версии также встроен полноценный antivirus с защитой браузера, можно настроить разблокировку ноутбука по лицу, подключить дополнения для тонкой настройки конфигурации ОС, обновления драйверов, компонентов directx, прочих модулей, удаления неудаляемого программного обеспечения и т.д. Единственный минус, пожалуй, в отсутствии возможности протестировать оборудование на работоспособность и общее состояние.
Особенности Advanced SystemCare:
- Возможность проверки компьютера на предмет мусора, ошибок, ненужных файлов;
- Наличие дополнительных утилит для тонкой настройки системы и поддержания ее состояния;
- Платная версия содержит антивирус, инструменты для защиты данных пользователя от кражи.
Полный обзор »

Hiren’s BootCD представляет собой загрузочный образ для записи на USB флешку или диск CD/DVD. Он незаменим, если ваш компьютер ноутбук не загружается дальше BIOS, Windows выбивает синий экран смерти или просто «наглухо виснет» во время старта. В комплект загрузочного образа входят утилиты для тестирования практически всех комплектующих, кроме блока питания, который проблематично проверить программными методами.
Это программы тестирования процессора, мониторинга ошибок hdd разных производителей, инструмент тестирования оперативной памяти, приложения для восстановления информации, создания образов разделов, разбивки жесткого диска, восстановления пароля системы и мини загрузочный образ Windows, позволяющий быстро скопировать ваши важные файлы на флешку.
Преимущества и недостатки Hirens BootCD:
- Пакет предназначен для специалистов – новичок может не разобраться;
- Запускается только с оптических приводов или загрузочных флешек;
- Содержит набор для проведения тестов работоспособности всех важных комплектующих ПК;
- Наличие многих утилит тестирования персонального компьютера из этой подборки в загрузочной ОС Windows, входящей в состав сборки.
Полный обзор »

AIDA64 (быший Everest) – универсальное приложение, позволяющее узнать, что внутри вашего ПК, не производя визуальный осмотр, а также провести нагрузочное тестирование процессора, видеокарты, оперативной памяти, дисков, определить состояние монитора. Кроме того, Аида уведомит вас о вероятности перегрева ЦП, чипсета, графического процессора, мостов – программа собирает информацию с датчиков оборудования для определения температуры, напряжения, скорости вращения вентиляторов.
Приложение также является своеобразной палочкой-выручалочкой для специалистов в области ремонта, поскольку снабжает пользователя исчерпывающей информацией о железе и его состоянии. Не хватает, пожалуй, только бенчмарка для определения производительности видеокарты в 3D играх, а также скорости жесткого диска. Кроме того, вы получаете данные о версиях и работе всех систем, подсистем, вплоть до версии BIOS, UEFI. Благодаря универсальности инструмент выигрывает у конкурентов, таких как программа SIW и прочие.
Преимущества AIDA64:
- Представляет собой инструмент «все в одном», способный полностью или частично заменить утилиты Speccy, CoreTemp, HDDScan, Memtest, CrystalDiskInfo, CPU-Z и GPU-Z и др;
- Контроль температуры, скорости вращения вентиляторов, в режиме простоя и под нагрузкой, интегрированный стресс-тест и System performance test;
- Быстрое получение полной информации о программной и аппаратной части вашего компьютера или ноутбука в окне System information.
Полный обзор »

SiSoftware Sandra еще один отличный тест общей производительности машины и каждого устройства по отдельности. Здесь можно тестировать параметры процессора, оперативной памяти, жесткого диска, дисководов, видеокарты, звуковой карты, модемов, мыши и клавиатуры десятками различных алгоритмов. Выбор чуть ли не самый большой среди всех специальных диагностических программ. Доступен сканер аппаратуры и программной части на компьютере Windows. Последний включает анализ всех компонентов, вплоть до служб, библиотек Directx, OPenGL и т.д.
Sandra позволяет проводить диагностику подключенных устройств, доступен тест стабильности системы после включения, анализируется энергопотребление, все параметры быстродействия, вплоть до скорости файловой системы. Программа генерирует отчеты в удобном виде и проводит действительно детальную диагностику. Тесты Сандры однозначно понравятся профессионалам.
Особенности Sandra:
- Наличие всех инструкций для грамотного проведения процедуры диагностики;
- Тестирование всех компонентов ПК вместе и раздельно, обнаружение любых дефектов и проблем;
- Множество сервисных утилит и настроек для оценки и мониторинга состояния в реальном времени.
Полный обзор »

Victoria HDD – известная утилита для диагностики жесткого диска на предмет ошибок и сбойных секторов. Ранее выпускалась только под DOS, но сейчас разработчики снова взялись за развитие проекта, поэтому Виктория вышла под Windows (в том числе в версии, работающей без установки Victoria Portable) и регулярно обновляется.
Утилита умеет проверять поверхность накопителей и восстанавливать битые сектора при помощи функции Advanced Remap, запрашивать параметры S.M.A.R.T, а также выполнять ряд других тестов механики и электроники диска, а также тонко настраивать его параметры. К примеру, менять скорость вращения шпинделя, чтобы добиться большей тишины в работе.
Возможности Виктории:
- SMART диагностика и проверка поверхности HDD, SSD, флешек и всех других носителей;
- Программный сброс диска, настройка кеширования и других элементов конфигурации, «лечение» сбойных секторов;
- Версия контроллера не имеет значения можно диагностировать как IDE, так и Sata винчестеры;
- Ведение логов СМАРТ, выполнение самодиагностики, запуск в разных режимах (из под БИОСа или в Виндовс).
Полный обзор »

MemTest86 – еще одна утилита с богатой историей, обладающая примитивным интерфейсом, но огромной практической пользой. Как и Victoria, МемТест можно запустить из-под Windows и Dos. Однако функции инструмента иные. MemTest проверяет оперативную память, нагружая ее любым количеством циклов перезаписи. Также тестируется кеш ОЗУ.
Считается, что, если «планка» памяти, которую вы хотите проверить, успешно прошла 3 цикла (300% в программе), то с ней все в порядке. Еще, в качестве бонуса, утилита выводит на экран немного системной информации – частоты ядра CPU, все сведения о выпуске вашей оперативки, умеет проводить бенчмарк памяти. Рекомендуется тестировать плашки по одной, в одном и том же слоте.
Преимущества MemTest:
- Кроссплатформенность, высокая надежность;
- Легкость тестирования оперативной памяти ПК или ноутбука;
- Встроенный бенчмарк, полное отображение информации о каждом из модулей памяти.
Полный обзор »

FurMark – он же, в простонародье, «волосатый бублик» — бенчмарк и сервис для тестирования видеокарт. При запуске теста Фурмарк будет постепенно увеличивать нагрузку на графический адаптер, доходя до предельно допустимой для процессора видеокарты. Как правило, программу используют оверлокеры, чтобы проверить, на что способна условная NVidia Geforce GTX 2090 после разгона видеочипа.
Также программу жалуют мастера по ремонту компьютерной техники, проверяя графический чип после ремонта. Кстати, если вы собираетесь стать счастливым обладателем БУ видеокарты или ноутбука с мощным видео, спецы рекомендуют хотя бы часа 2-3 «погонять» машину на FurMark. Это позволит увидеть, что ресурс компонента на исходе (при появлении артефактов) и выявить скрытые недостатки охлаждения.
Возможности ФурМарка:
- Полная проверка видеопамяти и графического ядра вашего ПК;
- Утилита помогает определить производительность видеокарты;
- Работает как тест стабильности «видухи» после разгона.
Полный обзор »

3DMark Benchmark – еще одна из известных бесплатных программ тестирования видеокарты. Также имеет платную версию. Софт выпускается компанией Futuremark, которая также разрабатывает общий тест производительности компьютера PCmark и ряд других диагностических программ. 3DMark же проводит исключительно оценку производительности графики. Среди ближайших аналогов софта хотелось бы отметить GPU Caps Viewer и OCCT GPU.
Инструмент включает ряд тестов, в основе которых лежит рендеринг трехмерных сцен. Каждый из тестов отвечает за определенный компонент работы графики. Подробнее о них можно прочесть на официальном сайте разработчика программного обеспечения. Стоит отметить, что время теста довольно продолжительное и ПК нагружается по максимуму. Значит, перед запуском тестирования компьютера во избежание поломки вам стоит проверить охлаждение и освежить слой термопасты, чтобы не допустить перегрев.
Преимущества 3дМакр:
- Содержит несколько собственных тестов для установленных на компьютере видеокарт GeForce, Radeon, MSI и т.д.;
- Измеряет производительность видео любых ноутбуков и домашних ПК по продвинутым алгоритмам.
Полный обзор »

Cinebench R15 – отличный тест производительности компьютера в трехмерных приложениях. Нагружает видеокарту и пул всех ядер ЦП, заставляя крыльчатку процессорного кулера вращаться с максимальной скоростью. В целом помогает установить базовые характеристики компьютера и показывает его общее место в мировом рейтинге после прохождения теста. Для оверлокеров – это чуть ли не базовый тест, а для обычных пользователей — полезная программа. Ее ближайшией аналоги — PassMark Performance Test и Fresh Diagnose.
Полный обзор »

CPU-Z – маленькая, но невероятно полезная «софтина» для замера всех параметров процессора. Также отображает информацию об оперативной памяти, видеоадаптере, материнской плате. Интересна тем, что данные расписаны очень подробно. Кроме того, функционал утилиты предусматривает встроенный бенчмарк и не простой. Вы можете сразу выбрать любой процессор подобного класса в выпадающем меню и узнать разницу в показателях производительности в фактическом тесте. Если вас интересует только бенчмарк, можете выбрать PC Wizard от этого же разработчика.
Полный обзор »

SpeedFan — небольшая утилита, способная отслеживать температурные показатели своего ПК и, при необходимости, менять скорость вращения вентиляторов через настройки. Еще в окне программы доступен просмотр характеристик процессора, материнской платы (частоты, графики загрузки, название чипсета и т.д.). В целом выводится полезная информация о компьютере и ничего лишнего.
Полный обзор »

Core Temp – невероятно компактная утилита для контроля за температурой процессора. Отслеживает общую температуру кристалла и каждого ядра по отдельности. Показывает информацию о системе: сокет, модель ЦПУ, частоты, технологию, шину. Отображает минимальную, максимальную, среднюю и текущую температуру.
Главный плюс в возможности постоянного мониторинга благодаря интеграции иконки в системный трей и автозагрузку. При перегреве утилита будет отправлять вам уведомления со звуком. Сигнал помогает понять, что пора бы остановиться с разгоном или снизить настройки графики в игре.
Полный обзор »

CrystalDiskMark – бенчмарк для определения быстродействия жестких дисков, показывает скорость чтения и записи SSD. Скриншоты из этого приложения вы можете найти в преимущественном большинстве отзывов о популярных твердотельных накопителях. Интерефейс инструмента предельно прост. Вы просто выбираете нужный диск в выпадающем списке и жмете кнопку All, чтобы запустить все тесты. Через какое-то время скриншотом можно уже делиться.
Полный обзор »

Разработчик Нориюки Миядзаки также выпускает программу CrystalDiskInfo, которая показывает ошибки системного раздела, если он начал выходить из строя. Результаты тестирования в ней помогут определить, что диск неисправен и задуматься над покупкой нового.
Самый интересный показатель в окне утилиты — Здоровье диска. Если вы видите, что оно начало стремительно падать (если не запрещать программе интеграцию в автозагрузку, она об этом оповестит), время заняться выбором следующего винчестера. Естественно, программа показывает Smart данные, версию прошивки и другие данные диска.
Полный обзор »

NVIDIA Inspector – фирменная утилита от компании NVIDIA. Предназначена для мониторинга температуры, напряжения на микросхемах видеоадаптера, частот, на которых работает видеочип. Показывает очень детальную информацию. По функционалу находится на одном уровне с популярной GPU-Z от разработчика CPUID. Программа довольно неплохая, но ее аналоги в виде GPU Shark, Prime95 в некоторых компонентах выглядят получше.
Полный обзор »

HWiNFO не подойдет для стрессового тестирования, отслеживания неполадок и других сложных задач. Главная функция приложения — просмотр данных аппаратной составляющей ПК. Одним словом, она создана для идентификации процессоров, материнских плат, видеокарт. У программы непритязательный интерфейс, но довольно большая база, благодаря которой удается опознать все компоненты.
Также от нее есть прок во время первичной диагностике при сбоях — в окне HWiNFO отображаются температурные, частотные показатели, напряжения на всем, кроме выходов БП, а также скорость вращения кулеров. Если что-то из этого не в нормах, можно сразу определить, на какой компонент обращать внимание.
Полный обзор »
Как видите, решений много, поэтому я не буду пытаться выбрать 10 лучших бесплатных программ для диагностики компьютеров и ноутбуков или что-то в этом роде. Постараюсь дать практические советы.
Допустим, вас попросили разобраться, почему компьютер друга не работает/глючит/не включается. Рекомендую взять с собой такие программы.
Ускоритель Компьютера или Advanced SystemCare для «лечения» программной части – очистки от мусора, ошибок реестра и т.д. Особенно полезны на Windows 7. По возможностям примерно равны. У второй программы также есть неплохие дополнительные инструменты, но они доступны платно.
Hiren’s BootCD записываем на флешку и берем на тот случай, если операционная система «пациента» загружается некорректно или недогружается. Этот «диск — реаниматор» поможет протестировать основные компоненты и вытащить важные файлы, даже если ОС «легла».
AIDA64 или Sandra берется для тестирования под Windows. Первая предпочтительнее с точки зрения универсальности. Мне нравится, что в Аиде есть отличный стресс-тест, который запускается очень быстро и настраивается легко. По нему вы определяете проблемы с охлаждением и компонентами. Также в ней есть тест стабильности системы. Sandra же выигрывает с точки зрения количества этих тестов. Она тестит все, вплоть до качества соединения между телефоном и компьютером по USB. Однако от количества пунктов в меню здесь можно растеряться.
Также обязательно возьмите с собой MemTest86 и Victoria HDD. MemTest поможет определить, какая «плашка» ОЗУ вышла из строя или начала сбоить, а опция Advanced Remap у Виктории «полечит» сбойные сектора жесткого диска. Не буду гарантировать, что диск после этого проработает еще несколько лет, но время выбрать и купить новый вы выиграете.
FurMark – Must Have во время покупки БУ видеоадаптера или компьютера. Договоритесь с продавцом и поставьте «бублик покрутиться» хотя бы час-два для проверки состояния видеокарты. Главное – не отдавать деньги сразу, а то получите нерабочую вещь и лишитесь кровных средств.
В комплект к Фурмарку добавлю еще Monitor Test – эта маленькая утилита проверит монитор или экран ноутбука во всех режимах. Просто запустите и наблюдайте.
Этого комплекта программ должно хватить для полной проверки всего кроме блока питания. Он, к сожалению, программно не проверяется, но у нас есть отличная статья Как проверить блок питания компьютера. В ней расписана методология проверки, однако сразу уточню, что вам понадобится мультиметр для замера напряжения, а лучше запасной заведомо рабочий БП.
Итак, с обязательным набором «Реаниматолога» мы разобрались, но в подборке есть еще 10 не менее полезных программ. Кратко расскажем о них, сгруппировав по категориям.
3DMark, Cinebench – отличные бенчмарки для проверки производительности ПК, в основном его процессора и видеокарты. Помогают понять, в порядке ли эти компоненты и их охлаждение, развивают чувство гордости у владельцев дорогих и мощных «машин». Также существует онлайн аналог этих бенчмарков – сервис UserBenchmark. Попробуйте его, если не хотите ставить лишние программы на жесткий диск.
HWiNFO, Core Temp, SpeedFan, CPU-Z, NVIDIA Inspector в основном полезны оверлокерам. Показывают установленное оборудование, мощности, температуры и т.д. У каждого из них своя фишка. Например, Спидфан умеет регулировать скорость вращения кулеров, КорТемп удобно уведомляет о перегреве, ХардВерИнфо просто обладает хорошей базой и «узнает» даже китайское железо, CPU Z функциональна, информативна, позволяет сравнить свой процессор с аналогами, проводя тестирование в риалтайме.
CrystalDiskInfo и CrystalDiskMark – это о жестких дисках. Первую можете просто установить и периодически поглядывать на показатель «здоровья» HDD. Иногда он отображается некорректно, но это лучше, чем не знать о приближении смерти винчестера вообще. CrystalDiskMark используется 2 раза в жизни: когда вы купили твердотельный накопитель и хотите проверить его скорость, и когда SSD начал выходить из строя и вы заподозрили это, увидев, что файлы начали медленно копироваться.
Надеемся, что статья поможет вам разобраться в программах для тестирования и диагностики и выявить неисправности.
Содержание
- 10 небольших полезных и бесплатных утилит, улучшающих и упрощающих использование Windows 10
- реклама
- Defender Control v1.6
- реклама
- Windows Update Blocker v1.6
- реклама
- WebCam On-Off v1.4
- реклама
- Unchecky
- BlueScreenView v1.55
- Autoruns for Windows v13.98
- Process Explorer v16.32
- Wise Disk Cleaner
- Privatezilla
- Edge Blocker v1.6
- 5 полезных программ для отладки, чтобы быстро избавиться от ошибок ПК
- 5 полезных программ для отладки, чтобы быстро избавиться от ошибок ПК
- Каковы лучшие программы для отладки Windows?
- WinDbg
- Visual Studio Debugger
- OllyDbg
- GNU Debugger
- Syser Debugger
- Вывод
- Эффективные способы проверки Windows 10 на наличие ошибок
- Устранение неполадок системы
- Центр безопасности
- Командная строка
- Power Shell
- Полное восстановление системы
- Утилита MwFix
- Программа FixWin
- Функционал и возможности
- Раздел File Explorer
- Internet & Connectivity
- Раздел Windows 10
- System Tools
- Troubleshooters
- Additional Fixes
- Распространенные ошибки
- Ошибки при загрузке системы
- Ошибка Memory Management
- Ошибка с кодом 10016
- Ошибка Netwlv64
- Ошибка ActiveX/COM
- Code 31
- Ошибка с кодом 80073712
10 небольших полезных и бесплатных утилит, улучшающих и упрощающих использование Windows 10
Windows 10 отличается от Windows 7 тем, что в нее по умолчанию встроены разнообразные инструменты, которые раньше приходилось устанавливать отдельно. Актуальная версия Windows 10 «из коробки» имеет неплохой браузер на основе Chromium, медиаплеер, воспроизводящий все нужные форматы, а также неплохой антивирус, превосходящий по удобности использования и ненавязчивости большинство бесплатных решений.
реклама
Но встроить в ОС набор утилит, который удовлетворит потребности всех, невозможно, и опытные пользователи всегда устанавливают дополнительный набор программ, улучшающих и упрощающих использование Windows. Я постоянно ищу подобные программы, делая акцент на минимальном потреблении системных ресурсов, безопасности и их бесплатности, и в этом блоге расскажу вам о десяти из них.
Defender Control v1.6
Простая и компактная утилита, отключающая встроенный антивирус Microsoft Defender или Защитник Windows от разработчика Sordum. Хотя я и не рекомендую отключать его или заменять на бесплатные решения, иногда, для запуска некоторого софта, проще отключить Microsoft Defender на время парой кликов, чем добавлять нужную программу в его исключения.
реклама
Windows Update Blocker v1.6
реклама
WebCam On-Off v1.4
Последние годы пользователи озабочены приватностью и заклеивают или закрывают веб-камеры и, как выясняется, не зря. В сети есть целые отряды злоумышленников, охотящиеся за уязвимыми ПК, заражая которые специальным зловредным софтом, могут производить фото и видеозапись с веб-камеры, впоследствии шантажируя ими жертву.
Утилита WebCam On-Off v1.4 от разработчика Sordum позволит вам повысить безопасность без заклеивания веб-камеры, ведь она может отключать и включать ее парой кликов мышью. Утилита отключает драйвер веб-камеры, что является простым и действенным способом.
реклама
Unchecky
Утилита Unchecky от разработчика Reason Software Company Inc. предотвращает установку нежелательного дополнительного ПО, которое часто происходит при установке программ. Стоит забыть снять галочку при установке и ваш ПК заполняется «мусорными» антивирусами и браузерами. Unchecky не даст этому произойти и самостоятельно снимет опасные галочки.
BlueScreenView v1.55
Когда в вашей системе происходит сбой и появляется всем известный «синий экран» или BSOD, из него можно почерпнуть только общую информацию о проблеме. Гораздо больше информации записывается в специальный файл. BlueScreenView v1.55 от известного разработчика Nir Sofer покажет эту информацию в удобном виде, помогая вычислить драйвер или ПО, ставшее причиной BSOD.
Autoruns for Windows v13.98
Подробнейший менеджер автозагрузки ОС, разработанный сотрудниками Microsoft Corporation. Является основным инструментом опытных пользователей и системных администраторов для ручного поиска зловредных программ.
Process Explorer v16.32
Wise Disk Cleaner
Последние годы только ленивый не пинал утилиту CCleaner и даже Microsoft запрещают использовать некоторые ее версии в Windows 10. Критику утилита получила заслуженную, ведь она может легко испортить Windows 10, а некоторые ее возможности вызывают вопросы. Но одного у нее не отнять, чистить мусор из системы ей было удобно.
К счастью, появилась более удобная и безопасная замена, которая к тому же и очищает мусор из ОС гораздо лучше. Это Wise Disk Cleaner от разработчика WiseCleaner.
Privatezilla
Утилита с открытым исходным кодом от разработчика Builtbybel позволит вам быстро проверить и переключить настройки конфиденциальности в Windows 10. Что гораздо удобнее, чем искать их в «Параметрах» Windows.
Edge Blocker v1.6
Несмотря на то, что новый браузер Microsoft Edge на порядок лучше Internet Explorer, нравится он не всем, да и его навязывание системой не вызывает у некоторых пользователей доверия. Легко заблокировать его в системе позволит утилита Edge Blocker v1.6 от разработчика Sordum.
Вот такая десятка полезных утилит у меня получилась. Но одним десятком мой список не исчерпывается, и в следующем блоге я расскажу еще о нескольких утилитах, стоящих вашего внимания.
Пишите в комментарии, какими из этих утилит вы пользовались? А какие можете посоветовать пользователям Windows 10?
Источник
5 полезных программ для отладки, чтобы быстро избавиться от ошибок ПК
5 полезных программ для отладки, чтобы быстро избавиться от ошибок ПК
Отладка — это процесс выявления и устранения ошибок (ошибок) в компьютерной системе. Эти ошибки могут относиться к конкретной программе, то есть затрагивать только одно приложение, или они могут относиться к типу, влияющему на всю операционную систему.
По сути, программное обеспечение для отладки оптимизировано для глубокого изучения рабочих настроек системы или сторонних программ на ПК. А стандартное программное обеспечение для отладки может быть адаптировано для отладки драйверов, приложений (в пользовательском режиме) и системной ОС (в режиме ядра).
Хотя стандартное программное обеспечение для отладки должно быть многоцелевым; Приспосабливаемые к различным системным приложениям и операциям, большинство доступных отладчиков в этом аспекте отсутствуют. Таким образом, на рынке доступно всего несколько стандартных программ отладки.
И мы составили список лучших программ для отладки для ПК с Windows в этой статье.
Выполняйте с пристальным вниманием!
Каковы лучшие программы для отладки Windows?
WinDbg

Отладчик Windows, обычно называемый WinDbg, является стандартным программным обеспечением отладки для Windows. Это официальный инструмент отладки от разработчика Windows — Microsoft. Программное обеспечение требует двух взаимосвязанных компьютерных систем, чтобы функционировать с оптимальной пропускной способностью.
WinDbg в основном предназначен для отладки ОС Windows (в режиме ядра) и приложений (в режиме пользователя). Он также оснащен для анализа аварийных дампов и проверки регистров процессора. Программное обеспечение является идеальным инструментом для исправления любой формы атаки на ПК с Windows.
Кроме того, отладчик Windows (WinDbg) предназначен для поддержки операционных систем на виртуальных движках. Для этого все, что нужно, — это надежный порт VirtualCOM для облегчения отладки операционных систем на виртуальных машинах.
Иногда отладка (через WinDbg) может быть быстрее на виртуальных движках (особенно VMWare), чем на оригинальной ОС.
Последняя версия WinDbg, известная как WinDbg Preview, содержит мощный набор функций, некоторые из которых включают в себя:
Это коммерческая лицензионная программа, которую можно загрузить в Магазине Майкрософт.
Visual Studio Debugger

Visual Studio — еще одно высококлассное программное обеспечение для отладки от Microsoft. Как и WinDbg, Visual Studio Debugger также содержит эксклюзивную поддержку для ПК с Windows и предустанавливается на все версии Visual Studio, программы IDE (разработка приложений) от Microsoft.
Этот отладчик обычно используется для отладки приложений Windows, так как он предназначен для работы в «режиме отладчика», то есть он работает синхронно с любым приложением, которое вы хотите отлаживать. Для отладки приложения все, что вам нужно сделать, это установить точки останова, и вы можете начать отладку.
Visual Studio похож на WinDbg с точки зрения простоты использования и работоспособности. Однако, в отличие от WinDbg, он не может выполнять кодирование в режиме ядра (для отладки ОС Windows). Это один из самых заметных недостатков программного обеспечения. Таким образом, его функциональность лучше применяется для отладки системных программ и установленных приложений.
Некоторые из ключевых функций Visual Studio включают в себя: CodeView, Интеграция символов и источников, Удаленная отладка, Редактирование и продолжение (конфигурация в реальном времени), Присоединение и отсоединение, Полная поддержка C ++, Точки останова данных, Мастер настройки, Окно нескольких часов, Стеки вызовов, Отладка SQL, возможность написания сценариев, отладка ASP.NET и многое другое.
Функция «Редактировать и продолжить» — это динамическая функция, которая позволяет редактировать или вносить изменения в запущенный процесс отладки без выхода из отладчика или целевого приложения.
Как указывалось ранее, Visual Studio Debugger является продуктом Microsoft; следовательно, это доступно для загрузки в Магазине Microsoft.
OllyDbg

OllyDbg — еще одно высококлассное программное обеспечение для отладки x86, специально разработанное для всех 32-разрядных версий Microsoft Windows NT. Это в основном программное обеспечение для обратного проектирования, часто используемое для «взлома» системы и установленных приложений на ПК с Windows.
OllyDbg оптимизирован для запуска двоичного анализа, в отличие от обычной настройки кодирования. Кроме того, он содержит интуитивно понятный пользовательский интерфейс, функции которого могут быть легко расширены с помощью плагинов.
Ключевые особенности OllyDbg: взлом программного обеспечения, редактирование в реальном времени (битового кода), анализ вредоносных программ, анализ кода, отладка DLL-файлов, сканирование файлов, отладка многопоточных приложений, открытая архитектура, настраиваемая / расширяемая платформа, поддержка Unicode, настраиваемый дизассемблер, Модификации «на лету», контекстно-зависимая поддержка API, исправления шоу и многое другое.
OllyDbg — это бесплатное программное обеспечение, которое означает, что оно доступно для бесплатной загрузки. Однако есть расширенная версия, для которой требуется платная лицензия.
GNU Debugger

GDB — это программа, предназначенная для выявления, изменения, приостановки, устранения и исправления ошибок в конкретном приложении, размещенном на ПК. По сути, он способен исследовать рабочее поведение целевого приложения и выявлять (и исправлять) все присущие ему элементы (ошибки), которые могут вызвать повреждение.
Известные особенности GNU Debugger включают в себя: поддержка более 12 языков программирования, удаленную отладку, обратимую отладку, поддержку нескольких процессоров, поддержку сценариев Python, детекторы утечки памяти, точки наблюдения, точки останова, регистры отладки, интерфейс командной строки (без графического интерфейса пользователя), внешние интерфейсы (UltraGDB, отладчик Xcode и многое другое), поддержка DMA и многое другое.
GDB лицензируется в соответствии с GNU General Public License (GPL), что означает, что она доступна бесплатно.
Syser Debugger

Syser Debugger — это отладчик в режиме ядра, который служит анализатором операционной системы (отладчиком) и разработчиком драйверов для компьютерных систем Windows. Как таковая, она выделяется как одна из лучших программ для отладки Windows. По сути, он предназначен для отладки ОС Windows, приложений и драйверов.
Кроме того, он достаточно долговечен для работы на виртуальных движках, таких как VMWare, не беспокоясь о сбое системы и тому подобном.
Основные функции включают в себя отладку исходного кода и сборки, точки останова, разборку цвета, окрашивание синтаксиса, поддержку нескольких процессоров, автоматическую генерацию отладки, поддержку сценариев запуска, техническое обслуживание и техническую поддержку, окна разборки, многоязычную поддержку (английский, немецкий, французский, Испанский, итальянский и португальский), поддержка клиентов, бесплатная пробная версия и многое другое.
Сервис Syser Debugger предоставляется за плату в размере 198 долларов США.
Вывод
Отладка — это важный компьютерный процесс, который облегчает быструю идентификацию и исправление (или удаление) различных форм ошибок в компьютерных системах.
Существует множество программ для отладки, многие из которых либо не соответствуют стандартам, либо несовместимы с Windows.
Поэтому в этой статье мы составили список лучших программ для отладки для Windows, чтобы лучше информировать ваше решение (как пользователь Windows) о том, какое из них использовать.
СВЯЗАННЫЕ РУКОВОДСТВА, КОТОРЫЕ ВЫ ДОЛЖНЫ ПРОВЕРИТЬ:
Источник
Эффективные способы проверки Windows 10 на наличие ошибок
Несмотря на всю значимость и инновационность Windows 10, она, тем не менее, обладает не меньшим количеством проблем, нежели её предшественники.
Устранение неполадок системы
На ноутбуке или компьютере Windows 10 предусмотрено немало системных, встроенных инструментов представляющих множество способов для решения возникающих проблем. Одним из главных таких инструментов является средство устранения неполадок, которое сканирует систему и предлагает собственные варианты решения.
Запустить эту утилиту можно двумя способами:
Запустив эту утилиту, пользователю понадобится выбрать необходимую категорию и подкатегорию, к которой относится его проблема. Далее останется только следовать встроенным подсказкам.
Центр безопасности
Центр безопасности защитника Windows включает встроенную защиту, антивирус, брандмауэр и многие другие защитные протоколы.
Запустить данную утилиту можно перейдя в раздел Пуск, и начав в поисковой строке набирать её название. Здесь можно управлять различными режимами защиты, подключая либо отключая дополнительные функции и защитные рубежи. Помимо этого, присутствует возможность сканирования ПК на предмет вирусов, различных ошибок и угроз, что осуществляется при помощи кнопок в главном окне инструмента.
Командная строка
Командная строка является достаточно многофункциональным инструментом, направленным на управление различными компонентами операционной системы, а также исправление ошибок Windows 10. Используя соответствующие команды, можно выполнять множество действий недоступных иными стандартными способами. Однако, прежде всего, командную строку необходимо отыскать и запустить, для чего предусмотрено несколько вариантов: запуск через Пуск (вбить в поиске cmd), системная папка Windows, через окно Выполнить (Win+R и ввести cmd), диспетчер задач.
Одной из утилит командной строки является DISM, суть которой заключена в восстановлении поврежденных системных файлов. Для того, чтобы её запустить потребуется ввести в командной строке такую команду: dism/Online/Cleanup-Image/RestoreHealth
Это запустит проверку системы на наличие ошибок, а в случае их присутствия, автоматически устранит.
System File Checker или же SFC аналогичная по свойству команда и запускается при помощи команды: sfc/scannow
Утилита Chkdsk исправляет ошибки файловой системы и жесткого диска. В командной строке задается команда: chkdsk c: /f (где «c» это имя диска требующего проверки на ошибки).
Утилита Scanreg предназначена для проверки и исправления реестра.
Power Shell
Power Shell это современный и более функциональный вариант командной строки, позволяющий более гибко осуществлять управление компьютером. Открыть Power Shell в windows 10 можно несколькими способами:
Полное восстановление системы
В операционной системе виндоус 10 предусмотрено множество способов восстановления системы, при помощи различных средств, однако же, цель их общая. Главным предназначением подобной функции является возврат состояния ОС к исходному, либо же к последней работоспособной версии.
Это может быть, возврат компьютера либо ноутбука в исходное состояние.
Или откат к заблаговременно созданной точке восстановления.
Помимо этого существуют варианты создания образов и дисков восстановления, для полного либо частичного преобразования состояния системы.
Утилита MwFix
Универсальная утилита для Windows 10, которая решает подавляющую часть известных проблем. Актуальна и на 2018 год, а скачать её можно, к примеру, здесь: http://spec-komp.com/load/skacat_besplatno/fixwin_10_skachat_ustranijaem_oshibki_windows_10/1-1-0-61
Запустив утилиту MwFix, пользователь получит доступ к массе встроенных инструментов для ликвидации различных ошибок возникающих в работе системы.
Программа FixWin
FixWin 10 представляет набор инструментов, направленных на решение большинства сбоев и проблем, возникающих в работе десятой версии виндоус.
Функционал и возможности
Скачать winfix можно на официальном сайте разработчика: http://www.thewindowsclub.com/fixwin-for-windows-10
Все инструменты и утилиты входящие в состав программы разбиты на несколько разделов, каждый из которых отвечает за отдельную категорию неполадок:
Для того, чтобы устранить неисправность определенного типа, следует выбрать соответствующий раздел. Здесь в каждом из них представлено более десятка типичных случаев либо целой их группы, выбрав наиболее подходящий вариант, следует кликнуть по кнопке «Fix», то есть «починить» и программа автоматически всё сделает.
Учитывая то, что программа не русифицирована далее подробным образом будут представлены все разделы по отдельности с переводом категорий ошибок.
Раздел File Explorer
Данный раздел посвящен непосредственно проводнику Windows и отвечает за проблемы с ярлыками, отображением элементов и т. д.
Internet & Connectivity
Большинство пунктов данного раздела касаются неполадок с Internet Explorer, который ныне практически не используется. Таким образом, ниже будут представлены прочие пункты, не касающиеся IE.
Раздел Windows 10
Это один из наиболее востребованных разделов, который содержит массу полезных функций.
System Tools
Этот инструментарий приходит на помощь в те сложные моменты, когда главные системные инструменты и помощники по той либо иной причине недоступны традиционными способами.
Troubleshooters
Данный раздел даёт возможность произвести сканирование компьютера на предмет нарушений определенного типа. Это могут быть неисправности, как аппаратного, так и программного характера.
Additional Fixes
Очевидно, что здесь можно отыскать всё то, что не вошло в предыдущие разделы либо не имеет строгой классификации.
Распространенные ошибки
В ходе работы либо запуска ОС Win10 нередки всевозможные проблемы. Разумеется, что для исправления ситуации, одно за другим выходят обновления и патчи. Все же можно определить целый перечень наиболее распространенных ситуаций:
Разумеется, что это далеко не полный перечень. Большинство неполадок идентифицируются собственным кодом, что позволяет их быстро опознать и предпринять необходимые действия.
Ошибки при загрузке системы
Пользователи Windows 10 иногда при загрузке компьютера могут сталкиваться с синим либо черным экраном. Это является системным сбоем, вызванным какой-либо ошибкой. Зачастую код, наименование, либо номер поломки приводится в том же окне, что даёт возможность пользователю получить о конкретной ситуации больше информации касательно причин её возникновения и способов устранения. Поскольку причина может крыться как в аппаратных, так и программных неполадках, то способы решения проблемы в каждом отдельном случае могут быть различны.
Ошибка Memory Management
Возникает она после установки нового программного либо аппаратного обеспечения, либо же в самом процессе инсталляции. В целом причины возникновения ошибки типа Memory Management могут быть вызваны целым рядом неполадок в прошивках, оборудовании, драйверах либо же ПО.
Для устранения этой ситуации рекомендуется произвести анализ и очистку системы, а также использовать функцию восстановления.
Ошибка с кодом 10016
В журнале событий windows 10 после запуска системы иногда может возникнуть ошибка с кодом 10016. Это системное событие, которое свидетельствует о невозможности запуска конкретного приложения определенной службой. Для устранения её понадобится ручное редактирование системного реестра, что не рекомендуется делать неопытным пользователям.
Ошибка Netwlv64
Netwlv64.sys может присутствовать в операционной системе в качестве драйвера стороннего устройства либо одного из важных системных файлов.
Ошибки подобного типа возникают при неисправности оборудования либо самого файла и выдаются они при попытке запуска компьютера, программы, либо отдельной функции. Переустановка и обновление драйверов должно избавить пользователя от этой проблемы.
Ошибка ActiveX/COM
Достаточно распространенная ошибка, которая связана с проблемами в реестре. Чаще всего возникает на первых порах работы новой операционной системы, пока её реестр ещё не стабилен. Устраняется легко при помощи программы Ccleaner, используя функцию сканирования и починки реестра.
Code 31
Основным источником возникновения данной ошибки является какое-либо повреждение, либо конфликт в драйверах. Среди дополнительных причин возможны повреждения реестра, а ещё системных файлов под воздействием вредоносных элементов. Как правило, устраняется Code 31 при помощи восстановления системы.
Ошибка с кодом 80073712
Данная ошибка связана с центром обновления и возникает, как правило, в процессе установки новых компонентов.
Это сугубо системная ошибка, которая возникает вследствие нарушения работоспособности хранилища обновлений. Устраняется при помощи системной утилиты PowerShell.
Источник
Скачать программы для отладки и анализа, бесплатные отладчики ядра
Отладчики (debugger), декомпиляторы и дизассемблеры — все для отладки и изучения исходного кода программ.
Сортировать по:
Релевантности
Оценкам Загрузкам
IDA Freeware
8.2
Мультипроцессорный дизассемблер работающий под Windows, Linux и Мас.
Olly Debugger
2.01
OllyDbg 2.0 – это отличный Win32 отладчик с огромным количеством необходимых функций, плагинов и настроек.
FireBug
2.0.19
Расширение для Firefox, которое позволяет исследовать самые глубокие стороны и углы DOM (объектная модель документов).
PEiD
0.95
Программа, предназначенная для сбора информации об исполняемых файлах.
eXeScope
6.50
Программа для анализа и редактирования EXE, DLL файлов.
OllyDbg
2.01
Это средство, которое представляет собой один из лучших отладчиков программ.
EMU8086
4.08
Пакет, который служит для изучения языка Assembler, а также написания и отладки программ.
FastReport.Net
2023.1.7
Генератор отчетов, предназначенный для разработчиков программного обеспечения, работающим с Microsoft Visual Studio.
PE Explorer
1.99 R6
PE Explorer — приложение, предназначенное для редактирования и просмотра системных, исполняемых и прочих файлов в форматах SCR, DPL, BPL, CPL, OCX, DRV, EXE, DLL, SYS и т.д.
DLL Export Viewer
1.66
Программа, которая отображает все экспортируемые функции и информацию о них из выбранных пользователем DLL библиотек.
Daphne
2.04
Меленькая программа для мониторинга, контроля и убивания процессов, запущенных в операционной системе.
SpyEx
1.37
Программа для вывода данных об открытых окнах.
TXM
0.7.7
Аналитическая утилита и графический клиент, основанный на CQP и R коэффициентах.
SpyStudio
3.0.2.7
Системная утилита, отслеживающая работу процессов программ, запущенных в операционной системе.
- Бесплатные программы
-
Windows
-
windows 10
windows 10, статьи
- Программы для отладки и тестирования Windows 10 совместимые защищены от вредоносного кода — установка безопасна для ваших компьютеров. Более 40 антивирусных систем следят за чистотой программного обеспечения.
- FreeSoft обеспечивает быстрое и удобное скачивание лицензионных программ, официально переведенных на русский язык. Мы не распространяем взломанные или пиратские дистрибутивы.
- Тип лицензий указан в описаниях: большинство — бесплатны.
- Если нашли ошибки в коллекции или описаниях, пожалуйста, напишите нам по адресу support@freesoft.ru. В теме укажите слово «ошибка».