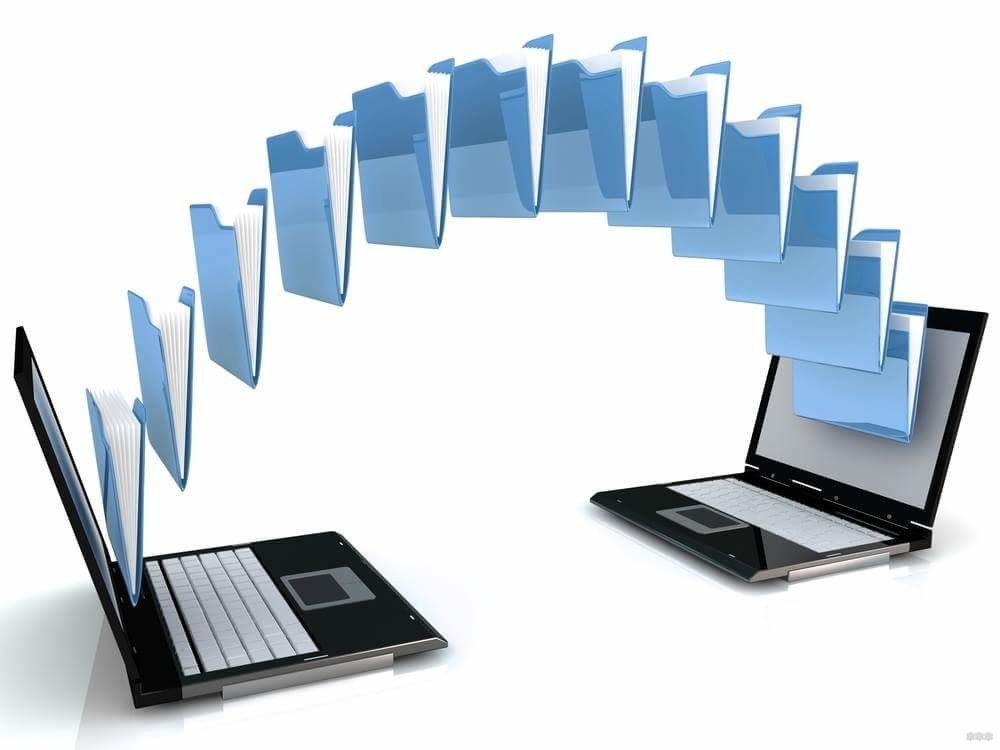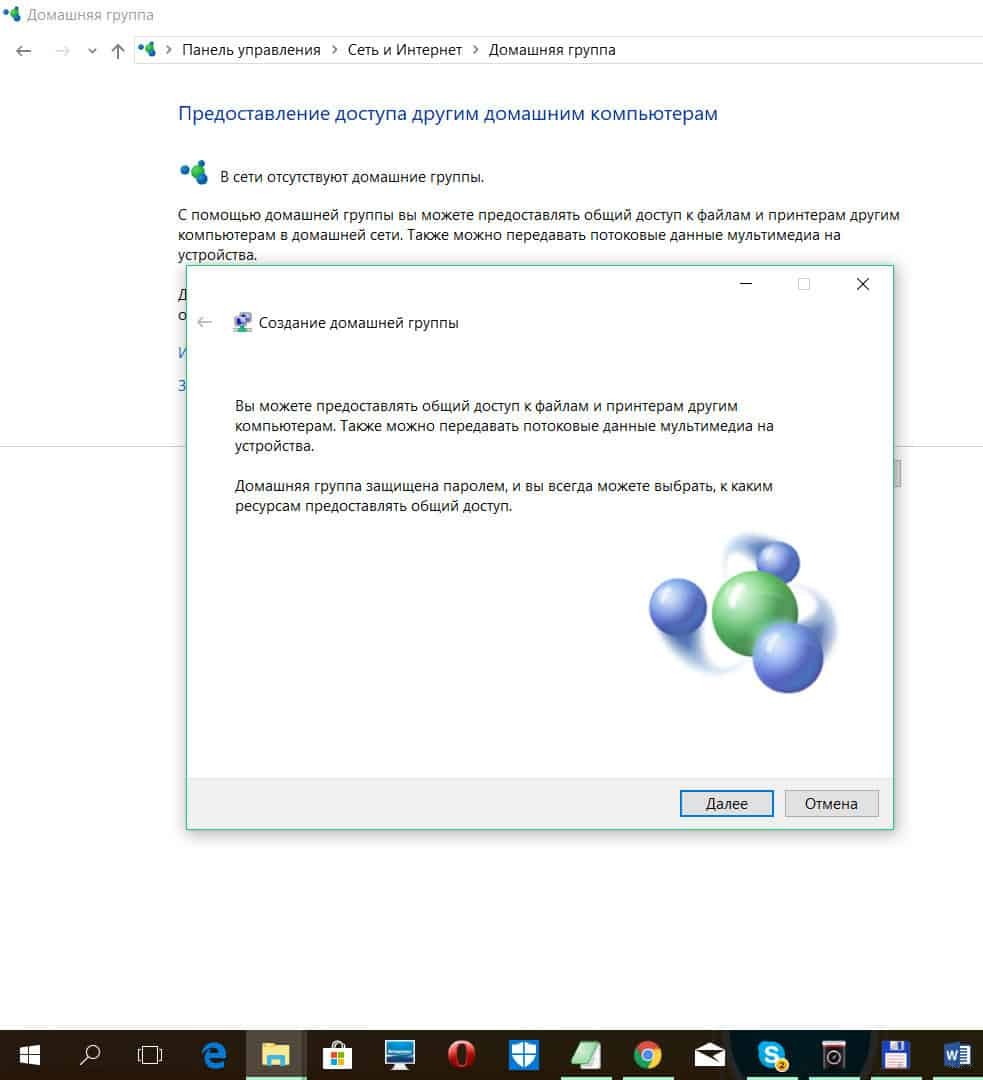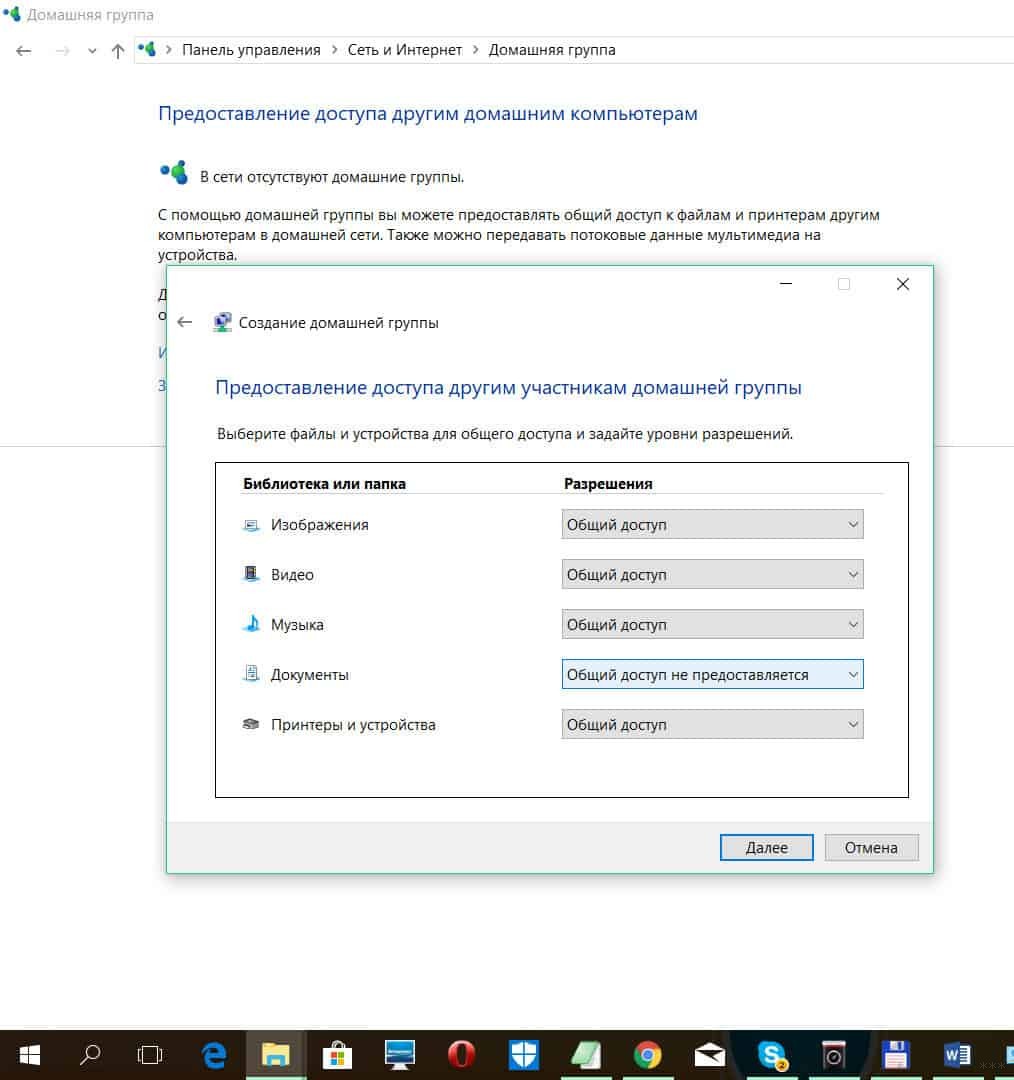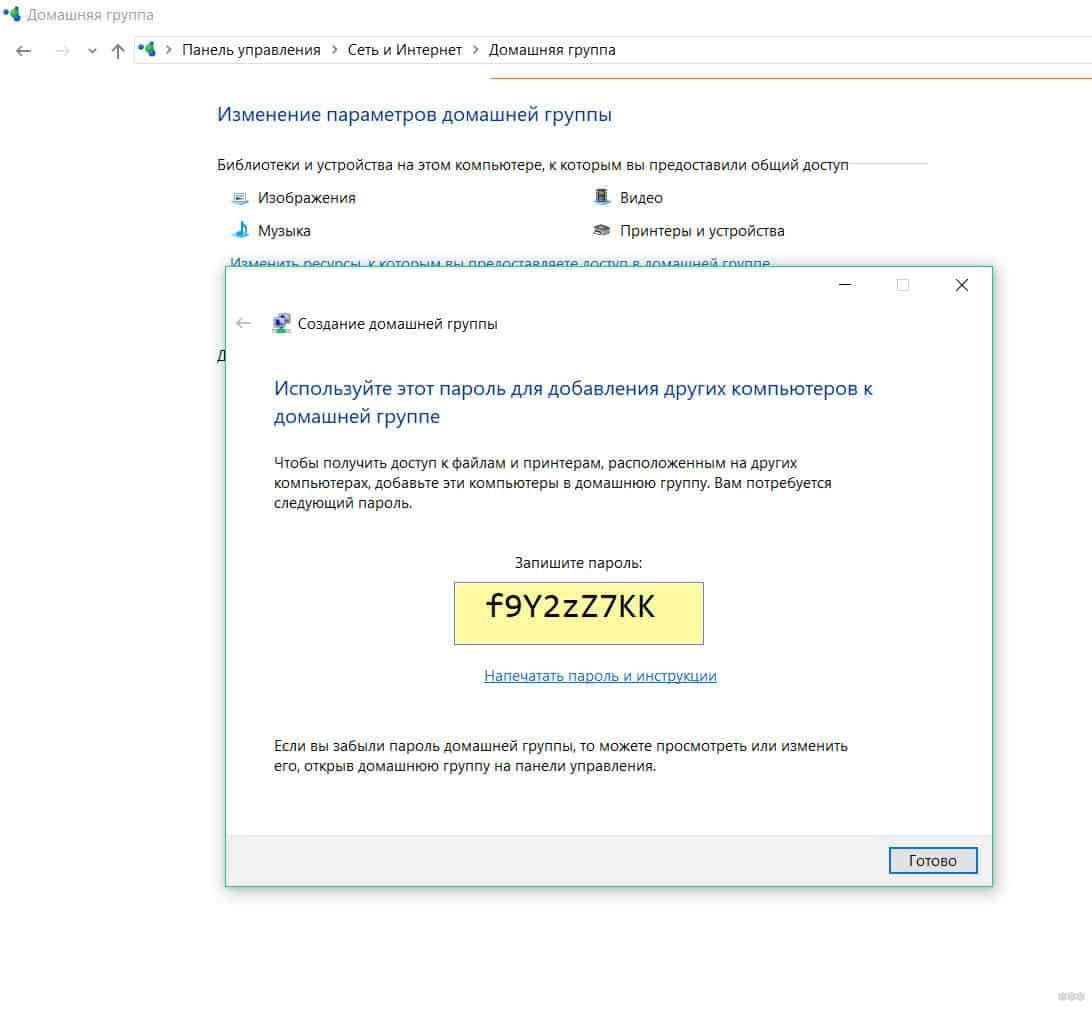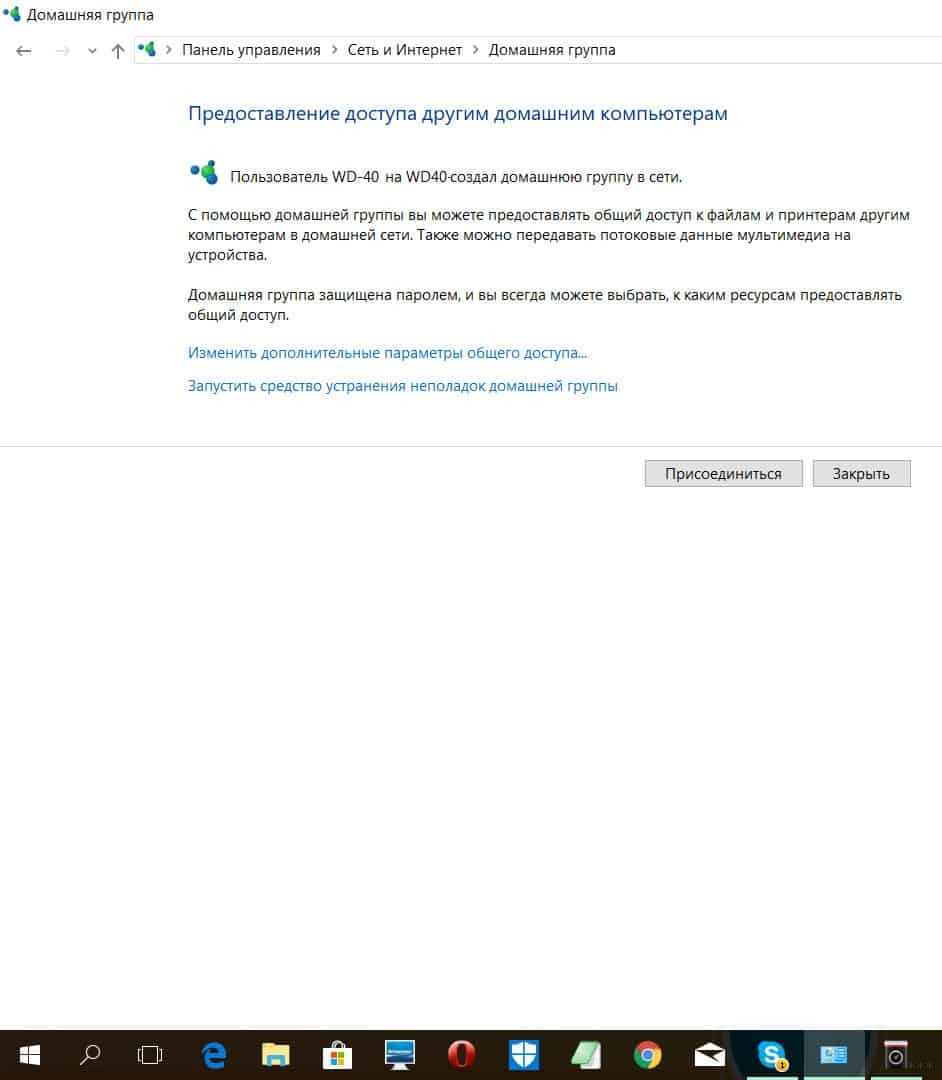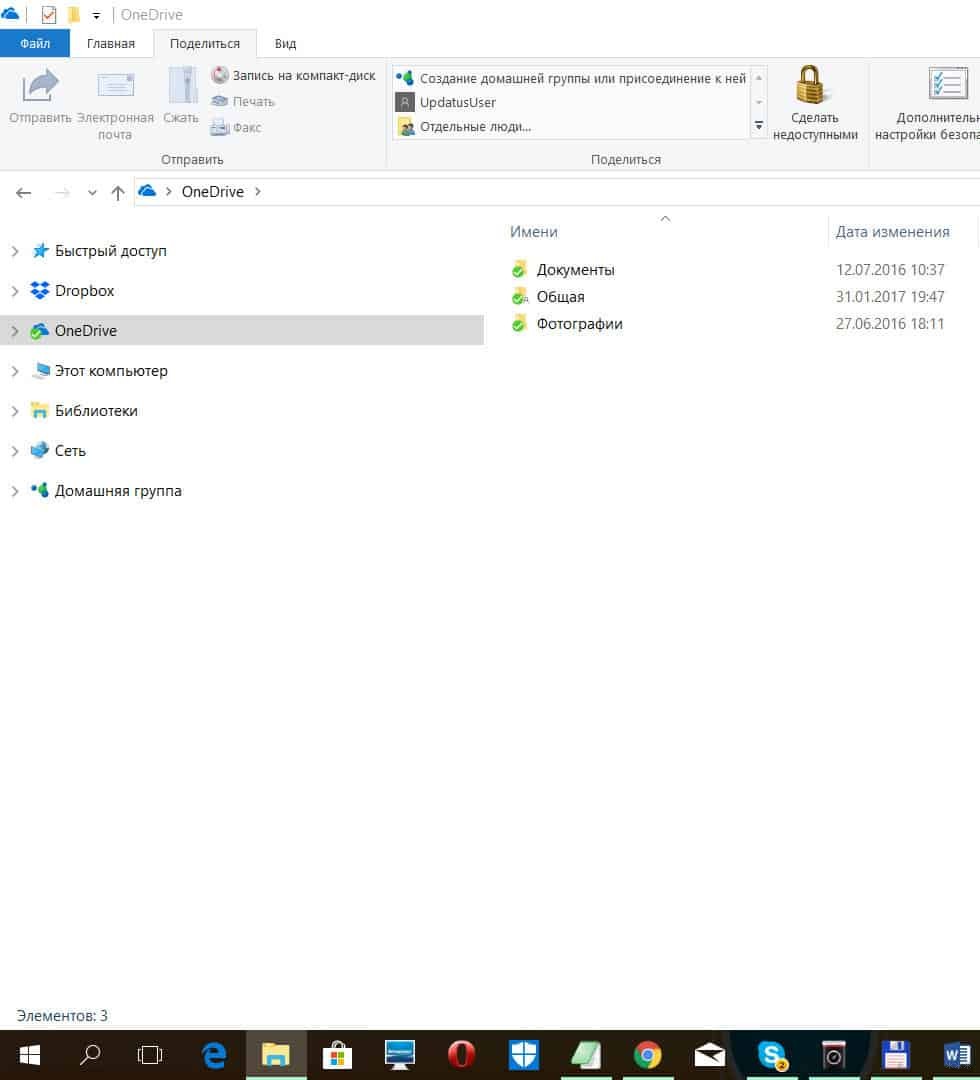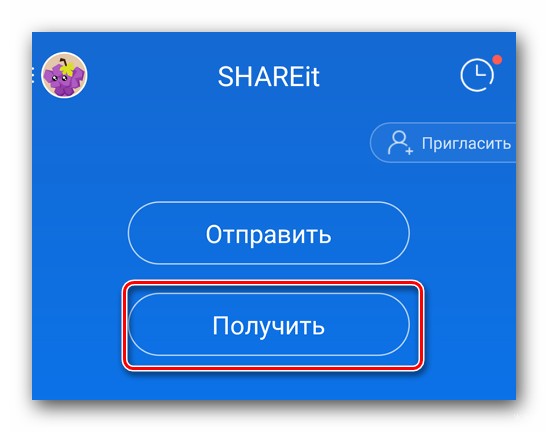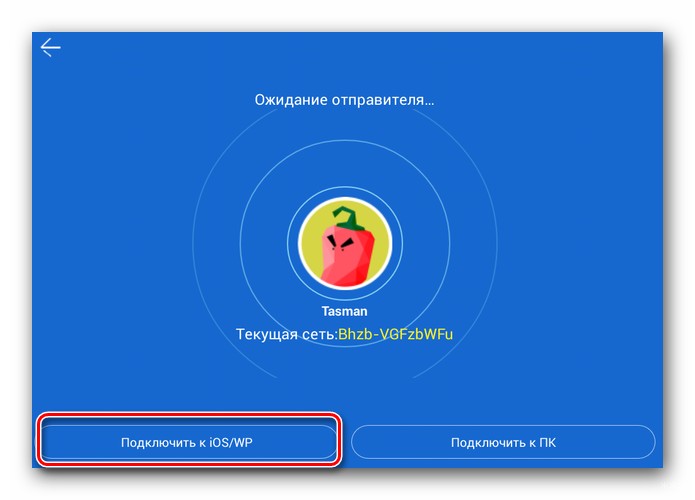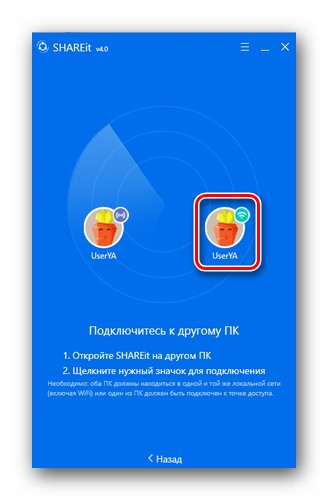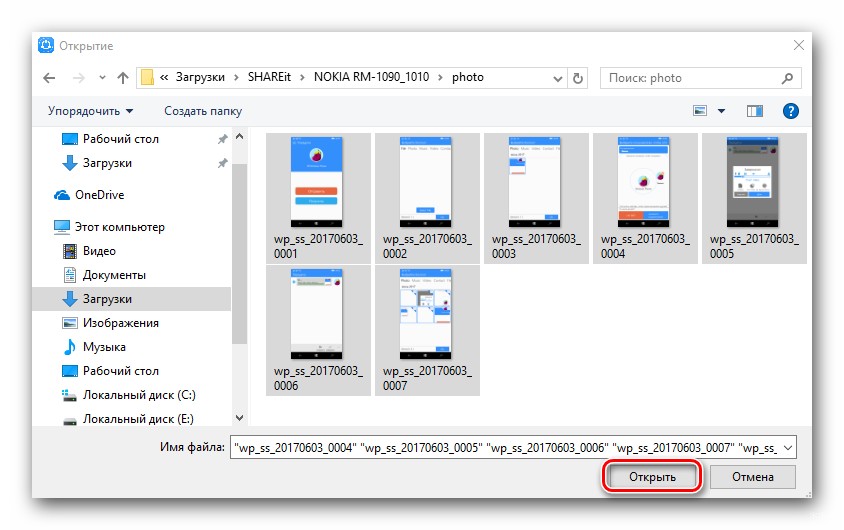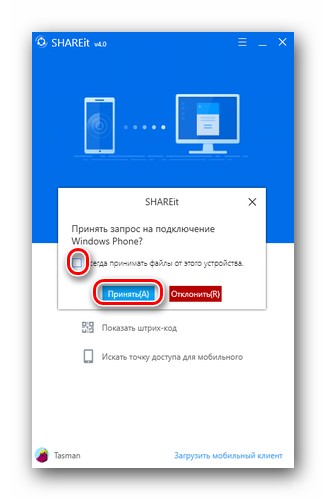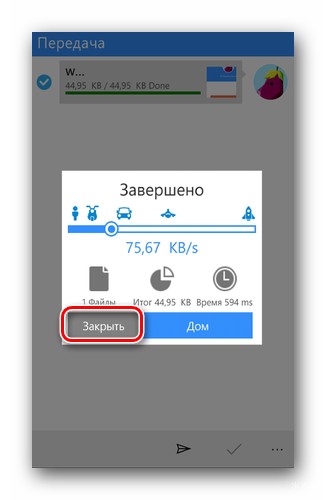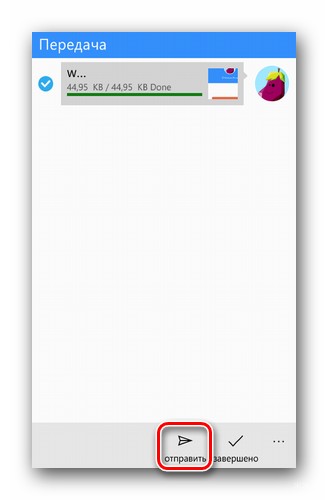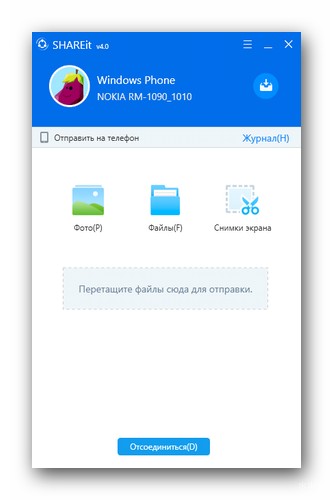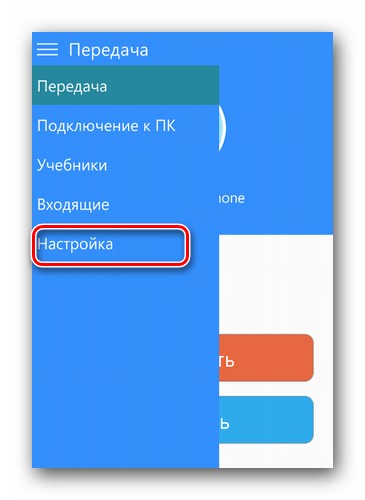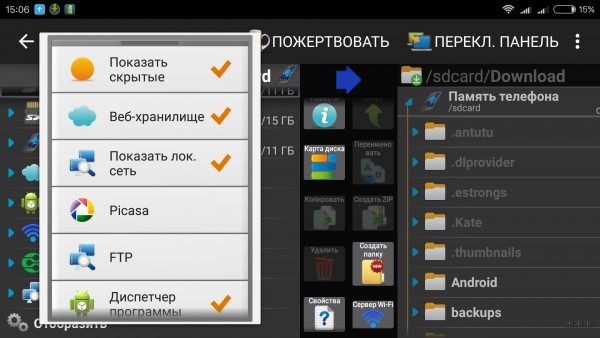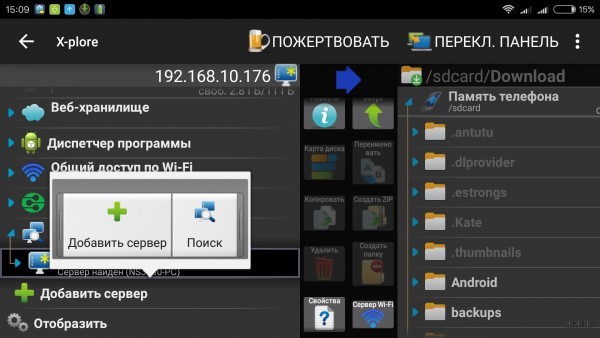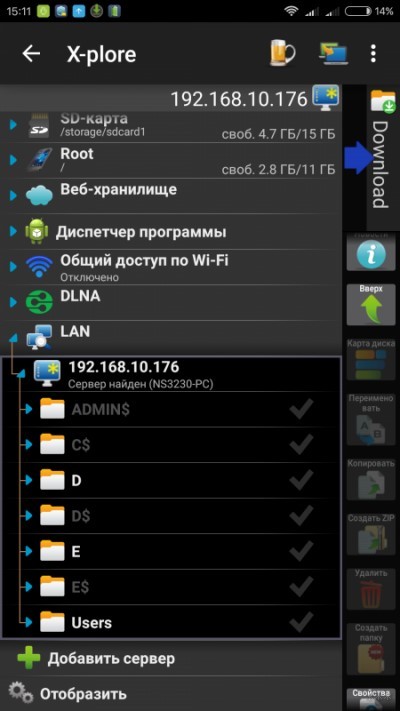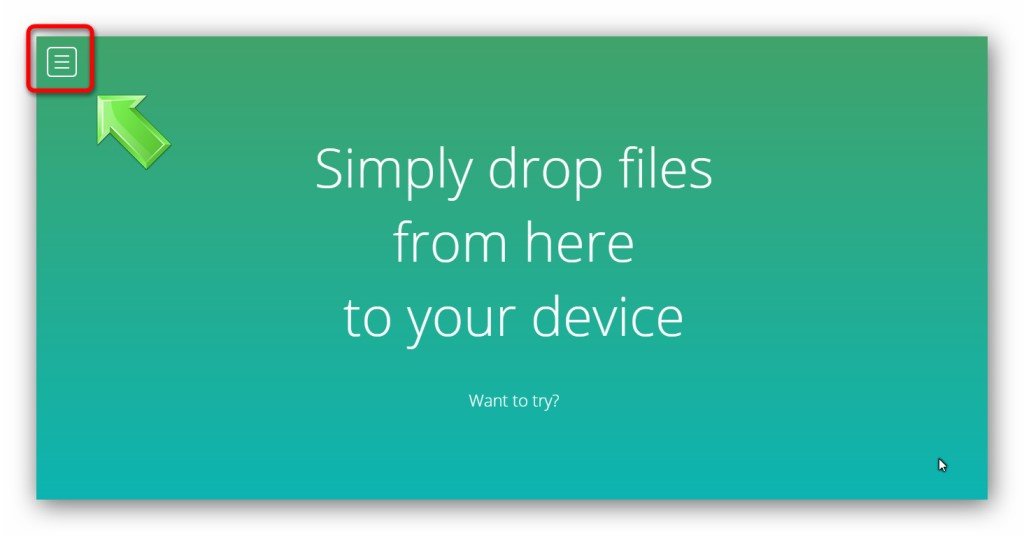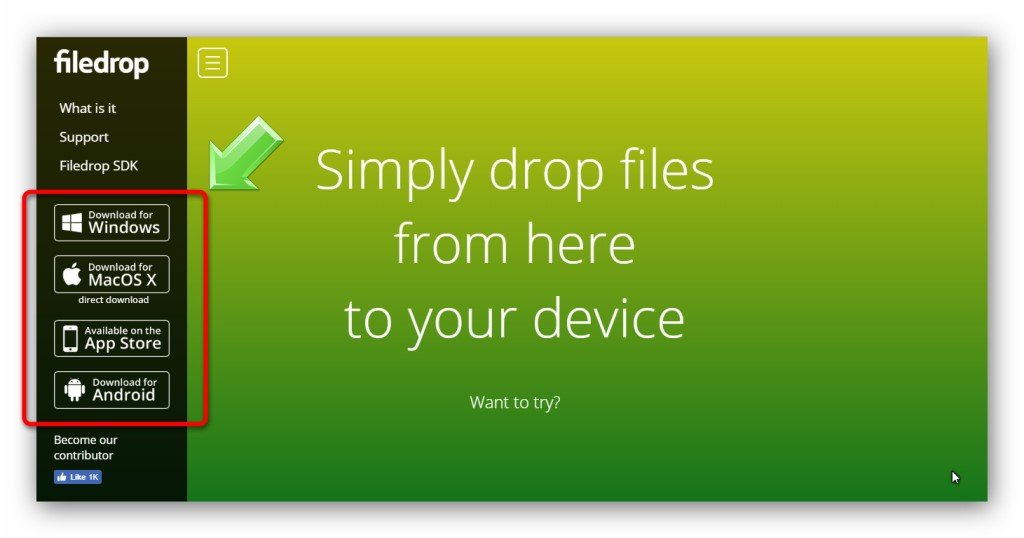В этом посте я собрал 25 аналогов AirDrop для всех операционных систем. Некоторые приложения даже не потребуют установки. Передавайте файлы между устройствами без использования сети и ограничений.
SHAREit (Windows, macOS, Android, iOS)
Обмениваться можно как между своими устройствами, так и между устройствами друзей. Сам сервис принадлежит знаменитой компании Lenovo. Вы сможете легко передавать любые типы файлов: изображения, видео, музыка, документы, контакты и приложения.
Устройства с SHAREit могут автоматически находить друг друга, что ускоряет процесс обмена файлами. Поддерживается одновременная передача на пять устройств.
Попробовать
Xender (Android, iOS)
Xender поможет быстро обменяться между смартфонами любым типом файлов, включая приложения. Есть встроенный плеер для фото и видео, просмотрщик изображений.
С помощью функции «Phone replicate» можно «скопировать» часть данных смартфона (контакты, приложения, файлы и прочее) на другой смартфон в один тап. Фото можно отправлять простым свайпом.
Поддерживается одновременная отправка на пять устройств.
Попробовать
Zapya (Windows, macOS, Android, iOS)
Zapya поддерживает большой список устройств: Windows, macOS, Android, iOS, Windows Phone, Tizen и веб-версию. Что сразу выделяет их среди аналогов. Кроме этого, приложение переведено на множество языков.
Как обычно, вы не ограничены в типе и размере передаваемых файлов. Поделиться файлом с друзьями можно с помощью QR-кода. Поддерживается одновременная отправка на пять устройств. Есть функция копирования данных всего смартфона.
Попробовать
SuperBeam (Windows, macOS, Android, Linux)
В SuperBeam объединить устройства можно с помощью простого сканирования QR-кодов, NFC, или с помощью специального ключа (в платной версии).
С помощью веб-версии можно передать файлы на устройства, в которых не установлен SuperBeam. Ограничений на тип и размер файла нет.
Попробовать
ShareDrop (веб)
Работа с ShareDrop максимально похожа на AirDrop на Apple-устройствах (за небольшим исключением). На обоих устройствах нужно одновременно открыть страницу сервиса и просто перетащить файл.
Несмотря на работу через веб-страницу, данные будут передаваться по локальной сети. При желании можно начать передачу с использованием внешней сети.
Попробовать
TrebleShot (Android)
Приложение с открытым исходным кодом, но доступное только на Android. Поддерживается передача любых файлов и папок между любым количеством устройств. Кроме файлов, в TrebleShot можно обмениваться текстом. Подключение к другим устройствам происходит с помощью QR-кода.
Плюс приложения в том, что оно автоматически выбирает наиболее подходящую сеть. По умолчанию используются локальные ресурсы.
Попробовать
Feem (Windows, macOS, Android, iOS, Linux)
Ограничений на файлы нет, а сама передача происходит по локальной сети или через Wi-Fi Direct. Если передача файла прервалась, то Feem автоматически её возобновит.
В приложении есть встроенный чат, а с помощью веб-версии можно передать файлы на устройства, на которых не установлен Feem.
Попробовать
AirDrop (macOS, iOS)
Стандартная функция Apple-устройств, рассказывать о которой нет особого смысла.
Для передачи файла его нужно просто перенести на аватар контакта. При принятии запроса файл будет сразу же отправлен. Никаких настроек не требуется, а передача осуществляется с помощью peer-to-peer Wi-Fi.
Устройства самостоятельно ищут друг друга в сети и отображаются для передачи файлов.
Попробовать
Files Go (Android)
Files Go — проводник от Google с функцией передачи файлов напрямую между устройствами.
Передать файлы можно любому пользователю с установленным приложением. Отправитель запускает приложение, нажимает «Отправить», указывает своё имя. Получатель нажимает «Получить», видит имя отправителя, получает файлы.
Попробовать
LanXchange (Windows, macOS, Android, Linux)
Простое приложение для быстрой передачи файлов между устройствами. На Windows не требуется даже установка.
LanXchange автоматически определяет начало передачи от других устройств. Можно передавать файлы и папки.
Попробовать
ShareMe (Android)
Приложение от Xiaomi, и раньше оно называлось MiDrop.
Можно быстро передать любой файл между Android-устройствами. На Xiaomi приложение уже предустановлено, благодаря чему оно является своеобразным аналогом AirDrop.
Файлы в приложении разделены по категориям для более удобной навигации. Прерванные отправки можно легко восстановить. Есть перевод на несколько языков.
Попробовать
Sweech (веб, Android)
Для передачи файлов можно использовать приложение или браузер. Можно передавать любые файлы, а для медиафайлов есть встроенный просмотрщик.
Благодаря веб-версии можно передавать файлы между любыми устройствами. Вы выбираете файл на устройстве и получаете ссылку, которой можно поделиться. Передача осуществляется по локальной сети. Для гиков есть поддержка командной строки.
Попробовать
Filedrop (Windows, macOS, Android, iOS, веб)
Filedrop — простая веб-страничка для быстрого обмена файлами по локальной сети. Есть приложения для популярных платформ, хотя на момент написания поста Android-приложение было удалено из Google Play.
Для передачи файлов нужно открыть страничку на обоих устройствах и просто перенести нужный файл.
Попробовать
OpenDrop (macOS, Linux)
OpenDrop работает из командной строки, поэтому скриншотов не будет. При этом OpenDrop полностью совместим с протоколом AirDrop. Открытый исходный код.
Рассчитывать на стабильную работу не приходится. Утилита была создана ради эксперимента.
Попробовать
Pvtbox (Windows, macOS, Android, iOS, Linux)
Pvtbox — это целый облачный сервис и скорее аналог Dropbox. С той лишь разницей, что работает это всё локально. Для домашних пользователей такое решение может не подойти, а вот компаниям стоит обратить своё внимание.
Попробовать
WiFi+Transfer (Android, iOS)
WiFi+Transfer от Nero (да, тот самый) тоже не совсем подходит под тему этого поста. С помощью этого приложения можно превратить своё мобильное устройство в сетевой диск, доступный по локальной сети.
Предполагается использование в связке с Nero MediaHome. В таком случае появляется возможность передачи файлов между Windows, macOS, Android и iOS.
Попробовать
Droid Over Wifi (веб, Android)
Для передачи файлов нужно открыть специальную страницу на компьютере, а на смартфоне — приложение. Поддерживается одновременная загрузка нескольких файлов.
У приложения много небольших функций, которые делают работу с файлами более удобной.
Попробовать
WiFi File Transfer (веб, Android)
WiFi File Transfer помогает быстро поднять веб-сервер для обмена файлами между устройствами. Есть многопоточная загрузка, работа с файлами и архивами, защита паролем и многое другое.
Попробовать
Liwi (Windows, macOS, Android)
Liwi помогает быстро обмениваться файлами между пользователями внутри одной сети. Кроме этого, можно просматривать файлы на устройствах других пользователей (с разрешения).
Если под рукой нет Wi-Fi, приложение создаёт ad-hoc сеть.
Попробовать
ScanTransfer (Windows, Android, iOS)
Это мультиязычное приложение не требует установки на Windows. Для начала обмена файлами требуется просто отсканировать QR-код. Есть поддержка многопоточной загрузки.
Единственный минус — передавать можно только фото и видео.
Попробовать
Wifi File Manager (веб, Android)
Wifi File Manager (WFM) позволяет вам делиться и управлять своими файлами на телефоне через любую сеть, используя лишь браузер. По сути, это веб-страница с проводником для доступа к файлам на смартфоне или ПК.
Попробовать
Software Data Cable (веб, Android)
С помощью простого сканирования кода в веб-версии вы сможете легко передать или получить любые файлы на Android-устройстве.
С устройствами, находящимися поблизости, можно обмениваться файлами и сообщениями. Есть автоматическая синхронизация выбранных файлов.
Попробовать
Fladrop (веб)
Сканируете код на мобильном устройстве, и передаёте файлы на него. Всё просто.
Попробовать
Send files to TV (Windows, Android, iOS, Linux)
Send files to TV делает ровно то, что вы подумали — передаёт файлы на Смарт ТВ на базе Android.
Файлы можно отправлять в обе стороны между любыми устройствами.
Попробовать
Categories
- Transfer Programs from C Drive to D Drive
- Transfer Installed Software to New PC
- Transfer Files from Old PC to New PC
- Transfer Microsoft Office
- Find Office Product Key
- Move User Folder
- Move Google Chrome Bookmarks
«Hey, I get a new laptop and before giving up the old one, I need to transfer all the files to the new laptop. Is there a way to quickly connect one laptop to another laptop? Can you transfer some data wirelessly?»
Indeed, things become difficult when it comes to transferring large files between two laptops or other devices. To make things easier, we provide 8 solutions for you to transfer files between two laptops in Windows 11/10/8/7. Read on to share files between two laptops both with or without WiFi.
For saving your time, we recommend the first option to do data transfer. It’s up to you to select the preferred one.
| Workable Solutions | Step-by-step Troubleshooting |
|---|---|
| Option 1. (Easiest and fastest) third-party software |
Transfer Files Between Two Laptops Using File Transfer Software |
| Option 2. Windows Built-in Tool | 1. Transfer Data Between Two Laptops with a Shared Folder 2. Using Nearby Sharing in Windows 10/11 3. Transferring Data Via HomeGroup |
| Option 3. Online Transfer | 1. Laptop to Laptop Data Transfer Via the Cloud 2. Transfer Files by Email |
| Option 4. Offline Transfer | 1. Use a USB Cable to Transfer Data 2. Try an External Hard Drive |
Solution 1. Transfer Files Between Two Laptops Using File Transfer Software (Windows 11 Available)
Let this smart file transfer software help you escape the invalid file migration between two devices. This is the easiest and fastest method to share files between laptops. Here we’d like to recommend you try EaseUS Todo PCTrans.
This software helps you transfer whatever you want such as personal files, important software, programs, games from one PC to another with simple clicks. You only need to download the software and follow the steps below to save your time and energy.
Get a Free Download to complete a fast file transfer:
— EaseUS Todo PCTrans —
Your Smart Windows 11 File Transfer
- Transfer Files, Apps, Settings from Old OS to New Windows 11
- 1-Click Product Key Finder for Windows, Office, Adobe apps.
- C Drive Cleaner & Windows 11 Performance Optimizer.
- Rescue Data When Windows 11 Corrupts or Dies.
Step 1. Install and launch EaseUS Todo PCTrans on both two laptops. On the source laptop, select «PC to PC» to continue.
Step 2. Verify the transfer direction. (New PC or Old PC).
«New» — Transfer files from old laptop to current new one.
«Old» — Transfer files from current laptop to remote new one.
Step 3. Then pick options to connect laptops.
One is to enter the destination laptop’s password account, and the other is to input the verification code (which you can click and check on the right top of the «PC to PC» mainscreen on the destination laptop, turn on button behind Connection Verification).
Step 4. Now, choose «Files» to select files for transfer.
Choose all the files you need to transfer to another laptop. You can click the «Edit» icon to redirect the selected files to a different location on the target PC by changing the target path.
Step 5. After selection, click «Transfer» to start to transfer files from one laptop to another.
Except for transferring data from laptop to laptop, EaseUS Todo PCTrans can also copy installed software from PC to PC or transfer everything to a new laptop.
[You Must Read]
Solution 2. Transfer Data Between Two Laptops with a Shared Folder
The method is more difficult than solution 1. If you are not familiar with your PC, you’d better skip this. Windows10/11 shared folder is very important for enterprise users who use LAN. In the LAN, users can share data through the shared folders. Let’s see how to set up LAN shared files.
Step 1. Find the file you want to share.
Right-click or press it, and select «Give access to» > «Specific people».
Step 2. Select a user or group to add. Click «Add».
Add the username you want to share. If you are open to all users, you need to add «Everyone» to this user. Adjust the privilege level as needed.
Step 3. Click the «Share» button to enable network discovery and sharing in the dialog.
Step 4. Press «Win+R», Enter «\IP address». Then, you’ll see all the shares of the IP address.
If you don’t know your IP address, press «Win+R», type cmd, then input «ipconfig». Press «Enter» and you’ll see your IP address. If you select multiple files at once, you can share them all in the same way. It works for folders, too.
You can also map the shared folder or network drive from File Explorer in Windows without having to look for it or type its network address each time.
Step 1. Open File Explorer from the taskbar or the Start menu.
Step 2. Select This PC from the left pane. Then, on the Computer tab, select «Map network drive».
Step 3. In the Drive list, select a drive letter. Type the path of the folder or computer, or select «Browse» to find the folder or computer. Then select «Finish».
Solution 3. Transfer Files Using Nearby Sharing in Windows 10/11
Windows 10 (version 1803) introduces «Nearby sharing». This is a new feature that allows you to quickly transfer files and links wirelessly to nearby devices using Bluetooth and Wi-Fi. If your Windows 10 is Version 1803 or later, you can try this solution.
Step 1. Enable nearby sharing. (Enable both of the laptops)
Go to «Settings > System > Shared experiences > Nearby sharing». Turn on it.
Step 2. Under «Nearby sharing,» select «Everyone nearby».
Everyone nearby — Your PC will be able to share and receive content from all nearby devices, including those you don’t own.
My devices only — Your PC will share and receive content only with devices using the Microsoft account.
By default, transfers will be stored in the Downloads folder, but you can specify another folder or another drive very easily. Under «Nearby sharing,» using «Save files I receive to» option, click the «Change» button. Select a location to save transfers.
Step 3. Start file sharing between the two laptops.
Open «File Explorer». Right-click the file you want to share. Click the «Share» option. Select the device from the list.
Once you’ve completed the steps, if the destination device is within Bluetooth range and running Windows 10 version 1803 or later, the user will receive a notification to accept or decline the transfer. The file will be stored in the Downloads folder, or in the folder location that has been configured in the «Shared experiences» settings page.
Solution 4. Transferring Data Via HomeGroup
Microsoft removed the HomeGroup feature from Windows 10 in the April 2018 update. You can still use HomeGroups if you’re using Windows 7 or 8, but they won’t be accessible by computers running Windows 10. So, this method is right for Windows 7 or 8 users. Here, we take Windows 7 as an example:
Step 1. On your Windows 7 computer, type homegroup in the Search box and open it. Then, choose «Create a homegroup» > «Next», and follow the instructions.
Step 2. Select what you want to share, and click «Next».
Step 3. Remember the password. Now, go to another Windows 7 or 8 PC, which connects to the same WiFi or network. Open «HomeGroup» on it, join in an existing HomeGroup. Enter the password you got earlier and click «Next» to join.
When you’re done, you can open up File Explorer, click the Homegroup icon in the navigation pane, and browse anything that’s being shared from other PCs in the HomeGroup.
Solution 5. Laptop to Laptop Data Transfer Via the Cloud
Another method you can take to transfer files between your Windows 10/11 laptops is via the cloud drive. You can do this by sharing the file to any Windows app that supports services like OneDrive or Google Drive. This method doesn’t have Windows version limitation, everyone can use it. The limitations of this method are storage space, upload time, and potential cost. If you need to move smaller files on a more frequent basis this may be a great solution for you. Here, we take OneDrive as an example.
Step 1. Upload files to OneDrive.
Open OneDrive. When the app opens, just click «Add» to add the file to your OneDrive cloud account. The file will upload to your OneDrive account.
Step 2. Download wanted files.
On the other laptop, open the «OneDrive» app, right-click on the file, and select «Download».
This will complete your file transfer to the other laptop or computer on your network
Solution 6. Transfer Files by Email
You can email yourself on one laptop and then, log in to your email account on the other laptop. This is a quick and simple way to transfer files with a small size.
Step 1. Set the receiver of the email as your own email address.
Step 2. Attach files to the email. Different email clients (e..g Gmail, Hotmail, Yahoo) have different attachment size limitations. So, this method is for small-size file transfer.
Step 3. Log in to your email on the other laptop. Now download the files.
Solution 7. Use a USB Cable to Transfer Data
This method is not available for Windows 10. A USB data transfer cable is a great way to move data from one computer to another. This Windows transfer cable from Plugable costs about $40. It allows you to connect two computers simply through USB ports instead of traditional wireless, Ethernet or other Internet-based connections.
Step 1. Start both computers. Be sure the operating system is running fine on each computer/laptop.
Step 2. Attach the USB cable to a USB port on one laptop. The operating system will recognize the type of cable that has been attached. Attach the USB data transfer cable to the other laptop.
Step 3. Click the Windows «Start» button, type «windows easy transfer» in the Search field and press «Enter.» Follow the prompts of the Easy Transfer wizard to share files.
Solutions 8. Try an External Hard Drive
If you don’t want to be limited by network speed, Windows version number, or transfer capacity, using an external disk is a good choice.
Step 1. Connect your external hard drive to one laptop.
Step 2. Copy wanted files to the device.
Step 3. Eject the drive and connect it to another laptop. Then copy the files to the other laptop.
How to Transfer Files from PC to PC Using USB Cable
In this article, we will talk about how to transfer files from pc to pc using usb cable. Apart from transferring cable from pc to pc, we also guide you through transferring files from pc to pc in the other three ways, including Nearby Sharing, Cloud Storage, and PC transfer software.
To Sum Up
After using the above eight methods, you can easily transfer data from laptop to laptop. Choose the most suitable one according to your actual situation.
Of course, if you have any problem or have a better solution, you can tell us. We will reply as soon as possible.
Categories
- Transfer Programs from C Drive to D Drive
- Transfer Installed Software to New PC
- Transfer Files from Old PC to New PC
- Transfer Microsoft Office
- Find Office Product Key
- Move User Folder
- Move Google Chrome Bookmarks
«Hey, I get a new laptop and before giving up the old one, I need to transfer all the files to the new laptop. Is there a way to quickly connect one laptop to another laptop? Can you transfer some data wirelessly?»
Indeed, things become difficult when it comes to transferring large files between two laptops or other devices. To make things easier, we provide 8 solutions for you to transfer files between two laptops in Windows 11/10/8/7. Read on to share files between two laptops both with or without WiFi.
For saving your time, we recommend the first option to do data transfer. It’s up to you to select the preferred one.
| Workable Solutions | Step-by-step Troubleshooting |
|---|---|
| Option 1. (Easiest and fastest) third-party software |
Transfer Files Between Two Laptops Using File Transfer Software |
| Option 2. Windows Built-in Tool | 1. Transfer Data Between Two Laptops with a Shared Folder 2. Using Nearby Sharing in Windows 10/11 3. Transferring Data Via HomeGroup |
| Option 3. Online Transfer | 1. Laptop to Laptop Data Transfer Via the Cloud 2. Transfer Files by Email |
| Option 4. Offline Transfer | 1. Use a USB Cable to Transfer Data 2. Try an External Hard Drive |
Solution 1. Transfer Files Between Two Laptops Using File Transfer Software (Windows 11 Available)
Let this smart file transfer software help you escape the invalid file migration between two devices. This is the easiest and fastest method to share files between laptops. Here we’d like to recommend you try EaseUS Todo PCTrans.
This software helps you transfer whatever you want such as personal files, important software, programs, games from one PC to another with simple clicks. You only need to download the software and follow the steps below to save your time and energy.
Get a Free Download to complete a fast file transfer:
— EaseUS Todo PCTrans —
Your Smart Windows 11 File Transfer
- Transfer Files, Apps, Settings from Old OS to New Windows 11
- 1-Click Product Key Finder for Windows, Office, Adobe apps.
- C Drive Cleaner & Windows 11 Performance Optimizer.
- Rescue Data When Windows 11 Corrupts or Dies.
Step 1. Install and launch EaseUS Todo PCTrans on both two laptops. On the source laptop, select «PC to PC» to continue.
Step 2. Verify the transfer direction. (New PC or Old PC).
«New» — Transfer files from old laptop to current new one.
«Old» — Transfer files from current laptop to remote new one.
Step 3. Then pick options to connect laptops.
One is to enter the destination laptop’s password account, and the other is to input the verification code (which you can click and check on the right top of the «PC to PC» mainscreen on the destination laptop, turn on button behind Connection Verification).
Step 4. Now, choose «Files» to select files for transfer.
Choose all the files you need to transfer to another laptop. You can click the «Edit» icon to redirect the selected files to a different location on the target PC by changing the target path.
Step 5. After selection, click «Transfer» to start to transfer files from one laptop to another.
Except for transferring data from laptop to laptop, EaseUS Todo PCTrans can also copy installed software from PC to PC or transfer everything to a new laptop.
[You Must Read]
Solution 2. Transfer Data Between Two Laptops with a Shared Folder
The method is more difficult than solution 1. If you are not familiar with your PC, you’d better skip this. Windows10/11 shared folder is very important for enterprise users who use LAN. In the LAN, users can share data through the shared folders. Let’s see how to set up LAN shared files.
Step 1. Find the file you want to share.
Right-click or press it, and select «Give access to» > «Specific people».
Step 2. Select a user or group to add. Click «Add».
Add the username you want to share. If you are open to all users, you need to add «Everyone» to this user. Adjust the privilege level as needed.
Step 3. Click the «Share» button to enable network discovery and sharing in the dialog.
Step 4. Press «Win+R», Enter «\IP address». Then, you’ll see all the shares of the IP address.
If you don’t know your IP address, press «Win+R», type cmd, then input «ipconfig». Press «Enter» and you’ll see your IP address. If you select multiple files at once, you can share them all in the same way. It works for folders, too.
You can also map the shared folder or network drive from File Explorer in Windows without having to look for it or type its network address each time.
Step 1. Open File Explorer from the taskbar or the Start menu.
Step 2. Select This PC from the left pane. Then, on the Computer tab, select «Map network drive».
Step 3. In the Drive list, select a drive letter. Type the path of the folder or computer, or select «Browse» to find the folder or computer. Then select «Finish».
Solution 3. Transfer Files Using Nearby Sharing in Windows 10/11
Windows 10 (version 1803) introduces «Nearby sharing». This is a new feature that allows you to quickly transfer files and links wirelessly to nearby devices using Bluetooth and Wi-Fi. If your Windows 10 is Version 1803 or later, you can try this solution.
Step 1. Enable nearby sharing. (Enable both of the laptops)
Go to «Settings > System > Shared experiences > Nearby sharing». Turn on it.
Step 2. Under «Nearby sharing,» select «Everyone nearby».
Everyone nearby — Your PC will be able to share and receive content from all nearby devices, including those you don’t own.
My devices only — Your PC will share and receive content only with devices using the Microsoft account.
By default, transfers will be stored in the Downloads folder, but you can specify another folder or another drive very easily. Under «Nearby sharing,» using «Save files I receive to» option, click the «Change» button. Select a location to save transfers.
Step 3. Start file sharing between the two laptops.
Open «File Explorer». Right-click the file you want to share. Click the «Share» option. Select the device from the list.
Once you’ve completed the steps, if the destination device is within Bluetooth range and running Windows 10 version 1803 or later, the user will receive a notification to accept or decline the transfer. The file will be stored in the Downloads folder, or in the folder location that has been configured in the «Shared experiences» settings page.
Solution 4. Transferring Data Via HomeGroup
Microsoft removed the HomeGroup feature from Windows 10 in the April 2018 update. You can still use HomeGroups if you’re using Windows 7 or 8, but they won’t be accessible by computers running Windows 10. So, this method is right for Windows 7 or 8 users. Here, we take Windows 7 as an example:
Step 1. On your Windows 7 computer, type homegroup in the Search box and open it. Then, choose «Create a homegroup» > «Next», and follow the instructions.
Step 2. Select what you want to share, and click «Next».
Step 3. Remember the password. Now, go to another Windows 7 or 8 PC, which connects to the same WiFi or network. Open «HomeGroup» on it, join in an existing HomeGroup. Enter the password you got earlier and click «Next» to join.
When you’re done, you can open up File Explorer, click the Homegroup icon in the navigation pane, and browse anything that’s being shared from other PCs in the HomeGroup.
Solution 5. Laptop to Laptop Data Transfer Via the Cloud
Another method you can take to transfer files between your Windows 10/11 laptops is via the cloud drive. You can do this by sharing the file to any Windows app that supports services like OneDrive or Google Drive. This method doesn’t have Windows version limitation, everyone can use it. The limitations of this method are storage space, upload time, and potential cost. If you need to move smaller files on a more frequent basis this may be a great solution for you. Here, we take OneDrive as an example.
Step 1. Upload files to OneDrive.
Open OneDrive. When the app opens, just click «Add» to add the file to your OneDrive cloud account. The file will upload to your OneDrive account.
Step 2. Download wanted files.
On the other laptop, open the «OneDrive» app, right-click on the file, and select «Download».
This will complete your file transfer to the other laptop or computer on your network
Solution 6. Transfer Files by Email
You can email yourself on one laptop and then, log in to your email account on the other laptop. This is a quick and simple way to transfer files with a small size.
Step 1. Set the receiver of the email as your own email address.
Step 2. Attach files to the email. Different email clients (e..g Gmail, Hotmail, Yahoo) have different attachment size limitations. So, this method is for small-size file transfer.
Step 3. Log in to your email on the other laptop. Now download the files.
Solution 7. Use a USB Cable to Transfer Data
This method is not available for Windows 10. A USB data transfer cable is a great way to move data from one computer to another. This Windows transfer cable from Plugable costs about $40. It allows you to connect two computers simply through USB ports instead of traditional wireless, Ethernet or other Internet-based connections.
Step 1. Start both computers. Be sure the operating system is running fine on each computer/laptop.
Step 2. Attach the USB cable to a USB port on one laptop. The operating system will recognize the type of cable that has been attached. Attach the USB data transfer cable to the other laptop.
Step 3. Click the Windows «Start» button, type «windows easy transfer» in the Search field and press «Enter.» Follow the prompts of the Easy Transfer wizard to share files.
Solutions 8. Try an External Hard Drive
If you don’t want to be limited by network speed, Windows version number, or transfer capacity, using an external disk is a good choice.
Step 1. Connect your external hard drive to one laptop.
Step 2. Copy wanted files to the device.
Step 3. Eject the drive and connect it to another laptop. Then copy the files to the other laptop.
How to Transfer Files from PC to PC Using USB Cable
In this article, we will talk about how to transfer files from pc to pc using usb cable. Apart from transferring cable from pc to pc, we also guide you through transferring files from pc to pc in the other three ways, including Nearby Sharing, Cloud Storage, and PC transfer software.
To Sum Up
After using the above eight methods, you can easily transfer data from laptop to laptop. Choose the most suitable one according to your actual situation.
Of course, if you have any problem or have a better solution, you can tell us. We will reply as soon as possible.
Содержание
- Передача файлов между компьютерами через Wi-Fi: инструкция WiFiGid
- Домашняя группа
- Облачные хранилища и файлообменники
- SHAREit
- AirDrop
- Как по Wi-Fi передать файлы с компьютера на компьютер
- Локальная сеть между двумя компьютерами по Wi-Fi
- Электронная почта
- Торрент
- Облачные хранилища
- Программа для передачи файлов по Wi-fi между телефоном и компьютером
- Программа для передачи файлов по Wi-fi
- Как передавать файлы по Wi-fi
- Похожие статьи:
- Нашёл, чем заменить AirDrop на Windows. Это просто
- Что потребуется
- Как настроить сверхлёгкую передачу файлов с Windows на iPhone и iPad (и обратно)
- Как теперь всем этим пользоваться?
- 25 приложений для передачи файлов между устройствами по Wi-Fi
- SHAREit (Windows, macOS, Android, iOS)
- Xender (Android, iOS)
- Zapya (Windows, macOS, Android, iOS)
- SuperBeam (Windows, macOS, Android, Linux)
- ShareDrop (веб)
- TrebleShot (Android)
- Feem (Windows, macOS, Android, iOS, Linux)
- AirDrop (macOS, iOS)
- Files Go (Android)
- LanXchange (Windows, macOS, Android, Linux)
- ShareMe (Android)
- Sweech (веб, Android)
- Filedrop (Windows, macOS, Android, iOS, веб)
- OpenDrop (macOS, Linux)
- Pvtbox (Windows, macOS, Android, iOS, Linux)
- WiFi+Transfer (Android, iOS)
- Droid Over Wifi (веб, Android)
- WiFi File Transfer (веб, Android)
- Liwi (Windows, macOS, Android)
- ScanTransfer (Windows, Android, iOS)
- Wifi File Manager (веб, Android)
- Software Data Cable (веб, Android)
- Fladrop (веб)
- Send files to TV (Windows, Android, iOS, Linux)
Передача файлов между компьютерами через Wi-Fi: инструкция WiFiGid
При наличии беспроводного роутера, к которому подключены компьютеры и мобильные устройства, между ними можно организовать передачу файлов через Вай-Фай. Больше не нужны ни сетевые кабели, ни USB-переходники, ни съёмные накопители. Рассмотрим, какие есть варианты обмена данными между двумя компьютерами под управлением операционной системы Windows 7 – 10.
Домашняя группа
Ноутбуки и ПК, работающие в одной беспроводной сети, целесообразно объединить в так называемую домашнюю сеть. Она позволит быстро и удобно обмениваться информацией между любыми её клиентами через Wi-Fi. Чаще всего способ применяется для обмена данными дома и в небольших офисах.
Преимущество метода – не нужен выход в Интернет, а значит, ширина пропускного канала не ограничена скоростью интернета. Отлично подходит для копирования значительных объемов данных между компьютерами.
Как организовать домашнюю группу для переноса файлов между ПК и ноутбуками:
Для правильной работы необходимо обязательно активировать сетевое обнаружение в настройках!
При необходимости присоединиться к готовой группе выполните следующие процедуры:
Как организовать обмен данными, если нет роутера, смотрите в следующем видео:
Облачные хранилища и файлообменники
Не совсем то, что нужно большинству пользователей, особенно с медленным интернетом или при необходимости обменяться десятками гигабайт мультимедиа. Преимущество решения: круглосуточный доступ к личным данным с любых устройств. Недостатки: конфиденциальность ставится под сомнение и скорость обмена зависит от пропускной способности интернет-канала.
Облачных сервисов и файлообменников очень много. Среди вторых выделим Megaupload, а из сервисов для хранения – Яндекс.Диск, Google.Disk, Dropbox, OneDrive.
Передачу файлов с ПК на ПК рассмотрим на примере «облака» от Microsoft:
Работа со всеми остальными ресурсами отличается мало.
Бесплатный клиент, который позволит организовать передачу файлов по Wi-Fi между компьютерами на платформе Windows и устройствами Android без ограничений по размеру. Скорость копирования при этом ограничена только пропускной способностью вашей беспроводной сети (100, 200, 600 Мбит), и не зависит от скорости интернета.
Описание способа передачи:
В первый раз придётся подтвердить установку соединения. Если активировать опцию «Всегда принимать…», запросы с подтверждением больше появляться не будут.
Аналогичным образом осуществляется обмен информацией между мобильными устройствами, либо гаджетом и компьютером, которые подключены к одной беспроводной точке доступа.
Перекинуть данные c ноутбука на ноутбук через Wi-Fi можно с помощью менее популярной утилиты Connect2, в которую со временем превратилась программа SHAREit.
AirDrop
Кроме SHAREit отправлять файлы по Wi-Fi между Android и компьютерами под Windows можно через файловый менеджер с поддержкой сетевых протоколов: X-Plore или ES Проводник.
Как передать файлы с компьютера на компьютер, рассмотрим на примере X-Plore:
Обмен данными между смартфонами через ES Проводник описан тут:
Перенос данных между ноутбуками, ПК и гаджетами через Wi-Fi возможен при подключении девайсов к одной беспроводной точке доступа при помощи сторонних решений – SHAREit и AirDrop. Передавать документы между компьютерами позволяет функционал самой операционной системы.
После в окне файлового менеджера отобразится файловая система ПК с возможностью копировать любую информацию на смартфон либо планшет.
Как видите, вариантов передачи файлов несколько. Можно выбрать наиболее подходящий для себя. Если нужна помощь, напишите в комментарии или онлайн-чат. Пока!
Источник
Как по Wi-Fi передать файлы с компьютера на компьютер
Сегодня мы поговорим о важном навыке, которым необходимо владеть каждому пользователю ПК, или ноутбука. Как часто Вы сталкиваетесь с необходимостью перекинуть какой-либо файл (книгу, видео, фильм) с одного ПК на другой? У Вас есть файл, который нужно открыть на другом ноутбуке. Есть только WI-FI. Все. Ни шнуров, ни USB флешек. В нашем продвинутом мире, когда в доме 2 и более компьютера, очень часто возникает необходимость соединить устройства в одну сеть. Возможно ли соединить два компьютера через WI-FI сеть? И как это сделать просто, быстро и безопасно?
Каждый уверенный юзер прочтет Вам целую лекцию о множестве вариантов передачи файлов. Только это не для этой статьи. Давайте вкратце рассмотрим, какие доступные способы для неискушенного пользователя существуют. Как быстро, не заморачиваясь продвинутыми методами, имея в распоряжении только интернет и два ноутбука, перекинуть любой вид и формат файла. И какой из них прост и доступен для каждого. Итак, перечислю самые известные способы:
Так как у нас статья о передаче файлов между компьютерами по Wi-Fi, то рассмотрим этот способ подробно и в первую очередь.
Локальная сеть между двумя компьютерами по Wi-Fi
На тему настройки локальной сети я уже написал две инструкции:
Штука полезная. Один раз настроив, Вы больше не будете заморачиваться другими способами. Это позволит Вам беспрепятственно передавать файлы с одного компьютера на другой.
Если у Вас есть обжатый патчкорд (по схеме «кроссовый», для соединения компьютеров напрямую) или в комнате установлен роутер, то сделать это проще простого. Достаточно, чтобы компьютеры были подключены к одному роутеру. Не важно, по кабелю, или по Wi-Fi. Либо протянуть кабель от одного компьютера к другому. Но если нет возможности сделать и то, и другое, есть еще одно решение. Создать беспроводную сеть между компьютерами. Она называется сеть компьютер-компьютер. Локальная сеть – вещь очень полезная. Позволяет обмениваться файлами, в игры играть.
Электронная почта
Или сохраняете для себя как черновик. Открыть можно на любом устройстве, просто зайдя в свою почту. Одно НО. Есть ограничения для прикрепляемых файлов. Несколько фоток или реферат Вы сможете отправить. А вот о видео или больших форматах текста не может быть и речи.
Торрент
Малоиспользуемый, но очень эффективный метод для передачи громоздких файлов(фильмов, например). Многие используют эту программу для скачивания файлов из Интернета. Но можно закачивать и свои файлы с компьютера. Для этого необходимо иметь установленный Торрент на обоих устройствах ПК. Закачиваете свой файл на раздачу. Ваш друг скачивает.
Из плюсов: отсутствие очередей на закачку, высокая скорость, возможность останавливать загрузку, а потом продолжать. Из минусов: у программы есть доступ ко всем Вашим программам, зависимость скорости загрузки от количества раздатчиков. И не все хотят морочить себе голову, скачивая сомнительную прогу, и рискуя мимоходом подхватить всякую нечисть типа Amigo, mail.ru, одноклассники. Так что, выбор за Вами.
Облачные хранилища
Самый пожалуй простой и безопасный способ хранения информации с возможностью иметь доступ к ней с любого устройства, у которого есть выход в Сеть. Собственно для этого и были созданы эти приложения. Для того, чтобы нам не приходилось бегать из дома в офис и назад с флешкой на перевес. Для того, чтобы защитить нас от неожиданной потери сохраненной информации (из-за вируса или сгоревшего винчестера).
С созданием этих сервисов у нас есть теперь возможность хранить фото, документы и другие файлы, не захламляя мегабайтами свой компьютер. Иметь 24-часовый доступ к ним с любого гаджета. И передавать файлы другим пользователям Сети. Это удобный и оптимальный вариант, потому что он обеспечивает надежную защиту Ваших файлов.
Источник
Программа для передачи файлов по Wi-fi между телефоном и компьютером
Часто бывает необходимо быстро перекинуть фото с телефона на компьютер, или какие-либо документы с компьютера на телефон, или обменяться файлами между двумя компьютерами, смартфонами, планшетами. Обычно для этого используют USB-кабель, но это не всегда бывает удобно.
Программа для передачи файлов по Wi-fi, о которой я расскажу в этой статье, намного удобнее и проще. С её помощью можно обмениваться документами в одной Wi-fi сети, между разными операционными системами.
Программа для передачи файлов по Wi-fi
Называется она Filedrop. В её возможностях я выделю такие достоинства:
Как передавать файлы по Wi-fi
Для начала перейдите на сайт FileDrop и нажмите на меню.
Выберите версию программы для нужной вам операционной системы и установите на устройства, между которыми нужно обменяться файлами.
Затем запустите программу FileDrop на устройствах, между которыми нужно передавать файлы. Они должны обнаружить друг друга. Обратите внимание, что на устройствах должны быть включены модули Wi-fi и они должны быть подключены к одной сети. И когда они увидели друг друга, всё готово для передачи.
Для того, чтобы передать файлы с компьютера, достаточно просто перетащить их мышкой на интерфейс программы. А чтобы передать с мобильного устройства, нужно нажать в интерфейсе Filedrop на кнопку с иконкой Wif-fi и выбрать необходимые документы.
Перед передачей потребуется подтвердить действие, нажатием на кнопку «Accept».
Начнётся передача, прогресс которой будет видно в процентах на обоих устройствах. Затем, когда программа для передачи файлов по Wi-fi закончит этот процесс, уведомление укажет на полученные документы.
Как видите, программа работает очень легко и просто. Даже не нужно в ней долго разбираться. Инструкция и описание к ней получились сложнее, чем она сама. Так что просто берите и пользуйтесь.
Вы можете заказать выгодное абонентское обслуживание компьютеров. ivit.pro — это профессиональные специалисты, оперативность и дополнительные бонусы
Похожие статьи:
Для того чтобы раздавать интернет через wi-fi, необходим роутер – специальное устройство. Но в большинстве…
Для того чтобы раздавать интернет через wi-fi, необходим роутер – специальное устройство. Но в большинстве…
Для того чтобы раздавать интернет через wi-fi, необходим роутер – специальное устройство. Но в большинстве…
Источник
Нашёл, чем заменить AirDrop на Windows. Это просто
У меня есть обычный стационарный компьютер с Windows на борту, и я периодически им пользуюсь. Это, скажем, игровая машина, а также просто рудимент прошлого, от которого пока избавляться не хочется.
Иногда я за ним работаю и быстро вспоминаю, как хорошо всё-таки оставаться внутри экосистемы Apple. Взять тот же AirDrop: два тапа – и файлы с iPhone или iPad практически моментально улетают на ноутбук и обратно, без всяких кабелей.
На Windows сделать что-то подобное оказывается КРАЙНЕ проблематично. Протоколы AirDrop закрыты, а пользоваться сторонними программами-передатчиками я не хочу, это небезопасно (особенно для «винды»).
Поэтому при необходимости быстро закинуть на айфон несколько файлов с компьютера на Windows, или сбросить что-нибудь с айпэда на сам компьютер, приходится колхозить что-то ужасное. Вроде перекидывания файлов вначале в Telegram себе в «сохранёнки», а потом скачивания с десктопного клиента.
Но есть решение в десятки, если не сотни раз проще. Его достаточно один раз настроить за пару минут. И после этого у вас будет что-то похожее на AirDrop.
Никакими навыками для этого обладать не стоит. Нам даже Команды не понадобятся.
Что потребуется
▪ компьютер на Windows 10 (подозреваю, что и пара предыдущих версий подойдут)
▪ любое устройство на iOS или iPadOS, желательно с прошивкой от iOS 14 и новее
▪ локальная сеть Wi-Fi (подойдет и проводное подключение до ПК, если в итоге через него этот ПК выходит в одну локальную сеть вместе с iPhone или iPad).
То есть берём айфон в руки, садимся за компьютер с Windows – и поехали.
Как настроить сверхлёгкую передачу файлов с Windows на iPhone и iPad (и обратно)

Папку можете назвать как угодно, но рекомендую использовать латиницу.
1. В компьютере с Windows создаём папку, которая будет служить «свалкой» для файлов, предназначенных для передачи или скачивания с iPhone и iPad.
Свою я назвал iPhoneShare и поместил на Рабочий стол.
2. Щёлкаем правой кнопкой мыши на папке, в выпадающем меню выбираем Свойства. Во вкладках открывшегося окна нажимаем на Доступ.
3. В блоке Общий доступ к сетевым файлам и папкам кликаем на Общий доступ…

Тут будет ваш логин. Запомните его для пункта 8 инструкции.
4. В открывшемся окне запоминаем, что написано в скобках в подменю Имя. Это ваш полный логин аккаунта в Windows, и он нам скоро понадобится.
Затем жмём Поделиться.

Это сетевой адрес вашей папки, его надо запомнить для пункта 7 инструкции. Лучше сделать скриншот или сфотографировать.
5. В появившемся окне запомните сетевой адрес для доступа к этой папке. Он написан светло-серым шрифтом.
Окно можно закрыть, а можно и временно оставить открытым, чтобы перед глазами было, с чего списывать путь в пункте 7 этой инструкции.
6. Берём iPhone или iPad в руки. Открываем встроенное приложение Файлы. Кто удалил, можете скачать заново из App Store.
В правом верхнем углу нажимаем на иконку с троеточием, в выпадающем меню тапаем на Подключиться к серверу.

Сюда в приложении Файлы вписывайте то, что вам больше подходит: либо доступ ко всем Общим папкам Windows (если их много), либо только к специально созданной (тогда надо ввести полный путь).
7. Пишем в пункте Сервер что-то из нижеследующего, сверяясь с адресом, который был указан в Windows на пункте 5.
▶ если хочется получить доступ сразу ко всем Общим папкам на Windows, то пишем только часть сетевого пути доступа, дописывая в конце без пробела текст .local:
▶ если хочется получить доступ только к свежесозданной папке, то пишем весь путь доступа и добавляем в конце (снова без пробела) текст .local:
▶ если хочется получать доступ ко всем папкам именно через IP-адрес вашего Windows-ПК, то заходим на компьютере в Настройки, Сеть, кликаем по активной и запоминаем текущий IP-адрес ПК (строка IPv4 адрес). Вот этот адрес и пишем в строку Сервер на iOS (например, 192.168.0.98).
Но в этом случае помните, что при смене IP-адреса компьютера (такое часто бывает, когда ПК подключен через Wi-Fi) вам придется повторять эту инструкцию заново с шестого пункта по последний.

Здесь вписывайте ваш полный логин учётной записи в Windows и его пароль.
8. В следующем окне на iPhone или iPad выбираем пункт Как зарегистрированный пользователь, а в меню ниже указываем то, что запомнили в пункте 4 этой инструкции:
▪ Имя: это ваш логин в Windows
▪ Пароль: это пароль вашего логина в Windows
9. Нажимаем на Далее в правом верхнем углу и ждём подключения.
Если через некоторое время выскакивает ошибка про невозможность найти сервер, то проверьте корректность адреса, указанного вами в пункте 7 инструкции, а также попробуйте убрать .local с его конца. Если же в ошибке сказано про неверный пароль или логин, то вы ошиблись в имени или пароле.

Теперь здесь вы можете открыть облачную папку в Windows.
10. Если всё получилось, то теперь в приложении Файлы у вас появилось подменю Общий доступ.
Это и есть доступ к файлам на Windows, а также любым другим облачным папкам с файлами внутри вашей сети. Открываете его и видите то, что лежит в папке на компьютере с Win. Туда же можно кидать любые файлы.
Как теперь всем этим пользоваться?

С iPhone можно перекидывать любые файлы в такую папку прямо через стандартный интерфейс Поделиться.
Через встроенное приложение Файлы в iPhone и iPad вы можете копировать, удалять, вставлять и переименовывать любые файлы, которые лежат в вашей новой папке на компьютере с Windows.
Всё это будет работать, пока вы находитесь в одной локальной сети с компьютером.
Конечно, способ и рядом не стоит с простотой использования AirDrop. Но в целом – сильно облегчает взаимодействие iPhone, iPad и Windows-компьютеров во всём, что касается передачи и приёма файлов. Пользуйтесь на здоровье.
Источник
25 приложений для передачи файлов между устройствами по Wi-Fi
В этом посте я собрал 25 аналогов AirDrop для всех операционных систем. Некоторые приложения даже не потребуют установки. Передавайте файлы между устройствами без использования сети и ограничений.
SHAREit (Windows, macOS, Android, iOS)
Обмениваться можно как между своими устройствами, так и между устройствами друзей. Сам сервис принадлежит знаменитой компании Lenovo. Вы сможете легко передавать любые типы файлов: изображения, видео, музыка, документы, контакты и приложения.
Устройства с SHAREit могут автоматически находить друг друга, что ускоряет процесс обмена файлами. Поддерживается одновременная передача на пять устройств.
Xender (Android, iOS)
Xender поможет быстро обменяться между смартфонами любым типом файлов, включая приложения. Есть встроенный плеер для фото и видео, просмотрщик изображений.
С помощью функции «Phone replicate» можно «скопировать» часть данных смартфона (контакты, приложения, файлы и прочее) на другой смартфон в один тап. Фото можно отправлять простым свайпом.
Поддерживается одновременная отправка на пять устройств.
Zapya (Windows, macOS, Android, iOS)
Zapya поддерживает большой список устройств: Windows, macOS, Android, iOS, Windows Phone, Tizen и веб-версию. Что сразу выделяет их среди аналогов. Кроме этого, приложение переведено на множество языков.
Как обычно, вы не ограничены в типе и размере передаваемых файлов. Поделиться файлом с друзьями можно с помощью QR-кода. Поддерживается одновременная отправка на пять устройств. Есть функция копирования данных всего смартфона.
SuperBeam (Windows, macOS, Android, Linux)
В SuperBeam объединить устройства можно с помощью простого сканирования QR-кодов, NFC, или с помощью специального ключа (в платной версии).
С помощью веб-версии можно передать файлы на устройства, в которых не установлен SuperBeam. Ограничений на тип и размер файла нет.
ShareDrop (веб)
Работа с ShareDrop максимально похожа на AirDrop на Apple-устройствах (за небольшим исключением). На обоих устройствах нужно одновременно открыть страницу сервиса и просто перетащить файл.
Несмотря на работу через веб-страницу, данные будут передаваться по локальной сети. При желании можно начать передачу с использованием внешней сети.
TrebleShot (Android)
Приложение с открытым исходным кодом, но доступное только на Android. Поддерживается передача любых файлов и папок между любым количеством устройств. Кроме файлов, в TrebleShot можно обмениваться текстом. Подключение к другим устройствам происходит с помощью QR-кода.
Плюс приложения в том, что оно автоматически выбирает наиболее подходящую сеть. По умолчанию используются локальные ресурсы.
Feem (Windows, macOS, Android, iOS, Linux)
Ограничений на файлы нет, а сама передача происходит по локальной сети или через Wi-Fi Direct. Если передача файла прервалась, то Feem автоматически её возобновит.
В приложении есть встроенный чат, а с помощью веб-версии можно передать файлы на устройства, на которых не установлен Feem.
AirDrop (macOS, iOS)
Стандартная функция Apple-устройств, рассказывать о которой нет особого смысла.
Для передачи файла его нужно просто перенести на аватар контакта. При принятии запроса файл будет сразу же отправлен. Никаких настроек не требуется, а передача осуществляется с помощью peer-to-peer Wi-Fi.
Устройства самостоятельно ищут друг друга в сети и отображаются для передачи файлов.
Files Go (Android)
Files Go — проводник от Google с функцией передачи файлов напрямую между устройствами.
Передать файлы можно любому пользователю с установленным приложением. Отправитель запускает приложение, нажимает «Отправить», указывает своё имя. Получатель нажимает «Получить», видит имя отправителя, получает файлы.
LanXchange (Windows, macOS, Android, Linux)
Простое приложение для быстрой передачи файлов между устройствами. На Windows не требуется даже установка.
LanXchange автоматически определяет начало передачи от других устройств. Можно передавать файлы и папки.
ShareMe (Android)
Приложение от Xiaomi, и раньше оно называлось MiDrop.
Можно быстро передать любой файл между Android-устройствами. На Xiaomi приложение уже предустановлено, благодаря чему оно является своеобразным аналогом AirDrop.
Файлы в приложении разделены по категориям для более удобной навигации. Прерванные отправки можно легко восстановить. Есть перевод на несколько языков.
Sweech (веб, Android)
Для передачи файлов можно использовать приложение или браузер. Можно передавать любые файлы, а для медиафайлов есть встроенный просмотрщик.
Благодаря веб-версии можно передавать файлы между любыми устройствами. Вы выбираете файл на устройстве и получаете ссылку, которой можно поделиться. Передача осуществляется по локальной сети. Для гиков есть поддержка командной строки.
Filedrop (Windows, macOS, Android, iOS, веб)
Filedrop — простая веб-страничка для быстрого обмена файлами по локальной сети. Есть приложения для популярных платформ, хотя на момент написания поста Android-приложение было удалено из Google Play.
Для передачи файлов нужно открыть страничку на обоих устройствах и просто перенести нужный файл.
OpenDrop (macOS, Linux)
OpenDrop работает из командной строки, поэтому скриншотов не будет. При этом OpenDrop полностью совместим с протоколом AirDrop. Открытый исходный код.
Рассчитывать на стабильную работу не приходится. Утилита была создана ради эксперимента.
Pvtbox (Windows, macOS, Android, iOS, Linux)
Pvtbox — это целый облачный сервис и скорее аналог Dropbox. С той лишь разницей, что работает это всё локально. Для домашних пользователей такое решение может не подойти, а вот компаниям стоит обратить своё внимание.
WiFi+Transfer (Android, iOS)
WiFi+Transfer от Nero (да, тот самый) тоже не совсем подходит под тему этого поста. С помощью этого приложения можно превратить своё мобильное устройство в сетевой диск, доступный по локальной сети.
Предполагается использование в связке с Nero MediaHome. В таком случае появляется возможность передачи файлов между Windows, macOS, Android и iOS.
Droid Over Wifi (веб, Android)
Для передачи файлов нужно открыть специальную страницу на компьютере, а на смартфоне — приложение. Поддерживается одновременная загрузка нескольких файлов.
У приложения много небольших функций, которые делают работу с файлами более удобной.
WiFi File Transfer (веб, Android)
WiFi File Transfer помогает быстро поднять веб-сервер для обмена файлами между устройствами. Есть многопоточная загрузка, работа с файлами и архивами, защита паролем и многое другое.
Liwi (Windows, macOS, Android)
Liwi помогает быстро обмениваться файлами между пользователями внутри одной сети. Кроме этого, можно просматривать файлы на устройствах других пользователей (с разрешения).
Если под рукой нет Wi-Fi, приложение создаёт ad-hoc сеть.
ScanTransfer (Windows, Android, iOS)
Это мультиязычное приложение не требует установки на Windows. Для начала обмена файлами требуется просто отсканировать QR-код. Есть поддержка многопоточной загрузки.
Единственный минус — передавать можно только фото и видео.
Wifi File Manager (веб, Android)
Wifi File Manager (WFM) позволяет вам делиться и управлять своими файлами на телефоне через любую сеть, используя лишь браузер. По сути, это веб-страница с проводником для доступа к файлам на смартфоне или ПК.
Software Data Cable (веб, Android)
С помощью простого сканирования кода в веб-версии вы сможете легко передать или получить любые файлы на Android-устройстве.
С устройствами, находящимися поблизости, можно обмениваться файлами и сообщениями. Есть автоматическая синхронизация выбранных файлов.
Fladrop (веб)
Сканируете код на мобильном устройстве, и передаёте файлы на него. Всё просто.
Send files to TV (Windows, Android, iOS, Linux)
Send files to TV делает ровно то, что вы подумали — передаёт файлы на Смарт ТВ на базе Android.
Файлы можно отправлять в обе стороны между любыми устройствами.
Источник
Семь кросс-платформенных решений, которые помогут перебрасывать файлы с девайса на девайс без проводов и лишней возни.
Функция AirDrop на Mac, позволяющая обмениваться файлами со всеми своими устройствами без проводов, появилась ещё в 2011 году — в том, что касается внедрения новых технологий, Apple всегда впереди. Аналогичная функция Near Share от Microsoft появилась лишь недавно, в предыдущем крупном обновлении Redstone 4.
AirDrop безупречен на устройствах от Apple, Near Share удобен на компьютерах и планшетах с Windows 10. Но что, если в вашем зоопарке устройств есть и девайсы с Windows, и с macOS, и с Linux, и с Android, и с iOS? Попробуйте один из этих способов.
1. Локальная сеть
Этот способ очень прост и универсален. Все современные ОС — Windows 10, macOS и Linux — поддерживают создание общих папок. А iOS и Android умеют подключаться к ним в локальной сети с помощью сторонних файловых менеджеров.
Просто расшарьте нужную папку, назначьте ей нужные права на чтение и запись, и можете подключаться к ней с любого устройства в локальной сети.
На десктопах просматривать сетевые папки можно в стандартных файловых менеджерах: «Проводнике» в Windows 10, Finder в macOS, Nautilus и Nemo в Linux. На мобильных устройствах можно воспользоваться сторонники приложениями, например ES File Manager для Android и FileMaster для iOS.
Преимущества: все средства для создания общих папок уже есть в ОС. Скорость обмена файлами зависит только от вашего Wi-Fi.
Недостатки: хотя в сети полно гидов, как настроить общие папки, многие пользователи не могут с этим справиться и предпочитают сторонние решения.
2. Облачное хранилище
Не хотите возиться с настройкой общих папок? Воспользуйтесь Dropbox, Google Drive или любым другим облачным хранилищем на ваш выбор. Установите соответствующее приложение, забрасывайте нужные файлы в папку облачного хранилища, а затем копируйте их оттуда в любой удобный момент.
Преимущества: копия ваших файлов всегда будет оставаться в облачном хранилище, и вы имеете к ним доступ, даже если компьютер с оригинальными файлами не в сети. И поскольку большинство облачных хранилищ поддерживают восстановление версий файлов, вы заодно будете иметь бэкап.
Недостатки: размер файловых хранилищ в той или иной мере ограничен. За дополнительное место придётся платить. Кроме того, скорость загрузки файлов в облачное хранилище может быть меньше, чем в локальной сети. Хотя тот же Dropbox умеет обмениваться файлами в локалке.
3. Snapdrop
Разработчики Snapdrop вдохновлялись AirDrop. Это очень простое веб-приложение, которое работает прямо в вашем браузере. Не нужно ничего скачивать и устанавливать. Просто откройте Snapdrop на всех устройствах, куда хотите перебрасывать файлы, и всё. Snapdrop позволяет перетаскивать файлы и папки прямо в окно браузера. Работает и на десктопах, и в Android с iOS.
Преимущества: предельная простота, работает без установки.
Недостатки: всё придётся перебрасывать вручную. Автоматическая синхронизация папок, работа без сети и прочие штуковины не предусмотрены.
Snapdrop →
4. AirDroid
AirDroid — кросс-платформенный инструмент, который позволяет обмениваться файлами между устройствами Windows, macOS, iOS и Android. Кроме того, приложение работает и в браузере, но для этого нужно создать учётную запись AirDroid.
Помимо обмена файлами, AirDroid предоставляет ещё несколько интересных возможностей. Например, можно писать сообщения на своём компьютере, чтобы затем пересылать их через телефон. Или просматривать уведомления с телефона в трее компьютера.
Преимущества: простое и популярное решение. Многие пользователи девайсов Android уже знакомы с AirDroid, так почему бы не использовать его?
Недостатки: возможности обмена файлами в бесплатной версии ограничены — вам придётся приобрести платную подписку за 20 долларов в год.
AirDroid →
5. Resilio
Он же бывший BitTorrent Sync. Resilio синхронизирует файлы по протоколу P2P (проще говоря, с помощью торрента). Никаких облаков, никаких учётных записей. Расшарьте папку в Resilio, а затем отправьте ссылку на другое устройство или просканируйте QR-код.
Resilio предоставляет урезанную бесплатную версию, где ограничено количество папок, которыми можно обмениваться. Платная версия стоит около 60 долларов и поддерживает функцию выборочной синхронизации.
Преимущества: простой и удобный клиент. Скорость синхронизации зависит только от скорости вашей сети.
Недостатки: урезанные возможности в бесплатной версии. До ребрендинга разработчики BitTorrent Sync были менее жадными.
Resilio →
6. Send Anywhere
Простое и при этом функциональное приложение для обмена файлами. Его вполне можно полноценно использовать и в бесплатной версии, поскольку ограничений на объём передаваемых файлов нет. Достаточно выбрать нужные файлы и указать на устройстве, куда вы их отправляете, а также ввести шестизначный код. Либо просто установить клиенты Send Anywhere на всех ваших девайсах и выбирать, куда и что отправить, безо всяких кодов. Send Anywhere поддерживает 256-битное шифрование.
Кроме того, программа умеет отправлять файлы через ссылки и email. Этим и отличается free-версия от pro: бесплатная версия отправляет в почте только 10 ГБ, платная — 50 ГБ. Бесплатно можно временно хранить в облаке 10 ГБ, платно — до 1 ТБ.
Клиенты Send Anywhere доступны на Windows, macOS, Linux, Android и iOS. Кроме того, сервис предоставляет плагины для Chrome и Outlook.
Преимущества: лёгкий, удобный и универсальный сервис. Вам не придётся утруждаться настройкой.
Недостатки: всё-таки возможности клиента представляются несколько ограниченными. Впрочем, для большинства пользователей их будет достаточно.
Send Anywhere →
7. Приватный торрент
Это великолепный способ, если вам нужно отправить действительно большой объём данных, — скажем, папку с аудиофайлами или фильм.
Вы можете использовать любой торрент-клиент. Просто создайте в нём торрент, укажите нужные данные, подождите, пока они проиндексируются, и отправьте созданный торрент-файл на другое устройство. А затем просто начните загрузку как обычно.
Преимущества: способ позволяет обмениваться неограниченным количеством данных. Вы можете использовать любые торрент-клиенты по вашему усмотрению.
Недостатки: устройство, с которого пересылаются данные, должно быть включено, пока загрузка не завершится. Торрент-файлы придётся создавать вручную.
А какой способ используете вы? Делитесь в комментариях.
Читайте также 🧐
- Как снять защиту с флешки или карты памяти
- Как быстро обмениваться файлами между любыми устройствами
- Как синхронизировать файлы между устройствами без сторонних онлайн-сервисов
Wifi File Manager (WFM) позволяет вам обмениваться файлами с вашего устройства, используя любое сетевое соединение, так что другие устройства, которые доступны в сети, могут управлять этими файлами через удобный интерфейс, доступный из любого веб-браузера. Доступ к вашим файлам может быть защищен двухуровневой защитой (пароль и ручной доступ).
Вы можете загружать, скачивать, копировать, перемещать и удалять пакеты файлов. Такие операции, как копирование, перемещение, удаление, выполняются как фоновая задача, так что вы можете ходить по каталогам и выполнять другие операции, пока они работают в фоновом режиме. Кроме того, вы можете закрыть свой браузер, будучи уверенным, что процессы продолжаются. Вы всегда увидите задачи, выполняющиеся в фоновом режиме, на панели уведомлений.
Для навигации и выбора каталогов вы можете использовать мышь или сенсорную панель на устройствах ПК. Помимо этого вам предоставляется дерево файлов слева от пользовательского интерфейса, так что вы всегда можете ходить по своим каталогам, даже используя браузеры на мобильных устройствах.
Файлы загружены в каталог, где вы инициировали процесс загрузки.
Все доступные операции размещены в верхней части интерфейса. Также правый клик предоставляет альтернативный доступ к ним.
Обычно такие устройства, как маршрутизаторы, замедляют скорость передачи файлов. Так что для большей скорости вы всегда можете создать точку доступа на вашем устройстве и использовать прямое соединение, которое увеличивает скорость в несколько раз.
WFM позволяет установить пароль для защиты пользовательского интерфейса от несанкционированного доступа. Если этого недостаточно, вы можете разрешить ручной доступ и утвердить или отклонить запрос на доступ любого пользователя.
Все настройки применяются динамически, кроме номера порта. Вам необходимо перезапустить службу, чтобы применить изменения порта.
Приложение все еще находится в стадии разработки для улучшения пользовательского интерфейса и гибкости конфигурации.
При наличии беспроводного роутера, к которому подключены компьютеры и мобильные устройства, между ними можно организовать передачу файлов через Вай-Фай. Больше не нужны ни сетевые кабели, ни USB-переходники, ни съёмные накопители. Рассмотрим, какие есть варианты обмена данными между двумя компьютерами под управлением операционной системы Windows 7 – 10.
Содержание
- Домашняя группа
- Облачные хранилища и файлообменники
- SHAREit
- AirDrop
- Задать вопрос автору статьи
Домашняя группа
Ноутбуки и ПК, работающие в одной беспроводной сети, целесообразно объединить в так называемую домашнюю сеть. Она позволит быстро и удобно обмениваться информацией между любыми её клиентами через Wi-Fi. Чаще всего способ применяется для обмена данными дома и в небольших офисах.
Преимущество метода – не нужен выход в Интернет, а значит, ширина пропускного канала не ограничена скоростью интернета. Отлично подходит для копирования значительных объемов данных между компьютерами.
Как организовать домашнюю группу для переноса файлов между ПК и ноутбуками:
- Откройте «Панель управления», переключите вид её иконок на значки, перейдите в подраздел «Домашняя группа».
- Кликайте «Далее», а в следующем диалоге укажите директории, к которым нужно открыть общий доступ иным клиентам текущей домашней группы.
- Запишите отобразившийся пароль, закройте окно.
Для правильной работы необходимо обязательно активировать сетевое обнаружение в настройках!
При необходимости присоединиться к готовой группе выполните следующие процедуры:
- Зайдите в раздел «Панели управления» «Домашняя группа», кликните «Присоединиться».
- Введите сохранённый при её создании пароль.
Как организовать обмен данными, если нет роутера, смотрите в следующем видео:
Облачные хранилища и файлообменники
Не совсем то, что нужно большинству пользователей, особенно с медленным интернетом или при необходимости обменяться десятками гигабайт мультимедиа. Преимущество решения: круглосуточный доступ к личным данным с любых устройств. Недостатки: конфиденциальность ставится под сомнение и скорость обмена зависит от пропускной способности интернет-канала.
Облачных сервисов и файлообменников очень много. Среди вторых выделим Megaupload, а из сервисов для хранения – Яндекс.Диск, Google.Disk, Dropbox, OneDrive.
Передачу файлов с ПК на ПК рассмотрим на примере «облака» от Microsoft:
- Зайдите в каталог «OneDrive» через Проводник (открывается + E).
- Скопируйте в каталог или подкаталог нужные объекты.
- Авторизуйтесь на сайте через фирменное приложение для мобильных устройств или через интернет-обозреватель для получения доступа к личным данным и документам.
Работа со всеми остальными ресурсами отличается мало.
Бесплатный клиент, который позволит организовать передачу файлов по Wi-Fi между компьютерами на платформе Windows и устройствами Android без ограничений по размеру. Скорость копирования при этом ограничена только пропускной способностью вашей беспроводной сети (100, 200, 600 Мбит), и не зависит от скорости интернета.
Описание способа передачи:
- Чтобы перекинуть файлы с ноутбука на ноутбук или между компьютерами с Wi-Fi модулем, запустите приложение на обоих устройствах.
- На одном кликните «Принять», на втором – «Отправить».
- Выберите вариант подключения (к ПК).
- Выберите целевые устройства на обеих машинах.
- Подтвердите запрос на сопряжение устройств.
- Выбирайте файлы, отмечая их флажками в окне обозревателя. Для отправки кликните «Открыть».
В первый раз придётся подтвердить установку соединения. Если активировать опцию «Всегда принимать…», запросы с подтверждением больше появляться не будут.
- Дождитесь завершения передачи (она не возобновляется) и закройте приложения.
- В случае, если нужно ещё передавать файлы с/на ПК, с телефона или планшета через Wi-Fi, кликните «Отправить».
- Выберите документы и запустите процесс их копирования. Для прерывания связи нажимайте «Отсоединиться».
- При необходимости можете изменить каталог для получения файлов в настройках приложения. По умолчанию это папка «Download». Историю обмена можете увидеть в журнале.
Аналогичным образом осуществляется обмен информацией между мобильными устройствами, либо гаджетом и компьютером, которые подключены к одной беспроводной точке доступа.
Перекинуть данные c ноутбука на ноутбук через Wi-Fi можно с помощью менее популярной утилиты Connect2, в которую со временем превратилась программа SHAREit.
AirDrop
Кроме SHAREit отправлять файлы по Wi-Fi между Android и компьютерами под Windows можно через файловый менеджер с поддержкой сетевых протоколов: X-Plore или ES Проводник.
Как передать файлы с компьютера на компьютер, рассмотрим на примере X-Plore:
- Откройте настройки и активируйте опцию «Показать локальную сеть».
- Перейдите в раздел «LAN» и тапните «Добавить сервер».
- Тапните по его названию (устройства, к которому подключаетесь), введите имя учётной записи компьютера и пароль к ней, если тот установлен.
Обмен данными между смартфонами через ES Проводник описан тут:
Перенос данных между ноутбуками, ПК и гаджетами через Wi-Fi возможен при подключении девайсов к одной беспроводной точке доступа при помощи сторонних решений – SHAREit и AirDrop. Передавать документы между компьютерами позволяет функционал самой операционной системы.
После в окне файлового менеджера отобразится файловая система ПК с возможностью копировать любую информацию на смартфон либо планшет.
Как видите, вариантов передачи файлов несколько. Можно выбрать наиболее подходящий для себя. Если нужна помощь, напишите в комментарии или онлайн-чат. Пока!
Шаринг и бесплатный обмен файлами, торренты бесплатно скачать
Показаны программы для Windows. Страница 3
Полное описание категории
Все программы без фильтров
Сортировать по:
Релевантности
Оценкам Загрузкам
SkyGrabber
3.2
Данное приложение представляет собой автономную программу для загрузки файлов со спутника.
Ares Galaxy
2.5.8
Программа для передачи файлов по сети напрямую от одного пользователя к другому.
AirParrot
3.1.7
Программа, предназначенная для трансляции изображения с экрана ПК на Apple TV.
iFolder
3.8.0.3
Программа для простой и безопасной синхронизации данных и предоставления общего доступа к файлам.
Alfresco
7.3
Интегрированную среду управления контентом для организации разработки.
NetDrive
3.17.837
Программа, позволяющая подключать удаленный сервер, как локальный диск.
VIP Torrent
5.5.0.0
Довольно удобный, быстрый и надежный клиент для загрузки файлов по протоколу BitTorrent.
Clip2Net
3.3.2.409
Удобное приложение для мгновенного обмена файлами и скриншотами экрана.
ownCloud
3.0.0.9215
Клиент одноименного облачного сервиса, предназначенного для хранения данных.
PS3 Media Server
1.90.1
PS3 Media Server — сервер для передачи фильмов, картинок и музыки с компьютера на игровую консоль PS3.
Air Explorer
4.9.1
Программа, которая упростит работу с файлами, хранящимися в разных облачных хранилищах.
AeroFS
0.8.91
Приложение, предназначенное для обеспечения простой синхронизации данных между вашими компьютерами.
Современные гаджеты не нуждаются в шнурах или флешках, чтобы обмениваться информацией — для этого достаточно беспроводных сетей, которые есть уже в каждом уголке земного шара. Чтобы загрузить данные с одного устройства на другое, нужно только находиться в зоне доступа подключения и знать, как передать файлы с компьютера на компьютер через Wi-Fi.
Как обмениваться файлами по Wi-Fi
Для того, чтобы передавать данные через вай-фай, оба ПК или ноутбука должны находиться в одной общей беспроводной сети. Это ключевое условие.
Домашняя группа (для компьютеров под Windows 7, 8 и выше)
Самый распространенный способ, как передать файлы с компьютера на ноутбук через Wi-Fi — объединить устройства в одну домашнюю группу.
Обратите внимание! Метод работает только для компьютеров под управлением Windows 7 и выше.
Настройка имени ПК и рабочей группы
Чтобы создать общую группу, нужно:
- В поле поиска на панели задач ввести запрос «Домашняя группа».
- Кликнуть левой клавишей по кнопке «Создать домашнюю группу».
- Прочитать информацию, отображенную в открывшемся окне (для ознакомления) и нажать «Далее».
- Задать уровни разрешений для различных типов файлов, которые будут применены для всех участников создаваемой группы и кликнуть «Далее».
- Дождаться, пока система настроит заданные параметры.
- Распечатать (или переписать) пароль доступа, который отобразиться на экране.
- Кликнуть «Готово» — теперь в меню проводника появится новый элемент — домашняя группа.
Дополнительная информация. Посмотреть или изменить пароль можно, открыв параметры группы на панели управления (с главного ПК, на котором создавалось подключение).
Разрешение доступа к общим папкам и принтерам
Теперь остается только открыть общий доступ к выбранным ресурсам. Чтобы разные пользователи могли пользоваться папками другого компьютера или управлять подключенными к нему принтерами (или иными устройствами), им достаточно войти в созданную группу, используя пароль.
Открытие доступа
Чтобы сделать папку доступной для локальной сети, необходимо кликнуть по ней правой кнопкой мыши, и в контекстном меню выбрать строку «Предоставить доступ к…».
Дополнительная информация. «Расшарить» можно не только отдельную папку, но и целый жесткий диск (физический или виртуальный).
Скачивание файлов из общей папки
Работа с общими ресурсами аналогична использованию собственных папок ПК — в них также можно копировать, сохранять или удалять файлы (в пределах разрешенных параметров доступа, заданных владельцем папки).
Обратите внимание! Если компьютер выключен или находится в режиме гибернации, он не будет виден в домашней группе.
Как сетевую папку добавить в «Мой компьютер»
Чтобы добавить общую папку в меню «Мой компьютер», следует:
- открыть проводник и зайти в домашнюю сеть;
- кликнуть по названию нужной папки правой клавишей мыши и в появившемся контекстном меню выбрать строку «Подключить сетевой диск»;
- указать букву диска (она не может повторять уже используемые на этом компьютере значения);
- нажать «Готово» — теперь выбранный ресурс будет всегда отображаться в меню «Мой компьютер» в виде еще одного жесткого диска.
Обмен файлами с устройствами поблизости (Nearby Sharing) в Windows 10
Один из самых простых способов как перекинуть файлы с ноутбука на ноутбук через Wi-Fi — новая функция Nearby Sharing, доступная для любых устройств под управлением Windows 10.
Как включить режим обмена с устройствами поблизости в Windows 10
Передача данных при помощи Nearby Sharing возможна, если на обоих гаджетах включен Wi-Fi или Bluetooth. Чтобы активировать функцию, нужно:
- Кликнуть правой клавишей по значку «Центр уведомлений» на панели задач (в нижнем правом углу экрана).
- Выбрать строку «Открыть центр уведомлений».
- В развернувшемся меню нажать на плитку «Обмен с устройствами».
- Чтобы открыть меню настроек, нужно кликнуть по плитке правой клавишей и нажать строку «Перейти к параметрам» — в этом окне можно выбрать, какие устройства будут иметь доступ к данным, а также куда будут сохраняться загруженные файлы.
Как передать файл на соседний компьютер с помощью Nearby sharing
Передача файлов по Wi-Fi с компьютера на компьютер посредством режима «Обмен с устройствами поблизости» осуществляется следующим образом:
- кликают правой клавишей по нужной папке или документу;
- в контекстном меню нажимают «Отправить» (с пиктограммой стрелочки перед словом);
- после того, как система произведет поиск доступных устройств, выбирают имя ПК или notebook, на который будет передаваться информация;
- подтвердить действие на целевом устройстве.
Обратите внимание! Через Wi-Fi данные передаются быстрее, чем по Bluetooth.
Не работает режим Nearby sharing в Windows 10
Если функция обмена файлами с устройствами поблизости в «десятке» не работает, нужно убедиться, что на ПК установлено обновление v1803 (или старше). При передаче данных через Bluetooth стоит удостовериться, что адаптер имеет версию не моложе 4.0, а также поддерживает режим низкого энергопотребления.
Дополнительная информация. Бесплатная программа от «Майкрософт» Windows Easy Transfer позволяет переносить пользовательские данные с Windows XP в ОС более поздних версий.
Облачные хранилища
Облачные технологии позволяют не только хранить информацию на удаленных серверах, экономя место на своем гаджете и работать над файлами с любого устройства, но и передавать нужные данные с одного компьютера или ноутбука на другой. Для использования метода достаточно иметь аккаунт на одном из облачных сервисов, и выходить в него с различных устройств.
Обратите внимание! К недостаткам метода можно отнести необходимость загружать свои данные в память чужих серверов, а также ограниченный объем хранилищ (особенно при использовании бесплатных вариантов регистрации).
Создание FTP-сервера
При помощи FTP-сервера возможно обмениваться файлами любого размера. Для того, чтобы настроить соединение на домашнем ПК или ноутбуке, необходимо воспользоваться специальными программами, и следовать их подсказкам по созданию и отладке FTP-сервера.
Дополнительная информация. Передавать файлы между компьютерами с Windows и Linux можно также при помощи пакета Samba.
Электронная почта
Отправление файлов самому себе по электронной почте — старый, как мир, но все еще часто используемый многими метод. Причем письмо не обязательно даже посылать: достаточно сохранить его, а потом зайти на свой почтовый ящик с другого компьютера.
Главные минусы этого способа — большая трата времени, а также ограничения по объему и количеству пересылаемых данных.
Торрент
Торрент-трекеры можно использовать не только для загрузки чужих данных, но и для передачи своих собственных. Этот метод используется редко, и в основном для очень больших файлов. Чтобы скачать информацию с одного ПК на другой через торрент, нужно:
- Зарегистрироваться на любом торрент-сайте.
- Установить на компьютер соответствующую программу.
- Залить на раздачу свой файл.
- Зайти на торрент с другого компьютера и скачать данные.
К достоинствам этого метода можно отнести высокую скорость передачи, а также возможность приостанавливать и возобновлять загрузку.
Важно! Главным недостатком использования торрентов является необходимость представлять торрент-трекеру доступ к данным пользовательского компьютера, а также риск подхватить вирус или какое-нибудь сомнительное приложение типа браузера Amigo.
Wi-Fi Direct: для передачи между смартфонами, планшетами, ноутбуками
Wi-Fi Direct — новый протокол передачи данных, позволяющий обмениваться информацией между устройствами без помощи роутера. Функция помогает передавать файлы быстрее, чем по Bluetooth, а также соединять между собой гаджеты под управлением Android и Windows.
Для использования Wi-Fi Direct нужны специальные программы (например, Feem). Чтобы убедиться, что устройство поддерживает протокол, нужно ввести ipconfig /all в командную строку. Искомая информация будет отображаться в свойствах беспроводного адаптера.
AirDrop для Apple устройств
Владельцы компьютеров и ноутбуков Mac могут легко и быстро транслировать данные посредством специальной функции от Apple — AirDrop, которая доступна для всех устройств компании. Отправление информации происходит следующим образом:
- Открывают файл, который нужно передать.
- Нажимают кнопку «Поделиться» в окне приложения (кликают по файлу в окне Finder, одновременно зажимая кнопку Control, и выбирают строку «Поделиться» в контекстном меню).
- В списке вариантов передачи выбирают AirDrop.
- Выбирают получателя из списка (в нем отображаются все пользователи, которые находятся поблизости и имеют разрешение на обмен информацией с данным устройством).
- Чтобы загрузить файлы, отправляемые через AirDrop на свой гаджет, нужно кликнуть по кнопке «Принять».
Дополнительная информация. Также передать файл можно простым перетаскиванием его на значок получателя в окне AirDrop.
Размер и количество передаваемых файлов становится все больше, и все чаще возникает необходимость в обмене данными между разными гаджетами. Чтобы избавиться от необходимости постоянно иметь при себе шнуры, карты памяти или переходники, достаточно запомнить основные способы передачи информации, подходящие к конкретному пользовательскому устройству.
Последнее обновление — 9 июля 2022 в 11:30
Поднимите руку, у кого нет смартфона. Спасибо, марш отсюда и без родителей не возвращайтесь. Теперь поднимите руку, у кого смартфон не на Android. Спасибо, марш… ну Вы поняли.
Остальным советую прильнуть к мониторам. Ниже расскажу про очень простой, быстрый и бесплатный способ обмена данными между смартфоном на мобильной операционной системе Андроид и компьютером (фото, видео, аудио, книги…) — без проводов, без компьютерных программ, без установок драйверов… без заморочек, короче.
Немного странная сегодня тема на сайте о компьютерных программах — речь не о программе для компьютера, но он всё-таки фигурирует в повествовании, поэтому и решил поделиться личным опытом и очень полезной для многих информацией.
С молодёжью всё понятно — для них наверняка ничего нового не открою, а что делать людям с выпадающими волосами и шаркающей походкой?
Как им «скинуть» фоточки внуков с компьютера в смарт для демонстрации их коллегам по лавочке у подъезда? Путаться в каких-то проводах, устанавливать какие-то драйвера с программами в компьютер?

Скажем своё решительное НЕТ, сложностям передачи данных между смартфоном и компьютером! Простота, скорость, качество — вот наш девиз!
Итак, шутки шутками, а пора уже и перейти к делу — наладить беспроводной канал между смартфоном и компьютером для передачи различных файлов между ними.
Web PC Suite — программа для передачи файлов на смартфон
Для этого нужно всего-лишь установить программку Web PC Suite в свой смартфон. Это можно сделать из официального магазина «корпорации добра» (Play Market) в смартфоне…
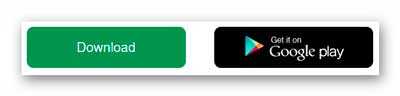
…или скачать файл-apk на компьютер (ссылка внизу обзора) и перекинуть его в телефон (в этом случае нужно разрешить устанавливать софт из неизвестных источников в настройках аппарата).
…
…
Сделали? Замечательно. Кто ещё не перешёл на сайт авторов программы — самое время сделать это с помощью компьютера и любого браузера. Нам там понадобится QR-код…
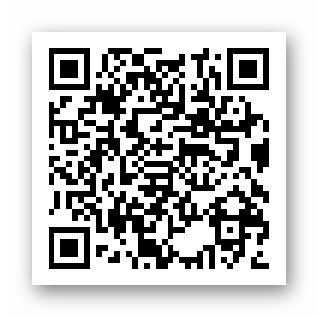
Кстати, код работает и с этого сайта, как оказалось.
Теперь в смартфоне запускаем программку Web PC Suite и сканируем код (тыкаем на «Отсканируйте QR-код»)…
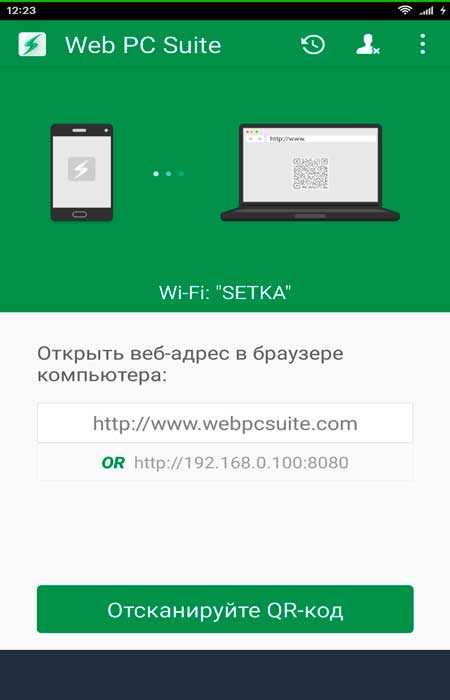
Осталось обновить страницу авторов программы или зайти по ip-адресу, подсказанному в окошке программы…
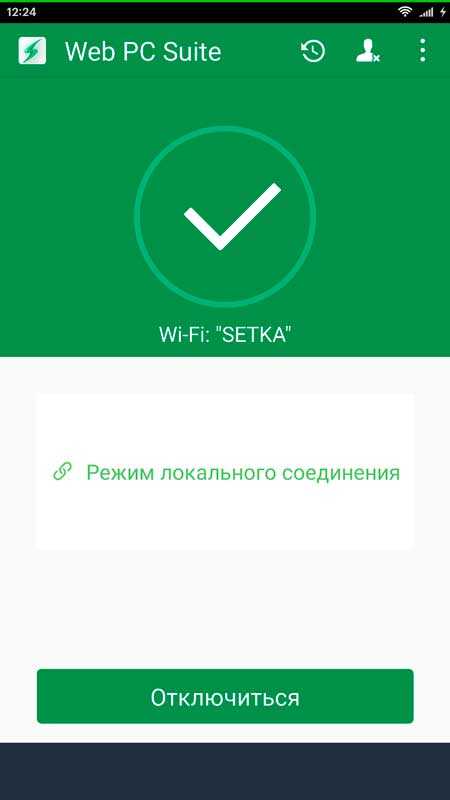
Получаем такое счастье в окне браузера…
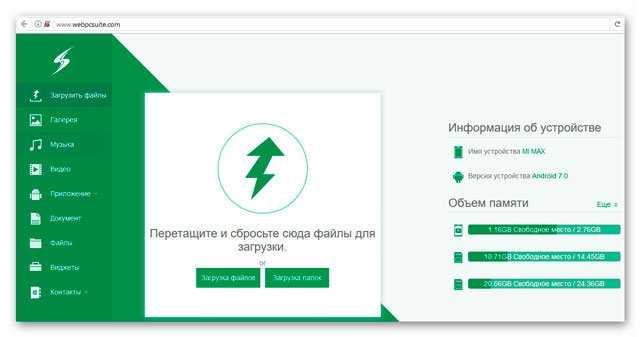
Теперь можно «скидывать» фотки или скриншоты с телефона на компьютер (как я и сделал благополучно)…
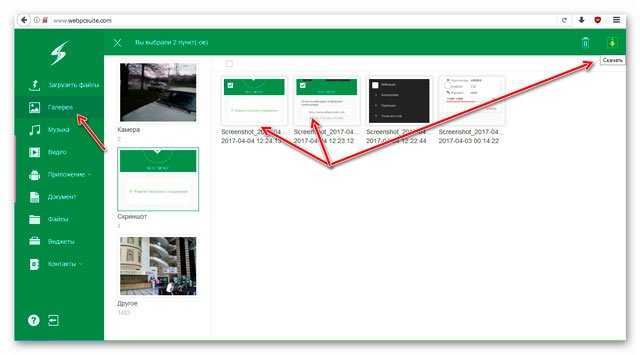
…загружать фильмы в любимый смарт…
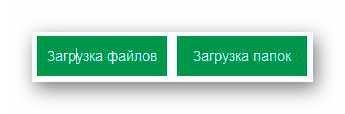
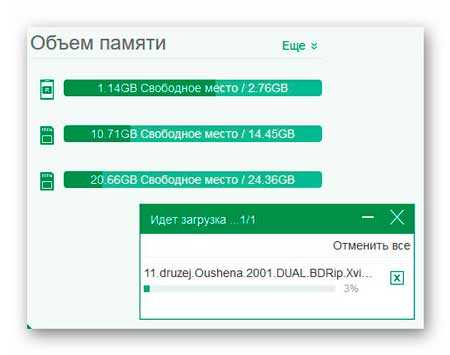
…даже редактировать контакты в беспроводном режиме можно…
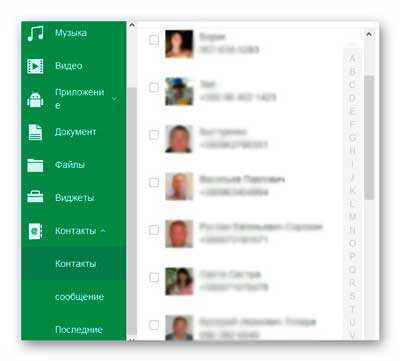
Разве это не здорово?
Такая передача файлов по WiFi с телефона на компьютер может осуществляться, как заявляют производители, по мобильной сети (через Интернет), а также по домашней беспроводной сети локально (без выхода во внешний мир).
Первый вариант нет возможности проверить, а для второго нужен дома соответствующий роутер с «рогами» и компьютер (ноутбук с встроенным адаптером или стационар с флешкой-адаптером) должен быть подключён к сети wi-fi с его помощью.
Конечно, это не единственный способ беспроводной передачи файлов между цифровыми устройствами. Если заинтересует данная тема — буду иногда описывать и другие методы.
Скачать программу для передачи файлов по WiFi
| Предназначение: | Бесплатная программа для передачи файлов по WiFi с телефона на компьютер |
| Название программы: | Web PC Suite |
| Производитель (автор): | GeekSoft® |
| Статус: | Бесплатно |
| Категория: | WiFi |
| Размер инсталлятора (архива): | 4.1 Мб |
| Поддержка ОС: | Windows XP,7,8,10 |
| Язык интерфейса: | Английский, Русский… |
| Безопасность: | Вирусов нет |
| Похожие программы: | Photos CompanionSHAREit |
| Ссылка на инсталлятор/сайт: | Скачать/Перейти |
…
…
До новых компьютерных плюшек и полезных фишек.
P.S. Кстати, описанный выше способ передачи файлов с телефона на компьютер по WiFi кроссплатформенный — работает на ПК с любой операционной системой (Mac, Windows…).
ПОЛЕЗНОЕ ВИДЕО
…
…