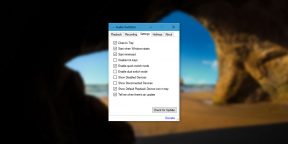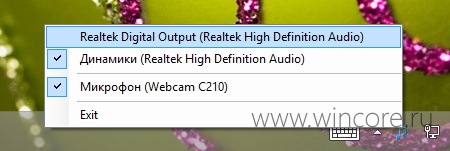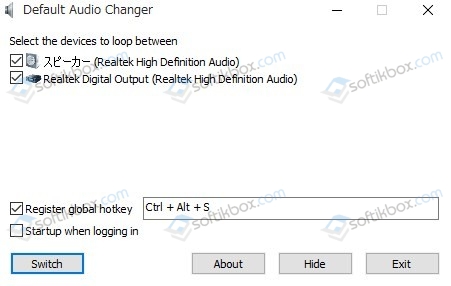Если вы активный пользователь Windows, то часто встречаетесь с ручным переключением звука между аудиоустройствами. Программа Audio Switcher поможет оптимизировать процесс.
Стандартные методы переключения Windows между активными аудиоустройствами неудобны. От версии к версии комфорта не прибавляется. Нужно открыть «Устройства воспроизведения», выбрать в списке аудиоустройство и сделать его работающим по умолчанию. Также можно переключить устройство в окне микшера громкости. Такие решения спорны с точки зрения удобства и эстетики.
Устанавливаем и настраиваем Audio Switcher
Audio Switcher — бесплатный переключатель аудиоустройств, ориентированный на быстроту использования. При его создании разработчики не позаботились об упаковке: программа не блещет красотой, но вы об этом быстро забудете, потому что видеть интерфейс вам не придётся.
Скачайте Audio Switcher с официального сайта. После завершения закачки откройте архив в формате .ZIP и скопируйте единственный файл AudioSwitcher.exe в удобное место. Установка завершена! Запустите файл, иконка программы появится в системном трее. Кликните по иконке правой кнопкой мыши, выберите пункт Open Preferences и проведите предварительную настройку.
Рекомендуем поставить галочку на пункте Start when Windows starts. Эта функция позволяет программе автоматически запускаться при входе в Windows. Предлагаем отметить галочкой Show Default Playback Device icon in tray. В трее будет висеть иконка активного устройства. Отметьте Start minimized, чтобы программа не напоминала о себе при запуске.
Завершив предварительную настройку, откройте вкладку Playback и укажите, какое устройство будет работать по умолчанию. Теперь вы можете переключаться между наушниками и динамиками всего в два клика:
- кликнуть правой кнопкой мыши на иконку Audio Switcher в области уведомлений;
- выбрать нужное устройство во всплывающем списке.
Audio Switcher поддерживает использование горячих клавиш. Каждому устройству можно назначить собственное сочетание или выбрать общее для переключения между ними.
В недалёком будущем разработчики собираются выпустить Audio Switcher 2.0. Новая версия предоставит пользователям улучшенный интерфейс, перевод на различные языки мира, поддержку скриптов на базе JavaScript, возможность настройки автоматической работы программы (например, при просмотре кино включать колонки, а при запуске музыки — наушники) и цветные темы оформления. Программа автоматически обновляется, поэтому выход версии 2.0 пропустить будет сложно.
Audio Output Switcher — звуковая утилита для быстрого переключения между несколькими устройствами воспроизведения аудио.
Если Вы используете несколько устройств воспроизведения звука (звуковых карт) на своем комьпютере, то в ручном режиме каждый раз переключаться на нужный источник не очень удобно. Программа позволяет упростить такую процедуру, изменив устройство воспроизведения всего в пару кликов мышки.
После установки компактно размещается в трее, откуда меню вызывается путем нажатия правой кнопки мыши на иконку утилиты. Там Вы можете указать устройства воспроизведения для отдельных приложений (закладка Auto Switch), включить определение коммуникационного девайса (телефон) и настроить горячие клавиши (Global Hotkeys). В горячих клавишах выберите нужное сочетание и действие (например, громкость больше или меньше) и в последствии, не открывая меню приложения или другие инструменты, Вы можете регулировать выбранное действие. В общем, все простенько и понятно, трудностей при работе Audio Output Switcher появиться не должно.
ТОП-сегодня раздела «Утилиты, Плагины»
FxSound 1.1.16.0
FxSound позволяет значительно улучшить качество звучания ваших любимых программ и…
Equalizer APO 1.3
Параметрический многополосный эквалайзер для Windows, использующий технологию Audio Processing Object…
Sound Booster 1.12.0.538
Sound Booster – утилита, способная усилить громкость звука в операционной системе до 500% по сравнению с обычным звучанием…
EarTrumpet 1.3.2.0 / 2.2.1.0
EarTrumpet — удобное приложение для операционки Windows 10, позволяющее управлять громкостью звука любого открытого приложения из единой панели…
Отзывы о программе Audio Output Switcher
Ярослав про Audio Output Switcher 1.0.4.23 [30-03-2017]
Вин 10. Автопереключение не работает
2 | 3 | Ответить
андрей про Audio Output Switcher 1.0.4.23 [28-02-2016]
нормуль прога
2 | 2 | Ответить

Содержание
- Audio Switcher — быстрый способ переключаться между аудиостройствами
- DefaultAudioChanger – бесплатная утилита для управления устройствами вывода звука
- Audio Switcher 1.6.10.113
- Похожие программы
- Как переключить вывод звука с колонок на наушники и обратно
- Как работает вывод звука на компьютере под ОС Windows
- Как попасть в панель управления звуковоспроизводящих устройств в Windows
- Что значит «устройство по умолчанию»?
- Устройство вывода звука по умолчанию в общем случае
- Выбор устройства воспроизведения звука по умолчанию
- Выбор устройства воспроизведения звука в приложении
- USB подключение наушников против обычного подключения
- Как переключить вывод звука на наушники если передняя панель не работает
- Как переключить вывод звука с обычной звуковой карты на USB наушники
- Переключение устройств вывода звука с помощью сторонних программ
- Как настроить автоматическое и полуавтоматическое переключение звука с колонок на наушники с помощью программы Audio Switcher
- Как настроить автоматическое и полуавтоматическое переключение звука с колонок на наушники с помощью программы DefSound
- Звук через динамики и наушники, Windows 10 х64, как реализовать?
Audio Switcher — быстрый способ переключаться между аудиостройствами
Если вам часто приходится изменять аудиоустройство, используемое по-умолчанию, к примеру, отправляя звук на наушники, то вы в курсе, как неудобно это делать средствами системы. Программа Audio Switcher упрощает эту процедуру, позволяя переключать устройства буквально одним кликом мышью.
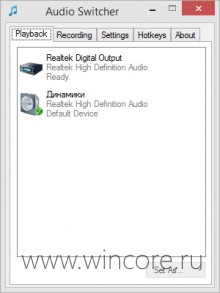
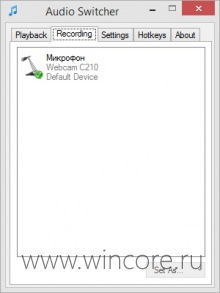
Утилита поддерживает работу как с устройствами воспроизведения, так и записи звука. Переключиться на нужное можно из главного окна Audio Switcher, из контекстного меню иконки в системном трее, простым кликом по этой иконке (опция Quick Switch в настройках), а также при помощи настраиваемых горячих клавиш.
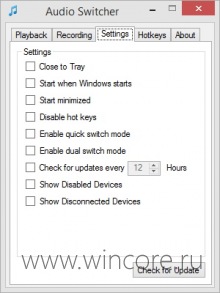
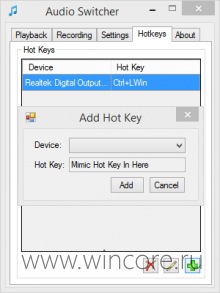
В контекстном меню иконки программы в трее отображаются только выбранные пользователям устройства, что удобно если в системе их несколько. В будущем разработчик Audio Switcher обещает реализовать функцию автоматического переключения источника звука при запуске определённой программы или игры.
Установки Audio Switcher не требует, распространяется на бесплатной основе, язык простейшего интерфейса — английский.
Источник
DefaultAudioChanger – бесплатная утилита для управления устройствами вывода звука
С выходом нового обновления Windows 10 Fall Creators Update в сети появились множество информации о полезных дополнениях, которые были включены в сборку Windows 1709. Одним из таких дополнений можно назвать утилиту DefaultAudioChanger, которая предназначена для управления устройствами вывода звука. Установив её на свой ПК (она совместима не только с Windows 7, но и с Windows 7 и 8), пользователь ПК получает уникальную возможность – всего в пару кликов изменить устройство вывода звука.
DefaultAudioChanger – это бесплатная утилита, которая разработана специально для быстрого переключения устройства вывода звука, используемого в системе по-умолчанию. Установив приложение на свой ПК, пользователь всего в один-два клика может поменять колонки на наушники или другое устройство.
Выполнить такое изменение можно в несколько кликов:
Настройки программы простые. Можно указать горячие клавиши для отображения меню для смены устройств вывода звука, активировать функцию автозапуска приложения при старте Windows, создать ярлык для утилиты на панели задач.
Программа достаточно простая в использовании. Больше не нужно заходить в Панель управления и искать в настройках звука опцию, чтобы поменять устройство вывода. Достаточно установить и использовать данную утилиту.
Скачать Default Audio Changer 32 для Windows (7/8/10)
Источник
Audio Switcher 1.6.10.113

Один и тот же набор параметров подходит как для источников воспроизведения, так и для источников записи. Вы можете выбрать инструмент и установить его в качестве устройства связи по умолчанию или по умолчанию. Это можно считать предпочтительным и автоматически включается при запуске. Кроме того, вы можете добавить горячие клавиши к инструментам.
| Название | Audio Switcher |
|---|---|
| Версия | 1.6.10.113 |
| Разработчик | Шон Чепмен |
| Домашняя страница продукта | Audio Switcher |
| Лицензия | Бесплатно (Freeware) |
| Загрузки прошлой недели | 8 |
| Все время загрузки | 712 |
| Имя файла | AudioSwitcher.zip |
| Размер файла | 0.3Mb |
| Контрольная сумма MD5 | BD61B7A078FCE240EFA51B9FB16B3871 |
| Поддержка ОС | Win 7/8 / 8.1 / Vista |
| Категория | аудио видео |
Похожие программы
DJ Audio Mixer 2.4
Полное микширование битов и диджейское программное обеспечение.
Monkey’s Audio 4.67
Высокоэффективное программное обеспечение для сжатия цифровых аудиофайлов.
Magic Audio Converter and CD Ripper 2.7.15
Программа, которая позволяет легко создавать резервные копии вашей музыкальной коллекции.
MKVToolnix 33.1.0
Программный инструментарий, позволяющий обрабатывать файлы Matroska.
EZ CD Audio Converter 8.2.3
CD Ripper, Audio Converter, инструмент для записи дисков.
Mp3tag 2.95
Универсальный редактор тегов.
Soft4Boost Device Uploader 5.3.1.641
Легко загружать мультимедийные файлы на ваши устройства с помощью этого приложения.
Источник
Как переключить вывод звука с колонок на наушники и обратно

Содержание:
Как работает вывод звука на компьютере под ОС Windows

В самом начале я хочу пояснить как работает звуковой интерфейс на компьютере, чтобы вы понимали о чём мы будем говорить дальше.
Компьютер видит любое устройство, которое способно воспроизводить звук, отдельно от других. Если в обычном компьютере имеется лишь одна звуковая карта, будь то встроенная или отдельная, то в некоторых случаях этих устройств может быть гораздо больше.
Для того, чтобы дать возможность человеку контролировать эти устройства, а также для автоматизации воспроизведения звука в общем случае, в компьютерах с ОС Windows предусмотрен специальный пункт в настройках вывода звука, который называется «устройство по умолчанию».
Как попасть в панель управления звуковоспроизводящих устройств в Windows

В правом нижнем углу экрана найдите часы, слева от них будет значок «Динамик», нажмите на него правой кнопкой мыши.

В всплывающем меню нужно выбрать пункт «Звуки» и нажать на него левой кнопкой мыши.

Вы попали в меню управления звуковоспроизводящими устройствами в Windows. В рамках данной статьи нас интересует только вкладка «Воспроизведение».
Что значит «устройство по умолчанию»?

Этот пункт меню нам показывает какое устройство в данный момент отвечает за вывод звука или за запись звука.
Например, если в вашем компьютере установлено множество звуковоспроизводящих устройств, то именно эта настройка покажет какое устройство в данный момент воспроизводит звук.
Устройство вывода звука по умолчанию в общем случае
Представим себе, что у вас в компьютере есть только одно звуковоспроизводящее устройство – встроенная в материнскую плату звуковая карта.
В списке будет только она одна и, конечно, она будет являться устройством по умолчанию и никаких проблем вы испытывать не будете.
Однако, если к этом компьютеру подключить USB наушники или USB колонку, то в списке появятся уже 2 устройства.
Если к компьютеру подключить монитор с встроенными колонками, устройств уже будет 3 и этот список может продолжаться очень долго.
Поэтому важно понимать, как регулировать и настраивать Windows так, чтобы вы могли слушать звук именно через то устройство, которое вам необходимо.
Выбор устройства воспроизведения звука по умолчанию

Допустим, у вас есть одна звуковая карта и вы подключили монитор с колонками, при этом у вас уже есть хорошие колонки, которые подключены к звуковой карте.
Конечно, качество звука отдельных колонок будет лучше, чем у встроенных в монитор, поэтому для того, чтобы звук выводился именно с отдельных колонок нам надо выбрать устройством воспроизведения по умолчанию звуковую карту.
После того, как мы выбрали звуковую карту устройством по умолчанию, весь звук с компьютера будет выводится через неё.
Выбор устройства воспроизведения звука в приложении
Вернёмся к нашей ситуации, когда у нас есть 2 устройства звуковоспроизведения: колонки, встроенные в монитор, и отдельная звуковая карта.
Допустим, вы установили приложение для голосового общения. Для примера я буду использовать приложение Discord.
В настройках всех подобных приложений есть пункт, который позволяет выбрать звуковоспроизводящее и записывающие устройства, которые будут использоваться при активности этого приложения не зависимо от того какое устройство было выбрано по умолчанию в Windows. 
Зайдём в аудио настройки программы Discord. Мы видим, что мы можем выбрать отдельные устройства для записи звука и его вывода. Что нам это даёт?
Мы можем выбрать то же звуковое устройство для вывода звука, которое используется для всего остального, либо можем выбрать отдельное. Таким образом, мы можем разделить несколько звуковых потоков для вывода на разные устройства.
К примеру, у вас есть внешние хорошие колонки, которые вы используете для озвучивания игры, и есть колонки, встроенные в монитор, которые вы вообще не используете. С помощью настройки устройств вывода звука внутри Discord вы можете сделать так, чтобы голос ваших собеседников выводился через колонки в мониторе, а звук игры выводился бы через хорошие внешние колонки.
Для этого вам нужно в Windows устройством по умолчанию выбрать внешние колонки, эти настройки увидит игра и будет использовать его для себя. А в Discord мы выберем устройством вывода звука колонки в мониторе. Теперь все голоса собеседников будет озвучивать монитор, а игру хорошие колонки.
Как вы понимаете это лишь пример, вы можете выбирать любые звуковые устройства так, как вам будет удобно или целесообразно.
Точно также можно выбирать разные звукозаписывающие устройства в том случае если у вас есть несколько микрофонов. Для одного приложения будет использовать один микрофон, а для другого второй или наоборот.
USB подключение наушников против обычного подключения

Есть ли разница между подключенным устройством по USB и при помощи стандартного TRS джека?
Да, разница есть. Она заключается в том, что любое дополнительное USB устройство, которое способно воспроизводить звук, считается Windows отдельным от других и им можно гибко управлять. В то время, как ваша звуковая карта видится Windows как одно устройство, и, если вы подключите к ней колонки и наушники одновременно Windows всё равно будет их видеть, как одно звуковоспроизводящее устройство.
Но как же быть, если вы хотите, переключаться между колонками и наушниками, которые подключены к одному устройству?
Решение есть, но я опишу вас лишь общий алгоритм, т.к. каждое из звуковоспроизводящих устройств может значительно отличаться от другого интерфейсом фирменного приложения или настройками.
Убедитесь в том, что у вас на компьютере установлена последняя версия драйверов и фирменного программного обеспечения для вашего звуковоспроизводящего устройства. Это обязательное условие.
Возможно ли настроить автоматическое переключение с колонок на наушники и наоборот?
Рассмотрим ситуацию, когда у вас имеется одна звуковая карта, к которой вы одновременно подключили наушники и колонки.
Колонки вы подключили к зелёному выхода на задней панели компьютера, а наушники к аудио гнезду на передней панели компьютера.
Если передняя панель подключена к звуковой карте правильно, будет происходить автоматическое переключение между выводом звука на колонки и наушники силами программного обеспечения звуковой карты.
Windows будет всегда уверен в том, что звук выводится через звуковую карту, и будет отдавать ей весь звуковой поток для обработки и вывода. Звуковая карта будет самостоятельно определять подключены наушники или нет и выводить звук на них.
Как переключить вывод звука на наушники если передняя панель не работает

Некоторые звуковые карты могут менять назначение гнёзд на задней панели компьютера в зависимости от ситуации. Например, в некоторых случаях линейный вход (обычно обозначен синим цветом) может быть использован как отдельный вход для наушников.
Не подключайте наушники к линейному входу если не убедились, что он сейчас работает как вход для наушников. В противном случае вы рискуете повредить наушники.
Узнать поддерживает ли ваша звуковая карта такой режим работы можно либо в настройках звуковой карты, либо прочитав инструкцию.
Если звуковая карта может использовать линейный вход как выход на наушники, тогда ваша проблема решена и при подключении наушников звук автоматически будет перенаправляться в них.
Если же звуковая карта не поддерживает такой режим работы, вам придётся руками отключать джек колонок, потом подключать наушники к аудио гнезду (обычно обозначен зелёным цветом).
При этом в настройках звуковой карты надо обязательно перед подключением наушников убавлять уровень громкости до минимального и переключить режим работы зелёного выхода на режим «наушники» если это возможно.
Если звуковая карта будет продолжать работать в режиме «колонки», а вы подключите наушники, это может вывести наушники из строя из-за слишком большой силы тока, которую звуковая карта будет генерировать для работы колонок.
Переключение вывода звука с колонок на наушники с помощью фирменного программного обеспечения звуковой карты
В некоторых случаях звуковая карта будет иметь либо отдельный выход для подключения наушников, либо отдельный режим вывода звука на наушники через общее аудиогнездо, которое надо активировать через фирменное программное обеспечение.
Для примера я использую свою звуковую карту Creative Sound Blaster ZxR.
В моём случае мне надо в ручном режиме переключать режим работы звуковой карты с колонок на наушники, но физически переключать джеки не нужно.
Это не очень удобно, но полностью оправдано, т.к. эта звуковая карта имеет два физических гнезда для подключения наушников и колонок, которые имеют разные схемы усиления сигнала и переключать их автоматически невозможно из-за конструкции.
Это не очень удобно, но полностью компенсируется превосходным качеством звука.
Как переключить вывод звука с обычной звуковой карты на USB наушники
Рассмотрим вариант, когда вы купили хорошие игровые USB наушники и хотите, чтобы звук в них появлялся автоматически при их подключении к компьютеру и возвращался обратно в колонки при отключении наушников от компьютера.
Этот вариант является одним из самых простых, т.к. Windows умеет запоминать режим работы разных аудио устройств.
Допустим, вы подключили USB наушники к компьютеру первый раз, теперь вам надо зайти в настройки звуковоспроизводящих устройств и выбрать их как устройство по умолчанию.
Теперь звук будет воспроизводится с помощью наушников.
При последующем отключении наушников проследите, чтобы устройством по умолчанию для воспроизведения звука вновь стала ваша звуковая карта. Если этого не произошло назначьте её таковой.
Теперь снова подключите USB наушники, они должны автоматически стать устройством по умолчанию. При последующем отключении это значение должно будет вернуться звуковой карте.
Вот и всё, больше ничего делать не надо. Если по какой-то причине Windows запутается, просто проделайте всю операцию с начала и всё.
Переключение устройств вывода звука с помощью сторонних программ
Переключение устройств воспроизведения в Windows сделано не очень удобно, и иногда хочется делать это быстрее и нагляднее.
Для этого существует несколько программ:
Первые две программы работают только на переключение устройств звуковоспроизведения, но не вносят в звук никаких искажений и не производят дополнительных обработок.
Программа Razer Surround тоже подходит для переключения устройств, но основное её предназначение — это создание виртуального объёмного звука в играх. Поэтому если вы не играете в игры она будет для вас лишней.
Как настроить автоматическое и полуавтоматическое переключение звука с колонок на наушники с помощью программы Audio Switcher

После запуска вы увидите простой интерфейс, цель которого дать вам возможность гибкого переключения между разными звуковоспроизводящими устройствами. 
Настройте запуск программы автоматически при запуске Windows, чтобы она работала всегда. 
Выберите нужные вам аудиоустройства, можно настроить выбор этих устройств с помощью горячих клавиш.
Программа очень лёгкая, не требует установки и работает именно так, как нужно. С помощью горячих клавиш вы сможете переключаться между устройствами мгновенно.
Как настроить автоматическое и полуавтоматическое переключение звука с колонок на наушники с помощью программы DefSound
Программа DefSound работает также, как и Audio Switcher, но с её помощью можно настроить переключение вывода звука не только по горячим клавишам, но и с помощью иконок на рабочем столе Windows.
Эта функция может быть весьма удобна, если вы настраиваете компьютер для пользователя, который не умеет пользоваться настройками Windows или ему страшно это делать.
Должен отметить, что приложение DefSound давно не обновлялось и, хоть оно работает стабильно даже в Windows 10, нет никаких гарантий что при будущих обновлениях операционной системы её функциональность сохраниться на текущем уровне.
Источник
Звук через динамики и наушники, Windows 10 х64, как реализовать?
Оценить 2 комментария
Решил проблему.
1. В диспетчер устройств выпилил драйвер, который был установлен, заблочил установку дров через центр обновлений.
2. Перезагрузился.
3. Вуаля!
зы. Винда сама, походу, поймала нужный драйвер, а до этого я через DriverPack ставил все дрова, видимо старые. Да, и имя устройства сменилось после этого на «Устройство с поддержкой Realtek HD Audio».
Знаю, что проблема уже решена. Но я посоветую другой способ, может кому-то да и пригодится)))
Вообщем открываете диспетчер устройств, вписываете команду devmgmt.msc. Жмем по вкладке связанной со звуком ПКМ, ищем свойства и смотрим, что написано в графе с состоянием устройства. Если все работает нормально, то воспользуйтесь начальной инструкцией в этой статье, где говорится про правильные драйвера после переустановки. Скачайте и установите их.
Но если что-то не так, проблема так-же может быть в драйвере.
Вот и всё))) Желаю удачи!
У меня такая же фигня. НИКАК не могу решить проблему.
Сразу после установки Винды она сама нашла драйвер. И при подключении наушников в переднюю панель в «Устройства воспроизведения» появляются «Наушники». НО тогда система не видит распределения звука на 5.1 (у меня подключена система 5.1).
Когда ставлю драйвер, то распределение видно системой. Но на наушники система не реагирует.
Источник
Всем привет!
Есть ли какие-либо способы для удобного переключения между аудио в Windows 10/11? Например:
1. У меня монитор подключен по HDMI (колонки подключены в монитор по Jack 3.5, а в материнку уже в аудио разъёмы вставлена гарнитура). Если мне нужно переключиться между ними, то я лезу в настройки звука и меняю выходное устройство вручную.
Может есть какое-нибудь ПО, что бы можно было переключать комбинацией клавиш, например. Или через ярлык рабочего стола?
2. Если я не буду использовать способы подключения как выше, то мне нужна внешняя аудиокарта для подключения в неё колонок и гарнитуры? Возможно на ней по нажатию кнопки менять активное выходное аудио устройство?
27.10.2017
Просмотров: 7707
С выходом нового обновления Windows 10 Fall Creators Update в сети появились множество информации о полезных дополнениях, которые были включены в сборку Windows 1709. Одним из таких дополнений можно назвать утилиту DefaultAudioChanger, которая предназначена для управления устройствами вывода звука. Установив её на свой ПК (она совместима не только с Windows 7, но и с Windows 7 и 8), пользователь ПК получает уникальную возможность – всего в пару кликов изменить устройство вывода звука.
Обзор возможностей DefaultAudioChanger
DefaultAudioChanger – это бесплатная утилита, которая разработана специально для быстрого переключения устройства вывода звука, используемого в системе по-умолчанию. Установив приложение на свой ПК, пользователь всего в один-два клика может поменять колонки на наушники или другое устройство.
Выполнить такое изменение можно в несколько кликов:
- С помощью горячих клавиш;
- Через пункт Switch в контекстном меню;
- Через настройки самой DefaultAudioChanger.
Настройки программы простые. Можно указать горячие клавиши для отображения меню для смены устройств вывода звука, активировать функцию автозапуска приложения при старте Windows, создать ярлык для утилиты на панели задач.
Программа достаточно простая в использовании. Больше не нужно заходить в Панель управления и искать в настройках звука опцию, чтобы поменять устройство вывода. Достаточно установить и использовать данную утилиту.
Опубликовано 08.06.2019
Медиа
14,784 скачиваний
- Описание
- Скачать
- Комментарии
- Похожие материалы
Default Audio Changer — это мелкая но очень удобная прога.
Особенно полезно если у Вас к компьютеру постоянно подключены и наушники и колонки.
Переключаться между ними это всегда гемор.
Но только не с этой малышкой 😍
Default Audio Changer позволит назначить горячие клавиши, при нажатии на которые звуковое устройство будет меняться автоматически.
Так что если Вы (как и я) не любите лишних телодвижений, эта софтинка Вам понравится.
Скачать
Рекламные ссылки
Всем привет! Иногда возникает необходимость переключения звука с колонок на наушники, а затем обратно. Как и во многих подобных случаях, в Windows 11, Windows 10 или Windows 7 для решения такой задачи есть несколько программных или аппаратных решений.
В этой инструкции рассмотрим, как переключить звук с наушников на колонки, как поменять колонки обратно на наушники и какие программы можно использовать на компьютере.
Выбор устройства воспроизведения звука по умолчанию
Предположим, ваши наушники и колонки подключены в разные порты, которые корректно работают и компьютер определяет все устройства. Но при это в колонках звук есть, а в наушниках нет звука, или наоборот. Переключить звук с колонок можно с помощью установки аудио устройства по умолчанию.
Кликните ПКМ по иконке динамика в нижнем правом углу экрана и выберите «Звуки», затем переключитесь на вкладку «Воспроизведение».
Скорее всего, как аудио устройство по умолчание установлены колонки — напротив их иконки установлена зеленая галочка.
Найдите в списке наушники и кликните по ним ПКМ, затем выберите «Использовать по умолчанию». Метод самый простой, но срабатывает не всегда. Аналогично можно назначить главный аудио девайсом наушники.
В ОС Windows 11
В одиннадцатой версии Виндовс для переключения сигнала используются немного другие настройки. Как переключить звук, который идет через колонки:
- Нажмите на иконку аудио на панели задач, затем стрелочку возле регулятора громкости;
- В списке подключенных динамиков кликните по наушникам.
Это же можно сделать в меню «Параметры» — «Система» — «Звук», просто установив переключатель напротив подходящего аудио устройства.
Подключение в различные гнёзда аудио карты
Способ подходит, если вы используете продвинутую звуковую карту, подключенную через порт USB или встроенную как дополнительный модуль материнской платы.
В большинстве таких моделей предусмотрен вывод многоканального звука. В альтернативном режиме порты выхода используются для вывода одного стерео сигнала на разные акустические системы, при этом звук есть и в наушниках и в колонках.
Как правило, в комплекте к такой звуковухе идет фирменная утилита, с помощью которой можно отключить звук на одном из выходов — в колонках звука нет, а в наушниках есть. Как именно это сделать, зависит уже от приложения.
Настройки могут незначительно отличаться, но обычно все интуитивно понятно, поэтому углубляться в особенности разных программ не будем.
Использование порта USB
Все беспроводные наушники подключаются к компьютеру с помощью специального донгла — небольшого беспроводного модуля, который вставляется в USB порт.
Обычно при подключении звук есть или только в колонках, или только в наушниках. Назначить аудио устройство по умолчанию можно с помощью способа, описанного выше.
Если поменять наушники на колонки при использовании только аудио портов не всегда получается корректно, то в случае с разными интерфейсами обычно все девайсы нормально определяются.
Аналогичная ситуация с проводными девайсами — например, колонки подключены через гнездо 3.5 мм, а наушники через USB, или наоборот. Разницы никакой — главное, чтобы оба устройства отображались в списке подключенных.
Универсальный разветвитель
Способ немного «колхозный», зато простой и недорогой. Звук, который идет через аудио выход, можно разделить на два одинаковых канала. Для этого нужна специальная «приблуда» — разветвитель, как его обычно называют.
Конструкция предельно простая: на одном конце джек 3.5 мм, на другом два гнезда 3.5 мм. Стоит такой прибамбас всего пару долларов.
Есть более продвинутые модели с гнездом под джек 6.3 мм. Продвинутые потому, что такой разъем не используется в компьютерной технике, но нашел широкое применение в профессиональных аудио устройствах. А сам колхозинг в том, что нужно попросту отключить колонки с помощью встроенного регулятора громкости.
Не самый элегантный в техническом плане способ, но стопроцентно рабочий. Если что, лично мне не нравится.
Отключить обнаружение разъема на передней панели
Большинство современных материнских плат оборудованы звуковой картой от Realtek. Есть фирменное приложение производителя для простого управления настройками аудио. Называется оно Диспетчер Realtek HD. Если его нет на вашем компьютере, рекомендую скачать и установить.
В самом интерфейсе программы найдите «Дополнительные настройки звука» и уберите галочку «Отключить обнаружение разъема…».
Метод сработает, если на компьютере есть фронтальный аудио выход и он подключен к материнской плате.
Втыкаете наушники — колонки отключаться, а звук идет на фронтальный аудио выход. Чтобы поменять наушники обратно на колонки, достаточно вытянуть их джек из порта.
Переключение устройств вывода звука с помощью сторонних программ
Перед тем, как сделать чтобы работали только наушники или только колонки, можно скачать несколько сторонних приложений. Рассмотрим, на мой взгляд, самые удобные из них.
С помощью программы Audio Switcher
Программа не требует установки — просто запустите скачанный файл EXE. Иконка приложения появится в системном трее.
Кликните по ней ПКМ и выберите Preferences.
Рекомендую установить галочку Start when Windows, чтобы каждый раз не запускать приложение вручную, а также Show Default Playback Device icon in tray, чтобы отображать аудио устройство, используемое по умолчанию.
Во вкладке Playback назначьте устройство по умолчанию. Далее все просто: кликаете по значку программы ПКМ в области уведомлений и выбираете, как выводить звук — через наушники или через колонки. Согласитесь, это намного удобнее, чем каждый раз копаться в настройках аудио.
С помощью программы DefSound
От предыдущего приложение отличается возможностью переключаться между устройствами вывода звука с помощью ярлыков на рабочем столе.
Удобно, если вы настраиваете компьютер пользователю, который вообще не разбирается в настройках Виндовс и не собирается вникать в эту тему.
Перемычки на материнской плате
Одной из причин, почему наушники или колонки, подключенные через фронтальную панель, не работают, могут быть не подключенные к порту перемычки.
Надо открыть корпус компьютера и найти кабель с коннектором, на котором написано Audio, подключенный к фронтальной панели.
На материнской плате есть такие же перемычки — несколько коннекторов, оборудованных специальным замком.
Подключить другой интерфейс или аудио коннектор в другое гнездо невозможно физически, так как локер не даст это сделать. Нужно просто найти нужный слот и вставить туда коннектор, а потом при включенном компьютере настраивать обнаружение фронтального аудио выхода, как описано выше.
Дополнительные советы
Многие современные модели колонок, в том числе беспроводных, оборудованы гнездом для подключения наушников. Это, на мой взгляд, удобнее, чем все описанные выше методы.
Если вы только задумались о покупке новой акустики для компа, советую поискать подобную модель.
Обычно в аудио разъем там интегрирован автоматический переключатель: если вставить джек наушников, звук в динамиках колонок отключается.
А больше всего мне нравятся модели с выносным регулятором звука — небольшой коробочкой, которая соединяется с усилителем с помощью длинного кабеля. В нем же встроено гнездо для подключения наушников. Удобно и эстетично: регулятор можно спрятать на полке компьютерного стола под крышкой, чтобы кабель от наушников не валялся на столе.
Из неплохой акустики подобного типа могу порекомендовать Microlab M-111 или Cambridge Audio Minx M5.
Подписывайтесь на меня в социальных сетях, чтобы получать уведомления о новых публикациях в моем блоге. До скорой встречи!
С уважением, автор блога Андрей Андреев.
23.7 k
Прямой доступ к настройкам звука
Приложения, рекомендуемые для вас
Браузер, ориентированный на игроков
Общайтесь со всеми своими контактами в Telegram со своего рабочего стола
Видеозвонки и конференции с массой других возможностей
Автоматизация нажатий мышкой на компьютере
Общайся с друзьями через десктопную версию Whatsapp
Совершенный партнер для вашего нового iPod или iPhone
Создавайте собственную анимацию очень простым способом
Объектно-ориентированный динамический язык программирования
Больше информации
| Лицензия | Бесплатно | |
|---|---|---|
| ОС | Windows |
| Раздел | Компоненты ОС | |
|---|---|---|
| Язык | Pусский | |
| Автор | Sean Chapman | |
| Размер | 267.41 KB | |
| Загрузки | 23,705 | |
| Дата | 8 мая 2015 | |
| SHA256 | a482700b5d213534713946f21e82321aed036a3b4e357b4d77abbc1c9aeb2bf2 | |
| Почему это приложение опубликовано на Uptodown? |
(Больше информации) |
Похожие на Audio Switcher
Держите окна постоянно видимыми
Узнай всю подробную информации о вашей системе
Установите первый пакет обновлений для Windows 7
CPUID
Мониторинг потребления электроэнергии компонентами вашего компьютера
Microsoft
Скачайте первое обновление Windows 7 прямо сейчас
Получите максимум от вашей видеокарты NVIDIA или ATI
Проверьте скорость загрузки Windows
Проверьте состояние вашего ПК менее чем за минуту
Управление и контроль за всеми активными процессами
Вам нужен драйвер для сканера?
Бесплатный виртуальный жесткий диск в облаке
Очистите и защитите свое оборудование
Запуск виртуальной ОС на вашем ПК
Microsoft Corporation