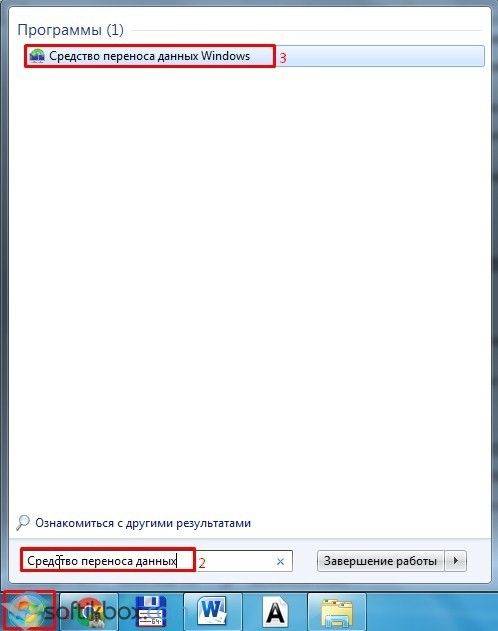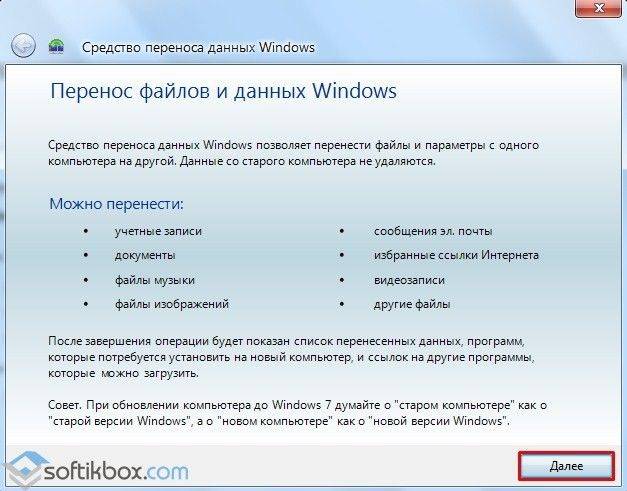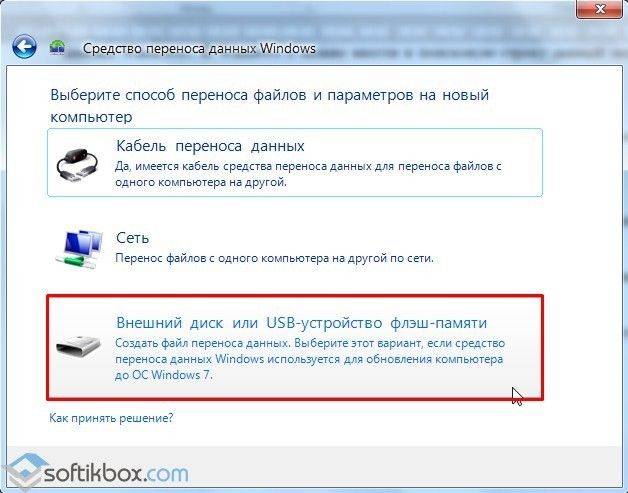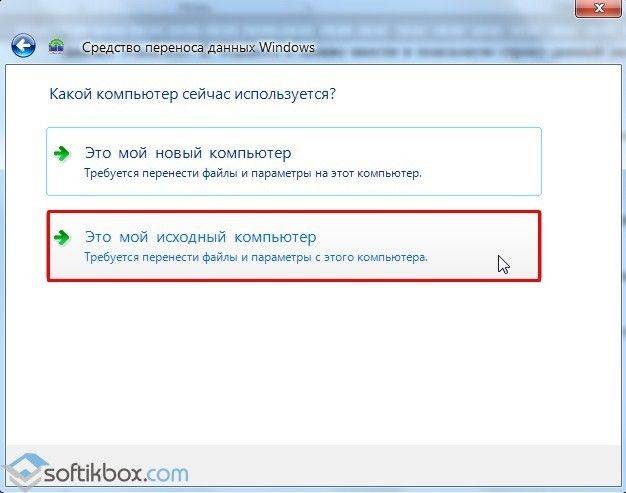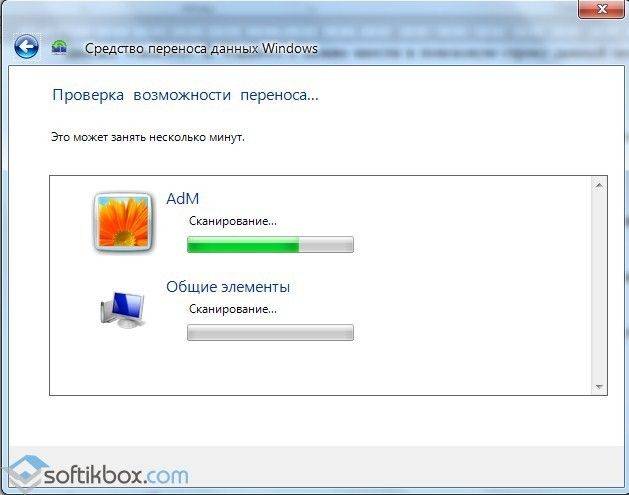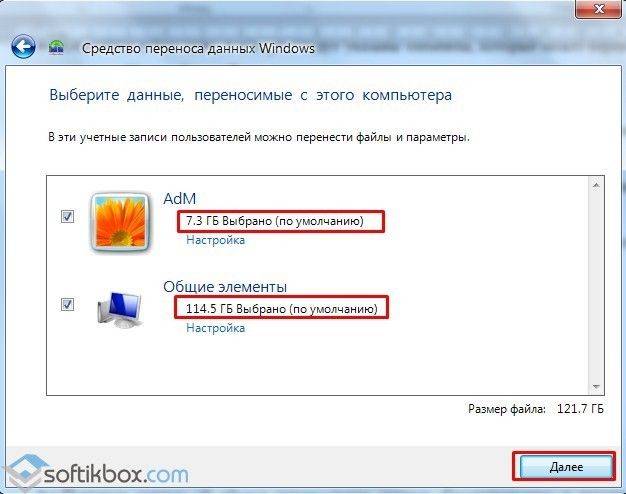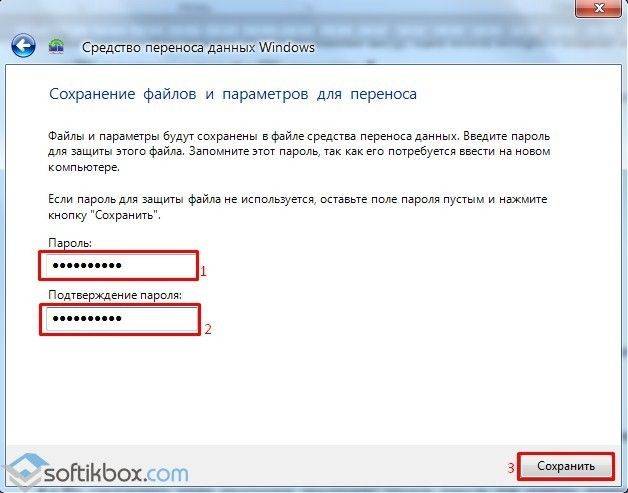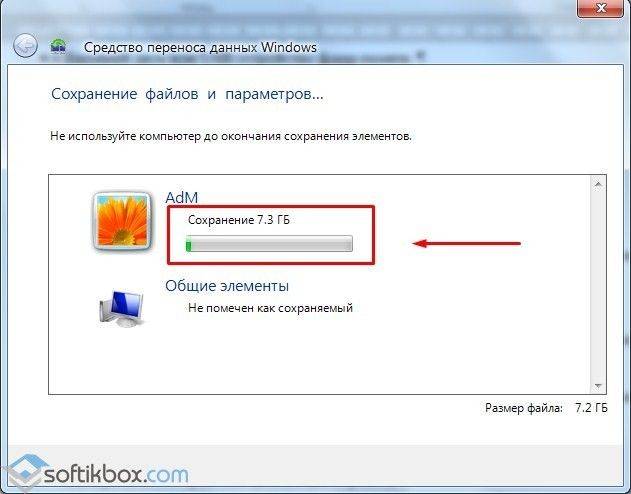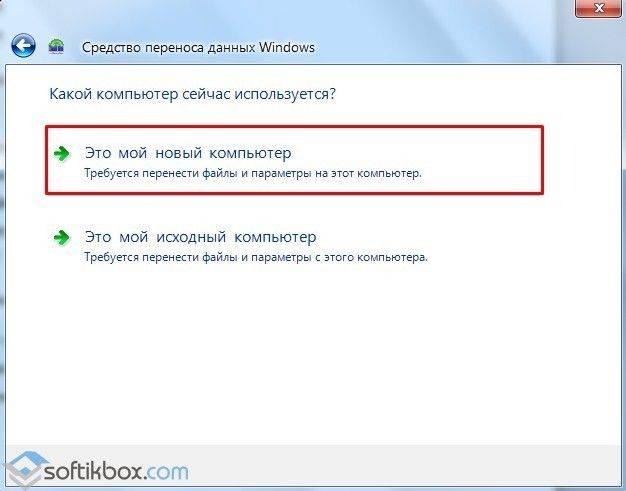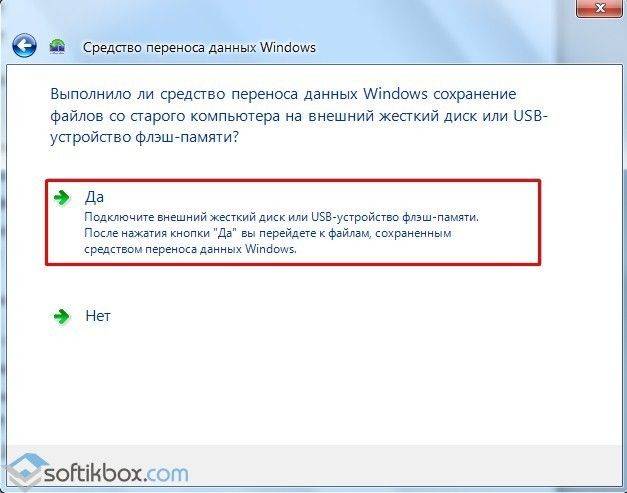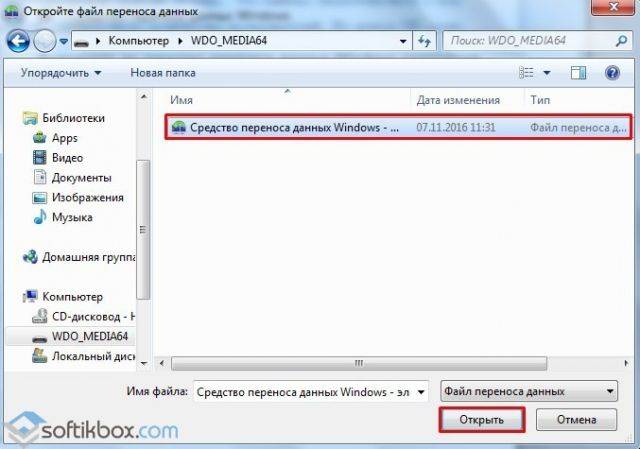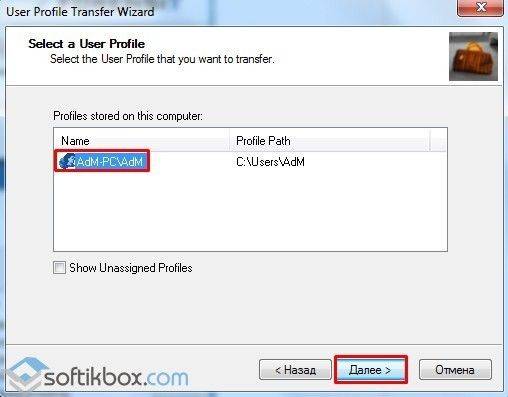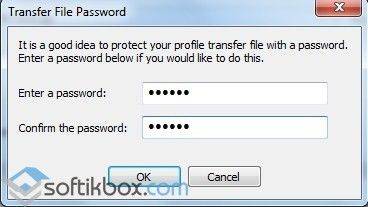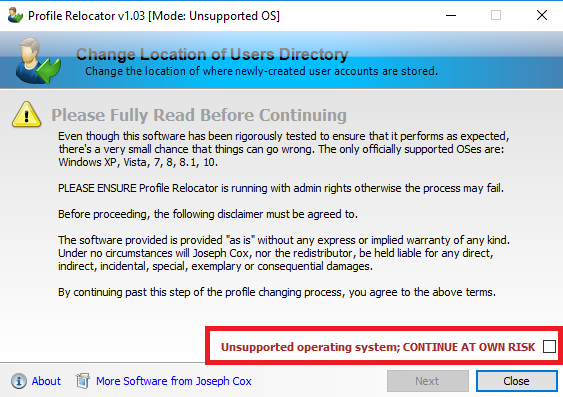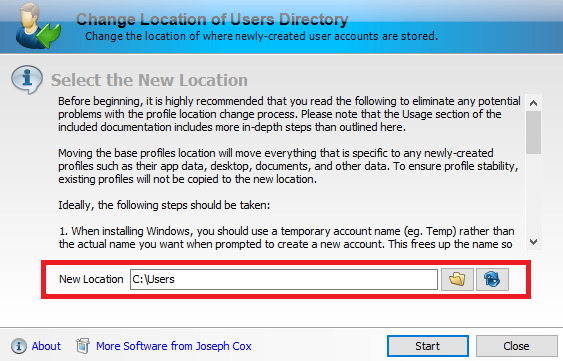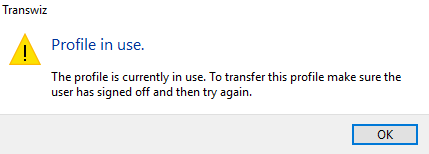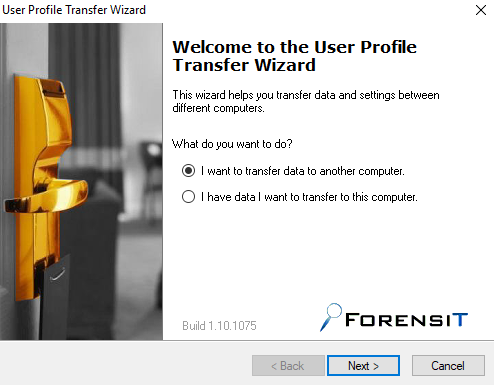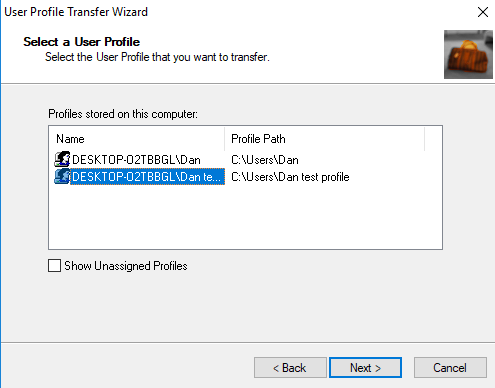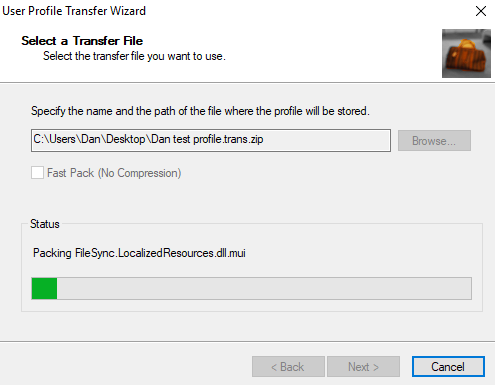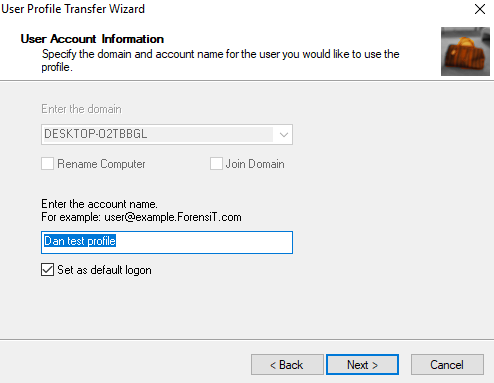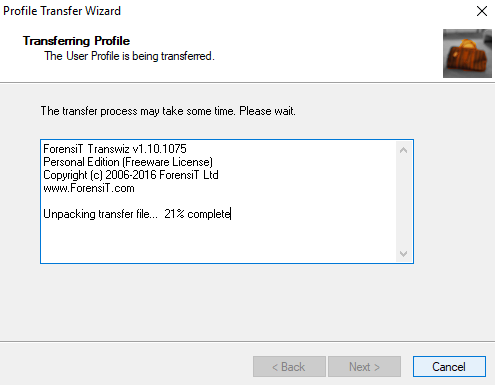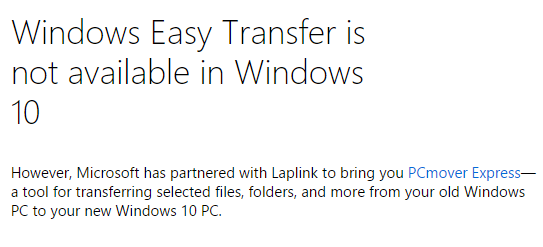User ProfileWizard от компании Forensit позволяет перекинуть настройки профиля одного пользователя Windows на другого. Такие ситуации очень часто встречаются в корпоративных сетях, когда меняются сотрудники использующие компьютер для работы. Новому сотруднику необходимо создать новую учетную запись и при этом сохранить все документы и настройки рабочего стола предыдущего пользователя.
Рассмотрим последовательность действий при работе с программой для переброски настроек профиля. В более старых версиях программы порядок шагов может отличаться — сначала этап User Account Information, а за ним Select a User Profile.
Внимание! Запускать программу из учетной записи администратора. После переноса профиля пользователя все данные находящиеся в учетной записи переносимого профиля будут удалены и перемещены в целевой профиль. Чтобы себя обезопасить от потери данных можно сделать бэкапы.
Запускаем программу, жмем далее и видим окно Select a User Profile. Выбираем из списка профиль пользователя, который нужно перенести в нашу учетную запись.
Если включить опцию Show Unassigned Profiles, то программа покажет профили пользователей, которые не подключены к текущей ОС Windows.
Disable Account — отключит аккаунт, профиль которого был перенесен.
Delete Account — удалит аккаунт после переноса.
Следующий шаг User Account Information — Информация об учетной записи пользователя. Здесь указывается информация о профиле в который будут импортированы настройки другого профиля.
Enter the domain — указываем домен в котором зарегистрирован пользователь. Если включить опцию Join Domain, то программа попытается присоеденить компьютер к этому домену.
Enter the accont name — имя учетной записи пользователя, в профиль которого будут перенесены настройки.
Если отметить Set as default logon программа установит профиль этого пользователя как загружаемый по умолчанию.
Учетную запись в которую собираетесь имортировать настройки лучше создать заблаговременно иначе программа выдаст ошибку: Account does not exist.
Если все впорядке, то на следующем этапе запускается процесс переноса профиля. При завершении работы будет выдано сообщение Migration Complete!
После работы программы может потребоваться перезагрузка для обновления профилей пользователей.
Заходим в учетную запись пользователя, куда был перенесен профиль и проверяем.
сайт компании forensit.com
скачать с яндекс.диск для Windows 7 и 10
скачать с яндекс.диск для Windows XP
08.11.2016
Просмотров: 32624
Чем чревата переустановка операционной системы? Ни сколько потерей личных файлов, так как их можно сохранить на съёмный носитель, сколько потерей персональных настроек. Заставка рабочего стола, сортировка файлов в библиотеках, настройки учётной записи – на восстановление всего этого нужно не один час. Поэтому, если возникла необходимость переустановить Windows, но не хочется терять личные настройки, стоит выполнить перенос профиля с одного ПК на другой.
Читайте также: Как перенести Windows 7 на флешку?
Содержание:
- Как перенести профиль пользователя в Windows 7, 8 и 8.1?
- Как перенести профиль пользователя в Windows 10?
Как перенести профиль пользователя в Windows 7, 8 и 8.1?
В сети есть множество программ, которые позволяют достаточно легко и быстро перенести профиль пользователя с сохранёнными настройками с одного компьютера на другой. Однако можно воспользоваться штатными средствами Windows – утилитой Windows Easy Transfer, которая предустановлена в Windows 7, 8 и 8.1.
Данная утилита достаточно проста в использовании, а также имеет русскоязычный интерфейс. Среди ограничений выделим несколько:
- Она не переносит программы, а только настройки пользователя;
- Невозможно перенести профиль с 32-битной версии на 64-битную.
Инструкция по переносу профиля пользователя с помощью Windows Easy Transfer следующая:
- Жмём «Пуск», «Все программы», «Служебные» и выбираем «Средство переноса данных Windows». В Windows 8 можно просто ввести в поисковую строку данный запрос, так как в служебных программах утилиты не будет.
- Откроется новое окно, в котором будут указаны элементы доступные для переноса. Жмём «Далее».
- Далее нужно выбрать устройство, на которые будут скопированы данные пользователя. Доступны 3 варианта выбора:
- Кабель переноса данных. Это специальный шнур, один конец которого подключается к ПК-источнику, а второй к ПК-приемнику.
- Сеть. Если компьютер, на который нужно перенести профиль, подключен к другому ПК по локальной сети.
- Внешний диск или USB-устройство флеш-памяти.
- Для примера будет использован последний способ (с флеш-накопителем).
- Далее выбираем «Это мой исходный компьютер».
- Запустится сканирование системы и проверка возможности переноса данных.
- Появятся данные об объёме переносимых данных. Соответственно и накопитель должен быть не меньшим по объёму.
- Если у вас нет второго жесткого диска или вам не нужно копировать какие-то данные, например, общие, то стоит снять отметку с определённого пункта.
- На следующем этапе программа предложит создать пароль для защиты данных от вирусов. Стоит записать пароль, чтобы не забыть.
- Выбираем место хранения данных для переноса.
Запустится копирование данных на флешку.
- По окончании жмём «Далее».
Теперь нужно подключить флешку к ПК, на который нужно перенести профиль пользователя.
ВАЖНО! При переносе профиля может возникнуть ошибка «Средству переноса данных Windows не удалось войти под учетной записью домена». Эта ошибка свидетельствует о том, что количеству профилей не соответствует количество пользователей. На новом ПК стоит создать новую учётную запись с таким же именем, как и на исходном ПК и только затем выполнять перенос.
Перенос данных пользователя на новый ПК выполняем следующим образом:
- Жмём «Пуск» и в поисковой строке вводим «Средство переноса данных Windows». Запускаем утилиту. Жмём «Далее», выбираем флешку. Теперь нужно выбрать «Это мой новый компьютер».
- Далее жмём «Да».
- Указываем, где хранится копия профиля.
- Запустится перенос данных.
Теперь, если вы зайдете на новый компьютер под пользователем, который был перенесён, вам потребуется изменить пароль при входе в учетную запись. Только после этого доступными станут все настройки старого профиля.
Как перенести профиль пользователя в Windows 10?
К сожалению, утилита Windows Easy Transfer или Средство переноса данных для Windows 10 недоступна. Однако на сайте Microsoft указано, что в рамках программы сотрудничества перенести профиль пользователя на Windows 10 можно с помощью PCmover Express. Однако эта программа была доступной только для пользователей, которые перешли на Windows 10. Теперь софт платный.
Чтобы не тратить денег и перенести файл на Windows 10 стоит воспользоваться бесплатной утилитой Transwiz.
Принцип её использования довольно прост:
- Если у вас одна учётная запись, стоит создать вторую, так как из-под неё будет копироваться профиль основной учётки.
- Далее скачиваем и устанавливаем программу. Запускаем exe.файл. Сделать это можно через Total Commander.
- Выделяем профиль, который нужно скопировать. Жмём «Далее».
- Выбираем место, куда сохраним копию профиля. Жмём «Далее».
- Указываем пароль.
- Запустится копирование.
- После окончания нужно повторить все те же действия, только в утилите выбрать второй пункт и указать место, где храниться образ.
- После следуем подсказкам Мастера. Имя компьютера не меняем. Создаем новую учётную запись, куда будет скопирован профиль. Как и в случае с Windows 7 при входе в новую запись нужно будет поменять пароль.
Перенесутся папки Видео, Документы, Музыка, Общее, облачное хранилище, логи, рабочий стол, базы данных и скрытая папка AppData.
- Главная
- Форум
- Личные форумы.
- Полезности от conty9
User2Go — утилита для переноса данных пользователя на другой диск.

User2Go — утилита для переноса данных пользователя на другой диск.Зачем это нужно? Во-первых, системный диск, судя по опыту, самый «убиваемый» раздел; и хранить там свои данные просто небезопасно. Во-вторых, размещение данных на другом диске позволяет довольно быстро переустановить ОС, если это необходимо. В-третьих, повсеместное использование SSD ставит определённые рамки для обеспечения длительной эксплуатации последнего.
Главное окно User2Go
1. Индикатор и кнопка включения/выключения режима Hibernate. Для настольных ПК, имхо, лучше выключить. А для ноутбуков — включить.
2. Индикатор и кнопка вызова настроек восстановления системы. Индикатор горит, если восстановление активно. Для SSD можно ограничить размер используемого дискового пространства, либо вообще отключить.
3. Кнопка установки системной переменной %Temp% (и %Tmp%). Неактивна, если переменная уже установлена для указанного диска.
4. Меню выбора диска для установки %Temp%. В меню только буквы разделов Fixed HDD. Рекомендуется установить %Temp% на обычный быстрый винчестер, а не на SSD (чтобы минимизировать износ ячеек мусором).
5. Индикатор и кнопка вызова настроек файла подкачки. Индикатор горит, если на системном разделе имеется используемый pagefile.sys. Если в системе есть SSD и винчестер, рекомендуется установить файл подкачки именно на последний… Либо, если оперативки достаточно — вообще отключить.
6. Индикатор и кнопка выбора режима UAC. Для себя обычно отключаем, для нерадивых пользователей — выбираем уровень. Цифра указывает текущий уровень (0 — UAC отключен). Под Windows 2003/XP неактивно.
7. Кнопка вызова управления питанием. Тут у каждого свои приоритеты… Но владельцам ноутбуков со слишком горячими процессорами можно порекомендовать в «Управление питанием процессора» снизить значение «Максимальное состояние процессора». Даже установка значения в 90% — существенно может помочь в излишнем тепловыделении, а производительность практически не пострадает.
8. Кнопка, отображающая информацию о Windows, для быстрой справки на чужом ПК.
9. Строка с указанием пути к профилю текущего пользователя (%UserProfile%). ЛКМ — посмотреть профиль проводником (повторный щелчок закроет окно проводника)
10. Значок-кнопка обновления показаний утилиты. Поскольку утилита не отслеживает изменения, сделанные сторонними способами, кнопка позволит обновить все показания до актуальных.
11. Кнопка ручного указания целевого профиля (папки, в которую планируется перенос данных). Если выбран корень раздела (C:, D:, и т.д.), тогда будет установлен режим LightUser (п.15). При выборе корневой папки (например, C:UserProfile), будет установлен режим MonoUser. При выборе папки второго уровня от корня и ниже — режим MultiUsers (папка высшего уровня будет считаться общей для всех профилей).
12. Строка с указанием пути к целевому профилю, по ЛКМ — просмотр папки проводником (если путь существует!).
13. Комбинированное меню выбора целевой папки. Если на дисках будут найдены «старые» профили пользователей, все они будут добавлены в это меню согласно текущему режиму (п.15), с указанием объёма имеющихся данных. После них будут добавлены все диски (исключая системный раздел). Поиск ведётся только на Fixed HDD (внешние накопители игнорируются).
14. Значок-кнопка инвертирования значения галочек выбора категорий профиля.
15. Индикатор установленного режима. По-умолчанию используется режим MultiUsers, по щелчку мышкой на надписи с нажатой Alt можно включить режим LightUser, а по щелчку с нажатой Ctrl — включить режим MonoUser. Возврат в режим MultiUsers осуществляется так же.
16. Пункт выбора категорий профиля. Отмеченные категории будут обработаны, размер их данных включается в общий размер данных для переноса (п.22)
17. Категории профиля с указанием текущего пути (ЛКМ — просмотр папки проводником).
18. Объём данных папки категории профиля (в кБ/Мб/Гб/Тб).
19. Цветовой индикатор объёма данных: менее 1Гб серый, до 10Гб голубой, до 100Гб оранжевый, свыше 100Гб — красный.
20. Фиолетовая полоска напротив категории указывает, что данные из этой категории имеются также в целевой папке (т.е., существует соответствующая целевая папка и в ней есть хотя бы 100 байт данных).
21. Выход
22. Общий объём данных отмеченных категорий.
23. Переход к меню выбора характеристик переноса.
Окно выбора параметров переноса профиля.
B0. Индикация режима, зависит от состояния радиокнопок B1.
B1. Три радиокнопки, определяющие режим работы:
a) Режим копирования выбранных данных в целевой профиль с последующей пропиской в реестре (если вы впервые используете User2Go, единственный доступный режим).
b) Режим применения целевого профиля без копирования (используем после переустановки ОС с заранее перенесённым профилем)
c) Режим восстановления данных (по-сути, обратный режиму а)).
B2. Если отмечено, перезаписывать идентичные (по имени) файлы при копировании. В противном случае, идентичные файлы (включая находящиеся в одинаковых подкаталогах) не копируются.
B3. Если отмечено, после успешного копирования удалить исходные папки.
B4. Если отмечено, размещать папку Downloads в корне раздела. В режиме LightUser указывает, что все папки будут в корне раздела.
B5. Создание ярлычков на рабочем столе: Мой Компьютер, Панель управления, Закачки, Документы, Сеть, Музыка, Картинки, Видео.
B6. Если отмечено, пересоздать desktop.ini для всех категорий профиля. Файл desktop.ini определяет значок папки и её локализированное имя в проводнике.
B7. Если отмечено, скопировать саму утилиту User2Go в целевую папку профилей (для последующего использования).
B8. Если отмечено, присвоить целевой корневой папке профилей атрибуты Read-Only, Hidden и System (чтобы папка не была видна в проводнике без соответствующей настройки).
B9. Отмена, возврат к основному меню.
B10. Старт всех намеченных операций и возврат к основному меню.
Примечание:
B2-B4 зависимы от выбранного режима. Например, в режиме B1 b) они просто отсутствуют (поскольку данные не копируются).
B5-B8 независимы как от выбранного режима, так и от выбранных в главном окне категорий данных. Таким образом, вы можете в любой момент создать нужный ярлычок на рабочий стол, сменить атрибуты для папки профилей или пересоздать desktop.ini. Для этого в главном окне снимаем все птички с категорий (чтобы не затрагивались данные), отмечаем нужное, и жмём «Start».
Окно подтверждения смены папки %TEMP%.
С1. Путь к папке нового %TEMP% (если не существует, будет создана), с указанием свободного места и полного размера раздела.
С2. Если отмечено, папке будут присвоены атрибуты Read-Only, Hidden, System. Если не отмечено, атрибуты будут сняты (даже у актуальной папки).
С3. Если отмечено, тогда после установки нового %TEMP% будет удалена «старая» папка %TEMP%. Если она заблокирована другой работающей программой, тогда не удалится.
С4. Информация о «старой» папка %TEMP%, и размер этой папки. Видима только, если отмечен С3.
С5. Не производить смену %TEMP%.
С6. Произвести операцию.
Окно предупреждения о недостатке места на целевом диске.
Если объём данных для копирования больше свободного места на целевом диске, тогда будет выведено это окно.
D1. Общий объём данных для копирования (совпадает с п.19 главного меню).
D2. Информация о диске назначения: буква диска, свободное место и общий размер диска.
D3. Отменить операцию копирования, вернуться в главное меню.
D4. Игнорировать недостаток места, перейти к окну выбора параметров переноса профиля.
Режимы использования утилиты:
LightUser Mode предполагает хранение всех категорий данных в корневых папках (например, D:Documents, D:Pictures и т.д.). Исключение только для папки хранения рабочего стола, она будет сохранёна в подкаталоге (например, D:_Users_Desktop.S1, где _Users_ — это имя папки сохранения профилей по-умолчанию, а Desktop.S1 — это Desktop с расширением, различным для разных поколений ОС).
MonoUser Mode предполагает хранение всех категорий данных в корневой папке (по-умолчанию _Users_). Например, D:_Users_Documents или D:_Users_Pictures. Рабочий стол хранится в папке с расширением, полностью аналогично LightUser Mode (например, D:_Users_Desktop.S1). Расширение позволяет использовать общую папку для хранения данных в различных ОС (все профили могут быть общими, и только рабочий стол — индивидуальным).
MultiUsers Mode, в этом режиме папка хранения профилей второго уровня, например, D:_Users_User. Тут _Users_ — имя папки хранения профилей, подкаталог User — это «именная» папка профиля для хранения данных пользователя (соответствует имени пользователя). Сами данные категорий находятся в подкаталогах (например D:_Users_UserDocuments или D:_Users_UserPictures). В этом режиме каждый пользователь может иметь отдельную папку для хранения своих данных.
Можно комбинировать режим хранения: например, в режиме LightUser перенести в корень категории Pictures, Music, Videos (для быстрого доступа в проводнике), а остальное в режиме MultiUsers поместить в индивидуальную папку хранения. Потом в другой ОС сделать то же, и тогда категории Pictures, Music, Videos будут общими, а остальное — индивидуальным.
Примечания:
Обработка всех отмеченных категорий профиля производится поочередно, согласно списку. Если копирование было прервано или завершилось неудачей, операция считается неудачной и изменения для данной категории не применяются. Если операция успешна, галочка с категории снимается и выполняются все необходимые действия (прописка в реестре, при необходимости — смена системной переменной, удаление исходной папки).
После завершения всех операций производится перезапуск оболочки для применения изменений.
Если исходная и целевая папки совпадают по пути, операция не выполняется (пропускается).
При первом запуске под Windows XP проводится адаптация профиля пользователя под стандарт, принятый в Windows 7-10. В частности, папки с Избранное/Картинки/Видео/Музыка переносятся из «Документов» в профиль пользователя (чтобы можно было работать с ними по-отдельности). А в «Документах» создаются только связи на эти папки. Если папки Картинки/Видео/Музыка отсутствуют (что бывает под XP), они будут созданы.
Последний раз редактировалось: Гость (2021-08-18 17:43), всего редактировалось 39 раз(а)
![Ответить с цитатой [Цитировать]](data:image/svg+xml,%3Csvg%20xmlns='http://www.w3.org/2000/svg'%20viewBox='0%200%200%200'%3E%3C/svg%3E)
 Отправлено: 01-Авг-2021 18:24
Отправлено: 01-Авг-2021 18:24
(спустя 35 секунд)

(спустя 35 секунд)
Гость |
|
![Ответить с цитатой [Цитировать]](data:image/svg+xml,%3Csvg%20xmlns='http://www.w3.org/2000/svg'%20viewBox='0%200%200%200'%3E%3C/svg%3E)
 Отправлено: 02-Авг-2021 15:03
Отправлено: 02-Авг-2021 15:03
(спустя 20 часов)

(спустя 20 часов)
Hunter23071985 |
87737
Как по поводу заложенного функционала? Есть пожелания? Очень рад, что появилась такая утилита! По поводу функционала1. Перенос системных папок (Temp, Pagefile.sys, Hyberfil.sys) уже есть. По поводу интерфейсаa) Русификация Последний раз редактировалось: Hunter23071985 (2021-09-05 16:08), всего редактировалось 2 раз(а) |
![Ответить с цитатой [Цитировать]](data:image/svg+xml,%3Csvg%20xmlns='http://www.w3.org/2000/svg'%20viewBox='0%200%200%200'%3E%3C/svg%3E)
 Отправлено: 04-Авг-2021 07:41
Отправлено: 04-Авг-2021 07:41
(спустя 1 день 16 часов)

(спустя 1 день 16 часов)
Гость |
Последний раз редактировалось: Гость (2021-08-18 15:26), всего редактировалось 2 раз(а) |
![Ответить с цитатой [Цитировать]](data:image/svg+xml,%3Csvg%20xmlns='http://www.w3.org/2000/svg'%20viewBox='0%200%200%200'%3E%3C/svg%3E)
 Отправлено: 04-Авг-2021 09:01
Отправлено: 04-Авг-2021 09:01
(спустя 1 час 20 минут)

(спустя 1 час 20 минут)
dimo70 |
|
![Ответить с цитатой [Цитировать]](data:image/svg+xml,%3Csvg%20xmlns='http://www.w3.org/2000/svg'%20viewBox='0%200%200%200'%3E%3C/svg%3E)
 Отправлено: 04-Авг-2021 09:16
Отправлено: 04-Авг-2021 09:16
(спустя 15 минут)

(спустя 15 минут)
Гость |
Последний раз редактировалось: Гость (2021-08-04 09:25), всего редактировалось 1 раз |
![Ответить с цитатой [Цитировать]](data:image/svg+xml,%3Csvg%20xmlns='http://www.w3.org/2000/svg'%20viewBox='0%200%200%200'%3E%3C/svg%3E)
 Отправлено: 04-Авг-2021 16:56
Отправлено: 04-Авг-2021 16:56
(спустя 7 часов)

(спустя 7 часов)
UserX |
Последний раз редактировалось: UserX (2021-08-04 18:27), всего редактировалось 2 раз(а) |
![Ответить с цитатой [Цитировать]](data:image/svg+xml,%3Csvg%20xmlns='http://www.w3.org/2000/svg'%20viewBox='0%200%200%200'%3E%3C/svg%3E)
 Отправлено: 04-Авг-2021 18:08
Отправлено: 04-Авг-2021 18:08
(спустя 1 час 12 минут)

(спустя 1 час 12 минут)
AZJIO |
|
![Ответить с цитатой [Цитировать]](data:image/svg+xml,%3Csvg%20xmlns='http://www.w3.org/2000/svg'%20viewBox='0%200%200%200'%3E%3C/svg%3E)
 Отправлено: 04-Авг-2021 18:56
Отправлено: 04-Авг-2021 18:56
(спустя 48 минут)

(спустя 48 минут)
UserX |
87803
Но не вижу смысла переносить, так как нет грани, определения что является не важным Такой перенос позволяет сделать образ диска C:, и, при необходимости, быстро восстановить его из образа практически без потери всех важных пользовательских данных. |
![Ответить с цитатой [Цитировать]](data:image/svg+xml,%3Csvg%20xmlns='http://www.w3.org/2000/svg'%20viewBox='0%200%200%200'%3E%3C/svg%3E)
 Отправлено: 04-Авг-2021 20:36
Отправлено: 04-Авг-2021 20:36
(спустя 1 час 39 минут)

(спустя 1 час 39 минут)
korsak7 |
а о быстром сохранении/восстановлении установленной ОС с настройками без ущерба для пользовательской информации а «Program Files», реестр и прочая шелупонь как же ? Комментарий от Гость |
![Ответить с цитатой [Цитировать]](data:image/svg+xml,%3Csvg%20xmlns='http://www.w3.org/2000/svg'%20viewBox='0%200%200%200'%3E%3C/svg%3E)
 Отправлено: 04-Авг-2021 20:43
Отправлено: 04-Авг-2021 20:43
(спустя 6 минут)

(спустя 6 минут)
dimo70 |
Комментарий от Гость |
![Ответить с цитатой [Цитировать]](data:image/svg+xml,%3Csvg%20xmlns='http://www.w3.org/2000/svg'%20viewBox='0%200%200%200'%3E%3C/svg%3E)
 Отправлено: 05-Авг-2021 17:49
Отправлено: 05-Авг-2021 17:49
(спустя 21 час)

(спустя 21 час)
UserX |
87809
Грубо говоря ты установишь вирусы в эти папки на диск D, так как эти папки являются системными для винды Такое ощущение, что каждый из нас понимает и принимает только то и так, как привык делать он сам. 87807
а «Program Files», реестр и прочая шелупонь как же ? Из-за организации системы мелкомягкими трудно определить, где проходит граница между понятием «ОС» и «пользовательские данные». 87807
Хоть кол на голове теши, практически все хранят всё на рабочем столе. Что при небольшом системном диске рано или поздно приводит к косякам. Так вот, чтобы более не «тесать кол на голове» пользователя, который становится вашим клиентом, я и делаю так, чтобы любой пользовательский профиль, включающий и рабочий стол, АВТОМАТОМ заводился на другом диске (например, D:), отличном от диска с ОС (например, C:). Последний раз редактировалось: UserX (2021-08-05 17:55), всего редактировалось 1 раз |
![Ответить с цитатой [Цитировать]](data:image/svg+xml,%3Csvg%20xmlns='http://www.w3.org/2000/svg'%20viewBox='0%200%200%200'%3E%3C/svg%3E)
 Отправлено: 05-Авг-2021 17:52
Отправлено: 05-Авг-2021 17:52
(спустя 2 минуты)

(спустя 2 минуты)
korsak7 |
Так вот, чтобы более не «тесать кол на голове» пользователя, который становится вашим клиентом, я и делаю так, чтобы любой пользовательский профиль, включающий и рабочий стол, АВТОМАТОМ заводился на другом диске (например, D:), отличном от диска с ОС (например, C:) Я не понял, зачем столько буков, если я уже это написал и conty9 солидарен с этим, и для этого и предназначена утилита |
![Ответить с цитатой [Цитировать]](data:image/svg+xml,%3Csvg%20xmlns='http://www.w3.org/2000/svg'%20viewBox='0%200%200%200'%3E%3C/svg%3E)
 Отправлено: 05-Авг-2021 17:59
Отправлено: 05-Авг-2021 17:59
(спустя 7 минут)

(спустя 7 минут)
UserX |
87821
если я уже это написал и conty9 солидарен с этим Каким-то непостижимым образом то, что написали вы, в частности, про рабочий стол, логически было никак не связано с тем, что ранее и позднее написал я. 87821
я высказывал сомнение в целесообразности переноса папки Programmdata В вашем сообщении я увидел только «Program Files». Возможно, «три пишем, два на ум пошло»… 87821
для этого и предназначена утилита Я ничего не имею против утилиты и не ставлю под сомнение её полезность там, где изначально диск не был разделён на ОС и данные. 87823
Ссылку на пост на второй странице не буду давать, ибо всё очевидно Очевидно лишь то, что в реальности такой ссылки на ваш текст с «ProgramData» на второй странице просто нет. А в вашем уме — да, возможно имеется. Последний раз редактировалось: UserX (2021-08-06 18:28), всего редактировалось 5 раз(а) |
![Ответить с цитатой [Цитировать]](data:image/svg+xml,%3Csvg%20xmlns='http://www.w3.org/2000/svg'%20viewBox='0%200%200%200'%3E%3C/svg%3E)
 Отправлено: 05-Авг-2021 18:44
Отправлено: 05-Авг-2021 18:44
(спустя 45 минут)

(спустя 45 минут)
AZJIO |
|
Страница 1 из 5
Текущее время: 08-Фев 06:53
Часовой пояс: UTC + 3
Вы не можете начинать темы
Вы не можете отвечать на сообщения
Вы не можете редактировать свои сообщения
Вы не можете удалять свои сообщения
Вы не можете голосовать в опросах
Вы не можете прикреплять файлы к сообщениям
Вы можете скачивать файлы
User ProfileWizard — перенос настроек профиля пользователя
User ProfileWizard от компании Forensit позволяет перекинуть настройки профиля одного пользователя Windows на другого. Такие ситуации очень часто встречаются в корпоративных сетях, когда меняются сотрудники использующие компьютер для работы. Новому сотруднику необходимо создать новую учетную запись и при этом сохранить все документы и настройки рабочего стола предыдущего пользователя.
Рассмотрим последовательность действий при работе с программой для переброски настроек профиля. В более старых версиях программы порядок шагов может отличаться — сначала этап User Account Information, а за ним Select a User Profile.
Запускаем программу, жмем далее и видим окно Select a User Profile. Выбираем из списка профиль пользователя, который нужно перенести в нашу учетную запись.
Если включить опцию Show Unassigned Profiles, то программа покажет профили пользователей, которые не подключены к текущей ОС Windows.
Disable Account — отключит аккаунт, профиль которого был перенесен.
Delete Account — удалит аккаунт после переноса.
Следующий шаг User Account Information — Информация об учетной записи пользователя. Здесь указывается информация о профиле в который будут импортированы настройки другого профиля.
Enter the domain — указываем домен в котором зарегистрирован пользователь. Если включить опцию Join Domain, то программа попытается присоеденить компьютер к этому домену.
Enter the accont name — имя учетной записи пользователя, в профиль которого будут перенесены настройки.
Если отметить Set as default logon программа установит профиль этого пользователя как загружаемый по умолчанию.
Учетную запись в которую собираетесь имортировать настройки лучше создать заблаговременно иначе программа выдаст ошибку: Account does not exist.
Если все впорядке, то на следующем этапе запускается процесс переноса профиля. При завершении работы будет выдано сообщение Migration Complete!
После работы программы может потребоваться перезагрузка для обновления профилей пользователей.
Заходим в учетную запись пользователя, куда был перенесен профиль и проверяем.
14 thoughts on “ User ProfileWizard — перенос настроек профиля пользователя ”
Спасибо очень помогло
Где мой комментарий?
Благодарю! Все понятно и доступно написано. Сработало.
Воспользовался программой; после переноса профиля перестало работать подключение по RDP (удалённый рабочий стол). Все необходимые службы работают, а подключения по RDP нет
Где копать?
- admin Автор записи 20.10.2020 в 06:25
В любом случае нужно исходить из того какую ошибку выдает подключение по RDP.
Могу только предположить что это может быть связано с сертификатом, который использует rdp.
Подключение по RDP не выдаёт никакой ошибки, в логах чисто.
netstat -an | find «:3389» на компе, к которому подключаются, выдаёт стандарное LISTENING
Что ещё посмотреть — не знаю, до переноса профиля всё работало. В смысле, все службы на месте, всё как обычно. Файрвол (Windows, системный) пробовал отключать — результата нет.
- admin Автор записи 20.10.2020 в 17:04
Профиль переносили на хосте к которому подключаетесь по rdp?
Подключится не удается с одного или с любого комптьютера?
Профиль переносил на локальном компе (на хосте).
Подключаться не удаётся ни с одного компа внутри сети.
Тоже подключение по сетке через RemoteAdmin, общие файлы и т.п. безпроблемно работает.
- admin Автор записи 21.10.2020 в 06:17
Советую пройтись по этой инструкции https://docs.microsoft.com/ru-ru/windows-server/remote/remote-desktop-services/troubleshoot/rdp-error-general-troubleshooting
Я думаю, что проблема rdp не связана с работой Profile Wizard, но постараюсь смоделировать вашу ситуацию, чтобы проверить.
2admin: Спасибо! Возможно, вы правы — в том, что «проблема rdp не связана с работой Profile Wizard», но.
такое у меня возникло дважды, что заставляет задуматься. Версия User Profile Wizard (моя) — 3.14. Старовата, конечно, но. как-то не было ранее причин к обновлению. Сейчас-то обновляться уже поздно: мне проще на «проблемной машине» переставить ОС «с нуля». Но есть и ещё один такой же «пациент» — он, к сожалению, будет доступен не ранее, чем через 2-е недели. Там точно такая же ситуация, с единственной разницей в том, что ОС на машине «старая», более 3-х лет не переустанавливалась. Тем не менее, до переноса профиля, rdp там работало без проблемно. Но на такой машине есть весьма специфический софт; переустановка крайне нежелательна.
Гайд от МС читал — это было первое, что выдал поиск. Возможно, я не совсем внимательно «прошёлся по всем пунктам» — попробую завтра повторить.
2admin: Ещё раз спасибо, что «пнули» в нужном направлении — проблему на «ближнем» компе удалось пофиксить. Но. Я по-прежнему думаю, что всё-таки дело в Profile Wizard, или в «особенностях моего использования» его — возможно, я что-то сделал «не так», но знаю. Но ошибка(и) была именно в том, что:
а) в перенесённом профиле оказались не включены правила файрвола для Домена
б) не было нужных разрешений для папки MachineKeys — ума не приложу, как я это в первый раз пропустил.
Но точно помню: когда я файрвол для проверки в первые разы выключал, работоспособность так и не восстановилась.
Возможно, было и что-то «ещё» — в безуспешных попытках поднять RDP (до этого) я чего только не пробовал!
В общем, Большое Спасибо — через пару недель я попробую повторить попытку на 2-м, удалённом компе — посмотрим, что получится. Там Домена, кстати, нет. А ситуация повторилась практически 1:1.
- admin Автор записи 23.10.2020 в 21:22
Протестировал на том, что было Win10 в WORKGROUP и свежая версия User Profile Wizard Release 20. Проблем с RDP не возникло. Если вы пользовались 3.14 ProfWiz, то она действительно очень стара — эта версия времен WinXP.
В любых случаях лучше всегда использовать свежий стабильный релиз программы. На официальном сайте есть версии для Win XP, 7 и 10.
При переносе слетели пароли в учетках Outlook. Сами ящики есть, почта есть, а паролей нет(
Вставлю 5 копеек. Недавно загонял машины в домен — проблем не было. Прога с офсайта, достаточно свежая.
Слетели пароли outlook (и никак не дают прописать) и слетел доступ хранилища доверенных сертификатов пользователя крипто про.
Ну с криптой разобрались — закинули в «доверенные» компа. А с почтой — вопрос. На одной станции пошаманил с файлом почты в папке доков, передал права безопасности от админа — доменному пользователю и норм поехало А на второй тачке — беда,
Мастер профилей пользователей позволяет перенести профиль домена в Windows 10
Перенести данные со старого компьютера на новый — не такое уж простое дело. Хотя инструменты клонирования будут передавать данные, они могут не создать резервную копию профиля пользователя и настроек домена. Профиль пользователя — это профиль, в котором Windows 10/8/7 хранит ваши данные, включая «Мои документы», «Мои изображения» и «Моя музыка». Это также место, где хранятся все ваши личные настройки. В случае ИТ-организаций становится неизбежным согласование нескольких доменов Windows в единой Active Directory, и хотя это можно сделать, настроив новый домен, вы, тем не менее, потеряете данные.
Перенести профиль пользователя в учетную запись домена
ForensIT User Profile Wizard Personal Edition, которая является бесплатной, поможет вам перенести текущий профиль пользователя в новую учетную запись домена, чтобы вы могли сохранить все свои существующие данные и настройки. Он не только передает ваш профиль пользователя, но и связанные с ним данные домена. По сути, это инструмент миграции рабочей станции, который автоматически присоединит ваш компьютер к домену и перенесет исходный профиль пользователя в новый домен, чтобы вы были готовы начать работу на новом компьютере.
Чтобы начать миграцию домена, необходимо использовать комплект развертывания профиля пользователя. Для начала выберите «Создать новый файл конфигурации». Как только это будет сделано, программа попросит вас ввести данные домена, при выборе параметра «Присоединиться к домену» рабочая станция попросит присоединиться к новому домену, а параметр «Принудительное присоединение» укажет мастеру профилей пользователей присоединиться к новому домену, даже если он уже присоединен. в домен. Кроме того, администратор домена запросит у вас учетные данные домена, которые, конечно же, зашифрованы.
На следующем шаге мастер профиля пользователя запрашивает имя домена, с которого мы выполняем миграцию. Просто введите существующее доменное имя.
Следующий шаг позволит вам установить различные параметры, относящиеся к текущей учетной записи пользователя. Если вы используете сервер Outlook Exchange, не забудьте поставить галочку напротив «Обновить настройки Outlook Exchange».
Теперь мастер профиля пользователя запрашивает настройки, связанные с миграцией через VPN. Помните, что все вышеперечисленные операции могут быть выполнены только после регистрации в качестве администратора, если вы выполняете удаленную миграцию, на машине по-прежнему необходимо использовать учетные данные администратора. Если вы хотите запустить какой-либо сценарий Windows явно, вы можете сделать это, указав путь к нему. На следующем этапе набор для развертывания проинформирует вас о том, что он готов записать файлы конфигурации, и щелчок по Да завершит процесс.
Вкратце, вот все функции, предлагаемые инструментом миграции доменов.
- Он помогает перенести всю информацию, включая данные и настройки, в Windows XP / Windows 7 и Windows 10.
- Программа автоматически присоединит ваш компьютер к новому домену.
- Распространяет поддержку на все домены Active Directory и Samba.
- Также мигрирует из домена в рабочую группу.
- Включает поддержку сценариев Enterprise Strength Scripting.
- Поддерживается принудительная миграция удаленных машин.
Бесплатная загрузка User Profile Wizard
Загрузите бесплатную версию User Profile Wizard Personal Edition вместе с Руководством пользователя с веб-сайта здесь.
Некоторые из вас могут также захотеть взглянуть на мастер переноса профиля пользователя Transwiz и средство переноса данных Windows.

Перенос профиля пользователя в домен
Сегодня я рассмотрю крайне интересную тему, а конкретно перенос профиля локального пользователя, в профиль доменного пользователя.
Зачем это нужно?
В основном, это нужно в ситуации, когда в компании внедряется доменная сеть и необходимо компьютеры пользователей подключать к домену. Но, тут возникает следующая проблема, все сотрудники привыкли к своему рабочему пространству и не особо хотят, чтобы что-то менялось. А оно изменится, так как работать они уже будут под новыми доменными учетными записями.
Регистрируйся на следующий вебинар по системному администрированию!
И вроде, не такая уж большая проблема скопировать документы пользователя на другой рабочий стол и все. Но есть определенные настройки, которые не так просто перенести, допустим вкладки в браузере, сохраненные пароли, настройки специфического ПО, активация софта и т.д.)
В общем, ему придется заново все настраивать, а учитывая, что далеко не все пользователи дружат с компьютерами, то количество обращений по подобного рода вопросам увеличится в разы, пока в течении определенного времени все настройки не будут произведены.
Но, есть одно классное решение, которое позволяет в несколько кликов избавиться от данных проблем.
Называется оно User Profile Wizard от компании Forensit https://www.forensit.com . Очень греет душу, что она бесплатная, по крайней мере для наших нужд достаточно бесплатной версии.
Собственно, что она делает, а она переносит профиль локального пользователя в доменный. Но, если быть точным, то она не переносит, а связывает доменную учетку с нужным нам локальным профилем. В результате чего, пользователь так же работает в привычном для себя окружении, но уже в домене. Возможно по началу не особо понятно, но сейчас я все покажу на практике!
Кстати, помимо этой классной программки у разработчиков есть еще две интересных софтинки Transwiz, предназначенная для именно переноса профиля и DefProf позволяющая настроить профиль по умолчанию, который будет применяться к новым учетным записям.
В дальнейшем, так же планирую рассмотреть работу этих программ.
Скачиваем User Profile Wizard Release 21, я буду все это демонстрировать на Windows 10, поэтому скачиваем соответствующий дистрибутив и устанавливаем на компьютере клиента (Profwiz.msi install)
Чтобы убедиться, что у нас действительно сохранятся все настройки, давайте добавим какой-нибудь сайт в избранное браузера и посмотрим какие базы подключены к 1С.
Приступаем к подключению доменного пользователя к локальному профилю (Profwiz.exe Далее Выбираем учетную запись, профиль которой нас интересует user отключить или удалить старую учетную запись после выполнения операции Далее Вводим название нашего домена Присоединить к домену, опять же, тут речь идет о компьютере, которая еще не состоит в домене и через данную утилиту мы его подключим office.loc Логин доменной учетной записи, под которой будет работать сотрудник buhgalter Далее имя пользователя и пароль имеющий право присоединять компьютеры к домену Дожидаемся завершения процесса настройки Готово Перезагрузка.
Выполняем вход под доменной учетной записью и видим, что все настройки сохранились как в браузере так и 1С. Если мы зайдем в свойства какого-либо документа на рабочем столе, то увидим, что он находится в папке с профилем прошлого пользователя. Т.е. папка с данным профилем была подключена к доменному пользователю.
Так же мы видим, что на рабочем столе появилась папка Обмен, а значит мы действительно в домене и данный ярлык прописался через групповую политику. Зайдем в эту папку и посмотрим, что видит сервер, под какой учетной записью мы подключились к общедоступному ресурсу.
Зайдем в Управление компьютером и видим, что у нас открывается данная оснастка запускается, а значит у данного пользователя права администратора. Хотя, при подключении под доменным пользователем он лишен администраторских прав. Получается, что программа добавила нашу учетную запись в группу администраторы на данной машине. Если вам это не нужно, то удаляем его из группы администраторы.
Благодаря данной программе можно очень быстро перевести компанию в доменную сеть без каких-либо проблем!
Categories
- Transfer Programs from C Drive to D Drive
- Transfer Installed Software to New PC
- Transfer Files from Old PC to New PC
- Transfer Microsoft Office
- Find Office Product Key
- Move User Folder
- Move Google Chrome Bookmarks
In this article, you’ll learn:
- Why Do People Need to Migrate Windows Profile to a New Computer
- Can you Copy a User Profile from One Computer to Another? Yes, and No
- How to Migrate Your Windows Profile to a New Computer
Can I migrate the Windows profile from one computer to another one? Do you know when you get a new computer, and you can move your user state from the old PC to your new PC?
The user state is also called Windows user profile or user state data, and sometimes, it’s also regarded as the user profile. The user profile includes user accounts, user files, operating system settings, wallpapers, personalization, etc.
Why Do People Need to Migrate Windows Profile to a New Computer
To most Windows home and enterprise users, the reason why they want to migrate their Windows profiles to new computers is simple.
The reasons are:
- 1. Quickly configure the new computer, making it the same as the old PC.
- 2. Help users get used to the new computer at a faster speed for work.
- 3. Set up the same working environment on the new computer.
- 4. Saving time and energy in setting up a new PC.
For most people, getting all familiar settings from their old computers to new PCs is ideal for Windows users. In this way, they can keep everything on their new devices the same as on the old machine.
Can you Copy a User Profile from One Computer to Another? Yes, and No
So can I copy Windows User Profile from my Windows 10 to a new computer such as Windows 11?
- Yes, you can copy some basic user profile contents, like the Desktop content, wallpapers, etc., to a new PC. They are partial user profile data.
- No, aside from the user folders, you can’t copy the Windows accounts and settings, personalization settings, power settings, domain accounts, and settings, etc.
To transfer the complete User Profile data and settings from your old PC to the new computer, you’ll need a professional Windows profile migration tool for help.
How to Migrate Your Windows Profile to a New Computer
Regarding migrating Windows profiles, it’s not wise that you manually copy and save user data from one computer to another. The manual way can only copy some user data like files, documents, etc., to a new device.
The Windows settings, user accounts, and settings are still on the old machine. To completely shift your Windows profile to a new computer, we suggest that you turn to a professional Windows profile migration tool for help.
Free Windows Profile Migration Tool Download
Reliable Windows PC transfer software: EaseUS Todo PCTrans Free, with its powerful PC to PC migration feature, assists you in successfully migrating everything on your PC to a new computer for free.
Here is a list of content that you can apply this software to transfer to a new PC:
- Applications: Office, Adobe software, PC games, browsers, and bookmarks, etc.
- Files: thousands of types of files and folders.
- Accounts: User account settings, User Data, Personalization, Power Options, Lock Screen Wallpaper, and account password.
How to Use Windows Profile Migration Tool — EaseUS Todo PCTrans Free
So how do I use the Windows profile migration tool — EaseUS Todo PCTrans Free to shift the Windows profile data between computers?
Download and install this software on both PCs, then follow the guidelines below, you’ll learn the complete process of transferring the User profile from PC to PC in all Windows systems for free:
Step 1. Install and launch EaseUS Todo PCTrans on both two devices. On the source PC, select «PC to PC» to continue.
Step 2. Select the transfer direction — as an Old PC or a New PC.
Make sure the two PCs are on the same LAN. Connect to the target PC via its IP address or adding it manually. Enter the login account and password of the target PC and link two PCs by clicking «Connect».
Step 3. Click at the «Accounts» section to specify User Accounts and Settings for transferring.
Step 4. Enter the user account and password of the source computer, select the User Account Settings, User Data and other settings that you want to transfer.
Step 5. After selection, click «Transfer» to start to transfer user accounts and settings.
Aside from moving the Windows user profile from PC to PC, you can also apply EaseUS Todo PCTrans to move the folder from the C drive to another local drive. Follow this guide to learn the details:
On this page, we introduced you to a professional Windows profile migration tool and discussed the necessity of migrating your Windows user profile from your old PC to a new computer. And we also showed you the complete procedure of migrating user data and Windows settings to a new computer with the help of EaseUS Todo PCTrans.
We also collected some hot topics about Windows profile migration that you can check and find answers to below.
1. Does windows have a built-in migration tool
Yes, Microsoft did add a built-in migration tool for file transferring between old Windows operating systems earlier than Windows 10.
The tool is called Windows Easy Transfer. Windows 7/8/8.1 and even older operating systems can apply this tool to migrate some files through a transferring cable via this tool.
If you use Windows 10 or Windows 11 and want to transfer files to new computers, you can rely on EaseUS Todo PCTrans. It’s a reliable Windows Easy Transfer tool for Windows 11/10 that you can trust for 100%.
2. The benefits of using the Windows profile migration tool
Besides time-saving, what are the benefits of using Windows profile migration tools like EaseUS Todo PCTrans? Check this out:
- Safely migrate user accounts, operating system, and application settings
- Preserve server state on new PC
- Low cost to deploy a new Windows computer
- Quick switch work environment to new computers
- Reduce time for learning the new operating system
For a reliable Windows profile migration tool, you can rely on the one we introduced on this page for help.
3. Can I transfer data from one user account to another
When you have multiple user accounts on a computer, or you want to transfer some user data between two computers, you’ll need a reliable method for help.
To switch or move user data between user accounts on one computer, you can try a manual way to copy files or use Control Panel to copy target files from one user account to another.
When sharing data between two computers, you can either try the manual way or turn to Windows PC transfer software for help. For a detailed guide, see How to Transfer Data from One User Account to Another in Windows 10/11.
Categories
- Transfer Programs from C Drive to D Drive
- Transfer Installed Software to New PC
- Transfer Files from Old PC to New PC
- Transfer Microsoft Office
- Find Office Product Key
- Move User Folder
- Move Google Chrome Bookmarks
In this article, you’ll learn:
- Why Do People Need to Migrate Windows Profile to a New Computer
- Can you Copy a User Profile from One Computer to Another? Yes, and No
- How to Migrate Your Windows Profile to a New Computer
Can I migrate the Windows profile from one computer to another one? Do you know when you get a new computer, and you can move your user state from the old PC to your new PC?
The user state is also called Windows user profile or user state data, and sometimes, it’s also regarded as the user profile. The user profile includes user accounts, user files, operating system settings, wallpapers, personalization, etc.
Why Do People Need to Migrate Windows Profile to a New Computer
To most Windows home and enterprise users, the reason why they want to migrate their Windows profiles to new computers is simple.
The reasons are:
- 1. Quickly configure the new computer, making it the same as the old PC.
- 2. Help users get used to the new computer at a faster speed for work.
- 3. Set up the same working environment on the new computer.
- 4. Saving time and energy in setting up a new PC.
For most people, getting all familiar settings from their old computers to new PCs is ideal for Windows users. In this way, they can keep everything on their new devices the same as on the old machine.
Can you Copy a User Profile from One Computer to Another? Yes, and No
So can I copy Windows User Profile from my Windows 10 to a new computer such as Windows 11?
- Yes, you can copy some basic user profile contents, like the Desktop content, wallpapers, etc., to a new PC. They are partial user profile data.
- No, aside from the user folders, you can’t copy the Windows accounts and settings, personalization settings, power settings, domain accounts, and settings, etc.
To transfer the complete User Profile data and settings from your old PC to the new computer, you’ll need a professional Windows profile migration tool for help.
How to Migrate Your Windows Profile to a New Computer
Regarding migrating Windows profiles, it’s not wise that you manually copy and save user data from one computer to another. The manual way can only copy some user data like files, documents, etc., to a new device.
The Windows settings, user accounts, and settings are still on the old machine. To completely shift your Windows profile to a new computer, we suggest that you turn to a professional Windows profile migration tool for help.
Free Windows Profile Migration Tool Download
Reliable Windows PC transfer software: EaseUS Todo PCTrans Free, with its powerful PC to PC migration feature, assists you in successfully migrating everything on your PC to a new computer for free.
Here is a list of content that you can apply this software to transfer to a new PC:
- Applications: Office, Adobe software, PC games, browsers, and bookmarks, etc.
- Files: thousands of types of files and folders.
- Accounts: User account settings, User Data, Personalization, Power Options, Lock Screen Wallpaper, and account password.
How to Use Windows Profile Migration Tool — EaseUS Todo PCTrans Free
So how do I use the Windows profile migration tool — EaseUS Todo PCTrans Free to shift the Windows profile data between computers?
Download and install this software on both PCs, then follow the guidelines below, you’ll learn the complete process of transferring the User profile from PC to PC in all Windows systems for free:
Step 1. Install and launch EaseUS Todo PCTrans on both two devices. On the source PC, select «PC to PC» to continue.
Step 2. Select the transfer direction — as an Old PC or a New PC.
Make sure the two PCs are on the same LAN. Connect to the target PC via its IP address or adding it manually. Enter the login account and password of the target PC and link two PCs by clicking «Connect».
Step 3. Click at the «Accounts» section to specify User Accounts and Settings for transferring.
Step 4. Enter the user account and password of the source computer, select the User Account Settings, User Data and other settings that you want to transfer.
Step 5. After selection, click «Transfer» to start to transfer user accounts and settings.
Aside from moving the Windows user profile from PC to PC, you can also apply EaseUS Todo PCTrans to move the folder from the C drive to another local drive. Follow this guide to learn the details:
On this page, we introduced you to a professional Windows profile migration tool and discussed the necessity of migrating your Windows user profile from your old PC to a new computer. And we also showed you the complete procedure of migrating user data and Windows settings to a new computer with the help of EaseUS Todo PCTrans.
We also collected some hot topics about Windows profile migration that you can check and find answers to below.
1. Does windows have a built-in migration tool
Yes, Microsoft did add a built-in migration tool for file transferring between old Windows operating systems earlier than Windows 10.
The tool is called Windows Easy Transfer. Windows 7/8/8.1 and even older operating systems can apply this tool to migrate some files through a transferring cable via this tool.
If you use Windows 10 or Windows 11 and want to transfer files to new computers, you can rely on EaseUS Todo PCTrans. It’s a reliable Windows Easy Transfer tool for Windows 11/10 that you can trust for 100%.
2. The benefits of using the Windows profile migration tool
Besides time-saving, what are the benefits of using Windows profile migration tools like EaseUS Todo PCTrans? Check this out:
- Safely migrate user accounts, operating system, and application settings
- Preserve server state on new PC
- Low cost to deploy a new Windows computer
- Quick switch work environment to new computers
- Reduce time for learning the new operating system
For a reliable Windows profile migration tool, you can rely on the one we introduced on this page for help.
3. Can I transfer data from one user account to another
When you have multiple user accounts on a computer, or you want to transfer some user data between two computers, you’ll need a reliable method for help.
To switch or move user data between user accounts on one computer, you can try a manual way to copy files or use Control Panel to copy target files from one user account to another.
When sharing data between two computers, you can either try the manual way or turn to Windows PC transfer software for help. For a detailed guide, see How to Transfer Data from One User Account to Another in Windows 10/11.
Содержание
- 1 Что нужно знать перед работой с Transwiz?
- 2 Переносим данные учетной записи с помощью Transwiz
- 3 Перенос профиля пользователя со старого компьютера на новый
- 4 За кулисами
- 5 Windows Easy Transfer
- 6 Перемещение между дисками
- 7 Переход на новый компьютер
- 8 Комплексное решение
- 9 Какие инструменты вы используете?
Чем чревата переустановка операционной системы? Ни сколько потерей личных файлов, так как их можно сохранить на съёмный носитель, сколько потерей персональных настроек. Заставка рабочего стола, сортировка файлов в библиотеках, настройки учётной записи – на восстановление всего этого нужно не один час. Поэтому, если возникла необходимость переустановить Windows, но не хочется терять личные настройки, стоит выполнить перенос профиля с одного ПК на другой.
Читайте также:Как перенести Windows 7 на флешку?
Содержание:
В сети есть множество программ, которые позволяют достаточно легко и быстро перенести профиль пользователя с сохранёнными настройками с одного компьютера на другой. Однако можно воспользоваться штатными средствами Windows – утилитой Windows Easy Transfer, которая предустановлена в Windows 7, 8 и 8.1.
Данная утилита достаточно проста в использовании, а также имеет русскоязычный интерфейс. Среди ограничений выделим несколько:
- Она не переносит программы, а только настройки пользователя;
- Невозможно перенести профиль с 32-битной версии на 64-битную.
Инструкция по переносу профиля пользователя с помощью Windows Easy Transfer следующая:
- Жмём «Пуск», «Все программы», «Служебные» и выбираем «Средство переноса данных Windows». В Windows 8 можно просто ввести в поисковую строку данный запрос, так как в служебных программах утилиты не будет.
- Откроется новое окно, в котором будут указаны элементы доступные для переноса. Жмём «Далее».
- Далее нужно выбрать устройство, на которые будут скопированы данные пользователя. Доступны 3 варианта выбора:
- Кабель переноса данных. Это специальный шнур, один конец которого подключается к ПК-источнику, а второй к ПК-приемнику.
- Сеть. Если компьютер, на который нужно перенести профиль, подключен к другому ПК по локальной сети.
- Внешний диск или USB-устройство флеш-памяти.
- Для примера будет использован последний способ (с флеш-накопителем).
- Далее выбираем «Это мой исходный компьютер».
- Запустится сканирование системы и проверка возможности переноса данных.
- Появятся данные об объёме переносимых данных. Соответственно и накопитель должен быть не меньшим по объёму.
- Если у вас нет второго жесткого диска или вам не нужно копировать какие-то данные, например, общие, то стоит снять отметку с определённого пункта.
- На следующем этапе программа предложит создать пароль для защиты данных от вирусов. Стоит записать пароль, чтобы не забыть.
- Выбираем место хранения данных для переноса.
Запустится копирование данных на флешку.
- По окончании жмём «Далее».
Теперь нужно подключить флешку к ПК, на который нужно перенести профиль пользователя.
ВАЖНО! При переносе профиля может возникнуть ошибка «Средству переноса данных Windows не удалось войти под учетной записью домена». Эта ошибка свидетельствует о том, что количеству профилей не соответствует количество пользователей. На новом ПК стоит создать новую учётную запись с таким же именем, как и на исходном ПК и только затем выполнять перенос.
Перенос данных пользователя на новый ПК выполняем следующим образом:
- Жмём «Пуск» и в поисковой строке вводим «Средство переноса данных Windows». Запускаем утилиту. Жмём «Далее», выбираем флешку. Теперь нужно выбрать «Это мой новый компьютер».
- Далее жмём «Да».
- Указываем, где хранится копия профиля.
- Запустится перенос данных.
Теперь, если вы зайдете на новый компьютер под пользователем, который был перенесён, вам потребуется изменить пароль при входе в учетную запись. Только после этого доступными станут все настройки старого профиля.
К сожалению, утилита Windows Easy Transfer или Средство переноса данных для Windows 10 недоступна. Однако на сайте Microsoft указано, что в рамках программы сотрудничества перенести профиль пользователя на Windows 10 можно с помощью PCmover Express. Однако эта программа была доступной только для пользователей, которые перешли на Windows 10. Теперь софт платный.
Чтобы не тратить денег и перенести файл на Windows 10 стоит воспользоваться бесплатной утилитой Transwiz.
Принцип её использования довольно прост:
- Если у вас одна учётная запись, стоит создать вторую, так как из-под неё будет копироваться профиль основной учётки.
- Далее скачиваем и устанавливаем программу. Запускаем exe.файл. Сделать это можно через Total Commander.
- Выделяем профиль, который нужно скопировать. Жмём «Далее».
- Выбираем место, куда сохраним копию профиля. Жмём «Далее».
- Указываем пароль.
- Запустится копирование.
- После окончания нужно повторить все те же действия, только в утилите выбрать второй пункт и указать место, где храниться образ.
- После следуем подсказкам Мастера. Имя компьютера не меняем. Создаем новую учётную запись, куда будет скопирован профиль. Как и в случае с Windows 7 при входе в новую запись нужно будет поменять пароль.
Перенесутся папки Видео, Документы, Музыка, Общее, облачное хранилище, логи, рабочий стол, базы данных и скрытая папка AppData.
Здравствуйте, в данной статье мы рассмотрим способ переноса профиля пользователя на другой компьютер. Чтобы это сделать мы воспользуемся утилитой Transwiz.
Хочется сказать, после переустановки системы вернуть все на своем законное место очень сложное занятие, зачем это делать, если можно пойти простым путем – перенос учетной записи. Это избавит вас от такой рутины, как сортировка файлов и папок, установка обоев, настройка Windows и прочие действия. Еще эту операцию можно сделать при временном профиле Windows.Это интересно: Как узнать пароль учетной записи?
С помощью утилиты Transwiz мы перенесем все данные учётной записи пользователя на новое устройство. Это можно сделать, на любой из современных операционных систем.
Минус программы в том, что она не на русском языке, но для этого я пишу эту статью, чтобы помочь вам разобраться в ней.
Все о ремонте стекла и экрана на iPhone. Смотреть продолжение.
Что нужно знать перед работой с Transwiz?
Когда вы будете копировать данные одной учетной записи вам нужно иметь вторую, с которой вы и будете это делать, если ее нет, то создайте, либо использовать учетную запись администратора.
Заметка! Запуск скрытой учетной записи администратора производится через командную строку, открытую от имени администратора. Потом нужно ввести вот такую команду:net user Администратор /active:yes
Кстати, вот ссылка на программу: https://www.majorgeeks.com/files/details/transwiz.html.
Переносим данные учетной записи с помощью Transwiz
Запустите программу. Первое, что вы увидите это два вопроса: первый спрашивает, собираетесь ли вы переносить данные на новый компьютер, а второй вопрос – на тот же самый компьютер.
Так как мы переносим учетную запись на другой компьютер, то выбираем первый пункт и жмем «Далее».
В следующем разделе нам необходимо выбрать учетную запись, данные которой мы будет переносить. После нажатия кнопки «Далее» нужно указать папку, куда будет сохранена копия учетной записи.
Галочка «Fast Pack» означает сжатие, вы можете тоже ее отметить, но это необязательно. Жмем «Далее».
Следующий шаг подразумевает установку пароля на архив резервной копии учетной записи, либо вводим, либо нажимаем ОК и идем дальше.
Начинается копирование всех данных профиля пользователя в ту папку, куда вы указывали. Заметьте, что файлы будут в архиве, а если вы указали для него пароль, то не забудьте его.
В созданном архиве будут все данные, от папок и точного и расположения, то различных параметров Windows, которые вы настраивали в процессе эксплуатации системы.
По окончанию операции нажимаем «Готово».
Перенос профиля пользователя со старого компьютера на новый
Установите Transwiz на новый компьютер и в самом начале выбираем второй вариант, то есть, установка профиля на этот же компьютер.
Указываем путь до архива с копий учётной записи со старого компьютера и нажимаем «Далее».
Укажите имя компьютера.
После этого появится сообщение о не существовании аккаунта и попросит создать новый, поэтому нажимаем «Да». Выбираем тип учетной записи, лучше, конечно, «Administrator».
Далее появятся окна, где нужно вводить имя пользователя, указывать для него пароль. Это уже на ваше усмотрение.
Когда вы нажмете «Далее» в одном из последних окон, пойдет процесс переноса. После этого перезагрузите компьютер и войдите под новой учетной записи. Точнее сказать, она новая для другого компьютера.
При загрузке системы вы можете увидеть 3 поля для ввода пароля – это, если вы не указывали пароль и логин для учетки. Тогда вводите новый пароль, но только в два последних поля, первое не трогаем.
Если у вас возникли проблемы с установкой нового пароля, то ничего не указывайте. Да и поменять или поставить его вы можете из другой учётной записи.
Это интересно: Как сбросить пароль на Windows учетной записи Microsoft?
Хочется отметить, что перенос профиля осуществляется не только между одинаковыми версиями систем, можно переносить профиль из Windows 10, скажем, в Windows 8, или Windows 7, но ручаться за правильную установку копии не стоит.
Это интересно: Запуск от имени администратора любой программы
Настройка вашего компьютера может занять много времени. К тому времени, как вы закончите, он, вероятно, уже не будет похож на ванильную версию операционной системы (ОС), которая загружается при первом включении компьютера.
Таким образом, процесс миграции на новый компьютер может быть раздражающим процессом или даже создавать дубликаты учетных записей на одном компьютере. Никто не хочет тратить дни, копаясь в каждой опции в приложении Настройки
или передача бесконечных файлов и фотографий.
К счастью, это не должно быть так много времени. Переместить ваш профиль пользователя Windows 10 очень просто. В этой статье я собираюсь объяснить несколько разных подходов, которые вы можете попробовать.
За кулисами
Прежде чем углубиться в различные методы, стоит потратить некоторое время на объяснение фона. При установке чистой копии Windows 10 создаются пять или шесть системных папок:
- Perf Logs — Записи о производительности и проблемах вашей системы.
- Программные файлы — Где Windows устанавливает большинство приложений.
- Программные файлы (x86) — Где Windows устанавливает любые приложения, отличные от x64 (доступно только на компьютерах x64).
- Windows — Файлы ОС и драйвер устройства.
- Данные программы — Дом данных и настроек некоторых приложений.
- пользователь — Домой для ваших файлов, мультимедиа, а главное, папки AppData.
Технически, вы можете переместить любой из этих файлов на новый компьютер. На практике не следует перемещать PerfLogs, ProgramData, Program Files, Program Files (x86) и Windows. Слишком много переменных, которые могут создать проблемы, если вы переместите их.
Тем не менее, вы можете переместить пользователь папка, и именно эта папка будет посвящена остальной части статьи.
Windows Easy Transfer
В предыдущих версиях Windows перемещение папки User было простым; Microsoft упаковала инструмент под названием Windows Easy Transfer в ОС. Инструмент может перемещать файлы данных и папки, учетные записи пользователей, данные конфигурации как для Windows и приложений, так и данные реестра Windows.
Тем не менее, несмотря на то, что Windows XP и Windows 8.1 являются постоянным приспособлением, его уже нет. Поэтому нам нужно использовать альтернативные методы. Вот три из лучших.
Предупреждение: создать точку восстановления системы
и сделайте полную резервную копию всех ваших данных, прежде чем предпринимать какие-либо из следующих действий.
Читайте также: 5 лучших звуковых эквалайзеров Windows 10 для улучшения звучания вашего ПК
Перемещение между дисками
Во-первых, давайте рассмотрим, как перемещать папку между различными дисками на одном компьютере.
Этот трюк особенно полезен, если вы используете как SSD, так и HDD. SSD часто ограничен в пространстве и может быстро разрушаться при нескольких записях
, Имеет смысл сохранить папку User на жестком диске.
Для начала вам нужно скачать бесплатный сторонний инструмент под названием Profile Relocator. Это портативное приложение
это не требует установки.
Когда вы запустите приложение, вы увидите сообщение, которое гласит «Неподдерживаемая операционная система, продолжайте на свой страх и риск». Вы можете проигнорировать предупреждение и установить флажок.
На следующем экране выберите новое местоположение для папки и нажмите Начните. Приложение позаботится об остальном.
Замечания: Windows создаст любые будущие профили в выбранном вами месте назначения.
Переход на новый компьютер
Profile Relocator отлично подходит, если вы хотите переместить файлы на одной машине, но что произойдет, если вы захотите полностью перейти на другой компьютер? Короче, вам понадобится другой инструмент.
Для этого я рекомендую Transwiz. Как и Profile Profile Relocator, его можно совершенно бесплатно загрузить и использовать.
Чтобы приложение работало, вам необходимо загрузить и установить копию как на компьютере, на котором в данный момент размещается ваш профиль, так и на компьютере, на который вы хотите переместить свой профиль.
Если у вас есть только один профиль пользователя на хост-компьютере, вам придется создать еще один. Приложение не могу перенести профиль, который используется в данный момент. Попытка сделать это заставит приложение отобразить следующее сообщение об ошибке: «Профиль в настоящее время используется. Чтобы перенести этот профиль, убедитесь, что пользователь вышел из системы, а затем повторите попытку ».
На первом экране приложение спросит вас, работаете ли вы на хост-компьютере или на конечном компьютере. Убедитесь, что вы выбрали Я хочу перенести данные на другой компьютер.
Далее вам нужно выбрать профиль, который вы хотите переместить. Сделайте свой выбор и нажмите следующий, затем выберите место назначения для создаваемого ZIP-файла. Приложение также спросит вас, хотите ли вы добавить пароль, чтобы защитить свой профиль от посторонних глаз.
Приложение превратит ваш профиль в папку ZIP. В зависимости от размера вашей папки профиля пользователя, это может занять несколько минут.
Читайте также: Новый буфер обмена Windows 10: все, что нужно для вставки копий
После завершения процесса поместите ZIP-файл на USB-накопитель.
Теперь перейдите к целевому компьютеру и запустите приложение. На этот раз выберите У меня есть данные, которые я хочу перенести на этот компьютер на первом экране. Вам будет предложено выбрать каталог файла ZIP.
На следующем экране вы можете дать вашему профилю новое имя и решить, хотите ли вы, чтобы он был профилем по умолчанию для вашего компьютера. Удар следующий когда вы довольны своим выбором.
Пусть Transwiz распакует ваш профиль. Когда процесс завершится, вы сможете войти в созданный профиль на главном экране входа.
Transwiz может сделать гораздо больше, чем просто перемещать папку пользователя между компьютерами. Вот некоторые другие функции, которые могут оказаться полезными:
- Если вы переходите с Windows XP или Vista приложение может преобразовать ваш профиль пользователя в профиль, совместимый с Windows 7, 8 или 10.
- Это может сделать резервную копию вашего профиля для безопасности. Вы можете создавать резервные копии на внешних дисках, внутренних дисках и различных съемных носителях.
- Вы можете заплатить за версию Pro, которая включает интерфейс командной строки, поддержку нескольких профилей и поддержку исключений файлов.
Комплексное решение
Если вы хотите переместить не только свой профиль пользователя (например, другие файлы, настройки, профили, приложения), лучшее решение — заплатить 45 долларов за PCmover Express. Удивительно, но это дорогое приложение является одобренным Microsoft решением. По сути, это прямая замена Windows Easy Transfer.
Нельзя отрицать, что это мощный и целостный инструмент, но большинству пользователей не нужно платить чрезмерную стоимость за разовую операцию. Это следует учитывать только в том случае, если вы пытаетесь переместить несколько учетных записей и программного обеспечения, например, если вы владелец малого и среднего бизнеса, который переводит сотрудников на новые машины.
Какие инструменты вы используете?
Я познакомил вас с тремя инструментами, которые могут помочь в перемещении вашего профиля пользователя, но есть и другие инструменты, которые могут выполнять ту же задачу.
Если вы обладаете высокой компетентностью, возможно даже переместить папки с помощью чистой установки.
Режим аудита, Блокнот и Командная строка, но этот процесс выходит за рамки этой статьи.
Как вы легко переносите профили пользователей между дисками или компьютерами? Вы можете оставить свои предложения в комментариях ниже.
Авторы изображений: Милан Ильич Фотограф / Shutterstock
Используемые источники:
- https://softikbox.com/perenosim-profil-polzovatelya-s-odnogo-kompyutera-na-drugoy-20193.html
- https://computerinfo.ru/perenesti-profil-polzovatelya-transwiz/
- http://helpexe.ru/windows/kak-peremestit-vash-profil-polzovatelja-windows-10
































 на локальном компе.
на локальном компе.