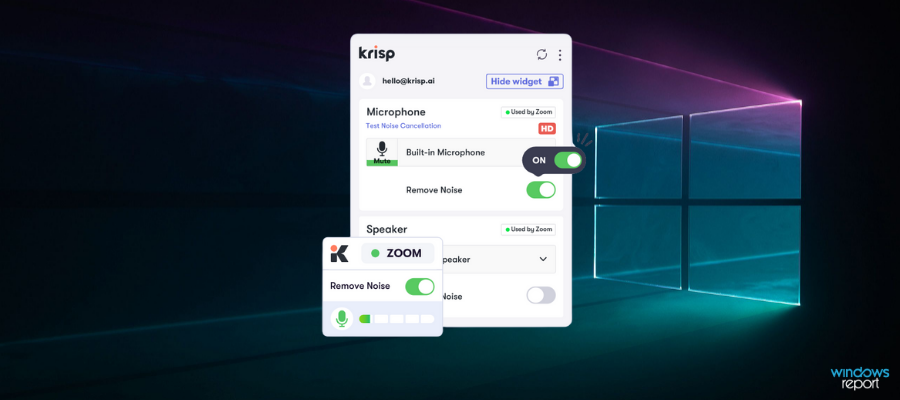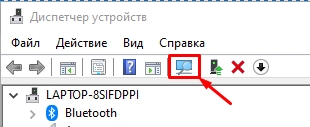Содержание
- Realtek HD Audio
- Voicemeeter
- NoiseGator
- SoliCall
- Andrea PC Audio Software
- Samson Sound Deck
- Программы для редактирования аудио
- Вопросы и ответы
Сейчас практически каждый обладатель компьютера время от времени использует микрофон. Однако не у всех есть возможность приобрести качественное и дорогостоящее оборудование с активным шумоподавлением. Тогда устройство будет захватывать и различные помехи, значительно понижая общее качество звука. Попытаться исправить эту ситуацию можно при помощи специальных программ, которые применяют алгоритмы для предотвращения попадания ненужных шумов. Именно о таких решениях и пойдет речь далее.
Перед началом разбора программ хотим обратить внимание, что иногда появление шумов при задействовании микрофона может быть вызвано не только внешними факторами, но и различными неполадками с самим оборудованием или используемым драйвером. Мы советуем изучить отдельное руководство на нашем сайте, нажав по ссылке ниже, чтобы разобраться с проблемой. Если ни одна из приведенных рекомендаций не принесет должного результата, приступайте к изучению сегодняшнего обзора.
Подробнее: Убираем фоновые шумы микрофона в Windows
Realtek HD Audio
Для начала хотим отметить программное обеспечение от разработчиков интегрированных звуковых карт под названием Realtek HD Audio. Только сразу отметим, что данное ПО не подойдет обладателям звуковых карт от других производителей. Именно этот инструмент устанавливается на компьютер вместе со звуковыми драйверами, а также может быть загружен юзером самостоятельно. Благодаря этому решению становится возможным детальная конфигурация эквалайзера, звуковых эффектов, громкости и других параметров, связанных с упомянутым комплектующим. Микрофон тоже может быть настроен через это ПО, для чего здесь имеется специально отведенный раздел. Через него выставляется громкость, усиление и дополнительные параметры. Функция шумоподавления как раз относится к этим параметрам и активируется выставлением флажка рядом с соответствующим пунктом.
Однако стоит учитывать, что возможность активировать шумоподавление в режиме реального времени будет не у всех юзеров, что связано с моделью используемой звуковой карты и самим микрофоном. К тому же хорошее качество обработки не гарантируется, ведь алгоритм не всегда функционирует должным образом. В остальном же это приложение является идеальным вариантом для всех тех, кто желает настроить звук на своем компьютере, учитывая абсолютно все детали и взаимодействуя с понятным и удобным интерфейсом. Более детальную информацию о Realtek HD Audio мы предлагаем узнать в полноценном обзоре на нашем сайте, перейдя по ссылке далее, где вы найдете и ссылку на загрузку драйверов и утилиты с графическим интерфейсом с официального сайта.
Скачать Realtek HD Audio
Voicemeeter
Следующая программа под названием Voicemeeter предназначена для микширования сигналов как входящих, так и исходящих. Благодаря ей любой юзер, подключив микрофон или динамики к своему компьютеру, сможет регулировать громкость, усиление, подавление шума и дополнительные параметры. Voicemeeter поддерживает практически неограниченное количество одновременно соединенных устройств, однако для этого необходимо будет приобретать соответствующее оборудование, чтобы все девайсы функционировали корректно. Сама программа сразу же определит наличие микрофона и позволит производить его настройку. При активации шумоподавления особое внимание обратите на усиление громкости, ведь часто из-за слишком сильного повышения этого параметра и появляются артефакты или всплывают шумы, которых изначально могло не быть.
У Voicemeeter есть множество уникальных особенностей, которые связаны с использованием профессиональной звуковой аппаратуры, например, перемещение источника звука в пространстве или выбор режима считывания звука, поэтому на данной теме мы останавливаться не будем. Тем юзерам, кто заинтересован в получении соответствующей информации, рекомендуем обратиться к официальной документации и получить оттуда все доступные сведения. Скачать Voicemeeter можно бесплатно с официального сайта, перейдя по ссылке ниже, однако стоит учитывать, что русский язык интерфейса отсутствует, поэтому придется самостоятельно разбираться во всех присутствующих пунктах.
Скачать Voicemeeter с официального сайта
NoiseGator
Программа NoiseGator подойдет тем, кто сталкивается с необходимостью подавления шумов микрофона во время разговоров по Skype или через аналогичные приложения. Принцип функционирования этого ПО заключается в отключении и автоматическом включении микрофона при колебании частот. То есть при начале реплики устройство активируется, а как только вы прекращаете говорить, оно самостоятельно отключается и ожидает начала следующей реплики. Это позволяет собеседнику не слышать всех тех шумов, которые происходят на фоне и мешают ему дать ответ. Те пользователи, которые общаются через TeamSpeak или Discord, наверняка знают о реализации подобной технологии.
Однако благодаря расширенным настройкам NoiseGator позволяет и избавиться от шума в реальном времени, подавляя ненужные частоты, что происходит без особой нагрузки на операционную систему. Для этого юзеру придется самостоятельно настроить ползунки, которые вы видите на представленном выше изображении. Перед началом конфигурации не забудьте выбрать активный источник входа и выхода, чтобы все изменения были успешно применены. Как видно, все настройки производятся в рамках одного окна, а присутствующие пункты поймет даже юзер, не владеющий английским языком, и разбираться в большом количестве пунктов меню и разделах не придется. Дополнительно обратите внимание и на кнопку «Reset to Defaults». Используйте ее в тех ситуациях, когда необходимо вернуть конфигурацию по умолчанию, если текущие параметры вас не устраивают.
Скачать NoiseGator с официального сайта
SoliCall
SoliCall — необычное программное обеспечение, для которого разработчики создали специальный алгоритм, эффективно подавляющий шум и эхо. После установки это приложение интегрируется в операционную систему и корректно взаимодействует абсолютно со всеми приложениями, где может использоваться микрофон. Подойдет данное решение и работникам различных компаний, которые часто совершают звонки и нуждаются в соответствующем инструменте, улучшающем качество разговоров, поэтому вы можете быть уверены в том, что профессиональная версия SoliCall будет совместима с выбранной программой телефонии. От юзера требуется только загрузить или приобрести SoliCall, установить на свой компьютер, активировать настройки, выбрав само оборудование для записи.
Отметим и дополнительные функции, присутствующие в SoliCall. Особое внимание нужно обратить на возможность записи звонков с автоматическим сохранением в указанную папку. Юзеру требуется выбрать расположение и задать формат, после чего звук начнет записываться сразу же при начале звонка, а все параметры подавления шума и эхо тоже будут применены к этой записи, поэтому в итоге к прослушиванию будет доступна качественная дорожка. В профессиональной платной версии SoliCall имеются более расширенные настройки шумоподавления, которые пригодятся для конфигурации агрессивности урезания частот, включения компенсации шума и других помех. Ознакомиться со всеми возможностями и попробовать бесплатную версию SoliCall можно на официальном сайте, кликнув по следующей ссылке.
Скачать SoliCall с официального сайта
Andrea PC Audio Software
Andrea PC Audio Software — еще одно профессиональное платное приложение, обладающее огромным количеством разных опций для конфигурации звука с микрофона и динамиков. Давайте сразу же поговорим про подавление шумов. Оно здесь реализовано при помощи собственной технологии PureAudio, которая активируется юзером самостоятельно путем установки галочки напротив соответствующего пункта. Детальных настроек этой опции нет, поскольку она работает в интеллектуальном режиме, однако если все же вы хотите изменить параметры захвата голоса, тогда обратитесь к настройке агрессивного подавления шума, которая тоже связана с упомянутой технологией. Вы можете самостоятельно перемещать ползунок, выбирая, насколько сильно будут убираться лишние частоты.
Программное обеспечение поставляется с высококачественным десятиполосным графическим эквалайзером с предустановленными настройками для конкретного управления уровнями низкими, средними и высокими частотами для конфигурации звукового тона в соответствии с вашим любимым типом музыки. В режиме реального времени применяются и различные эффекты, не только искажающие сам голос или воспроизводимую дорожку, но и напрямую влияющие на качество звука. В приложении так же имеются функции записи микрофона, подавление стереошума, акустическое эхоподавление, формирование светового луча, формирование агрессивного луча, направление луча, усиление микрофона и многое другое. Приятный интерфейс дополняет всю картину и делает взаимодействие с Andrea PC Audio Software максимально приятным для обычного пользователя.
Скачать Andrea PC Audio Software с официального сайта
Samson Sound Deck
Завершит наш сегодняшний список программного обеспечения Samson Sound Deck. Изначально это приложение было доступным только для обладателей микрофонов от компании Samson, однако сейчас его функциональность расширилась и оно корректно взаимодействует со многими устройствами от других производителей. Разработчики этого ПО были вдохновлены технологией цифровой обработки звука, которая используется в кабинах военных истребителей, реализовав ее в своем инструменте для Windows. Программа основана на современных цифровых алгоритмах шумоподавления, которые обеспечивают чистую связь и запись разговоров практически в любом окружении и с оборудованием разного уровня, что особенно будет полезно во время разговоров в шумной среде или при подключении дешевой либо некачественной аппаратуры.
Это идеальный инструмент для домашней и офисной VoIP-связи, программного обеспечения для распознавания голоса, игр, записи музыки и звука для видео YouTube, вебинаров и многого другого. Samson Sound Windows функционирует в фоновом режиме, что позволяет в любой момент перейти к настройкам, однако не нагружает операционную систему, поскольку практически не потребляет ресурсов процессора и оперативной памяти. Samson Sound Deck Windows включает в себя цифровой аудиорекордер с простыми функциями сохранения файлов и экспорта в популярных форматах с возможной настройкой качества. Выше мы уже уточнили, что это ПО работает в паре практически с любыми микрофонами, однако при использовании фирменной продукции Samson вы получаете множество технологических преимуществ, что тоже следует учитывать при выборе приложения. Скачать Samson Sound Deck можно с официального сайта производителя микрофонов, кликнув по ссылке ниже.
Скачать Samson Sound Deck с официального сайта
Программы для редактирования аудио
В завершение обзора хотим поговорить об отдельном пласте программ, которые предназначены для редактирования уже имеющихся дорожек звука. Некоторые из них наделены специальными опциями, позволяющими подавлять шумы и избавляться от ненужных частот в записях, попросту удаляя их или приглушая при помощи уникальных технологий. Воспользоваться таким софтом стоит тем юзерам, кому не подошли рассмотренные выше варианты или надобность избавиться от шумов или эхо возникла уже после завершения записи звуковой дорожки через микрофон. Детально изучить самые популярные инструменты такого рода мы предлагаем в отдельной статье на нашем сайте от другого автора, перейти к которой можно, щелкнув по расположившемуся далее заголовку.
Подробнее: Программы для редактирования аудио
Только что вы узнали о самых разных программах для шумоподавления микрофона, а также получили другую вспомогательную информацию по данной теме. Теперь остается только выбрать подходящее приложение, чтобы справиться с этой трудностью и наладить качественный звук при разговорах или записи.
В недавнем посте о защите от шума мы упоминали приложения для фильтрации посторонних звуков во время видеоконференций или важных телефонных переговоров. На просторах Сети можно встретить обзоры пяти, а иногда и десяти разных приложений, но на поверку их ассортимент не настолько велик.
Какие-то программы работают только в паре с определенными моделями наушников и микрофонов, другие разработаны для сравнительно крупного бизнеса, например колл-центров, и стоят неоправданно дорого для личного использования. Часть решений вовсе не выполняет заявленную функцию шумоподавления. Учитывая все вышесказанное, мы отобрали несколько приложений, протестировали их и готовы поделиться впечатлениями.
Для компьютеров и ноутбуков
До пандемии программы для фильтрации шума на ПК были нишевым продуктом, но благодаря повсеместному переходу на удаленную работу спрос на них заметно вырос. Мы расскажем о паре решений, которые прошли наши испытания и доказали свою работоспособность.
Для Windows: Noise Blocker
Среди примеров шума, с которым борется Noise Blocker, разработчики приложения приводят гул вентилятора ноутбука, клацанье клавиш, клики мышью и помехи самого микрофона.
Перед началом работы пользователь должен «познакомить» приложение с шумами. Для этого нужно нажать кнопку Add (с англ. «Добавить») и, например, понажимать клавиши. Так что тренировать программу необходимо на каждом из звуков, которые вам мешают: кликах мыши, шуме с детской площадки и так далее.
Отсюда и недостаток Noise Blocker: сложно записать в память программы все вредные звуки, а незнакомые шумы приложение не заблокирует. Это подтвердилось нашими тестами. Кроме того, порой в эфир проникали даже щелчки клавиш, хотя мы предварительно давали приложению «послушать» их.
Это немного напоминает голосовое управление из «нулевых», когда нельзя было просто так взять и поговорить с телефоном. Надо было сначала научить его определенным голосовым командам, и только после этого он на них реагировал (если повезет), игнорируя все незнакомые.
После записи шумов необходимо настроить фильтр таким образом, чтобы ваш голос проходил, а помехи нет. У нас, если честно, получилось не с первого раза. Это означает, что эффективность приложения во многом зависит от квалификации пользователя, и не знакомый с тонкостями звукозаписи человек рискует не разобраться с параметрами. Не облегчает задачу и то, что весь интерфейс программы на английском языке.
Использование: Noise Blocker выступает своеобразным посредником между вашим записывающим устройством и остальным софтом. Чтобы активировать фильтр, в приложении для онлайн-звонков нужно выбрать Noise Blocker в качестве виртуального микрофона.
Цена: бесплатно приложение работает лишь час в день. Версия без ограничений стоит 19,99 долларов (более 1500 рублей по текущему курсу), но зато ее можно установить на три компьютера.
Для Windows и macOS: Krisp
Свои навыки подавления шумов приложение Krisp получило благодаря машинному обучению на тысячах записей разнообразных звуков и голосов. И надо признать, тренировки прошли не зря.
Во время теста мы усиленно шумели — хлопали в ладоши, постукивали по ноутбуку, подносили его к работающей в режиме отжима стиральной машине. Все эти помехи Krisp устранял, оставляя лишь голос испытателя, который лишь едва заметно искажался. А вот если кто-то рядом с вами во время важной встречи вдруг вскрикнет (особенно это любят делать дети), фильтр, скорее всего, не сработает. Программа доступна только на английском языке, но процесс настройки сопровождается видеоинструкциями, в которых наглядно показаны все необходимые действия.
Использование: как и Noise Blocker, Krisp подключается к системе в качестве виртуального микрофона. Помимо него Krisp создает виртуальные динамики. Если, например, выбрать их в качестве источника звука в настройках Skype, приложение начнет работать в обе стороны, то есть заодно будет фильтровать и шум, исходящий от ваших собеседников.
Цена: бесплатно Krisp проработает лишь два часа в неделю, чего хватит разве что на пару онлайн-конференций. Безлимитная версия стоит 60 долларов в год (около 4500 рублей по текущему курсу).
Для смартфонов и планшетов
Многие современные смартфоны имеют встроенную систему шумоподавления. Помимо основного микрофона в них установлены дополнительные, чья функция — фиксировать посторонние звуки. Затем система вычитает их из потока основного микрофона, и собеседники отчетливо слышат ваш голос. Благодаря этому говорить по телефону можно даже стоя на ветру.
Встроенную систему шумоподавления обычно имеют и сами сервисы для общения — например, такая функция есть у Google Meet и Zoom. Видимо, поэтому серьезного спроса на специальные решения для фильтрации шума для мобильных устройств нет, но пару интересных сервисов нам все же удалось найти.
Для Android и iOS: Noise Wall — Block Noise
Это приложение маскирует посторонние звуки с помощью искусственного шума. Об использовании белого, розового и других видов шумов мы рассказывали в отдельном посте. Вкратце напомним: специальные шумы способны вытеснить для слушателя внешние звуки.
Ощущения от экспериментов с Noise Wall неоднозначные. Окружающие звуки действительно не могут пробиться сквозь «стену» шума. Впрочем, иногда для этого приходится выкручивать громкость приложения почти на максимум. Поэтому при длительном использовании генерируемый шум может начать досаждать не меньше звуков от соседей или с улицы. С другой стороны, со своей задачей Noise Wall справляется, и попробовать этот сервис все же стоит.
Использование: для запуска достаточно открыть приложение после загрузки. Из дополнительных настроек Noise Wall предлагает на выбор четыре вида шума и таймер для отключения. К сожалению, интерфейс приложения пока что доступен только на английском языке.
Цена: приложение бесплатное (Android и iOS), но чтобы пользоваться им без рекламы, придется купить Pro-версию за 169 рублей.
Для Android: Safe Headphones — Hear Background Noises
Приложение Safe Headphones не глушит окружающие звуки, а наоборот — усиливает их. В ходе тестов негромкую речь человека можно было различить сквозь энергичный трек, гремящий в наушниках. Эта «суперспособность» вполне может выручить в ситуациях, когда вам нужно услышать важную информацию — например, объявление о вашем рейсе в аэропорту.
Если же музыку отключить, Safe Headphones превращает Android-смартфон в подобие слухового аппарата, усиливая окружающие звуки.
Использование: интерфейс приложения лишь частично переведен на русский язык, но достаточно лаконичен. Есть выключатель, кнопка для активации фильтра фонового шума и регулятор громкости.
Цена: Safe Headphones — Hear Background Noises можно использовать бесплатно, если вас не смущает реклама в приложении. За ее отключение разработчики просят 590 рублей.
Итого
- Вполне вероятно, что вашу проблему с шумом можно решить не технологиями, а обычным разговором с домочадцами или соседями: предупредите их о важной видеоконференции или звонке и попросите их вести себя потише в течение этого времени.
- Если шум не зависит от окружающих вас людей, а звонить на компьютере надо не так часто и пары часов в неделю вам будет достаточно, то можно использовать бесплатную версию Krisp — с шумом эта программа борется достаточно качественно.
- Платная версия того же Krisp обойдется в довольно серьезные деньги (к тому же не разово, а ежегодно), так что, возможно, будет выгоднее инвестировать в микрофон с шумоподавлением — подробнее об этом в нашем предыдущем посте.
- Приложений именно для шумоподавления на смартфонах нам обнаружить не удалось. Вероятно, потому, что во многих смартфонах есть несколько микрофонов и встроенная система шумоподавления. Кстати, можете попробовать использовать для ответственных видеозвонков смартфон вместо компьютера.
Больше про создание комфортной среды дома — цифровой и не только — можно найти в нашем блоге.
Помогут добиться качественного звучания при записи голоса и во время онлайн-трансляций.
1. Voicemeeter
- Стоимость: бесплатно для личного пользования.
- Платформа: Windows.
Программа для микширования входящих и исходящих звуковых сигналов в операционной системе. Voicemeeter помогает управлять каждым приложением и устройством, включая микрофон. Здесь с помощью простого эквалайзера можно настроить громкость, а также распределение частот.
Для быстрого переключения между источниками звука или отключения устройств предусмотрены горячие клавиши. Это пригодится, когда нужно быстро выбирать сигнал с нескольких микрофонов во время прямой трансляции. Voicemeeter также будет полезна для записи онлайн‑звонков.
Интерфейс программы достаточно прост для освоения. Приложение совместимо с большинством звуковых карт и микрофонов.
Voicemeeter →
2. RecordPad
- Стоимость: пробная версия — бесплатно, лицензия — от 13 долларов.
- Платформы: Windows, macOS.
RecordPad предназначена в первую очередь для настройки записи звука. Программа позволяет работать с несколькими источниками и стереомикшером.
С её помощью получится активировать запись сигнала только в моменты появления или исчезновения звука в микрофоне. В приложении также можно отрегулировать чувствительность микрофона и настроить срабатывание на определённый уровень мощности, ниже которого аудио не будет сохраняться.
Записанные звуковые дорожки RecordPad сохраняет в основных популярных форматах — MP3, FLAC, AIFF и WAV. Готовые файлы можно сразу отправить по электронной почте или загрузить на FTP‑сервер через приложение.
RecordPad →
3. Snooper
- Стоимость: пробная версия — бесплатно, лицензия — от 25 долларов.
- Платформа: Windows.
По своим возможностям Snooper похожа на RecordPad. Она тоже поддерживает автоматическую активацию записи при достижении установленной громкости звука в микрофоне. А ещё в приложении есть режим «диктофон», при котором ведётся постоянный трекинг аудио.
Дополнительно в Snooper есть функция шумоподавления на случай, если придётся записывать голос в помещении с большим количеством фоновых шумов. Для опытных пользователей в программе предусмотрены эквалайзер, фильтры частот, измерители и анализаторы сигнала.
Из готового файла можно выбирать отдельные куски за конкретный интервал времени и сохранять их в форматах MP3, WAV или FLAC, предварительно настроив качество.
Snooper →
4. Audacity
- Стоимость: бесплатно.
- Платформы: Windows, macOS, Linux.
В первую очередь Audacity предназначена для редактирования звука, но в ней можно и вести запись через микрофон. Перед трекингом устройство получится отрегулировать, но настройки не будут работать в других приложениях — там звук останется прежним.
После записи в Audacity можно использовать слои и микшировать дорожки, а также применять различные звуковые эффекты. При необходимости готовый файл сохраняется в MP3 и других популярных форматах.
Этой программой пользуются как любители для записи собственных песен, так и профессионалы для работы с более сложными проектами. Но всё же это не полноценная система для создания музыки.
Audacity →
5. Clownfish
- Стоимость: бесплатно.
- Платформа: Windows.
Это приложение для изменения голоса с помощью различных эффектов. Clownfish состоит из двух основных частей — аудиодрайвера и панели управления, в которой собраны все настройки и нужные функции.
В настройках можно выбрать любое из доступных устройств записи звука. Программа отслеживает выбранный аудиоканал и перехватывает поступающий в него сигнал. Для микрофона предусмотрен раздел с регуляторами низких и высоких частот, а также с фильтрацией шума.
Clownfish в реальном времени обрабатывает входящий аудиосигнал, используя указанный в меню фильтр. Затем преобразованный звук транслируется в открытое в данный момент приложение. Это может быть, например, мессенджер, игровой чат, браузер или диктофон.
Clownfish →
Cancel any background sound with these outstanding programs
by Radu Tyrsina
Radu Tyrsina has been a Windows fan ever since he got his first PC, a Pentium III (a monster at that time). For most of the kids of… read more
Published on October 10, 2022
Reviewed by
Vlad Turiceanu
Passionate about technology, Windows, and everything that has a power button, he spent most of his time developing new skills and learning more about the tech world. Coming… read more
- Noise-canceling is the process of removing audio interferences such as mic noises or active noises from a recording in order to generate crystal-clear sounds.
- There are plenty of audio tools that allow you to perform this task, but only a handful are truly good at it.
- In the list below, you will find noise-canceling software for both live chats and recorded vocal tracks.
Noise canceling software is a brilliant way to cancel your microphone noise, and the market is filled with tools that are able to do this.
You may need noise cancellation software for various reasons such as talking to your friends while you are gaming, chatting on Skype, editing a recorded voice track, and so on.
Unfortunately, if you don’t have the highest-quality microphone, the audio will end up collecting a lot of background noise.
But the good news is that there are lots of programs that are able to cancel the microphone noise, and we’ve gathered the best options of noise suppression software for PC that you have at your disposal these days.
How does noise suppression software work?
A noise suppression software is an app created to reduce background noise on voice recordings, conference calls, and other types of audio.
It works as a virtual microphone filter that connects to any calling app and starts reducing surrounding noises automatically.
This kind of software is like a noise gate because it has a technology that relies on AI to master what a human voice sounds like, then becomes able to select only that part of the audio and develops an active noise canceling to cut out the background noise.
What is the best noise suppression software?
- Krisp
- Adobe Audition
- Descript
- LALAL.AI
- NoiseGator
- SoliCall
- Andrea PC Audio Software
- Samson Sound Deck
Krisp – HD quality of voice
Krisp is another creative solution for noise reduction and disrupting sounds that stop your productivity. This AI-powered software is perfect for eliminating undesirable noise from online meetings.
With this feature-rich technology, it’s very easy to control the background noise that disturbs your concentration during video calls. If you can imagine a tool that can erase distracting sounds in a second, you have it.
The noise cancelation can be done with just a press of a button. This awesome software has an intuitive interface and it shows efficiency through comprehensive features such as noise reduction from both ends of the call.
To give you an example, there are various sounds that may disturb your meeting. By choosing Krisp it’s possible to remove all distractions like barking dogs, traffic sounds, or even keyboard and mouse noise during the calls.
Thereby you will enjoy the HD quality of video or audio calls by removing any type of noise from your side, other participants, or room echo resonating sound.
In other words, no background sounds will disturb your calls again with this powerful AI-built software, so have a free trial to see yourself.
Krisp is a great choice if you are looking for free noise cancelling software to use for a few files. The trial version allows you to test it and see if it fits your needs.
Check out the most important features of Krisp:
- Acoustic room echo removal
- AI noise cancellation
- Support for any microphone or headphones
- HD quality of voice
- Audio recording option
- Floating widget to access features

Krisp
Did somebody say noise removal? Get Krisp today if you need class-quality sound for your online video calls.
Adobe Audition – Improved multitrack UI
Those of you that aren’t aware of Adobe’s entire suite of programs will probably overlook Adobe Audition. This dedicated digital audio workstation has everything you may ever need for professional-level audio processing.
This includes both a multitrack, a non-destructive mix and an editing environment, and a destructive-approach waveform editing view.
You can use the audio professional toolkit of this program to achieve qualitative audio for any of your projects, from music to podcast recording.
Furthermore, knowing the complexity of this software you may need some guidance to help you out. Well, using the Essential Sound panel you can steadily identify tasks to optimize your sound.
In addition, the noise reduction capacities help you with adjusting noise levels, using audio effects like DeNoise, or modifying high or low frequencies with spectral frequency display.
Check out the most important features of this program:
- DeReverb & DeNoise effects
- Improved playback and recording performance
- Improved multitrack UI
- Improved multitrack performance
- Add album art in MP3 files
- …and more
As far as noise-canceling is concerned, Adobe Audition works as a noise cancellation software that can handle a wide variety of noises:
- Crackle from wireless microphones or old vinyl records
- You can fix this with the Automatic Click Remover effect.
- Background noise like wind rumble, tape hiss, or power-line hum
- These can be fixed using the Adaptive Noise Reduction effect and DeHummer effect.
- Phase cancelation from poorly placed stereo microphones or misaligned tape machines.
- These can be fixed using the Automatic Phase Correction effect.
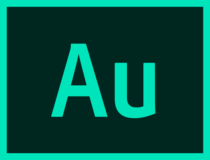
Adobe Audition
Get professional support with noise cancelation software that is capable of complex sound editing and mastering.
Descript – Speaker voices amplifier

Descript is an exceptional app with a sound remover that can help you easily cancel background noise and unwanted surround sounds.
It has a Studio Sound feature that uses AI to remove noise and echo and elevate speakers’ voices, thus improving your audio quality. It can make distorted recordings sound like professional-made audio.
Descript has a full effects suite with auto-leveling, loudness normalization, and room tone with creative and quality features such as compression, EQ, reverb, and many more.
Besides these features, it also offers a screen recorder with transcripts, faster exports, instant editing, and personalization of the thumbnails on your shared videos.
Furthermore, it has a well-developed feature that provides quality voiceovers for corrections to podcasts and screen recordings by plainly typing in the correction.
Take a look at the other good features of this noise cancelling software app:
- Screen recording
- Remote recording
- Edit audio
- Remove silence
- Add crossfades and effects
⇒ Get Drscript
LALAL.AI – Completely web-based
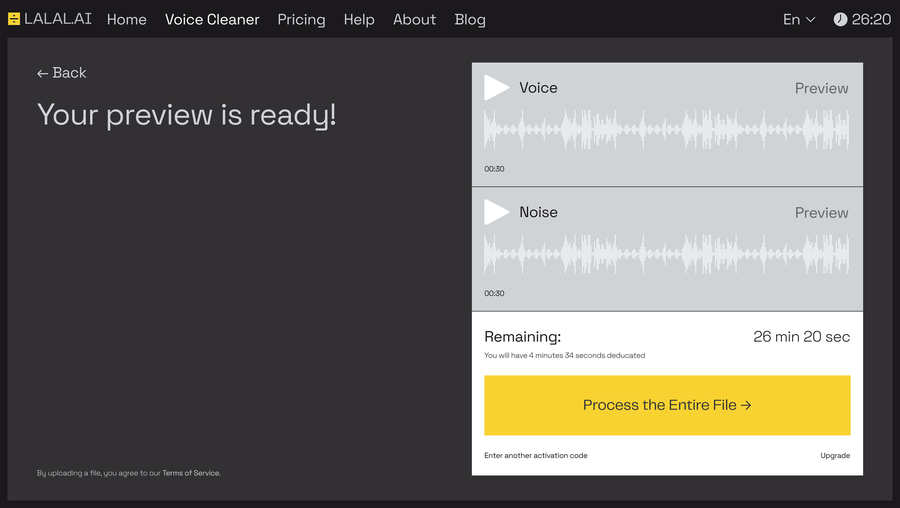
If you’re looking for a reliable noise cancellation software, then LALAL.AI might be just what you’re looking for. The app is designed to remove vocals and instruments from any track without quality loss.
LALAL.AI is powered by neural network called Phoenix and it allows you to extract both audio and vocals. Unlike other services, it also can extract other instruments, including bass, acoustic or electric guitar, piano and synthesizer.
This makes LALAL.AI the world’s first 8-stem splitter. The app also has a Voice Cleaner feature that cancels noise, removes background music, mic rumble and other interference.
The app is available in web browser, so be sure to give it a try if you need a simple but powerful noise canceling solution.
LALAL.AI features:
- Completely web-based
- Offers 8-stem splitter
- Can remove both vocals and instruments
- Voice Cleaner feature for noise cancellation
- Incredibly simple to use
Some PC issues are hard to tackle, especially when it comes to corrupted repositories or missing Windows files. If you are having troubles fixing an error, your system may be partially broken.
We recommend installing Restoro, a tool that will scan your machine and identify what the fault is.
Click here to download and start repairing.
⇒ Try LALAL.AI
NoiseGator (Noise Gate) – Lightweight app
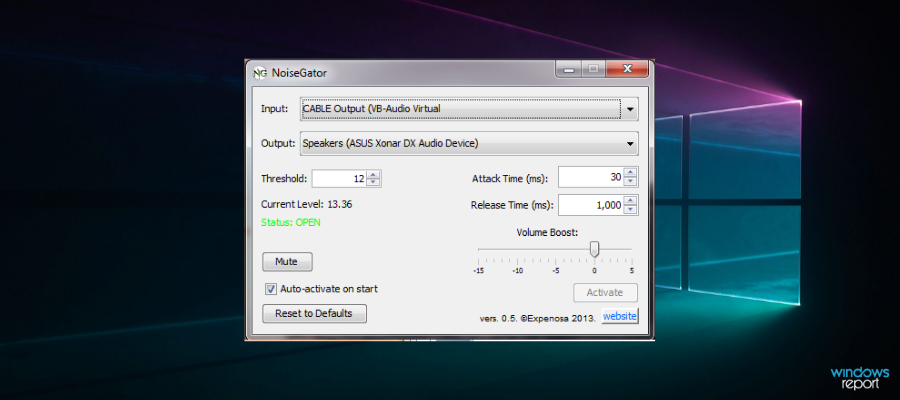
This is quite a simple noise gate software that is intended for use with VOIPs such as Skype to cancel the background noise and provide you with an enhanced experience while you are talking to your buddies.
Simply said, this skillful program can remove your background noise effectively and help you to have a crystal-clear sound while talking in your meetings.
More so, it’s a lightweight app that routes through audio input to an audio output. The audio quality is analyzed to see if the sound level is higher than the average.
You can as well to use it with your microphone to see your voice in the headphones. Hence it’s possible to remove all background noise from your part too. Basically, it works as a mic filter software as well.
Lastly, this program requires Java 7 or higher to run in Windows and Mac alike.
Check out the most important features that are packed in this app:
- The app is able to completely cut out background noise while you’re talking to others on Skype.
- NoiseGator is a lightweight app that is also effortless to use.
- It routes the audio through an audio input to an audio output.
- The app is able to analyze in real time the audio level, and if the audio level is higher than the threshold, the audio will bypass as normal.
- If the audio level goes below the threshold, the gate will close, and the audio is cut.
- When you are using the app with a virtual audio cable, it will be able to act as a noise gate for either a sound input such as a microphone, or sound output such as speakers.
- The app can also be used to gate noise from your very own mic or play your mic through your speakers.
⇒ Get NoiseGator
SoliCall – Innovative technology
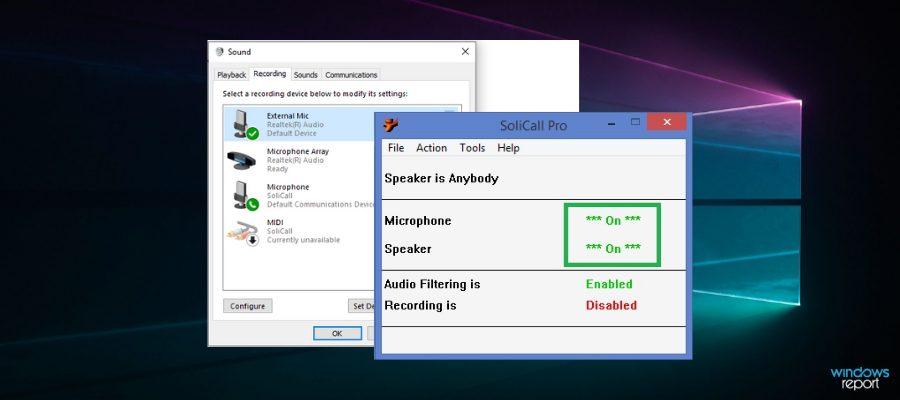
SoliCall developed a patented technology for improving the audio quality in telephony.
SoliCall’s audio noise reduction software includes innovative noise reduction, client, and cloud-based echo cancellation as well.
With this tool, you will be able to easily improve the audio quality in any type of phone call. Choosing this tool is beneficial for anyone who needs a better sound quality and robust noise cancelation functionality.
Check out the most impressive features of the software below:
- This innovative technology has been improved over the years by solving highly complex audio quality issues.
- This tool provides a professional solution to all kinds of audio problems that you may encounter.
- The technology is used worldwide to filter millions of phone calls each day.
- SoliCall customers include developers of communication software, call centers, conference bridge providers, and network operators and organizations all over the world.
- It boosts the audio quality of the calls.
SoliCall also has a dedicated support team that will help users analyze the audio behavior in their systems and will guide them on the best tuning to enhance the sound quality in their environments.
The app comes with innovative and patented noise reduction technology, and it’s compatible with lots of devices and platforms. It is also available for cloud-based communications.
⇒ Get SoliCall
Andrea PC Audio Software – Intelligibility enhancer
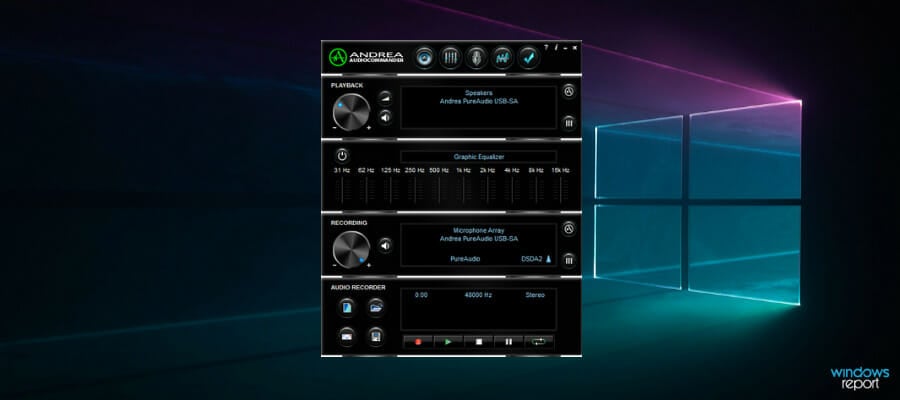
The Andrea PC Audio Software provides the latest Audio Commander and noise cancellation filters that you can use with Andrea USB devices. The service supports Windows.
This rich-featured tool comes with qualitative solutions such as speaker noise removal from VoIP received audio, so anyone can enhance sound audio quality in minutes.
More so, it includes aggressive noise cancelation to stay apart from disturbing loud noise. Plus, the graphic equalizer and microphone recording capabilities will change your sound settings to improve your audio immediately.
therefore with such an intuitive platform and qualitative sound you will get no distractions during important video calls or while recording your own voice.
Take a look at the essential features that come with Andrea PC Audio Software:
- The app is able to provide noise cancellation, and the speaker output is enhanced with Andrea’s PureAudio noise reduction for removing noise from your VoIP received audio.
- By cleaning up the signal that you are listening to, you will enhance intelligibility.
- The Aggressive PureAusio noise reduction on the speaker output will remove even more noise from your VoIP received audio.
The software comes with a high fidelity ten band Graphic Equalizer with preset selections for specific control of the bass, mid-range and treble audio levels for customizing the sound tone to best fit your favorite music type.
The app also comes with microphone recording features such as stereo noise cancellation, acoustic echo cancellation, light beamforming, aggressive beam forming, beam direction, microphone boost, and many more.
⇒ Get Andrea PC Audio Software
- 5 Music Arranger Software That Will Save You a Lot of Time
- 9 Best Software to Slow Down Music [Easy to Use]
- 5 Best Metronome Software [2023 Guide]
Samson Sound Deck – Built-in recorder
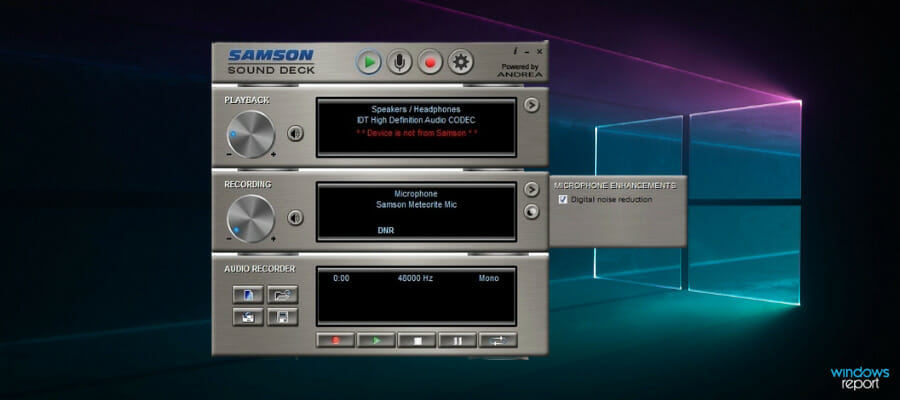
Samson Sound Deck for Windows is a noise cancellation software for PC that is able to expand the capability of your computer communication and recording as well.
The software is inspired by the digital audio processing technology that is used in the cockpits of military fighter jets.
The program is powered by state-of-the-art digital noise reduction algorithms that produce crystal clear communications and recordings in any environment.
Check out the most impressive features that are packed in Samson Sound Deck:
- This is the ultimate tool for home and office VoIP communication, voice recognition software, gaming and recording music and audio for YouTube videos, webinars and more.
- Samson Sound Deck Windows will reside on your computer’s taskbar always improving sound quality and removing repetitive background noises.
- The software lets you control lots of filters.
- If your surrounding suddenly becomes quieter, you can just turn off the Digital Noise Reduction and utilize the unfiltered sound that is captured by the microphone.
- Samson Sound Deck Windows includes a digital audio recorder with simple file saving and export functionalities.
- The built-in recorder is perfect for recording voice memos, or full audio files for webinars.
The merging of the Samson Sound Deck Windows with Samson’s USB microphones will result in some of the most advanced computer VoIP communication and recording solutions that are available these days.
Therefore you’ll be able to rejoice at the sound quality and provide stunning recording sessions for the projects you really believe in.
⇒ Get Samson Sound Deck
These are currently the best five solutions that you can find for canceling noise.
Check out all their features and according to your needs decide which program is the best one for you and is ideal for providing the best noise-canceling features.
They all come packed with tons of impressive features that you can check out in more detail by heading to their official websites.
We hope you managed to find out which is the best noise cancelling software for you from the list above. Let us know your choice in the lines below.
Newsletter
Cancel any background sound with these outstanding programs
by Radu Tyrsina
Radu Tyrsina has been a Windows fan ever since he got his first PC, a Pentium III (a monster at that time). For most of the kids of… read more
Published on October 10, 2022
Reviewed by
Vlad Turiceanu
Passionate about technology, Windows, and everything that has a power button, he spent most of his time developing new skills and learning more about the tech world. Coming… read more
- Noise-canceling is the process of removing audio interferences such as mic noises or active noises from a recording in order to generate crystal-clear sounds.
- There are plenty of audio tools that allow you to perform this task, but only a handful are truly good at it.
- In the list below, you will find noise-canceling software for both live chats and recorded vocal tracks.
Noise canceling software is a brilliant way to cancel your microphone noise, and the market is filled with tools that are able to do this.
You may need noise cancellation software for various reasons such as talking to your friends while you are gaming, chatting on Skype, editing a recorded voice track, and so on.
Unfortunately, if you don’t have the highest-quality microphone, the audio will end up collecting a lot of background noise.
But the good news is that there are lots of programs that are able to cancel the microphone noise, and we’ve gathered the best options of noise suppression software for PC that you have at your disposal these days.
How does noise suppression software work?
A noise suppression software is an app created to reduce background noise on voice recordings, conference calls, and other types of audio.
It works as a virtual microphone filter that connects to any calling app and starts reducing surrounding noises automatically.
This kind of software is like a noise gate because it has a technology that relies on AI to master what a human voice sounds like, then becomes able to select only that part of the audio and develops an active noise canceling to cut out the background noise.
What is the best noise suppression software?
- Krisp
- Adobe Audition
- Descript
- LALAL.AI
- NoiseGator
- SoliCall
- Andrea PC Audio Software
- Samson Sound Deck
Krisp – HD quality of voice
Krisp is another creative solution for noise reduction and disrupting sounds that stop your productivity. This AI-powered software is perfect for eliminating undesirable noise from online meetings.
With this feature-rich technology, it’s very easy to control the background noise that disturbs your concentration during video calls. If you can imagine a tool that can erase distracting sounds in a second, you have it.
The noise cancelation can be done with just a press of a button. This awesome software has an intuitive interface and it shows efficiency through comprehensive features such as noise reduction from both ends of the call.
To give you an example, there are various sounds that may disturb your meeting. By choosing Krisp it’s possible to remove all distractions like barking dogs, traffic sounds, or even keyboard and mouse noise during the calls.
Thereby you will enjoy the HD quality of video or audio calls by removing any type of noise from your side, other participants, or room echo resonating sound.
In other words, no background sounds will disturb your calls again with this powerful AI-built software, so have a free trial to see yourself.
Krisp is a great choice if you are looking for free noise cancelling software to use for a few files. The trial version allows you to test it and see if it fits your needs.
Check out the most important features of Krisp:
- Acoustic room echo removal
- AI noise cancellation
- Support for any microphone or headphones
- HD quality of voice
- Audio recording option
- Floating widget to access features

Krisp
Did somebody say noise removal? Get Krisp today if you need class-quality sound for your online video calls.
Adobe Audition – Improved multitrack UI
Those of you that aren’t aware of Adobe’s entire suite of programs will probably overlook Adobe Audition. This dedicated digital audio workstation has everything you may ever need for professional-level audio processing.
This includes both a multitrack, a non-destructive mix and an editing environment, and a destructive-approach waveform editing view.
You can use the audio professional toolkit of this program to achieve qualitative audio for any of your projects, from music to podcast recording.
Furthermore, knowing the complexity of this software you may need some guidance to help you out. Well, using the Essential Sound panel you can steadily identify tasks to optimize your sound.
In addition, the noise reduction capacities help you with adjusting noise levels, using audio effects like DeNoise, or modifying high or low frequencies with spectral frequency display.
Check out the most important features of this program:
- DeReverb & DeNoise effects
- Improved playback and recording performance
- Improved multitrack UI
- Improved multitrack performance
- Add album art in MP3 files
- …and more
As far as noise-canceling is concerned, Adobe Audition works as a noise cancellation software that can handle a wide variety of noises:
- Crackle from wireless microphones or old vinyl records
- You can fix this with the Automatic Click Remover effect.
- Background noise like wind rumble, tape hiss, or power-line hum
- These can be fixed using the Adaptive Noise Reduction effect and DeHummer effect.
- Phase cancelation from poorly placed stereo microphones or misaligned tape machines.
- These can be fixed using the Automatic Phase Correction effect.
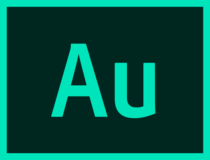
Adobe Audition
Get professional support with noise cancelation software that is capable of complex sound editing and mastering.
Descript – Speaker voices amplifier

Descript is an exceptional app with a sound remover that can help you easily cancel background noise and unwanted surround sounds.
It has a Studio Sound feature that uses AI to remove noise and echo and elevate speakers’ voices, thus improving your audio quality. It can make distorted recordings sound like professional-made audio.
Descript has a full effects suite with auto-leveling, loudness normalization, and room tone with creative and quality features such as compression, EQ, reverb, and many more.
Besides these features, it also offers a screen recorder with transcripts, faster exports, instant editing, and personalization of the thumbnails on your shared videos.
Furthermore, it has a well-developed feature that provides quality voiceovers for corrections to podcasts and screen recordings by plainly typing in the correction.
Take a look at the other good features of this noise cancelling software app:
- Screen recording
- Remote recording
- Edit audio
- Remove silence
- Add crossfades and effects
⇒ Get Drscript
LALAL.AI – Completely web-based
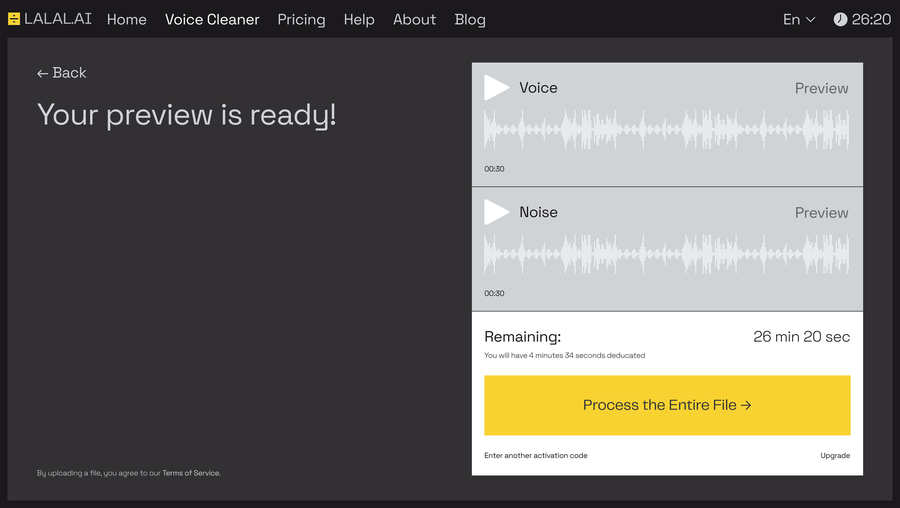
If you’re looking for a reliable noise cancellation software, then LALAL.AI might be just what you’re looking for. The app is designed to remove vocals and instruments from any track without quality loss.
LALAL.AI is powered by neural network called Phoenix and it allows you to extract both audio and vocals. Unlike other services, it also can extract other instruments, including bass, acoustic or electric guitar, piano and synthesizer.
This makes LALAL.AI the world’s first 8-stem splitter. The app also has a Voice Cleaner feature that cancels noise, removes background music, mic rumble and other interference.
The app is available in web browser, so be sure to give it a try if you need a simple but powerful noise canceling solution.
LALAL.AI features:
- Completely web-based
- Offers 8-stem splitter
- Can remove both vocals and instruments
- Voice Cleaner feature for noise cancellation
- Incredibly simple to use
Some PC issues are hard to tackle, especially when it comes to corrupted repositories or missing Windows files. If you are having troubles fixing an error, your system may be partially broken.
We recommend installing Restoro, a tool that will scan your machine and identify what the fault is.
Click here to download and start repairing.
⇒ Try LALAL.AI
NoiseGator (Noise Gate) – Lightweight app
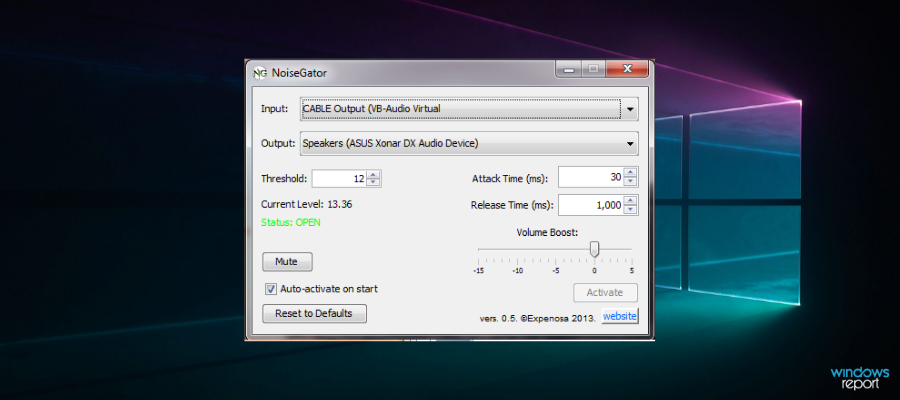
This is quite a simple noise gate software that is intended for use with VOIPs such as Skype to cancel the background noise and provide you with an enhanced experience while you are talking to your buddies.
Simply said, this skillful program can remove your background noise effectively and help you to have a crystal-clear sound while talking in your meetings.
More so, it’s a lightweight app that routes through audio input to an audio output. The audio quality is analyzed to see if the sound level is higher than the average.
You can as well to use it with your microphone to see your voice in the headphones. Hence it’s possible to remove all background noise from your part too. Basically, it works as a mic filter software as well.
Lastly, this program requires Java 7 or higher to run in Windows and Mac alike.
Check out the most important features that are packed in this app:
- The app is able to completely cut out background noise while you’re talking to others on Skype.
- NoiseGator is a lightweight app that is also effortless to use.
- It routes the audio through an audio input to an audio output.
- The app is able to analyze in real time the audio level, and if the audio level is higher than the threshold, the audio will bypass as normal.
- If the audio level goes below the threshold, the gate will close, and the audio is cut.
- When you are using the app with a virtual audio cable, it will be able to act as a noise gate for either a sound input such as a microphone, or sound output such as speakers.
- The app can also be used to gate noise from your very own mic or play your mic through your speakers.
⇒ Get NoiseGator
SoliCall – Innovative technology
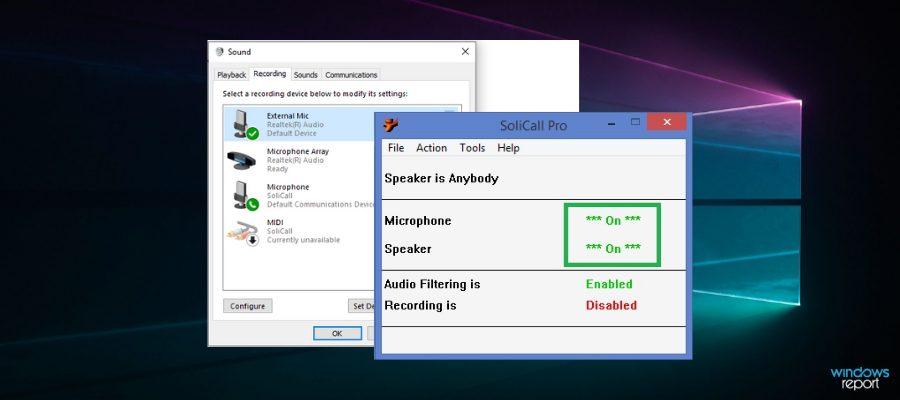
SoliCall developed a patented technology for improving the audio quality in telephony.
SoliCall’s audio noise reduction software includes innovative noise reduction, client, and cloud-based echo cancellation as well.
With this tool, you will be able to easily improve the audio quality in any type of phone call. Choosing this tool is beneficial for anyone who needs a better sound quality and robust noise cancelation functionality.
Check out the most impressive features of the software below:
- This innovative technology has been improved over the years by solving highly complex audio quality issues.
- This tool provides a professional solution to all kinds of audio problems that you may encounter.
- The technology is used worldwide to filter millions of phone calls each day.
- SoliCall customers include developers of communication software, call centers, conference bridge providers, and network operators and organizations all over the world.
- It boosts the audio quality of the calls.
SoliCall also has a dedicated support team that will help users analyze the audio behavior in their systems and will guide them on the best tuning to enhance the sound quality in their environments.
The app comes with innovative and patented noise reduction technology, and it’s compatible with lots of devices and platforms. It is also available for cloud-based communications.
⇒ Get SoliCall
Andrea PC Audio Software – Intelligibility enhancer
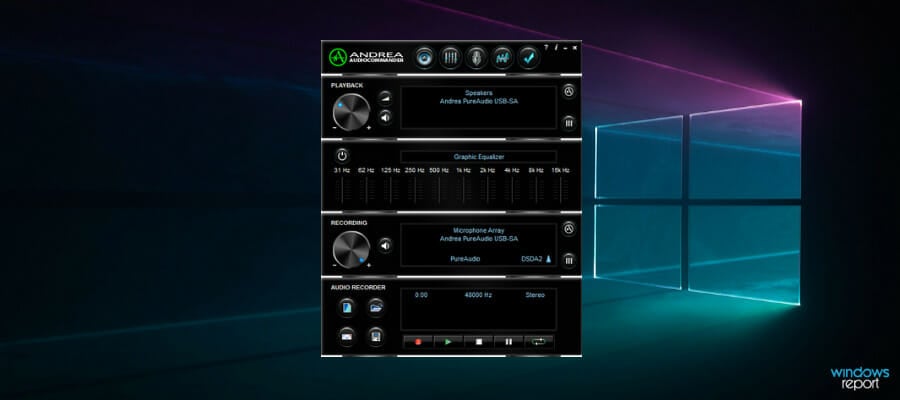
The Andrea PC Audio Software provides the latest Audio Commander and noise cancellation filters that you can use with Andrea USB devices. The service supports Windows.
This rich-featured tool comes with qualitative solutions such as speaker noise removal from VoIP received audio, so anyone can enhance sound audio quality in minutes.
More so, it includes aggressive noise cancelation to stay apart from disturbing loud noise. Plus, the graphic equalizer and microphone recording capabilities will change your sound settings to improve your audio immediately.
therefore with such an intuitive platform and qualitative sound you will get no distractions during important video calls or while recording your own voice.
Take a look at the essential features that come with Andrea PC Audio Software:
- The app is able to provide noise cancellation, and the speaker output is enhanced with Andrea’s PureAudio noise reduction for removing noise from your VoIP received audio.
- By cleaning up the signal that you are listening to, you will enhance intelligibility.
- The Aggressive PureAusio noise reduction on the speaker output will remove even more noise from your VoIP received audio.
The software comes with a high fidelity ten band Graphic Equalizer with preset selections for specific control of the bass, mid-range and treble audio levels for customizing the sound tone to best fit your favorite music type.
The app also comes with microphone recording features such as stereo noise cancellation, acoustic echo cancellation, light beamforming, aggressive beam forming, beam direction, microphone boost, and many more.
⇒ Get Andrea PC Audio Software
- 5 Music Arranger Software That Will Save You a Lot of Time
- 9 Best Software to Slow Down Music [Easy to Use]
- 5 Best Metronome Software [2023 Guide]
- 6 Best Karaoke Software for Windows to Sing with your Friends
Samson Sound Deck – Built-in recorder
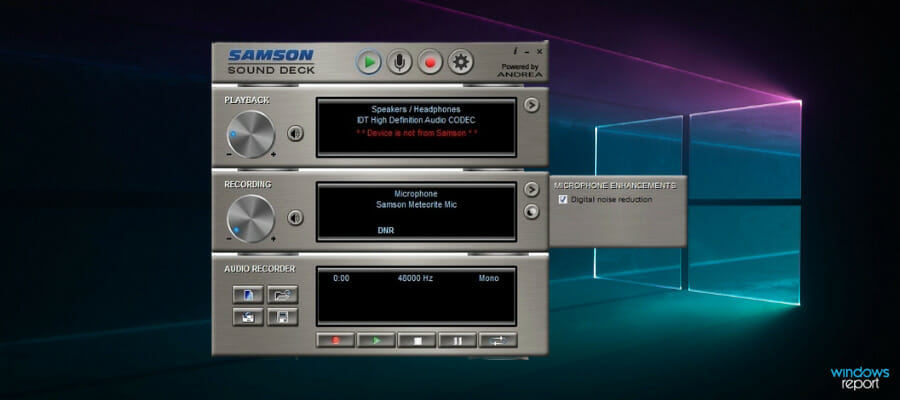
Samson Sound Deck for Windows is a noise cancellation software for PC that is able to expand the capability of your computer communication and recording as well.
The software is inspired by the digital audio processing technology that is used in the cockpits of military fighter jets.
The program is powered by state-of-the-art digital noise reduction algorithms that produce crystal clear communications and recordings in any environment.
Check out the most impressive features that are packed in Samson Sound Deck:
- This is the ultimate tool for home and office VoIP communication, voice recognition software, gaming and recording music and audio for YouTube videos, webinars and more.
- Samson Sound Deck Windows will reside on your computer’s taskbar always improving sound quality and removing repetitive background noises.
- The software lets you control lots of filters.
- If your surrounding suddenly becomes quieter, you can just turn off the Digital Noise Reduction and utilize the unfiltered sound that is captured by the microphone.
- Samson Sound Deck Windows includes a digital audio recorder with simple file saving and export functionalities.
- The built-in recorder is perfect for recording voice memos, or full audio files for webinars.
The merging of the Samson Sound Deck Windows with Samson’s USB microphones will result in some of the most advanced computer VoIP communication and recording solutions that are available these days.
Therefore you’ll be able to rejoice at the sound quality and provide stunning recording sessions for the projects you really believe in.
⇒ Get Samson Sound Deck
These are currently the best five solutions that you can find for canceling noise.
Check out all their features and according to your needs decide which program is the best one for you and is ideal for providing the best noise-canceling features.
They all come packed with tons of impressive features that you can check out in more detail by heading to their official websites.
We hope you managed to find out which is the best noise cancelling software for you from the list above. Let us know your choice in the lines below.
Newsletter
Приветствую вас на портале WiFiGiD.RU. Сегодня мы подробно разберем вопрос, как убрать шум в микрофоне. Напомню, что сами шумы возникают из-за усиления, которое подается на устройство ввода вашей звуковой карты. Сразу предупрежу, что полностью убрать его невозможно, но шум можно сильно уменьшить. Также нужно понимать, что в дешевых микрофонах и звуковых картах сильно уменьшить шум просто не получится – но мы попытаемся это сделать. В статье я рассмотрел абсолютно все варианты, которые вы можете встретиться в интернете.
Я не стал рассматривать сторонние программы типа SoundSoap+ или Krisp, так как они платные. Не вижу смысла в использовании платного стороннего ПО для дешевого оборудования. В любом случае сильного эффекта вы не достигните, а платить за программу все равно придется. Также мы рассмотрим помимо шума наводки, которые имеют немного другую природу, но раздражают ничуть не меньше. Поехали!
Содержание
- Способ 1: Уменьшение усиления
- Способ 2: Встроенная функция подавления шума
- Способ 3: Изменение частоты дискретизации
- Способ 4: Установка или обновление драйверов на звуковую карту
- Способ 5: Настройки диспетчера Realtek
- Способ 6: Убираем наводки
- Способ 7: Замена оборудования
- Задать вопрос автору статьи
Способ 1: Уменьшение усиления
Убрать шипение микрофона можно с помощью встроенного усиления, вашей звуковой карты. Мы просто немного уберём сам буст, а значит микрофон будет меньше фонить.
- В трее найдите значок динамика и нажмите по нему правой кнопкой мыши. Далее зайдите в раздел «Звуки».
- Перейдите на вкладку «Запись», найдите ваш микрофон – он будет подсвечен галочкой и иметь надпись «Устройство по умолчанию». Кликаем ПКМ по нему и заходим в «Свойства».
- На третьей вкладке «Уровни» уменьшите усиление «Microphone Boost» и нажмите «Применить».
Таким образом мы уменьшим усиление и уберём шумы с микрофона. Правда голос при этом может стать немного тише – это абсолютно нормально. После этого советую проверить микрофон. Если после проверки вы видите, что шумов слишком много – смотрим следующий способ.
Способ 2: Встроенная функция подавления шума
Убрать шипение микрофона при записи и разговоре можно с помощью встроенной функции. В том же окне попробуйте найти вкладку «Улучшения». Сразу хочу предупредить, что эта вкладка есть не у всех. Все зависит от того, какая звуковая карта у вас установлена. Некоторые карточки позволяют с помощью встроенных функций почти полностью убирать лишние шумы. Как правило, у встроенной звуковой карты подобной функции нет. Если эта вкладка есть, переходим на неё и включаем подавление шума. Не забываем нажать по кнопке «Применить».
Способ 3: Изменение частоты дискретизации
Можно попробовать изменить частоту дискретизации записи голоса с микрофона. Эта настройка может как помочь, так и, наоборот, увеличить шум. Тут просто нужно поэкспериментировать. На вкладке «Дополнительно» попробуйте установить разную частоту и битность. Иногда при уменьшении частоты некоторые шумы пропадают.
Способ 4: Установка или обновление драйверов на звуковую карту
Железо без драйверов не может функционировать в компьютере или ноутбуке. Разработчики периодически выпускают обновления, которые решают некоторые ошибки и улучшают работу звуковой карты, а ведь именно к ней мы и подключаем наш микрофон. Можно попробовать перестановить драйвер на звуковуху:
- Используем кнопки:
+ R
- Вводим запрос:
devmgmt.msc
- В разделе «Звуковые, игровые и видеоустройства» найдите вашу звуковую карточку, нажмите ПКМ и выберите «Обновить драйвер». Далее действуем согласно инструкциям и ищем обновления на серверах Microsoft. Если вы увидите окно, что якобы драйвер не нуждается в обновлении, то пойдем другим путем. Опять кликаем ПКМ и «Удаляем устройство».
- После обновления нажмите по кнопке как на картинке ниже. Система сама найдет нужные драйвера в интернете.
Можно попробовать найти драйвер вручную. Проблема может быть в том, что система скачивает его с сервера Microsoft, на котором может и не быть подходящего программного обеспечения. В таком случае Windows скачивает максимально подходящий драйвер. В таком случае лучше вручную его скачать с официального сайта. Если у вас встроенная звуковая карта, то скачиваем и обновляем полный пак для материнской платы.
Читаем – где найти и как правильно установить драйвер на любое устройство.
Способ 5: Настройки диспетчера Realtek
Почти на 90% материнских плат установлена встроенная звуковая карта от компании Realtek. С драйверами устанавливаеся дополнительная панель управления – «Диспетчер Realtek». Её вы можете запустить через поиск в Windows. Также её можно найти в списке программ в разделе кнопки «Пуск». После запуска на вкладке «Микрофон» – «Эффект микрофона» – включаем подавление шума.
Способ 6: Убираем наводки
Вам нужно понять, что шумы и наводки имеют разное происхождение, а значит бороться с ними нужно по-другому. Но для начала давайте посмотрим, чем же наводки отличаются от обычного шума:
- Шум – это стандартный белый шум, который идет от усиления сигнала в динамиках или микрофоне. Попробуйте выкрутить звук на максимум – вы услышите стандартный шум. Убрать его полностью – невозможно. И есть только два способа. Первый – уменьшение усиления. Второе – использование фильтров.
- Наводки – появляются от всех приборов, через которые проходит электрический ток.
И вот насчет электромагнитных наводок мы и поговорим дальше. Проще всего убрать наводки с микрофона – это убрать подальше все электрические приборы. Это также касается и системного блока или ноутбука. Если у вас внешняя звуковая карта, то попробуйте поставить её как можно дальше от ПК.
В профессиональном и полупрофессиональном оборудовании используют экранирование – которое защищает кабеля от внешнего воздействия электромагнитных волн. Тем самым наводки можно почти полностью победить.
Еще одна частая причина наводок – это земляная петля. Она может возникать, если к одной розетке подключен системный блок (или ноутбук) и внешняя звуковая карта, которая в свою очередь подключена к USB порту ПК. В таком случае можно попробовать подключить звуковую карту к другой розетке.
Некоторые помехи можно уменьшить с помощью ферритового кольца, которое очень просто надевается на кабель устройства. Это нехитрое приспособление позволяет снизить помехи электромагнитных волн в некоторых кабелях и проводах.
Способ 7: Замена оборудования
Как же еще можно убрать посторонние звуки и помехи в микрофоне? Если вы перепробовали все, что я описал выше, но ничего вас не удовлетворило, то остается только один вариант – полная замена оборудования. Вы должны понимать, что дешевые микрофоны, а также звуковые карты не могут выдавать кристальный звук без лишних наводок и шума. В таком случае вам следует прикупить отдельный внешний микрофон и звуковую карту.
Особенно если это касается профессиональной записи голоса или ведения стриминга. Хороший микрофон позволит уменьшить встроенный шум и будет полностью изолирован и экранирован от наводок. Внешняя звуковая карта имеет собственный процессор и железо, которое направлено на обработку звука. Также, как правило, там есть встроенная функция подавления шума, которая работает куда лучше, чем любимые сторонние программы типа SoundSoap+ или Krisp.
Плюс вы сможете улучшить свой музыкальный опыт при прослушивании музыки из-за более высокой частоты дискретизации. Музыка на таком оборудовании звучит в разы лучше, вы слышите дополнительные частоты и оттенки инструментов в песнях и других музыкальных произведениях.
Всем привет! Сегодня мы с вами разберем, как включить шумоподавление для микрофона Windows 10 средствами самой операционной системы, в Диспетчере Realtek, в программе OBS Studio, в чем преимущества и недостатки каждого способа, и стоит ли вообще это делать. И также расскажу про свой способ решения(от автора блога).
Сразу давайте уточним: в Win 10, а также windows 7 и виндовс 8, способы активировать или отключить шумоподавление сильно не отличаются.
Перед тем, как установить эту опцию и записывать голос, советую провести небольшой тест: не будет ли искажение звука настолько сильным, чтобы исказить ваш голос до неузнаваемости. Такое может наблюдаться у некоторых бюджетных моделей микрофонов.
Базовые настройки Windows
Нажмите кнопку «Пуск» и перейдите на Панель управления, где запустите инструмент «Звук». Во вкладке «Запись» в списке, если их несколько, выберите используемый вами микрофон, кликните по нему правой кнопкой мыши и перейдите в свойства девайса. Во вкладке «Улучшения» установите галочку «Подавление шума».
Чтобы выключить эту опцию, уберите галочку. Ее можно не использовать в случаях, если вы юзаете хороший микрофон с внешним фильтром.
В Диспетчере Realtek HD
Если у вас на компьютере используется современная материнская плата, то с вероятностью 95% на ней установлена звуковая карта от Realtek. Так уж получилось, что бренд почти полностью оккупировал этот рынок. Вероятность того, что УК вас звуковая плата другой марки, крайне низкая.
Если не установлен Диспетчер Realtek HD, его можно скачать на официальном сайте разработчика по адресу: https://realtek-drivers.info/. После установки нужно будет перезагрузить компьютер.
Чтобы запустить программу, кликните на ее иконке в системной трее. Во вкладке «Микрофон» установите флажок «Подавление шума». Согласно наблюдениям, плюсы этого драйвера чуть лучше шум коррекции. Чтобы выключить эту функцию, достаточно убрать флажок. Кнопки «Применить» нет — изменения в настройках сразу вступают в силу.
В ОБС студио
Программа подходит для записи видео и звука с любых источников — микрофона, проигрывателя, веб-камеры, клиента игры, и причем одновременно. Это — один из лучших инструментов для летсплейщика или стримера, если все правильно настроить.
Недостаток в том, что в программе нет «родного» плагина для шумоподавления. В качестве внешнего источника можно использовать утилиту Nvidia RTX Voice.
Есть одно маленькое «НО»: для работы утилиты используется графический процессор и требуется мощная видеокарта. Если параметры вашего компьютера не соответствуют, придется использовать «обходной манёвр».
Запустите установку и дождитесь уведомления, что ваше оборудование не поддерживается приложением. Все нужные файлы уже распакованы и находятся по пути C:tempNVRTXVoiceNvAFX. Выбелите файл RTXVoice.nvi, кликните ПКМ, выберите «Свойства — Безопасность» и параметру LogonSessionID установите все права «Разрешить».
Затем откройте файл с помощью Блокнота и удалите секцию constraints — там всего одна строчка. Сохранив изменения, запустите инсталлятор повторно с помощью файла Setup.exe.
Теперь работоспособную утилиту нужно «прикрутить» к OBS Studio. Запустите приложение и в разделе «Источники» нажмите на знак + и выберите «Захват входного аудио потока» — «Создать новый». В выпадающем списке как устройство захвата назначьте «Микрофон Nvidia RTX Voice.
В самой утилите Nvidia RTX Voice нужно поставить флажок Remove background noise. С помощью ползунка можно установить уровень шумоподавления. Чем он выше, тем больше вычислительной мощности видеокарты будет использоваться для подавления посторонних шумов. Здесь же можно установить шумоподавление для выходного потока во вкладке ниже.
Способ от Автора блога
Да, не секрет, что вышеперечисленные варианты подходят не всем. У некоторых пользователей нет мощных видеокарт Nvidia или драйверов Realtek, а вариант с OBS не рассматриваете так как записывать только аудио и видео ролики не требуется. А что, если вам просто нужно шумоподавление, чтобы на удаленной работе при звонках не получить замечание от руководства, за крики детей на заднем фоне или какой-то другой посторонний шум.
Так как многие знают по статье об авторе, что я работаю в технической поддержке, важным показателем является качество звонков.
Были моменты, когда, используя хороший конденсаторный микрофон получал замечания от контроля качества, что на записях слышно крик ребенка, проезжающую мимо окон машину, шум телевизора из соседней комнаты и все остальные звуки, которые меня окружают(от них никуда не деться).
Да, конечно, можно пойти в магазин и приобрести гарнитуру с шумоподавлением(правда она не будет дешевой и никто скорее всего не компенсирует вам затраты), но поверьте, сидеть 11-13 часов в наушниках совсем не комфортно и меня это не устраивало. И при этом, никто не даст гарантий, что она будет отсекать не нужный шум.
Перепробовав двое купленных наушников(якобы легких и удобных) + те что и так у меня были, стал искать свой комфорт, и да, нашел для себя решение, которое использую уже на протяжении более 6 месяцев и пока не получил ни одного замечания от руководства.
Программа называется Krisp. Работает со всеми микрофонами, которые у вас могут быть, к примеру: в веб камере, в гарнитуре, внешний USB микрофон и. т.д(у меня Samson USB C01U PRO + легкие затычки Panasonic). Единственный минус этого чудо решения — это платная подписка(получается 60 долларов или по 5 баксов в месяц, если оплачивать год, будет действовать скидка 53%), и всегда должен быть доступ к сети интернет.
Да, хорошие вещи просто так и бесплатно никто не отдает.
Если хотите попробовать, то можете перейти по этой ссылке, дополнительно получите приятный бонус, бесплатное использование на 30 дней (вместо 120 минут, которых явно мало). Этого будет вполне достаточно, чтобы оценить качество и возможно больше не париться что на важном совещании или во время звонка будет слышен нежелательный или неожиданный звук.
Для получения бесплатного использование, на 30 дней выполните следующие действия:
- Перейдите по ссылке(которая была выше) и создайте аккаунт(сайт англоязычный поэтому рекомендую воспользоваться переводчиком).
- Загрузите приложение Krisp на компьютер, на котором оно ранее не использовалось.
- Войдите в систему с учетной записью, созданной на шаге 1.
- Дополнительно проверьте чтобы в параметрах «Звук», вкладка «Запись», устройство «Krisp Microphone» был выбран как Устройство по умолчанию.
- И в самом приложении остается выбрать только микрофон, который будете использовать.
Готово. Кроме вас больше никого не слышно. Использовать можно во всех приложения, где есть функция связи через микрофон(+записывать любые аудио файлы). Дополнительно можете посмотреть как это работает в этом коротком видео.
Надеюсь статья была вам полезна и один из описанных способов вам помог.
Также советую ознакомиться с публикациями «Основные или главные характеристики у микрофонов и что они означают?» и «Типы и виды микрофонов и какие они бывают?». Буду признателен всем, кто расшарит этот пост в социальных сетях. До скорой встречи!
С уважением, автор блога Андрей Андреев.
Почему так происходит
Помехи появляются из-за:
- некачественного микрофона;
- неправильных настроек ОС;
- повреждения кабеля устройства;
- помех, вызванных наличием поблизости электронных приборов;
- неправильно установленного софта.
Часто проблема возникает из-за совокупности нескольких факторов. Рассмотрим, как убрать фоновые шумы микрофона подробнее.
Тип устройства
Микрофоны делятся на: конденсаторные, электретные, динамические. Первые два — используются для подключения к ПК без дополнительного оборудования. Третий тип подключается через усилитель. Если его включить напрямую к звуковой карте, звук будет плохого качества. Потому что голос имеет низкий уровень в сравнении с посторонними помехами. Его нужно усиливать Конденсаторные устройства благодаря фантомному питанию (передача по проводам постоянного тока и информационных сигналов) обладают высокой чувствительностью. Поэтому усиливается не только голос, но и звуки окружающей обстановки. Решение проблемы — уменьшить уровень записи в настройках, поместить микрофон ближе к источнику звука. Второй способ решение проблемы — программный. Рассмотрим подробнее что предпринять чтобы убрать фоновые помехи.
10 Октября 2021 Блог — Тестовая лаборатория
Шумоподавление, которым обычно располагает встроенная в материнскую плату звуковая карта работает на основе драйверов. Многие простые USB звуковухи не имеют данной возможности, количество шума обуславливается исключительно аппаратными характеристиками устройства и качеством элементной базы. Как раз чтобы пофиксить недостатки стандартных драйверов можно использовать специализированные программы.
Итак обо всем по-порядку.
Звуковая карта Ugreen на чипе Realtek ALC4040, которая используется в данном примере, как раз, не имеет функции шумоподавления в драйвере. Записывающий тракт конечно более совершенен, чем у Alc887, который встроен в матернскую плату моего компа, но это все же обычная карта с четырехконтактным 3.5 мм джеком и небалансным подключением.
Для подключения обычной гарнитуры или микрофона может понадобиться вот такой сплиттер на трехконтактные выходы:
Минимизировать количество записываемого шума можно используя более качественный микрофон, с экранированным аудиокабелем. Неплохо, если комплекте будет держатель-паук, и стойка, которые избавят микрофон от лишних вибраций, и позволят зафиксировать конструкцию в нужном положении.
В большинстве бытовых случаев в нашем распоряжении обычно оказывается гарнитура или микрофон встроеный в ноутбук, и весьма спартанские условия, в которых нужно производить аудиозапись или вести стрим. В таких случаях тоже для шумодава понадобится сторонний софт.
Из скромного количества Vst-хостов, которые сейчас поддерживаются разработчиками, выбор был остановнен на разработке от Niall Moody — Pedalboard 2.
Данный хост имеет удобный интерфейс, подходит как для Windows так и для MacOS и не сильно грузит систему. В этом хоте единственное, что может непонравиться — так это то что он не поддерживает Vst3. Т.е. Будет работать только с Vst2 плагинами. Этого хоста и виртуального кабеля будет достаточно для большинства задач, но в следующем материале мы рассмотрим как использовать хост вместе с виртуальным, программным микшером и это позволит упростить коммутацию устройств.
Установка и настройка VST-хоста.
Pedalboard 2.14 качаем по ссылке и выше и устанавливаем в систему. Если используется Windows, то можно поместить ярлык приложения в Автозагрузку, для запуска программы при старте системы, также в настройках ярлыка иногда требуется выставить разрешения — Выполнять эту программу от имени Администратора.
Настроить хост можно по скриншотам ниже. Основные параметры программы: оставим только Audio Input, и включим сворачивание в трей (Start in tray icon).
Далее смотирим Audio настройки: Вход Input — ставим устройство записи (наш активный микрофон), а в качестве устройства воспроизведения — виртуальный кабель VB-Audio. Драйвер кабеля
Рзмер буфера (audio buffer size) для начала стоит выбрать в пределах от 480 до 960 samples. Все зависит от звуковой карты. Это значение обуславливает задержку звука при воспроизведении. При нихзких значених могут быть слышны трески, и звук будет искажаться.
Настройка Vst плагинов.
Далее стоит просканировать папки с установленными Vst — плагинами.
После, по двойному щелчку по рабочему полю vst-хоста, добавляем в Pedalboard нужные нам плагины. В нашем случае, чтобы уменьшить задержку их не нужно добавлять слишком много. Это DeNoise из пакета Acon Digital Restoration Suite и DeEsser из пакета Fabfilter, или любые другие на ваше усмотрение.
Из бесплатных шумодавов можно обратить внимание на ReaFIR плагин от программы Reaper — ReaPlugs. Он работает и в режиме эквалайзера и в режиме денойзера.
DeNoise из данного пакета прост в настройке и имеет низкую задержку даже в адаптивном варианте. Он работает как в режиме обучения, так и на полном автомате.
Deesser предназначен для уменьшения или устранения избыточно шипящих звуков в записи человеческого голоса. Этот плагин не обязателен.
Многие VST предоставляют огромное количество пресетов, и всегда можно выбрать подходящие к нашему случаю, к нашему микрофону и голосу.
Индикатор CPU Usage показывает насколько загружен центральный процессор, а визуальные связи показывают по какому пути движется аудиосигнал.
Полученый пресет необходимо сохранить как настройки по умолчанию.
Стоит обратить внимание на настройки физических аудиоустройств в системе, назначить устройство воспроизведения по умолчанию.
Выбрать частоту семплирования и битность сигнала на входах и выходах… (Используемая в примерах система, см иллюстацию ниже, позволяет на всех устройствах выбрать режим 2канала, 24 бит, 48000гц).
Для виртуальных кабелей необходимо настроить параметры семплирования и буффера.
Внутренняя частота семплирования Internal SR также 48000гц 24бита. Буфер стоит по умолчанию 7168 smp
Наша программа будует находиться в трее при загрузке системы и не будут мешать.
* Наример программы Reaper, Adobe Audition не могут работать в трее, что весьма неудобно. А хосты VSTHost и Minihost Modular требуют ручной загрузки пресетов ,хотя и работают по тому же принципу.
Так что возможно теперь выбор очевиден.
Примеры подключения аудиорекордера к виртуальному кабелю.
Теперь звук с микрофона будет чистым хоть на стриме, хоть в скайпе, да в общем то, хоть где. Ниже пример, где видно, что обработанный сигнал берется с VB-Audio Virtual Cable. В качестве устройства воспроизведения выбраны динамики.
Таким образом, с помощью Vst-хоста и денойзера можно за несколько минут настроить программный шумодав. И взяв сигнал микрофона с VB-Audio Virtual Cable, чистый сигнал можно использовать в любой программе, где требуется запись или вещание с микрофона.
Например конфиг скайпа:
Данная связка может иметь небольшой недостаток. А именно недостаточная громкость усиления самой карты. Это пофиксить также нетрудно. Достаточно в начало цепочки Vst добавить предусилитель или увеличить Level выходного сигнала на 6-16 db как у меня на примере. Заодно можно настроить эквалайзер и подавить некоторые резонансные частоты. Если необходим динамический эквалайзер то можно взять например Fabfilter Pro Q3.
В итоге у меня получилась вот такая цепочка плагинов:
При загрузке компа хост висит в трее и шумодав работает постоянно. При этом сигнал усилен и можно комфортно записывать звук как для подкастов, так и общаться в дискорде и т д.
← Настройка виртуального микшера VoiceMeeter Banana Сокращение ссылок для Вконтакте →
Tags:
- звукозапись
Как убрать фоновый шум микрофона штатными средствами ОС
Найдите в системном трее иконку динамика. Далее: Если это ноутбук, кроме микрофона отобразится устройство, встроенное в ПК. Открываем вкладку «Запись», нажимаем используемое устройство.
Специальные программы
Многие производители аудиокарт выпускают утилиты для настройки звука. Для Realtek – это Realtek Audio Control, ее можно скачать с веб-ресурса Microsoft.
Сама утилита очень простая и понятная. Во вкладке «Микрофон» выбирается подходящий эффект, настраивается громкость и усиление. Также можно активировать опцию устранения акустического эха, задать разрядность и частоту дискретизации.
Здесь следует пробовать разные параметры и смотреть, как меняется звучание, становятся ли шумы менее слышимыми.
Также стоит выделить сторонние приложения для шумоподавления:
- Voicemeeter.
- NoiseGator.
- SoliCall.
- Andrea PC Audio Software;
- Samson Sound Deck;
- Krisp.
Как убрать фоновый шум микрофона на ноутбуке если активирован режим экономии электропитания
При активированном режиме экономии, звуковой карте не хватает питания. Поэтому появляются помехи. Что предпринять? Нажмите «Win+R», пропишите команду «control»:
Как убрать фоновый шум микрофона при записи
Убираем помехи в режиме реального времени. Например, для стрима? Возьмем звук, и обработаем REAPER. Еще понадобится утилита «Виртуальный кабель» Загрузите и проинсталлируйте их на ПК.
Настройка REAPER
Перейдите:
- Отметьте версию ОС в поле «Audio»;
- Микрофон определите в «Input»;
- Наушники — «Output».
Внизу приложения нажмите на свободной области для появления дополнительной панели. Далее:
Как пользоваться
Откройте REAPER с сохраненного файла. Откройте нужную программу, укажите значение «Line 1». Например, откройте Skype, перейдите в настройки, далее:
Настройка драйвера
Следует также попробовать выполнить обновление ПО:
- Вызвать Диспетчер устройств, кликнув правой кнопкой мышки по иконке «Пуск» и выбрав из меню одноименный инструмент.
- Раскрыть раздел «Аудиовходы и выходы», дважды кликнуть по нужному устройству.
- В открывшемся окне перейти на вкладку «Драйвер» и нажать кнопку «Обновить».
- Можно осуществить как автоматический поиск драйвера системой, так и ручной. Но в последнем случае нужно предварительно скачать самостоятельно драйвер с официального ресурса.
Таким же образом обновить Realtek High Defenition Audio.
Если это не помогло, то рекомендуется переустановить драйвер:
- Клацнуть по названию устройства правой кнопкой мышки, выбрать пункт «Удалить». Подтвердить действие.
- Перезагрузить компьютер, чтобы изменения вступили в силу. После перезапуска система попытается переустановить драйвер.
- Если это не могло, найти и скачать соответствующий драйвер микрофона на официальном сайте производителя ПК и установить его через опцию «Обновить».
Таким же образом переустановить Realtek High Defenition Audio.
( 2 оценки, среднее 5 из 5 )