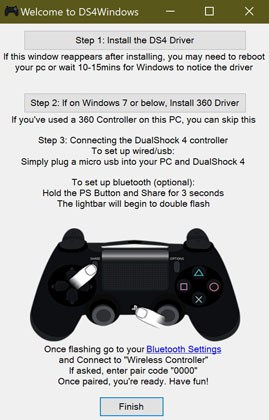Если вы когда-нибудь задумывались, можно ли, а тем более как подключить геймпад от PS4 к ПК, то сразу хотим сообщить вам хорошую новость — можно 🙂
Сегодня мы с вами рассмотрим два варианта подключения — проводной и без проводов, по Bluetooth.
Подключаем через кабель:
Тут все предельно просто — подключаем геймпад (джойстик) к компьютеру с помощью кабеля, идущего в комплекте с приставкой. Да да, это тот самый кабель, которым вы заряжаете свой геймпад 🙂
Система самостоятельно определит устройство и установит драйверы, необходимо только подключение к сети Интернет. Убедиться в том, что система правильно определила устройство, можно так: зайти во «Все параметры» — «Устройства» — «Bluetooth и другие устройства» и посмотреть там. В списке устройств вы обнаружите «Wireless Controller». Это если у вас Windows 10, если Windows 7, то откройте «Пуск», затем «Устройства и принтеры», там ищите все тот же «Wireless Controller»:
Пусть вас не смущает то, что геймпад добавился в список аудиоустройств, работать он будет как положено.
Если у вас Windows 7, и геймпад не определяется операционной системой, то вам поможет третий, продвинутый способ в конце статьи.
Не пугайтесь, если внезапно пропадет звук на компьютере при подключении геймпада, не страшно, — просто аудиопоток теперь перенаправляется на него. Можете убедиться в этом сами, подключив наушники в гнездо наушников геймпада. Сменить аудиоустройство можно в настройках звука операционной системы.
На этом проводная настройка завершена. Если хотите играть без проводов, читайте дальше 🙂
Как подключить геймпад от PS4 к ПК через Bluetooth:
Для беспроводного подключения вам понадобится фирменный Bluetooh-модуль Sony, либо любой другой приемник Bluetooth. Если у вас ноутбук со встроенным Bluetooth, то он тоже подойдет.
Для того, чтобы соединить геймпад по Bluetooth с компьютером, сначала необходимо перевести геймпад в режим сопряжения, для этого нужно одновременно зажать и удерживать кнопки PS и Share:
Держим несколько секунд, до тех пор, пока подсветка не начнет вспыхивать белым цветом по 2 коротких вспышки с интервалом примерно в секунду.
После этого можно выполнить поиск беспроводных устройств на самом компьютере. Подключаем Bluetooth-модуль к компьютеру, если Bluetooth уже подключен, то у вас в системном трее должен быть такой значок:
Нажимаем на нем правой кнопкой и выбираем «Добавление устройства Bluetooth».
Если у вас Windows 10, можно открыть
«Все параметры» — «Устройства» — «Bluetooth и другие устройства»
Если у вас Windows 7, то можете открыть «Пуск», затем «Устройства и принтеры», там ищите все тот же «Wireless Controller».
Откроется окно поиска и добавления Bluetooth устройств. Нажмите кнопку «Добавление Bluetooth или другого устройства»:
В новом открывшемся окне нажмите «Bluetooth»:

Подождите, пока компьютер обнаружит «Wireless Controller», и нажмите на него:

После успешного сопряжения вы увидите появившийся «Wireless Controller» в устройствах:
В беспроводном режиме, к сожалению, не работает передача аудио через геймпад. То есть, подключить к нему наушники вы не сможете. Также не работает вибрация.
Кстати, клиент Steam распознает геймпад PlayStation 4, и при первом включении даже предлагает его настроить:
Нажатие на кнопку PS запускает клиент Steam, если он висит в трее. Лучше всего при подключении геймпада использовать режим Big Picture, — он оптимизирован как раз для этого.
Мы с вами разобрали два относительно простых способа, как подключить геймпад от PS4 к ПК. Но рассмотрим еще и третий метод.
Продвинутый способ:
Если вы не готовы довольствоваться малым, можно пойти дальше, и заставить работать вибрацию и сенсорную панель. Для этого нам понадобится специальный драйвер DS4Windows. Сенсорная панель будет использоваться вместо мыши, что очень удобно.
Переходим на официальный сайт: http://ds4windows.com/ Там нажимаем зеленую кнопку Download. Затем на следующей странице находим последнюю версию драйвера и скачиваем DS4Windows.zip
После скачивания распаковываем содержимое архива в удобную для вас папку и запускаем DS4Windows.exe. Появляется такое окно:

При нажатии на левую кнопку, настройки программы будут храниться в папке с файлом DS4Windows.exe, при нажатии на правую, программа будет хранить свои настройки в папках операционной системы. Для лучшей совместимости рекомендуется использовать правую кнопку.
Далее видим такое окно:

В этом окне нажимаем следующие кнопки:
Для Windows 10 только первую, — это установит специальный драйвер в систему, и на этом настройка геймпада завершена. Жмем «Finish».
Для Windows 7, — сначала первую, и после того как драйвер установится, нажимаем вторую. После установки второго драйвера жмем «Finish».
Если это окно по какой-то причине не открывается, в окне программы переходим на вкладку Settings и нажимаем синюю ссылку Controller/Driver setup
Если вы все сделали правильно, в окне программы на вкладке Controllers вы увидите такую строчку:

Далее, можно еще немного настроить саму программу для большего удобства, например добавить ее в автозагрузку, а также заставить запускаться в свернутом состоянии. Для этого на вкладке Settings активируйте следующие флажки:

Первый отвечает за автоматическую загрузку программы при старте компьютера, а второй будет запускать программу свернутой.
Впрочем, делать это не обязательно, только не забывайте тогда каждый раз перед игрой запускать DS4Windows.exe и не закрывать его пока используете геймпад.
Мы разобрали три способа, как подключить геймпад от PS4 к ПК, от простого до продвинутого. Какой из них будете использовать, решать только вам. Пишите в комментариях, получилось ли у вас подключить дуалшок к компьютеру или нет. Приятных вам игр и больших побед 🙂
▲
Как подключить геймпад от PS4 к PC?
Когда Sony впервые объявила о том, что джойстик DualShock 4 будет совместим с ОС Windows, геймеры по всему Интернету приветствовали это известие. К сожалению, просто подключить его к компьютеру и начать играть не всегда получится. Хотя контроллер PS4 распознаётся Windows, существующие игры могут глючить или вовсе не работают с ним автоматически.
Содержание
- Как подключить геймпад от PS4 к PC?
- Как заставить геймпад работать правильно?
-
1) Драйверы Dualshock 4 для компьютера
- После установки — настройка
-
2) Использование джойстика с помощью прграммы Xpadder
- Где скачать Xpadder?
Windows поддерживает использование геймпад PS4 для PC, но так как у Microsoft есть своя консоль, то официально они поддерживают лишь свои контроллеры, а дуалшокерам придётся немного потанцевать с бубном.
Что нужно для подключения?
- Собственно сам контроллер.
- Стандартный USB кабель.
После подключения геймпада — он будет распознан системой и вы возможно даже сможете его использовать в некоторых приложениях и играх (например Steam и некоторые игрушки).
Если просто подключить девайс к компу, то набор некоторых функций джойстика работать не будет, таких как:
- сенсорная панель (но работает как кнопка),
- гироскоп,
- вибрация,
- встроенный микрофон и динамик,
- разъем для гарнитуры.
▲
Как заставить геймпад работать правильно?
Здесь у Вас есть только один вариант — использовать специальный софт, а именно:
- драйверы;
- эмулятор джойстика (Xpadder).
Стоит понимать, что использовать при подключении джойстика PS4 для PC нужно лишь один из двух вариантов, какой именно — решать Вам. Давайте обо всём по порядку.
▲
1) Драйверы Dualshock 4 для компьютера
В большинстве случаев, используя современную операционную систему, например Windows 10 или 11, драйверы не потребуются и джойстик будет распознан автоматически.
Однако, это не всегда может быть так гладко, и для таких случаев, когда геймпад не будет распознан или будет распознан с ошибками, можно установить специализированный драйвер.
С большой долей вероятности Вам нужна 64-разрядная версия драйвера:
Если у Вас установлена 32-битная версия Windows, на которой менее 4 ГБ оперативной памяти, то скачивайте вот эту версию:
Так же можете посетить официальную страницу разработчика на Github, где новые версии могут появиться раньше, чем у нас — https://github.com/Ryochan7/DS4Windows/releases
Что делает этот драйвер: он эмулирует контроллер от Xbox, при этом сохраняются все функции контроллера от PlayStation.
Системные требования и компоненты для установки драйвера (проверьте, всё ли есть из списка):
- Windows 10.
- Microsoft .NET 6.0 Runtime Desktop x64 или x86.
- Visual C++ 2015-2019 Redistributable x64 или x86.
- Драйвер ViGEmBus (DS4Windows установит его автоматически, если его нет).
- DualShok 4.
Перед установкой:
- Закройте все приложения и игры, которые могут использовать контроллер.
- Отключите PlayStation Configuration Support и Xbox Configuration Support в Steam.
Если вы до этого ставили драйвер для Dualshock 3 — его следует удалить. Если вы хотите использовать геймпад через Bluetooth, то необходимо уставновить соответствующие драйверы и для него.
После установки — настройка
После того, как установка будет закончена, подключите DualShock 4 к компьютеру через USB или Bluetooth. Имейте в виду, USB является гораздо более надежным выбором, поскольку некоторые чипсеты Bluetooth не поддерживаются этим программным обеспечением. Контроллер распознаётся в приложении и в большинстве случаев функционирует идентично девайсу от Xbox 360. Тем не менее, некоторые игры имеют проблемы совместимости, так что может потребоваться установить флажок «Скрыть DS4 Controller».
Нажав на кнопку «Настройки», можете открыть окно с несколькими ползунками. Здесь можно изменить цвет и интенсивность световой панели DS4, переключить её на индикатор батареи, настроить вибрацию и включить тачпад, чтобы управлять указателем мыши.
Можете посмотреть данное видео, чтобы было понятнее:
▲
2) Использование джойстика с помощью прграммы Xpadder
Для начала давайте разберёмся, что это за софт. Xpadder — это программа эмулятор джойстика для компьютера. На данный момент поддерживает несколько сотен контроллеров от разных производителей, что делает её абсолютно универсальной в плане использования. Ну и конечно же для нашего дуалшока от ПС4 подойдёт.
У этого способа есть, как преимущества, так и недостатки.
Плюсы:
- не нужны драйверы;
- можно настроить каждую кнопку джойстика под себя.
Минусы:
- понадобится много времени, чтобы понять суть работы приложения и настроить всё, как надо;
- не будет поддержки вибрации, микрофона, гироскопа, сенсора и возможно чего-то ещё;
- программа официально платная (но можно очень легко найти и бесплатную версию).
Как видите, не всё так однозначно. Но, как простая альтернатива драйверам, почему бы и нет.
Где скачать Xpadder?
Как я уже сказал — программа платная, стоит 10 долларов. Вот официальный сайт — https://xpadder.com/?lang=russian&country=RU
Найти можно и бесплатно, думаю раз Вы эту страницу нашли, то и с поиском нужного файла проблем не возникнет. Только проверяйте, пожалуйста, антивирусом. Всё, что касается пиратского гейминга, часто сопровождается, как минимум майнерами. Будьте аккуратны!
Настройка Xpadder для Dualshock 4
Так же советую почитать эту статью, в которой так же представлено очень подробное описание настроек программы Xpadder для работы с Dualshock 4.
▲
Dualshock 4 – новейшая модель семейства геймпадов компании Sony, созданных для игровой консоли PlayStation 4. Однако, в отличие от первых геймпадов этой линейки, Dualshock 4 достаточно просто подключается к ПК. Мы вам расскажем, как его подключить к компьютеру и пользоваться всем функционалом.
Варианты подключения Dualshock 4 к ПК
Существуют два основных метода подключения Dualshock 4 к компьютеру — беспроводной (через Bluetooth) и проводной (через кабель USB). Важно отметить, что основным считается именно беспроводное подключение. Итак, рассмотрим каждый из доступных вариантов.
Способ 1: Dualshock 4 USB Wireless Adapter
Компания Sony очень упростила задачу подключения своего геймпада к компьютеру, выпустив специальный аксессуар. Он выглядит так
Благодаря этому адаптеру вы сможете подключить к вашему ПК или Mac геймпад Дуалшок 4. Для этого вам потребуется:
- Приобрести сам адаптер.
- Подключить аксессуар к компьютеру, следуя приложенной инструкции.
Данный способ предпочтительнее, поскольку благодаря ему вы сможете пользоваться всеми функциями Dualshock 4 – вибромотором, сенсорной панелью, гироскопом, разъемами для гарнитуры и собственно беспроводным режимом работы. В довесок к этому идет и возможность использовать геймпад для PlayStation Now (облачного сервиса, который позволяет играть на компьютере игры с PS3 и PS4).
Способ 2: Подключение через Steam
Этот способ чуть сложнее, но позволяет обойтись без покупки недешевого адаптера. Чтобы воспользоваться им, проделайте следующее:
-
- Войдите в Steam
- Нажмите на иконку с изображением контроллера вверху справа.
-
- Когда откроется режим Big Picture Mode, войдите в настройки этого режима.
-
- В настройках войдите в «Настройки контроллера».
-
- Отметьте галочкой пункт «Поддержка контроллера PS4».
-
- Затем подключите ваш Dualshock 4 любым способом (через кабель или через Bluetooth). Как только вы это проделаете, Стим автоматически откроет окно персонализации, в котором вы можете настроить, например, действия и чувствительность гироскопа, а также переназначить клавиши геймпада.
Как и в случае с DualShock 4 USB Wireless Adapter, вам также доступен весь функционал вашего контроллера. Минусами этого способа является необходимость предварительной настройки большинства игр, которые есть у вас в библиотеке Steam, а также невозможность пользоваться Дуалшоком 4 в PlayStation Now.
Способ 3: Драйвера DS4Windows
Этот способ сложнее, чем оба предыдущих, и рассчитан больше на продвинутого пользователя. Он заключается в установке специальных драйверов, которые позволят играм распознавать Dualshock 4. Для этого вам понадобится:
-
- Скачать DS4Windows. Перед этим убедитесь, что у вас установлены последние версии Microsoft .NET Framework и DirectX, а также есть права администратора.
Установить DS4Windows с сайта разработчика
-
- Распаковать и запустить. Перед вами откроется такое окно:
-
- Будьте внимательны – пункт «Install DS4 Drivers» нужно нажимать только если у вас Windows 8 и выше! Если же у вас Windows 7, нажимайте второй пункт.
-
- Подождите, пока установятся драйвера, и перезагрузите компьютер.
- Снова запустите DS4Windows и подключите ваш Dualshock 4 любым удобным способом.
- Затем вам предстоит настройка профиля управления. Подробно останавливаться на ней не будем, это материал для отдельной статьи. Просто взгляните на скриншот:
Повторимся – этот способ рассчитан на продвинутого пользователя. Если такой метод для вас слишком сложен, можете воспользоваться способами 1 и 2.
Способ 4: Простое подключение
Самый простой и в то же время самый неудобный способ подключения Дуалшока 4 к компьютеру. Для этого вам нужно:
- Найти любой кабель microUSB-USB.
- Подключить кабель к геймпаду.
- Подключить геймпад к ПК.
Скорее всего, Windows распознает новое игровое устройство и оно будет работоспособным. Однако такой способ подключения накладывает ряд ограничений:
- Dualshock 4 распознается как DirectInput-устройство. DirectInput – устаревший метод взаимодействия, который будет работать только в старых играх.
- Дополнительный функционал Dualshock 4 (например, вибрация и сенсорная панель) будет недоступен.
Однако если вы планируете играть в проверенную временем классику – такой способ вполне ваш выбор.
Мы показали вам самые популярные и удобные способы подключения геймпада Дуалшок 4 к ПК. Каждый из них имеет разный функционал и свои особенности. Попробуйте каждый из предложенных способов – уверены, вы найдете для себя подходящий. Надеемся, что помогли вам!
Отблагодари меня, поделись ссылкой с друзьями в социальных сетях:
Читайте также
Оставить комментарий ВКонтакте
Умение подключить контроллер от PlayStation 4 к компьютеру может пригодиться любителям видеоигр. Особенно если вы играете как в консоль, так и в компьютер. Подключение осуществляется довольно просто. DualShock 4 и другие контроллеры для PlayStation 4 совместимы с большинством ПК.
Зачем может потребоваться использовать контроллер на компьютере? Иногда управление при помощи контроллера удобнее, чем клавиатурой и мышью. Dualshock 4 является отличным выбором в качестве геймпада. Здесь есть все необходимые для компьютерных игр кнопки. Трекпад контроллера можно использовать вместо мыши. С этим контроллером эффект погружения в игры может стать выше обычного.
Для подключения нужен сам контроллер, компьютер на Windows или Mac, кабель USB. Можно выполнить беспроводное подключение контроллера к компьютеру при помощи Bluetooth или отдельного беспроводного адаптера Sony PlayStation 4 DualShock, который подключается к разъёму USB на компьютере.
Любой Bluetooth-адаптер с поддержкой Bluetooth 2 и выше подойдёт.
Аудиоразъём контроллера сейчас не поддерживается. Наушники придётся подключать прямо к компьютеру или можно воспользоваться беспроводными наушниками.
Как работать с контроллерами DualShock в Steam
Самый популярный магазин компьютерных игр Steam выпустил обновление, которое даёт возможность подключать контроллер PS4 DualShock к компьютеру при работе с ним.
Вы сможете подключить контроллер и управлять играми. Также можно будет управлять телевизионным режимом Big Picture в Steam, а в играх будут отображаться кнопки контроллера.
Нужно запустить лаунчер Steam и проверить наличие обновлений. После установки последних обновлений подключите контроллер DualShock 4 через кабель или Bluetooth.
К сожалению, этот вариант подходит не всем. Ниже будет сказано, как использовать контроллер на компьютере без Steam.
Скачайте DS4Windows
Хотя пользоваться DualShock 4 на ПК довольно просто, недостаточно включить его в разъём и начать работать. Потребуется установить дополнительное программное обеспечение.
Скачать
Программа называется DS4Windows и она упрощает подключение. После установки программы компьютер думает, что DualShock 4 является контроллером для Xbox 360, который поддерживается в Windows.
Скачайте последнюю версию DS4Windows на странице GitHub.
Установка DS4Windows
Найдите Zip-архив с программой, нажмите на него правой кнопкой мыши и выберите команду «Извлечь всё».
Появится окно с вопросом, куда сохранить файлы. Можно извлечь их в ту же папку, где находится архив, или выбрать любую другую.
После извлечения файлов открывается папка с ними и вы увидите два файла. Один из них называется DS4Updater.exe. Эта программа отвечает за установку последних версий драйверов. Её стоит запускать, если в работе приложения возникнут проблемы.
Дважды нажмите на файл DS4Windows.exe для начала процесса установки.
Настройка DS4Windows
Когда вы в первый раз запускаете DS4Windows, будет задан вопрос, нужно ли сохранить настройки и профили. Рекомендуется использовать выбор по умолчанию «Appdata».
Откроется новое окно. Нажмите Install the DS4 Driver для использования контроллера DualShock в Windows 8, Windows 8.1 и Windows 10.
Если у вас Windows 7 или ещё более старая система, нужно будет также нажать Install 360 Driver.
Кабель microUSB
Подключите контроллер к компьютеру через USB
Теперь можно подключать контроллер DualShock 4 к компьютеру. Это делается двумя способами, кабелем USB или через Bluetooth.
Для подключения кабелем нужен обычный кабель microUSB, который есть у многих современных смартфонов. Когда вы подключите кабель к контроллеру и компьютеру, Windows распознает устройство и можно будет начинать играть.
Настройки Bluetooth через меню Пуск
Подключение контроллера к компьютеру через Bluetooth
Достоинством контроллера ps4 dualshock является возможность осуществлять беспроводное подключение. Это позволяет удобнее использовать его в играх.
Применяется стандарт связи Bluetooth. Нужно убедиться, что на компьютере или ноутбуке есть его поддержка. Если приёмник Bluetooth отсутствует, можно купить брелок Bluetooth USB вроде Bluetooth адаптер TP-LINK UB400. Он занимает мало места и стоит около 700 р.
Bluetooth-адаптеры
Нажмите на кнопку на контроллере для включения
Для подключения контроллера через Bluetooth нажмите и удерживайте одновременно центральную кнопку PS Button и кнопку «Поделиться» три секунды. Световая панель джойстика наверху должна начать мигать.
Откройте настройки Bluetooth на компьютере. На Windows 10 нажмите на иконку в нижнем правом углу для открытия центра уведомлений. Здесь в быстрых настройках можно нажать на Bluetooth и выбрать беспроводной контроллер.
Нужно будет ввести код связывания, наберите 0000. После этого DualShock подключён к компьютеру.
TrashExpert Staff
Над статьей работал не только один автор, но и другие члены команды TrashExpert: администратор, редакторы или коллектив авторов.
Нередко многие геймеры проходят игры, управляя клавиатурой и мышкой. Но, согласитесь, любой проект требует полного погружения в процесс. А чтобы ничто не отвлекало, требуется максимальная функциональность аппаратуры. Потому многие игроманы подключают геймпад PS4 к ПК. И тогда виртуальный герой становиться более ловким и быстрым, автомобили в гонках более маневренными, а оружие действует быстрее.
Подключение контроллера через USB
Проще всего подключить геймпад используя обычный USB-кабель. Речь идёт о проводе, который используется для зарядки контроллера.
Подключение выполняется следующим образом:
- Подсоедините кабель в USB-порт компьютера.
Контроллер может быть подключен к ПК кабелем, который используется для его зарядки
- Дождитесь автоматической загрузки драйверов — для этого потребуется подключение компьютера к Сети.
- После этого можно начинать использовать геймпад. Вы можете убедиться, что подключение установлено успешно, найдя геймпад в меню ваших устройств. Скорее всего, он отобразится в разделе «Звук».
Вы увидите ваш контроллер в разделе «Звук»
При подобном подключении геймпад может работать не в полной мере. Так, скорее всего, у вас не будет функционировать гироскоп и вибрация.
Как подключить геймпад PS4 к ПК через Bluetooth
А теперь разберёмся, как выполнить беспроводное подключение. Ваш компьютер должен иметь Bluetooth приёмник (он есть в большинстве ноутбуков и в некоторых обычных компьютерах). Сделайте следующее:
- Зажмите на контроллере кнопку Share и центральную кнопку одновременно. Подержите их несколько секунд.
Нажмите одновременно кнопки Share и PS
- Когда подсветка контроллера начнёт мигать белым, кликните правой кнопкой мыши в трее компьютера на значок Bluetooth подключения и выберите строку «Добавление Bluetooth устройства».
- В открывшемся окне нажмите на плюс рядом с надписью: «Добавление Bluetooth или другого устройства».
Нажмите на кнопку «Добавление Bluetooth или другого устройства»
- В следующем окне необходимо указать тип устройства, которое вы добавляете. Здесь необходимо выбрать пункт Bluetooth.
В качестве типа устройства выберите Bluetooth
- И наконец, вы увидите своё устройство. Оно будет подписано просто как Wireless Controller. После того как устройство будет выбрано, подключение выполнится, и вы сможете приступить к использованию геймпада.
Выберите ваш геймпад для создания Bluetooth подключения
Подключение джойстика при помощи Bluetooth-адаптера
Если компьютер не поддерживает Bluetooth, то вы можете использовать блютуз-адаптер, подсоединив его через USB. После подключения этого устройства вам необходимо будет выполнить соединение обычным способом. Кроме того, существует официальный адаптер от компании Sony. Подключение выполняется ещё проще:
- Подключите адаптер к компьютеру через USB.
- Дождитесь завершения установки драйвера для этого адаптера.
- После этого достаточно будет зажать кнопки Share и PS на контроллере. Подключение геймпада будет выполнено автоматически и в дальнейшем будет происходить мгновенно.
Существует официальный адаптер для подключения геймпада к ПК
Если вы выполняете подключение через официальный адаптер Sony, у вас гарантировано будут работать все дополнительные возможности контроллера. В ином же случае вибрация или подсветка геймпада может не работать.
Через Steam
Имеется возможность распознать Playstation 4 геймпад при помощи сервиса Steam и даже выполнить его подробную настройку. Это полезно, если через обычное Bluetooth подключение контроллер работает не идеально.
Необходимо выполнить следующие действия:
- Откройте Steam и запустите режим Big Picture. Для этого выберите его во вкладке «Вид» или нажмите на значок большого экрана в правом верхнем углу.
В разделе вид выберите строку «Режим Big Picture»
- Перейдите в меню «Настройки» и выберите раздел «Настройки контроллера».
Откройте раздел «Настройки контроллера»
- Установите галочку напротив пункта «Пользовательские настройки Playstation».
Установите галочку напротив пункта «Пользовательские настройки Playstation»
- После этого переходите к настройкам контроллера. Вы можете установить цвет подсветки и включить вибрацию.
В настройках вы можете задать цвет подсветки и включить вибрацию
Видео: подключаем геймпад PS4 к компьютеру
Настройка джойстика для использования его в играх
В некоторые игры вы сможете играть, не производя никаких специальных настроек. Но часть проектов неспособны самостоятельно распознать подключенный геймпад. Из-за этого некоторые его возможности могут работать некорректно. В таком случае стоит воспользоваться специальными программами. Так, DS4Windows поможет вам выполнить настройку контроллера:
- После загрузки программы с официального сайта запустите файл DS4Windows.exe.
- При первом запуске из интернета скачается специальный драйвер. Как только он будет установлен, программа запустится. Она автоматически определит ваш подключенный контроллер.
- Вы можете проверить работоспособность вашего геймпада. Достаточно просто нажимать клавиши на контроллере — на картинке должна загореться соответствующая этой клавише зона. Таким образом можно проверить работоспособность вашего устройства.
В DS4Windows вы можете проверить работоспособность вашего геймпада
- Во вкладке Settings необходимо поставить галочку на пункт «Hide DS4 Controller box» и нажмите Stop. Это устранит конфликты в работе геймпада и позволит вам использовать его без проблем.
Установите галочку на пункт Hide DS4 Controller
- При помощи этой же программы вы можете переназначить кнопки. Для этого достаточно выбрать необходимо действие, а затем задать клавишу для него.
В отдельном окне вы можете поменять расположение кнопок на геймпаде
Имеются и другие программы, которые можно использовать для настройки геймпада. Обратить внимание стоит на следующие приложения:
- DS4Tool — простенькая утилита для настройки геймпада. Она позволит вам установить цвет подсветки и настроить интенсивность вибрации;
При помощи DS4Tool можно настроить цвет подсветки и вибрацию
- Xpadder — универсальная программа для настройки геймпадов. Обычно она используется для менее популярных моделей, но её можно применять и в случае подключения геймпада Playstation 4. Её функциональность повторяет возможности программы DS4Windows.
Xpadder позволяет настроить любой геймпад
Теперь вы знаете, что есть разные способы подключения геймпада от Playstation 4 к компьютеру. Выберите подходящее для вас решение и выполните настройку контроллера. И совсем скоро вы сможете насладиться игоровым процессом.
- Распечатать
Всем привет! Мне нравится писать для людей, о компьютерной сфере — будь то работа в различных программах или развлечение в компьютерных играх. Стараюсь писать только о вещах, с которым знаком лично. Люблю путешествовать и считаю, что только в пути можно по-настоящему познать себя.
Оцените статью:
- 5
- 4
- 3
- 2
- 1
(6 голосов, среднее: 4.3 из 5)
Поделитесь с друзьями!
1.4 M
Используйте котроллеры DualShock 4 в своём ПК
Приложения, рекомендуемые для вас
Браузер, ориентированный на игроков
Общайтесь со всеми своими контактами в Telegram со своего рабочего стола
Видеозвонки и конференции с массой других возможностей
Автоматизация нажатий мышкой на компьютере
Общайся с друзьями через десктопную версию Whatsapp
Совершенный партнер для вашего нового iPod или iPhone
Создавайте собственную анимацию очень простым способом
Объектно-ориентированный динамический язык программирования
Больше информации
| Лицензия | Бесплатно | |
|---|---|---|
| ОС | Windows |
| Раздел | Инструменты | |
|---|---|---|
| Язык | Pусский | |
| Автор | Ryochan7 | |
| Размер | 3.66 MB | |
| Загрузки | 1,434,036 | |
| Дата | 19 янв 2023 | |
| SHA256 | a64f0bc170aac7a9708de9684b1caba99604980e203a4ea89aa0b6bdad06ff61 | |
| Почему это приложение опубликовано на Uptodown? |
(Больше информации) |
Превосходная программа для 3D-моделирования
Объектно-ориентированный динамический язык программирования
Запускайте программы под DOS из Windows XP
Компилятор с открытым исходным кодом для Pascal
Создавайте простые и наглядные игры
Создавайте целые фэнтези-миры своими руками
Создавайте собственную анимацию очень простым способом
Основа для создания собственных боевых игр
Похожие на DS4Windows
Играйте в GTA 3 с преимуществами San Andreas
Следите за своими любимыми стримерами
Создавайте и распространяйте контент для Roblox
Вся мощь геймерского опыта
Улучшите производительность своих компьютерных игр
Официальный клиент Rockstar Games
Лучший инструмент Windows для геймеров
Управляйте всеми своими достижениями в Steam
Ищите утку среди гусей
HP Inc.
Лучший инструмент Windows для геймеров
JannisX11
WEMADE Co., Ltd.
Наслаждайтесь всеми играми для Android на ПК
Мощный эмулятор Android с правами суперпользователя
Получайте подписчиков для Ктулху в этом кликере
Для управления в некоторых играх нет ничего лучше геймпада. Поэтому многие геймеры даже на ПК предпочитают пользоваться контроллером для PS4. Ведется много споров о том, что лучше – геймпад или клавиатура и мышь. Однозначный ответ на этот вопрос дать, пожалуй, невозможно, но контроллер дарит совершенно другой стиль игры, который многие игроки считают более доступным.
Но если контроллеры для Xbox One совместимы с ПК на Windows по принципу plug-and-play, про DualShock 4 этого сказать нельзя. В данном руководстве мы рассмотрим несколько способов подключения контроллера для PS4 к ПК.
Проводное подключение
Если вам требуется проводное соединение с ПК, вам нужно просто подключить контроллер. Ниже мы рассмотрим, как настроить соответствующие программы, чтобы компьютер сразу его распознавал.
Bluetooth-подключение
Если вы хотите подключить свой контроллер DualShock к ПК по Bluetooth, вам потребуется выполнить ряд дополнительных действий. Для начала убедитесь, что ваш компьютер поддерживает такое подключение.
В настоящее время модуль Bluetooth есть у некоторых настольных компьютеров (но не у всех) и большинства ноутбуков. Если у вашего ПК нет собственного модуля Bluetooth, для подключения контроллера DualShock вам потребуется USB-донгл. Sony производит собственный донгл, который существенно упростит процесс, если вы готовы заплатить чуть больше, но в принципе подойдет любой.
После покупки Bluetooth-донгла подключите его к компьютеру и убедитесь, что он правильно работает.
В зависимости от модели он может поддерживать plug-and-play, комплектоваться собственным приложением или требовать установки драйверов. Если у вашего компьютера есть встроенный модуль Bluetooth, просто включите его.
Далее сделайте ваш контроллер DualShock 4 видимым для других устройств, одновременно зажав кнопки PS и Share на три секунды. Когда замигает световая полоска в верхней части контроллера, это будет означать, что другие устройства могут его обнаружить.
Затем откройте раздел Bluetooth и другие устройства из меню Пуск. Найдите пункт, касающийся беспроводного контроллера, и выберите его. Если будет запрошен код, введите 0000. После этого контроллер должен быть готов к работе. В следующих разделах будет рассмотрена настройка соответствующих приложений.
Подключение в Steam
Steam поддерживает контроллеры DualShock 4 (и любые конфигурации) с 2016 года. В рамках этой поддержки вы можете пользоваться контроллером как в самой платформе Steam, так и в любых играх вашей библиотеки Steam. Но имейте в виду, что наличие Steam не позволит вам пользоваться DualShock 4 в играх, которых нет в сервисе. Это будет рассмотрено в следующем разделе.
Вот что потребуется для подключения вашего DualShock 4 к компьютеру при помощи Steam:
- Компьютер с установленным Steam
- Контроллер DualShock 4
- Кабель micro-USB или Bluetooth-подключение
Перед первым подключением контроллера нужно активировать поддержку DualShock 4 в настройках Steam. Аналогичным образом там можно также активировать поддержку собственного контроллера и геймпада Xbox One.
Откройте Steam. Затем откройте меню Steam в левом верхнем углу экрана.
Откройте раздел Настройки.
Перейдите к пункту Контроллер и нажмите кнопку Основные настройки контроллера.
После этого при подключении контроллера к компьютеру Steam должен сразу его распознавать. Если этого не происходит, перезапустите Steam, это должно решить проблему.
Подключение через DS4Windows
Если вы не планируете использовать контроллер DualShock 4 в Steam, вам потребуется ряд дополнительных действий. Так как Windows не имеет встроенной поддержки DualShock 4, для его подключения нужно установить программу под названием DS4Windows.
Зайдите на сайт ds4windows.com и нажмите кнопку Download Now.
Вы попадете на страницу в GitHub. Скачайте последнюю версию файла DS4Windows.zip.
Когда файл загрузится, извлеките его содержимое и запустите приложение DS4Windows. Выберите, куда устанавливать программу, в Appdata или собственную папку в Program Files.
После установки программы появится небольшой экран с инструкциями. Установите необходимые драйверы и следуйте указаниям приложения.
Далее вы увидите это окно. В нем вы можете управлять программой, подключением контроллеров и другими параметрами.
В сущности, принцип действия DS4Windows основан на том, что она заставляет ваш компьютер считать контроллер DualShock контроллером для Xbox One. В программе уже задано соответствие кнопок, но при желании его также можно настроить в разделе Profiles.
Программа DS4Windows предоставляет также гораздо более широкие возможности кастомизации, например:
- Задание имен различным профилям контроллера
- Собственные макросы
- Настройка подсветки контроллера
- Изменение уровня вибрации
- Оповещение о низком заряде аккумулятора
Единственная функция программы DS4Updater, которая входит в комплект DS4Windows, как вы могли догадаться – своевременное обновление приложения. Для этого нужно просто запустить DS4Updater, но сразу это не потребуется.
Дополнительная информация
При подключении контроллера для PS4 к ПК нужно иметь в виду еще пару моментов. Во-первых, разъемы для наушников на контроллерах DualShock 4 на ПК не поддерживаются. Поэтому для использования наушников или гарнитуры нужно подключать их непосредственно к компьютеру.
Во-вторых, обратите внимание, что ни Steam, ни DS4Windows по умолчанию не предупреждают вас о низком уровне заряда аккумулятора. И если в DS4Windows можно настроить, чтобы контроллер мигал, когда аккумулятор садится, в Steam такой функции нет, так что проводное подключение будет несколько надежнее.
Как подключить контроллер PS5 к ПК
Все вышесказанное актуально и для DualSense — геймпада для консоли PlayStation 5. Алгоритм подключения точно такой же, и после коннекта контроллера с компьютером вы сможете без проблем играть в игры на ПК.